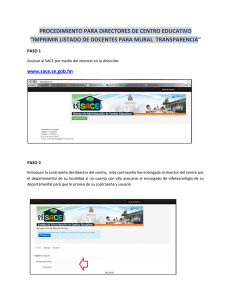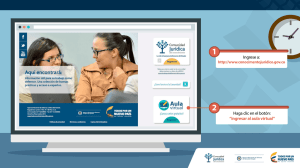Generar Pre-CIS, para exportación pecuaria
Anuncio

Manual de usuario Manual SISPAP Generar PreCIS ICA 1 Manual de usuario TABLA DE CONTENIDO 1 INTRODUCCIÓN...................................................................................... 3 2 OBJETIVOS ............................................................................................. 4 2.1.1 Objetivo General .................................................................................... 4 2.1.2 Objetivos Específicos .............................................................................. 4 3 GUÍA DE USO .......................................................................................... 5 3.1 Ingreso al aplicativo ............................................................................... 5 3.1.1 Recordar contraseña ............................................................................... 6 3.1.2 Cambio de Contraseña ............................................................................ 7 3.2 PreCIS .................................................................................................... 9 3.2.1 Generar Pre-CIS Con Documento Previo .................................................... 9 3.2.2 Generar Pre-CIS Sin Documento Previo ................................................... 14 3.3 2 Salir...................................................................................................... 19 Manual de usuario 1 Introducción A través de este módulo el usuario, tendrá la posibilidad de realizar el PreCIS, con el fin de darle celeridad al proceso de generación CIS. 3 Manual de usuario 2 Objetivos 2.1.1 Objetivo General Explicar al usuario la manera de generar el PreCIS 2.1.2 Objetivos Específicos 4 Dar a conocer el paso a paso de generar el PreCIS Realizar el proceso de generación del PreCIS Manual de usuario 3 Guía de uso 3.1 Ingreso al aplicativo Para ingresar al sistema digite su nombre de usuario y contraseña. Si el usuario se encuentra inactivo, el sistema le mostrar un mensaje donde le informa el estado del perfil. De ser este el caso, contacte al administrador. Tenga en cuenta que el sistema valida la información diligenciada, si alguno de estos datos esta errado el sistema informa que debe corregirlo. 5 Manual de usuario 3.1.1 Recordar contraseña Si ha olvidado su contraseña puede recuperarla a través del link ¿Olvidó su contraseña?, haga clic para ingresar al formulario. 6 Manual de usuario Digite el nombre de usuario y el correo previamente configurado en su perfil de usuario, haga clic en el botón “Enviar”, si el correo ingresado no es el mismo que se encuentra registrado, el sistema le mostrara una ventana emergente. Nota: Para actualizar el Email registrado en su perfil contacte al administrador. Una vez haga clic en el botón “Enviar”, este enviara un correo con la nueva contraseña asignada al usuario. 3.1.2 Cambio de Contraseña Una vez se encuentre identificado dentro del aplicativo, pude cambiar la contraseña, para ello vaya al menú principal/Inicio/Cambiar Contraseña. Se despliega el formulario de cambio de contraseña 7 Manual de usuario Diligencie los campos, solicitados. Recuerde que si no ingresa correctamente la contraseña actual, el sistema no permitirá realizar el cambio. También debe confirmar la contraseña que desea asignar, si esta no se confirma correctamente el sistema le informara. Una vez ingrese los datos correctamente, haga clic en el botón “Guardar”. 8 Manual de usuario Para ingresar al sistema digite su nombre de usuario y contraseña. 3.2 PreCIS 3.2.1 Generar Pre-CIS Con Documento Previo Una vez cuente con los CZE generados, vaya al menú principal Nacionalización/ CIS/ CIS Exportación Pecuaria/ CIS Exportación con Documento Previo Se despliega el formulario con los CZE, generados hasta el momento. 9 Manual de usuario El sistema permite realizar búsquedas a través del número de solicitud, SA Generado, Id solicitud o seleccionando de las listas desplegables, País, Puerto o si es un documento modificado. También encontrara un menú de botones que le permitirá exportar la información contenida en el formulario en formato PDF o EXCEL y limpiar posibles filtros. Para generar el PreCIS haga clic sobre el icono Se despliega el formulario. 10 Manual de usuario Ingrese la información solicitada en el formulario, recuerde que el sistema realiza la validación de los campos obligatorios, de encontrar alguno vacío el sistema no le permitirá continuar con el procedimiento. Una vez diligencie los campos haga clic sobre el botón “Guardar”. Se Generara el PreCIS y se asignara un Id solicitud de Inspección y un número de inspección. 3.2.1.1 Impresión del PreCIS Para realizar la impresión del Borrador del PreCIS haga clic sobre el icono 11 Manual de usuario 3.2.1.2 Pago en línea Pre-CIS Con documento previo Una vez Genere el Pre-CIS vaya al menú principal, Pago en línea/ Exportación Animal/ CIS Exportación Con Previo 12 Manual de usuario Se despliega el formulario con los Pre-CIS pendientes por pagar. Recuerde que puede seleccionar uno o más solicitudes para realizar el pago. Una vez seleccione haga clic en el botón “Pagar solicitudes”. Se visualiza la descripción del pago a realizar, haga clic en el botón “Pagar en línea” y continúe con el proceso. 13 Manual de usuario 3.2.2 Generar Pre-CIS Sin Documento Previo Vaya al menú principal Nacionalización/ CIS/ CIS Exportación Pecuaria/CIS Exportación Sin Documento Previo. Se despliega el formulario con los PreCIS sin documento previo generados hasta el momento. El sistema le permite realizar búsquedas a través del Número de Exportación o seleccionado de las listas desplegables el país o uso. 14 Manual de usuario También encontrara un menú de botones que le permitirá crear, exportar la información contenida en el formulario en formato PDF o EXCEL y limpiar posibles filtros. Haga clic en el icono Se despliega el formulario de creación. Ingrese la información solicitada, recuerde que el sistema realiza la validación de los campos obligatorios y encuentra alguno sin diligenciar, no podrá continuar con el proceso. Una vez haga ingrese la información haga clic en el botón “Guardar”, se visualizara el formulario para ingresar los productos. 15 Manual de usuario Ingrese la información del producto, recuerde que el sistema realiza la validación de los campos obligatorios, si el sistema encuentra alguno vacío, no le permitirá continuar con el proceso. Una vez diligencie el formulario haga clic en el botón “Guardar”, el producto se adiciona en la parte inferior de formulario. Para adicionar otro producto, repita el procedimiento. 16 Manual de usuario Nota: Recuerde que al adicionar otro producto, el sistema no le permitirá cambiar la especie y la unidad de liquidación. Una vez finalice el procedimiento haga clic en el botón “Guardar”. 3.2.2.1 Impresión del PreCIS Sin documento Previo Para realizar la impresión del borrador PreCIS haga clic sobre el icono 17 Manual de usuario 3.2.2.2 Pago en línea CIS Exportación Sin Previo Una vez Genere el Pre-CIS vaya al menú principal, Pago en línea/ Exportación Animal/ CIS Exportación Sin Previo Se despliega el formulario con los Pre-CIS pendientes por pagar. Recuerde que puede seleccionar uno o más solicitudes para realizar el pago. Una vez seleccione haga clic en el botón “Pagar solicitudes”. Se visualiza la descripción del pago a realizar, haga clic en el botón “Pagar en línea” y continúe con el proceso. 18 Manual de usuario 3.3 Salir Para salir correctamente del sistema vaya al menú principal Inicio/ Cerrar Sesión 19