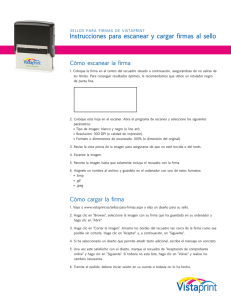Lección 8 - TecnoRuiz.es
Anuncio
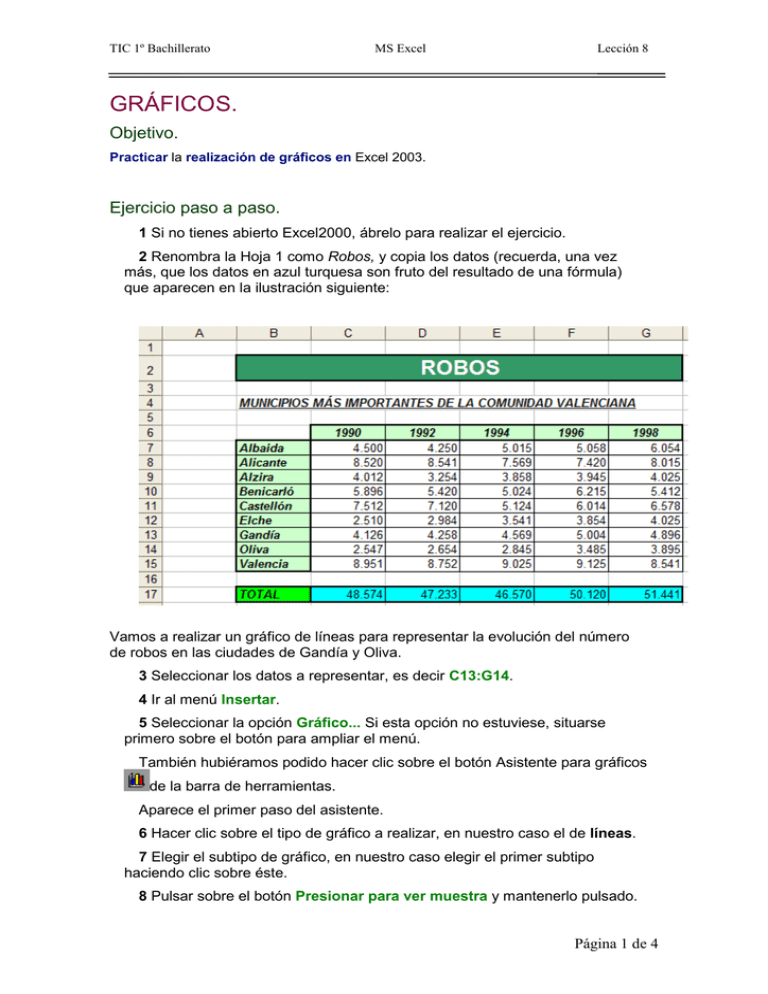
TIC 1º Bachillerato MS Excel Lección 8 GRÁFICOS. Objetivo. Practicar la realización de gráficos en Excel 2003. Ejercicio paso a paso. 1 Si no tienes abierto Excel2000, ábrelo para realizar el ejercicio. 2 Renombra la Hoja 1 como Robos, y copia los datos (recuerda, una vez más, que los datos en azul turquesa son fruto del resultado de una fórmula) que aparecen en la ilustración siguiente: Vamos a realizar un gráfico de líneas para representar la evolución del número de robos en las ciudades de Gandía y Oliva. 3 Seleccionar los datos a representar, es decir C13:G14. 4 Ir al menú Insertar. 5 Seleccionar la opción Gráfico... Si esta opción no estuviese, situarse primero sobre el botón para ampliar el menú. También hubiéramos podido hacer clic sobre el botón Asistente para gráficos de la barra de herramientas. Aparece el primer paso del asistente. 6 Hacer clic sobre el tipo de gráfico a realizar, en nuestro caso el de líneas. 7 Elegir el subtipo de gráfico, en nuestro caso elegir el primer subtipo haciendo clic sobre éste. 8 Pulsar sobre el botón Presionar para ver muestra y mantenerlo pulsado. Página 1 de 4 TIC 1º Bachillerato MS Excel Lección 8 Observa como aparece cómo quedará nuestro gráfico hasta que soltemos el botón del ratón. 9 Vamos a cambiar de subtipo, por lo tanto hacer clic sobre el cuarto subtipo que será igual que el anterior pero señalando con puntos los valores de cada año. 10 Pulsar sobre el botón Presionar para ver muestra y mantenerlo pulsado. 11 Hacer clic sobre el botón Siguiente para ir al siguiente paso del asistente. El segundo paso del asistente nos permitirá elegir los datos de origen, es decir los datos necesarios para la creación del gráfico. Consta de dos fichas. Estando en la primera ficha, RANGO DE DATOS: 12 Observa como en el recuadro Rango de datos aparece el rango seleccionado al principio. No habrá que modificarlo. 13 En la opción Serie en deja la opción Filas activada ya que vamos a representar dos series de datos, la de Gandía y la de Oliva y todos los datos de Gandía están en una fila y los datos de Oliva en otra. 14 Ir a la pestaña SERIE, haciendo clic sobre ésta. Vamos a asignar nombre a cada serie de datos: 15 En el recuadro Series, dejar seleccionada la opción Serie1 correspondiente a Gandía. 16 En el recuadro Nombre hacer clic sobre el botón para que se reduzca el cuadro de gráficos y poder así seleccionar la celda donde tenemos el nombre de la primera serie. 17 Hacer clic sobre la celda B13, que contiene Gandía. 18 Pulsar la tecla INTRO. Observa como hemos vuelto al cuadro de diálogo anterior y que ahora en el nombre de la primera serie pone Gandía. Vamos a hacer lo mismo para la segunda serie de datos: 19 En el recuadro Series, seleccionar la opción Serie2 correspondiente a Oliva. 20 En el recuadro Nombre hacer clic sobre el botón para que se reduzca el cuadro de gráficos y poder así seleccionar la celda donde tenemos el nombre de la segunda serie. 21 Hacer clic sobre la celda B14, que contiene Oliva. 22 Pulsar la tecla INTRO. Ahora nos falta colocar rótulo al eje X para que aparezcan los diferentes años representados. Para ello: 23 En el recuadro Rótulo para el eje de categorías (X), hacer clic sobre el botón 24 Seleccionar el rango donde se encuentran los años, es decir, C6:G6. 25 Pulsar la tecla INTRO. Página 2 de 4 TIC 1º Bachillerato MS Excel Lección 8 Observa el resultado en la muestra superior del gráfico. 26 Hacer clic sobre el botón SIGUIENTE para ir a otro paso. Aparecerá el tercer paso del asistente para indicar OPCIONES DEL GRÁFICO. Estando en la primera ficha, TÍTULOS: 27 Hacer clic sobre le recuadro Título del gráfico, para situar el cursor ahí. 28 Escribir un título para nuestro gráfico, por ejemplo, Evolución número de robos. Esperar un poco y observa como éste aparecerá en la muestra del gráfico. 29 Hacer clic sobre el recuadro Titulo del eje de categorías (X). 30 Escribir por ejemplo, Años. 31 Hacer clic sobre el recuadro Título del eje de valores (Y). 32 Escribir por ejemplo, Número de robos. Esperar un poco para observar la muestra del gráfico. 33 Hacer clic sobre la segunda ficha EJES. 34 Prueba desactivar las casillas y observa la diferencia entre la opción activada o desactivada. 35 Deja activada las casillas Eje de categorías y Eje de valores para que se visualicen éstos. 36 Hacer clic sobre la tercera ficha LÍNEAS DE DIVISIÓN. 37 Activa la casilla Líneas de división principales del recuadro Ejes de categorías (X). 38 Hacer clic sobre la cuarta ficha LEYENDA. 39 Desactiva la casilla Mostrar leyenda para ocultarla. Observa el resultado en la muestra. 40 Actívala para que sí se visualice la leyenda del gráfico. 41 Hacer clic sobre la opción Arriba del recuadro Ubicación. Observa el resultado. 42 Hacer clic sobre la quinta ficha RÓTULOS DE DATOS. 43 Prueba a activar las distintas opciones disponibles del recuadro Rótulos de datos. 44 Deja todas las opciones sin activarActiva la opción Ninguno. 45 Hacer clic sobre la sexta y última ficha, TABLA DE DATOS. 46 Activa la casilla Mostrar tabla de datos. Observa el resultado. Al activar esta casilla aparecerá también activada la de Mostrar clave de leyenda y por lo tanto sobraría la leyenda. 47 Desactiva la casilla Mostrar tabla de datos. Página 3 de 4 TIC 1º Bachillerato MS Excel Lección 8 48 Hacer clic sobre el botón SIGUIENTE para ir al último paso del asistente, UBICACIÓN DEL GRÁFICO. 49 Deja activada la opción Como objeto en Robos para que el gráfico aparezca junto con los datos de la hoja de cálculo. 50 Hacer clic sobre el botón FINALIZAR. Aparecerá el siguiente gráfico aunque seguramente nos interese cambiarlo de posición y de tamaño: 51 Investiga las opciones de personalización de los distintos elementos del gráfico, y realiza los cambios oportunos para modificarlo, de manera que te quede lo más parecido posible al siguiente modelo: Evolución número de robos Gandía Oliva Número de robos 6.000 5.000 4.000 3.000 2.000 1.000 0 1990 1992 1994 1996 1998 Años 52 Guardar el libro con el nombre practica7-tunombre.xls 53 Enviar la práctica al profesor ([email protected]) Página 4 de 4