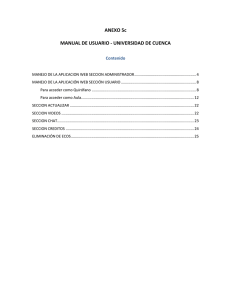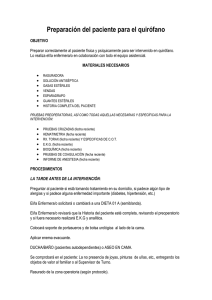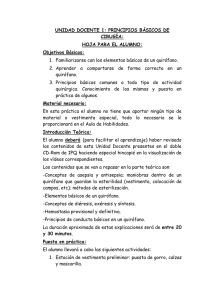ANEXO 5e - MANUAL DE USUARIO UTPL
Anuncio

ANEXO 5e MANUAL DE USUARIO – UNIVERSIDAD TÉCNICA PARTICULAR DE LOJA Contenido MANEJO DE LA APLICACION WEB SECCION ADMINISTRADOR ........................................................... 4 MANEJO DE LA APLICACIÓN WEB SECCIÓN USUARIO ........................................................................ 8 Para acceder como Quirófano .................................................................................................... 8 Para acceder como Aula. ........................................................................................................... 12 SECCION ACTUALIZAR ....................................................................................................................... 22 SECCION VIDEOS ............................................................................................................................... 22 SECCION CHAT ................................................................................................................................... 23 SECCION CREDITOS ........................................................................................................................... 24 ELIMINACIÓN DE ECOS ...................................................................................................................... 25 UNIVERSIDAD TECNICA PARTICULAR DE LOJA Acceda a: http://telecirugia.ucuenca.edu.ec Datos para Acceder como Administrador Usuario Contraseña adminUTPL admin Datos para Acceder como Usuario Localidad QuirofanoUTPL Usuario Contraseña usuarioQUTPL usuario Localidad AulaUTPL Usuario Contraseña usuarioAUTPL usuario MANEJO DE LA APLICACION WEB SECCION ADMINISTRADOR Cada uno de los campos ha sido previamente validado de manera que no se pueda acceder sin la correspondiente información. Seleccione a continuación la Universidad a la que pertenece e ingrese a continuación el nombre de usuario y la clave que le provea su administrador. Una vez que ha tenido acceso, visualizara un menú a la izquierda el mismo que posee las siguientes opciones. INICIO INGRESOS Localidades Para este ingreso debe seleccionar el tipo de localidad ya sea Aula o Quirófano, introducir un nombre y una pequeña descripción de la misma si lo desea. Usuarios En la sección localidad visualizara un listado de las localidades referentes a la universidad con la que se encuentra logueado/a, seleccione a la que desea pertenecer posterior a ello introduzca los campos referentes a nombre de usuario, clave y confirmación de la clave. LISTADOS En esta sección se observara la lista tanto de localidades como usuarios pertenecientes a la universidad con la que se encuentra logueado. Localidades Usuarios MANTENIMIENTO Esta opción permite la modificación y eliminación de las localidades y usuarios referentes al administrador que las ingreso. Por ejemplo en este caso el administrador AdminUCuenca2 ingreso previamente la localidad Aula 3 y el usuario Nuevousuario y cómo podemos observar en la imagen cada uno de estos se encuentra subrayado indicando que tienen opción a modificación, para información que no sea referente al administrador logueado solo se visualizara sus datos. Además se maneja una eliminación por dependencias es decir no se permitirá eliminar un dato en caso de que exista información ligada a la misma. Nota: Si usted desea modificar la contraseña del administrador o del usuario pulse sobre su nombre y tendrá opción a modificación en caso de que usted haya realizado el previo ingreso de los mismos. MANEJO DE LA APLICACIÓN WEB SECCIÓN USUARIO Para acceder como Quirófano Una vez que accedemos al portal web seleccionamos el Tipo de Perfil Usuario, a continuación en la opción Universidad escogemos con la que nos interesa loguearnos y automáticamente se cargaran en la opción Localidades las referentes a dicho universidad es decir Quirófanos y Aulas que hayan sido ingresadas previamente por el administrador de cada entidad. A continuación ingresamos el nombre de usuario y la contraseña. Una vez que se haya accedido correctamente se visualizara el siguiente formulario el cual nos solicita el ingreso de Datos Streaming Quirófano. El campo Nombre para la Transmisión identifica como se llamara la transmisión streaming emitida por dicho Quirófano. Nombre de Identificación se refiere al nombre con el cual el Quirófano desea ser visto en la conexión streaming. Descripción Pequeño detalle sobre la transmisión. Una vez que se hayan ingresado correctamente los campos. Pulsamos Iniciar. Una vez iniciado generara automáticamente una ventana emergente pop up que solicita como primera instancia el permiso para poder acceder a la cámara y micrófono de su máquina. Pulsamos en la opción Permitir. Veremos la nueva ventana que contiene en la parte superior izquierda una lista de los usuarios conectados, en este caso el Quirófano y podremos ver la pre visualización de la imagen capturada por nuestra cámara de video, al hacer click sobre el video aparecerán opciones que debemos modificar según las características del equipo que se esté manejando para obtener la mejor calidad de video que la máquina pueda transmitir. Entre estas características están: Ancho de banda, imagen, resolución, las imágenes por segundo a presentarse y la frecuencia o velocidad. Cada una de estas características debe ser modificada hasta el valor con el cual usted observa que la imagen es transmitida con buena calidad y sin retrasos significativos lo cual se puede apreciar en el video pre visualizado al hacer cambios en estos valores. Esta configuración depende de la capacidad de la máquina tanto en hardware como en software por lo que no serán uniformes a todos los equipos utilizados en las distintas universidades. Una vez que ingresa o sale un nuevo usuario del streaming se generara un sonido de alerta. Además si un usuario accede a este streaming automáticamente se observara en la lista de usuarios su ingreso. Para acceder como Aula. Una vez que accedemos al portal web seleccionamos el Tipo de Perfil Usuario, a continuación en la opción Universidad escogemos con la que nos interesa loguearnos y automáticamente se cargaran en la opción Localidades las referentes a dicho universidad es decir Quirófanos y Aulas que hayan sido ingresadas previamente por el administrador de cada entidad. A continuación ingresamos el nombre de usuario y la contraseña. Una vez que se haya accedido correctamente se visualizara el siguiente formulario el cual nos solicita el ingreso de Datos Streaming Aula. El campo Nombre de Identificación se refiere al nombre con el cual la Aula desea ser vista en la conexión streaming. Una vez que se haya ingresado dicho campo, procedemos a seleccionar la conexión streaming a la cual se quiere unir como Aula. Pulsamos Conectar. Si la conexión se ha realizado correctamente observaremos que se genera una ventana emergente pop up que solicita como primera instancia el permiso para poder acceder a la cámara y micrófono de su máquina. Pulsamos en la opción Permitir. A continuación observaremos que la Aula ha ingresado correctamente a la aplicación en la lista de usuarios actuales del streaming. Ahora bien, si deseamos observar la transmisión emitida por el Quirófano enviamos una solicitud al mismo pulsando sobre el nombre en la lista de Usuarios. Observemos en la siguiente figura que se genera una pequeña ventana con el mensaje “Hola, Quisieras chatear conmigo” con una flecha azul hacia la derecha, la misma que permite enviar dicho mensaje hacia el usuario seleccionado. Veamos la siguiente figura la misma que presenta la solicitud enviada por Aula 1 hacia el Quirófano. Una vez que haya sido aceptada la solicitud (pulsando sobre la opción, Yes, hello y la fecha verde hacia la derecha) comenzara la transmisión streaming. Opciones Full Screen Activar/Desactivar audio Activar/Desactivar sonidos de chat Activar/Desactivar vista de chat Activar/Desactivar video Salir de la pantalla Opción full screen. Otras de las opciones que nos permite esta aplicación es permitir/denegar que una Aula seleccionada observe o escuche la transmisión. Al desactivar desde Quirófano la opción aula1 Can See Me. Veremos en la siguiente pantalla como en la aula 1 la imagen de transmisión de dicho Quirófan7o ha sido bloqueada. Vista desde Quirófano con la conexión de Aula 1 Conexión de una segunda Aula Esta conexión se realiza de manera similar a como se describió anteriormente. Envió de solicitud hacia quirófano Recepción de Solicitud de Aula2 en Quirófano Quirófano Chat Público Y privado Nota: Usted observara un botón Detener Transmisión en caso de que este emitiendo como Quirófano, es importante recalcar que si desea terminar la transmisión pulse sobre dicho botón permitiendo de esta manera almacenar los datos necesarios sobre la sesión streaming que se realizo. Además es importante especificar que en caso que se termine abruptamente la transmisión es decir pulsando sobre el cierre de la ventana se generara una nueva ventana emergente que le pedirá que espere unos segundos mientras se graban los datos de sesión. SECCION ACTUALIZAR Esta sección le permite obtener un listado de las sesiones streaming cuyo estado haya quedado Activo ya sea por fallas en la conexión de Internet o al incorrecto manejo de la aplicación y actualizar el mismo a Desactivado evitando así que múltiples sesiones que deberían haber finalizado permanezcan en un estado abierto. SECCION VIDEOS Esta opción le permite tener acceso a la sección de descargas de streaming realizados. Una vez que haya escogido el video a descargar pulse sobre el icono Guardar. SECCION CHAT Esta sección le permite visualizar un listado de sesiones realizadas de acuerdo a una fecha seleccionada y poder descargar las conversaciones publicas efectuadas en dicha sesión. A continuación de un clic sobre el cuadro blanco y observara automáticamente un calendario en donde usted puede seleccionar la fecha a la que desea tener acceso. Una vez seleccionado pulse sobre el icono Buscar (Lupa) y visualizara la lista de sesiones correspondientes. En caso de que desee descargar el archivo html que contiene las conversaciones, pulse sobre el icono Guardar (Disquette). SECCION CREDITOS Esta sección contiene los nombres del equipo de trabajo divido en cada una de las universidades. ELIMINACIÓN DE ECOS En el caso de las aulas virtuales se debe activar la opción de reducción de ecos de la plataforma. 1. Acceder a las opciones de audio y video de la plataforma, elegir la opción Realteck HD audio. 2. Seleccionar la opción “reducir eco” y cerrar el cuadro de dialogo. 3. Aplicar los cambios. En el caso de los quirófanos se debe reducir el volumen de la máquina a más de la opción anterior para reducir ecos de las aulas virtuales.