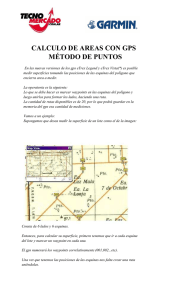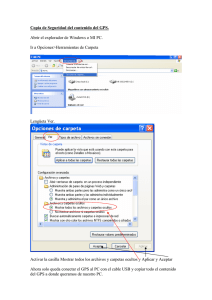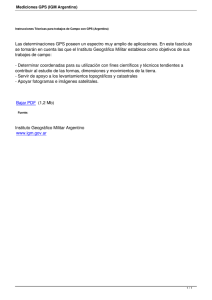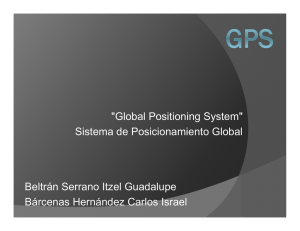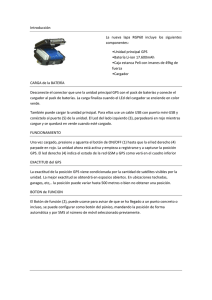Descargar - GPS TrackMaker
Anuncio

Www.trackmaker.com 1 Índice Sumário Índice....................................................................................................................................................................................2 1 Introducción y Licencia para El Programa........................................................................................................................5 1.1 Que es el GPS TrackMaker®....................................................................................................................................5 1.2 Qué es la Llave de Hardware....................................................................................................................................7 1.3 Acuerdo de Licencia para el Programa GPS TrackMaker®.....................................................................................8 2 Gerenciando Archivos.....................................................................................................................................................11 2.1 Uniendo Archivos...................................................................................................................................................11 2.2 Archivos en Formato GTM.....................................................................................................................................11 2.3 Archivos en Formato GTZ o GZ............................................................................................................................ 12 2.4 Archivos en Formato de Texto............................................................................................................................... 12 2.5 Archivos GPX.........................................................................................................................................................15 2.6 Archivos GeoTiff....................................................................................................................................................15 2.7 Archivos DRG........................................................................................................................................................ 16 2.8 Importando Archivos DXF (AutoCad®)................................................................................................................17 2.9 Exportando Archivos DXF de AutoCad®..............................................................................................................18 2.10 Importando Shapefiles (ArcView®).....................................................................................................................19 2.11 Exportando Shapefiles (ArcView®).....................................................................................................................20 2.12 Exportando Planillas XLS (MS Excel®)..............................................................................................................21 2.13 Exportando Archivos en Formato DBF(dBase®).................................................................................................22 2.14 Importando y Exportando Archivos en Formato PCX5 ...................................................................................... 23 2.15 Importación de Archivos en el Formato E00 .......................................................................................................24 2.16 Importando Archivos MIF/MID (MapInfo®).......................................................................................................24 2.17 Exportando Archivos MIF/MID de MapInfo®.................................................................................................... 25 2.18 Archivos Guardados en Tarjetas MMC y SD.......................................................................................................26 2.19 Herramienta de Importación de Datos..................................................................................................................27 2.20 Convirtiendo Bloques de Archivos.......................................................................................................................28 2.21 Copia de Seguridad Automática de Archivos......................................................................................................28 3 Waypoints........................................................................................................................................................................29 3.1 Creando, Editando y Borrando Waypoints.............................................................................................................29 3.2 Editando Estilos de Waypoint ................................................................................................................................32 3.3 Seleccionando Waypoints a través de Iconos.........................................................................................................33 3.4 Cambiando Diversos Waypoints al Mismo Tiempo...............................................................................................33 3.5 Manipulando Waypoints Repetidos........................................................................................................................34 3.6 Convirtiendo Texto de Waypoint para Letras Minúsculas.....................................................................................35 4 Tracklogs.........................................................................................................................................................................36 4.1 Creando, Editando y Borrando Tracklogs.............................................................................................................. 36 4.2 Seleccionando Tracklogs por su Estilo...................................................................................................................40 4.3 Editando Varios Tracklogs al Mismo Tiempo........................................................................................................41 4.4 Reduciendo el Tamaño de Tracklogs......................................................................................................................43 4.5 Mostrando Tracklogs por Colores.......................................................................................................................... 44 4.6 Herramienta de Unión de Tracklogs.......................................................................................................................44 4.7 Uniendo Tracklogs y Rutas con las Herramientas de Dibujo.................................................................................45 4.8 Seleccionando Tracklogs Repetidos ......................................................................................................................46 4.9 Tracklogs Escalables...............................................................................................................................................46 4.10 Herramienta de Fragmentación de Tracklog.........................................................................................................47 4.11 Aplicando Altitud a las Líneas de Contornos.......................................................................................................47 4.12 Creando Perfil de Altitud desde Líneas de Contorno........................................................................................... 48 4.13 Herramientas de Dibujo Vectorial........................................................................................................................49 4.14 Rotulación Automática de Tracklogs....................................................................................................................51 5 Rutas................................................................................................................................................................................52 5.1 Creando, Editando y Borrando Rutas..................................................................................................................... 52 5.2 Seleccionando Waypoints Distantes de Las Rutas ................................................................................................ 55 6 Mapas...............................................................................................................................................................................56 6.1 Informaciones Generales........................................................................................................................................ 56 6.2 Precisión de Archivos MAP....................................................................................................................................57 2 6.3 Homogeneizando Puntos de Tracklogs...................................................................................................................58 6.4 Creando Archivos MAP..........................................................................................................................................59 6.5 Configurando las Propiedades de Archivos MAP..................................................................................................60 6.6 Creando y Registrando Proyectos de Mapas.......................................................................................................... 61 6.7 Editando Proyectos de Mapas.................................................................................................................................62 6.8 Removiendo Proyectos de Mapas...........................................................................................................................63 6.9 Detección de Elementos Sobre el Mapa................................................................................................................. 63 6.10 Optimizando la Velocidad de los Mapas..............................................................................................................63 6.11 Protegiendo Proyectos de Mapas..........................................................................................................................63 6.12 Mapas en Negro y Blanco.....................................................................................................................................63 7 Manipulación de Datos....................................................................................................................................................64 7.1 Recortando Datos....................................................................................................................................................64 7.2 Copiando Datos.......................................................................................................................................................64 7.3 Pegando Datos ....................................................................................................................................................... 64 7.4 Pegando Imágenes en la Pantalla............................................................................................................................64 7.5 Arrastrando Tracklogs, Rutas y Waypoints con el Ratón.......................................................................................65 7.6 Deshaciendo la Última Acción .............................................................................................................................. 65 7.7 Buscando y Reemplazando Datos ..........................................................................................................................65 7.8 Rotando Waypoints, Tracklogs y Rutas..................................................................................................................66 7.9 Edición de Datos en Planilla...................................................................................................................................67 7.10 Revertiendo la Dirección de Tracklogs y Rutas................................................................................................... 71 8 Funciones Especiales.......................................................................................................................................................72 8.1 Perfil de Altitud.......................................................................................................................................................72 8.2 Arrastrando la Pantalla............................................................................................................................................75 8.3 Herramienta de Arrastre de Vértices y Waypoints.................................................................................................75 8.4 Herramientas de Zoom ...........................................................................................................................................76 8.5 Detección de Elementos..........................................................................................................................................77 8.6 Seleccionando Datos...............................................................................................................................................78 8.7 Removiendo Acentos..............................................................................................................................................80 8.8 Herramienta de Recorte Rectangular......................................................................................................................81 8.9 Expandiendo Zonas Rectangulares.........................................................................................................................83 9 Configurando el GPS TrackMaker..................................................................................................................................84 9.1 Configurando el Comportamiento del Programa....................................................................................................84 9.2 Color de Líneas de Rejilla y de Fondo....................................................................................................................86 9.3 Seleccionando el Puerto de Comunicación.............................................................................................................87 9.4 Configurando los Datos Mostrados por el Ratón....................................................................................................88 9.5 Configurando la Unidad de Medida de Longitud ..................................................................................................89 9.6 Configurando la Unidad de Velocidad................................................................................................................... 90 9.7 Configurando la Unidad de Medida de Área..........................................................................................................91 9.8 Configurando el Ángulo de Acimut........................................................................................................................92 9.9 Configurando la Hora Local................................................................................................................................... 92 9.10 Configurando el Sistema de Coordenadas............................................................................................................93 9.11 Modo Rejilla Verdadera........................................................................................................................................96 9.12 Configurando Imágenes........................................................................................................................................98 9.13 Configurando el Perfil de Altitud......................................................................................................................... 99 9.14 Configurando el Datum.......................................................................................................................................100 9.15 Datum Definido por el Usuario...........................................................................................................................101 9.16 Rejilla Definida por el Usuario...........................................................................................................................102 9.17 Mostrando las Líneas de la Rejilla......................................................................................................................103 9.18 Mostrando la Escala en la Pantalla..................................................................................................................... 104 9.19 Modificando el Idioma........................................................................................................................................104 10 Cálculos con Tracklogs, Rutas y Waypoints...............................................................................................................105 10.1 Superficie Topográfica x Superficie Cartográfica..............................................................................................105 10.2 Conversión a Superficie Topográfica Local.......................................................................................................107 10.3 Longitud Cartográfica de los Tracklogs y Rutas................................................................................................ 110 10.4 Longitud Topográfica de Tracklogs y Rutas...................................................................................................... 111 10.5 Longitud Horizontal de Tracklogs y Rutas ........................................................................................................112 10.6 Calculando Áreas Cartográficas ........................................................................................................................ 113 10.7 Calculando Áreas Topográficas..........................................................................................................................115 10.8 Estimación del Error de Cálculo del Área usando GPS......................................................................................116 3 10.9 Cálculo del Promedio Aritmético de Puntos ......................................................................................................117 10.10 Cálculo de la Máxima Diferencia de Altitudes.................................................................................................117 10.11 Velocidad y Tiempo Total en Tracklogs.......................................................................................................... 118 10.12 Factor de Escala y Convergencia Meridiana UTM...........................................................................................118 11 Inserción de una Imagen de Mapa al Fondo................................................................................................................119 11.1 Información General sobre Imágenes de Fondo.................................................................................................119 11.2 Girando Imágenes...............................................................................................................................................120 11.3 Calibrando una Imagen de Mapa........................................................................................................................121 11.4 Calibrando Imágenes Mediante los Puntos Extremos........................................................................................ 125 11.5 Exhibiendo Propiedades de la Imagen Digitalizada........................................................................................... 126 11.6 Posicionando la Imagen en Frente de las Otras .................................................................................................128 11.7 Enviando la Imagen por Detrás de las Otras ......................................................................................................128 11.8 Removiendo Imágenes........................................................................................................................................129 11.9 Guardando la Imagen de Fondo..........................................................................................................................130 11.10 Recortando Imágenes........................................................................................................................................131 11.11 Restaurando el Aspecto Original de la Imagen.................................................................................................131 12 Interface de Comunicación con el GPS.......................................................................................................................132 12.1 Conectando el GPS a la PC.................................................................................................................................132 12.2 Ajustando el Reloj de la PC a través del GPS.................................................................................................... 134 12.3 Enviando y Recibiendo Waypoints, Tracklogs y Rutas......................................................................................135 12.4 Interfaz NMEA0183........................................................................................................................................... 136 13 Navegación en Tiempo Real (RTN)............................................................................................................................137 13.1 Activando la Navegación en Tiempo Real (RTN) .............................................................................................137 13.2 Manejando la Pantalla en el Modo RTN.............................................................................................................139 13.3 Configurando la Navegación en Tiempo Real....................................................................................................140 13.4 Registrando Waypoints en Tiempo Real............................................................................................................ 142 13.5 Simulando Navegación en Tiempo Real.............................................................................................................142 13.6 Interfaz de Rastreo Vehicular............................................................................................................................. 142 14 Imprimiendo Datos......................................................................................................................................................143 14.1 Visualizar Impresión...........................................................................................................................................143 14.2 Enviando los Datos a la Impressora....................................................................................................................144 14.3 Imprimiendo a Escala......................................................................................................................................... 144 14.4 Configurando la Impresora.................................................................................................................................145 14.5 Imprimiendo Lista de Datos................................................................................................................................145 15 Catálogo de Imágenes..................................................................................................................................................146 15.1 Creando un Catálogo de Imágenes..................................................................................................................... 146 15.2 Abriendo un Catálogo desde el Disco.................................................................................................................147 15.3 Uniendo Varios Catálogos..................................................................................................................................148 15.4 Guardando el Catálogo en Disco........................................................................................................................ 148 15.5 Cargando Imágenes desde el Catálogo...............................................................................................................149 15.6 Mostrando Imágenes del Catálogo sobre la Pantalla .........................................................................................149 16 Mapas en Internet........................................................................................................................................................ 150 16.1 Accediendo a Mapas en Internet.........................................................................................................................150 16.2 Configurando Páginas de Mapas........................................................................................................................ 151 16.3 Abriendo Mapas en Google Earth®....................................................................................................................152 1.1 Abriendo Imágenes de Google Maps®...............................................................................................................153 17 Tablas Internas.............................................................................................................................................................154 17.1 Tabla Interna de Datum del programa GPS TrackMaker®................................................................................154 17.2 Tabla Interna de Iconos del GPS TrackMaker®.................................................................................................160 4 1 Introducción y Licencia para El Programa 1.1 Que es el GPS TrackMaker® GPS TrackMaker® es un programa para XP, Vista o Windows® 7 que permite la transmisión bidireccional de datos entre el receptor GPS y la computadora, así como la edición y almacenamiento de estos datos. GPS significa Global Positioning System (En inglés Sistema Global de Posicionamiento); se trata de un sistema basado en 24 satélites que orbitan la tierra y emiten señales dirigidas a esta. Un receptor GPS puede recibir dichas señales continuamente y a partir de la señal de al menos 3 de estos satélites, calcular su posición y desplazamiento. Cuanto mayor sea la cantidad de satélites de los que se recibe señal, más precisa será la información proporcionada por el receptor. La información obtenida de los satélites se transmite al PC como Waypoints, Tracklogs y Rutas. El programa GPS TrackMaker® reconoce estos datos permitiendo al Usuario editarlos gráficamente de una forma simple. Las principales características del programa GPS TrackMaker® son: • • • • • • • • • • • • • • • • • • • • • • • • • • • • • • • • • Mapas vectoriales de fondo de alta velocidad. Con el cable de transmisión de datos, el programa puede establecer la comunicación entre el receptor GPS y el PC a través de un puerto serie disponible. Creación, edición y borrado de Tracklogs, Waypoints y Rutas en una Interfaz gráfica sencilla de utilizar. Base de datos interna con mas de 200 distintos parámetros de datum Los datos pueden almacenarse en el disco duro, utilizando formatos vectoriales diversos. Rotulación automática de Tracklogs y Rutas Inserción de mapas u otras imágenes como fondos de pantalla sobre las que se representan los datos, así como navegación por estos gráficos con posibilidad de zoom y desplazamiento. Cálculo de longitudes cartográficas y velocidades medias e instantáneas de los Tracklogs. Varias unidades de medida de velocidad y distancia. Funciones de ampliación, reducción y Zoom de áreas específicas. Desplazamiento del dibujo con solo apretar el botón derecho del ratón. Gestión de más de 140 iconos diferentes en color. Muestra en pantalla los Waypoints con varios estilos distintos. Posibilidad de seleccionar los colores de fondo, ejes, Waypoints y Tracklogs. Permite borrar datos de forma selectiva, tanto por exclusión como por inclusión. Función GPS Macro, creada especialmente para eliminar Waypoints alejados de la Ruta definida por el Usuario; útil para aquellos que pretenden utilizar el receptor GPS para viajar. Acepta los formatos Garmin® PCX5, Waypoint+, Map/Info®, Arc/Info® (E00) entre otros. Función de navegación en tiempo real. Función para la creación de catálogos de mapas, permitiendo una rápida localización. La función Auto Cargamento permite cargar un mapa desde un catálogo en el modo de Navegación en Tiempo Real (NTR). Soporta el uso de varios sistemas de coordenadas cartesianas, incluyendo UTM, British National Grid, Irish National Grid, Swiss Grid, Swedish Grid, New Zealand Grid, Finnish Grid, Ducth Grid etc. Modo Rejilla Verdadera que permite mostrar coordenadas cartesianas sin deformación. Soporte de Tracklogs llenos y escalables. Texto de los Waypoints escalable: el texto cambia su tamaño en función de la escala. Soporta fecha, altitud y rotación en los Waypoints. Soporta fecha y altitud en los Tracklogs Funciones Deshacer, Copiar, Cortar y Pegar Permite enviar al GPS solo los datos seleccionados Permite arrastrar Waypoints, Tracklogs Rutas e imágenes usando el ratón. Admite GPS portátiles de Garmin® Admite GPS portátiles de Magellan® Admite GPS portátiles de Lowrance/Eagle® Admite GPS portátiles de MLR® 5 • • • • Admite GPS portátiles de Brunton®/Silva® Admite los Rastreadores Vehiculares de Geo Studio Admite el protocolo NMEA0183 para navegación en tiempo real Soporte para diversos idiomas Si dispones de GPS TrackMaker Professional®, dispondrás de funciones adicionales para el cálculo de áreas, soporte de Archivos DXF de AutoCad®, soporte de Shapefiles de ArcView®, tratamiento de datos en tablas, etc. Siempre que el símbolo aparezca, las funciones son exclusivas de GTM PRO®, y no están disponibles en la versión gratuita. En el GTM PRO® encontrarás: • • • • • • • • • • • • • • • • • • • • • • • • • • • • • • • • • • • • Creación de proyectos completos de mapas. Funciones avanzadas de uso profesional Soporte para Imágenes TIF, PNG, PCX, BMP, JPG y GIF Soporte para imágenes geocodificadas GeoTiff y DRG Exportación de Imágenes de mapas en distintos formatos gráficos Rotación y recorte de imágenes de fondo permitiendo una mejor calibración Tratamiento de datos en hojas de tablas similares a las de Microsoft Excell ® Cálculos de acimut con precisión milimétrica Exclusiva función Expandir Zona que permite óptima calibración de imágenes Función Visualizar Impresión Cálculo del área definida por un Tracklog en distintas unidades de medida Cálculo del área cartográfica y topográfica local Cálculo de longitud topográfica local y cartográfica Cálculo de la longitud de la proyección horizontal o considerando las alturas Función de conversión topográfica de los datos obtenidos por el dispositivo GPS Importar y exportar datos en formato DXF de AutoCad® Importar y exportar datos en formato SHP de ArcView® Importar y Exportar datos en formato MIF/MID de MapInfo® Exportar datos a los formatos XLS (Excel®) y DBF (dBase®) Importar y exportar datos de Microsoft Excel® y Microsoft Word® Creación de múltiples estilos de los Waypoints para obtener mapas más detallados Datum definible por el Usuario Retícula rectangular definible por el Usuario Retículas LTM (Local Transverse Mercator) y RTM (Regional Transverse Mercator ) Exclusiva herramienta para la unión de Tracklogs Exclusiva Herramienta de Recorte Rectangular Cálculo de la posición geodésica media de Waypoints, Tracklogs y Rutas Cálculo de distancias horizontales y diferencias de altitud Rotación de los Datos Perfil de Altitud con funciones avanzadas Herramienta de creación de Tracklogs de Perfil de Altitud Herramienta de creación de Líneas de Contorno Herramienta para quitar acentos gráficos Cálculo de Factor de Escala y Convergencia Meridiana UTM Rastreo de múltiplos vehículos al mismo tiempo. Reporte detallado de calles y avenidas por donde pasó el vehículo. GPS TrackMaker® por Odilon Ferreira Júnior Geo Studio Technology Ltd. Belo Horizonte – Minas Gerais – Brasil Todos los derechos reservados www.trackmaker.com 6 1.2 Qué es la Llave de Hardware La información siguiente es aplicable solamente a Usuarios de GTM PRO®. La Llave de hardware o Dongle es un conector electrónico que trabaja como una contraseña que desbloquea el GTM PRO®. La llave se conecta fácilmente al puerto de impresora LPT1 o al puerto USB, y se debe estar presente mientras se está usando el GPS TrackMaker Professional®. La llave no interfiere con la operación de la impresora, scanner u otros dispositivo. La licencia por la Llave de Hardware es usada por defecto a partir de la versión 4.0 de GPS TrackMaker® Profesional. Para comprar la Llave por Hardware, por favor contactarse su agente de ventas o el sítio www.trackmaker.com 7 1.3 Acuerdo de Licencia para el Programa GPS TrackMaker® Con la instalación o uso de este programa, el Usuario acepta todos los términos y condiciones de este acuerdo de licencia. Si el Usuario no acepta todas las condiciones, deberá desinstalar el programa usando la herramienta de Windows® para Agregar y quitar programas que puede encontrarse en el Panel de Control. ACUERDO DE LICENCIA PARA GPS TRACKMAKER® LA REDISTRIBUCIÓN NO ESTÁ PERMITIDA SIN AUTORIZACIÓN EXPRESA Las partes en este acuerdo de licencia son: AUTOR: Geo Studio Tecnologia Ltda - www.trackmaker.com USUARIO: Individuo o entidad que ha adquirido el programa de cualquier forma posible. OBJETIVO DEL CONTRATO Licencia para el uso del programa GPS TrackMaker®. CONCESIONES DE LICENCIA El Usuario puede instalar, usar, acceder, exhibir, ejecutar, cualquier versión previa de GPS TrackMaker® únicamente en 01 (una) computadora, estación de trabajo, terminal, computadora portátil, o cualquier otro dispositivo electrónico. El Usuario puede instalar una copia del Programa en un dispositivo de almacenamiento, como por ejemplo un servidor de red, para que pueda ejecutarse el programa en otras computadoras conectados a la intranet, siempre y cuando el Usuario adquiera una licencia especial para cada computadora en el que el programa pueda ser ejecutado, incluyendo el dispositivo de almacenamiento. La licencia del programa no puede ser compartida o usada simultáneamente por computadoras distintas. El Usuario puede ejecutar copias adicionales del software hasta un número máximo de copias especificadas como Copias con Licencia. El Autor se reserva todos los derechos que no estén expresamente otorgados por esta licencia. GARANTIA El Autor o el responsable de la venta y distribución del programa pueden proveer al Usuario con servicios de soporte según lo estipulado previamente. El uso de los servicios de soporte se regirán según lo estipulado por el vendedor o el autor, las condiciones de soporte deberán ser analizadas previamente por parte del Usuario. Cualquier código suplementario del programa que se provea al Usuario como parte de los servicios de soporte deberá ser considerada parte del programa y esta sujeta a los términos y condiciones de esta licencia. Toda la información técnica proporcionada como parte de los servicios de soporte puede ser utilizada con fines comerciales, incluyendo el desarrollo y soporte de productos. Si se detecta un defecto en el programa ocasionado por un uso indebido de este, será el Usuario y no el autor o distribuidor, quien asuma el coste de cualquier servicio o reparación. Las rutinas de cálculo del programa tienen limitaciones inherentes y debe ser el Usuario quien determine si el programa se ajusta a sus requerimientos y necesidades. 8 RESTRICCIONES DE LA GARANTIA DE LICENCIA El Usuario puede: - Usar el programa en una única computadora; - Realizar copias de seguridad del programa, provisto que cada copia contiene todos los avisos de propiedad y licencia del programa original. El Usuario no debe: - Permitir que otras personas usen el Programa excepto en los términos expuestos en esta licencia. - Modificar, traducir, hacer ingeniería inversa, descompilar, desensamblar (excepto si se dispone de autorización expresa del autor) o crear un producto comercial basado en este programa o partes de este. - Hacer copias del programa excepto en los casos descritos anteriormente. - Alquilar, vender, dejar, dar el programa o hacer cualquier cosa que interfiera con los derechos de autor. - Eliminar cualquiera de los avisos de propiedad o etiquetas de propiedad intelectual del programa. - Usar el programa para rastreo de vehículos o personas (AVL) y localización con equipos que no fueron homologados por el Autor. La autorización del Autor deberá ser expresa para este fin. DERECHOS DE PROPIEDAD La propiedad y derechos de propiedad intelectual seguirán perteneciente al autor. El programa está protegido por las leyes de copyright y otras leyes de propiedad intelectual, así como por tratados internacionales. La licencia descrita por este contrato no da al Usuario ningún tipo de derecho sobre el contenido del programa. DURACIÓN Este acuerdo es valido mientras el Usuario posea el Programa. El acuerdo se cancelará automáticamente si el Usuario no cumple las limitaciones descritas en este documento. Ante la cancelación del acuerdo, el Usuario debe destruir todas las copias del Programa y su documentación. CONTROL DE EXPORTACIÓN Cualquier ciudadano del mundo que cumpla con las limitaciones descritas en este acuerdo puede utilizar el Programa. LIMITE DE RESPONSABILIDADES Bajo ninguna circunstancia se considerará al autor responsable de daños causados al PC, el receptor GPS, o cualquier otro dispositivo conectado a estos. ACTIVIDADES DE ALTO RIESGO El programa no es tolerante a fallos y no ha estado diseñado o fabricado para ser utilizado en equipos de control o ambientes peligrosos que requieran un funcionamiento seguro, como podría ser la el funcionamiento de instalaciones nucleares, navegación de aeronaves o sus comunicaciones, control del tráfico aéreo, equipos de los que dependan vidas, o armas, en los que el fallo del producto pueda conllevar directamente la muerte, daños personales, o daños físicos o ambientales severos (Actividades de Alto Riesgo). De acuerdo con esto, el Autor se desentiende específicamente de cualquier tipo de garantía, expresa o implícita, por el uso del programa en actividades de Alto Riesgo. 9 SOPORTE TÉCNICO LIMITADO El soporte técnico dado por el Autor es limitado a problemas de instalación o eventuales problemas de funcionamiento del programa. Este presente Acuerdo no prevé soporte técnico para problemas relativos al uso normal del programa, nociones de cartografía e informática, nociones de topografía y otros aspectos técnicos que necesitan cursos de formación o conocimientos previos. El soporte técnico para tales necesidades debe ser acordado en separado. GARANTIA DE LA LLAVE DE HARDWARE La llave de Hardware (dongle) es garantizada contra cualquier problema durante el período de 01 (uno) ano, contado desde la fecha de compra. Si todavía la llave presentar algún problema en el período de garantía, el Autor hará la reparación o el cambio por otra llave, sin costo adicional. El costo de envío de la llave defectuosa para reparos o cambio y el envío de la nueva llave al Usuario siguen por cuenta del Usuario. MISCELANEOS Las relaciones entre las partes serán reguladas por este acuerdo y no por cualquier otro Acuerdo de licencia impresa que pueda eventualmente acompañar al programa. Si cualquier cláusula de este acuerdo se declara impracticable, esa cláusula se cambiará solo hasta el punto en que se convierta en practicable. Cualquier disputa será arbitrada por el condado de Belo Horizonte – Minas Gerais – Brasil. 10 2 Gerenciando Archivos 2.1 Uniendo Archivos Para unir archivos presione el botón . La opción Unir Archivo permite unir varios archivos en simplemente un solo archivo. Si tiene un archivo de Waypoints y quiere verlo junto con otro archivo de Tracklogs, por ejemplo, se debe usar la función de unión para juntarlos. Cuando es guardado el archivo final, el Usuario debe cambiar el nombre de archivo para no sobre escribir el archivo que se abrió inicialmente. Advertencia: la unión de archivos que poseen imágenes de mapas con diferentes parámetros de datum crea un archivo final en el datum del primero mapa, trayendo distorsiones para los otros mapas. Para unir archivos con mapas de fondo, esté seguro que todos los mapas están en un mismo datum. Esta advertencia no se aplica a archivos comunes de Tracklogs, Waypoints y Rutas. 2.2 Archivos en Formato GTM El formato de fichero por defecto de GPS TrackMaker® tiene la extensión gtm (iniciales de GPS TrackMaker). En estos Archivos se almacenan todos los Waypoints, Tracklogs y Rutas, así como información relacionada a la visualización por pantalla: color de fondo y de malla, texto de los Waypoints, texto definido por el Usuario, etc. La imagen digitalizada del mapa también se incluye en el fichero gtm. El formato gtm se desarrolló para un almacenamiento compacto de los datos, mejorando la velocidad de grabación en comparación con los Archivos en formato de texto. Se trata de un fichero binario con la estructura siguiente: Almacenando las Características de Cada Imagen Los datos de cada imagen se guardan de forma secuencial el los Archivos gtm con variables de 6 decimales. Almacenando los Waypoints (Puntos de Destino) Los Waypoints en los Archivos gtm se almacenan de forma secuencial con los valores de latitud y longitud siempre en grados decimales con 13 decimales de precisión. La altitud con relación al nivel del mar se guarda también con 13 decimales. Almacenando los Tracklogs Los Tracklogs en los Archivos gtm también se almacenan con la longitud y latitud en grados decimales y con 13 decimales de precisión. La altitud en relación con el nivel del mar se almacena con 6 decimales. Almacenando Rutas Las Rutas se almacenan igual que los Waypoints. Almacenando Imágenes Digitalizadas de Mapas y Fotografías Las Imágenes de almacenan byte a byte al final del fichero gtm. El fichero de imagen se añade en el formato original en el que se almaceno. Por lo tanto, los Archivos gif o .jpg ocupan menos espacio que los bmp cuando se almacenan en un fichero gtm. Nota: En el sitio www.trackmaker.com se puede tener una especificación detallada del formato binario GTM. 11 2.3 Archivos en Formato GTZ o GZ Los Archivos en formato GTZ o GZ creados por GPS TrackMaker® son Archivos GTM comprimidos. Estos archivos permiten mantener la misma precisión que los Archivos GTM pero ocupando la mitad de espacio que estos. Este formato es apropiado para aquellos Usuarios que deseen poner datos accesibles a través de Internet o ahorrar espacio en disco. El formato de almacenamiento compacto de los Archivos GTM reduce, principalmente, el riesgo de corrupción de los datos cuando se bajan estos de Internet. Los Archivos GTZ o GZ pueden abrirse directamente desde GPS TrackMaker® y no requieren el uso de ningún programa de descompresión. El Autor sugiere el uso de Archivos GZ a aquellos que deseen poner Archivos de GPS TrackMaker® en Internet en lugar de usar el formato GTM. Esto reduce el tamaño del fichero GTM y reduce la probabilidad de la corrupción del fichero al bajarlo a través de Internet. 2.4 Archivos en Formato de Texto Una de las mejores funciones del programa GPS TrackMaker® es la posibilidad de salvar Archivos en formato de texto (TXT). Este formato, es útil para aquellos que quieran un análisis detallado de los datos y facilita el intercambio de datos con otros programas. El programa de GPS TrackMaker® puede utilizar también datos compatibles con el formato TXT que usa el programa Waypoint+. Los datos de Waypoint+ guardados en formato .txt con coordenadas en formato dd.ddddd o UTM son fácilmente reconocidos por el programa GPS TrackMaker®. El formato de los Archivos de datos en modo texto es el siguiente: Versión La versión del fichero de texto es el primer dato que se guarda en el fichero. La versión del fichero de texto es propia y no tiene por que coincidir con la versión del programa. Datum El segundo dato guardado en el fichero de texto es el Datum que se escribe en el formato mostrado a continuación. Primero aparece el nombre, aunque su función es meramente indicativa ya que el programa únicamente reconocerá el número de incide que sigue a la coma. La tabla interna de Datum usada por GPS TrackMaker® puede verse en Tabla de Datum. Nombre del Datum, número de índice, Semi-eje de la Tierra (m), Aplanamiento, DX, DY, DZ Cuando se lea el Datum el programa únicamente reconocerá el campo número de índice. El resto de campos se mantienen únicamente a modo ilustrativo. Malla de Usuario Este campo es usado por GTM PRO® para registrar las características de sistemas de coordenadas definidas por el Usuario. Aparecerá únicamente si los datos se guardan en el modo Malla de Usuario. MALLA DE USUARIO, Número de malla, Meridiano Central, Falso Este, Falso Norte, Escala 12 Waypoints (Puntos de Destino) El segundo grupo de datos guardado en el formato de texto son los Waypoints: w, Notación, Nombre, Latitud, Longitud, Comentario, ,fecha, hora, altitude, dspl, icono, rotación, zoom w: indicador de que los datos de la línea hacen referencia a un punto de destino (Waypoint). Notación: Tipo de Notación según lo definido en el menú de Opciones. Nombre: Cadena de 6 caracteres. Latitud: Cadena de longitud variable en la notación especificada en Opciones. Longitud: Cadena de longitud variable en la notación especificada en Opciones. Comentarios: Cadena de 40 caracteres. Fecha: fecha en MM/DD/YY que el Waypoint fue creado Hora: hora en HH:MM:SS que el Waypoint fue creado Altitude: altitude en metros Dspl: byte que indica como se muestra el punto de destino en la pantalla: 0 – Símbolo con nombre 1 – Solo el símbolo 2 – Símbolo con comentarios 3 – Símbolo con comentarios definidos por el Usuario Icono: Código interno para el icono correspondiente al punto de destino según la Tabla de Iconos. Rotación: ángulo de rotación del texto de Waypoint multiplicado por 10. Nivel de zoom: zoom máximo en que el Waypoint es mostrado en la pantalla. Vea la Tabla de Zoom. Tracklogs Después de los Waypoints, se almacenan los Tracklogs con el siguiente formato: t, Notación, Latitud, Longitud, fecha, hora,altitude, flag t: Indicador de que los datos de la línea corresponden a Tracklogs. Notación: Tipo de Notación según lo definido en el menú de Opciones. Latitud: Cadena de longitud variable en la notación especificada. Longitud: Cadena de longitud variable en la notación especificada. Fecha: fecha en el formato Mes / Día / Año. Hora: hora en el formato Hora: Minutos: Segundos. Altitude: altitude en metros flag: Booleano que individualiza los Tracklogs: 0 – significa la continuación del mismo Tracklog 1 – significa el inicio de un nuevo Tracklog Nombre, Colores y Estilos de los Tracklogs Después de guardar los Tracklogs, se registran los colores y estilos de estos Tracklogs. Los estilos indican como se mostraran los Tracklogs en la pantalla del programa. n, Nombre del Tracklog, Color del Tracklog, Estilo del Tracklog, Zoom Rutas Finalmente se guardan las Rutas usando el siguiente formato: rn, Número de Ruta, Nombre de la Ruta rn: indicador de inicio de una nueva Ruta Número de Ruta: Entero con el valor del número de Ruta Nombre de la Ruta: Cadena de hasta 30 caracteres 13 r , Notación, Nombre del punto de destino, Latitud, Longitud, Comentarios, dspl , icono r : indicador de que los datos de la línea hacen referencia al punto de una Ruta Notación: Tipo de Notación definida en el menú de Opciones Nombre del punto de destino: Cadena de hasta 6 caracteres Latitud : Cadena de longitud variable en la notación especificada en el menú de Opciones de la latitud del punto de destino de la Ruta. Longitud : Cadena de longitud variable en la notación especificada en el menú de Opciones de la longitud del punto de destino de la Ruta. Comentarios : Cadena de hasta 40 caracteres con el comentario del punto de destino de la Ruta. dspl : byte indicando el modo de visualización del punto de destino en la pantalla del GPS: 0 – Símbolo con el nombre 1 – Solo el símbolo 2 – Símbolo con comentarios 3 – Símbolo con comentarios definidos por el Usuario Icono : código interno del símbolo correspondiente al punto de destino según la Tabla de Iconos Imágenes Las imágenes de fondo también podrán ser guardadas en archivos TXT, a través de la indicación de directorio adonde se encuentra la imagen, las coordenadas de sus extremos y el respectivo texto de la imagen. La grabación solamente será hecha si la opción Grabar imágenes en archivos TXT esté habilitada en Opciones -> Imágenes en el menú Herramientas i , Notación, Latitud1 , Longitud1, Latitud2 , Longitud2, Fichero de Imagen , Texto i : indicador de que los datos da la línea hacen referencia a una imagen Notación: Tipo de Notación definida en el menú de Opciones Latitud1/longitut1: Coordenadas de la esquina superior izquierda de la imagen Latitude2/longitude2: Coordenadas de la esquina inferior derecha de la imagen Fichero de Imagen: Dirección completa del fichero y directorio de la imagen Texto : Texto de la imagen Tabla de Zoom Los valores de zoom son definidos entre 0 a 12 e indican la escala máxima que el elemento será mostrado el la pantalla. 12 11 10 09 = = = = 100m : Calle 300m : Avenida 500m : Carretera 2Km : Barrio 08 07 06 05 = = = = 10Km : Área Urbana 30Km : Área Metropolitana 70Km : Ciudad Pequeña 100Km : Ciudad Mediana 04 03 02 01 00 = = = = = 250Km : Ciudad Grande 500Km : Estado Mediano 1000Km : Estado Grande 2000Km : País Permanente Notas Importantes Los Archivos de texto guardados por GPS TrackMaker® no almacenan información relacionada con los colores de fondo y de las mallas, características del texto de los Waypoints, texto definido por el Usuario, características de las coordenadas indicadas en la malla, ni datos relacionados con las imágenes del mapa. Estos datos se almacenan únicamente en los Archivos GTM o GTZ/GZ. 14 2.5 Archivos GPX GPX (GPS Exchange File) es un formato XML para cambio de datos GPS entre diversos programas y aplicaciones de Internet. GPS TrackMaker® soporta GPX 1.1, siendo capaz de exportar e importar Tracklogs, Rutas e Waypoints. Para exportar para GPX, haga clic en Archivos -> Guardar Como y escoja Archivo GPS Exchange. Para importar, haga clic en Archivos -> Abrir Archivo y escoja Archivo GPS Exchange. 2.6 Archivos GeoTiff Este recurso solo está disponible en GPS TrackMaker Professional®. GeoTiff es una versión geocodificada del popular formato TIFF de imágenes Raster. Es lo mismo que decir que los datos de calibración ya están en el propio archivo de imagen, no siendo necesario calibrarla en la mayoría de los casos. Basta abrir la imagen TIFF para que el GTM PRO® calibre automáticamente la imagen, colocándola en la correcta posición. Siempre que un archivo GeoTiff es abierto y los datos de calibración son reconocidos correctamente, el programa creará una Rejilla del Usuario específica para la imagen. Informaciones adicionales grabadas en el archivo TIFF serán transferidas para el campo comentario de la imagen y podrán ser visualizados en la Ventana de Propiedades de Imagen. La abertura de archivos GeoTiff es limitada a los sistemas de coordenadas disponibles en GTM PRO®. Son soportados archivos guardados en las siguientes proyecciones: • • • • • Proyección Proyección Proyección Proyección Proyección Geográfica (latitud y longitud) Transversa de Mercator Oblicua de Mercator/Rosenmund Gauss Kruger de la Rejilla Neozelandesa Si el GTM PRO® no soportar o no reconocer los datos de calibración gravados en la imagen GeoTiff, la ventana Herramienta de Importación de Datos será abierta, mostrando los posibles sistemas de coordenadas compatibles con la imagen. En la mayoría de los casos que la ventana se muestra, una nueva calibración de la imagen será necesaria. Son soportados archivos GeoTiff guardados en sistemas métricos y angulares (geográfico). Sistemas que utilizan pies, yardas u otra unidad de medida no son soportados. Para abrir un archivo GeoTiff, haga clic en Archivos > Abrir Archivos y escoja la opción Imagen TIFF Geocodificada. Los archivos GeoTiff son mostrados con extensiones TIF y TIFF. Nota: Archivos GeoTiff son abiertos exclusivamente por el menú Archivos. Archivos GeoTiff abiertos de otra manera serán mostrados en la pantalla como imágenes normales no geocodificadas. 15 2.7 Archivos DRG Este recurso solo está disponible en GPS TrackMaker Professional®. Archivos DRG (Digital Raster Graphic) son imágenes Raster que poseen un archivo texto con parámetros de calibración. Generalmente son cartas topográficas en papel que fueron digitalizadas y geocodificadas. La mayor parte de los archivos DRG disponibles son cartas topográficas de U.S. Geological Survey (USGS) geocodificadas en el sistema UTM. Para abrir un archivo DRG, haga clic en el menú Archivos > Abrir Archivos y escoja uno de los siguientes formatos: • • • • Imágenes Imágenes Imágenes Imágenes TIFF geocodificadas (TIF y TFW) JPEG geocodificadas (JPG y JGW) GIF geocodificadas (GIF y GFW) BMP geocodificadas (BMP y BPW) Los archivos texto de geocodificación no poseen informaciones sobre el datum y sobre la zona del sistema rectangular. Cuando se abre un archivo DRG, es necesario indicar la zona y el datum de la imagen. Sugerencia: Generalmente la zona y el datum están indicados en la leyenda de la imagen. Caso especial de Archivos TIFF Archivos DRG en formato TIFF pueden tener los datos de calibración grabados en la propia imagen, y son llamados GeoTiff. Los datos de calibración en archivos GeoTiff , generalmente son más completos que los datos del archivo TFW. GTM PRO® intentará primero abrir el archivo GeoTiff y solo usará el archivo TFW si no obtener suceso en la abertura GeoTiff. Para saber más, consulte el tópico Arquivos GeoTiff. 16 2.8 Importando Archivos DXF (AutoCad®) Esta opción está disponible únicamente en GPS TrackMaker Professional® . La importación de archivos en formato DXF, puede hacerse con datos guardados en coordenadas geográficas, en sistemas rectangulares y rejilla local. Para importar datos en el formato DXF, seleccione Abrir Archivo en el menú Archivo y escoja la opción Archivos DXF de AutoCAD. Cuando se está importando, debe indicarse correctamente el Datum en que los datos se guardarán. Mediante la Herramienta de Importación de Datos, es posible seleccionar el sistema de coordenadas rectangulares o el punto de origen para datos guardados en una rejilla métrica específica. En la importación en formato DXF, solamente los elementos gráficos en la sección Entities son reconocidos. Las indicaciones de Layers y las otras secciones guardadas no son consideradas. Los siguientes elementos gráficos son convertidos: Como Waypoints: • • • POINT: Solamente las coordenadas se registradas TEXT: El texto se registra como comentarios de Waypoints MTEXT: Las líneas múltiples se registran en Waypoints con estilo Caja de Texto Como Tracklogs: • • • • POLYLINE LWPOLYLINE LINE SPLINE ( no considera curvas) Los datos se importarán considerando la coordenada Z, que se almacenará en el campo Altitud de los Waypoints y Tracklogs. Es necesario configurar la Caja de Importación para la correcta unidad de altitud utilizada en el archivo DXF, que puede estar en pies o metros. Utilice la herramienta Convertir Texto para Minúsculas, para cambiar el texto importado a minúsculas, para una lectura más fácil sobre la pantalla. Para saber mas acerca de conversión a minúsculas ver la sección Convirtiendo el Texto de los Waypoint a Minúsculas. 17 2.9 Exportando Archivos DXF de AutoCad® Esta opción está disponible únicamente en GPS TrackMaker Professional® Para exportar datos con formato .DXF del programa AutoCAD®, escoja la opción Guardar como en el menú Archivo, y escoja la opción Archivo AutoCad File en la caja de Tipo de Archivo. GPS TrackMaker® hará la exportación que adopta el siguiente criterio: • • • Tracklogs y las Rutas se exportarán como Polylines. Waypoints se exportarán como texto y círculos pequeños, con un punto central. El datum de exportación será el datum actual del programa GPS TrackMaker® Cuando se está exportando, el programa abrirá una ventana con las siguientes opciones: Coordenadas Geográficas: Seleccionando esta opción, los datos se exportarán a coordenadas geográficas, en el formato decimal y con doce lugares decimales de exactitud. Local: Esta opción es útil cuando se quiere exportar los datos a un sistema métrico particular de coordenadas, con origen (coordenadas 0,0) definida en el lado izquierdo más inferior de un rectángulo externo a los datos. Esta opción permanecerá habilitada aún cuando los datos estén en zonas diferentes. Debe tenerse cuidado cuando exportar datos con limites que sobrepasen los 6º de extensión horizontal, esto causa errores en los bordes que pueden afectar la exactitud de datos. Rectangular :Los datos se exportan en el sistema métrico, en coordenadas rectangulares, con dos lugares decimales de exactitud. Esta opción solamente se permitirá si los datos están ubicados en la misma zona de uno de los sistemas rectangulares de coordenadas del GPS TrackMaker®. Las indicaciones de las zonas se omitirán cuando se exporta. Para información adicional sobre los sistemas rectangulares de coordenadas, vea Configurando Sistemas de Coordenadas. Parámetros de Exportación Creación de Layers: Esta opción debe ser seleccionada siempre que posible para crear cinco Layers diferentes que facilitarán una visualización mejor en AutoCAD®. Los Layers creados tendrán los siguientes nombres: • • • • • Comments: Layer de comentarios de Waypoint Names: Layer de nombres de Waypoint Routes: Layer de Rutas Tracklogs: Layer de Tracklogs Waypoints: Layer de círculos y puntos indicadores de iconos de Waypoint Colores: Crea la exportación con los mismos colores indicados en el programa GPS TrackMaker®. Si esta opción no es seleccionada, los datos se exportarán en el color negro o blanco, dependiendo del color definido en AutoCAD®. La Altura del Texto Es posible escoger la altura máxima del texto y del icono del Waypoints exportado, evitando la turbación cuando la herramienta de Zoom se usa en el entorno AutoCAD®. La altura se indica en metros y se mostrará para la escala, aún cuando los datos se exporten usando las coordenadas geográficas. 18 2.10 Importando Shapefiles (ArcView®) La importación de archivos Shapefile (formato .SHP) es posible en el programa GPS TrackMaker®. Este formato es usado por el programa Arc/View® de ESRI™ y otros programas GIS. Para importar datos en el formato SHP, escoja la opción Abrir Archivo en el menú Archivo y en la caja de archivos, escoja la opción Archivos Shapefile de ArcView. Cuando se está importando, debe indicarse correctamente el datum en que los datos fueran guardados. Mediante la Herramienta de Importación, puede escogerse el sistema de coordenadas rectangulares o el punto de origen de la rejilla métrica en que los datos fueran guardados. Es necesario también configurar la opción Altitud para la correcta unidad de altitud utilizada en el archivo SHP, que puede estar en pies o metros. Cada archivo .SHP posee una base de datos en formato DBF que también puede ser leído por GPS TrackMaker®. Cuando se está importando, la ventana Herramienta de Importación mostrará un campo específico para el archivo DBF y el Usuario puede escoger que campo del archivo DBF será transferidos para los nombres de Tracklog, para los nombres y para los comentarios de Waypoints. Son soportadas las siguientes formas de dibujo: • Point • PolyLine • Polygon • PointZ • MultiPoint • PolyLineZ • PolygonZ 19 2.11 Exportando Shapefiles (ArcView®) Esta opción sólo está disponible en el GPS TrackMaker Professional®. Para exportar los datos al formato Shapefile del programa ArcView®, elija la opción Guarda Archivo como en el menú Archivos y escoger la opción Archivo SHP ArcView en la ventana de tipos de archivo. El datum de exportación será el datum corriente del programa GPS TrackMaker®. Conjuntamente con el archivo SHP, también se crearán los archivos DBF y SHX correspondientes. Al exportar, el programa abrirá una ventana con las siguientes opciones: Coordenadas Geográficas : Al seleccionar esta opción, el dato será exportado en coordenadas geográficas, en formato decimal y con doce lugares decimales de precisión. Local: Esta opción resulta útil cuando se desea exportar los datos a un sistema métrico de coordenadas particular, con origen (coordenadas 0,0) definidas en la esquina inferior izquierda de un rectángulo que encierra los datos. Esta opción se mantendrá habilitada incluso si los datos están en zonas diferentes. No obstante, se debe ser cuidadoso con esta opción al exportar datos que sobrepasen 6° de extensión horizontal debido a los errores de precisión que pueden cometerse en los bordes. Rectangular : Exportación de datos en sistema métrico y coordenadas rectangulares, con dos lugares decimales de precisión. Esta opción estará habilitada solamente si los datos están en una misma zona de uno de los sistemas rectangulares de coordenadas del GPS TrackMaker®.. La indicación de zona se omitirá al exportar datos. Para información adicional sobre sistemas rectangulares de coordenadas, refiérase a Configurando Sistemas de Coordenadas Tipo de Datos a ser Exportados Waypoints: serán exportados como Points, con el registro de todos los atributos del Waypoint Tracklogs y Rutas: serán exportadas como Polylines Tracklogs llenos: serán exportados como Polygons 20 2.12 Exportando Planillas XLS (MS Excel®) Esta opción sólo está disponible en el GPS TrackMaker Professional®. Para exportar datos a los formatos XLS (Microsoft Excel®), escoja la opción Guarda Archivo como en el menú Archivo y en el cuadro de diálogo elija Planilla Microsoft Excel 2.1. Los datos serán exportados en el datum corriente del programa GPS TrackMaker®. Los Waypoints, Tracklogs y las Rutas se exportarán en tres archivos XLS respectivamente. La exportación se hace en el formato Microsoft Excel® 2.1 que posee una limitación de aproximadamente 32700 líneas en cada planilla. Atributos de exportación: Waypoints Aislados o en Rutas - Número de índice Nombre Las coordenadas con la Notación actual de GPS TrackMaker® La altura en metros o pies La fecha y hora con la notación actual de las configuraciones regionales de computadora Comentarios Numero e icono según la tabla de iconos El ángulo de rotación del texto del Waypoint Modo de Exhibición del Waypoint 0 - Símbolo con el nombre 1 – Solo Símbolo 2 - Símbolo con comentarios 3 - Símbolo con comentarios definido por el Usuario Tracklogs - Nombre del Tracklog Número del índice Las coordenadas con la Notación actual de GPS TrackMaker® La altura en metros o pies La fecha y hora con la notación actual de las configuraciones regionales de computadora Rutas - Nombre de la Ruta - Atributos del los Waypoints 21 2.13 Exportando Archivos en Formato DBF(dBase®) Esta opción está disponible solamente en GPS TrackMaker Professional®. Para exportar datos con el formato DBF (dBase®), escoja la opción Guardar Archivo como en el menú Archivo, y en tipo de archivo seleccione dBase IV Database. Los datos serán exportados en el datum actual del programa GPS TrackMaker®. Trés archivos DBF serán creados para los Waypoints, Tracklogs y Rutas respectivamente. Los atributos de exportación: Waypoints Aislados o en Rutas - Numero de índice - Nombre - Las coordenadas con la notación actual de GPS TrackMaker® - La altura en metros o pies - Fecha y hora con la notación actual de la configuración regional de la computadora - Comentarios - Numero del icono según la Tabla de Iconos - Angulo de rotación del texto del Waypoint - Modo de exhibición del Waypoint 0 - Símbolo con el nombre 1 – Solo símbolo 2 - Símbolo con comentarios 3 - El símbolo con comentarios definidos por el Usuario Tracklogs - Nombre del Tracklog - Numero del índice - Las coordenadas con la notación actual del GPS TrackMaker® - La altura en metros o pies - Fecha y hora con la notación actual de la configuración regional de la computadora Rutas - Nombre de la Ruta - Atributos de los Waypoints 22 2.14 Importando y Exportando Archivos en Formato PCX5 Importando Archivos en Formato PCX5 Los archivos del programa PCX5 de Garmin® son reconocidos por el programa GPS TrackMaker®. Son aceptos los archivos en los formatos GRM, TRK, WPT y RTE. Son reconocidos los archivos guardados en los siguientes sistemas de coordenadas: • • • • • • • • • • dd.ddddd dd mm ss.ssss dd mm.mmmm UTM. British Grid German GR Irish Grid Swiss Swedish R90 Taiwan 67 Grid Para ejecutar la importación, seleccione la opción Archivos PCX5 del menú Archivos > Abrir Archivos para examinar los archivos con las extensiones del programa PCX5. En la importación de datos, el texto de Waypoint será configurado para letras mayúsculas. Utilice la herramienta Convertir Texto para Letras Minúsculas para cambiar el texto importado para letras minúsculas, facilitando la visualización en la pantalla. Consulte el tópico Convirtiendo el Texto de los Waypoint a Minúsculas. Grabando Archivos en el Formato GRM a partir de PXC5 El programa GPS TrackMaker® permite guardar en disco el formato GRM del programa PCX5 de Garmin®. El formato GRM graba Tracklogs, Rutas y Waypoints en un mismo archivo. El GPS TrackMaker® siempre guardará los datos en la notación dd.ddddd y en el Datum WGS 84. Para guardar datos en el formato GRM, seleccione la opción Garmin PCX5 en el menú Archivos > Guardar como. 23 2.15 Importación de Archivos en el Formato E00 Es posible la importación hacia el formato E00 en el programa GPS TrackMaker®. El programa Arc/INFO® de ESRI™ utiliza este formato. En el programa GPS TrackMaker® la importación del formato E00 podrá ser ejecutada con los datos guardados en coordenadas geográficas, rectangulares y en el sistema del usuario. Para ejecutar la importación, cuando esté abriendo el archivo, seleccione la opción Arc/INFO Export Files para examinar los archivos con extensión E00. Cuando esté importando los datos, indique correctamente el Datum en el cual los datos han sido grabados. A través de la Herramienta de Importación, se podrá seleccionar el sistema rectangular de coordenadas o el punto inicial para los datos grabados en el sistema métrico. Los textos serán convertidos en Waypoints. Utilice la herramienta Convertir Texto para Letras Minúsculas para cambiar el texto importado para letras minúsculas, facilitando la visualización en la pantalla. 2.16 Importando Archivos MIF/MID (MapInfo®) Es posible importar archivos con formato MIF/MID en el GPS TrackMaker®. Este formato es usado por el programa MapInfo®. La importación es posible en coordenadas geográficas, rectangulares y en la rejilla del Usuario. Para importarlos, escoja la opción Abrir Archivos en Archivos y seleccione la opción Archivos MID/MIF MapInfo. El programa GPS TrackMaker® reconoce automáticamente la mayoría de los parámetros de datum soportados por MapInfo®, indicando cual datum es mas apropiado para la importación. Si los datos en el archivo MIF/MID están guardados en coordenadas geográficas, la importación será directa. Sin embargo, para datos guardados en sistema rectangulares desconocidos, al se abrir el archivo, es necesario indicar correctamente los parámetros en que los datos fueron guardados. A través de la Herramienta de Importación, se podrá escoger el sistema rectangular de importación o el punto de origen para datos guardados en una rejilla métrica específica. Al importar datos desde un archivo MIF/MID, serán reconocidos los siguientes elementos gráficos: - LINE, POLYLINE y MULTIPLE POLYLINE como Tracklogs - REGION como Tracklogs llenos - POINT como Waypoints, con soporte para algunos iconos Los iconos importados son: Recuerde que cada archivo MIF tiene un archivo de base de datos en formato MID que también es aceptado por el GPS TrackMaker®. Al importarlo, la ventana Herramienta de Importación mostrará un campo específico para los datos provenientes del archivo MID, y el Usuario podrá elegir cuál campo de texto será transferido para los nombres de los Tracklogs, así como para los nombres y los comentarios de los Waypoints. 24 2.17 Exportando Archivos MIF/MID de MapInfo® Esta opción está disponible solamente en GPS TrackMaker Professional®. Para exportar datos en el formato MIF/MID de MapInfo®, haga clic en Guardar Archivo como y seleccione Archivos de MapInfo. GPS TrackMaker® exportará al formato MIF/MID considerando las siguientes reglas: - Los Tracklogs y las Rutas se exportan como Polylines. - Tracklogs llenos se exportan como Región. - Waypoints son exportados como Points con soporte para algunos iconos. Los iconos exportados son: En la Exportación de archivos MapInfo®, GPS TrackMaker® abrirá una ventana con las siguientes opciones: Coordenadas Los datos se exportan siempre en coordenadas geográficas, usando el formato decimal con doce lugares decimales. El datum de exportación siempre es WGS 84. Tipo de datos para Exportar. Waypoints, Rutas, Tracklogs simples y exportados en archivos separados MIF/MID. Tracklogs llenos son 25 2.18 Archivos Guardados en Tarjetas MMC y SD Algunos dispositivos GPS soportan tarjetas Multimedia (MMC) y tarjetas de seguridad (SD) permitiendo almacenar muchos Tracklogs, Rutas y Waypoints. Estas tarjetas necesitan comúnmente que un lector USB transfiera los datos para la computadora. GPS TrackMaker® puede reconocer los archivos almacenados en tarjetas MMC o SD de los siguientes dispositivos GPS: Lowrance iFinder® y Modelos Similares Los iFinder® y modelos similares tienen capacidad para almacenar más de 50000 Puntos, 1000 Waypoints y 1000 iconos que pueden registrarse en un archivo único con la extensión USR. iFinder® es capaz de guardar varios archivos USR en una única tarjeta (MMC o SD). Para abrir un archivo USR , haga clic en Archivo > Abrir Archivo y escoja Archivos Lowrance MMC. Para guardar archivos USR, haga clic en Archivo > Guardar Archivo como y escoja Archivo Lowrance MMC. Magellan Meridian®, Sportrak®, Explorist® y Modelos Similares Las familias Meridian®, Sportrak® y Explorist® pueden guardar Tracklogs, Rutas y Waypoints directamente en las tarjetas multimedia y tarjetas de seguridad, guardándolos como archivos separados. Los archivos se guardan sin una extensión definida en algunos modelos. Waypoints y Rutas pueden guardarse en un solo archivo. Los Tracklogs se guardan en archivos separados, con un único Tracklog cada. Pueden también ser guardados en un archivo único, todavía la información de fecha será perdida. Para abrir archivos de Magellan guardados en tarjetas MMC y SD, haga clic en Archivo > Abrir Archivo y elija Archivo Magellan MMC. Para guardar archivos de Magellan, haga clic en Magellan MMC. Archivo > Guardar Archivo com y seleccione Archivo NOTA: cuando se crean archivos de Magellan es necesario elegir cual tipo de dato se guardará. 26 2.19 Herramienta de Importación de Datos En GPS TrackMaker®, la importación de archivos puede hacerse con datos guardados en coordenadas geográficas, guardados en un sistema rectangular soportado por el programa y guardados en una rejilla local. La ventana de importación aparecerá cuando se abre el archivo para ser importado. La mayoría de los archivos importados no tienen la indicación del datum en que los datos fueron guardados. Así, es necesario indicar correctamente el datum. También se debe indicar la zona, en el caso de importar archivos con rejillas rectangulares, tal como UTM. Vea la Tabla de Datum para saber cuales son los sistemas disponibles de datum en GPS TrackMaker®. También vea Configurando Sistemas de Coordenadas para saber cuales son los sistemas rectangulares soportados por GPS TrackMaker®. La indicación errada del datum no daña la importación. Pero producirá diferencias de algunas docenas o centenares de metros entre la posición verdadera de los datos y el indicado en la pantalla. Importando Datos en Coordenadas Geográficas Antes de importar un archivo, GPS TrackMaker® analiza los limites máximos y mínimos de los datos. Si los valores son compatibles con coordenadas geográficas, se abrirá una ventana, que pedirá la elección del datum en que los datos serán guardados y el sistema de coordenadas apropiado. Para importar en coordenadas geográficas, debe escogerse Geográfico. Importando Datos en una Rejilla Local Específica Si la opción Rejilla Local es seleccionada, los datos se importarán adoptando una rejilla métrica específica con un origen definido por el Usuario. Evite usar datos que tengan una anchura horizontal mayor de 6º, porque deformaciones creadas por la Convergencia Meridiana (Declinación de Rejilla) pueden aparecer. Importación de Datos Guardados en un Sistema Rectangular Antes de importar un archivo, GPS TrackMaker® analiza los limites máximos y mínimos de los datos. Si los valores son compatibles con algún sistema rectangular soportado por TrackMaker, la ventana de al lado se abrirá, pedirá el Datum en que los datos se guardarán, la zona y que se indique el sistema supuesto de coordenadas rectangulares. Escoja uno de los sistemas rectangulares indicados en la lista. Cuando se importan archivos usando rejillas rectangulares, la indicación de error de zona dañará toda la importación, llevando al programa a reconocer las coordenadas de cada punto en una manera inusual. En este caso, el Usuario debe identificar la irregularidad de datos, re haciendo la importación en la zona apropiada. La indicación equivocada de la zona puede desplazar los datos centenares o millares de kilómetros fuera su posición verdadera. 27 2.20 Convirtiendo Bloques de Archivos Algunas veces es necesario convertir todos los archivos grabados en un directorio para otro formato de archivo. Para evitar el uso repetido de “ Abrir Archivo” y “Grabar Archivo Como”, el programa GPS TrackMaker® ofrece la opción de conversión automática de bloques de archivos que se puede abrir a través del menú Archivos -> Convertir Archivos. Directorio de Origen y Formato de Archivo Presione el botón para escoger el directorio y el formato del archivo a ser convertido. Diretório de Destino e Formato de Arquivo Presione el botón para escoger el directorio y el formato del archivo de destino. Conversión de los Archivos Después de escoger los directorios y los formatos de origen y destino, presione el botón para iniciar el proceso automático de conversión. Los nombres de los archivos serán mostrados en la pantalla. Todos los archivos grabados en el directorio de origen y que tengan la misma extensión serán convertidos para el formato de destino. Para abortar el proceso, presione ESC o el botón Nota: formatos como SHP, E00, MIF y otros cuando son abiertos o grabados, necesitan de algunos parámetros de importación e exportación, haciendo con que el proceso de conversión automática abra continuamente las ventanas de importación y exportación. 2.21 Copia de Seguridad Automática de Archivos La copia de seguridad automáticamente aumenta la seguridad de los archivos contra pierdas causadas por errores de edición o por problemas en la computadora. Para activarla, haga clic en el menú Herramientas -> Opciones y active la opción Usar Papelera de Reciclaje como área de backup. Una vez habilitada, cuando un archivo es substituido por una versión más reciente, una copia del archivo antiguo será enviada a la Papelera de Reciclaje de Windows. Para recuperar un archivo antiguo, abra la Papelera de Reciclaje de Windows, haga clic con el botón derecho del ratón sobre el nombre del archivo y seleccione Restaurar. Los archivos antiguos serán eliminados al si vaciar la Papelera de reciclaje. 28 3 Waypoints 3.1 Creando, Editando y Borrando Waypoints Waypoints o Puntos de Destino son puntos geodésicos que se almacenan en la memoria del receptor GPS y que pueden ser transferidos al PC usando el programa GPS TrackMaker®. Habitualmente representan sitios específicos como ciudades, plazas, puentes, cruces de caminos, etc. Un punto de destino tiene las propiedades siguientes: • • • • • • • • • Latitud Longitud Nombre de hasta 10 caracteres Comentarios de hasta 255 caracteres Angulo de rotación del texto del punto de destino Fecha de creación Altitud del punto Visualización en pantalla Símbolo gráfico específico Tras ser transferido al PC, todos los datos del punto de destino pueden ser modificados usando el programa GPS TrackMaker®. Para mostrar u ocultar todos los Waypoints, haga clic sobre el botón o presione <CTRL W>. Creando un Waypoint (Punto de Destino) La creación de un Waypoint en GPS TrackMaker® es una tarea muy sencilla. Simplemente presionando la Herramienta Lápiz o la Herramienta de Rutas situadas en la Barra de Herramientas de Dibujo y usando a continuación el botón izquierdo del ratón, podemos marcar el punto de la pantalla en el que se desea situar el nuevo punto de destino. Una ventana de creación aparecerá permitiendo cambiar las coordenadas geodésicas del punto, el modo de visualización, el icono, el comentario, el nombre del punto de destino u otros campos. Para facilitar la creación de Waypoints con rotación de texto, es posible seleccionar un Tracklog o un segmento de una Ruta y a continuación crear el punto de destino de forma que el ángulo del texto sea el mismo que el del segmento de Tracklog o de Ruta. Esta opción facilita la creación, por ejemplo, de mapas urbanos donde el nombre de cada calle o avenida tiene la inclinación de esta. En la ilustración de ejemplo los Waypoints se han creado sin icono. 29 Los cuatro estilos básicos que se definen en el GPS TrackMaker® son: El símbolo con el Nombre: En la pantalla se visualiza el icono Junto con el nombre reducido. Solo el Símbolo: Solo se muestra un icono en la pantalla. El símbolo con Comentarios: En la pantalla se muestra el icono junto con el comentario. Caja de Texto: Modo especial de visualización, que muestra los comentarios en la pantalla en varias líneas. En este modo, los iconos y los textos a su alrededor no son mostrados. Waypoint en Pantalla hasta... En este campo, se puede definir los parámetros de zoom de Waypoint. La caja de texto tiene una lista de valores Predefinidos para el zoom de Waypoint: Permanente: texto que siempre permanece en la pantalla País: utilizado en la indicación de los nombres de grandes países Estado Grande: nombres de grandes estados o de países de tamaño medio Estado Mediano: nombres de estados de tamaño medio o países pequeños Ciudad Grande: nombres de metrópolis de gran tamaño Ciudad Mediana: nombres de ciudades de tamaño medio Ciudad Pequeña: nombres de pequeñas ciudades o pueblos Área Urbana: indicación de áreas metropolitanas Barrio: suburbios o detalles pequeños en el mapa Carretera : valor sugerido para carreteras o para pequeños detalles en el mapa Avenida: avenidas y pequeños detalles en mapas Calle: valor sugerido para detalles muy pequeños en mapas Creando un Waypoint por Defecto Si necesita usar frecuentemente un Waypoint con un mismo icono y estilo de texto, es mejor crear un Waypoint por defecto. Siempre que un nuevo Waypoint es creado, el estilo por defecto será aplicado. Para definir un Waypoint por defecto, escoja el icono, el estilo de texto y la rotación y presione . 30 Editando un Waypoint existente. Editar un Waypoint es tan fácil como cuando se crea uno. Primero, aprete el botón ubicado en la Barra de Herramientas de Dibujo. Con el botón de la Herramienta Detectar Elementos presionado, ponga el puntero del ratón sobre el icono del Waypoint, hasta que un circulo pequeño aparezca alrededor del icono. Haciendo un clic con el botón derecho del ratón, aparecerá la ventada de edición del Waypoint. Una vez que se hacen los cambios necesarios, presione OK. En el GTM PRO® la edición de Waypoints puede ser hecha con la ayuda de la Planilla de Datos. Consulte el tópico Edición de Datos en Planilla. Borrando un Waypoint Para borrar un Waypoint, primero selecciónelo. Para eso, vea Seleccionando datos. Una vez que el Waypoint está seleccionado, presione la tecla DEL y el Waypoint será borrado de la memoria. 31 3.2 Editando Estilos de Waypoint La ventana Estilos de Waypoint puede ser abierta a través de la ventana Edición de Waypoints, presionando el botón . Para saber más sobre la ventana Edición de Waypoint, consulte la sección Creación, Edición y Supresión de Waypoints. La ventana de Edición de Estilos de Waypoint contiene los siguientes campos: Área de Visualización de Texto de Waypoint En este campo es exhibido de qué forma el texto del Waypoint será presentado en la pantalla. Las características de la fuente utilizada podrán ser cambiadas a través del botón <Editar Fuente>. Cuando esta opción es seleccionada en la lista de estilos, también es exhibido el color de fondo de la caja de texto. Opciones para Caja de Texto Esta Opción es activada solamente cuando es escogida la opción Caja de Texto en la lista de estilos. La caja de Texto es un modo de visualización especial que exhibe en la pantalla los comentarios del Waypoint en múltiplas líneas. Los iconos y la rotación de texto no son exhibidos en este modo de visualización, y solamente la primera línea es enviada al GPS, pues esos equipos no ofrecen múltiplas líneas para Waypoints. La opción Opaco permite mostrar la Caja de Texto con un fondo colorido. El botón <Color...> permite el cambio del color de fondo de la Caja de Texto. La opción Sombreado permite aplicar a la caja un apariencia 3D, con un sombreado al fondo. La opción Borde permite cambiar la espesura y el color del borde de la Caja de Texto. Lista de Estilos Predefinidos La lista de estilos predefinidos es similar a la lista disponible en equipos Garmin®, excepto la Caja de Texto que es un Estilo disponible en el programa GPS TrackMaker®. Para modificar las características de cada estilo, haga un clic en el Estilo y podrá modificar las configuraciones en los otros campos. Los estilos predefinidos son: Símbolo con Nombre: exhibe el icono con el nombre del Waypoint Solamente Símbolo : exhibe solamente el icono Símbolo con Comentarios: exhibe el icono con el comentario del Waypoint Caja de Texto: exhibe los comentarios en una Caja de Texto sin el icono Botón - Editar Fuente Presionando este botón, es posible modificar las características de la fuente a partir del estilo seleccionado en la lista de estilos. Las siguientes características de la fuente pueden ser modificadas: nombre, tamaño, color, negrita, itálica, subrayado, etc. 32 3.3 Seleccionando Waypoints a través de Iconos Para seleccionar Waypoints a través de iconos, presione el botón localizado en la Barra de Herramientas. Luego, será exhibida la ventana indicando solamente los iconos utilizados en el archivo. Haga clic en uno de los iconos y el programa seleccionará todos los Waypoints que tienen aquél mismo icono. 3.4 Cambiando Diversos Waypoints al Mismo Tiempo Para cambiar el icono y el modo de visualización de diversos Waypoints al mismo tiempo, primero seleccione los Waypoints deseados a través de las herramientas de selección ya descritas en Seleccionando Datos. Con los Waypoints seleccionados, presione el botón en la Barra de Herramientas, y seleccionar el nuevo icono o un nuevo modo de visualización. Al presionar <OK>, todos los Waypoints seleccionados tendrán aquél icono o modo de visualización seleccionado. Los modos de visualización disponibles son: • Símbolo con Nombre : exhibe el icono con el nombre del Waypoint • Solamente el Símbolo : exhibe solamente el icono • Símbolo con Comentario : exhibe el icono con comentario del Waypoint • Caja de Texto: exhibe el icono con comentario del Waypoint en un texto especial configurado en Opciones del menú Herramientas 33 3.5 Manipulando Waypoints Repetidos Frecuentemente, después de diversos downloads desde el GPS o el uso de la función Unir Archivos, la memoria de la computadora es rellenada con muchos Waypoints repetidos, perjudicando la manipulación de los datos. Para eliminar Waypoints repetidos o para modificarlos, presione el botón active la opción Herramienta de Wpts Repetidos del menú Herramientas. en la Barra de Herramientas o Seleccionando Waypoints con Nombres Repetidos Con esta opción activada, la selección es hecha si los nombres de los Waypoints coinciden. Seleccionando Waypoints Cercanos Esta opción seleccionará todos los Waypoints repetidos o cercanos, facilitando para que se verifique cuales Waypoints están en un mismo punto o muy cerca de él. Es posible definir la distancia máxima en metros o en yardas entre dos Waypoints de manera que uno sea seleccionado. Algunas veces Waypoints repetidos están próximos, sin embargo presentando diferencias en sus coordenadas. Al seleccionar la distancia, es posible definir un rayo de selección máxima. De esta manera, cualquier Waypoint que sea insertado dentro de este rayo será seleccionado, independiente de tener el mismo icono, nombre o comentario. Modificando Nombre de Waypoints Repetidos Diversos modelos de receptores GPS no aceptan nombres repetidos de Waypoints. Al seleccionar esta opción, el programa modificará todos los nombres repetidos de Waypoints, creando un número de índice al final de cada Waypoint repetido, como sigue: WAYPON, WAYPO1, WAYPO2... El número de índice será insertado respetando el tamaño máximo de 6 o de 10 caracteres del nombre del Waypoint. Creando Nombres de Waypoints a partir de Comentarios Esta opción crea nombres para Waypoints, a partir de sus comentarios. Diversos modelos de receptor GPS no tienen el campo Comentario de Waypoint, solamente el campo Nombre de Waypoint. Para esos modelos, el nombre deberá contener una clara indicación del Waypoint, de modo que sea posible su identificación sin la necesidad del campo Comentario de Waypoint. 34 Los ejemplos abajo indican como el programa GPS TrackMaker® ejecuta la creación de nombres a partir de los comentarios de los Waypoints: • • • • New York Downtown (NYDOWN (6 caracteres) / NYDOWNTOWN (10 caracteres) San Jean Pied Port (SJPPOR (6 caracteres) / SJPPORT (10 caracteres) San Pedro de Atacama (SPATAC(6 caracteres) / SPATACAMA (10 caracteres) Sao Sebastiao de Aguas Claras (SSACLA (6 caracteres) / SSACLARAS (10 caracteres) Crear Nombres de Waypoint con Números Índice Esta opción crea una lista indexada de nombres para los Waypoints. Debe escogerse el nombre inicial que se quedará antes de los números índice. Ejemplo: para WAY, los nombres serán WAY1, WAY2, WAY3... Conversión de Texto para Letras Minúsculas: Al seleccionar esta opción, los textos de los comentarios de todos los Waypoints serán convertidos para letras minúsculas con las iniciales en mayúsculas, facilitando su visualización en la pantalla. Conversión de Texto para Letras Mayúsculas: De manera similar, los textos de nombres y comentarios de todos los Waypoints pueden ser convertidos para letras mayúsculas. 3.6 Convirtiendo Texto de Waypoint para Letras Minúsculas Para convertir texto de Waypoints para letras minúsculas con letras iniciales mayúsculas, presione el botón en la Barra de Herramientas y seleccione la opción Convertir Texto para Letras Minúsculas , y luego presione el botón OK. Los textos de comentario de todos los Waypoints serán convertidos para letras minúsculas con sus letras iniciales mayúsculas, facilitando la visualización en la pantalla. En GPS TrackMaker Professional®, haga clic en Herramientas -> Waypoints -> Convertir Texto -> Minúsculas. 35 4 Tracklogs 4.1 Creando, Editando y Borrando Tracklogs. Los Tracklogs son secuencias de puntos geodésicos específicos, almacenados en la memoria de un receptor GPS y que pueden ser transferidos a una computadora personal usando el programa GPS TrackMaker®. Comúnmente estos representan caminos recorridos por el GPS, tales como carreteras, avenidas, calles, senderos de excursión, etc. Un Tracklog puede ser representado por uno o varios segmentos de líneas rectas, hechos por puntos se le llaman Trakclog Points compuestos de: • • • • Latitud Longitud Fecha y hora en que el Tracklog fue registrado por el receptor GPS. Altitud con relación al nivel del mar. Después de ser transferidos al PC, todos los datos que componen los Tracklogs pueden ser modificados usando el programa GPS TrackMaker®. Los Tracklog son representados por segmentos y líneas rectas con colores y estilos definidos por el Usuario. Para mostrar u ocultar Tracklogs, haga clic sobre el botón o presione las teclas <CTRL T>. Creando un Tracklog La creación de Tracklogs en el programa GPS TrackMaker®, es una tarea muy simple, presione la herramienta Lápiz localizada en la Barra de Herramientas o en el menú Herramientas y con el botón izquierdo del ratón, haga clic y manténgalo presionado sobre el punto en la pantalla donde usted quiere comenzar el Tracklog, arrastre el puntero del ratón, sin soltar el botón izquierdo, hasta donde usted quiere marcar el fin del Tracklog. Entonces libere el botón del ratón. NOTA: La fecha no es implementada sobre el Tracklog registrado, porque podría ocasionar confusión al Usuario indicando velocidades equivocadas sobre el segmento. Utilice también las Herramientas de Dibujo para crear Tracklogs en los más variados formatos. Editando un Tracklog La edición de Tracklogs se hace por segmentos aislados. Para editar Tracklogs, presione la herramienta Detectar Elementos y el botón Flecha . Haga clic sobre un segmento del Tracklog y espere a que cambie de color. Entonces, presione el botón derecho del ratón y aparecerá la ventana de edición. 36 En esta ventana, se puede cambiar los siguientes datos relacionados con los Tracklog: • Coordenadas geodésicas (Latitud/Longitud) de los puntos del segmento Para cambiar las coordenadas, verifique el Sistemas de Coordenadas, definido en el submenú Opciones del menú Herramientas. • Longitud del segmento El cambio de la longitud ocasiona el cambio de las coordenadas geodésicas del segundo punto de segmento del Tracklog. Este cambio es hecho automáticamente por el programa. Verifique la Unidad de Medida de la Longitud definida bajo el sub menú Opciones en el menú Herramientas. • Dirección del segmento (Acimut) La dirección o acimut debe estar entre 0º y 360º ,como se muestra en la figura. Cuando el programa se configura para coordenadas geográficas (Acimut/Norte), la referencia será el eje verdadero de Norte a Sur. En sistemas rectangulares, tales como el sistema UTM, si el segmento queda en una sola zona, la referencia será el norte-sur eje de la rejilla (Acimut/ Rejilla). Un cambio del ángulo implicará necesariamente la modificación de las coordenadas geodésicas del segundo punto del segmento. Para cambiar la notación del ángulo de acimut, consulte el tópico Configurando el Ángulo de Acimut. • Nombre del Tracklog Cada Tracklog puede tener un nombre para su identificación o un texto pequeño que lo personaliza. Este nombre, o el texto puede buscarse mediante la caja de diálogo Tracklogs y Rutas ubicada en la Barra de Herramienta. 37 • Estilo del Tracklog El Usuario puede escoger uno o varios estilos disponibles, según le convenga. El programa provee una lista definida con sugerencias de varios estilos, como se indica más adelante: • • • • • • • • • • • • • • • • • • • • • • • • • • • Carretera Principal Azul Carretera Principal Roja Carretera Doble Pavimentada Camino Pavimentado Principal Calle Pavimentada Principal Calle Pavimentada Secundaria Camino de Ripio (camino de tierra en buenas condiciones) Tracción 4WD (camino precario de tierra) Sendero/ Pista de Bicicleta Río/Canal Río grande Río Intermitente Ferrocarril de Pasajeros Ferrocarril de Carga Ferrocarril Turístico Línea de Transbordador Línea de Contorno (Principal) Línea de Contorno (Secudaria) Línea de Contorno (Detalle) Línea de Profundidad (Principal) Línea de Profundidad (Secundaria) Línea de Profundidad (Detalle) Linde de Bosque Linde de Condado Linde Interestatal Linde Internacional Frontera Verde de Mapa Los Tracklog llenos Predefinidos son: • • • • • • • • • • • • • • • • Hidrografía I Hidrografía II Superficie de Tierra Marismas/Humedales Área Metropolitana Área de Construcción Área Militar Área de Aeropuerto Área de Cementerio Parque Nacional Parque Urbano Área de Desierto Sector Pantanoso Área de Glaciar/Salares Área Montañosa Fondo Amarillo de Mapa 38 • Color del Tracklog El color del Tracklog puede ser modificado a través del botón Color del Tracklog. • Estilo por defecto del Tracklog Para aplicar un estilo por defecto, presione el botón Defecto. • Definiendo la Elección por defecto de los Tracklog Para definir por defecto el Tracklog seleccionado, simplemente presione el botón . La definición por defecto será usada cada vez que el Usuario presione el botón Estilo por Defecto. • Enviar un Tracklog para atrás. Con el botón presionado, el Tracklog editado será totalmente enviado para atrás de los demás Tracklogs. Sin embargo, el cambio de posición del Tracklog con relación a otro Tracklog, solo será terminado después de presionado el botón OK. • Enviando un Tracklog al frente Con el botón presionado, el Tracklog editado será totalmente enviado al frente de los demás Tracklogs. De igual manera que el botón anterior, el cambio de posición del Tracklog con relación a otros Tracklogs, solo será terminado después de presionado el botón OK. • Escala – Tracklogs escalables El Usuario puede definir el parámetro de zoom máximo para que los Tracklog se vean adecuadamente en la pantalla. Cuando se exceden los valores de la escala, los Tracklog quedan ocultos, pero siguen existiendo. La Caja de Texto tiene una lista de valores predefinidos para Tracklogs escalables: Permanente: Tracklog siempre permanece en la pantalla País: Usado para designar lindes de países de gran tamaño Estado Grande: Designa estados de gran tamaño o países de tamaño medio Estado Mediano: Los lindes de estados de tamaño mediano o países de pequeño tamaño Ciudad Grande: los lindes de metrópolis grandes Ciudad Mediana: los lindes de ciudades de mediano tamaño Ciudad Pequeña: los lindes de aldeas o ciudades pequeñas Área Urbana: los lindes de áreas metropolitanas Barrios: Los suburbios o detalles pequeños en el mapa Carretera: Valores sugeridos para carreteras o para detalles pequeños en mapas Avenida: Las avenidas y detalles pequeños en mapas Calle: El valor sugerido para detalles muy pequeños en mapas 39 El Usuario puede ver la siguiente información en la ventana de edición • • • • Fecha en que el Tracklog fue registrado por el receptor GPS (Fecha) Numero del Tracklog (Track#) Numero del segmento del Tracklog (Segmento#) Tiempo ocupado (en días, horas, minutos y segundos) en la realización del Tracklog (Intervalo de tiempo) En el GTM PRO® la edición de Tracklogs puede ser hecha en la Planilla de Datos. Consulte el tópico Edición de Datos en Planilla Borrando un Tracklog Para borrar un Tracklog o un segmento de él, primero hay que seleccionarlo. Para eso, vea Seleccionando Datos. Una vez que un Tracklog o un segmento es seleccionado, simplemente presione la tecla DEL y será borrado de la memoria. Uniendo Tracklogs Para saber como unir Tracklogs usando las herramientas de dibujo, visite el tópico Uniendo Tracklogs y Rutas con las Herramientas de Dibujo. 4.2 Seleccionando Tracklogs por su Estilo Esta función es útil cuando se emplea con la función Editando varios Tracklogs al mismo Tiempo. Para seleccionar los Tracklogs según su estilo, presione el botón ubicado en la Barra de Herramientas. Aparecerá entonces una ventana preguntando qué estilo y color del Tracklog debe seleccionarse. Después de escoger uno de los estilos y su color, presione <OK>. El programa seleccionará todos los Tracklogs con ese mismo estilo. Para facilitar el procedimiento, es posible seleccionar un Tracklog (vea Seleccionando Datos) antes de oprimir el botón . Al hacer esto, el estilo del Tracklog elegido se mostrará automáticamente en la ventana de Selección de Tracklogs por Estilos. Recuerde que para mostrar los Tracklogs por estilos, el botón ubicado en la Barra de Herramientas debe estar liberado; de lo contrario, los Tracklogs aparecerán con colores diferentes. 40 4.3 Editando Varios Tracklogs al Mismo Tiempo Para cambiar el color, estilo y el nombre de varios Tracklogs a la vez, seleccione el Tracklogs deseado mediante las herramientas de selección ya descritas en Seleccionando Datos. Entonces presione el botón ubicado en la Barra de Herramienta. La ventana de edición del estilo del Tracklog aparecerá con las siguientes opciones: Nombre del Tracklog Cada Tracklog puede tener un nombre para la identificación o una pequeño texto que lo personaliza. Este nombre o el texto, podrá ser buscado a través de la caja Tracklogs y Rutas ubicada en la Barra de Herramientas. Estilo del Tracklog Puede optarse por uno de los varios estilos disponibles. Para facilitar la elección, el programa da una lista definida con sugerencias de varios estilos, como se indica más adelante: • • • • • • • • • • • • • • • • • • • • • • • • • • • Carretera Principal Azul Carretera Principal Roja Carretera Doble Pavimentada Camino Pavimentado Principal Calle Pavimentada Principal Calle Pavimentada Secundaria Camino de Ripio (camino de tierra en buenas condiciones) Tracción 4WD (camino precario de tierra) Sendero/ Pista de Bicicleta Río/Canal Río grande Río Intermitente Ferrocarril de Pasajeros Ferrocarril de Carga Ferrocarril Turístico Línea de Transbordador Línea de Contorno (Principal) Línea de Contorno (Secudaria) Línea de Contorno (Detalle) Línea de Profundidad (Principal) Línea de Profundidad (Secundaria) Línea de Profundidad (Detalle) Linde de Bosque Linde de Condado Linde Interestatal Linde Internacional Frontera Verde de Mapa 41 Los Tracklog llenos Predefinidos son: • • • • • • • • • • • • • • • • Hidrografía I Hidrografía II Superficie de Tierra Marismas/Humedales Área Metropolitana Área de Construcción Área Militar Área de Aeropuerto Área de Cementerio Parque Nacional Parque Urbano Área de Desierto Sector Pantanoso Área de Glaciar/Salares Área Montañosa Fondo Amarillo de Mapa Color del Tracklog El color del Tracklog puede ser modificado a través del botón <Color del Tracklog>. Tracklogs Escalables Los parámetros de escala del Tracklog pueden definirse mediante la caja de escalas. El Tracklog escalable se mantiene sobre la pantalla hasta que la escala definida es excedida. Entonces el Tracklog se ocultará. Para la información adicional, vea Tracklogs Escalables. Estilo por defecto del Tracklog Para aplicar el estilo por defecto definido por el Usuario, presione el botón Defecto que tiene la imagen del Tracklog. Definiendo un Tracklog por Defecto Para definir por defecto el Tracklog elegido, presione el botón . Este modelo se usará cada vez que el programa crea un nuevo Tracklog o cuando se hagan importaciones desde un archivo que no es de estándar GTM. Recuerde, para mostrar Tracklogs por Estilos, el botón ubicado sobre la Barra de Herramientas debe liberarse, de otra manera, los Tracklogs se mostrarán en colores diferentes. 42 4.4 Reduciendo el Tamaño de Tracklogs Muchas veces, hay Tracklogs extensos que no pueden ser cargados en el receptor GPS debido a la reducida memoria de esos equipos. La función Reductor de Tracklog, cuyo acceso es obtenido a través del botón permite reducir el tamaño de un Tracklog, reduciendo el número de puntos del Tracklog según el nivel de reducción seleccionado, facilitando la transferencia hacia el GPS ya que un Tracklog más compacto ocupa menos memoria. Es obvio que cualquier reducción de un Tracklog puede producir pérdida de precisión, sin embargo el Usuario deberá evaluar si esa pérdida comprometerá la navegación. En la mayor parte de las veces eso no ocurre. La función Reductor de Tracklog no irá borrar el Tracklog antiguo, permitiendo que el Usuario evalúe si la reducción es adecuada. Para obtener acceso a la ventana de reducción de Tracklog, primeramente es necesario seleccionar uno o varios segmentos del Tracklog utilizando una de las herramientas de selección indicadas en Seleccionando Datos. Luego presione el botón en la Barra de Herramientas o seleccione la opción Reductor de Tracklog en el menú Herramientas. La ventana de reducción será exhibida con las siguientes opciones: • Niveles de Reducción: 0 – nivel máximo • Resolución: esta opción permite que sea ejecutada la reducción máxima, siendo indicada para grandes Tracklogs con muchos puntos. El programa verifica si los puntos están alineados en el mismo plan horizontal, reduciendo los diversos segmentos de líneas que presenten deflexión poco pronunciada para solamente dos puntos. • Intervalo de Distancia: básicamente en esta opción, el programa establece una distancia máxima fija definida por el nivel de reducción y divide el Tracklog estableciendo intervalos de distancia relativamente fijos. Esta es una técnica de reducción que presenta una mayor cantidad de puntos en relación al sistema de Resolución, facilitando, sin embargo, una mejor precisión. • Creación de una Ruta: en esta opción, el programa crea una Ruta siguiendo el Tracklog, y que tiene un número máximo de puntos de Ruta según el valor establecido por el Usuario. Esta opción es especialmente útil cuando el Usuario no necesita mucha precisión en la indicación del Tracklog, liberando toda la memoria del receptor GPS de modo que puedan ser almacenados nuevos Tracklogs. 10 – nivel mínimo 43 • Seleccionar el Tracklog al Salir: al activar esta opción, el programa seleccionará todo el Tracklog antiguo seleccionado, permitiendo borrar el Tracklog cuando salga de la ventana del Reductor de Tracklog. La ilustración al lado muestra las diferencias entre el método de Resolución y el método de Intervalo de Distancia. El método de Resolución solamente considera 3 puntos para la reducción mientras el método de Intervalo de Distancia considera 7 puntos. El Tracklog fue reducido para 14 % del tamaño original en el primero método, y para 32 % en el segundo método. Antes de ejecutar la reducción, presione el botón Verificar y será exhibido un reporte indicando el número de Tracklogs seleccionados, el número total de puntos de los Tracklogs seleccionados, el total de puntos después de la reducción y la tasa de reducción en porcentual. La reducción solamente será aplicada cuando el botón <OK> es presionado. 4.5 Mostrando Tracklogs por Colores Para mostrar los Tracklogs en colores diferentes, presione el botón . La ventaja de este modo de vista, está en distinguir los distintos grupos de segmento de cada Tracklog. La pantalla también se refrescará más rápido en este modo que en el modo de vista de Tracklogs por Estilos. 4.6 Herramienta de Unión de Tracklogs En GTM PRO® se puede usar la Herramienta de Unión de Tracklogs para combinar Tracklogs diferentes que tienen extremos comunes. Seleccione el Tracklogs que quiere combinar y presione la combinación de teclas <CTRL U> o el botón La Herramienta de Unión de Tracklogs es muy útil cuando se quiere solo un simple polígono. La ilustración del lado es un ejemplo de algunos Tracklogs con extremidades comunes, antes de y después del uso de la herramienta de Unión de Tracklogs. Note que después de la unión, queda un único Tracklog, que se creó por la unión de otros Tracklogs. Para facilitar la visualización de varios Tracklogs diferentes, que tienen extremidades comunes, es aconsejable dejar el botón presionado. Configurando la Herramienta de Unión de Tracklogs Haciendo clic en la seta al lado del botón es posible configurar las siguientes opciones: Longitud máxima de unión: Escoja la longitud máxima para que las extremidades sean unidas. El valor cero indica que las extremidades solamente serán unidas si están en un mismo punto. Unir Tracklogs con mismo nombre: La unión será hecha con Tracklogs de mismo nombre Unir Tracklogs con mismo Estilo: La unión será hecha con Tracklogs de mismo estilo Unir Tracklogs con mismo cor: La unión será hecha con Tracklogs de mismo color Si dos o más opciones son marcadas, la unión se hace si todas las condiciones son atendidas. Sugerencia: Para saber más sobre unión de Tracklogs y Rutas, consulte el tópico Uniendo Tracklogs y Rutas con las Herramientas de Dibujo. 44 4.7 Uniendo Tracklogs y Rutas con las Herramientas de Dibujo Diferentes Tracklogs pueden ser unidos con las siguientes Herramientas de Dibujo Vectorial: - Herramienta Lápiz - Herramienta de Dibujo a mano libre - Herramienta de Dibujo de Líneas Para unir Tracklogs, presione la Herramienta Detectar Elementos y una de las herramientas mostradas arriba. Aproxime la seta del ratón a una de las extremidades del Tracklog, haga clic en el botón izquierdo y arrastre el ratón hasta la otra extremidad de otro Tracklog. Para finalizar la unión, suelte el botón izquierdo del ratón si está usando la Herramienta Lápiz o haga un nuevo clic para las otras herramientas. Para unir Rutas, presione la Herramienta Detectar Elementos y la Herramienta Lápiz de Rutas . Aproxime la seta del ratón a una de las extremidades de la Ruta, presione el botón izquierdo y arrastre el ratón hasta la extremidad de otra Ruta. Para finalizar la unión, suelte el botón izquierdo del ratón. Para configurar la pregunta de confirmación de unión, consulte el tópico Configurando el Comportamiento del Programa. Nota: No es posible la unión de Tracklogs con Rutas. 45 4.8 Seleccionando Tracklogs Repetidos Frecuentemente, después que varias bajadas de datos desde GPS o después del uso de la herramienta Unir Archivos, la memoria es ocupada por muchos Tracklogs repetidos, entorpeciendo la manipulación de datos. Para seleccionar los Tracklogs repetidos para después borrarlos o editarlos, presione el botón clic sobre Seleccionar Tracklogs/Rutas Repetidos en el menú Herramientas. o haga Seleccionando Tracklogs/Rutas Repetidas Esta opción permite una búsqueda rápida de Tracklogs y Rutas repetidas, considerando solo algunas informaciones básicas como número de puntos, coordenadas de inicio y final, longitud similar, etc. Seleccionando Segmentos Repetidos de Tracklogs/Rutas Opción completa para la comparación de Tracklogs/Rutas repetidas que permite seleccionar segmentos repetidos de Tracklogs y Rutas. La Información sobre la distancia y la longitud de cada segmento son consideradas, dejando el proceso de comparación algo lento. Configurando la Distancia Máxima de Comparación La comparación de Tracklogs/Rutas repetidas se hace con una tolerancia definida en Metros o Yardas. Mientras más grande el valor, más Tracklogs/Rutas pueden seleccionarse. El valor cero o Exacto define la selección de Tracklogs/Rutas repetidas ubicadas exactamente en la misma posición, sin el grado de tolerancia. Abortar el Proceso Presione la tecla ESC para abortar el proceso de comparación. 4.9 Tracklogs Escalables Es posible definir los parámetros para un Tracklog escalable que permanecerá en pantalla hasta una cierta escala máxima. Si se sobrepasa esta escala, el Tracklog se ocultará. Esta función elimina la confusión de Tracklogs en la pantalla facilitando la visualización de los datos. La Caja de Texto tiene una lista predefinida de valores para Tracklogs escalables: Permanente: Tracklog siempre permanece en la pantalla País: Usado para designar lindes de países de gran tamaño Estado Grande: Designa estados de gran tamaño o países de tamaño medio Estado Mediano: Los lindes de estados de tamaño mediano o países de pequeño tamaño Ciudad Grande: los lindes de metrópolis grandes Ciudad Mediana: los lindes de ciudades de mediano tamaño Ciudad Pequeña: los lindes de aldeas o ciudades pequeñas Área Urbana: los lindes de áreas metropolitanas Barrios: Los suburbios o detalles pequeños en el mapa Carretera: Valores sugeridos para carreteras o para detalles pequeños en mapas Avenida: Las avenidas y detalles pequeños en mapas Calle: El valor sugerido para detalles muy pequeños en mapas 46 4.10 Herramienta de Fragmentación de Tracklog La Herramienta de Fragmentación de Tracklogs se usa para dividir el Tracklog que corta otros Tracklogs, permitiendo la edición y eliminación de partes de segmentos. En los puntos de intersección del Tracklog, son creados nuevos puntos, fragmentando el segmento en dos o más partes. El cuadro del lado muestra la intersección de dos Tracklogs antes y después de la Fragmentación. Note que después de la fragmentación, el segmento se dividió en dos partes, creando un punto extra exactamente en la intersección. Para usar la Herramienta de Fragmentación de Tracklog, primero seleccione el Tracklogs y haga clic sobre Fragmentar Tracklog en el menú Herramientas - Tracklogs/Rutas o haga clic en . Después de usar la herramienta de fragmentación, solamente los Tracklogs fragmentados permanecerán seleccionados. 4.11 Aplicando Altitud a las Líneas de Contornos Esta opción está disponible solamente en GPS TrackMaker Professional®. Las líneas de contorno son las líneas imaginarias que representan la misma altitud sobre el terreno. Usando GPS TrackMaker®, es posible crear Tracklogs con la misma altitud, para representar las líneas de contorno del terreno. Es necesario aplicar una misma altitud en los Tracklogs completos. Para crear una Línea de Contorno, seleccione el Tracklog que se le aplicará la altitud y haga clic en Herramientas > Tracklogs/Rutas > Aplicar Altitudes en Líneas de Contorno o haga clic en . Entonces teclee la altitud y presione OK. Para saber más, vea Creando Perfil de Altitud Desde Líneas de Contorno. 47 4.12 Creando Perfil de Altitud desde Líneas de Contorno Esta opción está disponible solamente en GPS TrackMaker Professional®. Las líneas de contorno son las líneas imaginarias que representan la misma altitud sobre el terreno. La altitud es la distancia vertical sobre el nivel del mar. GTM PRO® permite la creación de perfiles de altitud que cortan las líneas de contorno representadas por Tracklogs. Para crear un perfil de altitud desde un grupo de líneas de contorno, cree un Tracklog con la herramienta Lápiz , con solo un segmento que cruce las líneas de contorno. Entonces, seleccione el Tracklog creado y haga clic en o en el menú Herramientas > Tracklogs/Rutas > Crear Tracklogs de Perfil de Altitudes. El Tracklog se fragmentará en los puntos de intersección de las líneas de contorno, registrando las altitudes de cada línea de contorno. La ventana de Perfil de Altitud se abrirá, mostrando las altitudes del Tracklog. Vea también. Aplicando Altitudes a las Líneas de Contorno. 48 4.13 Herramientas de Dibujo Vectorial Herramienta Lápiz - Dibuja segmentos aislados de Tracklogs y crea Waypoints. Para crea un segmento de Tracklog, presione el botón izquierdo del ratón y arrástrelo manteniendo el botón presionado hasta la posición deseada. Suelte el botón y el segmento será creado. Consulte el tópico Creando, Editando y Borrando Tracklogs para más detalles. Para crear un Waypoint, consulte el tópico Creando, Editando y Borrando Waypoints. Herramienta Lápiz de Rutas - Dibuja segmentos aislados de Rutas y crea Waypoints. Para crear un segmento de Ruta, posicione la seta del ratón sobre un Waypoint o sobre la extremidad de una Ruta, presione el botón izquierdo y arrastre en ratón, manteniendo el botón presionado, hasta encontrar otro Waypoint u otra extremidad de Ruta. Suelte el botón para crear el segmento de Ruta. Segmentos de Ruta son creados solo si iniciaren o finalizaren en otras Rutas o en Waypoints. Consulte el tópico Creando, Editando y Borrando Rutas para más detalles. Para crear un Waypoint, consulte el tópico Creando, Editando y Borrando Waypoints. Herramienta de Dibujo a mano libre - Dibuja Tracklogs de múltiplos puntos a mano libre Presione el botón izquierdo del ratón y dibuje libremente el Tracklog manteniendo el botón presionado. Suelte el botón al finalizar el Tracklog. El número de puntos será mostrado en la Barra de Status en la parte inferior de la pantalla. Herramienta de Dibujo de Líneas - Dibuja Tracklogs de múltiplos puntos con segmentos de reta. Haga clic una única vez con el botón izquierdo del ratón sobre el punto inicial y arrastre el ratón para la posición deseada. No es necesario arrastrar el ratón con el botón izquierdo presionado. Para cada clic con el botón izquierdo, un nuevo vértice de Tracklog será creado. Para finalizar el dibujo, haga clic en el botón derecho del ratón. 49 Herramientas de Dibujo de Formas Las herramientas de Dibujo de Formas permiten crear Tracklogs con formas predefinidas. El dibujo se hace en dos etapas: 1 – Presione el botón izquierdo y arrastre el ratón para la posición deseada, manteniendo el botón presionado. Para finalizar el dibujo, suelte el botón del ratón. 2 – Moviendo el ratón, el dibujo se girará. Haciendo clic con el botón izquierdo, el dibujo será finalizado en el ángulo escogido. Haciendo clic con el botón Derecho del ratón, el dibujo será finalizado sin rotación. Sugerencia: Para dibujar formas regulares, arrastre el ratón con la tecla <SHIFT> presionada. Las Herramientas de Dibujo de Formas disponibles son: Rectángulo Rectángulo con bordes redondeados Elipse Triángulo Pentágono Hexágono Octágono Abrir Ventana al Crear un Nuevo Tracklog El botón habilita la abertura de la Ventana de Edición de Tracklogs, cuando el primer segmento de un Tracklog es creado, permitiendo que su nombre sea editado. Este recurso es útil para creación de mapas urbanos, pues permite la edición del nombre de calles y avenidas, en el momento de su creación. 50 4.14 Rotulación Automática de Tracklogs La rotulación automática permite visualizar los nombres de Tracklogs en la pantalla sin tener sobreposiciones de nombres. Este recurso es importante en la visualización de mapas urbanos, pues muestra automáticamente los nombres de calles y avenidas. Generalmente el rótulo es mostrado al lado del mayor segmento del Tracklog. Para activar la rotulación, haga clic en el botón y marque la opción Rótulos de Tracklogs. Si todavía el rótulo no es mostrado, utilice la herramienta el rótulo aparezca. para aproximar el Tracklog, posibilitando que Para configurar el tamaño y el color del texto de rótulos, haga clic en el menú Herramientas > Opciones > General > Rótulos Track. Las características del texto son guardadas en archivos GTM. Nota: Los nombres de Rutas también serán mostrados de la misma manera que los Tracklogs. 51 5 Rutas 5.1 Creando, Editando y Borrando Rutas Rutas son secuencias de Waypoints almacenadas en la memoria de un receptor GPS. Son segmentos rectos y pueden ser transferidos a un PC usando el programa GPS TrackMaker®. Comúnmente ellos representan la Ruta por la que ha viajado el Usuario. Cuando son usadas las Rutas, el GPS define un completo sistema de navegación, indicando que dirección el Usuario debe tomar. Una Ruta tiene la siguiente estructura: • • • Nombre de la Ruta Numero de la Ruta Secuencia de Waypoint en la Ruta El programa GPS TrackMaker® maneja las Rutas en muchos aspectos de la misma manera como maneja los Tracklogs. Sin embargo, hay algunas diferencias básicas que deben anotarse. Después de transferir la información al PC a través del programa GPS TrackMaker®, se puede modificar la mayoría de los datos de la Ruta. Los segmentos mostrados (en 10 posibles colores) representan las Rutas. Para mostrar las Rutas, haga clic sobre el botón y escoja Rutas o presione <CTRL R>. Creando una Ruta Solo es posible crear una Ruta si en sus extremos existe otra Ruta o un Waypoint. Una Ruta es más compleja que un Tracklog, pues todas contienen en sus extremidades Waypoints con informaciones extras y un nombre que la identifique. Las Ruta en el programa GPS TrackMaker® son muy similares a los Tracklogs cuando se quiere criarlas y editarlas. El programa muestra Rutas sobre la pantalla, independientemente de mostrar los Waypoints de sus extremidades. Realmente, los Waypoints de las Rutas se almacenan independiente de otros Waypoints sobre la pantalla y si usted quiere editar un Waypoint de una Ruta se debe editar la Ruta y modificar el Waypoints Interno. Importante: Los Waypoints de las Rutas son siempre internos e independientes de los otros Waypoints. Para crear una Ruta presione el botón en la Barra de Herramientas de Dibujo. Haga clic con el botón izquierdo del ratón sobre un Waypoint o sobre el extremo de una Ruta y arrastre el ratón hasta el próximo Waypoint o extremo de Ruta, siempre con el botón izquierdo del ratón presionado. La Ruta será creada así que el botón del ratón es soltado. En el GTM PRO® la creación de Rutas puede ser hecha a través de la tabla de datos. Consulte el tópico Edición de Datos en Planilla 52 Editando una Ruta La edición de Rutas solo es posible si el Botón Detectar Elementos está presionado. La edición se hace solo por segmentos aislados de la Ruta. Presione el botón y mueva el puntero del ratón cerca de un segmento de Ruta y espere a que cambie de color. Entonces presione el botón derecho y aparecerá la ventana de edición. En esta ventana se puede cambiar las siguientes informaciones relacionadas con la Ruta • Longitud del segmento El cambio de la longitud ocasiona el cambio de las coordenadas geodésicas del segundo punto del segmento, este cambio es hecho automáticamente por el programa. Es importante averiguar la Unidad de Medida de la Longitud definidas en el sub menú Opciones del menú Herramientas . • Dirección del segmento (Acimut) La dirección puede ser definida por el Usuario y debe estar entre 0º y 360º, como se muestra en la figura. Cuando el programa se configura para coordenadas geográficas (Acimut/Norte), la referencia será el eje verdadero de Norte a Sur. En sistemas rectangulares, tales como el sistema UTM, si el segmento queda en una sola zona, la referencia será el norte-sur eje de la rejilla (Acimut/Rejilla). Un cambio del ángulo implicará necesariamente la modificación de las coordenadas geodésicas del segundo punto del segmento. Para modificar la notación del ángulo de acimut consulte el tópico Configurando el Ángulo de Acimut. • Nombre de la Ruta. Cada Ruta puede tener un nombre para ser identificada, c uando una nueva Ruta es creada, el programa automáticamente le asigna un nombre, con el formato Ruta #1, #2, #3…, luego el Usuario puede cambiar el nombre de la Ruta. NOTA: Los nombres para las Rutas tienen un máximo de 30 caracteres. 53 • Características de las Rutas y Waypoint Cada segmento de Ruta tiene un Waypoint en sus extremidades. Para modificar estos Waypoints, presione los botones <W> de los vértices #1 y #2 del segmento de la Ruta. La edición es hecha dentro de la ventana de edición del Waypoint, descrito en la sección Creando, Editando y Borrando Waypoints. Para modificar las coordenadas geodésicas de cada Ruta o Waypoint, es importante verificar el correcto Sistema de Coordenadas que se esta utilizando. El sistema puede ser definido en el sub menú Opciones del menú Herramientas. Las siguientes informaciones podrán ser visualizadas: • • • • Nombre de cada Waypoint en la Ruta. Comentarios para cada Waypoint en la Ruta. Numero de Ruta (Ruta#). Numero del segmento en la Ruta (Segmento#) La información de velocidad y tiempo no están disponibles para las Rutas, recuerde que solamente los Tracklogs disponen de esta información. En el GTM PRO® la edición de Rutas puede ser hecha a través de la tabla de datos. Consulte el tópico Edición de Datos en Planilla Borrando una Ruta Para borrar una Ruta o un segmento, primero el Usuario debe seleccionarla, Seleccionando Datos. para esta operación ver Una vez seleccionada la Ruta o parte de ella, simplemente presione DEL y será borrada de la memoria. Para des seleccionar presione ESC. Uniendo Rutas Para saber como unir Rutas usando las herramientas de dibujo, visite el tópico Uniendo Tracklogs y Rutas con las Herramientas de Dibujo. 54 5.2 Seleccionando Waypoints Distantes de Las Rutas Esta función está disponible en el menú Herramientas y permite remover todos los Waypoints distantes de las Rutas, de manera que el GPS pueda ser cargado solamente con los Waypoints más interesantes y próximos de la Ruta. Muchos receptores GPS tienen un límite de memoria para Waypoints. Esta función permite cargar el receptor con Waypoints localizados a una distancia seleccionada de hasta 200 km o 125 millas para las Rutas. La ventaja es que se puede seleccionar un recorrido, cargando para el receptor solamente locales interesantes. Después de cargar el archivo, dibuje las Rutas entre los Waypoints, y luego active la función Seleccionar Wpts Distantes de las Rutas en el menú Herramientas. Luego seleccione la distancia máxima de la Ruta dentro de la cual los Waypoints no serán seleccionados. Luego, presione el botón <Seleccionar> para que sea indicado el número de Waypoints seleccionados y no seleccionados. Observe que los Waypoints seleccionados pueden ser removidos usando la tecla DEL. Los Waypoints no seleccionados permanecerán en la pantalla y podrán ser transferidos para el receptor usando la respectiva Interfaz de Comunicación. Observe la distancia máxima elegida: cuanto mayor sea la distancia, más Waypoints permanecerán no seleccionados. Si la caja de selección Marcar wpts fuera del cuadrante está activada, solamente serán seleccionados los Waypoints localizados fuera del cuadrante de la Ruta. En el GTM PRO® utilice el botón para seleccionar los Waypoints distantes de las Rutas. 55 6 Mapas 6.1 Informaciones Generales Los mapas vectoriales de fondo están disponibles a partir de GPS TrackMaker® #13 y GPS TrackMaker Professional® #4.0. Son mapas vectoriales que abren en alta velocidad y permanecen al fondo de la pantalla, facilitando la localización de Waypoints, Tracklogs y Rutas bajados del GPS. El cargamento rápido de los mapas vectoriales ofrece grande ventaje para la Navegación en Tiempo Real, si comparado con el uso de imágenes raster de mapas, que normalmente requieren mucha memoria y son cargados mas lentamente. Los mapas de fondo poseen las siguientes características: - Abren muy rápido en la pantalla. - Son cargados automáticamente cuando el programa es abierto. - Consumen mucho menos memoria si comparados con imágenes raster calibradas. - Son totalmente independientes y no usan memoria reservada a Waypoints, Rutas y Tracklogs. - Permiten la detección de elementos con el puntero del ratón. - No son editables. Una vez creados, no pueden ser modificados. - Poseen la extensión MAP para mapas y PJC para proyectos de mapas. - Son cargados bajo demanda en la memoria. Solo os mapas mostrados en la pantalla están cargados en la memoria. - Mapas fuera de la pantalla o con datos ocultados por el nivel de zoom son automáticamente removidos de la memoria. - Rotulación automática. Nombres de calles, avenidas, construcciones, ríos, lagos y otros elementos son mostrados automáticamente y no se sobreponen. - Poseen soporte para acentos gráficos y caracteres especiales. - Permiten búsqueda rápida por nombres de calles, avenidas e otros elementos. - Soporte para todos los estilos de Tracklogs de GPS TrackMaker®, con 16 millones de colores. - Soporte para todos los íconos de Waypoints disponibles en el programa. - Permite rotación de texto de Waypoints. - Soporte para Tracklogs y Waypoints escalables. - Limite para 4000 puntos de Tracklog (líneas y polígonos). - Soporte completo para el modo Rejilla Verdadera. Una vez creado, el archivo MAP se adapta automáticamente a cualquier sistema de coordenada y datum soportado por GPS TrackMaker®. - Los archivos MAP son encriptados y permiten restricciones de abertura por contraseña o llave de hardware. - Pueden ser visualizados en escala de grises para no confundir con Tracklogs, Rutas y Waypoints. - Múltiplos proyectos de mapas pueden ser registrados y pueden ser visualizados. - Los mapas pueden ser creados por la versión gratuita de GPS TrackMaker®. - Proyectos completos de mapas puden ser creados con GPS TrackMaker Professional®. Visite el sitio www.trackmaker.com para bajar diversos proyectos gratuitos de mapas. 56 6.2 Precisión de Archivos MAP La rápida abertura de archivos MAP en la pantalla tiene su precio. Diferente de los archivos GTM que permiten edición y guardan las coordenadas con precisión de 13 decimales, los archivos MAP pueden presentar un pequeño error que depende de como fue generado. Para Waypoints, el error máximo es de 25 cm próximo a la Línea del Ecuador. Para Tracklogs, el error dependerá del tamaño máximo del mayor segmento, conforme la tabla abajo. Tamaño Máximo del Mayor Segmento 8191 metros 16383 metros 24575 metros 32767 metros ... 2.088.959 metros Más de 2.088.959 metros Error Máximo en metros 0.25 0.50 0.75 1.00 ... 63.75 1214.00 El error máximo ocurre próximo a la región ecuatorial. Cuanto más próximo a los polos terrestres, más pequeño será el error. Para minimizar el error en los Tracklogs, evite crear segmentos grandes junto con segmentos pequeños. Esto porque los segmentos grandes aumentan el error en los segmentos pequeños. Vea en la figura abajo que el polígono 1 debe ser evitado. Lo mejor es dividirlo conforme el polígono 2. Otra manera de eliminar segmentos grandes juntos con segmentos pequeños es usar la herramienta Homogeneizar Puntos de Tracklogs en el menú Herramientas -> Tracklogs y Rutas. Finalmente se recuerde que todo lo que fue dicho se aplica solo a archivos MAP y no a archivos GTM. 57 6.3 Homogeneizando Puntos de Tracklogs La rápida abertura de archivos MAP en la pantalla tiene su precio. Diferente de los archivos GTM que permiten edición y guardan las coordenadas con precisión de 13 decimales, los archivos MAP pueden presentar un pequeño error que depende de como fue generado. Para más informaciones, vea el tópico Precisión de Archivos MAP. Un archivo MAP generado con Tracklogs que tengan segmentos grandes junto con segmentos pequeños puede presentar fallas como mostrado en la imagen abajo. Homogenizar un Tracklog es lo mismo que dividir los segmentos mayores, dejándolos con tamaños parecidos con los tamaños de los segmentos más pequeños. Esto minimiza los errores de precisión de los archivos MAP. Primero, seleccione los Tracklogs que desea homogenizar. Luego, haga clic en Herramientas -> Tracklogs y Rutas -> Homogenizar Puntos de Tracklogs. Sugerencia: antes de usar la Herramienta de Homogenizar, divida los polígonos que poseen segmentos grandes junto con segmentos pequeños en polígonos más pequeños conforme mostrado en la imagen abajo. Para Tracklogs normales (líneas), separe las partes que tengan segmentos grandes de las partes que tengan segmentos pequeños. Recuerde que el uso de esta herramienta se aplica solo para la creación de archivos MAP. 58 6.4 Creando Archivos MAP Archivos MAP son archivos de mapas vectoriales de fondo que abren muy rápido y no pueden ser editados. Para tener la lista de todas las características de los archivos MAP, vea el tópico Informaciones Generales. Los pasos para creación de archivos MAP son los siguientes: - Criee el mapa con las herramientas de dibujo. - Aplique los niveles de zoom necesarios en Tracklogs y Waypoints. - Cada Tracklog puede tener un máximo de 4000 puntos. Si exceder, use la Herramienta de Recorte Rectangular para los polígonos y la Herramienta de Reducción para líneas. - Divida los Tracklogs por tamaño de segmentos. Separe Tracklogs con segmentos grandes de Tracklogs con segmentos pequeños. Para más detalles, vea el tópico Precisión de Archivos MAP. - Seleccione los Tracklogs y use la Herramienta de Homogeneizar. - Configure las Propiedades del Mapa. - Para guardar en formato MAP, haga clic en Archivos -> Guardar Como -> Archivo Mapa de GPS TrackMaker. Importante: los archivos MAP no son editables y no pueden ser usados en lugar de archivos GTM. Recuerde que una vez creado, el archivo MAP no podrá ser importado para edición. Es recomendado siempre dejar una copia en formato GTM para futuras modificaciones. 59 6.5 Configurando las Propiedades de Archivos MAP Las propiedades de mapas se aplican únicamente a los archivos MAP, todavía los parámetros de configuración son también guardados en archivos GTM, solo para registro. Las propiedades actúan solo cuando un archivo MAP es abierto en la pantalla. Para acceder a la ventana de propiedades, haga clic en Mapas -> Propiedades de Mapa. Nombre del Mapa Se trata del nombre interno del archivo MAP. Permite una identificación más detallada del mapa y puede ser diferente del nombre del archivo. Restricciones Opción disponible solo en GTM PRO®. Ninguna restricción: Se trata de la opción que permite abrir archivos MAP sin ninguna restricción de contraseña, tipo de programa o necesidad de llave de hardware. La versión gratuita de GPS TrackMaker® usa esta opción por defecto para guardar archivos MAP. Abrir con Contraseña alfanumérica (Nivel 1): Así que el archivo Map es abierto, el programa pedirá para el Usuario teclear la contraseña de abertura. Si la contraseña está correcta, el mapa será mostrado en la pantalla. En proyectos que poseen por lo menos uno archivo con contraseña, esta será pedida solo una vez, en la primera abertura. Abrir solo con GTM PRO (Nivel 2): Esta opción puede ser usada por empresas que venden en GTM PRO y eventualmente quieren distribuir mapas a los clientes que compran en programa. Llave de Hardware Personalizada (Nivel 3): Se trata del nivel máximo de seguridad. El mapa es abierto solo sí el Usuario posee una llave de hardware especial para el mapa. Esta opción es indicada para desarrolladores de mapas que quieren vender sus mapas junto con el GTM PRO® con seguridad. La creación de llaves de hardware especiales puede ser solicitada al Autor del programa a través del sitio www.trackmaker.com, para pedidos mínimos de 50 piezas. Contraseña: contraseña necesaria para los niveles de seguridad 1 y 3. Limites de Zoom Diferente de los niveles de zoom aplicados directamente en Waypoints y Tracklogs, los limites de zoom aquí son aplicados en todo archivo MAP. Este recurso posibilita, por ejemplo, crear un mapa general con pocos detalles que es ocultado a partir de un nivel de zoom. Al mismo tiempo, mapas detallados pueden ser mostrados a partir de aquél mismo zoom. Zoom en que el mapa es mostrado Determina el nivel de zoom que el mapa aparece en la pantalla. Normalmente es aplicado en mapas detallados, con muchos elementos de dibujo y que deben ser mostrados en niveles de zoom más bajos. Zoom en que el mapa es ocultado Determina el nivel de zoom que el mapa es ocultado en la pantalla. Es usado normalmente en mapas con pocos detalles y grandes escalas, que deben ser ocultados así que los mapas de detalles son mostrados. 60 6.6 Creando y Registrando Proyectos de Mapas Un proyecto de mapa es un archivo con extensión PJC que registra la secuencia de archivos MAP que serán mostrados en la pantalla. El archivo PJC puede ser registrado en GPS TrackMaker®, apareciendo en la caja de proyectos de la Barra de Herramientas 2. Una vez que el proyecto es registrado, se puede acceder a los mapas así que el programa es abierto. Basta hacer un clic sobre el proyecto en la caja de proyectos para visualizarlo. El archivo PJC debe ser guardado en el mismo directorio de los archivos MAP. La versión gratuita de GPS TrackMaker® permite solo registrar archivos PJC. La versión profesional posee soporte completo para creación y edición de archivos PJC. Registrando un Proyecto a partir de Archivos PJC - Haga clic en Mapas -> Registrar Nuevo Proyecto. Presione el botón - Abrir Proyecto o Directorio de Mapas. Haga clic sobre el archivo PCJ y presione el botón Abrir. La lista de mapas será mostrada en el Administrador de Archivos. Los mapas serán mostrados en la pantalla. Creando un Proyecto a partir de Archivos MAP Opción disponible solo en GTM PRO®. - Verifique si todos los archivos MAP están en un mismo directorio. Haga clic en Mapas -> Registrar Nuevo Proyecto. Presione el botón - Abrir Proyecto o Directorio de Mapas. Haga clic sobre el archivo MAP y presione el botón Abrir. Teclee un nombre para el proyecto. Este será el nombre mostrado en la caja de proyectos. Escoja un color de fondo para el proyecto. Blanco es el color por defecto. Presione el botón Crear Nuevo para crear un nuevo proyecto de mapas. La lista de mapas será mostrada en el Administrador de Archivos. Los mapas serán mostrados en la pantalla. Para editar o borrar archivos en el Administrador de Archivos, vea el tópico Editando Proyectos de Mapas. 61 6.7 Editando Proyectos de Mapas Opción disponible solo en GTM PRO®. Para editar el proyecto actual de mapa, haga clic en Mapas -> Editar Proyecto Actual. La ventana de edición será abierta con las siguientes opciones: Nombre del Proyecto Para cambiar el nombre del proyecto actual, teclee un nuevo nombre y presione el botón Reconstruir. Color de Fondo Para cambiar el color de fondo del proyecto, presione el botón Fondo y escoja un nuevo color. Blanco es el color por defecto. Administrador de Archivos El Administrador de Archivos muestra la lista de archivos MAP el proyecto. Para cambiar la posición de un archivo en la lista, haga clic sobre el archivo y arrástrelo para la nueva posición. Luego, presione el botón Reconstruir. La posición del archivo en la lista determina cual archivo será mostrado primero en la pantalla. Para borrar un archivo en la lista, simplemente desmárquelo y presione el botón Reconstruir. Para añadir un nuevo archivo MAP a la lista, presione el botón Añadir Mapa y seleccione el archivo. 62 6.8 Removiendo Proyectos de Mapas Para remover un proyecto de mapa, haga clic en Mapas -> Remover Proyecto Actual . Luego, escoja el proyecto que desea remover y presione el botón - Remover. Recuerde que la remoción del proyecto no borra los archivos MAP ni tampoco los archivos PJC del disco duro. El proyecto es solo removido de la lista de proyectos del programa GPS TrackMaker®. 6.9 Detección de Elementos Sobre el Mapa Para activar la detección, haga clic en Mapas -> Detección de Elementos. La detección de elementos del mapa funciona igual a la Herramienta de Detección de Elementos y sirve básicamente para auxiliar la creación de Tracklogs, Rutas y Waypoint sobre los elementos del mapa. Esta herramienta es útil también para mostrar el nombre del elemento del mapa así que el puntero del ratón es colocado sobre el elemento. 6.10 Optimizando la Velocidad de los Mapas Los archivos MAP abren rápidamente en la pantalla en cualquier sistema de coordenada y datum soportado por GPS TrackMaker, incluyendo el modo Rejilla Verdadera para sistemas rectangulares como el UTM. Todavía, la máxima velocidad de abertura es obtenida con el datum WGS84 y coordenadas geográficas con notación decimal. Haciendo clic en Mapas -> Optimizar Velocidad, el datum será cambiado para WGS84 y el sistema de coordenadas será cambiado para coordenadas geográficas, optimizando la velocidad de abertura de archivos MAP en la pantalla. 6.11 Protegiendo Proyectos de Mapas Para proteger un proyecto de mapas contra remoción accidental, haga clic en Mapas -> Proteger Proyecto. Luego, haga clic sobre el candado del proyecto que desea proteger. Los proyectos protegidos son mostrados con un candado amarillo. 6.12 Mapas en Negro y Blanco Presione el botón para visualizar el mapa de fondo en escala de grises. Este recurso mejora la visualización de Tracklogs, Rutas y Waypoints sobre el mapa, no los confundiendo con el fondo. Sugerencia: para destacar la visualización de Tracklogs sobre los mapas, presione el botón Ver Tracklogs por Colores. 63 7 Manipulación de Datos 7.1 Recortando Datos Para recortar datos y moverlos para el Porta papeles de Windows®, seleccione los Tracklogs, Rutas y Waypoints deseados y presione <CTRL X> o haga clic en la opción Recortar del menú Editar. Es importante observar que en Tracklogs y Rutas, aunque sean recortados solamente los segmentos seleccionados, todos los segmentos del mismo Tracklog (o Ruta) serán transferidos para el Porta papeles de Windows®. 7.2 Copiando Datos Para copiar los datos para el Porta papeles del Windows®, seleccione los Tracklogs, Rutas y Waypoints deseados y presione <CTRL C> o haga clic en la opción Copiar del menú Editar. Es importante tener en cuenta que los Tracklogs y Rutas, todos los segmentos de un mismo Tracklog (o Ruta) serán copiados, pero no los segmentos aislados seleccionados. Copiando la Imagen proveniente de la Pantalla para el Portapapeles Cuando el Usuario copia los datos, la imagen que está en la pantalla del programa GPS TrackMaker® también será transferida para el porta papeles de Windows®, facilitando la edición gráfica de la imagen a través de otros programas como, por ejemplo, Paint® for Windows®, PhotoShop®, PhotoPaint®, etc. La imagen también puede ser exhibida a través del programa clipbrd.exe que pertenece al Windows®. Para copiar la imagen proveniente del Porta papeles para uno de los programas gráficos indicados arriba, simplemente abra un nuevo archivo y presione <CTRL V> (pegar). En programas como el MS World®, la imagen de la pantalla podrá ser pegada a través de la opción Pegar Especial – Imágenes. 7.3 Pegando Datos Para pegar los datos provenientes del Portapapeles de Windows® en el GPS TrackMaker®, presione <CTRL V> o haga clic en la opción Pegar del menú Editar. Es importante observar que en los Tracklogs y Rutas, todos los segmentos de un mismo Tracklog (o Ruta) serán pegados, aunque sean copiados solamente segmentos aislados. Para pegar imágenes en la pantalla del GPS TrackMaker, consulte Pegando Imágenes en la Pantalla En el GTM PRO, el Usuario puede pegar los datos presionando el botón . 7.4 Pegando Imágenes en la Pantalla De la misma forma en que una imagen de la pantalla del GPS TrackMaker® puede ser pegada en el portapapeles de Windows® (vea Pegando Datos), una imagen del portapapeles puede pegarse en la pantalla del GPS TrackMaker®. Para eso, elija Pegar Imagen en el menú Editar o presione <CTRL INS>. Se aceptan imágenes en los formatos BMP, ICO, WMF y EMF. Esta función es útil cuando se quiere copiar imágenes directamente desde otro programa o mapas de Internet en la pantalla del GPS TrackMaker®. Calibrando la Imagen de la Propia Pantalla de GPS TrackMaker® Presione <CTRL C> (Copiar Datos) y luego <CTRL INS> para obtener una copia de la pantalla en formato BMP, que tendrá automáticamente su posición referenciada en la misma posición en la que realmente se encuentra. 64 7.5 Arrastrando Tracklogs, Rutas y Waypoints con el Ratón Para arrastrar Tracklogs, Rutas o Waypoints con el ratón, primero seleccione los datos mediante una de las herramientas de selección descritas en Seleccionando Datos. Entonces, ponga la flecha del ratón sobre uno de los segmentos del Tracklog o la Ruta o sobre un Waypoint seleccionado, presione el botón izquierdo y arrastre los datos donde usted quiera ponerlo. Para arrastrar vértices de Tracklogs y Rotas, consulte el tópico Herramienta de Arrastre de Vértices y Waypoints. 7.6 Deshaciendo la Última Acción Para deshacer la última acción, presione <CTRL Z> o haga clic en la opción Deshacer del menú Editar. Para retornar a la situación inicial, presione otra vez <CTRL Z>. En el GTM PRO, presione el botón . 7.7 Buscando y Reemplazando Datos Buscando Textos Haga clic en Editar -> Buscar o presione CTRL F para buscar un texto en Waypoints, Tracklogs, Rutas, Imágenes y Mapas. Tan luego el resultado de la búsqueda es mostrado, haga clic sobre el elemento en la Caja de Resultados para buscarlo en la pantalla. Reemplazando Textos Haga clic en Editar -> Reemplazar o presione CTRL H para reemplazar textos en nombres y comentarios de Waypoints, nombres de Tracklogs, nombres de Rutas y comentarios de Imágenes. Opciones de Búsqueda Buscar: Seleccione los elementos adonde desea buscar el texto. Indique también el número máximo de elementos que serán mostrados en la Caja de Resultados. Exactamente Igual: Seleccione esta opción para mostrar los resultados cuyo texto integral del campo sea exactamente igual al texto buscado. Mayúsculas y Minúsculas: Seleccione esta opción para considerar mayúsculas y minúsculas en la búsqueda. Reemplazar el Campo Entero: Seleccione esta opción para reemplazar integralmente el campo buscado por el texto tecleado en la caja Reemplazar por. Importante: textos de mapas de fondo no pueden ser reemplazados ni modificados. 65 66 7.8 Rotando Waypoints, Tracklogs y Rutas Esta opción esta disponible solo en GPS TrackMaker Professional®. Para rotar Waypoints, Tracklogs y Rutas, primero selecciónelos de acuerdo con el tópico Selección de Datos y presione el botón Rotar Datos en la Barra de Herramientas en el menú Herramientas. El ángulo de rotación debe variar de –180 a 180 grados y puede ser definido a través de la caja de texto o a través de la barra deslizante. <Verificar>: Permite la verificación previa de los datos de rotación en la pantalla. <OK>: Ejecuta la rotación de los datos. <Salir>: No ejecuta la rotación de los datos. 67 7.9 Edición de Datos en Planilla En GTM PRO®, es posible editar los datos directamente en una planilla electrónica. Los datos relativos a coordenadas, altitudes, fecha, nombres, comentarios, etc. de Waypoints, Tracklogs y Rutas pueden ser copiados y pegados en formato de texto de programas como Microsoft Excel® y en procesadores de texto como Microsoft Word®. Para ingresar a la tabla de datos, presione el botón . Un doble clic sobre una celda de la planilla mostrará el punto o el elemento completo sobre el mapa principal de GPS TrackMaker®. La tecla F4 también mostrará la celda en la mapa. Las columnas pueden ser mostradas u ocultadas a través de las opciones Mostrar Columnas. Mientras se edita, si se escribe valores desconocidos o incompatibles, el cambio no se realizará. Cada columna de la tabla representa el tipo de datos, y cada línea representa los datos relativos de Waypoints, Puntos de Tracklogs y puntos de Rutas. Para editar los datos en la planilla, haga clic sobre una celda y cambie el valor en la caja de texto que aparece en lo alto de la planilla. Para confirmar el cambio, presione <ENTER> o en el botón . Para anular el cambio, presione el botón . La Planilla posee tres tipos de celdas: Blancas: los valores pueden ser cambiados sin afectar los valores en otras filas. Azules: Los valores pueden ser cambiados pero afectan otras filas. Por ejemplo, cambiándose el acimut de una fila, las coordenadas da la próxima fila serán cambiadas. Amarillas: Los valores son meramente indicativos y no pueden ser cambiados. Pueden todavía ser copiados. 68 Editando Waypoints Para mostrar la lista de Waypoints, haga clic sobre la opción Waypoints ubicada a la izquierda de la planilla. A cada Waypoint se le pueden ser cambiados los siguientes campos: • • • • • • • • • Latitud Longitud Nombre con hasta 10 caracteres Comentarios con hasta 255 caracteres Fecha de creación del Waypoint Altura del punto Icono Estilo Angulo de Rotación Editando Tracklogs Editando Parámetros Generales de los Tracklogs Para mostrar los parámetros de todas los Tracklogs, haga clic en la opción Tracklogs-General ubicada a la izquierda de la planilla. Podrán ser modificados los siguiente campos de cada Tracklog: • • • • Nombre Estilo Color Escala Los siguiente campos en celdas amarillas podrán ser visualizados: • Número de puntos del Tracklog • Longitud total • Fecha de inicio • Fecha de término • Tiempo total del Tracklog Para modificar de manera gráfica el estilo, el color y la escala del Tracklog, seleccione las filas que desea modificar y presione el botón . Editando Tracklogs Aislados Para mostrar la lista de puntos de cada Tracklog, haga clic en la opción Tracklogs-Detallado ubicada a la izquierda de la planilla, y escoja el Tracklog a ser editado, haciendo clic en la lista disponible. Los siguientes campos de cada Tracklog pueden modificarse: • • • • • • Latitud Longitud Fecha de cada Punto Altitud del Punto Longitud del segmento Acimut del segmento El siguiente campo mostrado en celdas amarillas podrá ser visualizado: • Velocidad del segmento Los campos Longitud y Acimut mostrados en celdas azules pueden ser modificados pero afectan las coordenadas, la longitud y el acimut del próximo segmento. El campo Velocidad mostrado en celdas amarillas no permite modificación. 69 Editando Rutas Editando Parámetros Generales de Rutas Seleccione la opción Rutas-General para mostrar los parámetros generales de las Rutas. Serán mostrados los siguientes campos: • • • • • Nombre de la Ruta Número de puntos Longitud total de la Ruta Waypoint de inicio Waypoint final Solamente el nombre de la Ruta podrá ser modificado. Los otros campos en celdas amarillas podrán ser copiados. Editando Rutas Aisladas Seleccione la opción Rutas-Detallado ubicada a la izquierda de la planilla y escoja la Ruta que quiere editar, haciendo clic en la lista disponible. Los siguientes campos podrán modificarse: • • • • • • • • • Nombre del Waypoint con 10 caracteres Latitud Longitud Altitud del Waypoint Comentario con hasta 255 caracteres Icono de Waypoint Estilo de Waypoint Longitud del segmento Acimut del segmento Los campos Longitud y Acimut mostrados en celdas azules pueden ser modificados pero afectan las coordenadas, la longitud y el acimut del próximo segmento. Buscando Direcciones Si hay un mapa completo de calles al fondo, es posible crear un reporte completo con las direcciones por donde el vehículo equipado con módulo de rastreo o el GPS han pasado. Siga los pasos abajo para crear un reporte completo: ● ● ● Escoja la planilla de Waypoints o Tracklogs adonde será creado el reporte. Escoja la distancia máxima de pesquisa. Cuando mayor la distancia, mas demorada será la pesquisa. Presione el botón o aprete F6 para empezar la pesquisa. Ordenando las Planillas Para ordenar la planilla en orden ascendente, primero haga clic sobre la celda de la columna a ser clasificada. Entonces, presione el botón para clasificar la planilla entera en orden ascendente. Para volver a la planilla a la orden de clasificación inicial, libere el botón . La opción Ordenar en el menú Datos también ordena la planilla. 70 Revertiendo la Dirección de los Tracklogs y Rutas Para revertir la dirección de los Tracklogs y las Rutas, presione el botón . La reversión de la dirección de Tracklogs o Rutas también puede hacerse mediante la opción Reverter Secuencia en el menú Datos. Actualizar la Planilla Para actualizar los datos en la planilla, presione el botón o presione F5. Todos los cambios serán mostrados. , escoja la opción Actualizar en el menú Datos, Pegando y Copiando Datos para Microsoft Excel® y Word® Para Copiar los datos desde la planilla a otro programa, primero se debe seleccionar las celdas para ser copiadas y entonces presionar <CTRL C> o el botón . Para pegar los datos en la planilla, presione <CTRL V> o el botón . Las funciones de Copiar y Pegar también pueden ser accedidas por el menú Editar. Insertando y Borrando Líneas Es posible insertar una o varias líneas en las planillas de Waypoint, Tracklog y Rutas, mediante las opciones Insertar Líneas e Insertar Múltiplas Líneas en el menú Editar. Las nuevas líneas serán insertadas en blanco y si ningún dato es ingresado, ellas serán eliminadas cuando se cierre la planilla. La opción Borrar Líneas en el menú Editar borra todas las líneas seleccionadas. Los Tracklogs y las Rutas deben tener por lo menos 2 puntos. Si al Tracklog o Ruta le queda solo un punto, la planilla será borrada. Insertando y Borrando Planillas Para insertar planillas, escoja la opción Insertar Planilla en el menú Editar. Para Waypoints, si la planilla ya existe, las nuevas líneas se agregarán al final. Para Tracklogs y Rutas, nuevas planillas en blanco serán mostradas. Para borrar una planilla completa, seleccionar Borrar Planilla en el menú Editar. Sugerencia: planillas podrán ser creadas y borradas al insertar y borrar filas en las Planillas Generales de Tracklogs y Rutas. Imprimiendo la planilla Para imprimir la planilla actual, haga clic sobre la opción Imprimir Planilla en el menú Datos. Deshacer todos los Cambios Todos los cambios hechos a las planillas de Waypoints, Tracklogs y Rutas, serán deshechos si la opción Deshacer todo en el menú Editar es seleccionada. 71 7.10 Revertiendo la Dirección de Tracklogs y Rutas Para revertir la dirección de un Tracklog o una Ruta, primero selecciónelos de acuerdo con el tópico Seleccionando Datos y entonces, haga clic en la opción Reverter Tracklogs y Rutas del menú Herramientas, o presione el botón . La reversión es útil para las Rutas, especialmente, para ser enviadas al GPS y usadas para la navegación. 72 8 Funciones Especiales 8.1 Perfil de Altitud El Perfil de Altitud es un gráfico que muestra las altitudes de un Tracklog en toda su longitud y los Waypoints más cercanos. Para mostrar el Perfil de Altitud, seleccione el Tracklog y entonces presione el botón La siguiente ventana se mostrará: . Las líneas de rejilla de color y el perfil de altitud como color de fondo, son los mismos del mapa principal. Para configurar otros elementos desde el perfil de altitud, vea Configurando el Perfil de Altitud. Zoom Las teclas F2 y F3 son el Zoom de acercamiento y el Zoom de alejamiento, respectivamente. F4 o centraliza el Perfil sobre la pantalla. Usando el Ratón Arrastrando el ratón con el botón derecho presionado, el Perfil se moverá a la posición elegida. Presionando el botón izquierdo, un pequeño punto marcará la distancia y la altitud del punto elegido. 73 El Desplazamiento horizontal y Vertical El desplazamiento horizontal y vertical también puede ser hecho por la barra horizontal superior de scroll y por la barra vertical izquierda de scroll respectivamente. Las flechas del teclado también pueden ser usadas. La Amplitud horizontal y Vertical La amplitud controla los alargamientos y comprime el Perfil para mostrar adecuadamente las altitudes. El control de las amplitudes horizontales y verticales se hace respectivamente por la barra horizontal inferior de scroll y por la barra vertical derecha de scroll. Las flechas de teclado también pueden ser usadas, con la tecla SHIFT presionada. GTM PRO® tiene una ventana extra con variada información numérica y varios botones con las siguientes funciones: Oculta/Muestra la ventana extra de GTM PRO® Centrar el Perfil sobre la pantalla Zoom de acercamiento <Page Down.> , <+> o <F2>. Zoom de alejamiento <Page Up.>, <-> o <F3> Ocultar/Mostrar las líneas de rejilla <CTRL G> Ocultar/Mostrar los Waypoints más cercano Buscar un Tracklog por el nombre Mostrar los datos numéricos del Perfil en la Ventana de Reporte Sellar el Perfil en la Pantalla Principal Recalcular los valores numéricos del Perfil Marcar un Waypoint sobre el Perfil Revertir el Perfil de Altitud Salir 74 Enviando la imagen del Perfil al Mapa Principal Con la Herramienta de Sello es posible transferir el vectorial sacándolo desde el Perfil de Altitud a la pantalla principal del mapa, permitiendo que se trate como una imagen estampada en el mapa principal. Marcando un Waypoint sobre el Perfil Para marcar un Waypoint sobre el Perfil de Altitud, presione el botón izquierdo y arrastre el ratón a la posición elegida. Un pequeño punto se creará. Entonces presione para crear el Waypoint en el lugar marcado por el punto. Usted puede marcar también un Waypoint haciendo dos clic sobre el punto, con el botón derecho del ratón. Información Numérica del Perfil GTM PRO® abastece de variada información acerca de las distancias, altitudes y velocidades del Tracklog. seleccionado. Usando GTM PRO®, usted tendrá: - La distancia total - El tiempo total - La elevación mínima y máxima - El total de subidas y descensos - Las altitudes ganadas y perdidas - Las velocidades promedio de subida y descenso - La velocidad vertical máxima - La velocidad promedio vertical 75 8.2 Arrastrando la Pantalla El programa GPS TrackMaker® permite arrastrar, a otra posición, la imagen mostrada en la pantalla. Usando el ratón, simplemente mantenga el botón derecho, del ratón, sobre la imagen en la pantalla y al mover el ratón se moverán todos los datos juntos. La función de arrastrado también es permitida cuando se trabaja con imágenes digitalizadas de mapas o fotos colocados como fondo en la pantalla del programa. En regla, cuando se arrastran estas imágenes ellas serán temporalmente invisibles sobre la pantalla a fin de evitar la demora de estar redibujando las imágenes. De esta forma se aumenta el desempeño al arrastrar las imágenes. Para ver las imágenes de fondo durante el arrastre, configure la visualización en Herramientas -> Opciones -> Imágenes. Para saber mas, vea Configuración para Imágenes. 8.3 Herramienta de Arrastre de Vértices y Waypoints Para arrastrar vértices de Tracklogs y Rutas y para arrastrar Waypoint aislados, presione el botón y luego posicione la seta del ratón sobre uno de los vértices de Tracklog o Ruta o sobre un Waypoint. Presione el botón izquierdo del ratón y arrastre para la posición deseada, manteniendo el botón izquierdo presionado durante el arrastre. Para arrastrar Tracklogs y Rotas completas o conjuntos de Waypoints, consulte el tópico Arrastrando Tracklogs, Rutas y Waypoints con el Ratón. 76 8.4 Herramientas de Zoom Las herramientas de zoom permiten hacer acercamientos de la imagen o alejarla. En la vista más distante, es donde se puede ver en la pantalla la mayor área del mapa. Al hacer un zoom de acercamiento de la imagen, aumenta la precisión para crear, editar y borrar datos. El programa GPS TrackMaker® se caracteriza por tener varios tipos de zoom: Zoom General Función Zoom in: Esta función es accesible a través del botón ubicado en la Barra de Herramientas. Cuando se presiona este botón el centro de la pantalla se acercará. El mismo resultado puede ser obtenido si se presiona la tecla F2. Función Zomm out: Esta función es accesible a través del botón ubicado en la Barra de Herramientas. Cuando se presiona este botón el centro de la pantalla se alejará. El mismo resultado puede ser obtenido si se presiona la tecla F3. Zoom Limitado El zoom puede ser limitado solo en una porción de la pantalla. El Usuario debe presionar el botón Lupa ubicada en la Barra de Herramientas, luego se presiona el botón izquierdo del ratón y este se arrastra. Un rectángulo es formado entre el punto de inicio y la posición en la que se encuentra el puntero del ratón. El rectángulo formado indica los nuevos limites de la pantalla. El botón también puede ser activado mediante un acceso directo, a través de la tecla F5. Vista General La función Vista General está ubicada en la Barra de Herramientas. Cuando el botón es presionado, el Usuario tendrá una vista general de los datos sobre la pantalla. Si no hay datos, el programa mostrará en la pantalla las coordenadas que permiten una vista de los continentes Americanos y Europeos. La función Vista General F4. también puede ser activada mediante un acceso directo, a través de la tecla Precaución: la función de Zoom está limitada sobre las imágenes de los mapas de fondo por los siguientes parámetros: Zoom in es permitido hasta una superficie mínima, que corresponde al 1.6% del tamaño original. Con Zoom out si la superficie de la imagen está debajo 1.6 % del área de pantalla, el mapa será representado por un rectángulo pequeño de color gris. 77 8.5 Detección de Elementos Información general La Herramienta Detectar Elementos se dispone para habilitar el reconocimiento de los Waypoints, Tracklogs y Rutas con el puntero del ratón. Ella permite resaltar las figuras que el Usuario quiere seleccionar, editar o combinar (en el caso de un nuevo Tracklog o Ruta). Cuando el botón es presionado, las siguientes funciones son habilitadas. • • • • Resaltar el Waypoint, representado por un pequeño círculo sobre el icono. Resaltar un Tracklog o un segmento de Ruta, representado por un cambio de color. Edición de un Waypoint o Tracklog o un segmento de Ruta, por medio del botón derecho del ratón. Unión de un Tracklog o Ruta. Un pequeño círculo aparece en las extremidades del segmento de Ruta, indicando que el programa esta listo para hacer una conexión con otro punto. • Habilita el menú pop-up de imágenes digitalizadas. El botón estando desactivado permite dibujar de forma aislada, Tracklogs o segmentos de Rutas cuando la pantalla está llena, sin mezclarse con otros Waypoints o segmentos de Ruta o Tracklogs. Limitaciones El programa GPS TrackMaker® está diseñado para ser usado en una computadoras rápidas, así como también en máquinas más lentas. Cuando el botón es presionado, cada movimiento del ratón en la pantalla ocasionará que la computadora haga millares de comparaciones, que usan cálculos complejos de geometría, para reconocer la posición del ratón con respecto a las coordenadas de los Waypoints, Tracklog o segmentos de Ruta. Todos esos cálculos exigen tiempo de ejecución en el procesador, con una gran cantidad de datos en la pantalla. El reconocimiento puede demorar un poco, pero con computadoras rápidas el proceso es más parejo. Si la pantalla está llena, con millares de Tracklogs, Waypoints o Rutas y ocasiona una demora importante en la detección de los elementos en la pantalla, use la función de zoom para reducir la cantidad de datos visibles en la pantalla. Este procedimiento aumentará la velocidad de detección de los elementos en la pantalla. 78 8.6 Seleccionando Datos La selección de datos en el programa GPS TrackMaker® permite que el Usuario borre datos provenientes de la memoria, así como compute áreas y distancias, arrastre Tracklogs, Rutas y Waypoints en la pantalla, modifique datos, etc. Muchas otras funciones del programa utilizan datos seleccionados. Cuando un Waypoint es seleccionado, será exhibido un pequeño cuadrado con los colores rojo y gris arriba del icono. Para Tracklogs y Rutas, la selección es representada por un pequeño círculo rojo en el centro de cada segmento. Selección de Todos los Datos Para seleccionar todos los datos, presione <CTRL A> o la opción Seleccionar Todos en el menú Herramientas. Selección de Datos Existen seis diferentes tipos de selección de datos: Selección Directa Para ese tipo de selección, el botón en la Barra de Herramientas de Dibujos deberá estar presionado. Presione el botón y haga clic con el botón izquierdo del ratón sobre un icono de Waypoint o sobre un segmento de Tracklog o Ruta. Para los Waypoints, se debe aguardar hasta que sea exhibido un pequeño círculo sobre el icono y luego dar un clic. Para Tracklogs y Rutas, aguarde hasta que el segmento cambie su color. Para seleccionar todos los segmentos de un Tracklog o Ruta, haga doble clic en uno de los segmentos. Ese procedimiento es útil cuando se esté computando áreas o longitudes de Tracklog o Ruta. Selección por Nombre o Comentário Al utilizar las cajas de listas en la segunda Barra de Herramientas, es posible elegir el nombre o comentario del Waypoint, nombre del Tracklog o nombre de Ruta. Simplemente localice la descripción en una de las dos cajas de listas y haga clic sobre ella. El programa irá dibujar otra vez la pantalla para exhibir el Waypoint, Tracklog o Ruta elegido. Ese procedimiento es útil para localizar Waypoints, Tracklogs o Rutas específicos cuando exista un gran número de datos en la pantalla. Selección por Inclusión La selección de datos por inclusión es ejecutada presionando el botón y arrastrando el ratón con el botón izquierdo presionado sobre el área que se desea seleccionar. Esta selección solamente podrá ser ejecutada si se habilita el botón Detectar Elementos . Cuando el botón del ratón es liberado, todo lo que esté dentro del rectángulo será seleccionado. 79 Selección por Exclusión Muchas veces es necesario suprimir la mayor parte de los datos en la pantalla, con el objetivo de transferir para el receptor GPS solamente unos pocos Waypoints, Tracklogs y Rutas. El programa GPS TrackMaker® permite la selección por exclusión, ejecutando los siguientes pasos: con el botón presionado, presione y manteniendo presionada la tecla SHIFT, arrastre el ratón con el botón izquierdo presionado. Todo lo que esté fuera del rectángulo será seleccionado, permitiendo que el Usuario borre esos datos por exclusión. Selección de Waypoints a través del Icono Para seleccionar Waypoints a través de iconos, presione el botón localizado en la Barra de Herramientas. Luego, será exhibida una ventana indicando solamente los iconos utilizados en el archivo. Haga clic sobre uno de los iconos y el programa seleccionará todos los Waypoints que tienen el mismo icono. Seleccionando Tracklogs por Estilo Para seleccionar Tracklogs por estilo, presione el botón localizado en la Barra de Herramientas. Luego, será exhibida una ventana preguntando cuál estilo y color de los Tracklogs deberá ser seleccionado. Después de haber seleccionado un estilo y su color, presione el botón <OK>. El programa irá seleccionar todos los Tracklogs que tienen aquél mismo estilo. Reversión de la Selección La selección por exclusión también puede ser ejecutada a través del botón Revertir Puntos Seleccionados , localizado el la Barra de Herramientas. Cuando presionado, todos los puntos seleccionados relacionados a Waypoints, Tracklogs y Rutas serán automáticamente revertidos. Por otro lado, todos los puntos no seleccionados serán seleccionados, aunque no estén siendo exhibidos en la pantalla. Si no está seleccionado ningún dato y el botón es presionado, el resultado será el mismo que el de la función Seleccionar Todo, activada a través de <CTRL A>. 80 8.7 Removiendo Acentos Esta opción está disponible solamente en GPS TrackMaker Professional®. Esta herramienta quita todos los acentos gráficos comunes del Portugués, Español, Francés y Alemán, presentes en Waypoints, Tracklogs y Rutas. Para usarla, haga clic en Herramientas > Remover Acentos y seleccione: Waypoints: quita los acentos de los nombres y comentarios. Tracklogs: quita los acentos de los nombres. Rutas: quita los acentos de los nombres de las Rutas y los nombres y comentarios de los Waypoint internos de la Ruta (Routepoints). 81 8.8 Herramienta de Recorte Rectangular Este recurso solo está disponible en GPS TrackMaker Professional®. La Herramienta de Recorte Rectangular es un recurso avanzado del programa GPS TrackMaker Profesional® que permite recortes en Tracklogs y Waypoints, dividiendo el área seleccionada en rectángulos. Para utilizarla, seleccione los Tracklogs y Waypoints que desea recortar y haga clic en Recorte Rectangular en el menú Herramientas. Opciones de la Herramienta de Recorte Número de subdivisiones Escoja el número de subdivisiones horizontales y verticales que serán creadas después del recorte . El botón configura el número de subdivisiones verticales igual al número de subdivisiones horizontales. Recortar Solo Tracks Seleccionados En lugar de recortar todos los elementos dentro de la selección, solo los Tracks seleccionados serán recortados. Usar Rectángulo de Recorte Solos los datos ubicados dentro del rectángulo de recorte serán preservados y recortados conforme el número de subdivisiones. Todos los elementos fuera del rectángulo serán eliminados. Insertar Tracklogs de Control Tracklogs Amarillos de Fondo y Tracklogs Verdes de Bordes son creados para mejorar la visualización de las partes recortadas. Aplicar Rectángulo Global Esta opción aplica rectángulos de recorte globales predefinidos, conforme la posición de los datos seleccionados. Rectángulos Globales son subdivisiones del globo terrestre en 1x1º, 2x2º, 3x3º, 5x5º y así sucesivamente. Es una buena opción cuando se quiere dividir grandes áreas para creación de mapas globales. Extrapolar Bordes Active esta opción para añadir una extrapolación de algunas centenas de metros en los bordes del rectángulo global predefinido. Es una buena técnica para evitar discontinuidad en los mapas ya que permite que los bordes se sobrepongan en una pequeña faja limite. 82 Rectángulo de Recorte Presionando el botón la ventana es expandida, mostrando las coordenadas de la esquina superior izquierda e inferior derecha del rectángulo de recorte. Nuevas coordenadas podrá ser insertadas o Waypoints podrá ser escogidos para indicar los limites del rectángulo de recorte. Para proceder al recorte, presione el botón Para cerrar la ventana, presione . . Ejemplos Ejemplo 1: En el primer ejemplo todo el mapa fue seleccionado con las teclas CTRL A. El recorte fue realizado con dos subdivisiones horizontales y 3 verticales. Ejemplo 2: En el segundo ejemplo, fue creado un Tracklog rectangular en el centro del mapa y seleccionado con un doble clic. El recorte fue realizado con 1 subdivisión horizontal y 1 vertical. Observe que solamente la parte recortada permanece en la pantalla. Las otras partes del mapa son borradas. Ejemplo 3: Solo el pentágono verde fue seleccionado y recortado con la opción Recortar solo Tracks Seleccionados, con 3 subdivisiones horizontales y 3 subdivisiones verticales. 83 8.9 Expandiendo Zonas Rectangulares Este recurso solo está disponible en GPS TrackMaker Professional®. Algunos sistemas de coordenadas soportados por GTM PRO® poseen múltiplas zonas separadas por líneas rojas. Cuando dos o más zonas son mostradas en la pantalla, el modo Rejilla Verdadera es automáticamente deshabilitado y el programa vuelta a mostrar las coordenadas en el Modo Normal. Observe en la figura de arriba, a la izquierda, una imagen de mapa en el sistema UTM. Después de calibrada, ella se quedó ubicada en cuatro zonas UTM diferentes. Grande parte del mapa se encuentra en la zona 1 y solo una pequeña parte está ubicada en otras zonas. Para ver o mapa correctamente es necesario activar el modo Rejilla Verdadera, todavía con cuatro zonas en la pantalla, la activación no es posible. Para eliminar este problema, GTM PRO® permite expandir una de las zonas, creando una rejilla del usuario con las coordenadas de aquella zona. Así, el mapa podrá ser visualizado correctamente en el modo Rejilla Verdadera, ya que la zona es expandida para fuera de sus limites. En el ejemplo de la figura, la zona 1 fue expandida, posibilitando visualizar todo el mapa correctamente. Es posible expandir zonas de los siguientes sistemas de coodenadas: • • • • • • • Sistema UTM Sistema RTM Sistema LTM British National Grid Irish National Grid German Grid Sistema de Coordenadas de Colombia Expandiendo Zonas por el menú Pop-Up de la Herramienta de Zoom • • • • Presione el botón de la Herramienta de Zoom ubicado en la Barra de Herramientas Haga clic con el botón izquierdo del ratón sobre la zona que desea expandir. Un menú Pop-Up aparecerá junto a la seta del ratón. Escoja la opción Expandir Zona. Expandiendo Zonas por el Menú Pop-Up de la Imagen • • • • Presione el botón Detectar Elementos y el botón Flecha . Haga clic con el botón izquierdo del ratón sobre la parte de la imagen que desea expandir. Un menú Pop-Up aparecerá junto a la seta del ratón. Escoja la opción Expandir Zona. Para saber más, consulte el tópico Modo Rejilla Verdadera. 84 9 Configurando el GPS TrackMaker 9.1 Configurando el Comportamiento del Programa La ventana Opciones activada a través del menú Herramientas, permite configurar el comportamiento del programa para diferentes casos: Preguntar Sobre Unión de Tracklogs/Rutas Esta es una caja de selección que determina el comportamiento del programa cuando el Usuario, usando la herramienta Lápiz, dibuja un Tracklog o Ruta que termina en otro Tracklog o Ruta. Pueden ocurrir dos situaciones: Activada : El programa interroga al Usuario si él desea reunir dos Tracklogs o Rutas cada vez que dibuja un segmento que termine en un Tracklog o Ruta. Desactivada : El programa reúne los Tracklogs o Rutas sin preguntar al Usuario. Preguntar Sobre Supresión Wpt/Tracklog Esta caja de selección controla el comportamiento del programa cuando el Usuario selecciona diversos elementos en la pantalla e intenta suprimirlos. Pueden ocurrir dos situaciones: Activada: El programa siempre interroga al Usuario cuáles elementos él quiere suprimir, y el Usuario podrá suprimir solamente los Waypoints, o solamente Tracklogs o Rutas, o suprimir todos los datos seleccionados. Esta es una opción de supresión efectivamente selectiva. Desactivada: El programa suprime todos los elementos seleccionados sin preguntar. Incrementar Ancho de Línea en Mapa Esta opción solamente será percibida si el botón está presionado. Cuando el Usuario inserta un mapa digital en el fondo de la pantalla, muchas veces es necesario incrementar el ancho de línea de Tracklogs y Rutas para facilitar una mejor visualización. El Usuario podrá optar por dejar esta opción: 85 Activada: En este caso, cada vez que el Usuario insertar una imagen de mapa en el fondo de la pantalla, el programa incrementará automáticamente el ancho de línea de los Tracklogs y Rutas. El Usuario deberá quedarse atento porque el aumento del ancho de línea de las Rutas implicará en el cambio de la línea puntuada para una línea continua. Desactivada: El programa no incrementará el ancho de línea. Zoom con la Rueda del Ratón Algunos ratones son dotados de una rueda junto con el botón central que puede ser usada en el programa GPS TrackMaker® para activar las herramientas de Zoom. Esta opción se queda activada por defecto, sin embargo, si por alguna casualidad el uso de la rueda provocar inestabilidades en el programa, es necesario desactivarla. Activada: Opción por defecto. La rueda del ratón simulará las herramientas para Zoom in y Zoom out. Desactivada: Esta opción sólo se recomienda si la rueda provocar inestabilidad en el programa. Crear Siempre un Nombre para Tracks Activada: En todo proceso de creación de nuevos Tracklogs y en la importación de archivos que no poseen nombres de Tracklogs, el programa creará automaticamente nombres para los Tracklogs, siguiendo el modelo Track 001, Track 002 ... Desactivada: Ningún nombre es creado, dejando vacío el nombre del Tracklog. Esta opción es perfecta para creación de archivos de mapas. Guardar como Formato GTM por Defecto Activada: Siempre que se usar la opción Archivos -> Guardar Como, el formato GTM aparecerá por defecto. Es una opción segura porque si un archivo es gravado con un formato que no permite edición, como por ejemplo el formato MAP, los datos no podrán ser editados. Desactivada: por defecto, aparecerá la última extensión de archivo abierto. Usar Coordenadas Geográficas por Defecto Activada: Siempre que el programa es abierto, el sistema de coordenadas es definido para coordenadas geográficas con notación decimal Desactivada: Opción por defecto. Es usada la última notación al abrir el programa. Remover <tags> al crear archivos MAP Active esta opción para eliminar etiquetas de texto en nombres de Tracklogs y comentarios de Waypoints. Usualmente estas etiquetas son creadas cuando un archivo del programa Mapdekode es abierto. Google Earth en modo aeronáutico Habilite esta opción para usar altitudes absolutas cuando crear archivos KML o hacer navegación en tiempo real con el Google Earth. Si esta opción se queda desactivada, los elementos aparecerán junto al suelo. Tamaño de texto variable con la escala (Waypoints) Active esta opción para ver el texto de Waypoint disminuir de tamaño con la escala. Para tener efecto, es necesario aplicar un nivel de zoom diferente de permanente al Waypoint. 86 9.2 Color de Líneas de Rejilla y de Fondo A través de la ventana Opciones, activada en el menú Herramientas, es posible configurar los colores de fondo y de grilla. Color de Fondo El color de fondo puede ser definido usando el botón <Color de Fondo> en la ventana Opciones. Líneas de Rejilla El color de las líneas y de los números de la rejilla pueden ser definidos presionando el botón <Rejilla> localizado en la ventana Opciones. 87 9.3 Seleccionando el Puerto de Comunicación La comunicación entre el PC y los receptores GPS es establecida a través de puertos seriales RS-232 del PC. Observe que muchos PCs pueden no tener un puerto disponible, lo que tornará imposible la conexión. Los puertos seriales normalmente están localizados en la parte posterior del gabinete PC y, por lo general, la conexión es hecha usando conectores DB-9 (9 contactos) o DB-25 (25 contactos). Los cables usados para hacer la conexión entre el receptor GPS y el PC son especialmente proyectados para ese fin, pues el GPS requiere un conector especial. Es posible determinar el número del puerto de comunicación de la siguiente forma: En Opciones, en el menú Herramientas Como configuración predeterminada, el programa ejecuta la detección automática del puerto de comunicación disponible. Sin embargo, algunos dispositivos externos, como por ejemplo un ratón con tres botones, podrá generar un conflicto cuando se ejecute la detección y podrá paralizar la computadora. Para evitar eso, desactive la opción Detección Automática en la ventana Opciones y seleccione uno de los puertos seriales disponibles. Ventana de Interfaz de Comunicación En las ventanas Interfaz, el programa exhibirá los puertos seriales disponibles, y el Usuario deberá seleccionar el puerto más apropiado. Es importante observar que algunos dispositivos (como por ejemplo Modems) utilizan los puertos de comunicación, por eso se debe determinar cuál puerto está disponible para que no ocurran conflictos de comunicación. Para saber más sobre la conexión del GPS para la computadora, consulte Conexión del GPS a la Computadora. Puerto de Comunicación del Modem El puerto de comunicación del modem de la Interfaz de Rastreo es configurado de la misma manera que el puerto de comunicación del GPS. 88 9.4 Configurando los Datos Mostrados por el Ratón Con botón Detectar Elementos presionado, cada vez que la flecha de ratón está cerca de Waypoints, Tracklogs o Rutas, una caja pequeña amarilla muestra los datos del elemento. Para configurar los datos que se mostrarán cerca de la flecha del ratón, haga clic en el menú Herramientas Opciones > Mostrar Propiedades de Datos > Configurar. Datos de los Waypoints - Nombre o comentario dependiendo del estilo de cada Waypoint Las coordenadas en la notación actual La Altitud Fecha El ángulo de rotación del texto Número del Estilo (S) numero del Icono ( I ) Tracklogs/Rutas - Nombre del Tracklog/Ruta Flecha de acimut Ángulo de acimut Número del Tracklog (T#)/ Número de la Ruta (R#) Número del segmento (S#) Total de puntos (Tp) Longitud total (Tl) Longitud del segmento (Sl) Altitud promedio del segmento (Alt) Velocidad del segmento (Spd) * Velocidad promedio en todo Tracklog (Asp) * Intervalo de tiempo del segmento (TS) * Intervalo total de tiempo del Tracklog (Tt) * Fecha del segmento * Fecha del inicio del Tracklog (Sdt) * Fecha de termino del Tracklog (Edt) * * No disponible para Rutas. 89 9.5 Configurando la Unidad de Medida de Longitud En la guia Unidades em Opciones del menú Herramientas, se puede seleccionar diferentes unidades de medición que serán utilizadas para calcular la longitud de Tracklogs y Rutas. El cambio de la unidad de longitud también cambiará las unidades de velocidad, como sigue: Medidas inglesas como yd, mi y nmi, indicarán la velocidad será indicada en mi/h (millas por hora) o en nmi/h (Knots). De otro modo, la velocidad será indicada en km/h (kilómetros por hora). • De la misma forma, para las ventanas que exhiben o requieren datos con unidades de distancia, en unidades inglesas, la distancia será indicada en millas. En los otros casos, será indicada en kilómetros. Las unidades de medición de longitudes disponibles en el programa TrackMaker® son: • Unidad Metro Kilómetro Pie Yarda Milla Milla Náutica Varas Brazas Leguas Símbolo m Km ft Yd Mi Nmi Varas Brazas Leguas unidad en metros 1 1.000 0,3048 0,9144 1.609,344 1.852 1,1 2,2 6.600 90 9.6 Configurando la Unidad de Velocidad La configuración de la unidad de velocidad se hace eligiendo la unidad de longitud en Opciones > Unidades. • • • Herramientas > Optando por medidas en unidad Inglesa tal como ft, yd y mi, la unidad de velocidad será mi/h (millas por la hora). Si elige nmi ( millas náuticas), la unidad de velocidad será kt (nudos). Si elige otras opciones, la unidad de velocidad se configura a km/h (kilómetros por la hora). 91 9.7 Configurando la Unidad de Medida de Área Esta opción esta habilitada solo en GPS TrackMaker Professional®. En la guía Unidades en el menú Opciones de Herramientas, se puede elegir varias unidades de medidas que serán usadas para calcular la área limitada por los Tracklogs. Las unidades de medidas de área disponibles en el software GPS TrackMaker® son : Unidades de superficie Simbolo unidades en m² Metros cuadrados m² 1 Kilómetros cuadrados km² 1000000 Areas ares 100 Hectareas hectareas 10000 Pies cuadrados ft² Yardas cuadradas yd² 0.83612736 0.09290304 Millas cuadradas mi² 2589988.110336 Acre Inglés acres 4046.856422 Square Bracas braca² 4.84 Alqueires (SP) Alqueiroes (MG) Legua cuadrada alqueires 24200 alqueiroes 48400 legua² 43560000 92 9.8 Configurando el Ángulo de Acimut Este recurso solo está disponible en GPS TrackMaker Professional®. La notación del ángulo de acimut pude ser cambiada en Herramientas > Opciones > Unidades > Ángulo de Acimut. Son soportadas las siguientes notaciones: • • • dd.ddddd: Grados con 13 decimales. dd mm' ss'': Grados, minutos y segundos dd mm': Grados, minutos y sus fracciones decimales El ángulo de acimut debe estar entre 0º y 360º como se muestra al lado. Cuando el programa se configura para coordenadas geográficas (Acimut/Norte), la referencia será el eje verdadero de Norte a Sur. En sistemas rectangulares, tales como el sistema UTM, si el segmento queda en una sola zona, la referencia será el norte-sur eje de la rejilla (Acimut/ Rejilla). Un cambio del ángulo implicará necesariamente la modificación de las coordenadas geodésicas del segundo punto del segmento. 9.9 Configurando la Hora Local El receptor GPS transfiere al PC la hora UTC (hora de Londres) y el Usuario debe configurar la diferencia de tiempo entre la hora local y la hora UTC en la ventana Opciones > Unidades > Diferencia de Hora. Las zonas ubicadas al OESTE del Meridiano de Greenwich (0º) tienen una diferencia horaria negativa, y las zonas ubicadas al ESTE, tienen una diferencia positiva. 93 9.10 Configurando el Sistema de Coordenadas El software GPS TrackMaker® soporta varios sistemas de coordenadas como se puede ver abajo: Coordenadas Geográficas Las coordenadas Geográficas son básicamente las ya conocidas latitud y longitud encontradas en la mayoría de los mapas. Latitud son líneas paralelas a la línea del Ecuador y envuelven toda la tierra. De allí que la latitud es también llamada paralelo. Longitud son líneas que van del polo norte al sur, también llamadas meridianos. La latitud al sur de la línea del Ecuador (0º) y la longitud al oeste del Meridiano de Greenwich (0º), son negativas. El software GPS TrackMaker® tiene 3 diferentes formatos de coordenadas geográficas: Deg (dd.ddddd : grados decimales) : El formato por defecto del software con 13 decimales. Dependiendo de la configuración regional de Windows, los grados pueden denotarse con una coma o por punto. Ejemplo : latitud -19,9478667572357 longitud -43,9863802100454 Deg / Min / Sec (dd mm’ ss’’ : grados, minutos, segundos) : Formato que representa a las coordenadas en grados, minutos y segundos; donde dd representa los grados (de –180º a 180º), mm representa los minutos (0 a 59) y ss representa los segundos decimales (0 a 59.999999''). Cuando se escribe en esta notación, es necesario insertar un espacio después de los grados, un apóstrofe “ ' ” después de los minutos y un doble apóstrofe “ '' ” después de los segundos. Ejemplo : latitud 19 56' 52,32033'' longitud -43 59' 10,96876'' Deg / Min (dd mm’ : grados y minutos ): Notación que representa los valores de las coordenadas en grados-minutos, donde dd representa los grados (de –180º a 180º), mm representa los minutos decimales (0 a 59.999999999’). Cuando se escribe en esta notación, es necesario insertar un espacio después de los grados y un apóstrofe “ ' ” después de los minutos. Ejemplo : -19 56,87201' -43 59,18281' 94 Sistemas Rectangulares Sistema de coordenadas UTM UTM : GPS TrackMaker® permite la visualización de datos en el modo Rejilla Verdadera. Para más informaciónes consulte Modo Rejilla Verdadera. El sistema UTM fue creado para determinar coordenadas rectangulares en cartas militares de gran escala. En la práctica, este método calcula la transformación del plano de coordenadas geográficas a UTM, y viceversa mediante el plano de coordenadas de la elipsoide del lugar, y los ángulos del cálculo de la convergencia del meridiano y la acimut y el plano elipsoidal del lugar. El sistema UTM realiza una división de la tierra en zonas, limitadas por 60 secciones de 6º de longitud cada una, con el origen a 180º del meridiano de Greenwich , y cruzando de Oeste a Este hasta llegar al mismo punto. Para el caso de latitud, las secciones comienzan en el paralelo 80ºS y terminan en el paralelo 84ºN Se subdividen en zonas de 8º y se denotan por letras que van de la C a la X. Los números y caracteres mostrado más abajo representan cada zona: Ejemplo : Las coordenadas -19,9478667572357 y -43,9863802100454 (dd.ddddd) representan en UTM: Zona 23K, coordenada horizontal S7794181,82477, coordenada vertical W606056,63507 (Modo de conversión con datum WGS 84) Los caracteres W, E, S y N son solo indicativos y pueden ser descartados. El software muestra en la pantalla hasta 4 zonas consecutivas, dando una visión global. Para ver más de 4 zonas, el software muestra solo los meridianos y la separación de paralelos de cada zona en color rojo. Sistema de coordenadas LTM y RTM El sistema LTM (Local Transverse Mercator) y RTM (Regional Transverse Mercator) están habilitados solo en el GTM PRO®, y son usados básicamente para trabajo especializado de topografía y geodesia. 95 Otros sistemas de coordenadas soportados por GPS TrackMaker® son: Antes de usar los sistemas de coordenadas indicados abajo, configure el correcto datum local. Para eso, vea Configurando el Datum. Para sistemas que tienen datum específico, el programa recomendará el cambio. • • • • • • • • • • • New Zealand Map Grid) Swiss Grid Finnish Uniform Grid Swedish National Grid British National Grid British Uniform Grid Irish National Grid German Grid Taiwan 67 Grid Dutch Grid Grid de Colombia Modo Rejilla Verdadera Presionando este botón, los datos indicados en coordenadas rectangulares serán mostrados en el modo Rejilla Verdadera. Para saber mas, vea el tópico Modo Rejilla Verdadera . 96 9.11 Modo Rejilla Verdadera Los sistemas rectangulares dividen la Tierra en zonas que no son continuas, y tal vez en el comienzo puede ser un obstáculo para el Usuario. Sin embargo, para el sistema UTM y otros sistemas rectangulares, GPS TrackMaker® permite una detallada presentación sobre la pantalla de hasta 4 zonas consecutivas, permitiendo una vista global. Para mas de 4 zonas, el programa muestra solo los meridianos y paralelos de separación de cada zona en rojo. Para saber más acerca del sistema UTM y otros sistemas rectangulares, vea Configurando el Sistema de Coordenadas. Modo Normal de la Rejilla Cuando un sistema de coordenadas rectangulares es seleccionado en la ventana Opciones del menú Herramientas y el botón se queda deshabilitado, el programa entra al modo normal. Para facilitar la visualización de varias zonas, este método se usa para pasar las coordenadas de pantalla en coordenadas geográficas (coordenadas angulares) y las líneas de la rejilla con las posiciones definidas por el sistema rectangular. . Este método, a pesar de permitir una vista general de varias zonas, tiene el inconveniente de no ser muy preciso, además porque en sistemas rectangulares existen pequeñas variaciones en la extremidad de las zonas. Estas variaciones son llamadas Convergencia Meridiana o Declinación de Rejilla. Las ventajas de modo normal son: • Permite una rápida visualización sobre la pantalla. • Visualización de varias zonas en el sistema rectangular Desventajas. • Presenta variaciones sobre la pantalla, introducida por Convergencia Meridiana (Declinación de Rejilla). 97 Modo de Rejilla Verdadera Este modo de vista es habilitado cuando un sistema rectangular es seleccionado en la ventana Opciones del menú Herramientas, con el botón presionado. En el modo Rejilla Verdadera, cuando el programa averigua que los límites de pantalla están en una misma zona, cambiará internamente toda la estructura de visualización, modificando la pantalla para el modo de Rejilla verdadera, haciendo la conversión de todos los datos sobre la pantalla para el sistema rectangular respectivo. La indicación TRUE aparecerá en el lado izquierdo de la Barra de Status al pie de la pantalla, juntamente con el ícono . Así, todos las coordenadas de los Waypoints, Tracklogs y Rutas, primero se convertirán al sistema rectangular y entonces ellos se mostrarán sobre la pantalla o impresora. La gran ventaja del modo Rejilla Verdadera es facilitar una gran precisión de la información sobre la pantalla, sin deformaciones creadas por la Convergencia Meridiana. En sistemas rectangulares, los mapas digitalizados y colocados como fondo de la pantalla también serán más precisos para los Waypoints, Tracklogs y Rutas. Las ventajas del Modo Rejilla verdadera (True Grid) son: • • Facilita la visualización y el manejo de los datos con más precisión, con respecto a el modo normal. Las deformaciones creadas por la Convergencia Meridiana se eliminan. Los Mapas digitalizados en sistemas rectangulares y puestos en el fondo de pantalla tendrán mayor precisión. Desventajas: • El Modo de Rejilla verdadera tiende a ser más lento, porque todos los datos se convierten al sistema rectangular respectivo, antes de ser mostrados. • Se activa solo cuando hay simplemente una zona sobre la pantalla. Comparación entre el Modo Normal y el modo Rejilla Verdadera. La figura indica la diferencia que se muestra entre el modo Normal y el modo de Rejilla Verdadera. Note que la exhibición en el Modo Normal presenta una rotación pequeña creada por la Convergencia Meridiana (Declinación de Rejilla). En el modo Rejilla Verdadera, no hay ninguna rotación. Expandiendo Zonas El GPS TrackMaker Professional® posee un recurso llamado Expandir Zonas que permite expandir una única zona rectangular para fuera de sus límites, obteniendo una mayor amplitud del modo Rejilla Verdadera. Para obtener más informaciones, consulte el tópico Expandiendo Zonas. 98 9.12 Configurando Imágenes En la guía Imágenes de la ventana Opciones ubicada en el menú Herramientas, puede configurarse el comportamiento del programa para las imágenes de fondo, de la siguiente manera: Ocultar Imágenes Raster Cuando se Arrastran Las Imágenes Raster comúnmente son grandes y pueden tomar algún tiempo para ser impresas sobre la pantalla. Las imágenes, BMP, JPG y GIF, pueden tener algunas docenas de megabytes. Seleccionando esta opción, las imágenes Raster se ocultarán cuando se hace clic con el botón derecho del ratón para arrastrar la pantalla. En computadoras lentas, es aconsejable seleccionar esta opción. Ocultar imágenes Metafile Cuando se arrastran Las imágenes Metafile, normalmente son menores que las imágenes Raster no ocasionan problemas grandes de tiempo al ser impresa sobre la pantalla. WMF y EMF son un ejemplo de imágenes Metafiles (Cliparts® de MS Windows®). Seleccionando esta opción, las imágenes Mefatile ocultarán cuando se hace clic con el botón derecho del ratón para arrastrar la pantalla. Esta opción debe seleccionarse solamente cuando se usa grandes imágenes Metafiles, que toman algún tiempo para ser impresas sobre la pantalla. De otra manera, se aconseja no seleccionar esta opción. Guardando imágenes en archivos TXT. Seleccionando esta opción el programa guardará las imágenes colocadas como fondo de pantalla, en formato de archivo TXT estándar del programa GPS TrackMaker®. Es aconsejable seleccionar esta opción. Configuraciones Disponibles en GTM PRO® 99 Imágenes con hasta 256 colores serán importadas como... El GTM PRO® soporta los formatos TIF, PNG y PCX que son convertidos en la importación para los formatos JPG, GIF o BMP soportados por la versión gratuita. Para definir en cual formato las imágenes con hasta 256 colores serán convertidas, seleccione: • • GIF (recomendado) para obter imágenes comprimidas con tamaños más pequeños. BMP para obtener imágenes sin compresión. Imágenes con más de 256 colores serán importadas como... Para definir en cual formato las imágenes con más de 256 colores serán convertidas, seleccione: • • JPG (recomendado) para obtener imágenes comprimidas con tamaños más pequeños BMP para obtener imágenes sin compresión 9.13 Configurando el Perfil de Altitud Para abrir la ventana de configuración del Perfil de Altitud, haga clic sobre Herramientas - Opciones y escoja Perfil. Usar Color Predefinida Esta opción define el color del Perfil. Habilitada: Permite escoger el color del perfil. Deshabilitada: El Perfil tendrá el mismo color del Tracklog (por defecto). Color del Texto Define el color del texto de los Waypoints más cercanos. Angulo de Rotación de Texto Define el ángulo de rotación de texto de los Waypoints más cercanos. El valor por defecto es 45º. Detección del Waypoints más cercano. Define la distancia máxima entre el Tracklog y el Waypoints más cercano. El valor por defecto es 3000m o 9840 ft. 100 9.14 Configurando el Datum El Datum denota un punto de referencia de la tierra que se mide con 5 parámetros : Punto de la tierra; Altura geoidal; Elipsoide de referencia; Coordenada geodesica de cada punto de partida; Acimut del punto. El GPS TrackMaker® realiza la conversión de más de 270 parámetros diferentes de datum, como se muestra en la Tabla de Datum. Escogendo la opción Lista de datum soportada por el GPS , será mostrada la lista de datum soportada por modelos Garmin® y Magellan®. Cada mapa es hecho usando un Datum específico, por lo que de vez en cuando es necesario realizar un cambio de datum en el GPS TrackMaker® para mantener la compatibilidad de los diferentes mapas. En el menú Opciones de Herramientas se puede cambiar el datum que corresponda al mapa usado. En GTM PRO® es posible crear un datum propio del Usuario. Para más información vea Datum Definido por el Usuario. Por ejemplo: El Usuario colecciona datos con el GPS que esta configurado con el datum WGS 84 . Luego, si el Usuario digitaliza un plano topográfico creado con datum Corrego Alegre (usualmente el Datum esta indicado en alguna esquina del mapa), y transfiere los datos obtenidos al mapa, notará que los puntos están localizados algunos cientos de metros por sobre la posición real. Para prevenir este error, es necesario cambiar el Datum en el GPS TrackMaker® a Corrego Alegre. Con esto, todas la coordenadas transferidas del GPS serán convertidas al datum del mapa (Corrego Alegre) . 101 Como un ejemplo, la tabla siguiente muestra los valores en grados decimales para diferentes parámetros de datum: Datum WGS 84 South American 69 Pico de las Nieves Campo Inchauspe Corrego Alegre Latitud 0.00000 0.00037 0.00115 0.00081 0.00005 Longitud 24.00000 23.99978 23.99963 23.99834 23.99784 Si no se especifica ningún datum, se utiliza por defecto el WGS 84. Este es también el datum por defecto del receptor GPS. Sugerencia: Durante la transferencia del GPS al GPS TrackMaker®, en regla, los datos son convertidos automáticamente a WGS 84. Si no hay necesidade de usar un datum específico, deje el GPS configurado al datum WGS 84. 9.15 Datum Definido por el Usuario En GTM PRO®, es posible configurar sus propios datos de Datum que se llamará Datum del Usuario. Esto es hecho a través de la guía Datum en la ventana Opciones ubicada en el menú Herramientas, o presionando el botón . En la ventana Opciones, haga clic sobre Datum y sobre el botón <Datum Usuario> para que los cinco campos de la configuración de datum se habiliten. Campos DX, DY y DZ Estos campos representan las diferencias de conversión (delta) en metros, entre el Datum de Usuario y el Datum WGS84 1/ Achatamiento Esto es el inverso del valor de achatamiento del elipsoide de la Tierra. Cada datum tiene su valor propio de achatamiento. Los valores aceptados por GPS TrackMaker® para el inverso del achatamiento están entre 280 y 310. Semi-eje Mayor Este campo esta destinado a la longitud del semi-eje mayor de la Tierra. Los valores elegidos deben estar entre 6376000 y 6379000 metros. Elipsoide Predefinido de la Tierra Si no quiere definir los campos para el achatamiento y el semi-eje mayor de la Tierra, ellos pueden ser escojidos entre los variados elipsoides predefinidos, contenidos en la lista predefinida de elipsoides. Para saber más acerca de los elipsoides predefinidos del programa GPS TrackMaker®, consulte la Tabla de Datum. 102 9.16 Rejilla Definida por el Usuario Esta opción sólo está disponible en el GPS TrackMaker Professional®. Introducción La rejilla definida por el Usuario permite la creación de un sistema de coordenadas métricas similar a una zona UTM pero con valores de coordenadas definidos por el Usuario. Al igual que en el sistema UTM, el Retículo del Usuario se extiende desde el paralelo 84N al 80S pero esta tendrá sólo una zona con anchura máxima de 36 grados, es decir, un máximo de 18 grados a cada lado del meridiano central. La definición de los parámetros se realiza a través del menú Herramientas > Opciones > Rejilla del Usuario. Para habilitar el retículo elija: Opciones > Coordenadas, escogiendo la opción Rejilla del Usuario de la lista de retículos rectangulares. Parámetros Meridiano Central (Longitud de Origen) El Meridiano Central o Longitud de Origen es el primer parámetro a definir. El valor debe ser escrito en coordenadas geográficas, estando limitado entre -180° y 180°. El meridiano central determinará el origen cero del eje X o abscisa del sistema de coordenadas del Usuario. Falsa Abscisa (Falso Easting) Una vez elegido el meridiano central, el segundo paso consiste en elegir el falso origen del eje X. El falso origen se representa en metros y se corresponde con el valor inicial del eje X (Abscisa) sobre el meridiano central. Así, si el valor elegido es 50000 metros, este será el valor inicial de la coordenada X (Abscisa) tomado sobre el meridiano central. También se permiten valores negativos. Falsa Ordenada (Falso Northing) En la definición del Retículo de Usuario no se necesita indicar ningún paralelo (latitud) porque el origen (punto cero) del eje vertical Y siempre será la Línea del Ecuador (0°). No obstante, en la mayoría de los casos se hace necesaria la definición de un falso origen para el eje Y a fin de mejorar la representación de los datos. De este modo, la Falsa Ordenada será el valor inicial en metros del eje Y, tomado sobre la línea del Ecuador. Si el Usuario elige, por ejemplo, el valor 500000 metros, este será el valor inicial de la coordenada Y (u Ordenada) en la Línea del Ecuador. También se admiten valores negativos. 103 Factor de Escala Posiblemente este sea el parámetro más difícil de definir. Esta es una constante de multiplicación para cada coordenada del Retículo del Usuario con el fin de minimizar las deformaciones debidas a la Proyección Transversal de Mercator. Esta proyección se utiliza en el Retículo de Usuario con un factor de escala creciente desde el meridiano central hacia los extremos de la zona. De este modo, el Factor de escala reduce la diferencia entre el error de escala para los extremos y para área central de la zona. El factor de escala es un número cercano a 1 (uno) y este es el valor que aparece por defecto. El factor de escala para el sistema UTM es 0.9996. Escogiendo un Waypoint como el Origen La definición de los parámetros del Retículo de Usuario no es siempre una tarea fácil, especialmente cuando se quiere definir el punto de origen (0,0) en un lugar específico. Para solucionar este problema el GPS TrackMaker® permite escoger un Waypoint como el origen (0,0). El Usuario sólo tiene que hacer clic sobre la Caja de Waypoints. Una vez elegido el Waypoint, inmediatamente el programa calculará los parámetros del Retículo de Usuario y el origen será ese Waypoint. Advertencias: Al cambiar el datum se afectarán los valores de coordenadas del Retículo de Usuario. Trate de especificar el datum para su región. Aunque el programa GPS TrackMaker® permite la visualización de un área de 18° a cada lado del meridiano central, el Usuario debe usar sólo hasta 3° a cada lado para evitar mayores errores de escalas. Al adoptar el Factor de Escala 1 (uno), el área próxima al meridiano central proveerá valores de longitud cartográfica y área cartográfica relativas a la elipsoide del datum en uso. 9.17 Mostrando las Líneas de la Rejilla Las líneas de la rejilla están dispuestas en forma horizontal y vertical. Son mostradas cuando la opción Rejilla del botón está habilitada. Las líneas de la rejilla serán mostradas en los varios Sistema de Coordenadas soportados por el programa. En el sistema UTM y otros sistemas de coordenadas rectangulares serán mostradas hasta 4 zonas simultáneamente. Los limites de coordenadas para cada zona son mostrados en color rojo. La tecla de acceso directo <CTRL G> sirve para esconder y mostrar las líneas de la rejilla. 104 9.18 Mostrando la Escala en la Pantalla Notas Acerca de la Escala La escala es una relación de distancia entre dos puntos del mapa con la distancia correspondiente sobre la superficie de la Tierra. Generalmente es representada por una fracción o una relación entre distancias lineales indicadas sobre el mapa y correspondiendo a distancias sobre la superficie de la Tierra. Las escalas numéricas pueden ser representadas por una relación directa de multiplicación o mediante una relación de distancia. GPS TrackMaker® usa el segundo método porque es más intuitivo y fácil de comprender. Así, la escala de 1:100km indica que 1 cm sobre el mapa, es el valor de 100km sobre la superficie de la Tierra. En el sistema Inglés (yardas, millas, etc.), la relación tomará pulgadas como una base. De esta forma, la escala 1:50 millas indica que 1 pulgada sobre el mapa (2,54cm) corresponde a 50 millas sobre la superficie de la Tierra. Indicación de la escala en GPS TrackMaker® Para habilitar la indicación de escala sobre la pantalla, seleccione la opción Escala en el menú Mostrar o presione <CTRL E>. La indicación de escala aparecerá en el rincón izquierdo inferior de la pantalla, como se indica en la ilustración. Para el cálculo de escala, el programa siempre considera la longitud horizontal lineal del centro de pantalla. . Así, en escalas más grandes (1:500km, 1:1000km, etc.), las distorsiones pueden ocurrir entre los valores indicados en la escala y en la escala verdadera en áreas alrededor de los bordes de la pantalla. La escala podrá ser cambiada en la caja Escala en la Barra de Herramientas. Haga clic sobre una de las escalas indicadas en la Caja de Escalas y la pantalla se modificará a la escala correspondiente. Las Herramientas de Zoom modificarán también la escala indicada sobre la pantalla. Las herramientas de Zoom también modifican la escala. 9.19 Modificando el Idioma Para modificar el idioma, escoja una de las opciones de idioma disponibles en el menú Ayuda > Idioma. Las sentencias de cada idioma soportado están registradas en el archivo Language.dat presente en el mismo directorio de GPS TrackMaker®. 105 10 Cálculos con Tracklogs, Rutas y Waypoints 10.1 Superficie Topográfica x Superficie Cartográfica Este tema se refiere a funciones exclusivas de GTM PRO®. Introducción El trabajo de encuesta hecho con un GPS no siempre corresponde exactamente a la superficie local. Esto sucede porque el GPS de mano no puede medir la distancia directa entre dos puntos, como otro equipo topográfico tal como Estación Total y Teodolito. El GPS provee a GPS TrackMaker® con las coordenadas geográficas de la superficie elipsoidal de Tierra, que deben ser convertidas a un sistema apropiado de coordenadas rectangulares (UTM por ejemplo), Solo después de que las distancias y el área son calculadas. Sin embargo, estas distancias serán relativas a la superficie cartográfica elegida y no a la superficie topográfica local. Varios sistemas de coordenadas rectangulares tienen por base el elipsoide de la Tierra que en la mayoría de los casos no coincide con la superficie topográfica local. Las dimensiones y la forma elipsoide pueden definirse eligiendo el datum más apropiado para la región. Las rejillas cartográficas tratan de representar la curvatura de la Tierra como en un plano, sufriendo la influencia de una deformación angular llamada Convergencia Meridiana. La Convergencia Meridiana es el ángulo formado entre el norte de la rejilla y el norte verdadero. Tomando el sistema UTM como ejemplo, cuanto mas cercano de la región central de una zona UTM, mas pequeño será el valor de la Convergencia Meridiana, llegando a cero sobre el meridiano central de la zona UTM. La figura del lado muestra el norte de Alemania con sus dos zonas UTM. Como un ejemplo, la convergencia meridiana se muestra más grande que lo realmente es, indicando que en el área central de la zona el ángulo de convergencia es cero y es máximo en las extremidades de la zona. Note que la misma figura geométrica en una rejilla UTM, puede tener pequeñas variaciones de forma si es medido con un GPS en el centro de la zona UTM o en sus extremidades. Esta variación puede verse en el cálculo de área y en el cálculo de longitud. Así, es necesario distinguir entre la superficie cartográfica y la superficie topográfica local. La superficie cartográfica se obtiene mediante fórmulas matemáticas complejas que consideran la forma y las dimensiones de la Tierra, mientras que la superficie topográfica considera las medidas obtenidas directamente en el área local, representando la realidad más correctamente. 106 Ejemplo Seguramente la mejor manera para comprender la diferencia entre la superficie topográfica local y la superficie cartográfica, es mediante un ejemplo práctico. El cuadro del lado muestra tres áreas cuadradas con dimensiones angulares idénticas, ubicadas en las extremidades y en el centro de la zona UTM 22M, en el Estado del Pará en Brasil. Las tres áreas tienen lados con dimensiones angulares de 0.5 grado (SAD69) y ellos se alinean en la misma latitud, según la tabla de dimensiones que se indica más adelante: Latitud - 3.5 - 3.5 - 3.0 - 3.0 Área #1 Longitud - 53.0 - 52.5 - 52.5 - 53.0 Latitud - 3.5 - 3.5 - 3.0 - 3.0 Área #2 Longitud - 51.0 - 50.5 - 50.5 - 51.0 Latitud - 3.5 - 3.5 - 3.0 - 3.0 Área #3 Longitud - 49.0 - 48.5 - 48.5 - 49.0 Siendo que las tres áreas se ubican en la misma latitud y tienen la misma dimensión angular, nosotros podríamos esperar que tengan la misma área. Sin embargo, cuando nosotros calculamos el área cartográfica en un sistema UTM, nosotros conseguimos los resultados siguientes: • Área #1 = 307290.1056 hectáreas • Área #2 = 307008.3940 hectáreas • Área #3 = 307478.1052 hectáreas Usando la rejilla UTM para calcular el área cartográfica, nosotros conseguimos los valores con diferencias considerables, mismo sabiendo que las tres áreas son iguales! Esto no sucede si el cálculo se a hecho mediante la área topográfica: • Área #1 = 307271.4108 hectáreas • Área #2 = 307271.3999 hectáreas • Área #3 = 307271.4131 hectáreas La pequeña diferencia en el cálculo topográfico del área sucede a causa del redondeo interno de decimales. Errores debido a la complejidad de la fórmula. El área topográfica se calculó usando el datum SAD69 Promedio, con una altitud promedio de 200 metros. La altitud es proveída por el GPS, es decir, en la relación al elipsoide de la Tierra. NOTA: El archivo con este ejemplo se llama area_topo.gtm y está en el CD del programa GTM PRO® o en la pagina web www.trackmaker.com Calculando Área y Distancia Topográfica con GTM PRO® GTM PRO® calcula distancias y áreas topográficas como la misma facilidad que calcula distancias y áreas cartográficas. La diferencia es que el Usuario tendrá que elegir una altitud local que podrá ser la altitud del Tracklog o una altitud promedio para el cálculo. 107 10.2 Conversión a Superficie Topográfica Local Esta opción está disponible solamente en GPS TrackMaker Professional®. Introducción Esta función sirve para traer Tracklogs, Rutas y Waypoints a la superficie topográfica local, usando como apoyo el sistema UTM. Con la conversión topográfica, las pequeñas deformaciones de la convergencia meridiana y entre las longitudes topográficas y cartográficas se minimizan, consiguiendo un dibujo más real de los datos obtenidos con el GPS. Para la información adicional sobre la diferencia entre las superficies cartográficas y topográficas, vea Superficie Topográfica x Superficie Cartográfica. La conversión topográfica es muy útil cuando se quiere combinar el trabajo de encuesta hecho con el GPS con el trabajo topográfico de encuesta que ya existe, realizado con teodolito o con Estación Total. Cuando la conversión se hace, el acimut tendrá el origen en el norte verdadero, no al norte de la rejilla, y las distancias estarán más cerca de la realidad. Para hacer la conversión topográfica, Seleccione los Waypoints, Tracklogs o Rutas y entonces haga clic sobre la opción Conversión Topográfica en el menú Herramientas. La siguiente ventana aparecerá, mostrando las siguientes opciones: • Punto de Origen: Para eliminar la influencia de la convergencia meridiana local y otras deformaciones angulares, los datos seleccionados deben girarse. Es necesario escoger un punto de origen que permanecerá fijo mientras los otros datos giran a su alrededor. Generalmente, el punto de origen es un punto oficial con coordenadas conocidas y creado por instrumentos precisos. Aunque, otro punto puede elegirse como límite de origen. Por defecto, GPS TrackMaker® escoge el primer punto del primer Tracklog seleccionado como origen. • Altitud de los Tracklogs: Al seleccionar esta opción el cálculo se hace considerando las altitudes individuales de cada segmento de Tracklog y Waypoint. Esta opción es útil cuando el GPS envía la altitud del Tracklogs a la computadora, o cuando los puntos del Tracklogs tienen el campo de altitud completo. Altitud Promedio Local: Esta opción es útil cuando se quiere usar la altitud promedio para el cálculo o cuando no hay inscripciones de altitudes en los Tracklogs y Waypoints. Una altitud media será sugerida en este campo, con base en las altitudes de los Tracklogs y Waypoints seleccionados. • 108 Advertencia: La Conversión Topográfica dependerá de la indicación correcta de la altitud local. La altitud es proveída por el GPS, es decir, en la relación al elipsoide de la Tierra. También es recomendable usar el datum específico de su área. Importante: Después de la conversión, los puntos de coordenadas en sistema UTM se convertirán a superficie topográfica local. Las nuevas coordenadas no deben enviarse de regreso al GPS, porque los puntos no estarán más en el sistema UTM, pero estarán en la superficie topográfico local. Ellos nunca más deben tomarse como coordenadas geodésicas, pero si como coordenadas topográficas locales. Ejemplo La mejor forma de entender la conversión topográfica es a través de un ejemplo práctico. La ilustración adjunta muestra tres áreas cuadradas con dimensiones angulares idénticas, ubicadas respectivamente en los extremos y en el centro de la zona UTM 22M del estado de Pará, Brasil. El área #1 será objeto de la conversión topográfica. Esta tiene dimensiones angulares de (SAD69) perfectamente alineadas con el norte verdadero como se indica debajo: Latitud Longitud Acimut (Norte Verdadero) Vértice 1 -3.5 -53.0 Vértice 2 -3.5 -52.5 90º Vértice 3 -3.0 -52.5 0º Vértice 4 -3.0 -53.0 270º Vértice 1 -3.5 -53.0 180º 0.5 grados Estos mismos puntos, si se convierten al sistema UTM, presentarán diferentes acimutes debido a que estarán referidos al retículo cartográfico UTM. Igualmente, presentarán las siguientes distancias cartográficas: Ordenada Abscisa Acimut (Norte del Retículo) Vértice 1 9612901.869 277816.512 Vértice 2 9613005.503 333377.182 89.89º Vértice 3 9668291.453 333295.107 359.91 Vértice 4 9668202.566 277707.029 269.91 Vértice 1 9612901.869 277816.512 179.89 109 Luego de la conversión topográfica, los ángulos quedarán ajustados con respecto al norte verdadero y las distancias, ajustadas según la superficie topográfica local. La tabla siguiente muestra los nuevos valores después de la conversión topográfica: Punto 1 9612901.869 277816.513 Punto 2 9612887.072 333375.263 90.02º Punto 3 9668179.140 333403.647 0.03º Punto 4 9668192.888 277816.506 270.01º Punto 1 9612901.869 277816.513 180.00º Los - parámetros fueron: Datum: SAD 69 Promedio Punto de Origen: Punto 1 Altitud Promedio: 200 metros Nótese que el acimut del segmento que contiene el punto de origen (Punto 1) tiene el mismo valor que el acimut de acuerdo al norte verdadero. Los otros acimutes quedaron similares a los valores originales pero no se mantuvieron idénticos debido al cambio de las longitudes cartográficas a topográficas con respecto al límite del origen. Las coordenadas obtenidas después de la conversión no son cartográficas, por lo cual no podrán ser devueltas de nuevo al GPS. Una vía para mejorar la presentación de los datos pudiera ser elegir el Punto 1 como el origen, sustrayendo los valores de coordenadas del Punto 1 a los del resto de los puntos. Este proceso podría hacerse fuera del GPS TrackMaker® mediante algún programa electrónico de tabulación (por ejemplo, el Microsoft Excel®): Vértice 1 0m 0m Vértice 2 -15 m 55558 m Vértice 3 55277 m 55587 m Vértice 4 55287 m 0m Vértice 5 0m 0m NOTA: El archivo con este ejemplo práctico se llama area_topo.gtm y se encuentra en el CD del GTM PRO así como en la página principal del programa: www.trackmaker.com Advertencias: Precisión sub métrica sólo podrá obtenerse mediante equipamiento topográfico como Estación Total o GPS Diferencial cuyo costo es superior al de un GPS de mano. De modo que, para trabajos que demanden precisión, el GPS manual debe utilizarse solamente como herramienta de apoyo y no como instrumento principal. Cambios eventuales en el datum pueden producir variaciones en el cálculo de las longitudes. Esto ocurre porque cada datum puede tener sus propios valores del eje mayor y del achatamiento de la Tierra, como puede verse en la Tabla de Datum 110 10.3 Longitud Cartográfica de los Tracklogs y Rutas La longitud cartográfica es calculada directamente sobre el plano cartográfico y considera solo las dimensiones de la Tierra, no considera las características locales como altitud y convergencia de meridianos. Para más información acerca de las diferencias entre planos cartográficos y topográficos refiérase a Superficie Topográfica x Superficie Cartográfica GPS TrackMaker® utiliza para el cálculo de las longitudes cartográficas los siguiente sistemas de coordenadas rectangulares: - UTM British Uniform Grid Swiss Grid Irish National Grid Finnish Uniform Grid Dutch Grid - British National Grid New Zealand Grid Swedish Grid German Grid Taiwan 67 Grid GPS TrackMaker Professional® permite aún utilizar los siguiente sistemas de coordenadas: - Rejilla del Usuario RTM (Regional Transverse Mercator) LTM (Local Transverse Mercator) Grid de Colombia Precaución: Trate de usar el datum específico de su región. Usando coordenadas geográficas, la longitud cartográfica será calculada basándose en el sistema de coordenadas UTM. Para calcular la longitud, seleccione el Tracklog o Ruta como se muestra en Seleccionando Datos y haga clic en el botón Longitud Cartográfica de la Barra de Herramientas, o en el menú Herramientas. Los valores serán indicados en la barra de estatus de la pantalla y en la ventana de reporte, en las Unidades de Medida de Longitud que se configuraron previamente. Sugerencia: El cálculo de longitud puede ser indicado en la pantalla como un Waypoint. Al crear el Waypoint, haga clic en la caja de diálogo Comentario y usando la tecla de flecha seleccione el respectivo valor. Cuando la longitud y el área son calculadas, los valores permanecen almacenados de forma oculta en la caja de comentario del Waypoint. Precauciónes: La precisión inferior a 1m solo puede ser obtenida con equipos para topografía especializados tales como una Estación Total o GPS diferenciales que cuestan mucho más que un GPS portátil. Así, para tareas que demandan precisión, el GPS portátil debe ser considerado como una herramienta de apoyo y no como un equipo de uso principal. Muchos GPS no transfieren al GPS TrackMaker® la altitud (relativa y absoluta) de cada punto. Así, la longitud calculada no considerará la elevación natural del terreno. En esos casos, los valores se refieren solo a longitudes horizontales. Cambiar el DATUM produce una diferencia en el cálculo de la longitud. Esa diferencia se explica porque cada Datum tiene un valor diferente de semi-eje y achatamiento terrestre, como se observa en Tabla de Datum. Use el datum específico de la región adonde la longitud esta siendo calculada. 111 10.4 Longitud Topográfica de Tracklogs y Rutas Esta opción está disponible solamente en GPS TrackMaker Professional®. El cálculo de la longitud topográfica se hace con Tracklogs o Rutas, obteniéndose valores más precisos que el valor obtenido en el cálculo cartográfico. Para información adicional sobre la diferencia entre tales planos, vea Superficie Topográfica x Superficie Cartográfica Para calcular la longitud topográfica, Seleccione el Tracklog o la Ruta y haga clic sobre el botón Longitud Topográfica ubicado en la Barra de Herramientas o en el menú Herramientas. La ventana de altitudes aparecerá mostrando dos opciones para el cálculo: Altitud de los Tracklogs: Seleccionando esta opción el cálculo se hace considerando las altitudes individuales de cada segmento del Tracklog. Esta opción es útil cuando el GPS envía a la computadora las altitudes del Tracklogs o cuando los puntos de Tracklogs tienen el campo de altitud completo. Altura promedio Local: Esta opción es útil cuando se quiere usar la altitud promedio para el área o cuando no hay inscripciones de altitudes en el Tracklog. Una altitud media será sugerida en este campo, con base en las altitudes del Tracklog seleccionado. Atención: El cálculo de la Longitud Topográfica dependerá de la indicación correcta de la altitud local. La altitud es proveída por el GPS, es decir, en la relación al elipsoide de la Tierra. También es recomendable usar el datum específico de su región. El cálculo resultante se indicará en la Barra de Status en la parte inferior de la pantalla, en la respectiva Unidad de Longitud, así como también en la Ventana de Reporte. La longitud calculada puede indicarse en la pantalla como un Waypoint. Después de creado, haga clic sobre la caja de texto del comentario del Waypoint y con las teclas de flecha, escoja el valor. Cuando la longitud y el área se calculan, los valores se registran de forma oculta en la caja de texto de comentarios del Waypoint Advertencias: La precisión sub métrica se obtendrá solamente por equipos topográficos como Estación Total o GPS diferencial que cuestan mucho más que un GPS de mano. Para trabajos que exigen exactitud, las unidades GPS de mano deben ser usadas solamente como una herramienta de apoyo y no como el instrumento principal. Varias unidades GPS de mano no transfieren altitudes (relativas o absolutas) de cada punto al programa. Así, el cálculo de distancia no puede considerar las elevaciones naturales del terreno. Los valores, en tales casos, refieren solamente a las distancias horizontales. Cambios en el datum pueden ocasionar pequeñas variaciones en el cálculo de área. Esto sucede porque cada datum tiene valores propios con respecto al eje mayor y el achatamiento de la Tierra. Trate de usar el datum específico de su región. 112 10.5 Longitud Horizontal de Tracklogs y Rutas En GTM PRO®, para calcular la longitud de la proyección horizontal, seleccione el Tracklog o Ruta según la Selección de Datos y haga clic sobre el botón Longitud Cartográfica Horizontal o sobre el botón Longitud Topográfica Horizontal ubicados sobre la Barra de Herramientas. El valor se indicará sobre la Barra de Status en la parte inferior de la pantalla, en la Unidad de Medida de Longitud respectiva. La longitud horizontal no considera los valores de Altitud, considerando solamente la proyección horizontal de los Tracklogs y Rutas. Para calcular la longitud considerando las alturas, vea Calculando Longitud de Tracklogs y Rutas. La longitud horizontal puede verse en la Ventana de Reporte. 113 10.6 Calculando Áreas Cartográficas Esta opción esta disponible solo en GPS TrackMaker Professional®. El área cartográfica es calculada directamente sobre el plano cartográfico, considerando solo las dimensiones de la tierra, no se considerando las características locales como altitud y convergencia meridiana. Para más información acerca de las diferencias entre los planos cartográficos y topográficos refiérase a Superficie Topográfica x Superficie Cartográfica. GPS TrackMaker® utiliza para el cálculo del área cartográfica los siguientes sistemas de coordenadas rectangulares: - Rejilla del Usuario RTM (Regional Transverse Mercator) British National Grid New Zealand Grid Swedish Grid German Grid Grid de Colombia Dutch Grid - UTM (Universal Transverse Mercator) LTM (Local Transverse Mercator) British Uniform Grid Swiss Grid Irish National Grid Finnish National Grid Taiwan 67 Grid Para coordenadas geográficas, el área cartográfica será calculada basándose en el sistema UTM. Precaución: Trate de usar el datum específico de su área. Para calcular el área cartográfica delimitada por un Tracklog, seleccione el Tracklog como se muestra en Seleccionando Datos y haga clic en el botón Área Cartográfica ubicado en la Barra de Herramientas o en el menú Herramientas. Los valores serán indicados en la barra de estatus de la pantalla, en la respectiva Unidades de Área, y en la Ventana de Reporte. Sugerencia: El área calculada puede ser indicada en la pantalla como un Waypoint. Al crear un Waypoint, haga clic en la caja de diálogo Comentario y usando la tecla de flecha seleccione el valor. Cuando la longitud y área son calculadas, los valores permanecen almacenados de forma oculta en la caja de comentario del Waypoint. Área Elipsoidica: El área cartográfica solo es calculada se todos los puntos del Tracklog están en una misma zona. Estando cualquier punto ubicado en otra zona, el programa GTM PRO® calculará el Área Elipsoidica. Esta área es calculada considerando el plano tangente a la superficie terrestre, no se considerando el factor de escala. 114 Advertencias: El área calculada debe encontrarse entre los paralelos 80ºS y 84ºN. La figura muestra como el programa calcula el área para figuras geométricas abiertas. El último segmento se considera siempre cerrado. Evite cruzar los segmentos del Tracklog. La figura muestra lo que NO debe hacerse. El área calculada por el software NO será el área real. Precisión sub métrica solo puede ser obtenida con equipos especializados para topografía tales como Estación Total o GPS diferencial que cuestan mucho más que un GPS portátil. Así que para tareas que demandan precisión, el GPS portátil debe ser considerado como una herramienta de apoyo y no como un equipo principal. El cálculo de área no considera las diferencias de altitud, solo la proyección horizontal. Cambiar el DATUM produce una diferencia en el cálculo del área. Esa diferencia se explica porque cada Datum tiene un valor diferente de semi-eje y achatamiento terrestre, como se observa en Tabla de Datum. Use el datum específico de la región adonde la longitud esta siendo calculada. 115 10.7 Calculando Áreas Topográficas Esta opción está disponible solamente en GPS TrackMaker Professional®. El cálculo topográfico del área simula un plano topográfico local, obteniendo un valor del área más correcto que los valores obtenidos en rejillas cartográficas. Para información adicional, vea Superficie Topográfica x Superficie Cartográfica. Para calcular áreas delimitadas por Tracklogs, seleccione el Tracklog y haga clic sobre el botón Área Topográfica sobre la Barra de Herramientas o en el menú Herramientas. La ventana de altitud aparecerá mostrando dos opciones de cálculo: Altitudes de los Tracklogs: Seleccionar esta opción cuando el cálculo se hace considerando las altitudes individuales de cada segmento del Tracklog. Esta opción es útil cuando el GPS envía los Tracklogs con altitudes a la computadora, o cuando los puntos del Tracklogs tienen el campo de altitud completo. • Altura promedio Local: Esta opción es útil cuando se quiere usar la altitud promedio para el área o cuando no hay inscripciones de altitudes en el Tracklog. Una altitud media será sugerida en este campo, con base en las altitudes del Tracklog seleccionado. Atención: El cálculo topográfico de área dependerá de la indicación correcta de la altitud local. La altitud es la misma proveída por el GPS, es decir, en la relación al elipsoide de la Tierra. También es recomendable usar el datum específico de la región. El cálculo resultante se indicará en la Barra de Status en la parte inferior de la pantalla, en la respectiva unidad de área, así como también en la Ventana de Reporte. El área calculada puede indicarse en la pantalla como un Waypoint. Después de creado, haga clic sobre la caja de texto del comentario del Waypoint y con las teclas de flecha, escoja el valor. Cuando la longitud y el área son calculados, los valores se registran de forma oculta en la caja de texto de comentarios del Waypoint. Advertencias: Se Aplican las mismas advertencias del calculo de áreas cartográfica. Haga clic aquí para verlas. 116 10.8 Estimación del Error de Cálculo del Área usando GPS La tecnología actual permite una precisión de 5 a 15 metros en los GPS manuales. No obstante, están emergiendo nuevas tecnologías capaces de reducir el error horizontal hasta valores de 1 a 3 metros. Los trabajos de agrimensura con GPS manuales deben llevarse a cabo con precaución debido a que el error es aún significativo cuando se trabaja en áreas pequeñas. A modo de ejemplo, debajo se muestran dos tablas que indican el por ciento de error que se obtiene al calcular el área de un cuadrado y de un círculo, admitiendo un error de 5 metros fuera del dibujo. Este error es aleatorio y puede presentarse en cualquier dirección. Área del Cuadrado con un error medio de 5 metros 1 ha 25 ha 100 ha 2500 ha 10000 ha 40000 ha 10% 2% 1% 0,2% 0,1% 0,05% Área Circular con un error medio de 5 metros 3,14 ha 28,0 ha 78,0 ha 314 ha 7800 ha 31400 ha 10% 5% 2% 1% 0,2% 0,1% Las tablas anteriores muestran que, cuanto mayor sea el área medida con el GPS manual, menor será el por ciento de error. Así pues, el Usuario debe verificar si su GPS puede serle útil en el cálculo de áreas. Para aquellos trabajos que demanden precisión, lo mejor es emplear el GPS manual como instrumento auxiliar. Procedimientos para reducir el error cuando se registran los datos Si su región no posee cobertura del sistema WAAS, desactive este recurso en su GPS. Para regiones que no tienen WAAS, el uso del sistema aumenta el error del GPS. Cuanto mayor sea el área mayor será la precisión de la medición con un GPS manual. Para áreas menores que 5 hectáreas (50000 m²), el error puede ser considerable. Trate de demarcar el terreno con Waypoints. No confíe en los Tracklogs registrados por el GPS porque no siempre proveen un registro seguro de la posición correcta de cada vértice del área. Ya en su oficina, confeccione los Tracklogs con el lápiz del GTM PRO uniendo los puntos registrados en el terreno. Al colectar los datos, verifique que haya señales provenientes al menos de 5 satélites. Verifique también el valor de EPE. Si se encuentra por debajo de 10 metros tendrá un buen registro. En el GTM PRO, calcule áreas topográficas en lugar de áreas cartográficas: las primeras representan mejor la realidad de los datos en el terreno. 117 Si su GPS no registra la altitud de Waypoints o Tracklogs, recuerde anotar la altitud local porque será útil en el cálculo del área topográfica. En los informes, siempre que sea posible, escriba delante de los valores calculados con ayuda de un GPS manual la palabra: “aproximadamente”. 10.9 Cálculo del Promedio Aritmético de Puntos En GTM PRO®, es posible calcular el promedio aritmético de puntos de Tracklogs, Rutas y Waypoint. Seleccione los datos que quiere extraer un promedio y presione el botón . Un nuevo Waypoint se creará y se ubicará exactamente en la longitud y latitud promedio de los puntos, indicando en los comentarios la cantidad de puntos considerada en el cálculo. El promedio también puede ser visto en la Ventana de Reporte, cuando es calculado. 10.10 Cálculo de la Máxima Diferencia de Altitudes En GTM PRO®, puede calcularse la altitud máxima, altitud mínima y diferencia máxima de altitud de Tracklogs o Rutas. Seleccione los datos en que quiere extraer la diferencia de altitudes y presione el botón . En la Ventana de Reporte será mostrada la altitud máxima, altitud mínima y la diferencia máxima de altitud. 118 10.11 Velocidad y Tiempo Total en Tracklogs Al presionar el botón es posible calcular la velocidad máxima, media, mínima y el tiempo de viaje ocupado en el Tracklog. Seleccione el Tracklog y haga clic sobre el botón Velocidad en los Tracklogs que está sobre la barra de herramienta o en el menú Herramientas. El valor se indicará en la Ventana de Reporte. 10.12 Factor de Escala y Convergencia Meridiana UTM Este recurso solo está disponible en GPS TrackMaker Professional®. Factor de Escala El Factor de Escala representa la distorsión de escala en una zona UTM. Cuanto más distante del meridiano central, mayor será la deformación en la escala. Para el sistema UTM, cuanto más distante del valor 0.9996, mayor será la deformación. Para calcular el Factor de Escala UTM, primero seleccione los Waypoints deseados a través de las herramientas de selección descritas en el tópico Selección de Datos. Luego, escoja la opción Herramientas > Cálculos UTM > Factor de Escala. Los valores serán mostrados en la Ventana de Reporte. Convergencia Meridiana La Convergencia Meridiana o Declinación de Rejilla es el ángulo formado entre el norte de la rejilla y el norte verdadero. Tomando el sistema UTM como ejemplo, cuanto mas cercano de la región central de una zona UTM, mas pequeño será el valor de la Convergencia Meridiana, llegando a cero sobre el meridiano central de la zona UTM. Para calcular la Convergencia Meridiana, primero seleccione los Waypoints deseados a través de las herramientas de selección descritas en el tópico Selección de Datos. Luego, escoja la opción Herramientas > Cálculos UTM > Convergencia Meridiana. Los valores serán mostrados en la Ventana de Reporte. 119 11 Inserción de una Imagen de Mapa al Fondo 11.1 Información General sobre Imágenes de Fondo El programa GPS TrackMaker® utiliza una técnica de calibración en dos etapas: 1 – Rotación para compatibilizar el ángulo de la rejilla de la imagen con la rejilla del programa. 2 – Calibración de la imagen con dos puntos, permitiendo variar la posición, altura y ancho. Este método permite insertar más de una imagen de fondo, permitiendo calíbralas de manera independiente. Así, es posible crear mosaicos completos de mapas de fondo, siendo una de las principales ventajas del programa GPS TrackMaker®. ● ● ● ● ● ● ● ● ● ● ● ● ● Para calibrar correctamente una imagen de fondo, es necesario que los meridianos y los paralelos estén equidistantes, paralelos y relativamente rectilíneos. En la figura de arriba, las imágenes del ítem 1 no son apropiadas para calibración en el programa GPS TrackMaker®. La primera imagen posee líneas de rejilla paralelas, pero observe que la longitud entre las líneas no es uniforme. Las otras imágenes no pueden ser calibradas porque no posee líneas de rejilla rectilíneas o paralelas. La imagen del ítem 2 posee una misma escala en toda su extensión y las líneas de rejilla son paralelas, pero no es posible calibrarla con dos puntos porque ella está girada. Esta imagen podrá ser calibrada en el GPS TrackMaker®, pero deberá ser girada para compatibilizarse con la rejilla del programa. La imagen del ítem 3 no necesita ser girada y pude ser calibrada directamente con dos puntos. La versión gratis de GPS TrackMaker® no gira imágenes de fondo. Así, las imágenes deben estar previamente giradas. Utilice programas gráficos como tipo PhotoPaint® o Paint Shop Pro® para girar las imágenes antes de calibrarlas en la versión gratuita. Imágenes muy grandes pueden dejar el programa lento o provocar instabilidades en el sistema. La resolución de la pantalla es de 96 DPI. Para tener un mapa con tamaño similar al real, se debe digitalizar el mapa usando una resolución próxima a 96 DPI (Ej.: 100 DPI). Evite resoluciones mayores a 300 DPI, porque el tamaño de la imagen seria demasiado grande. No se iluda con el tamaño de archivos que utilizan compresión como los archivos GIF y JPG. Estos archivos se parecen pequeños cuando guardados en disco, todavía cuando descomprimidos en la memoria del PC, pueden tornarse muy grandes. Para saber el real tamaño de la imagen, experimente exportarla para el formato BMP sin compresión. La capacidad de manejar imágenes depende de la memoria disponible de la computadora. Si una imagen GIF de 1MB después de descomprimida en la memoria, ocupar 100MB, serán necesarios lo mínimo 256MB de memoria, ya que otros programas como el propio Windows® ocupan parte de la memoria disponible. Pantallas con resolución igual o mayor que 1024x768 pixels son mas indicadas para visualizar imágenes de fondo. No se recomienda resolución inferior a 800x600 pixels. En la grabación de archivos GTM, las imágenes son anexadas en su formato original. Así, archivos GTM que tengan imágenes GIF y JPG son más pequeños que archivos con imágenes BMP. Observe el datum indicado en el mapa. El programa GPS TrackMaker® debe ser configurado para el mismo datum del mapa. Imágenes con parámetros diferentes de datum deben ser calibradas en archivos GTM separados. Sugerencia: Imágenes GIF son abiertas 10 veces más rápido que imágenes JPG, todavía son limitadas a 256 colores. El formato GIF no es apropiado para imágenes de satélites o fotos aéreas. El programa GPS TrackMaker Professional® posee herramientas especiales para girar y recortar imágenes, acelerando el proceso de calibración. Para saber más, consulte los tópicos Girando Imágenes y Recortando Imágenes. 120 11.2 Girando Imágenes Este recurso solo está disponible en GPS TrackMaker Professional®. El programa GPS TrackMaker® utiliza una técnica de calibración en dos etapas: 1 – Rotación para compatibilizar el ángulo de la rejilla de la imagen con la rejilla del programa. 2 – Calibración de la imagen con dos puntos, permitiendo variar la posición, altura y ancho. Solo imágenes Raster pueden ser giradas. Imágenes vectoriales WMF, EMF e íconos no pueden ser giradas. Son soportados ángulos de rotación con precisión de centésimo de grado. Herramienta de Rotación de Imágenes La rotación de mapas que poseen líneas de rejilla es facilitada por la Herramienta de Rotación de Imágenes disponible en la Barra de Herramientas. Ella permite crear un segmento de reta sobre la líneas de rejilla de la imagen, calculando el ángulo correcto de rotación. Presione el botón y haga clic en el inicio de la línea de rejilla de la imagen de fondo. Arrastre el ratón hasta la otra extremidad de la línea de rejilla y haga cli nuevamente. No es necesario arrastrar el ratón con el botón presionado. La Ventana de Rotación de Imagen se abrirá indicando el ángulo correcto de rotación. Presione el botón para finalizar la rotación. Rotación Normal Otra manera de girar la imagen es insertando el ángulo de rotación. • • • • • Presione el botón Detectar Elementos y el botón Flecha Haga clic con el botón izquierdo del ratón sobre la imagen. Escoja la opción Girar Imagen La ventana de Rotación de Imagen será abierta Inserte el ángulo deseado y presione Sugerencia: Si la imagen fue calibrada incorrectamente y necesitar una nueva calibración, primero restaure su aspecto original. Para saber más, consulte el tópico Restaurando el Aspecto Original da la Imagen. 121 11.3 Calibrando una Imagen de Mapa Cómo Calibrar una Imagen de Mapa Para configurar las coordenadas de un mapa insertado como fondo de pantalla, primero cargue un archivo de imagen a través de la opción Insertar Imagen de Mapa del menú Herramientas. Utilice también el botón o presione <F7>. El mapa se mostrará al centro de la pantalla, el botón se quedará activado juntamente con el botón En el GPS TrackMaker Professional® serán mostrados también el botón de la Herramienta de Rotación de Imágenes y el botón de Recorte de Imágenes . El programa GPS TrackMaker® utiliza una técnica de calibración en dos etapas: 1 – Rotación para compatibilizar el ángulo de la rejilla de la imagen con la rejilla del programa. 2 – Calibración de la imagen con dos puntos, permitiendo variar la posición, altura y ancho. La etapa de rotación solo está disponible en el GPS TrackMaker Profesional®. Para calibrar imágenes en la versión gratuita de programa, use solamente imágenes ya giradas. Girando la Imagen antes de Calibrarla con Dos Puntos Si la imagen insertada está girada, no es posible hacer la calibración inmediata a través de dos puntos. El primer paso es girar la imagen para que sus líneas de rejilla coincidan con las líneas de rejilla del programa. Para saber como girar la imagen, consulte el tópico Girando Imágenes Calibrando el Mapa a través de los Puntos de sus Extremidades Después de girada, una manera sencilla para calibrar imágenes de mapa es a través de la indicación de las coordenadas de la esquina superior izquierda e inferior derecha. Este método, a pesar de mas sencillo, puede no traer mucha precisión pues ni siempre es posible tener valores exactos de las esquinas del mapa, principalmente cuando hay bordes en el propio mapa o bordes generadas el proceso de digitalización. Para tener mas informaciones , vea el tópico Calibrando Imágenes por sus Puntos Extremos. 122 Calibrando el Mapa con Dos Puntos Genéricos con Coordenadas Conocidas. Esta es una forma usual de configurar el mapa y debe realizarse después de cargar la imagen o después de girarla, sí necesario. Abajo se muestra un ejemplo práctico de cómo configurar el mapa ya girado con dos coordenadas genéricas: Primero presione el botón para ingresar al modo de configuración de mapa: Configure el software para el sistema de coordenadas del mapa. En el ejemplo de arriba, el software debe ser configurado para coordenadas geográficas en grados decimales (dd.ddddd). El datum del mapa es Corrego Alegre, luego el programa también debe estar configurado para este datum. Sugerencia: para saber en cual datum está el mapa, observe el texto junto con la escala. Usualmente la indicación del datum horizontal es encontrada en este texto. Solamente el datum horizontal debe ser considerado. Marque en el mapa el primer punto (#1) de coordenadas conocidas, ubique el puntero del ratón en el punto y presione el botón izquierdo del ratón. Se abre una ventana preguntando cuál es la coordenada verdadera del punto. En el ejemplo de arriba, para el punto #1 escriba: Punto #1 Latitud: -19,00 Longitud:-43,5 Atención: Verifique la configuración de formato decimal de Windows® para usar coma o punto. Si Windows® esta configurado en el sistema inglés , escriba –19.00 y –43.5 El próximo paso es elegir el segundo punto y repetir el procedimiento anterior. En el ejemplo, marque el punto (#2) de coordenadas conocidas, escribiendo los siguientes valores en la ventana de configuración: Punto #2 Latitud: -19,5 Longitud:-44,5 Importante: Para mayor precisión, marque el segundo punto lo más alejado posible del primero, y evite elegir puntos que crucen la misma línea horizontal o vertical. Después de insertar el segundo punto, el software reconfigura la pantalla y hace desaparecer las líneas cruzadas perpendicularmente con el puntero del ratón, y sale del modo de configuración. 123 Cuando configuras las coordenadas del mapa , debes tener presente de no invertir las ubicaciones de los puntos que indicaste, sabiendo que en el sistema de coordenadas siempre se cumple: • Latitudes: Siempre aumentan de Sur a Norte (de abajo hacia arriba) • Longitudes: Siempre aumentan de Oeste a Este (de izquierda a derecha) No siga estas reglas si producen un mensaje error después de marcar el segundo punto. Si no aparece en la pantalla la imagen del mapa, haga clic en el botón Mostrar Mapa la Barra de Herramientas. ubicado en Calibrando el Mapa a través de Dos Waypoints Otra manera de calibrar imagines de mapa es a través de dos Waypoints. En el ejemplo al lado, la imagen de mapa fue insertada en cualquier parte de la pantalla. En la imagen de mapa hay dos puntos #1 y #2 que corresponden a los Waypoints Wpt1 y Wpt2 marcados en GPS por el Usuario. Observe que antes de la configuración, el programa no sabe que los Waypoints Wpt1 y Wpt2 corresponden a los puntos #1 y #2 en la imagen de mapa. Para iniciar la calibración presione el botón apuntador del ratón. . Dos líneas rectas perpendiculares aparecerán cerca del Marque en la imagen de mapa el primer punto (#1), colocando el apuntador del ratón sobre el punto y presionando el botón izquierdo del ratón. La ventana de configuración se abrirá, preguntando cuales son las coordenadas en ese punto. Busque en la lista el Waypoint Wpt1. Márquelo y presione el botón <OK>. El siguiente paso es seleccionar el segundo punto y repetir el procedimiento anterior. En el ejemplo, marque el punto (#2) en la imagen de mapa y en la ventana de configuración, busque el Waypoint Wpt2. Márquelo y presionar <OK>. Después de insertar el Segundo punto, el programa reconfigurará la pantalla y borrará las líneas rectas perpendiculares cerca del apuntador del ratón, saliendo del modo de configuración. La ilustración al lado muestra la situación final del mapa en la pantalla después de la configuración. Note que los Waypoints Wpt1 y Wpt2 coinciden con los puntos #1 y #2 marcados en el mapa. Para ocultar en la pantalla la imagen de mapa, use el botón Mostrar Mapas ubicado en la Barra de Herramientas. 124 Removiendo la imagen Existen dos formas de remover la imagen: A través de la ventana de Propiedades de la Imagen de mapa Se puede remover la imagen digitalizada usando la opción Propiedades de Imágenes en el menú Herramientas. Para eso, seleccione la imagen a ser removida presionando las teclas flecha arriba o abajo o colocando el numero índice de la imagen. Una vez seleccionada la imagen, presione el botón Remover para que sea eliminada de la memoria del programa. A través del menú Pop-Up Para remover una imagen a través del menú Pop-Up, el Usuario debe seguir estos pasos: • • • • Presione el botón Detectar Elementos y el botón Flecha . Seleccione con el botón izquierdo del ratón la imagen que será removida. Un menú pop-up aparecerá cerca del apuntador del ratón. Elija la opción Remover Imagen. Ajuste fino – Moviendo Solo el Mapa en Relación con el Sistema de Coordenadas Con el botón presionado, se puede mover el mapa en relación al sistema de coordenadas del programa. Presione el botón derecho del ratón y arrástrelo, de tal modo que el mapa lo siga. El movimiento del mapa tendrá una amplitud inferior a la del ratón, para facilitar un ajuste fino mas preciso. Generalmente este método se utiliza después de haber logrado la configuración sobre dos puntos bien conocidos, para ajustar el mapa dentro del sistema de coordenadas del programa. Para un mejor ajuste, deje visible las líneas de la rejilla, presionando <CTRL G>. Ajuste fino – Expandir y comprimir el mapa Otra forma de hacer un ajuste fino al mapa es a través del cambio en altura y ancho de la imagen digitalizada. Para esto, presione el botón derecho del ratón junto con la tecla <SHIFT> y mueva la imagen. El botón debe estar presionado. Como se indica en la ilustración al lado, cuando se expande o se comprime el mapa, el borde superior izquierdo de la imagen permanecerá en la misma posición, no cambiará. El movimiento del ratón solo actuará sobre la altura y el ancho de la imagen. La amplitud de esas medidas será muy reducida facilitando un ajuste mas preciso. Ejecutar una nueva configuración Muchas veces, la configuración obtenida no coincide con las coordenadas del mapa digitalizado o no es suficientemente precisa. Para hacer una nueva configuración, presione el botón , repitiendo los pasos descritos arriba. 125 11.4 Calibrando Imágenes Mediante los Puntos Extremos Una manera fácil para calibrar las imágenes del mapa, es mediante la indicación de las coordenadas del lado superior izquierdo y el lado inferior derecho de la imagen. Este método, a pesar de ser más fácil, puede no prover buena precisión debido a que no siempre es posible obtener los valores de las extremidades del mapa de forma precisa, principalmente cuando los bordes de los mapas no son bien definidos por el proceso de digitalización por scaner. La Calibración mediante extremidades se hace en la ventana Propiedades de la Imagen que puede accederse desde el menú Herramientas o haciendo clic con el botón izquierdo del ratón sobre la imagen. También puede accederse mediante el botón . Insertando las coordenadas manualmente Para calibrar la imagen, primero hay que averiguar el sistema de coordenadas y su notación, entonces ingrese los valores de las coordenadas del punto #1 y el punto #2, que corresponden a las esquinas superior izquierda e inferior derecha de la imagen respectivamente. Entonces, presione el botón <Recalibrar Imagen>. Si los puntos ingresados son compatibles, un mensaje aparecerá e informará que la calibración tuvo éxito. Calibrar con 2 Waypoints En vez de insertar las coordenadas manualmente, es posible usar las coordenadas de Waypoints para definir los puntos #1 y #2. Para hacerlo, haga clic sobre las opciones #1 o #2 en la caja Calibrar con Waypoints y entonces escoja el Waypoint que corresponde al primer punto. Repita el procedimiento para el segundo punto y presione el botón <Recalibrar Imagen>. Para alternar la búsqueda de Waypoints por nombres o comentarios, haga clic sobre la caja que está al lado de la lista de Waypoint. 126 11.5 Exhibiendo Propiedades de la Imagen Digitalizada La ventana Propiedades de la Imagen podrá ser activada a través del menú Herramientas, o dando un clic en el botón izquierdo del ratón sobre el imagen digitalizada insertada en el fondo de la pantalla. También puede ser llamada por el botón . Es útil exhibir todas las imágenes digitalizadas insertadas en el fondo de la pantalla y sus respectivas características, permitiendo encontrar rápidamente la posición de la imagen en la pantalla, la guarde en el disco duro, la remueva de la memoria, modifique los comentarios o cambie el nombre del archivo de imagen. Para examinar imágenes, presione la tecla de seta hacia arriba o abajo, o teclee el número de índice de la imagen. La • • • • • • • ventana Propiedades de la Imagen exhibirá: Imagen de mapa o fotografía digitalizada Índice de cada imagen digitalizada Tamaño del archivo de imagen en KB Nombre del archivo de imagen digitalizada Comentario del imagen Ancho y altura virtuales de la imagen en la pantalla Puntos de calibración de la esquina superior izquierda e inferior derecha Botones disponibles: • • • • • • Ir Para : Muestra la imagen centralizada en la pantalla Guardar Como... : Graba la imagen en disco Reemplazar: Reemplaza la imagen por otra, manteniendo las mismas coordenadas de la primer imagen. Remover : Remueve la imagen OK : Cierra la ventana <Recalibrar Imagen> : hace una nueva calibración usando los puntos indicados El GPS TrackMaker Professional® permite usar el botón <Guardar como> para guardar la imagen en su formato original o convertirla para otros formatos. Para saber más, consulte el tópico Guardando la Imagen de Fundo. 127 Abriendo la ventana Propiedades de Imagen a través del menú Pop-up Para abrir la ventana Propiedades de Imagen de Mapa a través del menú Pop-up, siga los siguientes pasos: • • • • Presione el botón Detectar Elementos y el botón Flecha Haga un clic en el botón izquierdo del ratón sobre la imagen. Será exhibido un menú pop-up cerca del cursor del ratón. Seleccione la opción Propiedades de Imagen de Mapa. . Cambiando el Nombre del Archivo de Imagen Cuando una imagen digitalizada es insertada en la pantalla, el nombre del archivo es registrado y podrá ser visualizado a través de la ventana Propiedades de Imagen de Mapa. Para modificar el nombre de la imagen, haga clic en el botón localizado al lado del campo donde es exhibido el nombre de la imagen digitalizada. Insertando un Comentario de Imagen Cada imagen podrá tener un texto de comentario con hasta 32600 caracteres, permitiendo registrar las características de la imagen. Para modificar el texto de una imagen, haga clic sobre la caja de texto y teclee los comentarios. El registro de los comentarios será ejecutado a través del botón OK o simplemente cambiando la imagen a través del número de índice o a través de las teclas de seta hacia arriba o abajo del teclado. Recalibrando la imagen Para saber más acerca de la recalibración de las imágenes, vea Calibrando Imágenes por sus Puntos Extremos. 128 11.6 Posicionando la Imagen en Frente de las Otras El programa GPS TrackMaker® facilita la inserción de diversas imágenes de mapa o fotos en el fondo de la pantalla. Los Tracklogs, Rutas y Waypoints son exhibidos en la pantalla sobre esas imágenes. Cualquier nueva imagen insertada siempre será colocada sobre las otras imágenes. Para mover hacia la frente una imagen digitalizada, dejándola superposta a las otras imágenes, siga los siguientes pasos: • • • • Presione el botón Detectar Elementos y el botón Flecha Haga un clic en el botón izquierdo del ratón sobre la imagen. Será exhibido un menú pop-up cerca del cursor del ratón. Seleccione la opción Mover Hacia la Frente. . 11.7 Enviando la Imagen por Detrás de las Otras Es posible insertar diversas imágenes de mapas o fotografías en el fondo de la pantalla. Los Tracklogs, Rutas y Waypoints son exhibidos en la pantalla sobre esas imágenes. Para enviar una imagen para detrás de las otras imágenes, siga los siguientes pasos: • • • • Presione el botón Detectar Elementos y el botón Flecha Haga un clic en el botón izquierdo del ratón sobre la imagen. Será exhibido un menú pop-up cerca del cursor del ratón. Seleccione la opción Enviar para Atrás. 129 . 11.8 Removiendo Imágenes Hay dos procedimientos que facilitan la remoción de imágenes de fondo: A través de la ventana Propiedades de Imagen La imagen de fondo podrá ser removida a través de la ventana Propiedades de Imagen en el menú Herramientas. Luego, seleccione la imagen a ser removida, presionando las flechas hacia arriba o abajo, o tecleando el número índice de la imagen. Después de seleccionar la imagen, presione el botón Remover para que sea removida de la memoria del programa. Consulte Exhibiendo Propiedades de Imagen Digitalizada A través del menú Pop-up Para remover una imagen a través de menú Pop-up, el Usuario deberá seguir los siguientes pasos: • Presione el botón Detectar Elementos y el botón Flecha . • Haga un clic en el botón izquierdo del ratón sobre la imagen. • Será exhibido un menú pop-up cerca del cursor del ratón. • Seleccione la opción Remover Imagen. 130 11.9 Guardando la Imagen de Fondo En el GPS TrackMaker Professional® el botón <Guardar como> permite guardar la imagen en su formato original o convertirla para los siguientes formatos: • • • • • • BMP - Bitmap de Windows y OS/2 JPG - JPEG Compliant GIF - Compuserve Graphics Interchange TIF - Formato Tagged Image File PNG - Portable Network Graphics PCX - ZSoft PaintBrush Íconos y archivos vectoriales WMF y EMF (Metarchivos de Windows) son guardados siempre en su formato original. Atención: La versión gratuita de GPS TrackMaker® permite guardar imágenes de fondo solamente en sus formatos originales. Hay dos procedimientos que facilitan la grabación de la imagen digitalizada: A través de la ventana Propiedades de Imagen Es posible guardar en disco la imagen digitalizada a través de la ventana Propiedades de Imagen en el menú Herramientas . Luego, seleccione la imagen a ser removida presionando las teclas de flecha hacia arriba o abajo o tecleando el número de índice de la imagen. Seleccione la imagen, y presione el botón Grabar como. Consulte Exhibiendo Propiedades de Imagen Digitalizada. A través de menú Pop-up Para grabar en disco una imagen a través de menú Pop-up, siga los siguientes pasos: • • • • Presione el botón Detectar Elementos y el botón Flecha Haga un clic en el botón izquierdo del ratón sobre la imagen. Será exhibido un menú pop-up cerca del cursor del ratón. Seleccione la opción Grabar Imagen como. 131 . 11.10 Recortando Imágenes Este recurso solo está disponible en GPS TrackMaker Professional®. Para recortar una imagen de fondo, presione el botón , haga clic con el botón izquierdo y arrastre el ratón manteniendo el botón presionado. Para finalizar el rectángulo de recorte, suelte el botón izquierdo. La imagen será recortada, permaneciendo en la pantalla solo el área del rectángulo. Los parámetros de calibración de la imagen recortada son preservados. Para deshacer el recorte, presione CTRL Z. Nota: Solo imágenes Raster pueden ser recortadas. Imágenes vectoriales WMF, EMF e íconos no son recortados. 11.11 Restaurando el Aspecto Original de la Imagen Este recurso solo está disponible en GPS TrackMaker Professional®. La restauración del aspecto original de la imagen debe hacerse antes de girarla, pues remueve eventuales deformaciones en los ángulos de las líneas de rejilla de la imagen. Este recurso solo debe utilizarse para imágenes que no fueron calibradas correctamente y necesitan una nueva rotación para ser nuevamente calibradas con dos puntos. Para restaurar el aspecto original de la imagen, siga os siguientes pasos: • • • • Presione el botón Detectar Elementos y el botón Flecha Haga clic con el botón izquierdo del ratón. Un menú Pop-up se mostrará. Escoja la opción Restaurar Aspecto Original. 132 . 12 Interface de Comunicación con el GPS 12.1 Conectando el GPS a la PC En primer lugar vea cual tipo de interfaz tiene su GPS Si estás usando un GPS con puerto USB Los nuevos modelos GPS utilizan la inteface USB en lugar de interfaz serie. Para usarlo, basta conectar un cable directamente desde el puerto USB del GPS al puerto USB de la computadora para hacer la conexión. Si GPS TrackMaker® no reconocer automáticamente los modelos de Garmin, sin duda drivers USB del GPS no se instalaron correctamente. En este caso, visite el sítio abajo para descargar los drivers Garmin USB: http://www.garmin.com/support/download_details.jsp?id=591 Solo despúes de instalar los drivers el GPS será reconocido. Si el GPS tiene puerto serial Actualmente las computadoras modernas no tienen puertos seriales para connection directa. Para resolver este problema es necesário adquirir un convertidor USB para serial que tiene un circuito electrónico capaz de convertir los puertos USB para puertos seriales virtuais. 133 Antes de conectar el cable convertidor a la computadora, instale primero los drivers. Si ha perdido el CD de instalación, descargue los controladores: drivers USB to Serial Converter Prolific 2303 En GPS TrackMaker®, active la detección automática de os puertos seriales según la ventana lateral. Haga clic en Herramientas - Opciones y active el botón de detección automática. Una vez instalados los drivers, un puerto serial virtual será creado para cada puerto USB. Convertidor USB para Serial no detectado Como se describió anteriormente, es necesario instalar los drivers del convertidor antes de conectarlo. Si GPS TrackMaker® no fue capaz de detectar el nuevo puerto serial virtual, sin duda los drivers del cable convertidor no fueron instalados correctamente. Para resolver este problema, simplemente vuelva a instalar los drivers y conecte el cable a otro puerto USB. Microsoft Windows lo detectará automáticamente. Error 8020 Si GPS TrackMaker® presentar el error 8020, los drivers del cable convertidor USB son obsoletao y deben ser reemplazados. - Primero conecte el cabo a la computadora - Haga clic en Inicio – Panel de Control de Windows - Abra el Administrador de Dispositivos - Haga clic en Prolific USB-to-Serial Comm Port - Presione Delete para borrar el dispositivo - Escoja la opción Borrar el driver del dispositivo - Espere por la completa remoción - Desconecte el cable del puerto USB - Reinicie la computadora - Reinstale los drivers correctos - Conecte el cable convertidor el otro puerto USB - Microsoft Windows detectará automaticamente el nuevo cable 134 12.2 Ajustando el Reloj de la PC a través del GPS Para ajustar el reloj interno de la PC, presione el botón <Local Time> localizado en la ventana Interfaz de tal manera que la fecha y hora almacenados en el GPS sean transferidos al reloj de la PC. Para ello es necesario que el programa reconozca el receptor, si no, este botón estará deshabilitado. Para configurar la hora local, vea Configurando la Hora Local. Algunas ventanas Interfaz no tienen esta función. 135 12.3 Enviando y Recibiendo Waypoints, Tracklogs y Rutas La comunicación entre el GPS y la PC se lleva a cabo de manera simplificada en el programa GPS TrackMaker®. Abra la ventana especifica a cada modelo de GPS, marcando en el menú Interfaz. Después, encienda el GPS. El primer paso para iniciar la comunicación es informar a la PC que modelo de GPS esta conectado al puerto serial. Para esto, debe presionarse el botón <Identificar> . Si la comunicación es correcta, el programa indicara el nombre del modelo del GPS y la versión de software. Además habilitara los botones de envío y recepción. Si la comunicación no puede ser establecida, el mensaje Identificando GPS... permanecerá en la pantalla y el Usuario deberá verificar la conexión de los cables y las condiciones del GPS. Si el programa no soporta el GPS, el mensaje GPS Desconocido será desplegado. Una vez que el GPS sea detectado y los botones de envío y recepción sean habilitados, elija la función de envío y recepción que desee usar. Enviar datos al GPS Para enviar datos al GPS, marque la opción <Enviar al GPS> y seleccione una de las siguientes opciones: <Waypoints>, <Tracklogs> y <Rutas>. También puede marcarse el botón <Todo> a fin de enviar todos los datos. Cuando se envían Waypoints, el programa cambia todas las minúsculas a mayúsculas y elimina todos los acentos. Este procedimiento es necesario ya que algunos GPS no soportan ni minúsculas ni acentos en los nombres o los comentarios de Waypoints. Para enviar solo los datos seleccionados, marque la opción Enviar solo datos seleccionados . Para saber mas acerca de como seleccionar datos, vea Seleccionando Datos. Los Tracklogs y Rutas seleccionados, serán enviados en su totalidad, aún si únicamente algunos segmentos son seleccionados. Si al abrir la ventana Interfaz, no existen datos seleccionados, la opción Enviar solo datos seleccionados estará deshabilitada. Para los modelos Lowrance® , es posible enviar los iconos. El programa GPS TrackMaker® envía los Waypoints como iconos. Recibir datos del GPS Para recibir datos del GPS, marque la opción <Recibir del GPS> y seleccione una de las siguientes opciones: <Waypoints>, <Tracklogs> y <Rutas>. También puede marcarse el botón <Todo> para recibir todos los datos. Para los modelos Lowrance® , es posible recibir los iconos almacenados en la memoria del GPS. El programa recibe los iconos del GPS y los transforma en Waypoints. Detener la comunicación Para dejar de enviar o recibir datos, marque el botón <Abortar>. La comunicación se detendrá en el punto en que se encontraba. Apagar el GPS a través del programa (Solo para modelos Garmin®) Marcando en el botón <Apagar GPS> se apagará el receptor GPS. 136 12.4 Interfaz NMEA0183 Conceptos básicos En 1980, un grupo de profesionales se unió para desarrollar un protocolo de comunicación para equipos náuticos. El resultado fue la Asociación Nacional de Electrónica Marina o simplemente la norma NMEA0180. Luego en un corto tiempo, a fin de acomodar el uso de equipos que existían en el mercado, el protocolo desarrollado NMEA0183 se uso y se sigue usando como la norma en casi en todos los equipos GPS. El protocolo de comunicaciones NMEA 0183 está basado en el envío de datos unidireccionales remitentes del GPS a la computadora, mediante sentencias en el formato ASCII, con códigos específicos. Cada sentencia comienza con un carácter $ y finaliza con un <CR> o <LF>. Los datos en el protocolo NMEA0183 son transmitidos continuamente. Es por eso, que cuando el Usuario habilita el GPS en modo NMEA, el puerto de comunicación del GPS transmitirá constantemente datos NMEA, no permitiendo ningún otro tipo de comunicación con el GPS. En modelos Garmin® , por ejemplo, después de configurar el protocolo de comunicación a NMEA, cualquier otro tipo de comunicación llega a ser imposible. Significa que el Usuario no puede transmitir o enviar Waypoints, Tracklogs y Rutas al GPS mediante la ventana de la Interfaz Garmin. Protocolo NMEA0183 a GPS TrackMaker® GPS TrackMaker® usa el protocolo NMEA0183 solamente en el modo Navegación en Tiempo Real (RTN). Significa que el Usuario no puede transferir datos entre el GPS y la Computadora, si la computadora no esta en el modo de Navegación en Tiempo Real. Advertencia: Antes de usar el protocolo NMEA, configure el GPS al protocolo NMEA0183 y seleccionar la misma velocidad de transmisión en baudios en el GPS y en el programa. Activando la comunicación en el protocolo NMEA Para activar la comunicación con el protocolo NMEA0183 siga los siguientes pasos: • • • • • Conecte el GPS a la computadora. Configure el GPS para el protocolo de comunicación NMEA0183. Escoja el mismo Datum para el GPS y para el programa GPS TrackMaker®. Haga clic sobre la opción Interfaz NMEA0183 en el menú Interfaz, para abrir la ventana de comunicación. Presione el botón Iniciar y la espere hasta que el programa reconozca los modelos de datos. Cuando el programa detecta las sentencias NMEA, el modo Navegación en Tiempo Real se abre automáticamente. Para más información acerca de la navegación en tiempo real, vea Activando la navegación en tiempo real. 137 13 Navegación en Tiempo Real (RTN) 13.1 Activando la Navegación en Tiempo Real (RTN) La Navegación en Tiempo Real (RTN) es una rutina del programa GPS TrackMaker® que facilita la conexión del receptor GPS con una computadora portátil, transfiriendo en tiempo real las coordenadas geodésicas suministradas por el receptor GPS. Permite examinar en un mapa su posición actual. Para activar la navegación en tiempo real para Modelos Garmin®, abra la ventana Interfaz Garmin a través del menú Interfaz. Ejecute el reconocimiento del receptor GPS a través del botón Identificar y presione el botón Navegación en Tiempo Real. También es posible activar la navegación en tiempo real a través de la ventana NMEA. Abra la ventana Interfaz NMEA a través del menú Interfaz , configure el receptor GPS para el protocolo NMEA y presione el botón <Iniciar>. En el modo RTN, las Barras de Herramientas son reemplazadas por la Consola de Navegación donde son exhibidos: 138 El Panel LCD Muestra: • • • Coordenadas: latitud y longitud según el Sistema de Coordenadas seleccionado Alt: Altitud en Metros o en Pies EPE : Error de posición estimado, en metros. Cuanto menor sea el EPE, mayor será la precisión de la indicación geodésica de posición. • Velocidad: Velocidad instantánea en aquél momento. Es indicada en km/h, mi/h o Knots. • Fecha: Fecha suministrada por el receptor GPS en el formato día-mes-año. • Horario: hora local en el formato horas:minutos:segundos • Status: Mensaje de Status de los Satélites Los mensajes de Status son: • • • • • • • Simulación! : Indica que el programa GPS TrackMaker® está en el modo de simulación Ningún dato en el Puerto Serial: Indica que la computadora no está recibiendo datos del receptor GPS Verificación de Integridad Falla: Problema en la corrección de datos Invalid or Unavailable: No hay satélites disponibles Navegación 2D: navegación en dos dimensiones (sin medición de altitud) Navegación 3D: navegación en tres dimensiones 3D Diferencial : navegación en tres dimensiones en el modo diferencial Un vehículo será exhibido en el centro de la pantalla, indicando la posición actual suministrada por el receptor GPS. Botones Disponibles en la Consola para la Navegación en Tiempo Real. – Marca de Waypoint – Zoom de acercamiento – Zoom alejamiento – Vista General – Zoom de acercamiento sobre la nave – Muestra la Altura, en tiempo real – Arrastre automático o manual de la pantalla – Configuración de la Navegación en Tiempo Real – Muestra/Oculta los instrumentos – Aborta comunicación – Abrir la Consola del Rastreador Remoto (Rastreo Vehicular Remoto) – Seleccionar mapa de fondo – Abrir mapa en Google Earth® – Abrir Mapas en Internet – Organiza las Ventanas – Salir del modo de navegación en tiempo real Importante! Para mayor precisión en la navegación en tiempo real, es necesario que el receptor GPS este en la intemperie, capturando la señal de los satélites o en modo simulación. Si se necesita navegación en tiempo real dentro de un lugar techado, es necesario que se habilite el modo de Simulación. Consulte las instrucciones en el manual de su modelo. Si el Datum configurado en el programa GPS TrackMaker®, es diferente al datum configurado en el receptor GPS, en el modo RTN, habrá pequeñas diferencias en la indicación de las coordenadas geodésicas. Esto sucede porque cuando se está recibiendo la información del receptor GPS, el programa hace la conversión de datos para el datum actual. 139 13.2 Manejando la Pantalla en el Modo RTN Para arrastrar la pantalla, use el botón derecho del ratón. Para volver con el vehículo para el centro de la pantalla, haga clic sobre el mapa con el botón izquierdo del ratón. Botón Soltado: En el modo automático, la pantalla cambia cada vez que la nave comienza a salir de los límites de pantalla. Este es el modo por defecto que permite tener una vista constante de su posición sobre la pantalla en computadora. En este modo el arrastre de la imagen o el uso del zoom, por medio del ratón no están permitidos. Presionado: En este modo, se puede arrastrar la imagen usando el botón derecho del ratón, o usar el botón de zoom. Sin embargo, puede ser que la nave no sea mostrada por estar fuera de los limites de la pantalla. Este modo es muy usado cuando se necesita verificar algunos detalles en el mapa, que están fuera de los limites de la posición actual. La tecla de acceso directo CTRL F5 alterna entre los modos de Vista automática y el modo Móvil. Esta función de modo es posible verla a través del menú Navegación. Las siguientes herramientas están disponibles en la pantalla. Zoom in (acercamiento) (Tecla F2). Zoom out (alejamiento) (Tecla F3). General View (vista general) (Tecla F4). La herramienta Zoom sobre la Nave, le hará un zoom de acercamiento a la nave, colocándola en el centro de la pantalla. Esta función es muy usada cuando el modo Mover esta habilitado y la nave se encuentra fuera de los limites de la pantalla. (tecla de acceso directo CTRL F2). Marca un Waypoint (Tecla ‘W’). Muestra la Altitud en tiempo real. Configura la navegación en tiempo real. Muestra y oculta los instrumentos. Aborta la comunicación. Abre la Consola del Rastreador Remoto (Rastreo Vehicular Remoto) Selecciona mapa de fondo Abre mapa en Google Earth® Abre Mapas en Internet Organiza las Ventanas Sale del modo de Navegación en Tiempo Real CTRL W: Alterna la visualización de Waypoints. CTRL T: Alterna la visualización de Tracklogs. CTRL R: Alterna la visualización de Rutas. CTRL G: Alterna la visualización de líneas de la rejilla. Estas funciones pueden ser llamadas a través del menú Mostrar. 140 13.3 Configurando la Navegación en Tiempo Real Cuando se presiona el botón , o se selecciona la opción Configurar en el menú Navegación, es abierta la ventana de configuración del modo RTN, que contiene las siguientes opciones. Registro de Tracklogs Habilitar Registro de Tracklogs: habilitando esta opción el programa comienza a hacer una colección de Tracklogs por donde va recorriendo la nave. Resolución: Método de coleccionar Tracklog, basándose en la geometría del camino recorrido. El programa verifica si los Puntos están alineados en el mismo plano horizontal con el ancho definido por el Usuario, no tomando en cuenta todos los segmentos de menor tamaño, creando segmentos más rectos y con menores desviaciones. A si los Puntos son alineados y el programa registra solo el primer y ultimo punto. Intervalo de tiempo: Los Puntos son colectados a intervalos de tiempos definidos por el Usuario. Intervalo de distancia: Los Puntos son colectados a intervalos de distancias definidas por el Usuario. Con la opción Full elegida en la caja de selección, el programa registrará todos los Puntos enviados por el GPS, independiente del método de colección que se haya seleccionado. También, se puede escoger un Número Máximo de Puntos que un Tracklog puede tener cuando se está registrando en la Navegación en Tiempo Real. Registro de Altitudes Barométricas Algunos modelos Garmin® envían altitudes barométricas usando el protocolo NMEA. Active esta opción para registrar las altitudes barométrica en lugar de las altitudes de sistema GPS. 141 Orientación del Mapa Para la pantalla de navegación, hay tres opciones de orientación: Auto: El programa siempre cambiará la orientación de pantalla, para que la dirección de la nave siempre suba, desde la parte inferior de la pantalla a la parte superior. Norte arriba: El norte verdadero siempre es indicado en la parte superior de la pantalla. Sur arriba: El sur verdadero siempre es indicado en la parte superior de la pantalla. Catálogo de Imágenes Si hay un Catálogo de Imagen cargado en la memoria y la opción Habilitar Auto Cargamento está habilitada, el programa automáticamente carga el mapa del área donde está la nave. Para más información acerca de catálogos de imágenes, vea Creando un Catálogo de Imágenes. Velocidad de Simulación La velocidad en el modo simulación es configurada como sigue: Lento: Movimiento lento de la nave. Normal: Velocidad normal de la nave. Rápido: Movimientos rápidos de la nave. Organizar Ventanas al Iniciar Esta opción activa el botón siempre que la ventana de Navegación en Tiempo Real es abierta. La Consola de Instrumentos, el Perfil de Altitudes y la Ventana de Navegación son automáticamente organizados en la pantalla para mejor visualizar todos los datos. Configurar Velocímetro para Uso Náutico Marque esta opción para reducir la escala del velocímetro para valores compatibles con uso náutico. Salvado Automático La opción de salvado automático, permite al Usuario salvar la información a intervalos determinados. Para esto el Usuario debe configurar los intervalos en minutos y el nombre de archivo en el que serán guardados los datos. Para deshabitar el salvado automático, Seleccionar Off en la lista de opciones. 142 13.4 Registrando Waypoints en Tiempo Real Para seleccionar un Waypoint en el modo RTN, presione el botón , la tecla W, o la tecla F9. Inmediatamente una ventana que indica los datos del Waypoint creado aparecerá. Presionando el botón <OK>, el Waypoint es creado, apareciendo sobre la pantalla. 13.5 Simulando Navegación en Tiempo Real Para activar el modo de simulación en tiempo real, elija la opción Simulación en el menú Interfaz. Una vez dentro del modo simulación, el programa comienza con la navegación en tiempo real, simulando en la pantalla la recepción de datos desde el GPS. La nave azul comenzará a dar vueltas sobre la pantalla, facilitando probar todas las funciones en el modo RTN sin tener que navegar realmente con un GPS. Si un Tracklog o una Ruta son seleccionados antes de entrar al modo de simulación, la nave recorrerá el mismo camino indicado en el Tracklog o en la Ruta, mostrando los valores reales de velocidad y fecha de almacenamiento. Para saber más acerca de la selección de datos, vea Seleccionando Datos. 13.6 Interfaz de Rastreo Vehicular Los módulos de rastreo hechos por Geo Studio introducen una nueva manera de localización y rastreo vehicular, permitiendo al propio usuario rastrear su vehículo directamente de su computadora. Los módulos están siendo desarrollados especialmente para utilización con el programa GPS TrackMaker®. Para tener más informaciones, visite www.trackmaker.com 143 14 Imprimiendo Datos 14.1 Visualizar Impresión Esta opción está disponible solamente en GPS TrackMaker Professional®. La función Visualizar Impresión permite inspeccionar el mapa sobre la pantalla antes de enviarlo a impresora. Para ejecutarla, seleccione la opción Visualizar Impresión en el menú Archivo o presione el botón . Importante: La vista preliminar de impresión se muestra adecuadamente solamente con fuentes TrueType. Opciones de Impresión y Visualización Configuración de la impresora. Impresiones de acuerdo a la imagen sobre la pantalla. Zoom de acercamiento . <Page Down> , <+> , <F2> Zoom de alejamiento. <Page Up>, <->, <F3> Botones para desplazamientos pequeños de la imagen. < Teclas de Flecha > Botones para grandes desplazamientos de la imagen. Vista General. < F4 > Opción de impresión a escala: Activa la impresión a Escala Opción de ancho de línea: Modifica la espesura de la línea en la impresoraconfigprinter Ajuste de deformación horizontal y vertical: Ajusta la Deformación del Papel 144 14.2 Enviando los Datos a la Impressora Para imprimir, marque el botón . El programa GPS TrackMaker® permite enviar los datos mostrados en la pantalla a la impresora. Solo los datos presentes en la pantalla serán enviados a la impresora. Waypoints, Tracklogs y Rutas serán impresos. El color de fondo no se envía a la impresora. Por defecto, la impresión tendrá fondo blanco con iconos de Waypoints negros. Evite seleccionar blanco como color de texto y de rejilla, pues no serán impresos. Imágenes de mapas insertadas en el fondo, también serán impresas. Para imprimir, presione el botón Imprimir en la Barra de Herramienta o bien en la opción Imprimir en el menú Archivo . También se puede presionar <CTRL P>. Para modificar el espesor de las Tracklogs y Rutas a imprimir, modifique el campo Espesura de línea en Impresora en Opciones en el menú Herramientas , seleccionando el espesor de 1 a 10 veces el valor normal. 14.3 Imprimiendo a Escala Para imprimir a escala, habilite en la opción Imprimir a escala, en la guía Impresora del menú Opciones en Herramientas. Cada vez que un mapa es impreso, el programa automáticamente configura la impresora a la escala indicada en la pantalla. Las diferentes marcas y tipos de impresoras disponibles en el mercado, pueden crear pequeñas variaciones al imprimir en escala. Estas variaciones o deformaciones pueden ocurrir en la dirección horizontal o vertical. Para minimizar este efecto, se puede configurar el programa para las características de su impresora. Vea Configurando Impresora. Para más información acerca de la escala, vea Mostrando la Escala sobre la Pantalla. 145 14.4 Configurando la Impresora Debajo de Opciones en el menú impresión precisa. Herramientas es posible configurar la impresora para obtener una Imprimiendo sin Escala Este tipo de impresión está para los Usuarios que solamente necesitan tener los contenidos de la pantalla sobre el papel, no dependiendo de la escala. El tamaño de dibujo dependerá del tamaño del papel y no de la escala del mapa. Para imprimir los contenidos de pantalla una de página, deshabilitar la opción Imprimir a Escala. Cuando se use esta opción la escala indicada no debe ser considerada. Imprimiendo a Escala Para imprimir a escala, habilite la función Imprimir a Escala. Los diferentes tipos y modelos de impresoras disponibles en el mercado pueden traer pequeñas variaciones al imprimir a escala. Estas variaciones o deformaciones pueden ocurrir horizontalmente o verticalmente. Para minimizar este efecto, ajuste los controles Deformación Horizontal y Deformación Vertical después de hacer las pruebas necesarias de impresión, para averiguar si la escala es realmente la correcta. Para facilitar el ajuste de la impresora, se recomienda modificar el sistema de coordenadas a UTM y habilite la visualización de la rejilla. Con esta configuración puede medirse la distancia entre las líneas de rejilla vertical y horizontal con una regla (indicadas en metros), comparando la impresión a escala. Para más información acerca de la impresión a escala, ver Mostrando la Escala sobre la Pantalla e Impremiendo a Escala. Espesura de las Líneas en la Impresora Las impresoras de Alta resolución pueden presentar problemas en la espesura del Tracklog cuando se está imprimiendo. Esta opción permite definir la espesura del Tracklog, sobre 10 veces la espesura normal, permitiendo una impresión de mejor calidad. Cualquier modificación en el campo Espesura de Línea en Impresora producirá modificaciones solamente en la copia impresa. No se producirán efectos sobre las configuraciones de pantalla en el programa. 14.5 Imprimiendo Lista de Datos Para imprimir tablas con atributos de Waypoints, Tracklogs y Rutas, elija la opción Imprimir -> Imprimir Lista de Datos en el menú Archivo. Tipo de datos El programa abrirá la ventana del lado para escoger qué tipo de datos desea imprimir. 146 15 Catálogo de Imágenes 15.1 Creando un Catálogo de Imágenes Introducción. La manipulación de imágenes de grandes mapas, que ocupan una gran cantidad de memoria no es siempre tan simple. Especialmente en computadoras con memoria insuficiente o con tarjetas gráficas de baja capacidad, usted puede esperar demasiado tiempo cuando se está cargando e inspeccionando imágenes del mapa (o fotos). Para evitar estos problemas con imágenes grandes, GPS TrackMaker® ofrece la opción del Catálogo de Imágenes, que es un archivo de Usuario, que consiste en una inscripción de todas las imágenes dentro de un archivo GTM. De esta forma se puede crear varios mapas pequeños de tamaños reducidos, que se mostrarán sobre la pantalla en la medida que se necesiten, eliminando el uso de una cantidad grande de recursos de vídeo y memoria. Básicamente, con el Catálogo de Imágenes, puede tenerse solamente el contorno de todos mapas sobre la pantalla de la computadora, sin la necesidad de cargarlos completamente. El Catálogo de imágenes es también útil en la navegación en tiempo real, mediante la opción Auto Cargamento que se habilita en la ventana de configuración del modo RTN, siendo posible cargar automáticamente solo un mapa cuando la nave pasa a través del área del mapa. Importante: después de que el catálogo se ha creado, los archivos GTM que lo generaran no pueden modificarse para no dañar los datos del Catálogo. Si los archivos GTM son cambiados, un nuevo catálogo deberá ser creado. Para esta tarea necesario crear un nuevo Catálogo. Lo mejor procedimiento para mantener un Catálogo libre de problemas es almacenar los archivos GTM en un directorio exclusivo, creando un Backup de los archivos originales. Creando un Catálogo Primero, es necesario tener archivos GTM con imágenes insertadas. Los Catálogos de Imagen no se crearán si el archivo GTM contiene solamente Waypoints, Tracklogs o Rutas. Para crear un Catálogo de Imagen, seleccione la opción Catálogo de Imágenes en el menú Herramientas o presione el botón ubicado en la Barra de Herramientas. La ventana de catálogo se abrirá inmediatamente. Es necesario seleccionar la unidad y el directorio adonde los archivos GTM con imágenes insertadas están almacenados. Luego, presione el botón Añadir para que el programa busque en el directorio todos los archivos GTM que tengan de imágenes. El Usuario verá la lista de todos los archivos GTM con sus respectivas imágenes. Esta información se almacena en la memoria del programa y puede ser guardada en el disco, en la extensión CTG. Para saber como guardar el nuevo Catálogo al disco vea Guardando el Catálogo en Disco. 147 Removiendo Archivos de Catálogo Después de crear o cargar un Catálogo de Imagen, todas las imágenes de mapa de fondo insertadas en el catálogo con el nombre de los respectivos archivos GTM se muestran sobre la pantalla. Para remover una imagen del Catálogo, haga clic sobre el nombre de la imagen y entonces presione el botón <Remover>. Para remover varias imágenes a la vez, simplemente use las teclas <SHIFT> o <CTRL> y seleccione las imágenes con las teclas presionadas al mismo tiempo. Remover todo el Catálogo de la Memoria Para remover el Catálogo de la memoria de GPS TrackMaker®, presione el botón <Borrar Catálogo>. Este procedimiento solo borrará los datos de la memoria del programa. El archivo de Catálogo almacenado en disco no se afectará. 15.2 Abriendo un Catálogo desde el Disco Los archivos de catálogo se guardan en el formato CTG . Estos son archivos de texto exclusivos del Catálogo. Para abrir un archivo de Catálogo de Imágenes, escoja la opción Catálogo de Imágenes -> Abrir Catálogo de Imágenes en el menú Herramientas. Entonces, presione el botón Cargar Catálogo y escoja un archivo de Catálogo. También puede presionarse el botón <Cargar Último Catálogo> que cargará automáticamente el último catálogo creado o abierto. Esta función esta por defecto en la ventana de Catálogo. Así, simplemente presione <ENTER> cuando se este abriendo la ventana de catálogo, para abrir el último archivo de catálogo. 148 15.3 Uniendo Varios Catálogos Para combinar archivos de Catálogo de Imagen, escoja la opción Catálogo de Imágenes -> Abrir Catálogo de Imágenes en el menú Herramientas. Entonces, presione el botón Unir Catálogo y escoja el archivo de Catálogo. El archivo se agregará automáticamente al Catálogo almacenado en la memoria del programa GPS TrackMaker®. 15.4 Guardando el Catálogo en Disco Los archivos de catálogo son guardados en el disco, con formato CTG, que no es más que un archivo de texto privativo del Catálogo. Para guardar un archivo de Catálogo de Imagen en el disco, escoja la opción Catálogo de Imágenes -> Abrir Catálogo de Imágenes en el menú Herramientas. Entonces, presione el botón <Guardar Catálogo>. 149 15.5 Cargando Imágenes desde el Catálogo Con el Catálogo de Imágenes cargado en la memoria de GPS TrackMaker®, puede tenerse el contorno de todos los mapas de fondo, desde el Catálogo, sobre la pantalla de la computadora, sin la necesidad de cargarlos. Imágenes aisladas o específicas también pueden ser cargadas, garantizando una manipulación eficiente de la memoria en la computadora y de los datos sobre la pantalla. Para usar una imagen específica, el Catálogo necesita ser cargado en la memoria. Para crear un nuevo catálogo, vea Creando un Catálogo de Imágenes. Para saber si el Catálogo está en la memoria, verifique si la imagen aparece sobre la Barra de Status, al pie de la pantalla. La carga de una imagen se realiza mediante el menú Herramientas -> Catálogo de Imágenes -> Extraer Imágenes del Catálogo. Todos los mapas metidos dentro de los límites de la pantalla se cargarán. Debe tenerse cuidado de no cargar muchos mapas, porque puede reducir el desempeño total del programa. Para ver las imágenes disponibles en el catálogo, elija Herramientas -> Catálogo de Imágenes -> Mostrar Imágenes del Catálogo. 15.6 Mostrando Imágenes del Catálogo sobre la Pantalla Con el Catálogo de Imágenes cargado en la memoria del programa GPS TrackMaker®, es posible tener el contorno de todos los mapas de fondo, desde el Catálogo, sobre la pantalla de la computadora, sin la necesidad de cargarlos. Para ver las imágenes disponibles en el catálogo, elija Herramientas -> Catálogo de Imágenes -> Extraer Imágenes del Catálogo 150 16 Mapas en Internet 16.1 Accediendo a Mapas en Internet Importante: el uso de esta herramienta requiere programas de navegación como el Internet Explorer® o Netscape Navigator®. Hay diversos websites en Internet que ofrecen mapas gratuitos que pueden ser abiertos a través de coordenadas geográficas (latitud y longitud). El programa GPS TrackMaker® puede ser configurado para abrir programas de navegación como el Internet Explorer®, Netscape Navigator® o otro para mostrar la ubicación de un Waypoint o de un segmento de Tracklog o Ruta sobre el mapa. El primero paso para abrir los mapas es configurar el programa con una lista de websites que ofrecen mapas en Internet. Consulte el tópico Configurando Páginas de Mapas para más detalles. Después de creada la lista de mapas, haga clic sobre la seta al lado del botón de mapa. Presione el botón <OK> para cerrar la ventana. Seleccione un Waypoint o un segmento de Tracklog o Ruta y presione el botón con la ubicación sobre el mapa. y seleccione un website para abrir el navegador Seleccione solamente un Waypoint o un segmento de Tracklog o Ruta. Consulte el tópico Seleccionando Datos para más detalles. En el modo de Navegación en Tiempo Real, no es necesario seleccionar los datos. Simplemente presione el botón ubicado en la Consola de Navegación en Tiempo Real para que la ubicación actual sea mostrada sobre el mapa. 151 16.2 Configurando Páginas de Mapas El programa GPS TrackMaker® puede ser configurado para abrir programas de navegación como el Internet Explorer®, Netscape Navigator® y otros para mostrar la ubicación de un Waypoint o de un segmento de Tracklog o Ruta sobre el mapa. La configuración se hace en Herramientas > Opciones > Internet: El URL de la página de mapas debe ser tecleado en la caja de texto superior de la ventana. Hay diversos botones e cajas que sirven para insertar etiquetas de texto delimitadas por < > que informan al programa como el URL deberá ser abierto en el navegador. Los pasos para crear un URL para una página de mapas son: 1) Críe un nombre para la página 2) Defina el datum que los datos serán mostrados. La mayoría de las páginas de mapas usan el datum WGS84 por defecto. Siendo este el datum escogido, una etiqueta <D=217> será creada en el inicio del texto, indicando que las coordenadas serán convertidas para el datum WGS84 cuando la página es abierta. 3) Haga clic en el botón http://www para insertar el inicio del URL. 4) Teclee el nombre de la página de mapas. 5) Escoja adonde las coordenadas serán insertadas y el tipo de notación a través de la caja e coordenadas. Inserte la latitud y la longitud. 6) Las etiquetas de error permiten mover el punto verticalmente y horizontalmente. Normalmente son insertadas después que fueron constatados errores de ubicación en la abertura del URL. Su uso no es frecuente. 7) Presione el botón Añadir para incluir el URL en la lista de páginas de mapas. Para editar un texto de un URL, haga las modificaciones en las cajas de texto y presione el botón Cambiar. Para borrar un URL, selecciónelo en la lista y presione el botón Remover. 152 16.3 Abriendo Mapas en Google Earth® Google Earth® es un fantástico programa visualizador de mapas 3D por Internet que ofrece imágenes de satélites gratuitas de todo globo terrestre. Para instalar Google Earth®, es necesario tener conexión rápida de Internet y una buena tarjeta de video. El programa puede ser bajado de http://earth.google.com GPS TrackMaker® posee soporte total para Google Earth®: - Permite importar y exportar archivos KML con soporte para imágenes, Tracklogs, Rutas y Waypoints. - El botón envía Tracklogs, Rutas y Waypoints seleccionados para Google Earth®. - En la Consola de Navegación en Tiempo Real, presione el botón para ver la posición actual en tiempo real en Google Earth®. - Haga clic sobre imágenes de mapa y escoja la opción Visión 3d en Google Earth. Importante: Para imágenes de mapa, Google Earth® no soporta el modo Rejilla Verdadera. Antes de enviar una imagen a Google Earth®, primero cambie el datum para WGS84 y el sistema de coordenadas para Coordenadas Geográficas. Si la imagen no presentar una grande variación de posición, ella podrá ser enviada a Google Earth®. 153 1.1 Abriendo Imágenes de Google Maps® Google Maps® es un fantástico servicio de distribución gratuita de mapas e imágenes de satélites de alta definición en Internet. Es necesario estar conectado a Internet. Para abrir Google Maps®, haga clic en el botón . Una ventana será abierta mostrando imágenes con un mismo nivel de zoom de los mapas de GPS TrackMaker®. ● ● ● ● Para arrastrar el mapa, presione el botón isquierdo del ratón y arrastre la pantalla. Haga clic en para recargar los mapas. Haga clic en la caja de tipos de mapas para escoger entre el mapa e imágenes de satélite. Los botones , y la rueda del ratón definen el zoom del mapa. Sugerencia: Para ver los Waypoints sobre el mapa, seleccionelos antes de abrir la ventana de Google Maps®. Utilice el botón Professional®. para transferir la imagen ya calibrada de Google Maps® para el GPS TrackMaker 154 17 Tablas Internas 17.1 Tabla Interna de Datum del programa GPS TrackMaker® El programa GPS TrackMaker® se caracteriza por hacer conversión de coordenadas geodésicas entre diferentes sistemas de Datum. Para aquello, el programa utiliza las tablas internas que contienen las características de varios sistemas de Datum y elipsoides. Por defecto el datum usado por el programa GPS TrackMaker® es WGS 84, código #217 Las características de referencia de cada elipsoide, así como de cada datum pueden verse en la siguiente tabla. Elipsoides 1) 2) 3) 4) 5) 6) 7) 8) 9) 10) 11) 12) 13) 14) 15) 16) 17) 18) 19) 20) 21) 22) 23) 24) 25) 26) Airy 1830 Modified Airy Australian National Bessel 1841 (Namibia) Bessel 1841 Clarke 1866 Clarke 1880 Everest (India 1830) Everest(Sabah Sarawak) Everest (India 1956) Everest (Malaysia 1969) Everest (Malay. & Sing) Everest (Pakistan) Modified Fischer 1960 Helmert 1906 Hough 1960 Indonesian 1974 International 1924 Krassovsky 1940 GRS 80 South American 1969 WGS 72 WGS 84 French NTF Israeli Danish 1934 155 Datum Region 1) 2) 3) 4) 5) 6) 7) 8) 9) 10 ) 11 ) 12 ) 13 ) 14 ) 15 ) 16 ) 17 ) 18 ) 19 ) 20 ) 21 ) 22 ) 23 ) 24 ) 25 ) 26 ) 27 ) 28 ) 29 ) 30 ) 31 ) 32 ) 33 ) 34 ) 35 ) 36 ) 37 ) 38 ) 39 ) 40 ) 41 ) 42 ) 43 ) 44 ) 45 ) 46 ) 47 ) 48 ) 49 ) 50 ) 51 ) 52 ) 53 ) 54 ) 55 ) 56 ) 57 ) 58 ) 59 ) 60 ) 61 ) 62 ) 63 ) 64 ) Adindan Adindan Adindan Adindan Adindan Adindan Adindan Afgooye Ain el Abd ’70 Ain el Abd ’70 Am. Samoa ’62 Anna 1 A’65 Antigua Isd ’43 Arc 1950 Arc 1950 Arc 1950 Arc 1950 Arc 1950 Mean Arc 1950 Arc 1950 Arc 1950 Arc 1950 Arc 1960 Arc 1960 Arc 1960 Ascension Isd ’58 Astro Beacon E’45 Astro DOS 71/4 Astro Tern Isd’61 Astron. Station ’52 Australian G. ’66 Australian G. ’84 Ayabelle Light. Bellevue (IGN) Bermuda 1957 Bissau Bogota Obsty Bukit Rimpah Camp Área Astro Campo Inchauspe Canton Astro 1966 Cape Cape Canaveral Carthage Chatham Isd A. ‘71 Chua Astro Corrego Alegre Dabola Deception Island Djakarta (Batavia) DOS 1968 Easter Island 1967 Estonia System ’37 European 1950 European 1950 European 1950 European 1950 European 1950 European 1950 European 1950 European 1950 European 1950 European 1950 European 1950 65 ) European 1950 66 ) European 1950 Burkina Faso Cameroon Ethiopia Mali Mean for Ethiopia ; Sudan Senegal Sudan Somalia Bahrain Saudi Arabia American Samoa Islands Cocos Islands Antigua (Leeward Islands) Botswana Burundi Lesotho Malawi Mean for Arc 1950 Swaziland Zaire Zambia Zimbabwe Mean for Kenya ; Tanzania Kenya Taanzania Ascension Island Iwo Jima St. Helena Island Tern Island Marcus Island Australia ; Tasmania Australia ; Tasmania Djibouti Efate & Erromango Islands Bermuda Guinea-Bissau Colombia Indonesia (Bangka and Belitung Ids) Antarctica (McMurdo Camp Área) Argentina Phoenix Islands South Africa Bahamas ; Florida Tunisia New Zealand (Chatham Island) Paraguay Brazil Guinea Deception Island ; Antarctia Indonesia (Sumatra) New Georgia Islands (Gizo Island) Easter Island Estonia Cyprus Egypt England Channel Islands ; Scotland ; Shetland Islands England ; Ireland ; Scotland ; Shetland Islands Finland ; Norway Greece Iran Italy (Sardinia) Italy (Sicily) Malta Mean for Austria ; Belgium ; Denmark ; Finland ; France ; W. Germany Gibraltar ; Greece ; Italy ; Luxembourg ; Netherlands ; Norway Portugal ; Spain ; Sweden ; Switzerland Mean for Austria ; Denmark ; France ; W. Germany ; Netherlands ; Switzerland Mean for Iraq ; Israel ; Jordan ; Lebanon ; Kuwait ; Saudi Arabia ; 156 67 ) 68 ) 69 ) European 1950 European 1950 European 1979 70 ) 71 ) 72 ) 73 ) 74 ) 75 ) 76 ) 77 ) 78 ) 79 ) 80 ) 81 ) 82 ) 83 ) 84 ) 85 ) 86 ) 87 ) 88 ) 89 ) 90 ) 91 ) 92 ) 93 ) 94 ) 95 ) 96 ) 97 ) 98 ) 99 ) 100 ) 101 ) 102 ) 103 ) 104 ) 105 ) 106 ) 107 ) 108 ) 109 ) 110 ) 111 ) 112 ) 113 ) 114 ) 115 ) 116 ) 117 ) 118 ) 119 ) 120 ) 121 ) 122 ) 123 ) 124 ) 125 ) 126 ) 127 ) 128 ) 129 ) Fort Thomas 1955 Gan 1970 Geod. Dat. ‘49 Graciosa SW ‘48 Guam 1963 Gunung Segara GUX 1 Astro Herat North Hermannskogel Hjorsey 1955 Hong Kong 1963 Hu-Tzu-Shan Indian Indian Indian Indian 1954 Indian 1960 Indian 1960 Indian 1975 Indonesian 1974 Ireland 1965 ISTS 061 ‘68 ISTS 073 ‘69 Johnston Isld ‘61 Kandawala Kerguelen Isld ‘49 Kertau 1948 Kusaie Astro1951 Korean System L. C. 5 Astro 1961 Leigon Liberia 1964 Luzon Luzon M'Poraloko Mahe 1971 Massawa Merchich Midway Astro ‘61 Minna Minna Montserrat ‘58 Nahrwan Nahrwan Nahrwan Naparima BWI NAD 1927 NAD 1927 NAD 1927 NAD 1927 NAD 1927 NAD 1927 NAD 1927 NAD 1927 NAD 1927 NAD 1927 NAD 1927 NAD 1927 NAD 1927 NAD 1927 130 ) NAD 1927 131 ) 132 ) 133 ) NAD 1927 NAD 1927 NAD 1927 Syria Portugal ; Spain Tunisia Mean for Austria ; Finland ; Netherlands ; Norway ; Spain ; Sweden, Switzerland Nevis ; St. Kitts (Leeward Islands) Republic of Maldives New Zealand Azores (Faial ; Graciosa ; Pico ; São Jorge ; Terceira) Guam Indonesia (Kalimantan) Guadalcanal Island Afghanistan Croatia-Serbia ; Bosnia-Herzegovina Iceland Hong Kong Taiwan Bangladesh India ; Nepal Pakistan Thailand Vietnam (Com Son Island) Vietnam (Near 16øN) Thailand Indonesia Ireland SouthGeorgia Islands Diego Garcia Johnston Island Sri Lanka Kerguelen Island West Malaysia and Singapore Caroline Islands South Korea Cayman Brac Island Ghana Liberia Philippines (Excluding Mindanao) Philippines (Mindanao) Gabon Mahe Island Ethiopia (Eritrea) Morocco Midway Islands Cameroon Nigeria Montserrat (Leeward Islands) Oman (Masirah Island) Saudi Arabia United Arab Emirates Trinidad & Tobago Alaska (Excluding Aleutian Ids) Alaska (Aleutian Ids East of 180øW) Alaska (Aleutian Ids West of 180øW) Bahamas (Except San Salvador Id) Bahamas (San Salvador Island) Canada (Alberta ; British Columbia) Canada (Manitoba ; Ontario) Canada (New Brunswick ; Newfoundland ; Nova Scotia ; Quebec) Canada (Northwest Territories ; Saskatchewan) Canada (Yukon) Canal Zone Cuba Greenland (Hayes Peninsula) Mean for Antigua ; Barbados ; Barbuda ; Caicos Islands ; Cuba ; Dominican Republic ; Grand Cayman ; Jamaica ; Turks Islands Mean for Belize ; Costa Rica; El Salvador ; Guatemala ; Honduras; Nicaragua Mean for Canada Mean for CONUS Mean for CONUS (East of Mississippi ; River Including Louisiana; Missouri ; Minnesota) 157 134 ) NAD 1927 135 136 137 138 139 140 141 142 143 144 145 146 147 148 149 150 151 152 153 154 155 156 157 158 159 160 161 162 163 164 165 166 167 ) ) ) ) ) ) ) ) ) ) ) ) ) ) ) ) ) ) ) ) ) ) ) ) ) ) ) ) ) ) ) ) ) NAD’27 NAD’83 NAD’83 NAD’83 NAD’83 NAD’83 NAD’83 North Sahara 1959 Obs. Met. 1939 Old Egyptian 1907 Old Hawaiian Old Hawaiian Old Hawaiian Old Hawaiian Old Hawaiian Oman OS G. Britain ‘36 OS G. Britain ‘36 OS G. Britain ‘36 OS G. Britain ‘36 OS G. Britain ‘36 Pico de las Nieves Pitcairn Astro ‘67 Point 58 Pointe Noire 1948 Porto Santo 1936 PSA1956 PSA1956 PSA1956 PSA1956 PSA1956 PSA1956 PSA1956 168 169 170 171 172 173 174 175 176 177 178 179 180 181 182 183 184 185 186 187 188 189 190 191 192 193 194 195 196 197 198 199 ) ) ) ) ) ) ) ) ) ) ) ) ) ) ) ) ) ) ) ) ) ) ) ) ) ) ) ) ) ) ) ) PSA1956 PSA1956 PS Chilean 1963 Puerto Rico Pulkovo 1942 Qatar National Qornoq Reunion Rome 1940 S42 (Pulkovo ‘42) S42 (Pulkovo ‘42) S42 (Pulkovo ‘42) S42 (Pulkovo ‘42) S42 (Pulkovo ‘42) S42 (Pulkovo ‘42) S42 (Pulkovo ‘42) S-JTSK Santo (DOS) 1965 Sao Braz Sapper Hill 1943 Schwarzeck Selvagem G ‘38 Sierra Leone 1960 SAD 1969 SAD 1969 SAD 1969 SAD 1969 SAD 1969 SAD 1969 SAD 1969 SAD 1969 SAD 1969 Mean 200 ) 201 ) 202 ) SAD 1969 SAD 1969 SAD 1969 Mean for CONUS (West of Mississippi ; River Excluding Louisiana, Minnesota ; Missouri) Mexico Alaska (Excluding Aleutian Ids) Aleutian Ids Canada CONUS Hawaii Mexico ; Central America Algeria Azores (Corvo & Flores Islands) Egypt Hawaii Kauai Maui Mean for Hawaii ; Kauai ; Maui ; Oahu Oahu Oman England England ; Isle of Man ; Wales Mean for England ; Isle of Man ; Scotland ; Shetland Islands ; Wales Scotland ; Shetland Islands Wales Canary Islands Pitcairn Island Mean for Burkina Faso & Niger Congo Porto Santo ; Madeira Islands Bolivia Chile (Northern ; Near 19øS) Chile (Southern ; Near 43øS) Colombia Ecuador Guyana Mean for Bolivia ; Chile ; Colombia ; Ecuador ; Guyana ; Peru; Venezuela Peru Venezuela Chile (Near 53øS) (Hito XVIII) Puerto Rico ; Virgin Islands Russia Qatar Greenland (South) Mascarene Islands Italy (Sardinia) Hungary Poland Czechoslavakia Latvia Kazakhstan Albania Romania Czechoslavakia (Prior 1 Jan 1993) Espirito Santo Island Azores (São Miguel ; Santa Maria Ids) East Falkland Island Namibia Salvage Islands Sierra Leone Argentina Bolivia Brazil Chile Colombia Ecuador Ecuador (Baltra ; Galapagos) Guyana Mean for Argentina ; Bolivia ; Brazil ; Chile ; Colombia ; Ecuador ; Guyana ; Paraguay ; Peru ; Trinidad & Tobago ; Venezuela Paraguay Peru Trinidad & Tobago 158 203 ) 204 ) 205 ) 206 ) 207 ) 208 ) 209 ) 210 ) 211 ) 212 ) 213 ) 214 ) 215 ) 216 ) 217 ) 218 ) 219 ) 220) 221) 222) 223) 224) 225) 226) 227) 228) 229) 230) 231) 232) 233) 234) 235) 236) 237) 238) 239) 240) 241) 242) 243) 244) 245) 246) 247) 248) 249) 250) 251) 252) 253) 254) 255) 256) 257) 258) 259) 260) 261) 262) 263) 264) 265) 266) 267) 268) 269) 270) 271) 272) 273) 274) SAD 1969 South Asia Tananarive 1925 Timbalai 1948 Tokyo Tokyo Tokyo Tokyo Tristan Astro ‘68 Viti Levu 1916 Voirol 1960 Wake Isld ‘52 W Eniwetok ‘60 WGS 1972 WGS 1984 Yacare Zanderij Amersfoort French NTF Potsdam RT 90 CH-1903 Austria European 1950 Israeli Rome 1940 Finland Hayford Dionisos SAD 69 (IBGE) Potsdam II Datum 73 WGS 1972 (GPS) Adindan (GPS) Ain el Abd 1970 (GPS) Arc 1960 (GPS) Ascension Island 1958 (GPS) Belgium 1950 (GPS) Danish 1934 (GPS) Hu-Tzu-Shan (GPS) Indian Bangladesh (GPS) Indian Maen (GPS) Indian Thailand (GPS) Indonesian 1974 (GPS Johnston Isld 61 (GPS) Luzon Mean (GPS) NAD27 Caribbean (GPS) Nahrwan Saudi Arabia (GPS) Naparima BWI (GPS) Netherland Tri21 (GPS) Nou Triag France (GPS) Nou Triag Luxemb (GPS) Old Hawaiian Kauai (GPS) Old Hawaiian Maui (GPS) Old Hawaiian Oahu (GPS) Portugal 73 (GPS) RT 90 (GPS) Sapper Hill 1943 (GPS) Timbalai 1948 (GPS) Tokyo Mean (GPS) Wake-Eniwetok 1960 (GPS) Fahud Kalianpur Manoca Mhast Monte Mario GDA94 Segora Voirol 1875 MGI Ferro Samboja LKS94 ETRS89 Venezuela Singapore Madagascar Brunei ; E. Malaysia (Sabah Sarawak) Japan Mean for Japan ; South Korea ; Okinawa Okinawa South Korea Tristão da Cunha Fiji (Viti Levu Island) Algeria Wake Atoll Marshall Islands Global Definition Global Definition Uruguay Suriname Netherlands France ; Nouvelle Triangulation Francaise Germany Swedish Swiss Austria Belgium Israeli Luxembourg Finland Greece Brazil Gemany Portugal Global Definition Burkina Faso Bahrain Kenya and Taanzania Ascension Island Belgium Denmark Taiwan Bangladesh Mean for India Mean for Thailand Mean for Indonesia Johnston Island Mean for Philippines Mean for Caribe Mean for Saudi Arabia Trinidad and Tobago Mean for Netherland France Luxemburg Kauai/Hawaii Maui/Hawaii Oahu/Hawaii Portugal Swedish East Falkland Island Mean for Brunei; E. Malaysia (Sabah Sarawak) Mean for Japan; South Korea; Okinawa Marshall Islands Oman Bangladesh; Índia; Pakistan Cameroon Angola - Cabinda Italy Australia Indonesia - Southeast Kalimantan Algeria - north of 32 deg N Austria; Yugoslavia Indonesia - east Kalimantan - Mahakam delta area Lithuania Europe 159 275) 276) 277) 278) 279) 280) 281) 282) 283) 284) 285) 286) 287) 288) 289) 290) Aratu Campos Aratu Espirito Santo Aratu Cumuruxatiba-Alagoas Aratu Mean Aratu Potiguar Aratu Santos Beijing 1954 Datum Camacupa 94 European 1987 Mean La Canoa Malongo 1987 NAD27 for Michigan Pulkovo II SIRGAS 2000 NZGD 2000 EGSA 87 Brazil Brazil Brazil Brazil Brazil Brazil China Angola Europe - West Venezuela Angola USA - Michigan (elevated ellipsoid) Russia Geocentric Reference System for the Americas New Zealand Geodetic Datum 2000 Greek Geodetic Reference System 1987 160 17.2 Tabla Interna de Iconos del GPS TrackMaker® La lista de abajo, muestra los números de índice de iconos utilizados por el programa GPS TrackMaker® en los archivos TXT y GTM y su descripción. Nótese que existen varios iconos que no tienen un similar en el GPS. Cuando estos iconos son enviados al GPS, serán cambiados por el icono de defecto de los Waypoints . 1) - Aeropuerto 2) - Parque de Béisbol 3) - Banco 4) - Bar 5) - Rampa para botes 6) - Sitio de acampado 7) - Coche 8) - Ciudad grande 9) - Ciudad mediana 10) - Ciudad chica 11) - Presa 12) - Área de peligro 13) - Agua potable 14) - Área de pesca 15) - Estación de combustible 16) - Área de planeadores 17) - Campo de golf 18) - Helipuerto 19) - Hotel 20) - Animales 21) - Información 22) - Hombre al agua 23) - Marina 24) - Mina 25) - Instalaciones medicas 26) - Área de paracaidismo 27) - Parque 28) - Área de estacionamiento 29) - Área de picnic 30) - Campo privado 31) - Residencia 32) - Restaurante 33) - Baños 34) - Área escénica 35) - Escuela 36) - Base de hidroplanos 37) - Naufragio 38) - Plaza comercial 39) - Torre baja 40) - Policía 41) - Área de ski 42) - Campo suave 43) - Área de natación 161 44) 45) 46) 47) 48) 49) 50) 51) 52) 53) 54) 55) 56) 57) 58) 59) 60) 61) 62) 63) 64) 65) 66) 67) 68) 69) 70) 71) 72) 73) 74) 75) 76) 77) 78) 79) 80) 81) 82) 83) 84) 85) 86) 87) 88) 89) 90) 91) 92) - Torre alta Teléfono Punto de trackback Área de ultraligeros Waypoint Bote Salida Bandera Pato Boya Back Track Playa Puente Edificio Reparación de autos Cementerio Iglesia Civil Conveniencia Cruce Comida rápida Bosque Pueblo fantasma Levee Instalación militar Campo de petróleo Oficina de correos Trailer Park Scales Cumbre Caseta de pago Trail Head Parada de camiones Túnel Autopista Salida Cascada Cerca Mata-Burro Gimnasio Cine Teatro Zoológico Corneta Boliche Renta de autos Palacio de gobierno Área controlada Estadio 162 93) - Museo 94) - Parque de diversiones 95) - Cráneo 96) - Tienda departamental 97) - Farmacia 98) - Pizzas 99) - Buzo 100) - Luz 101) - Pin 102) - (Sin Icono) 103 - Chiquero 104 - Árbol 105 - Bambú 106 - Plátano 107 - Flecha abajo 108 - Bifurcación 109 - Caverna 110 - Río 111 - Roca 112 - Flecha arriba 113 - Tronco 114 - Campo de fútbol 115 - Campos deportivos 116 - Bandera - verde 117 - Zanja 118 - Barco - amarillo 119 - Señal verde 120 - Pantano 121 - Lago 122 - Alto! 123 - Área de pesca 124 - Reductor de velocidad 125 - Escaleras 126 - Cactus 127 - Barco - rojo 128 - Letra-S 129 - Letra-D 130 - Letra-N 131 - Cruce 132 - Cruz 133 - Bandera - roja 134 - Curva1 135 - Curva2 136 - Curva3 137 - Curva4 138 - Letra-W 139 - Letra-L 140 - Letra-R 141 - Radio Beacon 163 142 143 144 145 146 147 148 149 150 151 152 153 154 155 156 157 158 159 160 161 162 163 164 165 166 167 168 169 170 171 172 173 174 175 176 177 178 179 180 181 182 183 184 185 186 187 188 189 190 - señal de rotonda Geocache Geocache ubicado Poco tráfico Paradero de Autobús Estación de tren Escuela Marcador de Milla Área de Conservación Magellan® Waypoint Box Aéreo Taller mecánico Barco (1) Empalme de salida Balsa de Ayuda Boya Flotante Cultivos Granja de Pesca Faro Servicio para camioneros Resort Scuba Campo de Tiro Curiosidades para mirar Sonidos Ganador Navaid (Ambar) Navaid (Negro) Navaid (Azul) Navaid (Verde) Navaid (Verde; rojo) Navaid (Verde;blanco) Navaid (Naranja) Navaid (Rojo) Navaid (Rojo;Verde) Navaid (Rojo; blanco) Navaid (Violeta) Navaid (Blanco) Navaid (Blanco;Verde) Navaid (Blanco;El rojo) Bolla (Blanco) Punto (Blanco) Cuadrado Rojo Diamante Rojo Cuadrado Verde Diamante Verde Área Restringida Navaid (opaco) 164 191 192 193 194 195 196 197 198 199 200 201 202 203 204 205 206 207 208 209 210 211 212 213 214 215 216 217 218 219 220 221 222 223 224 225 226 227 228 229 230 231 232 233 234 235 236 237 238 239 - Punto (Pequeño) Bibliotecas Lowrance WPT) Lowrance WPT1 Lowrance WPT2 Marcador (1) Marcador (2) Marcador (3) Cruz (Roja) Almacén Exclamación Bandera (EUA) Bandera (CAN) Bandera (SOSTEN) Hombre Animales (1) Rastros de Ciervo Reducto de Árboles Puente (1) Guardia (1) Intersección Beacon Difuso VHF Omni-Range Vor/Tacan Vor-Dme Fijo Aproximación Marcador Externo Punto Lanzamiento Tacan CheckPoint Bandera (Azul) Bandera (Verde) Bandera (Roja) Indicador (Azul) Indicador (Verde) Indicador (Rojo) Caja (Azul) Caja (Verde) Caja (Rosa) Área de Ski(1) Bicicleta Policía(1) Tractor Patinaje Hombre Al Agua(1) Área Restringida(1) Contacto Afro Contacto Alien Contacxto Capitán 165 240 241 242 243 244 245 246 247 248 249 250 251 252 253 254 255 256 257 258 259 260 261 262 263 264 265 266 267 268 269 270 271 272 273 - Contacto Orejudo Contacto Biker Contacto Bug Contacto Gato Contacto Perro Contacto Feo Contacto Mujer1 Contacto Mujer2 Contacto Mujer3 Contacto Perilla Contacto Kung-Fu Contacto Pirata Contacto Policia Contacto Risueño Contacto Astuto Contacto Sumo Boca de Riego Prohibido Anclar Círculo con X Diamante Azul Beacon Guardia Costera Arrecife Planta acuática Bajada Dársena Buzzer 1 Buzzer 2 Buzzer 3 Buzzer 4 Buzzer 5 Buzzer 6 Buzzer 7 Buzzer 8 166