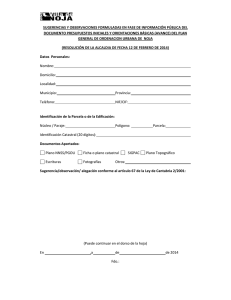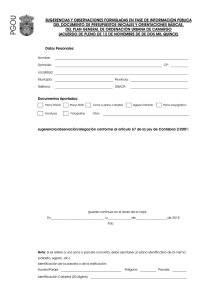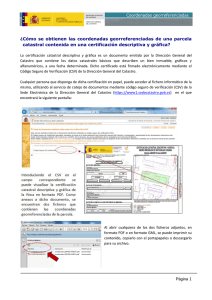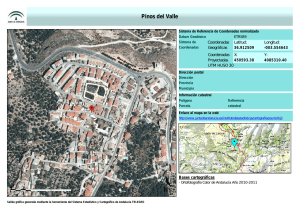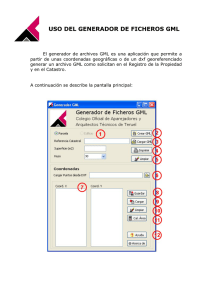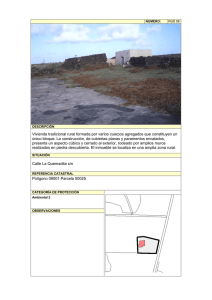Manual generador ficheros GML
Anuncio

USO DEL GENERADOR DE FICHEROS GML El generador de archivos GML es una aplicación que permite a partir de unas coordenadas geográficas o de un dxf georeferenciado generar un archivo GML como solicitan en el Registro de la Propiedad y en el Catastro. A continuación se describe la pantalla principal: 1. 2. Referencia de la parcela: Es el identificador de la parcela. Suele ser la Referencia Catastral. Se debe introducir con mayúscula y tal y como apareciese en el catastro. En caso de nuevas inmatriculaciones o de descripciones de parcelas que todavía no tienen Referencia Catastral se puede poner el identificador local de la parcela. En caso de segregaciones, si alguna de las parcelas resultantes tiene más del 50 % de la superficie de la parcela original, esta puede conservar la referencia catastral de la finca matriz. El resto de parcelas resultantes deberán añadir una letra o un número a la referencia de la finca matriz y escoger la opción “nueva/otra referencia”. Datos complementarios: a. Superficie: Es la superficie en metros cuadrados del polígono definido por las coordenadas X e Y especificadas abajo. b. 3. 4. 5. 6. 7. 8. 9. 10. 11. 12. 13. Huso: Es el huso geográfico en el que se halla la parcela que se describe. Para ver los Husos que hay en España se puede visitar esta página del catastro y casi al final nos explican el sistema de referencia de coordenadas y huso geográfico. Coordenadas X e Y: Aquí se rellenan las coordenadas de los puntos que corresponden con los vértices del polígono de la parcela, en formato UTM, y utilizando el punto como separador decimal. Botón Crear GML: Una vez rellenos los campos, pulsando este botón nos da la opción de seleccionar dónde queremos guardar nuestro archivo GML y de ponerle un nombre. Botón Cargar GML: Permite visualizar el contenido de un fichero GML existente. Botón Imprimir: Imprime la pantalla. Botón Limpiar: Borra todos los datos de todos los campos para empezar a generar un nuevo archivo GML Cargar puntos de DXF: En esta sección podemos seleccionar un archivo DXF georeferenciado y previamente preparado, tal y como se explica en la sección de “Editar el DXF” en este mismo documento. Conviene recordar que el DXF debe estar en cualquier versión posterior a la de Autocad 2000 y que este procedimiento es simplemente una herramienta de ayuda para facilitar la carga de coordenadas, y que en algunos casos la información proporcionada por el dxf puede dar lugar a errores. Cargar los puntos desde el DXF rellena automáticamente las coordenadas X e Y, borrando las que hubiera anteriormente. Botón Guardar: Este botón guarda las coordenadas que estén escritas en los campos X e Y directamente en texto plano, para poder recuperarlas en cualquier momento. Botón Cargar: Este botón permite recuperar unas coordenadas previamente guardadas en texto plano. Botón Limpiar: Este botón borra tan solo las coordenadas X e Y escritas en los campos correspondientes. Botón Calcular: Este botón calcula la superficie definida por las coordenadas X e Y, y la muestra en el campo superficie. Botón Ayuda: Muestra este documento. A continuación se muestran los pasos para poder: 1.- Descargar un fichero DXF Georeferenciado de la Sede Electrónica del Catastro 2.- Editar el fichero DXF con autocad para adaptarlo y que se puedan cargar las coordenadas. 3.- Método alternativo para editar el fichero DXF y obtener o comprobar las coordenadas. 4.- Comprobar el GML resultante y obtener un informe de catastro. Paso 1: DESCARGA DE UN FICHERO DXF DE LA SEDE ELECTRÓNICA DEL CATASTRO Página web: http://www.sedecatastro.gob.es/ Opción 1 (recomendable si se va trabajar con una o dos parcelas): Entrar en la opción: Servicios de acceso libre- Consulta de datos catastrales Introducir la referencia catastral o la localización. Pedir información de la parcela Si existen varios inmuebles en la parcela, seleccionar uno cualquiera. Seleccionar la opción Cartografía- Croquis por plantas (FXCC),… Tras introducir el código captcha, hay que descargar FXCC de planta general. Generación GML Parcela Catastral Se descargará un archivo zip con el nombre de la parcela, que contiene un archivo DXF georreferenciado del mismo nombre: Opción 2 (recomendable si se va a trabajar con una zona amplia): Hay que entrar en la opción: Servicios que requieren autenticación – Búsqueda por localización Hay que disponer de "Certificado electrónico de identificación o DNI electrónico" o bien "Cl@ve PIN". Pulse aqui para ayuda sobre la clavePIN. Se busca la zona de interés Generación GML Parcela Catastral Se da a la opción de Medir y se delimita (preferiblemente, por dentro de las parcelas a seleccionar) la zona de interés: Generación GML Parcela Catastral Se da al botón [DXF]. El programa descarga un DXF con la cartografía catastral de esa zona, en coordenadas georreferenciadas. Con cualquiera de las dos opciones anteriores, cuando se visualice la cartografía de la zona que se va descargar, es necesario comprobar el huso en que se encuentra la parcela o zona. El huso figura la parte inferior de la pantalla, en el recuadro SRS, entre UTM y ETRS 89: En este ejemplo la parcela se encuentra en el huso 30. Paso 2: EDICIÓN DEL FICHERO CON AUTOCAD Se abre el DXF. Normalmente hay que dar al botón de zoom a todo para verlo. Se borra la información de todas las capas salvo PARCELA. Mejor eliminarlo que ponerlo no visible para que al final no moleste. Se hacen las modificaciones que sea conveniente Se rellena con HATCH la nueva parcela Se borra todo excepto el HATCH Se da a [Salvar como] DXF. Conviene recordar que el DXF debe estar en cualquier versión posterior a la de Autocad 2000, y que este procedimiento es simplemente una herramienta de ayuda para facilitar la carga de coordenadas. En algunos casos hemos detectado que la información proporcionada por el dxf puede dar lugar a errores en la interpretación del mismo por el programa. Por lo tanto es aconsejable revisar el número de coordenadas y su coherencia. El caso más común es que autocad guarde la coordenada central del sombreado. Si esto ocurre el programa Generador de GML importará una coordenada de más. Basta con eliminar la última coordenada que aparezca en la lista de coordenadas. Generación GML Parcela Catastral Paso 3: MÉTODO ALTERNATIVO PARA EDITAR EL FICHERO EN AUTOCAD, OBTENER Y COMPROBAR LAS COORDENADAS Y LA SUPERFICIE. Se abre el DXF. Normalmente hay que dar al botón de “zoom a todo” para verlo. Si se ha utilizado la opción 2 de descarga, hemos descargado todas las capas catastrales de la zona y hay que borrar la información de todas las capas salvo PARCELA. Mejor eliminarlo que ponerlo no visible para que al final no moleste. Generación GML Parcela Catastral Si se ha utilizado la opción 1 de descarga, sólo hay que eliminar el texto y las líneas de construcción que pueda haber dentro de la parcela. Se hacen las modificaciones precisas Se crea una polilínea cerrada por cada una de las nuevas parcelas, por ejemplo con el comando POLCONT. Este comando tiene la ventaja de que nos convierte cada recinto (parcela) en una polilínea cerrada. Generación GML Parcela Catastral Se lista cada uno de los recintos que corresponden a las parcelas, con el comando LIST, y nos informa de la superficie y coordenadas de cada uno de los vértices. Desde la venta de consulta se puede seleccionar los valores de las coordenadas para copiarlos en cualquier procesador de textos: en el punto X=486336.6300 Y=4500020.1700 Z= 0.0000 en el punto X=486326.0100 Y=4500006.9000 Z= 0.0000 en el punto X=486363.7700 Y=4499976.7100 Z= 0.0000 en el punto X=486374.3500 Y=4499990.0100 Z= 0.0000 en el punto X=486336.6300 Y=4500020.1700 Z= 0.0000 Se remplazan los valores “en el punto X=”; “Y=” y “ Z= 0.0000” por un espacio en blanco, para dejar solo las coordenadas X e Y separada por un espacio en blanco 486336.6300 486326.0100 486363.7700 486374.3500 486336.6300 4500020.1700 4500006.9000 4499976.7100 4499990.0100 4500020.1700 Se repite este proceso para cada uno de los recintos-parcela. Este texto se copia a un archivo TXT que puede ser cargado directamente desde el programa. Generación GML Parcela Catastral Paso 4.- Comprobar el GML resultante y obtener un informe de catastro. La forma más sencilla de ver el contenido de un fichero GML y posicionarlo sobre la cartografía catastral es el informe de validación gráfica presente en la Sede electrónica de Catastro. Para saber si una RGA ya elaborada, distinta de la catastral, cumple los requisitos técnicos mencionados, y en particular la compatibilidad con la representación de las parcelas que figuran en la cartografía catastral, la Dirección General del Catastro dispone, a través de su Sede Electrónica, un servicio de validación de bases gráficas georreferenciadas alternativas. Este servicio precisa de autenticación. Si el informe de validación fuera positivo contendrá la representación gráfica catastral que resultaría de la alteración catastral de las parcelas, un listado de coordenadas de sus vértices, la superficie obtenida, y, en su caso, las nuevas referencias catastrales asignadas. Asimismo se incluirán en el mismo los datos del informe suscrito por técnico competente, cuando hubiera intervenido, y la necesaria declaración de conformidad del titular. Cuando el resultado de la validación fuera negativo, el informe, además de los errores o defectos advertidos, expresará, en su caso, las parcelas catastrales afectadas no incluidas en la representación gráfica remitida.