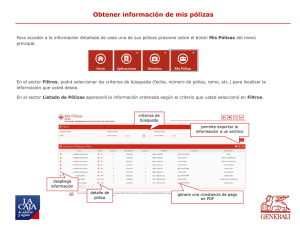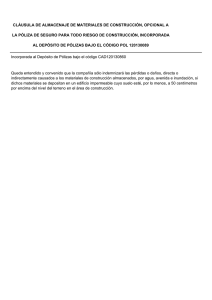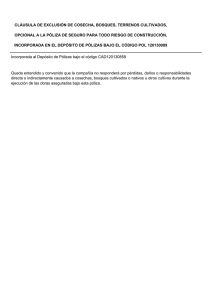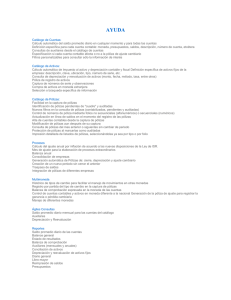Manual de contasix
Anuncio

Manual de contasix Índice Contasix ............................................................................................................................................... 1 Manual del usuario .............................................................................................................................. 1 Contasix ....................................................................................................................................... 1 Menús del sistema ....................................................................................................................... 1 Temas relacionados ..................................................................................................................... 1 Empresas ......................................................................................................................................... 1 Empresas ............................................................................................................................................ 1 Parámetros de la empresa .................................................................................................................. 1 Función......................................................................................................................................... 1 Operación ..................................................................................................................................... 1 Configuración general .................................................................................................................. 2 Cuentas ........................................................................................................................................ 3 ..................................................................................................................................................... 3 Pólizas .......................................................................................................................................... 4 Pestaña Definición ....................................................................................................................... 4 Días inhábiles ............................................................................................................................... 7 Alta de días inhábiles ................................................................................................................... 7 Modificar un día inhábil ................................................................................................................ 7 Eliminar un día inhábil .................................................................................................................. 7 Firmas .......................................................................................................................................... 7 Parámetros de importación de datos ........................................................................................... 8 Control de empresas ........................................................................................................................... 8 Función:........................................................................................................................................ 8 Operación: .................................................................................................................................... 8 Agregar una empresa .................................................................................................................. 9 Nueva empresa ............................................................................................................................ 9 Empresa existente ....................................................................................................................... 9 Importación de datos ......................................................................................................................... 10 Función....................................................................................................................................... 10 Requisitos previos ...................................................................................................................... 11 Operación ................................................................................................................................... 11 Catálogos ....................................................................................................................................... 12 Catálogos .......................................................................................................................................... 12 Función....................................................................................................................................... 12 Operación ................................................................................................................................... 12 Tipos de cuenta ................................................................................................................................. 13 Función....................................................................................................................................... 13 Reglas ........................................................................................................................................ 13 Operación ................................................................................................................................... 14 iii Manual de contasix Agregar un tipo de cuenta: ......................................................................................................... 14 Modificar un tipo de cuenta: ....................................................................................................... 15 Eliminar un tipo de cuenta.......................................................................................................... 15 Elementos básicos de los estados financieros .......................................................................... 16 Ejemplos de claves .................................................................................................................... 16 Cuentas ............................................................................................................................................. 17 Función....................................................................................................................................... 17 Condiciones ............................................................................................................................... 17 Operación ................................................................................................................................... 17 Como agregar una cuenta ......................................................................................................... 18 Modificar una cuenta .................................................................................................................. 21 Eliminar una cuenta ................................................................................................................... 22 Dar de baja una cuenta con restricciones .................................................................................. 22 Impresión.................................................................................................................................... 22 Recomendación ......................................................................................................................... 23 Tipos de pólizas................................................................................................................................. 23 Función....................................................................................................................................... 23 Operación ................................................................................................................................... 23 Campos del catálogo de tipos de póliza .................................................................................... 23 Alta de claves ............................................................................................................................. 24 Modificar una clave .................................................................................................................... 24 Eliminar una clave ...................................................................................................................... 24 Conceptos de pólizas ........................................................................................................................ 24 Función....................................................................................................................................... 24 Operación ................................................................................................................................... 24 Alta de un concepto de pólizas .................................................................................................. 25 Modificar un concepto de pólizas ............................................................................................... 25 Eliminar un concepto de pólizas ................................................................................................ 26 Tamaño de los campos .............................................................................................................. 26 Sugerencias: .............................................................................................................................. 27 Recordatorios en pólizas ................................................................................................................... 27 Función....................................................................................................................................... 27 Operación ................................................................................................................................... 27 Campos ...................................................................................................................................... 29 Departamentos .................................................................................................................................. 29 Función....................................................................................................................................... 29 Operación ................................................................................................................................... 29 Modificar un departamento ........................................................................................................ 30 Eliminar un departamento .......................................................................................................... 30 Pasos posteriores ...................................................................................................................... 31 iv Sisukord Tamaño de los campos .............................................................................................................. 31 Categorías de resultados .................................................................................................................. 31 Función....................................................................................................................................... 31 Operación ................................................................................................................................... 31 Modificar categoría de resultados .............................................................................................. 32 Eliminar categoría de resultados ............................................................................................... 32 Pasos posteriores ...................................................................................................................... 33 Tamaño de los campos .............................................................................................................. 33 Rubros fiscales .................................................................................................................................. 33 ................................................................................................................................................ 33 Función:...................................................................................................................................... 33 Operación: .................................................................................................................................. 33 Agregar un rubro fiscal ............................................................................................................... 34 Modificar un rubro fiscal ............................................................................................................. 34 Eliminar un rubro fiscal............................................................................................................... 34 Grupos de cuentas ............................................................................................................................ 35 Función....................................................................................................................................... 35 Operación ................................................................................................................................... 35 Campos ...................................................................................................................................... 36 Asignaciones de clasificadores de cuentas ............................................................................... 36 Asignación de clasificadores a cuentas ............................................................................................ 36 Función....................................................................................................................................... 36 Operación ................................................................................................................................... 36 Asignación de tipos de cuentas......................................................................................................... 37 Función....................................................................................................................................... 37 Operación ................................................................................................................................... 37 Asignación de departamentos ........................................................................................................... 39 Función....................................................................................................................................... 39 Requisitos................................................................................................................................... 39 Operación ................................................................................................................................... 39 Asignación de categorías de resultados ........................................................................................... 40 ................................................................................................................................................ 40 Función....................................................................................................................................... 40 Requisitos................................................................................................................................... 40 Operación ................................................................................................................................... 40 Asignación de rubros fiscales............................................................................................................ 42 Función:...................................................................................................................................... 42 Operación: .................................................................................................................................. 42 Asignación de grupos de cuentas ..................................................................................................... 43 v Manual de contasix Función....................................................................................................................................... 43 Operación ................................................................................................................................... 43 Definición del costo de venta ............................................................................................................ 44 Función....................................................................................................................................... 44 Condiciones ............................................................................................................................... 44 Operación ................................................................................................................................... 45 Consecuencias ........................................................................................................................... 45 Consolidación ............................................................................................................................. 45 Consolidación .................................................................................................................................... 46 Función....................................................................................................................................... 46 Requisitos................................................................................................................................... 46 Operación ................................................................................................................................... 46 Asignación de subsidiaria (En la empresa tenedora) ................................................................ 46 Asignación de tenedora (En las empresas subsidiarias) ........................................................... 48 Asignación de cuentas a consolidar .......................................................................................... 49 Definición de las cuentas de orden ................................................................................................... 50 Función....................................................................................................................................... 50 Requisitos................................................................................................................................... 50 Operación ................................................................................................................................... 51 Procesos ........................................................................................................................................ 51 Procesos y movimientos ................................................................................................................... 51 Procesos continuos .................................................................................................................... 51 Procesos eventuales .................................................................................................................. 51 Pólizas ............................................................................................................................................... 52 Función....................................................................................................................................... 52 Características de la captura de pólizas .................................................................................... 52 Operación ................................................................................................................................... 52 Como agregar, modificar y eliminar una póliza.......................................................................... 53 Modificar pólizas ........................................................................................................................ 55 Eliminar pólizas .......................................................................................................................... 56 Verificación de las pólizas capturadas ....................................................................................... 56 Póliza recuperada ...................................................................................................................... 56 Inventarios finales ............................................................................................................................. 56 Función....................................................................................................................................... 56 Requisitos................................................................................................................................... 56 Operación ................................................................................................................................... 57 Saldos iniciales .................................................................................................................................. 58 Función....................................................................................................................................... 58 Operación ................................................................................................................................... 58 Presupuestos..................................................................................................................................... 59 vi Sisukord Función....................................................................................................................................... 59 Operación ................................................................................................................................... 59 Reglas de presupuestos ............................................................................................................ 60 Cierre de mes y ejercicio ............................................................................................................ 60 Cierre de mes y ejercicio ................................................................................................................... 60 Apertura y cierre de meses ............................................................................................................... 60 Función....................................................................................................................................... 61 Operación ................................................................................................................................... 61 Consecuencias ........................................................................................................................... 62 Consejos .................................................................................................................................... 62 Cierre provisional del ejercicio .......................................................................................................... 62 Función....................................................................................................................................... 62 Operación ................................................................................................................................... 62 Características de la póliza de cierre ......................................................................................... 63 Cierre definitivo del ejercicio ............................................................................................................. 63 Función:...................................................................................................................................... 63 Operación: .................................................................................................................................. 63 Características de la póliza de cierre ......................................................................................... 65 Apertura del ejercicio anterior ........................................................................................................... 65 ......................................................................................................................................... 65 Función....................................................................................................................................... 65 Operación ................................................................................................................................... 65 Reportes ........................................................................................................................................ 66 Reportes ............................................................................................................................................ 66 Diario ................................................................................................................................................. 66 Función....................................................................................................................................... 66 Verificación de errores ............................................................................................................... 67 Operación ................................................................................................................................... 67 Reportes ..................................................................................................................................... 70 Consulta de pólizas .................................................................................................................... 70 Auxiliar ............................................................................................................................................... 71 Función:...................................................................................................................................... 72 Operación: .................................................................................................................................. 72 Reportes ..................................................................................................................................... 73 Consulta de auxiliares de cuenta ............................................................................................... 73 Mayor ................................................................................................................................................. 74 Función:...................................................................................................................................... 74 Operación: .................................................................................................................................. 74 Balanza de comprobación ................................................................................................................. 75 Función:...................................................................................................................................... 75 vii Manual de contasix Operación: .................................................................................................................................. 75 Mensajes de advertencia y error: ............................................................................................... 76 Relación de saldos ............................................................................................................................ 77 Función:...................................................................................................................................... 77 Operación: .................................................................................................................................. 77 Reporte....................................................................................................................................... 78 Consulta de saldos: .................................................................................................................... 78 Movimientos con recordatorios ......................................................................................................... 79 Función:...................................................................................................................................... 79 Operación: .................................................................................................................................. 79 Reportes ..................................................................................................................................... 79 Estados financieros .................................................................................................................... 80 Estados financieros ........................................................................................................................... 80 Balance general y Estado de costo de ventas .................................................................................. 80 Función:...................................................................................................................................... 80 Operación: .................................................................................................................................. 81 Anexos a los estados financieros ...................................................................................................... 82 Función:...................................................................................................................................... 82 Operación: .................................................................................................................................. 82 Estado de resultados vs presupuestos ............................................................................................. 83 Función:...................................................................................................................................... 83 Operación: .................................................................................................................................. 83 Estados de resultados departamentales ........................................................................................... 84 Función:...................................................................................................................................... 84 Operación: .................................................................................................................................. 84 Estados de resultados departamentales vs presupuestos ............................................................... 85 Función:...................................................................................................................................... 85 Operación: .................................................................................................................................. 85 Sumarización de departamentos....................................................................................................... 86 Función:...................................................................................................................................... 86 Operación: .................................................................................................................................. 87 Sumarización de categorías .............................................................................................................. 87 Función:...................................................................................................................................... 87 Operación: .................................................................................................................................. 87 Sumarización de rubros fiscales ....................................................................................................... 88 Función:...................................................................................................................................... 88 Operación: .................................................................................................................................. 88 Sumarización de grupos de cuentas ................................................................................................. 89 Función:...................................................................................................................................... 89 Operación: .................................................................................................................................. 89 viii Sisukord Análisis de presupuestos .................................................................................................................. 90 Función:...................................................................................................................................... 90 Operación: .................................................................................................................................. 90 Reportes ..................................................................................................................................... 91 Consulta de presupuestos: ........................................................................................................ 92 Saldos ................................................................................................................................................ 92 Función:...................................................................................................................................... 92 Operación: .................................................................................................................................. 92 Presupuestos..................................................................................................................................... 93 Función:...................................................................................................................................... 93 Requisitos previos: ..................................................................................................................... 93 Operación: .................................................................................................................................. 93 Auxiliares de cuenta .......................................................................................................................... 95 Función:...................................................................................................................................... 95 Operación: .................................................................................................................................. 95 Pólizas ............................................................................................................................................... 96 Función:...................................................................................................................................... 96 Operación: .................................................................................................................................. 96 Recordatorios .................................................................................................................................... 97 Función:...................................................................................................................................... 97 Operación: .................................................................................................................................. 97 Inventarios finales ............................................................................................................................. 99 Función:...................................................................................................................................... 99 Operación: .................................................................................................................................. 99 Movimientos de cuentas .................................................................................................................. 102 Función:.................................................................................................................................... 102 Operación: ................................................................................................................................ 102 Gráficas ........................................................................................................................................... 103 Función:.................................................................................................................................... 103 Operación: ................................................................................................................................ 104 Herramientas ............................................................................................................................... 106 Herramientas ................................................................................................................................... 106 Programación de pólizas ................................................................................................................. 107 Función..................................................................................................................................... 107 Características de las pólizas programadas ............................................................................ 107 Operación ................................................................................................................................. 107 Programar pólizas desde la captura ........................................................................................ 107 Programar pólizas desde herramientas ................................................................................... 110 Respaldar empresa ......................................................................................................................... 112 Función..................................................................................................................................... 112 ix Manual de contasix ¿Cuándo se requiere respaldar la información? ...................................................................... 112 Operación ................................................................................................................................. 113 Restaurar empresa .......................................................................................................................... 114 Función..................................................................................................................................... 114 Operación ................................................................................................................................. 114 Diagnóstico de la información ......................................................................................................... 115 Función..................................................................................................................................... 115 Operación ................................................................................................................................. 115 Verificación de saldos: ............................................................................................................. 115 Verificación de cuentas en pólizas: .......................................................................................... 115 Verificación de captura interrumpida: ...................................................................................... 115 Verificación de pólizas en captura externa: ............................................................................. 116 Verificación del catálogo de cuentas: ...................................................................................... 116 Reportes del diagnóstico .......................................................................................................... 116 Correcciones ............................................................................................................................ 116 Recomendaciones ................................................................................................................... 116 Reestructuración de archivos................................................................................................... 116 Generación de índices .................................................................................................................... 116 Función..................................................................................................................................... 116 Operación ................................................................................................................................. 117 Recomendación ....................................................................................................................... 117 Ajustes al catálogo de cuentas ........................................................................................................ 117 Función..................................................................................................................................... 117 Operación ................................................................................................................................. 117 Causas de los desajustes ........................................................................................................ 118 Cuando efectuar el ajuste ........................................................................................................ 118 Reestructuración de saldos ............................................................................................................. 119 Función..................................................................................................................................... 119 Pasos previos: .......................................................................................................................... 119 Operación: ................................................................................................................................ 119 Cuando reestructurar los saldos del catálogo de cuentas: ...................................................... 120 Transferencia de pólizas ................................................................................................................. 120 Función:.................................................................................................................................... 120 Operación: ................................................................................................................................ 120 1.- Generación de Pólizas para consolidación......................................................................... 121 2.- Impresión de cuentas incorrectas en pólizas...................................................................... 121 ................................................................................................................................................. 122 3.- Impresión y verificación de pólizas externas ...................................................................... 122 4.- Impresión del resumen de pólizas externas ....................................................................... 125 5. Transferencia de pólizas ...................................................................................................... 125 x Sisukord 6. Eliminar un archivo de pólizas externas .............................................................................. 127 Procesos posteriores ............................................................................................................... 128 Consulta de la información consolidada .................................................................................. 129 Consideraciones para el proceso de consolidación: ............................................................... 131 Exportar pólizas a contpaq .............................................................................................................. 132 Función..................................................................................................................................... 132 Operación ................................................................................................................................. 132 Copia de catálogos tipo ................................................................................................................... 133 Función:.................................................................................................................................... 133 Operación: ................................................................................................................................ 133 Copia de catálogos entre empresas ............................................................................................... 134 Función:.................................................................................................................................... 134 Pasos previos ........................................................................................................................... 134 Operación: ................................................................................................................................ 135 Cambio de cuentas ......................................................................................................................... 135 Función:.................................................................................................................................... 135 Operación: ................................................................................................................................ 135 Block de notas ................................................................................................................................. 136 Función:.................................................................................................................................... 136 Operación: ................................................................................................................................ 136 Calculadora ..................................................................................................................................... 138 Función:.................................................................................................................................... 138 Operación: ................................................................................................................................ 138 Para realizar un cálculo sencillo: ............................................................................................. 138 Tip del día ........................................................................................................................................ 139 Función:.................................................................................................................................... 139 Operación: ................................................................................................................................ 139 Cambiar vista................................................................................................................................... 139 Función:.................................................................................................................................... 139 Operación: ................................................................................................................................ 140 Procedimientos generales de operación ..................................................................................... 141 Procedimientos generales de operación ......................................................................................... 141 Manejo de menús ............................................................................................................................ 141 Función:.................................................................................................................................... 142 Para utilizar una opción del menú oprima la tecla del número o letra correspondiente. ......... 142 Captura de información: Fechas, claves, cantidades, respuestas y descripciones ........................ 142 Datos a capturar: ...................................................................................................................... 142 Por ejemplo: ............................................................................................................................. 142 Fechas:..................................................................................................................................... 142 Claves: ..................................................................................................................................... 142 xi Manual de contasix Cantidades: .............................................................................................................................. 143 Respuestas: ............................................................................................................................. 143 Descripciones: .......................................................................................................................... 143 Clave (Definición y usos) ................................................................................................................. 143 Clave: ....................................................................................................................................... 143 Manejo de catálogos ....................................................................................................................... 143 Características de los catálogos .............................................................................................. 144 Actualización de los catálogos ................................................................................................. 144 Para agregar un registro: ......................................................................................................... 145 Para modificar un registro: ....................................................................................................... 145 Para eliminar un registro .......................................................................................................... 145 Ordenamiento los registros en los catálogos ........................................................................... 145 Formatos de actualización ....................................................................................................... 146 Orden de captura ..................................................................................................................... 146 Consulta de catálogos ..................................................................................................................... 146 Consulta de claves ................................................................................................................... 146 Operación ................................................................................................................................. 147 Ordenado por: .......................................................................................................................... 147 Búsqueda ................................................................................................................................. 147 Seleccione una cuenta .................................................................................................................... 147 Operación ................................................................................................................................. 148 Ordenado por: .......................................................................................................................... 148 Búsqueda ................................................................................................................................. 148 Manejo de cuadrículas (grids) ......................................................................................................... 148 Definición:................................................................................................................................. 148 Tipo de cuadrículas: ................................................................................................................. 148 Cuadrículas con selección individual ....................................................................................... 149 Cuadrículas con selección múltiple .......................................................................................... 149 Operación: ................................................................................................................................ 149 Para moverse entre los registros ............................................................................................. 149 Selección de un registro en cuadrículas con selección individual ........................................... 150 Selección de registros en cuadrículas con selección múltiple ................................................. 150 Cambiar el orden de las columnas .......................................................................................... 150 Ajustar el ancho de las columnas ............................................................................................ 150 Selección del mes ........................................................................................................................... 150 Opciones para seleccionar un mes: ......................................................................................... 151 Meses disponibles .................................................................................................................... 151 Teclas rápidas ................................................................................................................................. 151 Teclas para agilizar los procesos: ............................................................................................ 151 Recomendaciones ........................................................................................................................... 152 xii Sisukord Consejos para el mejor funcionamiento de su sistema ........................................................... 152 Botones y teclas rápidas ................................................................................................................. 152 Botones de actualización: ........................................................................................................ 152 Botones de operación: ............................................................................................................. 153 Botones de confirmación:......................................................................................................... 153 Otras operaciones eventuales: ................................................................................................ 153 Botones de control de empresas: ............................................................................................ 153 Como activar un botón ............................................................................................................. 154 Register ........................................................................................................................................... 155 xiii Contasix Manual del usuario Contasix Aplicación contable, fácil de utilizar, que le permite generar información confiable y oportuna, mediante la ágil captura de pólizas Menús del sistema Empresas Catálogos Procesos Reportes, consultas y graficas Herramientas Cambiar vista Temas relacionados Procedimientos generales de operación Empresas Empresas Parámetros de la empresa Control de empresas Importación de datos Parámetros de la empresa Ruta Función Establece los parámetros y las políticas contables aplicables a la empresa. Características: Son específicos para cada empresa. Usted puede configurar y operar múltiples empresas, cada una de ellas con sus propios parámetros y políticas contables. Son fáciles de modificar. Le permiten adecuar el sistema a las transformaciones y cambios de políticas que seguramente habrá en el transcurso del tiempo. Operación 1. Ingrese por el menú "Empresas" / "Parámetros" a la ventana del mismo nombre. 2. Seleccione una a una las pestañas de la opción de parámetros 3. Defina los parámetros que a continuación se describen: Generales Cuentas 1 Manual de contasix Pólizas Importación de datos Configuración general a. Capture y seleccione en esta pestaña las opciones que requiera aparezcan en sus reportes, relativos a la ubicación de la empresa, RFC, inclusión de hora y fecha. b. Seleccione el periodo del ejercicio c. Seleccione el tipo de sector al que pertenece la empresa (Industrial, Comercial o Servicios) esta parte define de como el sistema determina el costo de lo vendido en conjunto con el metodo de inventarios. 1. Industrial: Fiscalmente para determinar el costo de lo vendido queda establecido el procedimiento en el Artículo 45-C de la Ley del Impuesto Sobre la Renta 2. Comercial: Fiscalmente deberán determinar un COSTO pero se determinará de conformidad con lo establecido en el Artículo 45-B de la Ley del Impuesto Sobre la Renta 3. Servicios: Fiscalmente para determinar el costo de lo vendido queda establecido el procedimiento en el Artículo 45-C de la Ley del Impuesto Sobre la Renta d. Seleccione el método de inventarios para la determinación del costo de ventas entre 1. Periódicos En el sistema de inventario periódico el negocio no mantiene un registro continuo del inventario disponible, más bien, al fin del periodo, el negocio hace un conteo físico del inventario disponible y aplica los costos unitarios para determinar el costo del inventario final. Ésta es la cifra de inventario que aparece en el Balance General. Se utiliza también para calcular el costo de las mercancías vendidas 2. Perpetuos 2 Contasix Este sistema es el más completo por cuanto se refiere al control de las operaciones practicadas con mercancías, y presenta como ventaja fundamental sobre el sistema analítico que, en virtud de registrarse en cada venta que se realiza el costo a que fueron adquiridas las mercancías entregadas en venta y la correlativa disminución de las existentes en la empresa, es posible conocer en todo momento: 1. El importe por la importación de las mercancías existentes en el almacén. El costo de la mercancía vendida. El importe de ingresos netos por ventas. La utilidad o pérdida bruta. Las cuentas que integran al Método de Inventarios Perpetuos son únicamente tres: almacén, costo de ventas y ventas. Cuentas Formato para el número de cuenta a. Seleccione el formato de las cuentas que integran su catálogo entre numérico o alfanumérico. El formato determina como se captura el número de las cuentas en el catálogo de cuentas. El formato numérico es el más común porque tiene ventaja de aumentar la velocidad en la captura de pólizas en comparación con el formato alfanumérico. El formato alfanumérico además de los números acepta letras mayúsculas. Este formato permite la importación de catálogos de cuentas que así fueron configurados. Una posible ventaja del formato alfanumérico es que podría ser más fácil de recordar. No podrá cambiar este parámetro si existen cuentas registradas en el catálogo de cuentas. Sugerencias: Si captura un volumen considerable de pólizas, use cuentas numéricas. Es más rápido capturar números que letras. Utilice cuentas alfanuméricas cuando considere que la rapidez en la captura de pólizas tiene menor importancia que la facilidad para 3 Manual de contasix identificar o recordar las cuentas. Es posible que sea más fácil retener en la memoria cuentas con letras. b. Capture el número de la "Cuenta de resultados del ejercicio actual": Es la clave de la cuenta que recibe el saldo neto de las cuentas de resultados al efectuar el cierre anual. c. Capture el número de la "Cuenta de resultado del ejercicio anterior": Es la clave de la cuenta a donde se traspasa el saldo de la cuenta "Resultado del ejercicio" al efectuar el cierre anual. d. Active la casilla a la pregunta ¿Utiliza departamentos?: Los departamentos son también conocidos como centros de gastos, centros de utilidades o centros de inversión. Consecuencias: En caso de ocupar departamentos, el sistema podrá generar los estados de resultados departamentales. Antes de ello, usted deberá definir el contenido de los estados de resultados departamentales por medio de la asignación de departamentos. También afecta la captura de inventarios finales. Restricciones: El sistema solo permite asignar los departamentos a cuentas de nivel 2. e. Active la casilla de la pregunta ¿Utiliza categorías de resultados?: Las categorías permiten agrupar y sumarizar las cuentas de registro del estado de resultados en grupos semejantes definidos por usted en el catálogo de categorías de resultados. f. Active la casilla a la pregunta ¿Utiliza grupos de cuentas?: Indique si utilizará o no los departamentos. el sistema ocupa los grupos de cuentas en la impresión del "auxiliar". Pólizas Pestaña Definición a. Capture la cantidad de caracteres a ocupar a la pregunta ¿Número de caracteres en la clave de los tipos y conceptos de pólizas?: El sistema en esta opción permite solo la captura de 1 ó 2 para determinar la cantidad de caracteres. 4 Contasix Consecuencias: Si usted decide que la clave del tipo de pólizas sea de dos caracteres y esta clave consta de una sola letra o número, deberá teclear "enter" adicionalmente. Si la clave es una sola letra o número se evita oprimir la tecla "enter". Sugerencia: Es recomendable el uso de un sólo carácter en está definición para agilizar la captura de pólizas. b. Active la casilla a la pregunta ¿Utiliza dígito verificador en la captura de movimientos?: El dígito verificador o cifra de control es un mecanismo opcional que comprueba que la cuenta capturada es correcta. Consiste en un número extra generado por el sistema que usted debe proporcionar inmediatamente después del número (clave) de cuenta en la captura de pólizas. Consecuencias: Si no utiliza dígito verificador, el sistema cancela este campo en la captura de pólizas. Sugerencia: En algunas ocasiones puede reducir los errores que ocurren en la captura de pólizas al registrar cuentas equivocadas pero a costa de aumentar el tiempo de captura. En la mayoría de los casos es preferible prescindir del dígito verificador. Otra forma de verificar el número de cuenta capturado es leyendo el nombre de la cuenta que aparece en la parte inferior de la pantalla durante la captura de pólizas sin necesidad de utilizar el dígito verificador. c. Active la casilla a la pregunta ¿Utiliza recordatorios en la captura de movimientos?: Los recordatorios son una marca que el sistema utiliza en la captura de pólizas para señalar los movimientos de operaciones que necesitan tener un seguimiento especial tales como gastos no deducibles, partes relacionadas o cualquier otro registro que desee marcar. Consecuencias: Aunque los recordatorios hacen ligeramente más lenta la captura de pólizas, tienen la ventaja de separar los gastos no deducibles, las partes no relacionadas y cualquier otro tipo de transacción que usted especifique directamente de partidas de las pólizas, sin que sea necesaria una clasificación especial en el catálogo de cuentas. Los recordatorios permiten eliminar la cuenta "no deducibles" que tanto altera los resultados financieros y aun así tener un mayor control de los gastos no deducibles a través del reporte Movimientos con recordatorios. Si no utiliza los recordatorios, se suprime este campo en la captura de pólizas. Sugerencia: El uso de los recordatorios es especialmente recomendable para controlar los gastos no deducibles. Marque usted los gastos que no reúnan los requisitos de deducibilidad, y elimine la marca cuando consiga cumplir con los requisitos. d. Establezca si ocupa o no las referencias en la captura de pólizas a la pregunta ¿Utiliza referencias en la captura de movimientos? Las referencias son marcas de control opcional que señalan los documentos fuente que originan cada uno de los movimientos en las pólizas. 5 Manual de contasix Consecuencias: Si usa la referencia hace más lenta la captura de pólizas. Si no utiliza la referencia se suprime este campo en la captura de pólizas. Sugerencia: No es necesario que capture la referencia en la póliza. Es preferible imprimir la póliza y anexarle el documento fuente. Aumentará la velocidad en la captura de pólizas y tendrá un mayor control interno. e. Active la casilla si planea usar o no importes negativos en la captura de pólizas a la pregunta ¿Importes negativos en la captura de movimientos?: En contabilidad no existen los importes negativos, solo cargos y abonos. El único caso en el cual puede ser conveniente usar importes negativos es en los asientos de reversión. Consecuencias: La utilización de importes negativos aumenta la posibilidad de errores en la captura de pólizas. Sugerencia: Evite la captura manual de importes negativos excepto en las pólizas de reversión. f. Active la casilla a la pregunta ¿Repetir el primer concepto de la póliza en todas los movimientos? Opciones: Si. Le permite a usted puede capturar un concepto diferente en cada una de las partidas de la póliza. No. Sólo acepta la captura del concepto en la primera partida. El sistema copia automáticamente el concepto de la primera partida en las partidas restantes. Consecuencia: La primera opción es más precisa. La segunda agiliza la captura de pólizas. g. Seleccione la casilla a la pregunta ¿Capturar texto adicional a los conceptos de pólizas?: En la captura de pólizas es posible desplegar conceptos definidos de antemano en el catálogo de conceptos de pólizas. A estos textos desplegados es posible agregarles un texto adicional. Ejemplo: Si usted definió que un concepto es "Nómina de la quincena", el texto adicional puede ser "del 30 de junio" h. Seleccione esta opción ¿Desea incluir las cuentas de control en la impresión de pólizas?: Para incluir ademas de las cuentas de registro las de control en los reportes. j. Seleccione alguna de las siguientes opciones a la pregunta ¿Ordenamiento de las cuentas en la impresión de pólizas?: 1. Por posición de cuenta Por número de cuenta Por cargos y abonos (Posición de captura) Por cargos y abonos (Por número de cuenta) 6 Contasix j. Active la casilla ¿Desea actualizar los saldos por cada póliza capturada?: Seleccione esta opción para que el sistema en cada movimiento actualice los saldos de las cuentas. Días inhábiles Alta de días inhábiles Para configurar los días inhábiles que tomara el sistema siga los siguientes pasos a. Active en las casillas el día inhábil de la semana. b. Presione el botón "Agregar" de la barra de botones. c. Capture la fecha y el motivo del día inhábil. d. Presione el botón "Aceptar" para agregar un día festivo oficialmente autorizado. Modificar un día inhábil a. Posicione el cursor sobre el registro a modificar b. Presione el botón "Modificar" para editar el registro. c. Modifique el registro. d. Presione el botón "Aceptar" para almacenar el cambio. Eliminar un día inhábil a. Posicione el cursor sobre el registro a borrar. b. Presione el botón "Eliminar" para borrar el registro. c. Confirme su elección a la pregunta: ¿Realmente desea eliminar el siguiente registro? presionando "Si" o presione "No" para omitir el cambio Firmas 7 Manual de contasix Esta opción permite agregar los datos de la persona o personas que firmaran los estados financieros. a. Capture los datos en el cuadro de texto b. Presione el botón "Aceptar" para almacenar los cambios. Parámetros de importación de datos a. Seleccione la marca de la contabilidad a importar b. Seleccione con el botón "Buscar" la carpeta en donde están los archivos de su respaldo 4. Presione el botón "Aceptar" para almacenar los cambios Control de empresas Ruta Función: Administra las empresas registradas en el sistema tomando tres valores para identificarlos Número Nombre Ruta de archivos de datos Operación: 8 Contasix 1. Ingrese por el menú "Empresas" / "Control de empresas" el sistema activará la siguiente ventana. 2. Desplace el cursor por la cuadricula para seleccionar alguna de las empresas que están dadas de alta en el sistema. 3. Presione el botón "Aceptar" para abrir la empresa seleccionada. Agregar una empresa Nueva empresa 1. Presione el botón "Agregar" el sistema activará la siguiente ventana. 2. Seleccione "Nueva empresa". 3. Asigne un número de empresa a la que va a crear. 4. Seleccione una ruta para almacenar los datos con el botón "Buscar". 5. Teclee el nombre de la empresa en el campo "Nombre". 6. Presione el botón "Aceptar" para almacenar el registro. Empresa existente 1. Presione el botón "Agregar" el sistema activará la siguiente ventana. 9 Manual de contasix 2. Seleccione "Empresa existente". 3. Asigne un número de empresa a la que va a crear. 4. Seleccione la ruta en donde se encuentran almacenados los datos de la contabilidad existente con el botón "Buscar". 5. Teclee el nombre de la empresa en el campo "Nombre". 6. Presione el botón "Aceptar" para almacenar el registro. Para consultar otros procedimientos de la administración de catálogos consulte la sección "Manejo de catálogos". Ruta Función 10 Importación de datos Contasix Toma los datos de otros sistemas contables y los adecua para hacer uso de ellos desde el sistema. Requisitos previos Para realizar la importación de datos: 1. Ingrese a "Parámetros de la empresa" / "importación de datos" el sistema le mostrará la siguiente ventana: 2. Seleccione el sistema contable del que va a importar los datos del menú desplegable 3. Especifique la ruta donde se encuentran ubicados los archivos 4. Seleccione de la lista de empresas disponibles la que desea importar Operación 1. Haga clic en el menú "Empresas" / "Importación de datos", en caso de ya existir datos el sistema le mostrará la siguiente ventana: 2. Haga clic en "SI" para que se despliegue la siguiente ventana notificandole que el proceso fue realizado exitosamente: 11 Manual de contasix Catálogos Catálogos Función Los catálogos son los archivos maestros que definen y personalizan información en cada empresa. Tienen dos funciones básicas: Clasifican las transacciones, transformaciones internas y eventos que se capturan a través de pólizas. Estructuran los estados financieros y otros reportes complementarios. Operación Requisitos previos. Los catálogos deben ser definidos una vez establecidos los parámetros de la empresa. Orden de captura. Es conveniente capturar los catálogos en el siguiente orden: Catálogos esenciales: Tipos de cuenta (define la estructura de los estados financieros) Cuentas Tipos de póliza Catálogos opcionales: Conceptos de pólizas (agiliza la captura de pólizas) Recordatorios en Pólizas (genera el reporte de movimientos con recordatorios) Departamentos (genera los estados de resultados departamentales) Categorías de resultados (genera la sumarización de categorías Rubros fiscales Grupos de cuentas (permite ordenar el auxiliar por grupos de cuentas) 4. Asignaciónes de clasificadores a cuentas 1. Asignación de tipos de cuentas (solo cuando se importa el catálogo de cuentas de otras marcas de contabilidad) 2. Asignación de departamentos 3. Asignación de categorías de resultados 4. Asignación de rubros fiscales 12 Contasix 5. Asignación de grupos de cuentas Definición del costo de venta (permite usar el método de inventarios periódicos) 5. Consolidación 1. Asignación de subsidiarias 2. Asignación de tenedora 3. Asignación de cuentas a consolidar Definición de las cuentas de orden (especifica como se presentan las cuentas de orden en el Balance general y Estado de resultados) Vea: Manejo de catálogos. Tipos de cuenta Ruta Función Define la estructura de los estados financieros especificando: Como se agrupan y suman las cuentas en el balance general y en el estado de resultados. Los nombres usados en los títulos, totales subtotales (elementos básicos) Reglas 1. Los estados financieros se estructuran obligatoriamente, según la Norma de Información Financiera A-5 "Elementos básicos de los estados financieros". Por lo tanto, usted no puede modificar la colocación de los elementos básicos en los estados financieros. Los estados financieros tienen la siguiente estructura: Balance general Pasivos Capital contable Activos Pasivos más capital Estado de resultados - Ingresos ordinarios Costo de lo vendido = Utilidad bruta - Gastos ordinarios = Utilidad ordinaria + Ingresos no ordinarios 13 Manual de contasix - Gastos no ordinarios = Utilidad antes de impuestos - ISR, IMPAC y PTU = Utilidad neta 2. Usted define cuales son las cuentas que integran cada elemento básico asignándoles el nivel 1 en el catálogo de cuentas. Solo las cuentas de nivel 1 se muestran en los estados financieros. 3. Las cuentas de cada elemento básico se ordenan dentro de los estados financieros por la clave de cuenta, en forma de columna y con una suma al final. Es decir, la clave (número) que usted asigne a cada cuenta determina que cuenta va primero y cual después. 4. Usted puede segmentar las cuentas cada uno de los elementos básicos hasta en 9 subtotales. y asignarle nombres a los subtotales (tipos de cuenta) 5. No es necesario segmentar todos los elementos básicos, pero si es necesario nombrar al menos un subtotal (tipo de cuenta) por cada elemento básico. 6. Los subtotales (tipos de cuenta) NO existen en el catálogo de cuentas. Tan sólo son subtítulos en los estados financieros que suman a determinadas cuentas. Operación 1. Ingrese por el menú "Catálogos" / "Tipos de cuenta" el sistema activará la siguiente ventana Agregar un tipo de cuenta: 1. Haga clic sobre el botón "Agregar". 2. Asigne el número de la clave (del 0 al 9). La letra de la clave depende del elemento básico. 3. Capture la descripción, para ello cuenta con 30 caracteres como máximo. 3. Con el botón "Aceptar" para confirmar los datos capturados. 14 Contasix Modificar un tipo de cuenta: 1. Seleccione el registro a modificar. 2. Haga clic sobre el botón "Modificar". 3. Modifique la descripción. La clave no se puede modificar de ser necesario, deberá eliminar el registro y agregarlo posteriormente con una nueva clave. 4. Con el botón "Aceptar" confirme los datos que modificó. Eliminar un tipo de cuenta 15 Manual de contasix 1. Posicione el cursor en el registro a eliminar. 2. Haga clic sobre el botón "Eliminar". 3. Confirme haciendo clic sobre el botón "Si" cuando se presente una ventana emergente preguntándole ¿Realmente desea eliminar el siguiente registro?. Para mayores detalles acuda a: Actualización de los catálogos. Elementos básicos de los estados financieros Clave y nombre A - Activo P - Pasivo C - Capital contable V -Ingresos ordinarios T - Costo de ventas G - Gastos ordinarios H - Ingresos no ordinarios F - Gastos no ordinarios I - ISR, IVA, IETU y PTU O - Cuentas de orden Definición Recurso controlado por una entidad, identificado, cuantificado en términos monetarios y del que se esperan fundamentos, beneficios económicos futuros, derivado de operaciones y otros eventos ocurridos en el pasado que han afectado económicamente dicha entidad. Obligación presente de la entidad, virtualmente ineludible, identificada, cuantificada en términos monetarios y que representa una disminución futura de beneficios económicos, derivada de operaciones y otros eventos ocurridos en el pasado que han afectado económicamente a dicha entidad. Es el valor residual de los activos de la entidad, una vez deducidos todos sus pasivos. Ingreso que se derivan de operaciones y eventos usuales, es decir, que son propios del giro de la entidad, ya sean frecuentes o no. Muestra el costo de producción o adquisición (según se trate de una empresa de transformación o de una comercializadora), de los artículos vendidos que generaron los ingresos reportados en el renglón de ventas. En las empresas de servicios, el costo de los servicios prestados está integrado por aquellos costos que se identifican razonablemente en forma directa, con la prestación de los servicios. Gastos que se derivan de operaciones y eventos usuales, es decir, que son propios del giro de la entidad, ya sean frecuentes o no. Ingresos que se derivan de operaciones y eventos inusuales, es decir, que no son propios del giro de la entidad, ya sean frecuentes o no. Gastos que se derivan de operaciones y eventos inusuales, es decir, que no son propios del giro de la entidad, ya sean frecuentes o no. Impuesto sobre la Renta, IVA acreditable, IETU y Participación de los Trabajadores en las Utilidades Ejemplos de claves Como la letra A está reservada por los activos, usted podría formar los siguientes tipos de cuentas: A1 = Activos circulantes, A2 = Activos no circulantes, A3 = Cargos diferidos Asignación de tipos de cuentas 16 Contasix Cuentas Ruta Función Ordena las operaciones de la captura de pólizas para integrar los saldos y movimientos de cada una de las cuentas en una estructura jerárquica ordenada por niveles. Los saldos y movimientos de las cuentas estructuradas son utilizados para generar los estados financieros siguiendo ciertas reglas. Condiciones El orden del catálogo de cuentas es una condición esencial de una buena contabilidad. En la búsqueda de ese orden, el sistema establece las siguientes condiciones: Antes de definir el catálogo de cuentas es necesario especificar su estructura mediante el catálogo de tipos de cuenta. El catálogo de cuentas ocupa información del mismo catálogo de cuentas. Como todas las cuentas de nivel 2 en adelante deben tener una cuenta control de un nivel superior en la cual se concentran, es indispensable capturar las cuentas del nivel 1 al último nivel. La generación de estados de resultados departamentales requiere el empleo del catálogo de departamentos. Si usted planea usar estados de resultados departamentales debe definir las cuentas de departamentos en cuentas de nivel 2 (subcuentas). Por lógica, estas cuentas departamentales de nivel 2 deben tener como cuentas de control cuentas de nivel 1 que abarque a todos los departamentos Si en los parámetros y políticas contables usted seleccionó el tipo de empresa industrial y como método para determinar el costo de ventas eligió el método de inventarios periódicos, entonces deberán separar a nivel 1 (mayor) las siguientes cuentas: 1. Compras 2. Mano de obra 3. Gastos de fabricación 4. Inventarios de insumos (materias primas y envases) 5. Inventarios de productos en proceso 6. Inventarios de artículos terminados 2. Si en los parámetros y políticas contables usted seleccionó el tipo de empresa comercial y como método para determinar el costo de ventas eligió el método de inventarios periódicos, entonces deberán separar a nivel 1 (mayor) las siguientes cuentas: 1. Inventarios 2. Compras Operación 1. Ingrese por el menú "Catálogos" / "Cuentas" el sistema activará la siguiente ventana 17 Manual de contasix La ventana del catálogo de cuentas se divide en tres partes: a. Arriba de la cuadrícula están los componentes que permiten ordenar la visualización de las cuentas. b. La cuadrícula en la parte media presenta las cuentas. Los encabezados de la cuadrícula significan: Clave D.V. Descripción Control C/R Nivel TC c. La clave (o número) de la cuenta Dígito verificador (depende de los parámetros y políticas contables) Descripción de la cuenta Clave (o número) de la cuenta de control Clase de cuenta. Puede ser: C = cuenta de control o R = cuenta de registro Nivel de cuenta Clave del tipo de cuenta según el catálogo de tipos de cuenta Los botones en la parte inferior permiten manipular el catálogo de cuentas Como agregar una cuenta 1. Haga clic en el botón "Agregar", se desplegará una ventana similar a la siguiente.: 18 Contasix 2. Capture primero la cuenta de control, después sus cuentas de registro dependientes, proporcionando los siguientes datos: a. Cuenta: Capture el conjunto de números y/o letras que identifica a cada cuenta. Acepta hasta 60 caracteres. Operación: Teclee la clave (número) de la cuenta que desee agregar. Influencia: Es posible capturar letras, además de dígitos, si así lo permitió en el formato de cuenta según los parámetros y políticas contables. Condiciones: o Como uno de las definiciones de las cuentas es la cuenta de control, debe capturar primero la cuenta de control y después sus cuentas de registro correspondientes. o Las cuentas de registro deben iniciar con los primeros dígitos (o letras) de la cuenta de control a la que pertenece. Si la clave de cuenta existe, usted podrá modificar los campos de esta cuenta. b. Cuenta de control: Capture la clave (número) de la cuenta en cuyos saldos acumulan los movimientos de la cuenta que se actualiza. Las cuentas de mayor (Nivel 1) no tienen cuenta de control. Requisitos de la cuenta de control: Haber sido dada de alta previamente. Haber sido definida como cuenta de control, no de registro. 19 Manual de contasix Corresponder a los primeros dígitos de la cuenta que controla (la que se está actualizando). No tener mas dígitos de la cuenta que controla. Operación: c. Capture la cuenta de control que está agregando en este campo. Nivel: Asigne un nivel de cuenta siempre y cuando los dígitos (o caracteres) de la clave no sean mayores de 60. Los niveles equivalentes a: 1. Cuenta de mayor 2. Subcuenta. Se acumulan en las cuentas de mayor 3. Sub-subcuenta. Se acumulan en las subcuentas 4. Sub-sub-subcuentas. Se acumulan en las sub-subcuentas. 5, 6, 7, 8, 9, ... n. Y así sucesivamente El No. de nivel, NO lo captura el usuario. Lo calcula el sistema automáticamente de la siguiente manera: Si la clave de la cuenta de control se deja en blanco, el Nivel será 1. Si se especifica una clave de la cuenta de control, el No. de Nivel será el inmediato superior. d. Clase: Capture una C si es cuenta de control o una R si es cuenta de registro. Alternativamente puede hacer clic directamente sobre el botón de opción correspondiente. Consecuencias: Las cuentas de control son las que resumen los saldos de las cuentas de niveles inferiores, sean de control o de registro. Las cuentas de control no se pueden afectar directamente, sólo a través de sus cuentas de registro. Las cuentas de registro son las únicas que permiten la captura de movimientos. Si elige una cuenta de registro, la ventana de captura se amplia para presentar la siguiente forma: e. Descripción: Capture el nombre de la cuenta puede tener hasta 100 caracteres incluyendo los espacios en blanco. Consejo: Cuando se tengan diferentes cuentas con nombres iguales o similares, es aconsejable diferenciarlas agregando el nombre o abreviatura de la cuenta control a la que pertenecen. f. Tipo de Cuenta: Agrupe las cuentas de acuerdo a su tipo de cuenta y estructura los estados financieros. El tipo de cuenta es obligatorio y debe estar definida previamente en el catálogo de tipos de cuenta. Operación: El tipo de cuenta sólo tiene que definirse en las cuentas de mayor (Nivel 1). En las cuentas de nivel 2 en adelante se desplegará automáticamente el tipo de cuenta al especificarse la cuenta de control. Opciones: 20 o Teclee directamente la clave del tipo de cuenta u o Oprima la tecla F4 para desplegar el catálogo de tipos de cuenta, y seleccione el tipo de cuenta deseado. Puede seleccionar le tipo de cuenta con las teclas de flechas y "enter", o directamente con un clic. Contasix g. Naturaleza: Especifique con una "D" si la naturaleza de la cuenta es "deudora", o con una "A" si es "acreedora".El sistema le ofrece por omisión la naturaleza de la cuenta según el tipo de cuenta previamente seleccionado. h. Estado: Defina las cuentas de registro como activas o inactivas. Las cuentas de control no se pueden definir ni como activas ni como inactivas, por no aceptar movimientos. Las cuentas activas son las cuentas normales que pueden ser afectadas por la captura de pólizas. Todas las cuentas de registro se consideran activas, a menos que usted las defina como inactivas. Las cuentas inactivas se utilizan para impedir movimientos futuros en una cuenta. Si una cuenta no ha tenido nunca movimientos ni saldos y no se va a utilizar nunca, lo mejor será eliminarla del catálogo de cuentas. Pero si la cuenta tiene movimientos o saldos es preferible conservarla para análisis y auditorías. IMPORTANTE: Las cuentas que deben permanecer sin movimientos todo el año, por lo que conviene definirlas como "inactivas" son: La cuenta "resultado del ejercicio" que usted especificó en los parámetros y políticas contables debe iniciar el ejercicio en ceros porque el sistema calcula automáticamente el resultado del ejercicio Las cuentas de "inventarios", siempre y cuando el tipo de empresa sea industrial o empresarial cuya determinación del costo de ventas sea por el método de inventarios periódicos. El sistema utiliza los datos suministrados en la captura de inventarios finales para formar automáticamente el "estado de costo de ventas". Modificar una cuenta Las modificaciones en las cuentas son una rutina peligrosa, por lo que están llenos de restricciones estas son: No se pueden cambiar ni la clave de cuenta, ni la cuenta de control, ni el No. de nivel. Para modificar cualquiera de estos campos, debe eliminar primero la cuenta y después capturarla nuevamente. Una cuenta de registro se puede cambiar a cuenta de control, y una cuenta de control se puede cambiar a cuenta de registro siempre y cuando no tengan saldos, movimientos ni cuentas asignadas. El tipo de cuenta sólo se puede cambiar en las cuentas de nivel 1. Para ajustar los tipos de cuenta de las cuentas de nivel 2 en adelante (que dependen de la cuenta de nivel 1 que se modificó), use los ajustes al catálogo de cuentas. El departamento sólo se puede cambiar en las cuentas de nivel 2. Para ajustar los departamentos en las cuentas de nivel 3 en adelante, use los ajustes al catálogo de cuentas. 1. Presione el botón "Modificar" esto activa la ventana siguiente: 21 Manual de contasix 2. Modifique los datos del campo que desea actualizar 3. Presione el botón "Guardar" para almacenar los cambios o en "Cancelar" para salir sin guardar los cambios. Eliminar una cuenta 1. Seleccione la cuenta a eliminar 2. Haga clic en el botón "Eliminar". 3. Confirme que desea eliminar la cuenta cuando el sistema se lo pregunte Reglas para eliminar una cuenta La eliminación no se efectuará si: a. Se trata de una cuenta de control que tenga una o más cuentas asignadas. b. Tiene saldos iniciales o movimientos durante el ejercicio, aunque su saldo final sea cero. Dar de baja una cuenta con restricciones Si desea dar de baja una cuenta de control deberá: 1. Elimine primero las cuentas de registro asignadas. 2. Reasigne el saldo inicial en cero. Las cuentas que tienen movimientos no se pueden dar de baja a menos que se cancelen las pólizas que originaron esos movimientos. Impresión 22 Contasix 1. Haga clic en el botón imprimir. Recomendación Después de actualizar los catálogos por primera vez y siempre que efectúe un número considerable de modificaciones a los mismos ejecute los ajustes al catálogo de cuentas. Tipos de pólizas Ruta Función Clasifica las pólizas en el diario. Manejo de catálogos. Operación 1. Ingrese por el menú "Catálogos" / "Tipos de póliza" el sistema activará la siguiente ventana Campos del catálogo de tipos de póliza Clave: Usted puede formar la clave con o uno dos caracteres alfanuméricos. Decida que letras o números formarán las claves considerando que: o Las claves deben ser fáciles de recordar. o El orden en que se despliegan los tipos de póliza en la captura de pólizas depende del orden alfabético de las claves de los tipos de pólizas. 23 Manual de contasix Descripción: Acepta hasta 50 caracteres alfanuméricos, incluyendo los espacios en blanco. El nombre debe ser acorde con la función a desempeñar por el tipo de póliza. Este catalogo se puede consultar ordenado por "Clave" o por "Descripción" para editar esta información siga los siguientes pasos: Alta de claves Para agregar una clave al sistema siga los siguientes pasos 1. Presione el botón agregar de la barra de botones. 2. Capture la clave y la descripción. 3. Presione el botón "Aceptar" para agregar la clave al catálogo. Modificar una clave 1. Posicione el cursor sobre el registro a modificar 2. Presione el botón "Modificar" para editar el registro. 3. Modifique el registro. 4. Presione el botón "Aceptar" para almacenar el cambio. Eliminar una clave 1. Posicione el cursor sobre el registro a borrar. 2. Presione el botón "Eliminar" para borrar el registro. 3. Confirme su elección a la pregunta: ¿Realmente desea eliminar el siguiente registro? presionando "Si" para confirmar el borrado o presione "No" para omitir el cambio Nota: La clave "O" está reservada para las pólizas que admiten cuentas de orden. Solo en este tipo de póliza pueden capturarse cuentas de orden. Ruta Conceptos de pólizas Función Los "conceptos de pólizas" son las descripciones que acompañan a cada uno de los cargos y abonos en las pólizas. Agiliza la captura de pólizas al reproducir todo el texto del concepto de la póliza con sólo teclear dos letras. Por ejemplo: La clave "VD" puede desplegar el concepto "ventas del día". En la captura de pólizas usted podrá añadir textos adicionales a la frase desplegada por el sistema. Al concepto "ventas del día" del ejemplo anterior, usted le puede adicionar "8 de enero del 2009" Operación 1. Ingrese por el menú "Catálogos" a la opción "Conceptos de pólizas" para activar la siguiente ventana. 24 Contasix Alta de un concepto de pólizas Para dar de alta de un concepto de pólizas siga los siguientes pasos: 1. Ingrese por el menú "Catálogos" a la opción "Conceptos de pólizas" 2. Presione el botón "Agregar" para dar de alta un nuevo registro. 3. Teclee la clave y descripción que solicita la ventana 4. Presione el botón "Aceptar" cuando haya concluido la captura. Modificar un concepto de pólizas Para modificar un concepto de pólizas siga los siguientes pasos: 25 Manual de contasix 1. Posicione el cursor sobre el registro a modificar 2. Presione el botón "Modificar" 3. Modifique la descripción del concepto de pólizas 4. Presione "Aceptar" para guardar los cambios o "Cancelar" para salir sin hacer cambios. Eliminar un concepto de pólizas Para eliminar un concepto de pólizas siga los siguientes pasos: 1. Posicione el cursor sobre el campo a eliminar 2. Presione el botón "Eliminar" 3. Confirme la eliminación en la siguiente ventana presionando el botón "Si", el sistema actualizara la lista del catálogo de conceptos de pólizas. Manejo de catálogos. Tamaño de los campos Clave del concepto. Usted puede formar la clave con o uno dos caracteres alfanuméricos. Decida que letras o números formarán las claves considerando que: 26 o Las claves deben ser fáciles de recordar. o El orden en que se despliegan los recordatorios en la captura de pólizas depende del orden alfabético de las claves de los recordatorios. Contasix Descripción del recordatorio. El nombre del concepto acepta hasta 50 caracteres alfanuméricos, incluyendo los espacios en blanco. Sugerencias: Agregue todos los conceptos que se repitan con frecuencia en la captura de pólizas. Considere que al concepto que usted defina le podrá agregar textos adicionales opcionalmente durante la captura de pólizas si así lo especificó en los parámetros de pólizas. Recordatorios en pólizas Ruta Función Establece un marcador para los movimientos que tienen características especiales que a usted le interesa controlar. Los movimientos se marcan individualmente en la captura de pólizas y puedan ser visualizados en el reporte Movimientos con recordatorios. Los recordatorios son muy útiles para separar movimientos que usted no puede, no desea o no le conviene clasificar usando el catálogo de cuentas. Por ejemplo: Contablemente no es correcto utilizar una cuenta para los gastos no deducibles porque se altera la información financiera. Es mejor cargar los gastos a la cuenta que les corresponde y marcarles la causa de su no deducibilidad. Operación Manejo de catálogos. Para dar de alta un recordatorio en pólizas siga los siguientes pasos: 1. Ingrese por el menú "Catálogos" a la opción "Recordatorios en pólizas" 2. Presione el botón "Agregar" para dar de alta un nuevo registro. 3. Teclee la clave y descripción que solicita la ventana 27 Manual de contasix 4. Presione el botón "Aceptar" cuando haya concluido la captura. Para modificar un recordatorio en pólizas siga los siguientes pasos: 1. Posicione el cursor sobre el registro a modificar 2. Presione el botón "Modificar" 3. Modifique la descripción del recordatorio en pólizas 4. Presione "Aceptar" para guardar los cambios o "Cancelar" para salir sin hacer cambios. Para eliminar un recordatorio en pólizas siga los siguientes pasos: 1. Posicione el cursor sobre el campo a eliminar 2. Presione el botón "Eliminar" 28 Contasix 3. Confirme la eliminación en la siguiente ventana presionando el botón "Si" el sistema actualizara la lista del catálogo de recordatorio en pólizas. Campos Clave del recordatorio. Usted puede formar la clave con o uno dos caracteres alfanuméricos. Decida que letras o números formarán las claves considerando que: o Las claves deben ser fáciles de recordar. o El orden en que se despliegan los recordatorios en la captura de pólizas depende del orden alfabético de las claves de los recordatorios. Descripción del recordatorio. El nombre del concepto acepta hasta 50 caracteres alfanuméricos, incluyendo los espacios en blanco. Elección del nombre. El nombre debe describir exactamente el motivo del recordatorio en el movimiento de la póliza. Recordatorios Departamentos Ruta Función Permite al sistema producir los estados de resultados departamentales y los estados de resultados departamentales vs presupuestos. El concepto de departamento equivale a centro de costo, centro de utilidad, área de responsabilidad, etc. Operación Manejo de catálogos. Para dar de alta un departamento siga los siguientes pasos: 1. Ingrese por el menú "Catálogos" a la opción "Departamentos" 2. Presione el botón "Agregar" para dar de alta un nuevo registro. 3. Teclee la clave y descripción que solicita la ventana 29 Manual de contasix 4. Presione el botón "Aceptar" cuando haya concluido la captura. Modificar un departamento Para modificar un departamento siga los siguientes pasos: 1. Posicione el cursor sobre el registro a modificar 2. Presione el botón "Modificar" 3. Modifique la descripción del departamento 4. Presione "Aceptar" para guardar los cambios o "Cancelar" para salir sin hacer cambios. Eliminar un departamento Para eliminar un departamento siga los siguientes pasos: 1. Posicione el cursor sobre el campo a eliminar 2. Presione el botón "Eliminar" 3. Confirme la eliminación en la siguiente ventana presionando el botón "Si" el sistema actualizara la lista del catálogo de departamentos. 30 Contasix Pasos posteriores Una vez establecidos los departamentos, usted debe proceder con la asignación de departamentos. Tamaño de los campos La clave del departamento es un número comprendido entre el 1 y el 999. La descripción del departamento puede ser hasta de 50 caracteres. Sumarización de departamentos Categorías de resultados Ruta Función Clasifica las cuentas del estado de resultados en grupos (categorías) definidos por el usuario para controlar mejor los ingresos y los gastos. La sumarización de categorías. Esta clasificación es independiente del orden del catálogo de cuentas. Operación Manejo de catálogos. Para dar de alta una "Categoría de resultados" siga los siguientes pasos: 1. Ingrese por el menú "Catálogos" a la opción "Categorías de resultados" 2. Presione el botón "Agregar" para dar de alta un nuevo registro. 3. Teclee la clave y descripción que solicita la ventana 31 Manual de contasix 4. Presione el botón "Aceptar" cuando haya concluido la captura. Modificar categoría de resultados Para modificar una "Categorías de resultados" siga los siguientes pasos: 1. Posicione el cursor sobre el registro a modificar 2. Presione el botón "Modificar" 3. Modifique la descripción de la "Categorías de resultados" 4. Presione "Aceptar" para guardar los cambios o "Cancelar" para salir sin hacer cambios. Eliminar categoría de resultados Para eliminar una "Categorías de resultados" siga los siguientes pasos: 1. Posicione el cursor sobre el campo a eliminar 2. Presione el botón "Eliminar" 3. Confirme la eliminación en la siguiente ventana presionando el botón "Si" el sistema actualizara la lista del catálogo de "Categorías de resultados". 32 Contasix Pasos posteriores Una vez establecidas las categorías, usted debe proceder con la asignación de categorías de resultados. Tamaño de los campos La clave de la categoría es un número comprendido entre el 1 y el 999. La descripción de la categoría puede ser hasta de 50 caracteres. Ruta Rubros fiscales Función: Clasifica las cuentas de registro en los rubros fiscales predefinidos por el sistema. Define las cuentas que intervienen en la sumarización de categorías. Operación: 1. Ingrese a esta opción por el menú "Catálogos" / "Rubros fiscales" para activar la siguiente ventana. 33 Manual de contasix Agregar un rubro fiscal 1. Presione el botón "Agregar" 2. Capture la "Clave y descripción" del rubro fiscal 3. Presione "Aceptar" para almacenar los cambios Modificar un rubro fiscal Para modificar un "Rubro fiscal" siga los siguientes pasos: 1. Posicione el cursor sobre el registro a modificar 2. Presione el botón "Modificar" 3. Modifique la descripción del "Rubro fiscal" 4. Presione "Aceptar" para guardar los cambios o "Cancelar" para salir sin hacer cambios. Eliminar un rubro fiscal Para eliminar un "Rubro fiscal" siga los siguientes pasos: 1. Posicione el cursor sobre el campo a eliminar 2. Presione el botón "Eliminar" 3. Confirme la eliminación en la siguiente ventana presionando el botón "Si" el sistema actualizara la lista del catálogo de "Rubros fiscales". 34 Contasix Grupos de cuentas Ruta Función Define los grupos de cuentas cuyos movimientos desee analizar con el auxiliar. A la poderosa capacidad del auxiliar de revelar los movimientos en un rango cualquiera de meses (que puede incluir todo el año), con el catálogo de grupos de cuentas usted puede añadirle la opción de imprimir los movimientos de un grupo de cuentas seleccionadas por usted, sin importar el orden que tengan en el catálogo de cuentas. Un grupo de cuentas se define con: Un número del 1 al 999 Una descripción de hasta 50 caracteres Todas las cuentas de registro que lo integran Operación Para dar de alta un "Grupo de cuentas" siga los siguientes pasos: 1. Ingrese por el menú "Catálogos" a la opción "Grupos de cuentas" 2. Presione el botón "Agregar" para dar de alta un nuevo registro. 3. Teclee la clave y descripción que solicita la ventana 4. Presione el botón "Aceptar" cuando haya concluido la captura. Para modificar una "Grupo de cuentas" siga los siguientes pasos: 1. Posicione el cursor sobre el registro a modificar 35 Manual de contasix 2. Presione el botón "Modificar" 3. Modifique la descripción de los "Grupo de cuentas" 4. Presione "Aceptar" para guardar los cambios o "Cancelar" para salir sin hacer cambios. Para eliminar un "Grupo de cuentas" siga los siguientes pasos: 1. Posicione el cursor sobre el campo a eliminar 2. Presione el botón "Eliminar" 3. Confirme la eliminación en la siguiente ventana presionando el botón "Si" el sistema actualizara la lista del catálogo de "Grupo de cuentas". Manejo de catálogos. Notas: Las cuentas asignadas no se pueden modificar, pero si darlas agregarlas y eliminarlas. Una misma cuenta puede asignarse a varios grupos de cuenta. Una vez capturado todo el catálogo, conviene revisarlo usando las opciones de impresión o consulta. Campos Clave del grupo. Es cualquier número del 1 al 999. Descripción del grupo. La descripción del grupo de cuentas acepta hasta 50 caracteres alfanuméricos, incluyendo los espacios en blanco. Asignación de grupos de cuentas | Sumarización de grupos de cuentas Asignaciones de clasificadores de cuentas Ruta Asignación de clasificadores a cuentas Función Permite definir como se integran las cuentas en los diversos reportes financieros. Operación 36 Contasix 1. Seleccione la asignación, de alguna de las siguientes: 1. Asignación de tipos de cuenta 2. Asignación de departamentos 3. Asignación de categorías de resultados 4. Asignación de rubros fiscales 5. Asignación de grupos de cuentas Enseguida aparecerá una ventana que contiene solo las cuentas que permiten cada tipo de asignación. 2. Seleccione las cuentas por asignar. Puede ser selección individual (una cuenta) o selección múltiple (varias cuentas) 3. Haga clic en el botón "Asignar" para desplegar los clasificadores disponibles. 4. Marque con un clic el clasificador deseado y haga clic sobre el botón "Aceptar". Asignación de tipos de cuentas Ruta Función Define las cuentas contables que forman cada uno de los grupos de tipos de cuentas como son: a. Activo circulante b. Activo fijo c. Cargos diferidos d. Pasivo circulante, etc... Operación 1. Ingrese a esta opción por el menú "Catálogos" / "Asignación de tipos de cuentas" para activar una ventana similar a la siguiente: 2. Posicione el cursor sobre la cuenta a la que asignará tipos de cuentas (El catalogo le permite selección múltiple, de 1 a las cuentas que desee) 37 Manual de contasix 3. Haga clic en el botón de "Asignar" para se desplegar la siguiente ventana: En esta ventana se muestran los tipos de cuenta dados de alta en el catálogo tipos de cuenta, 4. Posicione el cursor sobre la cuenta a asignar 5. Presione el botón "Aceptar" para hacer la asignación. 38 Contasix Opciones de impresión Asignación de departamentos Ruta Función Define las cuentas que configuran cada uno de los departamentos en los estados de resultados departamentales y en los estados de resultados departamentales vs presupuestos. Requisitos Los departamentos deben estar previamente definidos en el catálogo de departamentos. Operación 1. Ingrese a esta opción por el menú "Catálogos" / "Asignación de departamentos" para activar una ventana similar a la siguiente: Opciones de impresión No se presenta todo el catálogo de cuentas, únicamente: a. las cuentas de resultados de nivel 2 b. las cuentas de inventarios que fueron definidas como tales en la definición del costo de venta, que solo opera si se usa el método de inventarios periódicos. 2. Seleccione las cuentas a las que asignará departamentos. Puede ser selección individual (una cuenta) o selección múltiple (varias cuentas) Si usted quiere conocer cuales son las cuentas de nivel 1 a las cuales pertenecen las cuentas de nivel 2 que aquí se presentan, haga clic en el botón estructura. 39 Manual de contasix 3. Haga clic en el botón "Asignar" para desplegar los departamentos que usted estableció previamente en el catálogo de departamentos. Aparecerá una ventana similar a la siguiente: 4. Marque con un clic el departamento a asignar 5. Haga clic sobre el botón "Aceptar" para guardar la asignación. Ruta Asignación de categorías de resultados Función Define las cuentas que intervienen en la sumarización de categorías. Requisitos Las categorías deben estar previamente definidos en el catálogo de categorías de resultados. Operación 1. Ingrese a esta opción por el menú "Catálogos" / "Asignación de categorías de resultados" se presenta una ventana similar a la siguiente: 40 Contasix No se presenta todo el catálogo de cuentas, únicamente las cuentas de resultados de registro. 2. Seleccione las cuentas a las que asignará categorías de resultados. Puede ser selección individual (una cuenta) o selección múltiple (varias cuentas) Si usted quiere conocer cuales son las cuentas de nivel superior a las cuales pertenecen las cuentas de detalle que aquí se presentan, haga clic en el botón estructura. 3. Haga clic en el botón "Asignar" para desplegar los categorías que usted estableció previamente en el catálogo de categorías de resultados. Aparecerá una ventana similar a la siguiente: 4. Marque con un clic la categoría a asignar. 41 Manual de contasix 5. Haga clic sobre el botón "Aceptar" para almacenar la asignación. Opciones de impresión Ruta Asignación de rubros fiscales Función: Permitir definir una asignación fiscal a una cuenta contable. Operación: 1. Ingrese a esta opción por el menú "Catálogos" / "Asignación de rubros fiscales" se presenta una ventana similar a la siguiente: 2. Seleccione las cuentas a las que asignará rubro fiscal. Puede ser selección individual (una cuenta) o selección múltiple (varias cuentas) 3. Haga clic en el botón "Asignar" para desplegar los rubros fiscales que usted estableció previamente en el catálogo de rubros fiscales. Aparecerá una ventana similar a la siguiente: 42 Contasix 4. Marque con un clic el departamento a asignar 5. Haga clic sobre el botón "Aceptar" para guardar la asignación. Ruta Asignación de grupos de cuentas Función Definen ciertos grupos de por tener alguna característica en común, conviene vigilar su comportamiento por medio del auxiliar. Operación 1. Ingrese a está opción por el menú "Catálogos" / "Asignación de grupos de cuentas" para activar una ventana similar a la siguiente: 43 Manual de contasix No se presenta todo el catálogo de cuentas, únicamente las cuentas de registro. 2. Seleccione las cuentas a las que asignará categorías. Puede ser selección individual (una cuenta) o selección múltiple (varias cuentas) 3. Seleccione el grupo de cuenta al que desea asignar, en el menú desplegable "Grupo de cuenta" ubicado en la parte superior izquierda; ahora seleccione la (s) cuentas por asignar, haga clic en el botón "Cuentas asignadas". y las cuentas pasaran al lado derecho como 4. Elimine alguna asignación posicionando el cursor sobre la cuenta asignada ubicada en el lado derecho y haga clic en el botón asignadas. y el sistema la quitara de las cuentas 5. Haga clic sobre el botón "Aceptar" si ha terminado con la asignación, el sistema guardara los cambios. Grupo de cuentas Definición del costo de venta Ruta Función Asigna cuentas contables que servirán para el calculo del costo de ventas por el "método de inventarios periódicos", empleando las diferencias entre los inventarios iniciales y finales. Condiciones a. Esta opción sólo opera si el método para determinar el costo de ventas seleccionado en los parámetros de la empresa fue: el método de inventarios periódicos. b. La ventana en donde se define el costo de ventas varia dependiendo del giro de la empresa (tipo de sector al que pertenece). c. Si se trata de una empresa industrial la ventana será: Si se trata de una empresa comercial, los elementos del costo de venta se reducen a: 44 Contasix 1. Inventarios 2. Compras Las empresa de servicios no tienen inventarios para definir el costo de venta. Operación 1. Seleccione con un clic los "elementos del costo de ventas" uno por uno. 2. Haga clic en el botón asignar. Enseguida se desplegará una ventana que muestra todas las cuentas que pueden ser asignadas al costo de ventas. Requisitos: Si el "elemento del costo de ventas" es un "inventario", se desplegarán todos los activos definidos como cuentas de nivel 1, sin importar si son de control o de registro. Si el "elemento del costo de ventas" es "compras", "mano de obra" o "gastos de fabricación", se desplegarán todas las cuentas de "Costo de ventas" definidas como cuentas de nivel 1. Nota: Las cuentas de nivel 1 que se asignan no se muestran mas, por lo que, en el caso de inventarios siempre restarán cuentas de activos sin asignar, pero las cuentas del tipo "costo de ventas" deberán quedar finalmente todas asignadas. 4. Haga doble clic sobre la cuenta por asignar o presione "Aceptar" para hacer la asignación. Consecuencias Las cuentas de inventarios aquí definidas establecen cuales son las cuentas a usar en la captura de inventarios finales. En esta opción usted define las cuentas de inventario de nivel 1, y en la captura de inventarios finales se despliegan todas las cuentas de inventarios que dependen de esas cuentas de nivel 1. Opciones de impresión Consolidación 45 Manual de contasix Consolidación Ruta Función Integrar en uno solo los balances de una sociedad matriz con los de sus empresas filiales. Requisitos Para poder realizar esta operación es necesario tener dentro de contasix creadas a tres empresas CONTROLADORA SUBSIDIARIA1 SUBSIDIARIA2 Las carpetas subsidiaria1 y subsidiaria2 ya deben tener información de empresas correspondientes al ejercicio al que se va a consolidar desde enero a diciembre. Operación Este proceso se divide en tres subprocesos Asignación de subsidiaria Asignación de tenedora Asignación de cuentas a consolidar Asignación de subsidiaria (En la empresa tenedora) Una vez configurada la empresa TENEDORA para todas las empresas subsidiarias, procedemos a configurar en la empresa tenedora a cada una de las empresas subsidiarias que se van a consolidar para esto desde el control de empresas: 1. Ingrese a la empresa CONTROLADORA. 2. Ingrese con la opción "H. Asignación de subsidiarias" 46 Contasix 3. Presione el botón "Agregar" para agregar una subsidiaria en la empresa tenedora, 4. Indique la empresa subsidiaria, el tipo y el número de la póliza que será asignada para la póliza de consolidación al momento de realizar este proceso. 5. Presione el botón Aceptar para que la empresa se agregue como subsidiaria, con esto regresamos a la ventana anterior: 47 Manual de contasix Para agregar más empresas subsidiarias solamente repetimos los pasos anteriores; una vez hecho esto nuestro catalogo de empresas subsidiarias para este ejemplo queda como se muestra en la siguiente ventana: 6. Presione el botón Aceptar, para regresar al menú principal una vez que se definieron cada una de las subsidiarias en la empresa controladora. Asignación de tenedora (En las empresas subsidiarias) 1. Tome la opción "Asignación de tenedora" en el menú "Asignación" como se muestra en la siguiente pantalla 48 Contasix 2. Ubique en el control de empresas a la empresa tenedora presionando el botón con la imagen de una lupa 3. Seleccione la empresa que será la tenedora 4. Presione el botón "Aceptar" para regresar a la pantalla anterior. 5. Seleccione la asignación de cuentas Automática 6. Indique el máximo nivel de cuentas deseado para la consolidación 7. Presione el botón "Aceptar" para finalizar este proceso. Asignación de cuentas a consolidar 1. Ejecute la opción "J. Asignación de consolidación" como se muestra en la siguiente imagen: 49 Manual de contasix Al realizar la operación el sistema mostrara la siguiente ventana con el mensaje "Realizando la asignación de manera automática" 2. Presione el botón "Salir" para finalizar, el sistema realiza la asignación de cuentas de manera automática. Hasta aquí se termina el proceso de configuración de la empresa tenedora en la subsidiaria NOTA: Esta operación se debe realizar por cada empresa subsidiaria a consolidar. Ruta Definición de las cuentas de orden Función Especifica cuales cuentas de orden se imprimen en el pie del Balance general y Estado de resultados. Requisitos La condición de cuenta de orden se define con el tipo de cuenta que se le asigna a la cuenta en el catálogo de cuentas. El tipo de cuenta debe ser "Cuenta de orden". 50 Contasix Operación 1. Ingrese a está opción por el menú "Catalogos" / "Definición de las cuentas de orden" para activar una ventana similar a la siguiente todas las cuentas definidas con el tipo de cuenta "Cuenta de orden" en el catálogo de cuentas. 2. Haga clic en las cuentas a colocar en el pie del Balance general o del Estado de resultados, sobre la columna "Estado financiero". Se desplegara un menú descendente con las opciones: Ninguno: Esta condición significa que esa cuenta de orden NO se imprimirá en ningún estado financiero. Generalmente es la opción a elegir para las contracuentas de orden. Balance General: Se presentan al pie de su estado financiero respectivo. Estado de resultados: Se presentan al pie de su estado financiero respectivo. Opciones de impresión Procesos Procesos y movimientos Procesos continuos Pólizas Inventarios finales Procesos eventuales Saldos iniciales Presupuestos Cierre de mes y ejercicio: 51 Manual de contasix Apertura y cierre de meses Cierre provisional del ejercicio Cierre definitivo del ejercicio Apertura del ejercicio anterior Pólizas Ruta Función Agregar, modificar y eliminar pólizas, siempre y cuando correspondan a meses abiertos a la captura. Características de la captura de pólizas Permite la captura de pólizas en cualquier mes del ejercicio actual y del siguiente. Si se agregan, modifican o eliminan actualizan pólizas de períodos pasados, los saldos acumulados de los meses posteriores se corrigen de inmediato. Esto significa que en cualquier momento se puede rehacer la contabilidad de todo el año. No hay que esperar el cierre del mes ni del ejercicio para continuar con el proceso contable. Conserva las pólizas de ejercicios anteriores. Usted decide cuantos años desea conservar los registros de su contabilidad. Recupera pólizas pérdidas por falta de corriente o fallas del sistema. Es sumamente rápida. La velocidad de la captura de pólizas del sistema se basa en: o El uso predominante del teclado numérico (evitando el uso del ratón). o Parámetros de pólizas para eliminar campos innecesarios. o Propuestas por omisión del sistema que usted acepta con la tecla "Enter". Operación Modificar pólizas | Eliminar pólizas | Verificación | Póliza recuperada 1. Ingrese por el menú "Procesos" / "Pólizas" para activar la siguiente ventana 52 Contasix 2. Seleccione el mes de captura. : Nota: Los meses que se permiten en la captura de pólizas dependen de la apertura y cierre de meses. En la barra del título aparece el mes recién seleccionado. Nota: Las columnas D.V., Rec. y referencia son opcionales. Usted especifica en los parámetros de la empresa cuales utilizará. 3. Capture el tipo de póliza. según el catálogo de tipos de póliza; puede capturar directamente la clave del tipo de póliza u oprimir la tecla F4 para consultar el catálogo de tipos de póliza. El sistema ofrece por omisión el último tipo de póliza capturado. Si no cambia de tipo de póliza oprima la tecla "Enter" para confirmar. 4. Capture el número de póliza. El sistema ofrece por omisión el número siguiente al de la última póliza capturada en mismo mes con el mismo tipo de póliza. Si acepta el número de póliza que le ofrece el sistema (recomendable) oprima la tecla "Enter". Como agregar, modificar y eliminar una póliza El mes, tipo y número de póliza determina la modalidad de captura así: o Si el tipo y número de póliza NO existe en el mes, podrá agregar una póliza nueva. Si este es el caso, continúe con el paso 5. o En cambio, si el tipo y número ya existe en el mes, podrá modificar o una eliminar la póliza. Al momento de capturar un tipo y número de una póliza existente se desplegarán los datos de la póliza y aparecerán en la parte inferior los botones de actualización. Para consultar las pólizas capturadas en ese mes (del mismo tipo de póliza), estando el cursor en el campo del número de póliza, oprima la tecla F4 o 53 Manual de contasix haga clic en el botón "?" 5. Capture el día del mes. El sistema ofrece por omisión el mismo día de la póliza anterior. Acepte el día presionando la tecla "Enter" o capture el nuevo día. Nota: Capture las pólizas en orden cronológico y numérico para aprovechar las respuestas por omisión. Así, tres toques rápidos a la tecla "Enter" introducen los tres primeros campos (tipo de póliza, número y día) 6. Capture la clave de cuenta (Número de cuenta). Tiene que corresponder a una cuenta de registro y definida como "activa" del catálogo de cuentas. Si la clave de cuenta es correcta, en la parte inferior de la ventana se desplegará la descripción de la cuenta. Use la tecla F4 para consultar el catálogo de cuentas (estando el cursor en el campo "clave de cuenta") Protecciones en la captura de cuentas: o No se pueden mezclar en una misma póliza cuentas de orden con cuentas normales. Las cuentas de orden tiene que capturarse en usando el tipo de póliza "O". o No se puede afectar directamente el saldo del resultado del ejercicio actual. o Si se utiliza el método de inventarios periódicos, no se pueden afectar las cuentas de inventarios mediante pólizas. Con la tecla F5 puede actualizar (agregar o modificar) una cuenta desde la captura de pólizas. No es recomendable agregar cuentas durante la captura de pólizas porque podría distorsionar el catálogo de cuentas, excepto quizás durante las primeras fases de instalación. Aún así, el diseño del catálogo de cuentas es demasiado importante y amerita un análisis meditado que difícilmente se logra en un proceso de captura. 7. Capture el dígito Verificador (D.V.). Es opcional. Usted define en los parámetros de la empresa si requiere usar este mecanismo de verificación o elimina esta columna de la captura de pólizas. Si no recuerda el dígito verificador, puede consultarlo oprimiendo la tecla F4. 8. Si el movimiento lo amerita, capture el recordatorio (Rec.) usando la clave definida en el catálogo de recordatorios. Tecleando "enter" puede dejar el recordatorio en blanco, que es lo usual en la mayoría de los casos. Puede consultar el catálogo de recordatorios oprimiendo la tecla F4. El recordatorio es opcional. Usted define en los parámetros de la empresa si usa los recordatorios o elimina esta columna de la captura de pólizas. Los recordatorios sirven para señalar movimientos que interesa revisar posteriormente por carecer de comprobantes, tenerlos incompletos, no cumplir con los requisitos fiscales, o por cualquier otra razón. Los movimientos marcados con recordatorios aparecen en el reporte de movimientos con recordatorios. 54 Contasix 8. Capture la referencia. Acepta hasta 10 caracteres, pero puede quedar en blanco oprimiendo la tecla "Enter". Es opcional. Usted define en los parámetros de la empresa si elimina esta columna de la captura de pólizas. La referencia se ocupa para anotar el número del documento que origina el movimiento contable, aumentando así el control interno. 9. Capture el importe en las columnas. debe o haber (cargo o abono). Si es un cargo teclee los dígitos a capturar en el lado del debe, y confírmelos con "Enter". Si la cifra corresponde a un abono, teclee "Enter" para situarse en la columna del haber, capture la cantidad y ratifíquela con "Enter". Para cuadrar la póliza, teclee * (asterisco) y el sistema calculará el importe necesario. Para regresar de la columna haber a la columna debe, haga clic en debe. Opcionalmente se permiten cantidades negativas para asientos de reversión y casos especiales, siempre y cuando usted haya especificado en los parámetros de la empresa que se permiten cantidades negativas. 10. Capture el concepto, las modalidades para la captura del concepto son: Puede capturar la clave de un concepto previamente definido en catálogo de conceptos de pólizas. Con solo teclear dos caracteres se despliega un concepto de hasta 50 caracteres con el consecuente ahorro de tiempo en la captura. Puede consultar el catálogo de recordatorios oprimiendo la tecla F4. Si en los parámetros de la empresa usted permite "textos adicionales" podrá complementar el concepto predefinido. Dejando la clave del concepto en blanco, puede capturar libremente cualquier texto de hasta 50 caracteres como concepto de la póliza. Si teclea * (asterisco) y "Enter", se repetirá la descripción del concepto anterior. Si en los parámetros de la empresa usted decidió repetir el mismo concepto en todos los movimientos, sólo tendrá que capturar el primer movimiento. 11. Oprima el botón "Aceptar" para dar por terminada la captura de la póliza. Importes descuadrados. Mientras la póliza esté descuadrada, el botón "aceptar" no estará disponible y no podrá terminarse la captura de la póliza. Una vez aceptada por usted la terminación de la póliza, el sistema le preguntará: ¿Desea imprimir la póliza? Si su respuesta es No se da por terminada la captura de la póliza. Pero si su respuesta es Si, la siguiente pregunta es: ¿Es una póliza cheque? La póliza cheque deja un espacio en blanco para copiar ahí los datos del cheque Finalmente usted deberá seleccionar el destino de la impresión, que puede ser disco, papel o pantalla. El traspaso de las pólizas a los libros (archivos) es automático. Modificar pólizas 1. Teclee el tipo y número de la póliza a modificar. 55 Manual de contasix 2. Haga clic en el botón modificar. o Para modificar un registro haga clic directamente sobre el campo a modificar o Para agregar un registro a una póliza utilice el botón o Para eliminar un registro a una póliza, señale primero el registro a eliminar y luego haga clic en el botón Eliminar pólizas 1. Teclee el tipo y número de la póliza a modificar. 2. Haga clic en el botón eliminar. 3. Confirme la eliminación. Verificación de las pólizas capturadas Como las pólizas se verifican en el momento de su captura, los únicos errores que podrían ocurrir son: Omisión de una póliza completa (error que puede reducirse capturando las pólizas en orden progresivo). Aplicación de una cuenta por otra (error que se disminuye usando el dígito verificador, o verificando la descripción de la cuenta en el momento de la captura). Equivocación en las cifras del debe y del haber de tal forma que den sumas iguales (error más probable en pólizas de dos movimientos). Para verificar las pólizas capturadas utilice el diario. Si sólo quiere verificar un grupo de pólizas, imprima el diario por rango de póliza. Póliza recuperada Si la captura de una póliza se viera interrumpida por falta de corriente eléctrica o por errores del sistema, cuando usted entre nuevamente a la captura de pólizas y proporcione en mismo tipo y número de la póliza cuya captura fue interrumpida, el sistema desplegará los datos que existían al momento de la interrupción y colocará en el título de la ventana en mensaje: (póliza recuperada...). Continúe con la captura de los datos faltantes. Por seguridad, si el proceso de captura de póliza fue interrumpido por falta de corriente eléctrica o por errores del sistema es conveniente que ejecute el diagnóstico de la información. Ruta Inventarios finales Función Calcula el costo de ventas por el método de Inventarios periódicos y proporciona los datos necesarios para que el "estado de costo de ventas" calcule el costo de ventas por diferencia de inventarios. Los importes de la captura de inventarios finales se manejan fuera de pólizas, por lo tanto NO afectan los saldos de las cuentas de inventarios. Requisitos 56 Contasix Esta opción sólo funciona si en los parámetros de la empresa usted eligió el "método de inventarios periódicos" para determinar el costo de ventas. No funciona si el parámetro es el "método de inventarios perpetuos". Es necesario mantener las cuentas de inventario sin movimientos durante todo el ejercicio para obtener el cálculo correcto del costo de ventas, lo cual puede asegurar definiendo las cuentas de inventarios como "Inactivas" en el catálogo de cuentas. Operación 1. Ingrese por el menú "Procesos" / "Inventarios finales" 2. Seleccione el mes de captura. Enseguida aparecerá una ventana de captura de inventarios finales similar a la siguiente: Nota: Los meses que se permiten en la captura de inventarios finales dependen de la apertura y cierre de meses. 3. Capture el importe del inventario final de la primera cuenta que aparece en la ventana, y confirme el importe oprimiendo la tecla "Enter". El cursor se posicionará en la cuenta siguiente. 4. Continúe capturando el importe de las cuentas restantes de la misma manera. Las cuentas de inventario que aparecen en la ventana dependen de: o La definición del costo de venta. Si se trata de una empresa industrial se presentan los inventarios de insumos, productos en proceso y productos terminados. Si es una empresa comercial solo se captura el inventario de productos terminados. o El uso de departamentos según los parámetros de la empresa. Si se utilizan departamentos, se mostrarán las cuentas de inventarios departamentales (nivel 2), cuya suma se acumula en las cuentas de inventarios (nivel 1) de toda la empresa. Las cuentas de inventario de nivel 1 intervienen en el estado de costo de ventas. 57 Manual de contasix Las cifras de los inventarios departamentales son usadas en la elaboración de los estados de costo de venta departamentales. Notas: Los saldos finales de un periodo contable son los saldos iniciales del periodo siguiente Los saldos iniciales del ejercicio son los saldos iniciales de las cuentas de inventarios Opciones de impresión Saldos iniciales Ruta Función Define y valida los saldos iniciales de las cuentas de registro únicamente la primera vez que se instala el sistema. Nota: Los saldos iniciales de los años posteriores se actualización automáticamente con el cierre provisional del ejercicio y con el cierre definitivo del ejercicio. Operación 1. Seleccione la captura de saldos iniciales para activar una ventana similar a la siguiente: En esta ventana: 1. La fecha de los saldos iniciales es la que usted definió en los parámetros de pólizas como la fecha de inicio del ejercicio actual. 2. Las columnas cuenta y descripción presentan las claves y descripciones de las cuentas de registro del catálogo de cuentas. 2. Capture los saldos iniciales directamente en la columna saldo inicial. Considere que los importes positivos son cargos y los importes negativos son abonos. La cuenta del saldo inicial a capturar se señala con el símbolo en la primera columna y 58 Contasix con el saldo inicial en video inverso. La captura del importe terminará cuando usted capture los centavos o cuando oprima la tecla "Enter". Con ello el cursor de captura se posicionará en la cuenta de registro siguiente y todo quedará listo para que capture el saldo inicial de la siguiente cuenta. Esto le garantiza una captura ordenada. Para actualizar los saldos de una cuenta específica (sin seguir necesariamente un orden), usted tiene dos alternativas: 1. Utilice teclas de flechas Haga clic directamente sobre el saldo a actualizar. Si la cuenta no está visible, use la barra de desplazamiento. 3. Continúe capturando los saldos iniciales de todas demás las cuentas de registro. Cada vez que capture un saldo inicial el sistema sumará los saldos y los abonos y mostrará la suma en el fondo de la ventana. 4. Haga clic sobre el botón cerrar para dar por concluida la captura de saldos iniciales siempre y cuando la suma de cargos es igual a la suma de los abonos. El sistema automáticamente acumula los saldos iniciales de las cuentas de registro en las cuentas de control correspondientes. Opciones de impresión Ruta Presupuestos Función Permite la asignación de partidas presupuestales a cuentas contables. Operación 1. Seleccione el mes de captura para activar la ventana de captura de presupuestos: 59 Manual de contasix Las columnas cuenta y descripción presentan las claves y descripciones de las cuentas de registro del catálogo de cuentas. 2. Capture los presupuestos directamente en la columna presupuesto. Considere que los importes positivos son cargos y los importes negativos son abonos. La cuenta del presupuesto a capturar se señala con el símbolo en la primera columna y con el presupuesto en video inverso. La captura del importe terminará cuando usted capture los centavos o cuando oprima la tecla "Enter". Con ello el cursor de captura se posicionará en la cuenta de registro siguiente y todo quedará listo para que capture el presupuesto de la siguiente cuenta. Esto le garantiza una captura ordenada. Para actualizar los saldos de una cuenta específica (sin seguir necesariamente un orden), usted tiene dos alternativas: 1. Utilice teclas de flechas Haga clic directamente sobre el saldo a actualizar. Si la cuenta no está visible, use la barra de desplazamiento. 3. Continúe capturando los saldos iniciales de todas demás las cuentas de registro. Cada vez que capture un saldo inicial el sistema sumará los ingresos y los gastos y mostrará la suma en el fondo de la ventana. 4. Haga clic sobre el botón "Cerrar" para dar por concluida la captura de saldos inicial de presupuestos. El sistema automáticamente acumula los presupuestos de las cuentas de registro en las cuentas de control correspondientes. Opciones de impresión Reglas de presupuestos Solo se pueden presupuestar las cuentas de resultados de registro. (Si utiliza el método de inventarios periódicos según los parámetros de la empresa, también se pueden presupuestar las cuentas de inventario) El sistema calcula el presupuesto correspondiente a las cuentas control sumando los presupuestos de sus cuentas de registro. Los presupuestos se harán para cada uno de los meses. Los presupuestos no aceptan centavos. Importante. Las cuentas con saldo positivo son deudoras y las cuentas con saldo negativos son acreedoras. Cierre de mes y ejercicio Cierre de mes y ejercicio Los cierres de libros en el sistema tienen las siguientes modalidades: Apertura y cierre de meses Cierre provisional del ejercicio Cierre definitivo del ejercicio Apertura del ejercicio anterior Ruta 60 Apertura y cierre de meses Contasix Función Habilita o inhabilita un mes de pólizas para captura. Los meses cerrados no permiten la captura de pólizas para evitar cambios involuntarios o dolosos a meses que ya fueron revisados y aprobados. La apertura de un mes permite nuevamente la captura de pólizas. Operación 1. Ingrese a esta opción por el menú "Procesos" / "Apertura y cierre de meses". 2. Active o desactive la casilla del mes a activar o cerrar Al elegir "Apertura y cierre de meses" se desplegara la pantalla con dos ejercicios disponibles ( ejercicio actual y ejercicio siguiente ) Para cerrar un mes lo único que tenemos que hacer es dar clic en la casilla en blanco que se ubica al lado izquierdo de cada mes del ejercicio, el mes seleccionado debe aparecer entonces en color rojo. En la parte inferior de la ventana se localiza la leyenda "Cerrado" en color rojo y abierto en color negro esto indica el estado en que se encuentran los meses en ambos ejercicios. Para verificar que efectivamente los meses que seleccionamos se encuentran cerrados entramos al menú general y elegimos la opción Procesos seleccionamos "Captura de pólizas" los meses que anteriormente cerramos deben aparecen inhabilitados para captura en color gris. 61 Manual de contasix Consecuencias El cierre mensual afecta los meses disponibles en la selección de mes. Se conservan las pólizas de meses cerrados Consejos Cierre los meses conforme los termine. También cierre los meses futuros, a menos que piense adelantar la captura de pólizas. Abra los meses en la medida que la situación lo requiera. Ruta Cierre provisional del ejercicio Función Genera la póliza de cierre y traspasa los saldos finales de las cuentas de balance y de las cuentas de orden del ejercicio como saldos iniciales del ejercicio siguiente El cierre anual provisional se hace sobre el ejercicio actual en esta opción se pueden seguir afectando las pólizas del ejercicio actual y del ejercicio siguiente. Operación 1. Ingrese por el menú elija la opción "Procesos" / "Cierre del mes y ejercicio" / "Cierre provisional del ejercicio". El sistema le mostrará el siguiente aviso. 2. Haga clic en la respuesta afirmativa para que el proceso de cierre provisional se realice y si no existe ningún inconveniente en la ejecución del procedimiento aparecerá el mensaje de "Proceso terminado". 62 Contasix Los cierres anuales (ambos provisional y definitivo) efectúan dos procesos: a. Generan la póliza de cierre. b. Traspasan los saldos finales de las cuentas de balance y de las cuentas de orden del ejercicio como saldos iniciales del ejercicio siguiente. Nota: Los cierres de ejercicio NO eliminan las pólizas del ejercicio a cerrar. 3. Presione el botón "Aceptar" para finalizar este proceso Características de la póliza de cierre a. Es generada automáticamente considerando los saldos de las cuentas de resultados. b. Deja en ceros los saldos de las cuentas de resultados, afectando en contrapartida la cuenta "resultado del ejercicio actual" definida en parámetros y políticas contables. c. Siempre tendrá la clave "ZZ - 1" y únicamente afectará el mes 13. El tipo de póliza "ZZ" está reservado a la póliza de cierre en el catálogo de tipos de póliza. No se puede modificar la póliza de cierre en la captura de pólizas pero si se puede eliminar. Cierre definitivo del ejercicio. Ruta Cierre definitivo del ejercicio Función: El cierre anual definitivo traspasa los saldos y movimientos del ejercicio actual al archivo de ejercicios históricos, convierte lo que era el ejercicio siguiente en el ejercicio actual, y abre un nuevo ejercicio siguiente. Las pólizas de lo que era el ejercicio actual no pueden ser afectadas por tratarse ahora de un ejercicio histórico. Operación: 1. Seleccione del menú "Procesos" la opción "Cierre de mes y ejercicio" y tome la opción "Cierre definitivo del ejercicio" el sistema enviara el siguiente mensaje. 63 Manual de contasix 2. Presione el botón "Aceptar" para activar el siguiente mensaje. 3. Seleccione "Si" para mandar a imprimir la póliza de cierre. 4. Seleccione el destino de la impresión de la póliza. 5. Seleccione "Si" en el siguiente mensaje para efectuar el cierre definitivo. 64 Contasix Los cierres anuales (ambos provisional y definitivo) efectúan dos procesos: Generan la póliza de cierre. Traspasan los saldos finales de las cuentas de balance y de las cuentas de orden del ejercicio como saldos iniciales del ejercicio siguiente. Nota: Los cierres de ejercicio NO eliminan las pólizas del ejercicio a cerrar. Características de la póliza de cierre a. Es generada automáticamente considerando los saldos de las cuentas de resultados. b. Deja en ceros los saldos de las cuentas de resultados, afectando en contrapartida la cuenta "resultado del ejercicio actual" definida en parámetros y políticas contables. c. Siempre tendrá la clave "ZZ - 1" y únicamente afectará el mes 13. El tipo de póliza "ZZ" está reservado a la póliza de cierre en el catálogo de tipos de póliza. No se puede modificar la póliza de cierre en la captura de pólizas pero si se puede eliminar. Cierre provisional del ejercicio Ruta Apertura del ejercicio anterior Función Permite al usuario consultar los movimientos realizados en el ejercicio anterior e imprimirlos. Operación 1. Ingrese por el menú a la opción "Procesos" / "Cierre del mes y ejercicio" / "Apertura del ejercicio anterior". El sistema hace el proceso en automático y le mostrará el siguiente mensaje: 65 Manual de contasix 2. Haga clic en "Aceptar" para que el sistema guarde el cambio, mismo que vera reflejado cuando vaya al módulo de "Reportes" ya que en la selección del mes aparecerá activo el año anterior al que esta trabajando. Reportes Reportes Reportes 1 Diario 2 Auxiliar 3 Mayor 4 Balanza de comprobación 5 Relación de saldos 6 Movimientos con recordatorios 7 Estados financieros 8 Sumarización de departamentos 9 Sumarización de categorías 10 Sumarización de grupos de cuentas 11 Análisis de presupuestos Consultas y graficas 12 Saldos 13 Presupuestos 14 Auxiliares de cuenta 15 Pólizas 16 Recordatorios 17 Inventarios finales 18 Movimientos de cuentas 19 Gráficas Diario Función En el diario quedan registrados los datos completos de las operaciones efectuadas con la captura de pólizas. 66 Contasix Verificación de errores El diario también sirve para verificar las pólizas capturadas. Aunque la mayoría de los errores se detectan en el momento de la captura y el diagnostico de la información (opción 4.5 del S.H.) verifica los archivos de pólizas, todavía pueden pasar desapercibidos los siguientes errores que usted puede encontrar en el diario. 1. 1.- Omisión de una póliza completa 2. 2.- Aplicación de una cuenta por otra 3. 3.- Equivocación en las cifras del debe y del haber de tal forma que den sumas iguales. Operación 1. Ingrese a esta opción por el menú "Reportes" 2. Seleccione un mes haciendo clic en el botón de opción correspondiente o teclee el número del mes.. 3. Seleccione Diario en el listado de reportes disponibles 67 Manual de contasix 4. Configure en la ventana del reporte "Diario" sus requerimientos. 68 Contasix Al usar esta opción conteste a las siguientes preguntas para configurar su reporte: Active o desactive las casillas de acuerdo a las necesidades en la emisión del mismo: Sin margen de empastado Truncar nombre de cuentas En periodo puede seleccionar entre dos opciones : 1. 1.- Del presente mes 2. 2.- Rango de meses Si elige imprimir el auxiliar por rango de meses, deberá proporcionar: Mes inicial (MM/AA) El mes final será el mes seleccionado al entrar a reportes y consultas (Opción 3). Orden: (F= Fecha / P = Tipo y No. de Póliza) [ ] 69 Manual de contasix Si escoge F las pólizas se ordenarán por fecha, en cambio si selecciona P, el orden de las pólizas será por tipo y núm. de póliza., también le preguntará: T =Total o por R =Rango Desea imprimir el diario con todas las pólizas del mes seleccionado oprima la tecla T. Desea imprimir sólo unas cuantas pólizas oprima la tecla R y proporcione el rango de impresión indicando el día inicial y el día final, si el orden es por fecha, o la póliza inicial y la póliza final si el orden es por tipo y núm. de póliza. La forma: D =desglosado o R =resumido El diario (D)esglosado presenta todos los movimientos de las pólizas en cambio , el diario (R)esumido únicamente muestra el total de cada póliza Después señale el número de la primera página con: No. de folio inicial Desea imprimir una póliza por hoja responda "si" a la pregunta: ¿Hoja por Póliza? Con la pregunta: Se imprimirá totales x póliza (S/N) podrá elegir entre la póliza completa con un total de cargos y abonos, o los imprimirá a renglón continuo y sin totales. Finalmente para confirmar su elección: 5. Presione el botón "Aceptar" para confirmar la emisión del reporte ó presione el botón "Cancelar" para cancelar el reporte. Opciones de impresión Reportes Diario (Pólizas) Consulta de pólizas 1. Ingrese al menú "Reportes" 2. Elija el mes a consultar 70 Contasix 3. Haga clic en la opción "Diario" de la columna "Consultas" del menú "Reportes" lo que activa la siguiente ventana. 4. Teclee el tipo de diario y el número de póliza deseado para ver los asientos que componen la póliza. Auxiliar 71 Manual de contasix Función: El auxiliar de todas las cuentas muestra todos los asientos contables que afectaron a cada una de las cuentas de registro en el mes seleccionado, o en un rango de meses. Puede imprimir todas las cuentas, una sola cuenta, un rango de cuentas o un grupo de cuentas. Si se selecciona una sola cuenta y se trata de una cuenta de control, el auxiliar mostrará el desglose de todas la cuentas que dependan de esa cuenta de control Utilice el catálogo de grupos de cuentas para asignar sin limitaciones las cuentas que integran cada grupo de cuentas. Operación: 1. Ingrese a esta opción por el menú "Reportes" 2. Seleccione un mes haciendo clic en el botón de opción correspondiente o teclee el número del mes. 3. Seleccione "Auxiliar" en el listado de reportes disponibles 4. Active o desactive las casillas de acuerdo a las necesidades en la emisión del mismo: Sin margen de empastado Truncar nombre de cuentas Solo cuentas con movimientos En periodo puede seleccionar entre dos opciones : 1. 1.- Del presente mes 2. 2.- Rango de meses Si elige imprimir el auxiliar por rango de meses, deberá proporcionar: 72 Contasix Mes inicial (MM/AA) El mes final será el mes seleccionado al entrar a reportes y consultas (Opción 3). Posteriormente, la pantalla le presentará las siguientes alternativas: 1. 1.- Todas las cuentas 2. 2.- Una sola cuenta 3. 3.- Rango de cuentas 4. 4.- Grupo de cuentas Si la selección fué 1.- Todas las cuentas, confírmela para iniciar la impresión. Si la selección fue 2.- Una sola cuenta, la pantalla le pedirá: No. de Cuenta [ ] Si la selección fue un 3.- Rango de cuentas, la pantalla le pedirá: Cuenta Inicial [ ] Cuenta Final [ ] Si la selección fue 4.- Grupo de cuentas, usted deberá contestar a: No. de Grupo de cuenta [ ] Las cuentas con saldo contrario a su naturaleza se señalan con un asterisco (*). 5. Confirme la impresión presionando el botón "Aceptar" Opciones de impresión Reportes Auxiliar Consulta de auxiliares de cuenta Una vez elegido el mes y seleccionada esta opción en el menú de reportes y consultas aparecerá la pantalla. 73 Manual de contasix 1. Teclee el No. de cuenta que mostrará los movimientos. El número de cuenta a consultar debe ser de registro porque son las cuentas que aceptan movimientos. 2. Oprima "enter" con el cursor en el campo No. de cuenta en blanco para terminar la consulta. Mayor Función: El mayor es un reporte que se imprime principalmente para cumplir con ciertas exigencias legales. El encabezado indicará el nombre y la dirección de la empresa, así como el registro federal de contribuyentes y el registro del I.V.A. Está compuesto por: a. El saldo inicial, b. Los acumulados del debe y del haber del último mes, c. Los acumulados del debe y del haber del ejercicio, y d. El saldo final de todas las cuentas de mayor (nivel 1) e. Naturaleza del saldo Operación: 1. Ingrese a esta opción por el menú "Reportes" 74 Contasix 2. Seleccione el orden del reporte: Orden: 1. (N = No. de cuenta o T = Tipo de cuenta) Nota: Si la numeración de su catálogo de cuentas está ordenada por tipo de cuenta, el orden por No. de cuenta es más rápido. 1. Después indique el número de la primera página con: 2. No. de folio Inicial Podrá optar entre: (R)esumido o (D)esglosado 1. El (R)esumido únicamente muestra el saldo inicial, los movimientos del mes y los acumulados del ejercicio. 2. El (D)esglosado presenta el saldo inicial y los acumulados del debe y el haber de todos los meses del ejercicio hasta el mes solicitado. Podrá optar ademas por generar una Hoja por cuenta seleccionando entre Si ó No 3. Presione el botón "Aceptar" para confirmar el reporte o "Cancelar" para salir. Balanza de comprobación Función: La balanza de comprobación muestra para todas las cuentas de registro y de control: los saldos iniciales, los movimientos acumulados del debe y del haber del último mes, y los saldos finales. Comprobación de saldos y movimientos: Tanto los saldos de inicio del mes como los saldos finales mostrarán como positivos los cargos, y como negativos los abonos, de tal forma que la suma de los saldos debe ser siempre igual a cero. Los movimientos del último mes se presentarán separados en las columnas de debe y haber, por lo que las sumas de los debe y los haber deben ser iguales. Operación: 1. Ingrese a esta opción por el menú "Reportes" 75 Manual de contasix 2. Defina las características del reporte seleccionando: Nivel de cuenta: Asignando un número de detalle en base a su catalogo de cuentas. Active o desactive las casillas de acuerdo a las necesidades en la emisión del reporte Sin margen de empastado Truncar nombre de cuentas Solo cuentas con movimientos Determine el orden respondiendo a: Orden: 1. (N = No. de cuenta o T = Tipo de cuenta) Active la casilla Rango de cuentas para asignar una cuenta inicial y una cuenta final para generar una balanza parcial de acuerdo a sus necesidades de información Nota: Si la numeración de su catálogo de cuentas está ordenado por tipo de cuenta, el orden por núm. de cuenta es más rápido. 1. Después indique el nivel de cuenta ante la pregunta: 2. ¿Hasta que nivel de cuenta? (1-6) [6] Se ofrece el nivel 6 inicialmente porque así se imprimirán todas las cuentas, es decir, esta es la opción lógica para que aparezcan las cuentas de mayor desglosadas con todas las cuentas que controlan, sin embargo, para ciertos propósitos especiales puede necesitarse un desglose menor. Opciones de impresión 3. Presione el botón "Aceptar" para confirmar el reporte o "Cancelar" para salir. Mensajes de advertencia y error: Error: Los saldos iniciales no cuadran 76 Contasix Solución: Acuda a "Catálogos / Captura de saldos iniciales" y corrija el error. Relación de saldos Función: Incluye relación de cuentas con saldo contrario a su naturaleza Este reporte es un catálogo de cuentas con saldos acumulados del ejercicio. Como información contiene: a. Naturaleza de la cuenta (deudora o acreedora) b. Tipo de cuenta c. Si es de control o de registro d. Los movimientos del último mes e. El saldo acumulado del ejercicio f. Un asterisco (*) si el saldo es contrario a su naturaleza Operación: 1. Ingrese a esta opción por el menú "Reportes" 2. Seleccione las opciones que necesite en el reporte en la siguiente pantalla Orden: 1. (N = No. de cuenta o T = tipo de cuenta) Después indique hasta que nivel de cuentas desea con: Nivel de cuenta (1-6) Finalmente especifique si el reporte es: 2. T = total / R = rango/C = saldo contrario Si es por rango deberá indicar: 3. Cuenta inicial [ ] 77 Manual de contasix 4. Cuenta final [ ] Si está ordenado por No. de cuenta, ó tipo de cuenta : 5. Tipo de cuenta inicial [ ] 6. Tipo de cuenta final [ ] 3. Presione el botón "Aceptar" para confirmar el reporte o "Cancelar" para salir. Reporte Relación de saldos Opciones de impresión Consulta de saldos: 1. Elija el mes y seleccione "Consulta de saldos" en el menú de reportes y consultas aparecerá la pantalla 2. Teclee el número de cuenta a consultar para ver los movimientos (debe y haber) que componen la cuenta, y los saldos acumulados cada fin de mes. 78 Contasix 3. Oprima "enter"con el cursor en número de cuenta en blanco para terminar la consulta. Movimientos con recordatorios Función: Este reporte agrupa por recordatorio todos los movimientos que fueron marcados con algún recordatorio durante la captura de pólizas Los recordatorios en los movimientos se pueden emplear también para señalar los movimientos que merecen una atención especial que requiera revisión en el futuro. Operación: 1. Ingrese a esta opción por el menú "Reportes" 2. Configure las opciones para generar el reporte Responda a la pregunta: 1. T = total ó por R = rango Si selecciona la impresión de recordatorios por rango deberá proporcionar las claves de: 1. Recordatorio inicial [ ] 2. Recordatorio final [ ] Nota: Los recordatorios no tienen catálogo con descripción individual. 3. Presione el botón "Aceptar" para confirmar el reporte o "Cancelar" para salir. Opciones de impresión Reportes Movimientos con recordatorios 79 Manual de contasix Estados financieros Estados financieros Balance general y Estado de resultados Anexos a los estados financieros Estado de resultados vs presupuesto Estados de resultados departamentales Estados de resultados departamentales vs presupuestos Balance general y Estado de costo de ventas Función: Estado de posición financiera: Documento contable que refleja la situación patrimonial de una empresa en un momento del tiempo. Consta de dos partes, activo y pasivo. El activo muestra los elementos patrimoniales de la empresa, mientras que el pasivo detalla su origen financiero. La legislación exige que este documento sea imagen fiel del estado patrimonial de la empresa. ACTIVO: Son los objetos de valor que posee el negocio. Los bienes y derechos que posee la microempresa para operar. PASIVO: Son las obligaciones que tiene la empresa y que en un plazo debe pagar con dinero, productos o servicios. CAPITAL: Son los recursos de la empresa, los cuales incluyen las aportaciones del empresario, más las ganancias o menos las pérdidas que sufre el aporte inicial. Para determinar el capital existente, es decir el patrimonio neto de la empresa, se resta al total de los recursos (ACTIVO) el total de obligaciones (PASIVO). Estado de resultados: Documento contable que muestra el resultado de las operaciones (utilidad, pérdida remanente y excedente) de una entidad durante un periodo determinado. Presenta la situación financiera de una empresa a una fecha determinada, tomando como parámetro los ingresos y gastos efectuados; proporciona la utilidad neta de la empresa. Generalmente acompaña a la hoja del Balance General.Estado que muestra la diferencia entre el total de los ingresos en sus diferentes modalidades; venta de bienes, servicios, cuotas y aportaciones y los egresos representados por costos de ventas, costo de servicios, prestaciones y otros gastos y productos de las entidades del Sector Paraestatal en un periodo determinado. 80 Contasix Estado de costo de ventas: Es un estado financiero complementario al estado de resultados, cuando se utiliza el método de inventarios periódicos para determinar el costo de ventas. Operación: 1. Vaya al menú general seleccione, "Reportes" 2. Indique el mes hasta el cual desea ver el estado de posición financiera, haga clic en "Estados financieros", el sistema le mostrará la siguiente ventana: 3. Indique el tipo de letra y seleccione el "Balance general y estado de resultados", haga clic en aceptar para que el sistema le de las opciones de impresión, seleccione la deseada, si selecciono vista preliminar el sistema le mostrará en pantalla el estado de costo de ventas, 4. Haga clic en el botón siguiente de la barra de herramientas activa ubicada en la parte superior para ver el estado de resultados 81 Manual de contasix Para ver el estado de posición financiera, salga en el icono de la puerta a las opciones de impresión y vuelva a entrar. Anexos a los estados financieros Función: Complementan y respaldan la información exhibida en los estados financieros mostrando de manera detallada los movimientos realizados en cada cuenta. Operación: 1. Vaya al menú general seleccione, "Reportes" 2. Indique el mes hasta el cual desea ver los reportes 82 Contasix 3. Haga clic en "Anexos a los Estados financieros" 4. Indique el tipo de letra y 5. Seleccione "Anexos a los estados financieros" 6. Haga clic en aceptar el sistema le desplegara la siguiente pantalla: Opciones de impresión Estado de resultados vs presupuestos Función: Le muestra un comparativo de la información del estado de resultados real contra la información que se haya presupuestado de acuerdo al mes que desee o acumulado. Operación: 1. Vaya al menú general seleccione, "Reportes" 2. Indique el mes hasta el cual desea ver los reportes, haga clic en "Estados financieros" e 83 Manual de contasix 3. Indique el tipo de letra 4. Seleccione "3 - VS presupuestos" 5. Seleccione el periodo de acuerdo a sus necesidades "Mes actual" o "Acumulado". 6. Haga clic en el botón "Aceptar" para que el sistema le muestre el reporte. Estados de resultados departamentales Función: Este reporte compara los resultados reales y presupuestados de todas las cuentas del estado de resultados por departamentos para un mejor control, mostrando los importes del último mes y el porcentaje de ventas, así mismo los importes del ejercicio y las ventas del mismo. Operación: 1. Vaya al menú general seleccione, "Reportes" 2. Indique el mes hasta el cual desea ver los reportes, haga clic en "Estados financieros" 84 Contasix 3. Indique el tipo de letra 4. Seleccione "Departamentales" 6. Haga clic en el botón "Aceptar" para que el sistema le muestre el reporte. Opciones de impresión Estados de resultados departamentales vs presupuestos Función: Este reporte compara los resultados reales y presupuestados de todas las cuentas del estado de resultados agrupándolo por departamentos para un mejor control, mostrando el monto real y la variación que hubo. Operación: 1. Vaya al menú general seleccione, "Reportes" 2. Indique el mes hasta el cual desea ver los reportes, haga clic en "Estados financieros" 85 Manual de contasix 3. Indique el tipo de letra 4. Seleccione "Departamentales vs presupuestos" 5. Seleccione el periodo de acuerdo a sus necesidades "Mes actual" o "Acumulado" 6. Haga clic en aceptar para que el sistema le muestre el reporte. Opciones de impresión Sumarización de departamentos Función: Presenta los saldos del último mes y del acumulado del ejercicio integrados por departamento. 86 Contasix Operación: 1. Vaya a la opción reportes. 2. Seleccione el mes que desea consultar 3. Haga clic en la opción "Sumarización de departamentos", para que se despliegue la siguiente ventana: 4. Indique al sistema la manera que desea le presente el reporte 1. T = total ó por R = rango Si selecciona la impresión de recordatorios por rango deberá proporcionar las claves de: 1. 1. Departamento inicial [ ] 2. Departamento final [ ] 5. Haga clic en el botón "Aceptar" y el sistema le mostrara la vista preliminar del reporte. Departamentos Sumarización de categorías Función: Agrupa las cuentas de registro del estado de resultados según las categorías definidas por usted en el catálogo de categorías de resultados. Presenta una visión diferente que permite tener un mejor control de las ingresos y gastos de la empresa. También permite la comparación de categorías contra presupuestos. Operación: 1. Vaya a la opción reportes 2. Seleccione el mes que desea consultar 3. Haga clic en la opción "Sumarización de categorías", para que se despliegue la siguiente ventana: 87 Manual de contasix 4. Indique al sistema la manera que desea le presente el reporte 1. T = total ó por R = rango Si selecciona la impresión de recordatorios por rango deberá proporcionar las claves de: 1. Categoría inicial [ ] 2. Categoría final [ ] 5. Haga clic en el botón "Aceptar" y el sistema le mostrara la vista preliminar del reporte. Categorías de resultados Sumarización de rubros fiscales Función: Presenta los saldos del último mes y del acumulado del ejercicio integrados por rubros fiscales Operación: 1. Vaya a la opción reportes 2. Seleccione el mes que desea consultar 3. Haga clic en la opción "Sumarización de rubros fiscales", para que se despliegue la siguiente ventana: 88 Contasix 4. Indique al sistema la manera que desea le presente el reporte 1. T = total o por R = rango Si selecciona la impresión de recordatorios por rango deberá proporcionar las claves de: 1. Rubro inicial [ ] 2. Rubro final [ ] Opciones de impresión 5. Haga clic en el botón "Aceptar" y el sistema le mostrara la vista previa del reporte. Grupo de cuentas Sumarización de grupos de cuentas Función: Presenta los saldos del último mes y del acumulado del ejercicio integrados por grupos de cuentas. Operación: 1. Vaya a la opción reportes 2. Seleccione el mes que desea consultar 3. Haga clic en la opción "Sumarización de grupos de cuenta", para que se despliegue la siguiente ventana: 89 Manual de contasix 4. Indique al sistema la manera que desea le presente el reporte 1. T = total o por R = rango Si selecciona la impresión de recordatorios por rango deberá proporcionar las claves de: 1. Grupo inicial [ ] 2. Grupo final [ ] 5. Haga clic en el botón "Aceptar" y el sistema le mostrara la vista previa del reporte. Grupo de cuentas | Opciones de impresión Análisis de presupuestos Función: Este reporte compara los resultados reales y presupuestados de todas las cuentas del estado de resultados en base a las siguientes reglas: a. Se presentan las cuentas ordenadas en sus seis niveles, es decir, desde las cuentas de mayor hasta las últimas cuentas de registro. b. Las cifras se redondean a pesos. c. Se indican las diferencias tanto en pesos como en porcentaje de desviación sobre el presupuesto. d. Se comparan el último mes y el acumulado del ejercicio. Operación: 1. Vaya a la opción reportes 2. Seleccione el mes que desea consultar 3. Haga clic en la opción "Análisis de presupuestos", para que se despliegue la siguiente ventana: 90 Contasix 4. Especifique el orden del reporte en: Orden (No. de cuenta ó T = tipo de Cuenta) 5. Indique hasta que nivel de cuenta será el análisis con: Nivel de cuenta (1-6) 6. Para terminar señale si el reporte será: T = total ó por R = rango 7. Si es por rango deberá teclear los números de cuenta de: Cuenta inicial [ ] Cuenta final [ ] Opciones de impresión 8. Haga clic en el botón "Aceptar" y el sistema le mostrara la vista previa del reporte. Reportes Consulta de presupuestos 91 Manual de contasix Consulta de presupuestos: a. Seleccione esta opción en el menú de reportes y consultas aparecerá una pantalla en blanco donde le debe proporcionar el número de cuenta para ver la comparación de datos reales contra presupuestados de la cuenta elegida, la cual puede ser de control o de registro. Saldos Función: Permite visualizar y revisar los saldos de una cuenta en especifico, siempre y cuando tenga movimientos. Operación: Para ver esta consulta de saldos: 1. Vaya al módulo de "Reportes" 2. Seleccione saldos, el sistema le mostrara una pantalla en blanco, elija el número de cuenta que desea ver y revisar haciendo clic en el signo de interrogación para desplegar el listado de cuentas elija uno y el sistema le mostrara la pantalla siguiente: 92 Contasix Opciones de impresión Presupuestos Función: Le permite la consulta de saldos reales contra saldos presupuestados y la variación que existe entre ellos de tal manera que puede verificar si se ha pasado de su presupuesto o viceversa. Requisitos previos: 1. Para que el sistema le muestre esta función es que existan pólizas capturadas en el ejercicio que esta trabajando. 2. Capturar los importes de los presupuestos en el módulo de "Procesos" "Procesos eventuales". Operación: 1. Vaya al módulo de "Reportes" 2. Seleccione el mes hasta el cual desea se vea reflejado el presupuesto, en la parte de consultas y graficas 3. Seleccione "Presupuestos" 93 Manual de contasix 4. Seleccione el número de cuenta haciendo clic en el signo de interrogación, el sistema le mostrará la siguiente pantalla: 94 Contasix Una vez seleccionada la cuenta el sistema le mostrará en pantalla los saldos presupuestados Opciones de impresión Auxiliares de cuenta Función: Permite consultar de manera detallada los movimientos de una cuenta en especifico. Operación: Para realizar esta consulta: 1. Vaya al módulo de "Reportes" 2. Elija el mes a consultar 3. Haga clic en "Consulta de auxiliares de cuentas" 4. Seleccione la cuenta que desea ver y el sistema le mostrara una pantalla similar a la siguiente: 95 Manual de contasix Opciones de impresión Pólizas Función: Permite consultar a detalle algún tipo de póliza de un mes en especifico. Operación: Para realizar está consulta: 1. Ingrese en el módulo de "Reportes" 2. Seleccione el ejercicio y el mes que desea ver 3. Seleccione en el menú "Consulta de pólizas" 4. Indique el tipo de póliza que desea ver y el número, si no recordara alguno de estos datos, haga clic sobre el signo de interrogación que se encuentra ubicado al lado de cada dato y el sistema le mostrara un listado donde podrá escoger, una vez proporcionados los datos el sistema le mostrara la siguiente ventana: 96 Contasix Opciones de impresión Recordatorios Función: Le permite asignar recordatorios en pólizas sobre aspectos especificos que requieren ser revisados con posterioridad y controlarlos mas fácilmente. Operación: 1. Vaya al módulo de "Reportes" 2. Seleccione un mes del ejercicio que desea ver, el sistema le mostrará un listado de reportes, consultas y graficas 3. Seleccione recordatorios (17) del lado de "Consultas y graficas" el sistema le desplegara una ventana en blanco 97 Manual de contasix 4. Haga clic en el signo de interrogación y el sistema le mostrara el catálogo de recordatorios donde usted puede seleccionar el recordatorio a revisar. Una vez seleccionado el recordatorio el sistema muestra una pantalla como la siguiente: 98 Contasix En esta pantalla podrá ver todas las pólizas del mes que tienen el recordatorio que les asigno (este aparece en color rojo en la parte superior izquierda), el concepto, el cargo o el abono. 5. Haga clic en el icono de la impresora y el sistema le dará las opciones de impresión escoja una para que el sistema lo genere. Recordatorios de pólizas | Opciones de impresión Inventarios finales Función: Le permite la consulta de los saldos de inventario de los productos, en cada una de estas opciones se permite la búsqueda de los inventarios por cuenta, o por descripción, hasta el mes que desee. Operación: 1. Vaya al módulo de "Reportes" 2. Seleccione un mes del ejercicio que desea ver, el sistema le mostrará un listado de reportes, consultas y graficas 3. Seleccione "Inventarios finales" del lado de "Consultas y graficas" el sistema le desplegara una ventana en blanco 99 Manual de contasix 4. Haga clic en el signo de interrogación y el sistema le mostrara el catálogo de inventarios donde usted puede seleccionar el inventario a revisar. 100 Contasix Automáticamente el sistema le mostrará los saldos finales de inventarios 101 Manual de contasix En esta pantalla podrá ver el saldo de fin de mes del inventario que selecciono y el periodo que eligió. 5. Haga clic en el icono de la impresora y el sistema le dará las opciones de impresión escoja una para que el sistema genere el reporte. Opciones de impresión Movimientos de cuentas Función: Le permite consultar los movimientos a detalle de las cuentas contables en el mes que necesite revisar. (para esto es necesario ya exista información capturada en el sistema y que sean del ejercicio que desea ver. Operación: 1. Vaya al módulo de "Reportes" 2. Seleccione un mes del ejercicio que desea ver, el sistema le mostrará un listado de reportes, consultas y graficas 3. Seleccione movimientos de cuentas (18) del lado de "Consultas y graficas", el sistema le desplegara la siguiente pantalla: 102 Contasix En esta pantalla el sistema le muestra el mes que usted eligió y le muestra todas las cuentas en forma de balanza. El sistema le da mas opciones para ver las cuentas contables, usted le puede indicar el rango que desea ver y que quiere contenga el reporte. El sistema le da la facilidad de ver el reporte de diferentes maneras, para facilitar su revisión, solo tiene que escoger en "tipo" la vista que desea. 4. Haga clic en el icono de la impresora y el sistema le dará las opciones de impresión escoja una para que el sistema la muestre. Opciones de impresión Gráficas Función: Le permite la consulta de los saldos cuentas contables en forma de gráfica, donde verá también el incremento o decremento durante el ejercicio. 103 Manual de contasix Operación: 1. Vaya al módulo de "Reportes" 2. Seleccione un mes del ejercicio que desea ver, el sistema le mostrará un listado de reportes, consultas y graficas 3. Seleccione "Gráficas" (19) del lado de "Consultas y graficas" el sistema le desplegara una ventana en blanco como la siguiente que se compone de dos pestañas "Datos" y "Parámetros". 4. Indique en la pestaña de "Datos" indique al sistema el mes inicial para la proyección de la gráfica el mes final siempre va a ser el mes que usted haya escogido cuando entro al módulo de reportes. 5. Haga clic en el botón para agregar un registro, para elegir la cuenta, haga clic sobre el signo de interrogación, para que el sistema le despliegue el catálogo de cuentas contables, elija la cuenta y el sistema lo agregara en la pantalla, si desea agregar mas 6. Haga clic en el botón y repita el procedimiento de escoger la cuenta en el catálogo contable, si desea agregar mas. 7. Haga clic en el botón si desea quitar del listado alguna cuenta selecciónela 8. Asigne el valor a graficar solo tiene que hacer clic en la pestaña para desplegar las opciones como se muestran en la siguiente ventana: 104 Contasix La pestaña de parámetros se activará una vez que escogió las cuentas a graficar en ella tiene que indicarle al sistema como desea la presentación de su gráfica. Puede asignarle un punto de partida en el eje "X" "Y", o puede dejarlo en blanco, la fuente también la puede cambiar si lo desea, la grafica puede o no incluir leyendas es opcional, escoja el tipo de grafica que desee el sistema le presente haga clic en aceptar (la ventana que se muestra abajo es de parámetros). 7. Haga clic en el botón de grafica siguiente: y el sistema le mostrará una pantalla como la 105 Manual de contasix Nota: Esta gráfica esta presentada de acuerdo a la configuración de los parámetros indicados en la pantalla de arriba. 8. Haga clic en el icono de la impresora y el sistema le dará las opciones de impresión escoja una para que el sistema la muestre. Opciones de impresión Herramientas Herramientas Programación de pólizas Respaldar empresa Restaurar empresa Diagnóstico de la información Reestructuración de archivos o Generación de índices o Ajustes al catálogo de cuentas o Reestructuración de saldos Transferencia de pólizas Exportar pólizas a contpaq Copia de catálogos tipo Copia de catálogos entre empresas Cambio de cuentas Block de notas Calculadora 106 Contasix Tip del día Programación de pólizas Ruta Función Crea un modelo de póliza para aplicar en periodos específicos u opcionales con la finalidad de ahorrar tiempo en capturas posteriores que tengan un movimiento similar. Características de las pólizas programadas Ahorro de tiempo utilizado en captura. La póliza se puede guardar como opcional o como agendada. Tiene la opción de guardar sus pólizas programadas antes de ser capturadas en el periodo que le corresponde, o hacerlo directamente en el periodo correspondiente después de capturar su póliza del mes. Tiene la opción de modificar pólizas ya programadas. Operación Existen dos formas de programar pólizas a. Desde la captura de pólizas o b. Por las Herramientas del sistema Programar pólizas desde la captura 1. Ingrese por el menú "Procesos" / "Captura de pólizas" elija el mes en el que desea capturar el documento, capture la póliza normalmente. 107 Manual de contasix 2. Haga clic en el icono "Pólizas programadas" una vez capturada la póliza. Posteriormente le aparece la siguiente pantalla: 3. Capture una clave y un concepto que identifique la póliza programada. 108 Contasix 2. Presione la tecla "Enter" para que el sistema le pregunte si desea guardar los importes definidos en la póliza. Seleccione "Si" para programar la póliza con este monto de importes o presione "No" para capturar un importe diferente en cada ocasión que ocupe la póliza programada. 3. Posicione el cursor entre las columnas de cargo y abono y con la tecla F4 seleccione si su importe va ser por captura o va tomar el importe fijo que usted va agregar en ese campo. 4. Seleccione la fecha en que desea aplicar la póliza programada, pudiendo elegir de forma "Opcional" o de forma "Agendada".Si opta por guardar una fecha agendada se muestra la siguiente ventana: 5. Seleccione por semana, quincena, mes, bimestre o fechas específicas en que va utilizar esa póliza 6. Presione el botón "Aceptar" para almacenar la póliza programada. 109 Manual de contasix Programar pólizas desde herramientas 1. Ingrese a programar sus pólizas desde el menú herramientas, programación de pólizas, lo que activa la siguiente ventana. 2. Capture la clave que asigne a dicha póliza así como el concepto. 3. Seleccione el tipo de póliza que desea guardar. 110 Contasix 4. Seleccione la fecha en que desea aplicar la póliza programada, pudiendo elegir de forma "Opcional" o de forma "Agendada". Si opta por guardar una fecha agendada se mostrara la siguiente ventana: 5. Seleccione por semana, quincena, mes, bimestre o fechas específicas en que desea utilizar esa póliza. 111 Manual de contasix 6. Indique a qué clase de cuenta pertenece su cuenta contable. Con la tecla F4 seleccione la cuenta deseada, del catálogo de cuentas de registro. 7. Defina el movimiento ya sea por captura, importe fijo, porcentaje o cuadre. 8. Guarde la póliza presionando el botón "Aceptar" . Posteriormente para crear otra póliza con los datos guardados, entre a captura de pólizas y con la tecla F2 buscamos las pólizas guardadas con fecha opcional y con F3 buscamos las pólizas guardadas con fecha agendada, la selecciona y automáticamente se refleja la póliza. Ruta Respaldar empresa Función Respalda la información capturada en el modulo contable a un medio magnético. El contar con respaldos le permite en algún momento dado recuperar información que haya sido dañada por virus, fallas en el equipo o por accidentes. ¿Cuándo se requiere respaldar la información? a. Mensualmente, para minimizar los riesgos por daños en el disco duro, fallas de energía o infecciones de virus. b. Cuando usted requiera una copia de los archivos en otra instalación. 112 Contasix c. Al terminar el ejercicio para tener un respaldo completo del año. Operación 1. Haga clic en el botón "Respaldar" de la barra de botones para desplegar la pantalla de respaldo o por el menú seleccione "Herramientas" / "Respaldar la empresa" para activar la siguiente ventana. 2. Seleccione el directorio en donde se encuentran los archivos de datos de la empresa en el campo "Ruta de origen". Teclee directamente la ruta o haga clic sobre el botón "Explorar" para seleccionar la unidad y directorio. 3. Activa la casilla contraseña para evitar que personas no autorizadas tengan acceso a este respaldo aparecerán dos cuadros de texto. El primero para que escriba su contraseña y el segundo para que la confirme. 4. Teclee y confirme las contraseñas a asignar a su respaldo 5. Teclee un "Nombre" a su respaldo este se integra con "R" y la fecha de respaldo en el formato "ddmmaa". Acepte el nombre o escriba el nombre de su preferencia. 6. Haga clic en el botón "Aceptar". Enseguida empezará el respaldo y usted podrá ver el avance en la barra de progreso. Al terminar le avisará: "Respaldo realizado con éxito". Notas: Esta opción genera un archivo "zip" Por ejemplo R_120402(99), donde 99 será el numero de empresa que usted respalda. Desde el explorador de Windows observará que el comentario en pantalla (Screen tip) además del número de archivos comprimidos le informará el nombre de la empresa 113 Manual de contasix Restaurar empresa Ruta Función Restaura los archivos de datos de una empresa de un respaldo cuando por cualquier razón los archivos con los que opera han dejado de ser funcionales. Operación 1. Haga clic en el botón "Restaurar" de la barra de botones para desplegar la pantalla "Restauración de todos los archivos de datos" o por el menú "Herramientas" la opción "Restaurar la empresa". 2. Seleccione alguna de las dos opciones siguientes: a. Restaura datos al mismo directorio: Escribe los archivos en la carpeta definida en el archivo de respaldo b. Copia datos hacia un directorio diferente: Puede cambiar la ruta destino de los archivos de la contabilidad respaldada. 3. Señale la ruta del directorio origen en la opción "Ruta origen" donde se encuentra su archivo ".zip" con el respaldo. Teclee directamente la ruta o haga clic sobre el botón Buscar para seleccionar la unidad y directorio. 4. Active la casilla "Contraseña" y captúrela si el respaldo tiene contraseña, . 5. Indique la ruta y el directorio en donde desea restaurar sus archivos de datos en la opción "Ruta destino". 114 Contasix 6. Presione el botón "Aceptar". Para comenzar a restaurar la información. El sistema muestra el avance en la barra de progreso. Al finalizar el sistema le notifica que ha terminado la restauración con el mensaje "Restauración realizada con éxito". Nota: Es recomendable que después de cualquier proceso de restauración de archivos ejecute la generación de índices y reestructuración de saldos. Diagnóstico de la información Ruta Función Diagnostica o busca las razones para los errores en los registros mediante un análisis inteligente de los procesos del sistema. Operación 1. Ingrese por el menú "Herramientas" / "Diagnostico de la información". Al ser llamado este proceso ofrece las siguientes alternativas: El diagnóstico se realiza en todos los meses del ejercicio actual y del ejercicio siguiente. 2. Seleccione el tipo de diagnostico que desea realice el sistema Verificación de saldos: 2. 1. Comprueba: Los traspasos de las pólizas a las cuentas de registro. La acumulación de saldos de las cuentas de registro en todas las cuentas de control. La igualdad entre cargos y abonos en pólizas y en todos los niveles de cuentas. 2. Al finalizar emite un reporte con las observaciones encontradas. Verificación de cuentas en pólizas: Detecta las cuentas en la captura de pólizas que no existen en el catálogo de cuentas. Verificación de captura interrumpida: Encuentra los archivos temporales de pólizas cuyos traspasos quedaron pendientes o fueron interrumpidos por fallas de corriente eléctrica. 115 Manual de contasix Verificación de pólizas en captura externa: Señala las pólizas generadas externamente que no han sido traspasadas a la Contabilidad Contanética. Verificación del catálogo de cuentas: Revisa que las cuentas del catálogo estén dadas de alta adecuadamente 3. Presione el botón "Iniciar" para comenzar con el análisis de la información Reportes del diagnóstico Al terminar cada uno de los procesos de verificación antes señalados, se imprime un reporte que señala los errores encontrados, si acaso existen. Correcciones Los errores se corrigen con la misma facilidad que se detectan. Para ello usted dispone de las siguientes herramientas: Problemas Soluciones Saldos diferentes entre cuentas de control y de registro Suma de saldos en las cuentas diferente a la suma de las pólizas Diferencia entre el DEBE y el HABER de los saldos de las cuentas Diferencia entre el DEBE y el HABER en las pólizas Cuentas en pólizas inexistentes en el catálogo de cuentas Archivos temporales de pólizas por traspasar Pólizas en captura externa después del cierre Ajustes al catálogo de cuentas y después Reestructuración de saldos Reestructuración de saldos Reestructuración de saldos Reestructuración de saldos y después acuda a la captura externa de pólizas para revisar, corregir y traspasar las pólizas descuadradas Si está mal registrada en la póliza, corríjala en la captura externa de pólizas. Si falta en el catálogo de cuentas, añádala ahí mismo Verificación de captura interrumpida Captura externa de pólizas para decidir si las elimina, las corrige o las traspasa. Recomendaciones Efectúe el diagnóstico de la información antes del cierre de un mes o antes del respaldo de archivos de trabajo, o cuando sospeche que existe algún error en sus registros. Reestructuración de archivos Generación de índices Ruta Función Crea los índices de los archivos de trabajo. El sistema ordena automáticamente los índices de los archivos en el mismo momento de la captura, modificación o eliminación de los catálogos y pólizas. Si por alguna razón observan incongruencias en los datos de alguno de los archivos de datos, la causa puede ser que los índices del archivo estén dañados. Se recomienda realizar la generación de índices cuando: Se produzcan fallas de corriente que "aborten" al sistema, 116 Contasix Note que algún clasificador o movimiento no aparece en orden, Los saldos de las cuentas no coincidan No es posible accesar un registro que si existe. El sistema utiliza índices para generar cualquier tipo de operaciones. Por tal motivo, cada vez que el sistema se actualice es necesario generar índices. De lo contrario, el mismo sistema avisará que no encuentra los índices. Operación 1. Ingrese por el menú a la opción "Herramientas" / "Generación de índices" 2. Haga clic en el botón "Iniciar" para que el sistema realice la generación de índices. Al finalizar el proceso el sistema le presenta una ventana con el mensaje "proceso terminado con éxito" 3. Presioné al tecla "Enter" o haga clic en "Aceptar" para terminar con la generación de índices. Recomendación Efectúe la generación de índices una vez a la semana para lograr un acceso eficaz a sus datos. Ruta Ajustes al catálogo de cuentas Función Corrige los desajustes en el catálogo de cuentas debidos a la falta de concordancia entre: nivel de cuenta, tipo de cuenta, departamento y categoría de resultados. Operación 117 Manual de contasix 1. Ingrese por el menú a la opción "Herramientas" /"Ajustes al catálogo de cuentas" para activar la siguiente ventana. 2. Haga clic en el botón "Iniciar" y una ventana muestra el proceso de ajustes y verificación al catálogo de cuentas Al terminar una ventana señala "Los ajustes al catálogo de cuentas se terminaron con éxito" 3. Teclee "Enter" o haga clic en "Aceptar" para finalizar este proceso. Causas de los desajustes Los desajustes al catálogo de cuentas pueden ocurrir cuando se modifican los catálogos. Si así fuera, el "ajuste al catálogo de cuentas" elimina las incongruencias encontradas, realizando los siguientes procesos: Compacta los catálogos de cuentas, departamentos, categorías y tipos de cuenta. Corrige todos los tipos de cuenta en las cuentas de nivel del 2 en adelante ajustándolos al tipo de cuenta de la cuenta de mayor (nivel 1) Corrige los departamentos en las cuentas de nivel 3 en adelante ajustándolos a la subcuentas (nivel 2). Valida que las cuentas usadas como cuentas de control no tengan movimientos si no tienen cuentas de registro dependientes. Verifica que sólo las cuentas de registro de resultados tengan asignadas categorías de resultados, que sólo las cuentas de resultados de nivel 2 tengan asignados departamentos (y las cuentas de inventarios si se optó por el método de inventarios periódicos). Si detecta tipos de cuenta, departamentos o categorías de resultados asignados en el catálogo de cuentas pero inexistentes en sus respectivos catálogos, los agrega con los nombres de "tipo de cuenta insertado", "departamento insertado" y "categoría insertada". Cuando efectuar el ajuste Es conveniente efectuar los ajustes al catálogo de cuentas después de: a. Actualizar el catálogo de cuentas b. Modificar: 118 Contasix El catálogo de departamentos El catálogo de categorías El catálogo de tipos de cuenta c. Realizar la copia de asignaciones entre empresas. Después de realizar la "importación de datos",el sistema ejecuta automáticamente el "Ajuste y verificación de datos" Ruta Reestructuración de saldos Función Verifica la acumulación de los saldos de las cuentas de registro en todas las cuentas de control hasta llegar al nivel 1 y que exista igualdad entre los cargos y los abonos a todos los niveles de cuentas. El sistema primero verifica los saldos de cada una de las cuentas de registro, y posteriormente reorganiza los saldos a las cuentas de control. Verifica los saldos del ejercicio actual, del ejercicio posterior, de presupuestos, así como de cualquier captura interrumpida. La reestructuración de saldos debe efectuarse siempre que actualice el sistema o actualice los saldos de la contabilidad enlazada al sistema. Pasos previos: Si detecta pérdida de información por alguna causa técnica, antes de reorganizar saldos restaurare su respaldo más reciente, efectúe la actualización de catálogos y de pólizas que se hicieron después de realizar el respaldo. Si al estar operando el sistema se produce una falla de energía eléctrica, antes de efectuar cualquier proceso, deberá seleccionar la verificación de captura interrumpida, la cual detectará cualquier pérdida de información y recuperará los datos existentes hasta antes de la falla de energía. Únicamente se perderá la información contenida en la última póliza que estaba capturando. Las pólizas que no cumplen con los requisitos de integridad contable (que cuadren, que las cuentas existan y que sean de registro) serán extraídas de los archivos de pólizas y colocadas en la captura externa y/o transferencias de pólizas. Operación: 1. Ingrese por el menú en la opción "Herramientas" / "Reestructuración de saldos" para activar la siguiente ventana. 2. Haga clic en el botón "Iniciar" y el sistema empezará a reestructurar los saldos del catálogo de cuentas. 119 Manual de contasix Al terminar aparece una ventana que dice: "la reestructuración de saldos del catálogo de cuentas se terminó con éxito". 3. Teclee "Enter" o haga clic en el botón "Aceptar" para cerrar esta ventana, . Cuando reestructurar los saldos del catálogo de cuentas: Ejecute este proceso para reestablecer los saldos de las cuentas cuando haya tenido problemas por: Fallas de energía eléctrica, Borrado de registros por error al actualizar archivos directamente con base, Balanza de comprobación descuadrada Si no realiza la reestructuración de saldos cada vez que los datos contables sufran modificaciones, el sistema Contabilidad no reconocerá totalmente todas las modificaciones realizadas. Transferencia de pólizas Ruta Función: Utilería del sistema que permite: 1.- Generación de Pólizas para consolidación 2.- Impresión de cuentas incorrectas en pólizas 3.- Impresión y verificación de pólizas externas 4.- Impresión del resumen de pólizas externas 5.- Transferencia de pólizas 6.- Eliminar un archivo de pólizas externas Operación: 1. Haga clic en el menú "Herramientas" seleccione de la lista de opciones "Transferencia de pólizas". En esta ventana se debe indicar, el mes que deseamos consolidar dentro de la empresa tenedora. 2. Seleccione un mes de la lista de meses activos. 120 Contasix 3. Seleccione de este menú la opción que desea ocupar. 1.- Generación de Pólizas para consolidación 2.- Impresión de cuentas incorrectas en pólizas 3.- Impresión y verificación de pólizas externas 4.- Impresión del resumen de pólizas externas 5.- Transferencia de pólizas 6.- Eliminar un archivo de pólizas externas 1.- Generación de Pólizas para consolidación a. Indicamos la opción 1 para proceder a la creación del archivo externo de la póliza, se muestra la siguiente ventana: La ventana indica que se termino de crear el archivo de pólizas de consolidación dentro del archivo P1060199.DBF, b. Presione el botón "Aceptar" para regresar a la ventana anterior: 2.- Impresión de cuentas incorrectas en pólizas a. Haga clic en la opción 2 121 Manual de contasix b. Aquí debemos teclear el tipo de póliza que queremos revisar c. En la siguiente pantalla seleccionamos el medio de salida de la impresión (Archivo/Impresora/Vista preliminar) 3.- Impresión y verificación de pólizas externas a. Ingrese a la opción 3. Impresión y verificación de pólizas externas, para revisar el contenido de la póliza de consolidación, se muestra la siguiente ventana b. Indique la opción 1, se muestra la siguiente ventana: 122 Contasix c. Presione el botón Aceptar para la vista preliminar y se muestra: 123 Manual de contasix Como podemos observar, se crean 2 pólizas de consolidación, la póliza S1 para consolidar los saldos de las cuentas de la empresa subsidiaria 1 y la póliza S2 para consolidar los saldos de las cuentas de la empresa subsidiaria 2. 124 Contasix d. Salga de la vista preliminar, presionando la tecla ESC, para regresar a la ventana anterior Ahora debe aplicar las pólizas de consolidación dentro de la contabilidad de la empresa TENEDORA. e. Presione el botón salir para regresar a la ventana anterior 4.- Impresión del resumen de pólizas externas a. Seleccione la opción 6 para revisar e imprimir del resumen de pólizas externas b. Elija el tipo de póliza que quiere eliminar 5. Transferencia de pólizas Para aplicar las pólizas de consolidación dentro de la empresa tenedora: a. Seleccione la opción 5. "Transferencia de pólizas", se muestra la siguiente ventana 125 Manual de contasix b. Indique la opción 1. Consolidación, y se muestra la siguiente ventana: Esta ventana nos indica que ya fueron aplicadas las pólizas de consolidación dentro de la empresa controladora. c. Presione el botón "Aceptar" para regresar a la ventana anterior: d. Presione el botón "Cerrar" para regresar a la ventana anterior: 126 Contasix 6. Eliminar un archivo de pólizas externas Una vez que ya se aplicaron las pólizas de consolidación a la empresa controladora, procedemos a eliminar el archivo generado, a. Seleccione la opción 6. Eliminar un archivo de pólizas externas, se nos muestra la siguiente ventana: 127 Manual de contasix b. Presione el botón Aceptar para regresar a la ventana anterior, c. Presione la ventana ESC para salir de las ventanas anteriores hasta llegar el menú Herramientas. Procesos posteriores A. Reestructuración de archivos Ahora que ya se aplicaron las pólizas de consolidación y ya se elimino el archivo de captura externa, procedemos a la reestructuración de los archivos contables. para esto a. Seleccione la opción 5. Reestructuración de archivos del menú de herramientas, se muestra la siguiente ventana: 1. Ejecutamos las tres opciones en el orden mostrado: 128 Contasix 1. Generación de índices. 2. Ajustes al catálogo de cuentas. 3. Reestructuración de saldos. 2. Presione el botón Aceptar para regresar a la ventana anterior Consulta de la información consolidada 1. Ingrese al menú Reportes y consulte una balanza de comprobación y los estados financieros al mes consolidado. 2. Seleccionamos la opción "4. Balanza de comprobación", se muestra la siguiente ventana 129 Manual de contasix 3. Presione el botón Aceptar en dos ocasiones para que se muestre en vista previa. 130 Contasix Los importes correspondientes al total de cargos y total de abonos son similares al total de cargos y abonos aplicados en el proceso de transferencia de pólizas de consolidación. Consideraciones para el proceso de consolidación: Las pólizas de consolidación se generan en la empresa tenedora con los saldos de las cuentas de las empresas subsidiarias. El catálogo de cuentas de las empresas subsidiarias deben ser el mismo, en estructura y numeración, tratando de evitar asignar los mismos números de cuentas para conceptos diferentes. La empresa tenedora debe tener los mismos tipos de cuenta definidos en las subsidiarias. En la empresa tenedora se debe definir un solo tipo de póliza de consolidación diferente para cada subsidiaria o un mismo tipo de póliza pero diferente numero de póliza por subsidiaria y evitar así la duplicación de información Se recomienda usar números de pólizas diferentes para cada subsidiaria. En la asignación de consolidación se recomienda utilizar la generación automática del catálogo de cuentas y el nivel máximo de cuentas permitido para que el sistema realice de manera automática el siguiente proceso: 131 Manual de contasix a) Genera en la empresa tenedora un catálogo de cuentas exactamente igual que el de la empresa subsidiaria. b) Asigna las cuentas de la subsidiaria a su cuenta gemela en la empresa tenedora. Ruta Exportar pólizas a contpaq Función Genera un archivo para exportar las pólizas del sistema a contpaq Operación 1. Ingrese por el menú "Herramientas" / "Exportar pólizas a contpaq". para activar la siguiente ventana. 2. Seleccione el mes que va a exportar a contpaq para activar la siguiente ventana 3. Seleccione el tipo de póliza a exportar o deje toso los tipos. 4. Defina el rango de pólizas exportar por número o por día de captura de la póliza. 132 Contasix 5. Presione "Aceptar" para activar la ventana de guardado 6. Asigne un nombre para el archivo que va a generar para la exportación a contpaq 7. Presione "Aceptar" para terminar Ruta Copia de catálogos tipo Función: Permite importar el catálogo de cuentas y configuraciones en materia de rubros fiscales para usar en nuestra empresa de los catálogos de muestra que trae integrados el sistema. Operación: 1. En el menú "Herramientas" seleccione la opción "Copia de catálogos tipo" el sistema mostrara la siguiente ventana. 133 Manual de contasix 2. Seleccione el modelo de catálogo que se adecue al giro particular de su empresa Industrial: Son aquellas que se dedican a la compra de materias primas, las procesan y las convierten en productos terminados. Comercial: Se dedican a la venta de productos, sin cambiar su forma básica. Servicios: es el sector económico que engloba de todas aquellas actividades económicas que no producen bienes materiales de forma directa, sino servicios que se ofrecen para satisfacer las necesidades de la población. Incluye subsectores como comercio, transportes, comunicaciones, finanzas, turismo, hostelería, ocio, cultura, espectáculos, la administración pública y los denominados servicios públicos 3. Seleccione el alcance de la copia de catálogos tipo entre estas tres opciones Catálogo de cuentas Cuentas y asignación de rubros Rubros fiscales 4. Presione el botón "Aceptar" para proceder con la importación del catálogo tipo. Ruta Copia de catálogos entre empresas Función: Le permite copiar el catálogo de una empresa que tenga y desee utilizarlo para otra empresa. Pasos previos a. Seleccione desde control de empresas la empresa a la cual le transferirán los catálogos dando doble clic sobre el nombre. 134 Contasix Operación: 1. Seleccione la opción "Herramientas" / "Copia de catálogos entre a empresas" del menú general. Se abrirá una ventana mostrando todas las empresas que se tengan en el sistema. 2. Haga clic sobre la empresa de la cual queremos copiar los catálogos, en la parte inferior de esta ventana existen diversas opciones de copia de catalogo a elegir. 3. Active la casilla de los catálogos que desee copiar 4. Haga clic sobre el botón "Aceptar" (semáforo) para que el sistema corra el proceso, una vez terminado el sistema le mostrará una ventana de texto "El proceso ha terminado satisfactoriamente". Ruta Cambio de cuentas Función: Le permite mover saldos de una cuenta a otra. Operación: 135 Manual de contasix 1. Haga clic en el menú "Herramientas" seleccione "Cambio de cuentas" el sistema le mostrará la siguiente pantalla: 2. Seleccione una cuenta de origen Cuenta de origen: (es la cuenta que desea pasar el saldo a otra), desplegando el catalogo de cuentas al hacer clic en el signo de interrogación, 3. Seleccione una cuenta destino Cuenta destino: (es la cuenta que recibirá el saldo de la cuenta de origen), desplegando el catalogo de cuentas al hacer clic en el signo de interrogación 4. Seleccione el ejercicio activando una de las dos casillas "Actual" o "Vigente" Ejercicio: Indique el ejercicio en el cual desea hacer el traspaso de saldo. 5. Presione el botón "Iniciar" para hacer el traspaso de saldos Haga clic en el icono iniciar (semáforo), para que el sistema corra el proceso, una vez realizado, este se cerrara, para verificar el cambio revise la balanza de comprobación. Ruta Block de notas Función: Ordenar y archivar las notas y comentarios sobre el proceso contable. Operación: 1. Ingrese por el menú "Herramientas" / "Block de notas". Al abrir esta opción se presentan las notas existentes 136 Contasix La operación del block de notas es similar al manejo de catálogos. 2. Presione el botón "Agregar" para activar la siguiente ventana de captura: 3. Ingrese los datos que le solicita el sistema a. Fecha: Proporcione la fecha con la que desea guardar su comentario. 137 Manual de contasix b. Nombre del usuario: Nombre de la persona que hace el comentario. c. Titulo del comentario: Nombre con el que desea se guarde su comentario. d. Comentario: Escriba el contenido de su comentario, y haga clic en "guardar". 4. Presione el botón "Aceptar" para guardar los cambios o "Cancelar" para salir de esta ventana. Opciones de impresión Calculadora Ruta Función: Activa una calculadora digital por medio de este accesorio usted puede comprobar que los cálculos estén debidamente realizados. Operación: 1. Ingrese por el menú: Vaya a la opción "Herramientas" y tome la opción "Calculadora" Puede utilizar la calculadora para realizar las mismas operaciones que normalmente haría con una calculadora de mano. Con la calculadora puede efectuar operaciones aritméticas básicas, como sumar y restar, así como funciones típicas de una calculadora científica, como el cálculo de algoritmos y factoriales. Puede utilizar la calculadora en la vista estándar para hacer cálculos simples o en la vista científica para realizar cálculos estadísticos y científicos avanzados. Para realizar un cálculo sencillo: 1. Escriba el primer número del cálculo. 2. Haga clic en (+) para sumar, en (-) para restar, en (*) para multiplicar o en (/) para dividir. 3. Escriba el siguiente número del cálculo. 4. Escriba los restantes operadores y números. 138 Contasix 5. Haga clic en (=). Nota: También puede utilizar el teclado numérico para escribir números y operadores; para ello, presione BLOQ NUM. Puede utilizar el número de dígitos en grupo para ver los números agrupados lógicamente. La calculadora utiliza comas para separar grupos de cifras en notación decimal y espacios en blanco para separar grupos en notación hexadecimal. Pude modificar en el menú "ver" de la calculadora, si desea utilizar la calculadora normal o la científica. Tip del día Ruta Función: Orientar al usuario de algunas funciones de teclas, que facilitan el uso del sistema y una navegación mas rápida. Operación: 1. Active esta opción en el menú de herramientas, el sistema mostrara el "Tip del día" al iniciar el sistema de contabilidad, como se muestra en la ventana siguiente: Para cerrar la ventana "Tip del día" haga clic, sobre el botón cerrar de la ventana ("X" roja, ubicada en la parte superior derecha de la ventana). Cambiar vista Función: 139 Manual de contasix Muestra el menú del sistema en forma de organigrama o barra de accesos directos, para una fácil navegación Operación: Al ejecutar esta opción el sistema le permite cambiar en la ventana principal entre la vista clásica de contasix y una barra de accesos directos mas moderna (dock). Para activar esta ventana en el menú principal en el extremo derecho seleccione la opción "Cambiar vista" Siga el mismo procedimiento para alternar entre la vista clsica y el dock mas moderno. Para cerrar esta ventana presione el botón "Cerrar" Vista Clásica 1. Para operarla solo debe seleccionar el módulo al que desea ingresar y hacer clic sobre él, o escribir el número del módulo en la parte inferior ¿Opción deseada?. 2. Si no necesita esta vista clásica la puede cerrar, haciendo clic en la "x" ubicada en la esquina superior derecha. 3. Si necesita volver a abrirla solo haga clic en el menú superior en "Cambiar vista". Vista Barra de accesos 1. Para operarla solo posicione el cursor sobre la opción que desea tomar 2. Seleccione alguna de las opciones desplegadas en el botón. 140 Contasix 3. Presione el botón "Cambiar Vista" para alternar entre esta barra de acceso y la vista clásica. Procedimientos generales de operación Procedimientos generales de operación Manejo de menús Captura de información: Fechas, claves, cantidades, respuestas y descripciones Clave: Definición y usos Manejo de catálogos Consulta de catálogos Seleccione una cuenta Manejo de cuadrículas Selección del mes Teclas rápidas Recomendaciones: Consejos para el mejor funcionamiento de su sistema Botones y teclas rápidas. Manejo de menús 141 Manual de contasix Función: Todos los sistemas de Contanética utilizan "menús" para operar sus programas. Los "menús" son listados que muestran en la pantalla todas las opciones posibles en un momento dado; Cada opción tiene un número o letra antes de su descripción. Para utilizar una opción del menú oprima la tecla del número o letra correspondiente. Un menú puede conducir a otro menú más específico que a su vez contenga otro listado de opciones, pero finalmente llegará a lo siguiente: a. Una captura de información b. Un proceso específico, o c. Una emisión de reportes o consultas Captura de información: Fechas, claves, cantidades, respuestas y descripciones Datos a capturar: a. Fechas b. Claves c. Cantidades o importes d. Respuesta a una pregunta y e. Descripciones. La captura de información se efectúa mediante formatos que indican en la pantalla cuales son los datos requeridos. En el momento de la captura el sistema verifica los datos. Por ejemplo: Que el número de la opción esté comprendido en el menú, que la clave exista en el catálogo correspondiente, que las fechas se adecuen al formato indicado y que existan en el calendario, etc. Fechas: Las fechas utilizan el formato (dd/mm/aaaa) "día, mes y año" o el formato (mm/aaaa) "mes y año" solamente. Para el día se utilizan dos dígitos. Si el número del día tiene sólo un dígito deberá complementarlo con un cero a la izquierda. El mes se indica con el número del mes a partir de enero (01=Enero, 02=Febrero, 03=Marzo, .... 12=Diciembre). Los números de los primeros 9 meses también deberán complementarse con un cero a la izquierda. Del año se debe capturar todos los dígitos. Por ejemplo, para capturar la fecha "8 de enero de 2009" oprima las teclas 08012009, sin teclear las diagonales. Claves: Los registros de los catálogos se identifican por claves o por números. Los llamamos claves cuando se forman con caracteres alfanuméricos (letras y números). Los llamamos números cuando se forman sólo con dígitos. Después de teclear la clave (o número) que solicita la pantalla se mostrará la descripción correspondiente para comprobación. 142 Contasix En caso que no existe registrada la clave (o número) en el catálogo, se indicará el error. Cuando el cursor le solicite una clave (o número) que usted ignore, presione la tecla F4 y se desplegará una ventana de consulta mostrando las claves y descripciones del catálogo correspondiente. Cantidades: No se aceptan ni las comas ni el signo de pesos ($) en la captura de cantidades o importes, aunque las comas si aparecerán en la pantalla y en los reportes. Respuestas: Las preguntas siempre indican cuáles son las respuestas posibles. La contestación la proporcionará usted oprimiendo la tecla de la letra inicial de la respuesta deseada. Por ejemplo, si la pregunta es ¿Total o por Rango? (T/R) presione la tecla T para responder "total", o la tecla R para contestar "rango". No utilice la tecla "enter". En muchos casos cuando la respuesta es “si” o “no”, únicamente se preguntará S/N. Utilice la S para contestar "si", o la N para responder "no". Cuando la respuesta requiere varios caracteres la captura se termina con "enter", a menos que se haya alcanzado el límite permitido de caracteres, en cuyo caso el cursor pasará al siguiente campo, sin utilizar "enter". En la mayoría de las preguntas el sistema le propondrá una respuesta por omisión (default) para hacer la captura más rápida y más fácil. Se trata de la respuesta más común, que puede ser aceptada oprimiendo la tecla "enter", o rechazada eligiendo otra respuesta. Descripciones: Capture la descripción en forma normal tal y como desea que se registre, usando mayúsculas, minúsculas, signos y espacios. Presione la tecla "enter" para finalizar. En la descripción podrá utilizar indistintamente las mayúsculas y las minúsculas. Se aceptan ambas. Clave (Definición y usos) Clave: Campo utilizado para identificar un registro. Las claves en Contanética se caracterizan por: a. Ser únicas (no pueden existir dos claves iguales en el mismo archivo), b. Estar formado por caracteres alfanuméricos. c. No aceptar minúsculas (para evitar confusiones). Las claves se usan para: 1. Ordenar los registros en un archivo (en orden alfabético de las claves) cuando el orden alfabético de los nombres de los registros no tiene sentido. 2. Captura rápida de un registro de los catálogos en los procesos. Es más ágil que usted escriba una clave corta que seleccione un registro en un cuadro de lista desplegable. Manejo de catálogos 143 Manual de contasix Características | Actualización | Ordenamiento | Formatos Características de los catálogos 1. Al abrir el catálogo muestran una cuadrícula con todos los registros existentes. En caso de no caber los registros en la cuadrícula, se activa la barra de desplazamiento. Ejemplo: 2. La barra de título muestra el nombre del catálogo. En este ejemplo: "Tipos de póliza" 3. Entre la barra de título y la cuadrícula se presentan los criterios de ordenamiento (por Clave o por Descripción en el ejemplo) y los filtros en caso de existir (en este ejemplo no hay filtros) 4. Los filtros permiten limitar los registros a presentar. 5. En la parte inferior se presentan los botones de operación del catálogo, que básicamente son: Botón Agregar Botón Modificar Botón Eliminar Botón Imprimir Botón Ayuda Botón Cerrar El nombre del botón señala su función. Si desea una explicación mayor, haga clic sobre el botón deseado. Actualización de los catálogos 144 Contasix La actualización de los catálogos NO se realiza directamente sobre la cuadrícula sino en el espacio existente entre la cuadrícula y los botones de operación. En todos los catálogos es posible agregar, modificar y eliminar registros. Para agregar un registro: Haga clic sobre el botón Agregar. Como alternativa al botón Agregar, puede usar las teclas rápidas Alt-Insert, oprimiéndolas simultáneamente. Capture la clave, la descripción y demás datos (si es el caso) del nuevo registro cuando se presente una pantalla similar a la siguiente: Con el botón aceptar confirme los datos que capturó. También puede confirmar la captura oprimiendo la tecla "enter" (el botón Aceptar es siempre el botón predeterminado al finalizar una captura) Si no está de acuerdo, haga clic en el botón cancelar. Para modificar un registro: Seleccione el registro a modificar. Haga clic sobre el botón modificar. Como alternativa al botón Modificar, puede usar las teclas rápidas Alt-M, oprimiéndolas simultáneamente. Modifique los datos del registro cuando se presente una ventana similar a: Nota: La Clave no se puede modificar. Si es necesario, deberá eliminar el registro y agregarlo posteriormente con una nueva clave. Con el botón aceptar confirme los datos que modificó. También puede confirmar la modificación oprimiendo la tecla "enter" (el botón Modificar es siempre el botón predeterminado al finalizar una modificación) Si no está de acuerdo, haga clic en el botón cancelar. Para eliminar un registro Seleccione el registro a eliminar. Haga clic sobre el botón eliminar. Como alternativa al botón eliminar, puede usar las teclas rápidas Alt-Supr, oprimiéndolas simultáneamente. Cuando se presente una ventana emergente preguntándole ¿Realmente desea eliminar el siguiente registro?, confirme haciendo clic sobre el botón Si. Como alternativa la botón Si puede oprimir la tecla "S". No oprima la tecla "enter" porque el botón predeterminado es No. Si no está de acuerdo con la eliminación, haga clic sobre el botón No u oprima la tecla "N". Ordenamiento los registros en los catálogos Los registros que se presentan en las cuadrículas de catálogos pueden ordenarse de acuerdo a los criterios de ordenamiento que se presentan inmediatamente abajo de la barra de título. 145 Manual de contasix En los catálogos de registro simple los criterios de ordenamiento son: Las alternativas para ordenar los registros de un catálogo son: o Haga clic sobre el botón de opción. o Oprima la tecla Alt y simultáneamente la tecla de la letra subrayada (en este ejemplo, C en Clave y D en Descripción) o Haga doble clic en la columna que desee ordenar. En este ejemplo, un doble clic sobre la columna "clave" ordena los registro por clave, y un doble clic en la columna "descripción" ordena los registros por descripción. Formatos de actualización Existen dos tipos de formatos para la actualización de los catálogos: Los catálogos de registro simple. Los catálogos de registros múltiples. Los catálogos de registro simple sólo muestran el registro que se está actualizando y generalmente consisten sólo de clave y descripción son: Catálogo de departamentos Catálogo de categorías de resultados Catálogo de tipos de cuenta Catálogo de recordatorios Catálogo de tipos de pólizas Catálogo de conceptos de pólizas Catálogo de grupos de cuentas (auxiliar) Los catálogos de registros múltiples contienen mucho más de dos campos en sus registros. El sistema solo tiene un catálogo de registros múltiples, que es el catálogo de cuentas. Orden de captura Operación de catálogos. Consulta de catálogos La consulta de los catálogos puede hacerse: 1. Directamente, a través del menú de catálogos. 2. Desde un proceso de captura (como la captura de pólizas) Consulta de claves Siempre que el sistema le solicite la clave de un catálogo, usted podrá: a. Oprimir la tecla F4 cuando el cursor solicite la clave. b. Hacer clic sobre el botón Consulta que se encuentra al lado derecho de la clave del catálogo, representado por un signo de interrogación. Enseguida se presentará una ventana similar a la siguiente: 146 Contasix Operación Para visualizar los registros que no caben en la ventana puede usar: a. La barra de desplazamiento. b. Las teclas de flechas verticales para moverse de registro en registro. c. Las teclas AvPág y RePág para moverse de bloque en bloque de registros. Ordenado por: Con un clic defina si el catálogo mostrados se ordena por la clave de cuenta o por la descripción de la cuenta. Búsqueda La búsqueda es incremental. Los números o letras que usted vaya capturando se irán reflejando en los registros que se desplegarán. Seleccione una cuenta Siempre que el sistema le solicite la clave de una cuenta podrá presionar la tecla F4 para desplegar el catálogo de cuentas, en una ventana similar a la siguiente: 147 Manual de contasix Nota: No siempre de despliega todo el catálogo de cuentas. Las cuentas mostradas serán las que reúnan las condiciones que demanda la captura en un momento dado. Operación Para visualizar las cuentas que no caben en la ventana puede usar: 1. La barra de desplazamiento. 2. Las teclas de flechas verticales para moverse de cuenta en cuenta. 3. Las teclas AvPág y RePág para moverse de bloque en bloque de cuentas. Ordenado por: Con un clic defina si el catálogo de cuentas se ordena por la clave de cuenta o por la descripción de la cuenta. Búsqueda La búsqueda es incremental. Los números o letras que usted vaya capturando se irán reflejando en los registros que se desplegarán. Manejo de cuadrículas (grids) Definición | Tipo de cuadrículas | Operación: Moverse entre registros, selección individual, selección múltiple, orden de las columnas, ancho de las columnas Definición: Las cuadrículas (grids), llamadas también tablas de datos, son formatos organizados en renglones y columnas que presenta una parte o todos los datos de un archivo de datos. Los renglones contienen los registros y las columnas contienen los campos. Tipo de cuadrículas: 148 Contasix Por el número de registros que se pueden seleccionar a un mismo tiempo, las cuadrículas se clasifican en: 1. Cuadrículas con selección individual 2. Cuadrículas con selección múltiple Cuadrículas con selección individual Característica: Solo permiten escoger un registro. Opciones que la utilizan: Ejemplo: Cuadrícula con selección individual: Cuadrículas con selección múltiple Características: Además de permitir la selección de diversos registros a la vez, las cuadrículas con selección múltiple pueden: Ordenar los registros. Para ordenar los registros por un campo determinado, haga doble clic en la cabecera de la columna correspondiente. Exportar a excel. Para guardar los registros seleccionados en un archivo excel, haga clic en el botón , ubicado en la esquina inferior derecha de las tablas de datos. Opciones que la utilizan: Ejemplo de cuadrícula de selección múltiple (asignación de tipos de cuenta): Operación: Para moverse entre los registros 149 Manual de contasix Cuando el número de registros rebasan la ventana, las alternativas son: 1. Use la barra de desplazamiento (scroll). 2. Utilice las "teclas de movimiento". a. "Flecha arriba" y "flecha abajo" para moverse de registro en registro, b. "AvPág" y "RePág" para moverse de página en página, e c. "Inicio" y "Fin" para moverse al inicio y al final de los registros Selección de un registro en cuadrículas con selección individual Hay dos alternativas: Haga doble clic sobre el registro deseado (si el registro no está visible en la cuadrícula, use la barra de desplazamiento), o Con las "Teclas de movimiento" seleccione los registros con el cursor y oprima la tecla "enter" Selección de registros en cuadrículas con selección múltiple Cuando se trate de cuadrículas de selección múltiple, podrá efectuar lo mismo la selección de un solo registro que la selección de varios registros al mismo tiempo. Para efectuar una selección múltiple, las opciones son: Acciones del usuario Barra espaciadora Clic Tecla "Shift" + clic en diferentes renglones Teclas "Shift" + "Flecha abajo" o Tecla "Flecha arriba" Teclas "Ctrl" + "E" Clic en la esquina superior izquierda Teclas "Ctrl" + "Shift" + "Fin" Teclas "Ctrl" + "Shift" + "Inicio" Tecla "Shift" + Tecla "AvPág" Tecla "Shift" + Tecla "RePág" Resultado Selección sencilla Selección sencilla Selección múltiple Selección continua Selección total Selección total Selección desde donde se está hasta el final Selección desde donde se está hasta el inicio Selección desde donde se está hasta una pagina abajo Selección desde donde se está hasta una pagina arriba Cambiar el orden de las columnas Haga clic sobre el encabezado de la columna a mover, y sin dejar de presionar el botón del ratón (mouse), arrastre la columna hacia el lugar en donde desea colocarla Ajustar el ancho de las columnas Al igual que en excel, coloque el cursor a la derecha del encabezado de la columna cuyo ancho desea ajustar, y cuando el cursor cambie de forma a (flecha de dos puntas), haga clic, y sin soltar el botón izquierdo del ratón arrastre el ancho de la columna. Al lograr el ancho deseado, suelte el botón izquierdo. Nota: Los cambios de orden y ancho de las columnas son temporales. No se conservan cuando se cierra la ventana. Selección del mes 150 Contasix Opciones para seleccionar un mes: 1. Teclee el número de mes correspondiente (recomendado) con el cursor posicionado en el cuadro de texto a la derecha de ¿mes deseado? Si el número de mes tiene un solo dígito presione también la tecla "enter". Si el número del mes es dos dígitos, solo proporcione el número. 2. Haga clic sobre el "botón de opción", o 3. Seleccione el mes con las teclas de flecha y oprima la tecla "enter". Meses disponibles Los meses disponibles dependen de los meses abiertos por usted. Teclas rápidas Teclas para agilizar los procesos: Ayuda sensible al contexto. Despliega una "ventana" explicando los procedimientos a efectuar en la pantalla en que se está posicionado. Calculadora. Tecla F3 Activa una calculadora en cualquier parte del sistema. El funcionamiento es similar al de una calculadora común. Consulta de catálogos. Tecla F4 Siempre que el cursor le solicite una clave (o número) usted podrá desplegar el catálogo correspondiente, oprimiendo la tecla F4. Alta de cuentas en la captura de pólizas. Tecla F5 Agregar un registro Alt + Ins Modificar el registro seleccionado Alt + M Alt + Supr Eliminar el registro seleccionado Imprimir Alt + I Salir Esc Tecla F1 151 Manual de contasix Recomendaciones Consejos para el mejor funcionamiento de su sistema 1. Respalde su contabilidad regularmente Realice copias de seguridad de sus archivos con regularidad, y cuando menos una cada fin de mes. 2. Reorganización de archivos Utilice la reorganización de archivos en los siguientes casos: Cuando se prepara el sistema, al terminar de definir los catálogos. Cuando modifique los catálogos. Después de restaurar archivos de trabajo, antes de usarlos. Después de copiar y antes de usar los archivos de trabajo a otro equipo mediante cualquier utilería. Al detectar daños en archivos por cualquier falla en el equipo o en el manejo del sistema. 3. Salida del sistema Siempre abandone el sistema a través del menú general. Responda afirmativamente a la pregunta: ¿Confirma el fin de sesión? y después apague la computadora. 4. Regulador de voltaje y "no break Para aumentar la vida útil del disco duro y evitar errores: Conecte su computadora con un regulador de voltaje Utilice un "no break" Botones y teclas rápidas Botones de actualización: Los archivos se actualizan por medio de tres procesos, que son: Proceso: Botón: Teclas rápidas: Función: Agregar Inactivo Seleccionado e Añade un registro Modificar Inactivo Seleccionado y Corrige uno o más datos de un registro Para mayor información, haga clic sobre el botón deseado 152 Eliminar Inactivo Seleccionado y Suprime un registro Contasix Botones de operación: Imprimir Proceso: Botón: Inactivo Seleccionado Inactivo Seleccionado Cerrar Inactivo Seleccionado Esc Teclas rápidas: Función: Ayuda e Imprime el catálogo, documento o reporte Presenta la ayuda de la opción visualizada Cierra la opción presente Botones de confirmación: Aceptar Proceso: Cancelar Botón: Inactivo Seleccionado Inactivo Alt - X Teclas rápidas: Función: Seleccionado Acepta y guarda la operación efectuada Cancela la operación efectuada sin guardarla Otras operaciones eventuales: Buscar Asignar Iniciar Agregar registro Quitar registro Botones de control de empresas: Solicita clave de acceso Actualizar clave Actualizar edición Cambiar usuario Empresa Muestra Respaldar Restaurar Estructura 153 Manual de contasix En el sistema los botones están representados por iconos de color gris generalmente colocados en la parte inferior de un cuadro de diálogo. Si el botón está habilitado en ese momento, al pasar el puntero arriba del icono, el icono adquiere color y aparece encerrado en un pequeño rectángulo gris. Si usted detiene el puntero arriba del botón, se despliega un pequeño letrero (tool tip) indicando la función del botón. Como activar un botón Haga clic sobre el botón, presione la tecla Enter cuando sea el botón predeterminado u oprima las teclas rápidas correspondientes. 154 Register C R Calculadora ................................................. 144 Respaldar empresa ....................................... 117 Restaurar empresas ...................................... 119 155