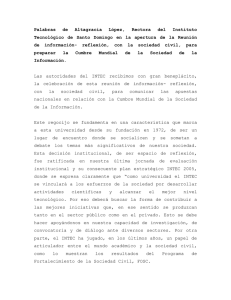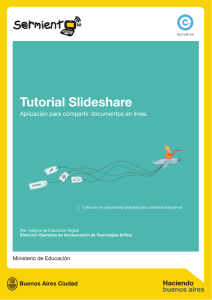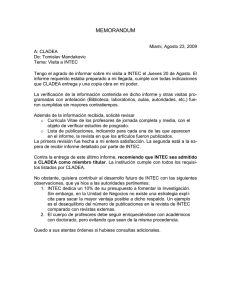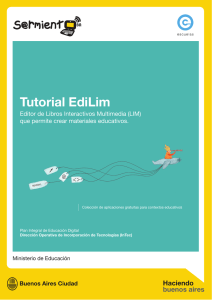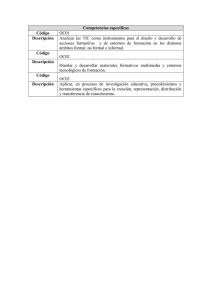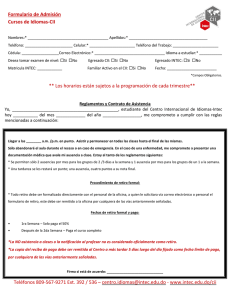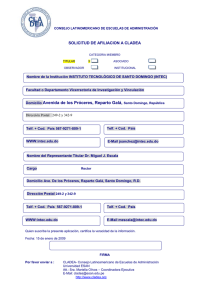Tutorial de Kinovea en español aquí
Anuncio
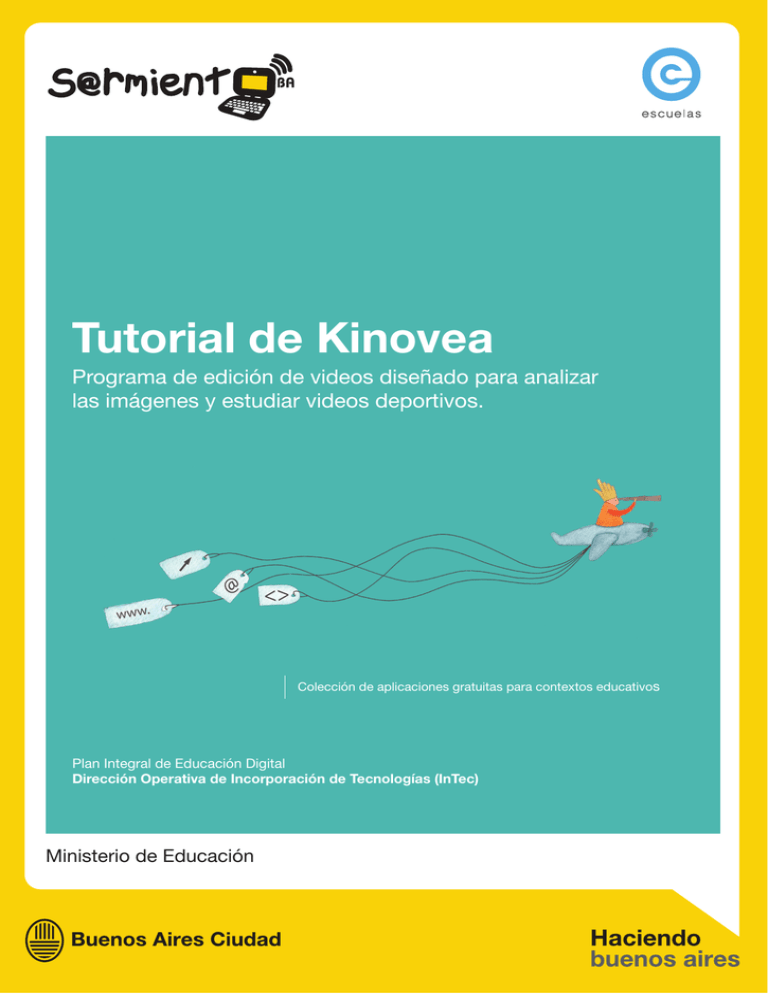
Tutorial de Kinovea Programa de edición de videos diseñado para analizar las imágenes y estudiar videos deportivos. Colección de aplicaciones gratuitas para contextos educativos Plan Integral de Educación Digital Dirección Operativa de Incorporación de Tecnologías (InTec) Ministerio de Educación Colección de aplicaciones gratuitas para contextos educativos Kinovea Prólogo Este tutorial se enmarca dentro de los lineamientos del Plan Integral de Educación Digital (PIED) del Ministerio de Educación del Gobierno de la Ciudad Autónoma de Buenos Aires que busca integrar los procesos de enseñanza y de aprendizaje de las instituciones educativas a la cultura digital. Uno de los objetivos del PIED es “fomentar el conocimiento y la apropiación crítica de las Tecnologías de la Información y de la Comunicación (TIC) en la comunidad educativa y en la sociedad en general”. Cada una de las aplicaciones que forman parte de este banco de recursos son herramientas que, utilizándolas de forma creativa, permiten aprender y jugar en entornos digitales. El juego es una poderosa fuente de motivación para los alumnos y favorece la construcción del saber. Todas las aplicaciones son de uso libre y pueden descargarse gratuitamente de Internet e instalarse en cualquier computadora. De esta manera, se promueve la igualdad de oportunidades y posibilidades para que todos puedan acceder a herramientas que desarrollen la creatividad. En cada uno de los tutoriales se presentan “consideraciones pedagógicas” que funcionan como disparadores pero que no deben limitar a los usuarios a explorar y desarrollar sus propios usos educativos. La aplicación de este tutorial no constituye por sí misma una propuesta pedagógica. Su funcionalidad cobra sentido cuando se integra a una actividad. Cada docente o persona que quiera utilizar estos recursos podrá construir su propio recorrido. Índice Plan Integral de Educación Digital Dirección Operativa de Incorporación de Tecnologías (InTec) Colección de aplicaciones gratuitas para contextos educativos Kinovea Índice ¿Qué es?.......................................................................................... p.4 Requerimientos técnicos................................................................ p.4 Consideraciones pedagógicas....................................................... p.5 Actividad propuesta........................................................................ p.6 Nociones básicas Instalar el programa........................................................................... p.7 Área de trabajo.................................................................................. p.9 Barra de menú . ................................................................................ p.10 Menú contextual................................................................................ p.12 Solapas de exploración, atajos y visualización ................................ p.15 Paso a paso Abrir un video.................................................................................... p.17 Barra de herramientas especiales..................................................... p.18 Barra de reproducción....................................................................... p.25 Sincronizar o comparar dos vídeos de forma simultánea.................. p.26 Espejar un video o imagen................................................................ p.27 Cambiar el formato de marcas de tiempo.......................................... p.28 Guardar............................................................................................. p.29 Ejemplo: Trayectoria de una pelota.................................................. p.30 Enlaces de interés........................................................................... p.32 Índice Plan Integral de Educación Digital Dirección Operativa de Incorporación de Tecnologías (InTec) Colección de aplicaciones gratuitas para contextos educativos Kinovea | pág. 4 ¿Qué es? Kinovea es un programa de edición de videos diseñado para analizar las imágenes y estudiar videos deportivos con el fin de encontrar fallas, mejorar la técnica y ayudar a entrenarse. Se puede utilizar para cualquier deporte: fútbol, gimnasia rítmica, bailes de salón, entre otros. Es decir, toda situación en la que esté presente la coordinación, el ritmo y el movimiento puede ser objeto de análisis y mejora. Por ejemplo, se puede estudiar la trayectoria de una pelota, el movimiento del brazo de un bateador, la colocación errónea de un pie que dio lugar a una lesión, entre otras funcionalidades. La aplicación soporta los formatos: AVI, MPG, MOV, WMV, MP4, MKV, VOB, 3GP y los formatos de compresión DV, DivX, Xvid, x264, MJPEG o Theora, entre otros. URL para descargar el programa: http://www.kinovea.org/en/?page_id=3 Requerimientos técnicos • Computadora con sistema operativo Microsoft Windows (XP, Vista, 7). • Memoria RAM de 256 MB. • Resolución de pantalla de 1024x600 pixels. Índice Plan Integral de Educación Digital Dirección Operativa de Incorporación de Tecnologías (InTec) Tutoriales de aplicaciones gratuitas para entornos educativos Kinovea | pág. 5 Consideraciones pedagógicas Kinovea se puede utilizar para: • Comparar dos videos de forma simultánea para encontrar diferencias en la ejecución deportiva. • Sincronizar dos videos para ver un mismo evento/ejecución desde Nivel educativo: Primario Áreas sugeridas: Deportes, Ciencias Naturales diferentes puntos de vista. • Marcar partes de los videos con comentarios para trabajar con ellos posteriormente. • Marcar la trayectoria de la persona, como un niño corriendo o el trayecto de la pelota, por ejemplo. • Ampliar una parte del video para ver con más detalle un movimiento o efecto en concreto. Índice Plan Integral de Educación Digital Dirección Operativa de Incorporación de Tecnologías (InTec) Tutoriales de aplicaciones gratuitas para entornos educativos Kinovea | pág. 6 Actividad propuesta Idea: Que los alumnos creen un blog de tienen que dejar dos netbooks filman- “Educación física” y que puedan subir do en el espacio de juego. Una que allí toda la información de la materia. enfoque al grupo A y otra al grupo B. Además, se propone que filmen una clase de deportes y luego analicen las estrategias de juego en la aplicación Kinovea. 2) La clase siguiente a la filmación del partido debe utilizarse para analizar los dos videos en el programa Kinovea. Se pueden deducir tácticas, Materiales: pensar qué se puede mejorar, resaltar Netbooks. Kinovea. Conexión a Inter- movimientos, recortar minutos, re- net. Blog. cordar tantos, sacar fotos a cualquier Desarrollo de la actividad: El primer paso consiste en crear un blog de la materia. Todos deben tener acceso y el docente debe actuar como parte del video, analizarlo en cámara lenta, entre otras cosas. Luego, se debe subir al blog el video intervenido, junto a fotos y conclusiones. moderador. Se pueden subir videos, 3) A partir de esta clase, pueden pro- fotos, reglas de algún deporte, alum- gramarse instancias de filmación para nos destacados de la semana, resul- que los chicos observen sus mejoras, tados de partidos inetercolegiales, etc. tengan presentes sus propias obser- 1) Previamente a jugar (por ejemplo) un partido de fútbol, los alumnos Índice vaciones y sigan elaborando estrategias de juego. Plan Integral de Educación Digital Dirección Operativa de Incorporación de Tecnologías (InTec) Tutoriales de aplicaciones gratuitas para entornos educativos Kinovea | pág. 7 Nociones básicas Instalar 1. Entrar en http://www.kinovea.org/en/?page_id=3 y descargar el programa. Seleccionar el idioma. 2. Pantalla de bienvenida al proceso de instalación. Siguiente. 3. Seleccionar Aceptar para continuar con la instalación. Índice Plan Integral de Educación Digital Dirección Operativa de Incorporación de Tecnologías (InTec) Tutoriales de aplicaciones gratuitas para entornos educativos Kinovea | pág. 8 4. Carpeta de destino de instalación del programa. Por defecto se creará la carpeta Kinovea en Archivos de programas o Program files (según la computadora). Seleccionar Siguiente para continuar. 5. Seleccionar Instalar para comenzar la instalación. Índice Plan Integral de Educación Digital Dirección Operativa de Incorporación de Tecnologías (InTec) Tutoriales de aplicaciones gratuitas para entornos educativos Kinovea | pág. 9 6. Comenzará el proceso de instalación. 7. Seleccionar Finalizar para terminar la instalación. Nociones básicas Área de trabajo 1. Barra de menú principal. 2. Solapas de exploración y Atajos. 3. Visualización de la computadora. 4. Área de previsualización. 1 2 3 4 Índice Plan Integral de Educación Digital Dirección Operativa de Incorporación de Tecnologías (InTec) Tutoriales de aplicaciones gratuitas para entornos educativos Kinovea | pág. 10 Nociones básicas Barra de menú Archivo: incluye las herramientas Abrir un archivo de video, Recientes, Cerrar, Guardar video o los datos de las imágenes, Exportar la hoja de cálculo, Cargando datos claves de las imágenes... y Salir. Editar: se puede Cancelar y Rehacer. Vista: se puede ver el Explorador de archivos, Una pantalla de lectura, Dos pantallas de lectura, Invertir los videos y Mostrar/Ocultar controles comunes. Índice Plan Integral de Educación Digital Dirección Operativa de Incorporación de Tecnologías (InTec) Tutoriales de aplicaciones gratuitas para entornos educativos Kinovea | pág. 11 Imagen: incluye Deinterlace, Formato de la imagen, Espejo, Niveles automáticos, Contraste…, Fortalecimiento de contornos, Origen de coordenados, Cuadricula y Cuadricula de perspectiva. Movimiento: contiene las opciones de Mosaico e Invertido. Opciones: Idioma, Formato de marcas de tiempo, Comprobar si hay actualizaciones disponibles y Preferencias. Ayuda: contiene Ayuda de kinovea, Videotutoriales, Abrir el archivo de logs y Acerca de Kinovea. Índice Plan Integral de Educación Digital Dirección Operativa de Incorporación de Tecnologías (InTec) Tutoriales de aplicaciones gratuitas para entornos educativos Kinovea | pág. 12 Nociones básicas Menú contextual Al presionar el botón derecho del mouse sobre el video se abrirá el Menú contextual. Sus funcionalidades son: 1. Seguir la trayectoria: esta función permite seguir la trayectoria de un objeto, persona o animal. Mostrará con una estela su recorrido de inicio a fin. Seleccionar la opción Seguir la trayectoria. Se abrirá un cuadro celeste. Ubicarlo en la imagen que desea ver su trayectoria. Índice Plan Integral de Educación Digital Dirección Operativa de Incorporación de Tecnologías (InTec) Tutoriales de aplicaciones gratuitas para entornos educativos Kinovea | pág. 13 Marcará suavemente la trayectoria en azul (color predeterminado que puede modificarse). En la Barra de reproducción se visualizará el tiempo de trayectoria dentro del video total. 2. Especificar la velocidad de origen: al presionar la opción, en la ventana se podrá configurar la velocidad de origen. Escribir la cantidad de números de cuadros por segundo y presionar Aplicar. Índice Plan Integral de Educación Digital Dirección Operativa de Incorporación de Tecnologías (InTec) Tutoriales de aplicaciones gratuitas para entornos educativos Kinovea | pág. 14 Presionar el botón para restaurar los parámetros originales. Al dejar los elementos originales en el ejemplo pautado, se puede observar que el video dura casi 29 segundos. Al subir la cantidad de cuadros por segundo de 25 a 300 el video pasa a durar 2 segundos y medio. 3. Guardar la imagen actual en un archivo: al presionar esta opción se guardará la imagen actual con el formato deseado, las extensiones posibles son: .jpg, .bmp o .png. Guardar. Índice Plan Integral de Educación Digital Dirección Operativa de Incorporación de Tecnologías (InTec) Tutoriales de aplicaciones gratuitas para entornos educativos Kinovea | pág. 15 4. Cerrar la pantalla: al presionar la opción saldrá una ventana emergente donde preguntará si desea cerrar y si quiere guardar los cambios. Presionar Si o No según desee. Nociones básicas Solapas de exploración, atajos y visualización En la solapa de exploración se verán los archivos de la computadora. Seleccionar la imagen deseada y se visualizará a la derecha. Índice Plan Integral de Educación Digital Dirección Operativa de Incorporación de Tecnologías (InTec) Tutoriales de aplicaciones gratuitas para entornos educativos Kinovea | pág. 16 A su vez, al abrir una carpeta se tendrá la Visualización de la computadora con sus archivos. En la solapa de Atajos aparecerán los archivos seleccionados. Para enviar un archivo o carpeta a los atajos presionar botón derecho y seleccionar Añadir a atajos. Automáticamente aparecerá la carpeta o archivo en la solapa de Atajos. Índice Plan Integral de Educación Digital Dirección Operativa de Incorporación de Tecnologías (InTec) Tutoriales de aplicaciones gratuitas para entornos educativos Kinovea | pág. 17 Paso a paso Abrir un video Para abrir un video, en la Barra de menú seleccionar Archivo – Abrir Archivo de video… Se abrirá la ventana Abrir un video. Buscar el video en la computadora. Seleccionar y Abrir. Índice Plan Integral de Educación Digital Dirección Operativa de Incorporación de Tecnologías (InTec) Tutoriales de aplicaciones gratuitas para entornos educativos Kinovea | pág. 18 En la pantalla principal aparecerán dos nuevas barras de trabajo: 1. Barra de herramientas especiales 2. Barra de reproducción 1 2 Paso a paso Barra de herramientas especiales 1. Añadir una imagen clave 2. Desplazamiento 3. Mostrar comentario 4. Texto 5. Lápiz 6. Línea 7. Marcador en cruz 8. Ángulo 9. Cronómetro 10. Cuadricula de perspectiva 11. Lupa 12. Perfil color 1 2 Índice 3 4 5 6 7 8 9 10 11 12 Plan Integral de Educación Digital Dirección Operativa de Incorporación de Tecnologías (InTec) Tutoriales de aplicaciones gratuitas para entornos educativos Kinovea | pág. 19 1. Añadir una imagen clave: captura una imagen del video para visualizar ese cuadro. 2. Desplazamiento: seleccionar sobre un objeto desplazarlo donde se desee. 3. Mostrar comentario: se abrirá una ventana con el tiempo exacto del video y un cuadro para dejar un comentario. Escribir en él para agregar el texto. Índice Plan Integral de Educación Digital Dirección Operativa de Incorporación de Tecnologías (InTec) Tutoriales de aplicaciones gratuitas para entornos educativos Kinovea | pág. 20 4. Mostrar comentario: se abrirá una ventana con el tiempo exacto del video y un cuadro para dejar un comentario. Escribir en él para agregar el texto. a. Antes: Escribiendo con el cuadro de texto. b. Después: Texto inserto en el video. 5. Lápiz: permite marcar el video libremente. Se verá el trazo por un segundo y luego se desvanecerá. Índice Plan Integral de Educación Digital Dirección Operativa de Incorporación de Tecnologías (InTec) Tutoriales de aplicaciones gratuitas para entornos educativos Kinovea | pág. 21 6. Línea: se utiliza para hacer líneas rectas verticales y/u horizontales. Con la herramienta marcar en el video donde se desee. La línea se visualizará un segundo. 7. Marcador en cruz: marcar con cruces el contorno u objeto deseado para una mejor visualización. El marcado durará un segundo. Índice Plan Integral de Educación Digital Dirección Operativa de Incorporación de Tecnologías (InTec) Tutoriales de aplicaciones gratuitas para entornos educativos Kinovea | pág. 22 8. Ángulo: seleccionar dónde desea medir el ángulo y acomodarlo en la zona con el puntero del mouse. Se visualizará el ángulo por un segundo junto a la numeración correspondiente. 9. Cronómetro: seleccionar en el video y aparecerá el cronómetro en pantalla. Apretar dos veces el botón izquierdo del mouse y se abrirá una ventana donde se podrán hacer modificaciones de color, fuente y visualización. Índice Plan Integral de Educación Digital Dirección Operativa de Incorporación de Tecnologías (InTec) Tutoriales de aplicaciones gratuitas para entornos educativos Kinovea | pág. 23 Sobre el cronómetro apretar el botón derecho del mouse y se abrirá una ventana con un menú desplegable. Para iniciar el cronometro presionar Iniciar el cronómetro o Detener el cronómetro. A su vez se puede ocultar y borrar. Una vez que se inicie el cronómetro contará hasta el final del video. 10.Cuadrícula de perspectiva: genera una cuadrícula regulable sobre la imagen. La cuadrícula dura hasta el final del video. Para quitarla presionar el botón de cuadrícula nuevamente. Para acceder desde el menú principal presionar Imagen y luego Cuadrícula. 11. Lupa: deslizar el puntero del mouse sobre la pantalla y se visualizará la ampliación en la esquina superior izquierda dentro de un recuadro. La lupa va a permanecer en todo el recorrido del video. Para quitarla volver a presionar el botón de la lupa. Índice Plan Integral de Educación Digital Dirección Operativa de Incorporación de Tecnologías (InTec) Tutoriales de aplicaciones gratuitas para entornos educativos Kinovea | pág. 24 12.Perfil color: se abrirá una ventana emergente con la configuración de colores de todas las herramientas. Para modificar seleccionar sobre el color nuevo. Presionar el botón de Aplicar para guardar las modificaciones. Índice Plan Integral de Educación Digital Dirección Operativa de Incorporación de Tecnologías (InTec) Tutoriales de aplicaciones gratuitas para entornos educativos Kinovea | pág. 25 Paso a paso Barra de reproducción 1. Cerrar con cerrojo: bloquea o desbloquea los bordes o extremos de la zona de trabajo. 2. Posicionar la entrada/salida de la zona de trabajo sobre la imagen actual: permite cortar el video. 3. Reinicializar la zona de trabajo: regresa la zona de trabajo original. 4. Área de trabajo: permite reproducir todo el video. 5. Barra desplazadora de reproducción del video: permite moverse por el video. 6. Velocidad de reproducción: permite disminuir o acelerar la reproducción del video. 7. Volver al principio. 8. Ir a la imagen anterior. 9. Reproducir/pausa. 10.Ir a la próxima imagen. 11. Ir al final. 12.Cambiar el modo repetición: el video se verá una vez o en bucle. 13.Guardar la imagen actual en un archivo: permite guardar la imagen en la computadora con extensión .jpg, .bmp o .png. 14.Guardar una secuencia de imagen: permite guardar varias imágenes. 15.Guardar video: guardará un video en formato .mkv, .mp4 y .avi. 16. Guardar una presentación de las diapositivas de las imágenes claves. 17. Grabar el video con una pausa en cada imagen clave. 11 22 33 4 4 5 66 77 88 Índice 9 9 10 10 11 11 12 12 15 13 13 1414 15 16 16 17 17 Plan Integral de Educación Digital Dirección Operativa de Incorporación de Tecnologías (InTec) Tutoriales de aplicaciones gratuitas para entornos educativos Kinovea | pág. 26 Paso a paso Sincronizar o comparar dos vídeos de forma simultánea Ir a la Barra de menú - Vistas y presionar la opción de Dos pantallas de lectura. Se dividirá la pantalla permitiendo ingresar dos videos iguales o diferentes en vez de uno. Para visualizar el video abrirlo desde Archivo - Abrir archivo de video. Para sincronizar ambos videos presionar el botón y automática- mente se sincronizarán los dos videos en el mismo cuadro o tiempo. Índice Plan Integral de Educación Digital Dirección Operativa de Incorporación de Tecnologías (InTec) Tutoriales de aplicaciones gratuitas para entornos educativos Kinovea | pág. 27 Al reproducir dos videos se activará la Barra de controles comunes en la parte inferior. Estos controles permiten trabajar con los dos videos en simultáneo. 1. Volver al inicio de ambos videos. 2. Ir al cuadro anterior de ambos videos. 3. Reproducir. 4. Ir al siguiente cuadro de ambos videos. 5. Saltar al final de ambos videos. 6. Sincronizar videos en el cuadro actual. 7. Activar la superposición de imágenes. 8. Invertir los videos de uno lugar al lugar otro. 9. Barra de duración y ubicación. 1 2 3 4 5 6 7 8 9 Paso a paso Espejar un video o imagen Con el video o foto abierta, ir a Barra de menú - Imagen y seleccionar la opción de Espejo. Automáticamente espejará la imagen o video con la original. Índice Plan Integral de Educación Digital Dirección Operativa de Incorporación de Tecnologías (InTec) Tutoriales de aplicaciones gratuitas para entornos educativos Mozilla Firefox | pág. 28 Paso a paso Cambiar el formato de marcas de tiempo Seleccionar en Barra de menú - Formato de marcas de tiempo y allí elegir: Clásico o Número de Cuadros o Clásico + Número de imágenes. Para Actualizar el programa presionar en Comprobar si hay actualizaciones disponibles… Si desea modificar las preferencias seleccionar en Preferencias… encontrará las preferencias generales, de lectura y las de dibujo. Modificar lo deseado y al finalizar presionar Guardar. Índice Plan Integral de Educación Digital Dirección Operativa de Incorporación de Tecnologías (InTec) Tutoriales de aplicaciones gratuitas para entornos educativos Kinovea | pág. 29 Paso a paso Guardar Seleccionar en Barra de menú - Archivo la opción de Guardar el video o los datos de las imágenes clave… En la ventana emergente seleccionar Guardar el video y los datos de las imágenes clave en un solo archivo. Presionar Guardar. Seleccionar el lugar para guardar en la computadora y presionar Guardar. Los formatos permitidos son: .mkv, .mp4 y .avi. Índice Plan Integral de Educación Digital Dirección Operativa de Incorporación de Tecnologías (InTec) Tutoriales de aplicaciones gratuitas para entornos educativos Ejemplo: trayectoria de una pelota Kinovea | pág. 30 Seleccionar un video de juego con pelota, en este caso fútbol. Pausar el video en la zona que desea marcar la trayectoria de la pelota. Elegir la herramienta de trayectoria del menú contextual (apretar el botón derecho del mouse pad sobre el video y seleccionar seguir la trayectoria). Posicionarse sobre la pelota, donde aparecerá el recuadro azul. Mover con el puntero del mouse desde el centro del recuadro hasta que esté en el objeto deseado, en este caso la pelota. Al presionar el botón reproducir, el video comenzará a correr y se visualizará la trayectoria de la pelota en color azul. Índice Plan Integral de Educación Digital Dirección Operativa de Incorporación de Tecnologías (InTec) Tutoriales de aplicaciones gratuitas para entornos educativos Kinovea | pág. 31 La trayectoria continúa hasta que la imagen desaparezca del cuadro. La trayectoria irá desapareciendo en unos segundos o cuando la pelota salga del cuadro. Índice Plan Integral de Educación Digital Dirección Operativa de Incorporación de Tecnologías (InTec) Tutoriales de aplicaciones gratuitas para entornos educativos Kinovea | pág. 32 Enlaces de interés Sitio oficial de Kinovea http://www.kinovea.org/en/ Ayuda http://www.kinovea.org/help/en/ Índice Plan Integral de Educación Digital Dirección Operativa de Incorporación de Tecnologías (InTec) www.educacion.buenosaires.gob.ar Contacto: [email protected] Esta obra se encuentra bajo una Licencia Attribution-NonCommercial-ShareAlike 2.5 Argentina de Creative Commons. Para más información visite http://creativecommons.org/licenses/by-nc-sa/2.5/ar/ Ministerio de Educación