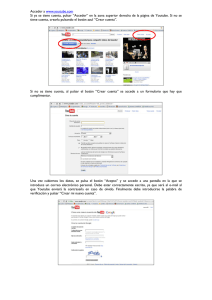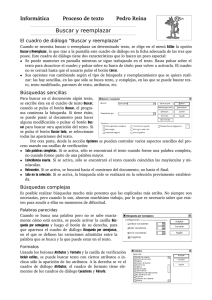Manual de usuario de la aplicación
Anuncio

Formación Certificados Profesionales - Manual de Usuario Servicio Extremeño Público de Empleo Fecha: 01/12/2014 Página: 1 de 13 F ORMACIÓN C ERTIFICADOS P ROFESIONALES ÍNDICE DE CONTENIDOS Introducción ................................................................................................................................................................................................... 2 1. Registro ................................................................................................................................................................................................. 2 1.1. Olvido de las credenciales de acceso ..................................................................................................................................... 4 2. Página Principal ...................................................................................................................................................................................... 5 3. Mi Cuenta .................................................................................................................................................................................................. 6 4. Solicitudes ................................................................................................................................................................................................ 7 4.1. Nueva Solicitud ............................................................................................................................................................................... 8 4.2. Nueva Acción formativa ............................................................................................................................................................. 10 5. Confirmación de la solicitud .............................................................................................................................................................. 11 6. Presentación de la solicitud en el registro administrativo correspondiente....................................................................... 12 1 Fecha: 01/12/2014 Página: 2 de 13 F ORMACIÓN C ERTIFICADOS P ROFESIONALES Introducción Este documento es un manual de consulta, orientado a una mejor comprensión de la aplicación Formación Certificados Profesionales. A continuación se detallan paso a paso cada una de las opciones disponibles en el sistema. 1. Registro El acceso a la aplicación se realiza introduciendo en su navegador Web (Firefox, Chrome, Safari o Internet Explorer) la siguiente dirección: http://extremaduratrabaja.gobex.es/formacion_certificados. Figura 1. Página de acceso a la aplicación 2 Fecha: 01/12/2014 Página: 3 de 13 F ORMACIÓN C ERTIFICADOS P ROFESIONALES Previo al acceso a la aplicación la entidad o centro debe estar registrada en el sistema; para ello debe hacer clic en la opción ¿No tienes clave de acceso aún? Registro Entidad que le lleva al formulario de registro. Figura 2. Formulario de registro de la entidad o centro Como se aprecia en la figura anterior este formulario se divide en dos partes. En la primera se introducen los datos relativos al usuario que hace el registro teniendo en cuenta las siguientes consideraciones: - El NIF debe ser válido. - El Usuario es el que va a permitir acceder posteriormente al portal y va a ser único en el sistema. - Asegúrese que la dirección de correo electrónico existe y tiene acceso a ella porque se utilizará en algunas de las funcionalidades de la aplicación. En segundo lugar se ha de introducir los datos de la entidad solicitante, para ello debe indicar la razón social del centro o entidad y el CIF/NIF de la misma. Éste ha de ser válido y además ha de tener en cuenta que este CIF/NIF debe ser el mismo que introduzca cuando haga una solicitud. Una vez introducidos los datos anteriores debe pulsar el botón Registrar. Si los datos son correctos y válidos se realiza el Registro y se informa a la entidad a través de la siguiente alerta. Figura 3. Mensaje de registro correcto 3 Fecha: 01/12/2014 Página: 4 de 13 F ORMACIÓN C ERTIFICADOS P ROFESIONALES Como bien se indica en el mensaje anterior, sería conveniente comprobar que ha recibido el correo electrónico o en su bandeja de entrada o en su spam. Una vez registrado ya se puede iniciar sesión en el sistema. Para acceder a la aplicación se debe insertar el nombre de usuario y la contraseña indicada en el formulario de registro. Tanto el nombre de usuario como la contraseña deben introducirse teniendo en cuenta que el sistema diferencia entre mayúsculas y minúsculas. Por ejemplo, la contraseña “Abc” se considerará diferente a “abc”. Una vez introducidos los datos de acceso correctos será redireccionado automáticamente a la página principal de la aplicación que se explica en el punto 2. 1.1. Olvido de las credenciales de acceso La aplicación permite a la entidad recuperar los datos de acceso en el caso de que los haya olvidado. Para ello debe hacer clic en el enlace ¿Olvidaste las claves de acceso? Figura 4. Formulario de recuperación de las credenciales de acceso La entidad debe introducir el NIF y el correo electrónico que indicó en el formulario de registro. En el caso de que introduzca los datos correctos se mostrará la siguiente alerta: Figura 5. Mensaje de credenciales correctos 4 Fecha: 01/12/2014 Página: 5 de 13 F ORMACIÓN C ERTIFICADOS P ROFESIONALES 2. Página Principal Tras realizar el proceso de autentificación válido, se accede a la página principal de la aplicación. Figura 6. Pantalla Inicial En la parte superior de la pantalla aparece el nombre del usuario autentificado en el portal y su perfil asociado. También se muestra el número de personas conectadas cuya sesión aún no haya caducado. Si en cualquier momento desea salir de la aplicación debe pulsar sobre el botón Salir, que se encuentra en la parte superior derecha del menú . En los apartados posteriores se detallan las diferentes opciones del menú. 5 Fecha: 01/12/2014 Página: 6 de 13 F ORMACIÓN C ERTIFICADOS P ROFESIONALES 3. Mi Cuenta Figura 7. Formulario de datos de Mi Cuenta Por razones de seguridad, la contraseña no aparece en la pantalla y sólo si desea cambiar debe escribir la nueva en los campos de contraseña/repetir contraseña para modificarla. Los campos marcados con asterisco (*) se consideran obligatorios, por tanto deben contener un valor para que pueda guardarse correctamente la información. Los datos del formulario que aparecen en pantalla son: - Nombre: es un campo reservado para el nombre del usuario que se ha autentificado. Su longitud máxima es de 50 caracteres. - Primer y Segundo Apellido: son dos cadenas de un máximo de 50 caracteres donde se indican los apellidos del usuario autentificado. - NIF: documento nacional de identidad del usuario con 8 números y una letra mayúscula o minúscula. Deberá escribirse sin puntos ni guiones. - Correo electrónico: tiene una longitud máxima de 255 caracteres y debe tener un formato especial del tipo [email protected]. El nombre no debe contener caracteres especiales y debe contener al menos un carácter. Seguidamente al nombre hay que introducir el carácter ‘@’ y a continuación el dominio, que no puede contener caracteres especiales. Detrás del dominio irá un punto y seguidamente una extensión de un mínimo de 2 caracteres. Por caracteres especiales nos referimos a los siguientes: @/º\"'+*{}<>?¿[]áéíóú#·¡!^*;,: - Nombre de usuario: es la cadena que va a identificar al usuario en la pantalla inicial de autentificación, no tiene que coincidir con el nombre introducido en el primer campo del formulario. Su longitud máxima será de 50 caracteres. Recuerde que hay distinción entre 6 Fecha: 01/12/2014 Página: 7 de 13 F ORMACIÓN C ERTIFICADOS P ROFESIONALES mayúsculas y minúsculas (“Abc” no es igual que “abc”). Cada usuario registrado en el portal tendrá un nombre de usuario distinto. - Contraseña y Repita contraseña: son campos con un máximo de 50 caracteres que el usuario tendrá que introducir en los respectivos campos si la quiere cambiar. Los valores introducidos en ambos campos tienen que ser idénticos y sea cual sea el valor de la cadena, los caracteres que la forman aparecerán en pantalla con *, por razones de seguridad. - Entidad o centro: es un campo reservado para la razón social de la entidad o centro. Su longitud máxima es de 255 caracteres. - CIF/NIF, de la entidad. Este dato no puede modificarse. Para validar el formulario y guardar la información, hay que pulsar el botón Aceptar. 4. Solicitudes En este apartado se accede a las solicitudes del centro o entidad. Para ello se debe hacer clic en Solicitudes Solicitudes. La pantalla que aparece es la que se muestra en la figura siguiente. Figura 8. Listado de solicitudes En dicha figura observamos dos partes bien diferencias: en la primera un buscador de solicitudes que nos muestra en pantalla aquellas solicitudes que cumpla sus criterios de búsqueda: - Convocatoria, campo donde se debe elegir la convocatoria de la solicitud. - Estado, para conocer el estado de la solicitud. - Número de Expediente, número asignado por el Sexpe. - Número de Solicitud, número que se genera automáticamente cuando se registra la solicitud. - Razón Social y CIF/NIF de la entidad que hizo la solicitud. Para proceder a la búsqueda de la solicitud, una vez introducidos los criterios de búsqueda, no es necesario introducir todos para ella, aunque cuanto más se especifique el resultado será más 7 Fecha: 01/12/2014 Página: 8 de 13 F ORMACIÓN C ERTIFICADOS P ROFESIONALES acotado, se debe pulsar el botón de buscar . En el caso de que no se realice ninguna búsqueda se muestran todas las solicitudes realizadas por la entidad. Por otro lado está el listado de solicitudes, las cuales están identificadas por los siguientes campos: - Número de Expediente, número asignado a la solicitud por parte del Sexpe. - CIF/NIF, Razón Social y Convocatoria, datos de la entidad y convocatoria de la solicitud. - Número de Solicitud, número que se genera una vez que se registra la solicitud. Es único para cada solicitud. - Fecha subsanación, muestra la fecha a partir de la cual se puede realizar una subsanación de la solicitud. - Subsanación, dato que indica si la solicitud ha sido subsanada. - Editar/Ver permite al usuario modificar su solicitud. Para ello debe pulsar el botón - Borrar, permite eliminar una solicitud. Para ello se debe pulsar el botón . No se permite la eliminación de una solicitud que ha sido registrada. Antes de proceder a la eliminación aparece un mensaje de confirmación en el que debe pulsar Aceptar para eliminarla. - Registro, al pulsar el botón le permite a la entidad registrar su solicitud. Al igual que en el caso anterior debe pulsar en Aceptar para proceder al registro. - permite acceder a cada una de las acciones formativas presenciales de la solicitud y modificar los datos. - Descarga Solicitud, permite a la entidad descargar la solicitud en formato PDF, para ello debe pulsar el botón . En la parte inferior del listado de solicitudes se encuentra la paginación, también disponible en todas las secciones del portal donde se muestren un listado de datos, que nos permitirá acceder a todas las solicitudes. Figura 9. Paginación de las solicitudes La primera y la última imagen se utilizan para acceder directamente a las 12 primeras y las 12 últimas solicitudes. La segunda y tercera imagen la utilizamos para acceder a las 12 solicitudes anteriores y posteriores a las que se visualizan por pantalla y así ir recorriendo el listado. Otra opción es a través del acceso directo la página para ello se debe hacer clic al número de página que se desee. Para dar de alta una nueva solicitud debe pulsar en el botón . 4.1. Nueva Solicitud Para dar de alta una nueva solicitud se debe rellenar el formulario que se muestra en la figura 10, en la primera pestaña Entidad se deben indicar los siguientes campos: - Razón Social y CIF/NIF, se recuerda que ha de ser el mismo que indicó cuando se registró en la aplicación. - Domicilio Social, Provincia, Localidad, Código Postal de la entidad. - Fax, Teléfono, E-mail para comunicaciones posteriores. 8 Fecha: 01/12/2014 Página: 9 de 13 F ORMACIÓN C ERTIFICADOS P ROFESIONALES - Convocatoria, Tipo de Plan y Nº de inscripción en el Registro de centros y entidades de formación profesional para el empleo. - Representante y NIF del representante de la entidad. Una vez indicado los datos de debe pulsar el botón Aceptar. Se recuerda que los campos marcados con * son obligatorios. Además para poder continuar con la solicitud debe rellenar y guardar los datos de la pestaña Entidad para que se visualice el contenido del resto de pestañas. Una vez creada la solicitud debe indicar también los Datos del Registro de Centros y Entidades de Formación. Se recuerda que para ir guardando los datos de la solicitud debe pulsar el botón de Aceptar en cada apartado que aparezca Figura 10. Alta de Solicitud Existen dos pestañas más para la información de Memoria y Justificación, así como Autorizaciones y Documentación. Una vez indicados los datos de solicitud se deben indicar los datos de las diversas acciones formativas presenciales que completan la solicitud. 9 Fecha: 01/12/2014 Página: 10 de 13 F ORMACIÓN C ERTIFICADOS P ROFESIONALES 4.2. Nueva Acción formativa Cada solicitud tiene asociadas una serie de acciones formativas de modalidad presencial. Desde la pantalla del listado de solicitudes se puede acceder a cada una de las acciones formativas de cada solicitud, así como a las opciones para insertar, modificar o eliminar acciones concretas. Para ello solo hay que pinchar con el ratón sobre el botón Figura 11. Listado de acciones formativas Una vez situados dentro de una acción formativa, se puede observar dos partes bien diferencias de la figura 11: en la primera un buscador de acciones formativas que nos muestra en pantalla aquellas acciones que cumpla sus criterios de búsqueda deseados. Por otro lado está el listado de acciones formativas, las cuales están identificadas por los siguientes campos: - Código y Denominación de la acción formativa. - Número de alumnos es el número de participantes de la acción. - Nº de horas de la acción en cuestión. - Editar/Ver permite a la entidad modificar su acción formativa. Para ello debe pulsar el botón - Borrar, permite eliminar una acción. Para ello se debe pulsar el botón . No se permite la eliminación de acciones de una solicitud que ha sido registrada. Antes de proceder a la eliminación aparece un mensaje de confirmación en el que debe pulsar Aceptar para eliminarla. En la parte inferior del listado de acciones se encuentra la paginación cuyo funcionamiento es el mismo que en los otros apartados. Figura 12. Paginación de las acciones formativas Para dar de alta una nueva acción formativa debe pulsar en el botón . 10 Fecha: 01/12/2014 Página: 11 de 13 F ORMACIÓN C ERTIFICADOS P ROFESIONALES Figura 13. Alta de acción formativa. Una vez indicados los datos de la primera pestaña Acción Formativa se debe pulsar el botón Aceptar. Se recuerda que los campos marcados con * son obligatorios. Se recuerda que para ir guardando los datos de la acción formativa debe pulsar el botón de Aceptar en cada apartado de aparezca 5. Confirmación de la solicitud Una vez cumplimentada la solicitud y elaborado el plan de formación, antes de imprimir el archivo PDF, deberá confirmar la solicitud del plan de formación ( ), teniendo en cuenta que una vez confirmada, ya no podrá modificarla. 11 Fecha: 01/12/2014 Página: 12 de 13 F ORMACIÓN C ERTIFICADOS P ROFESIONALES 6. Presentación de la solicitud en el registro administrativo correspondiente. La solicitud impresa, dirigida a la Dirección General de Formación para el Empleo del SEXPE, deberá presentarse en las Oficinas de Registro del Servicio Extremeño Público de Empleo, en cualquiera de las Oficinas del Sistema de Registro Único de la Junta de Extremadura establecido por Decreto 257/2009 de 18 de diciembre, o en cualquiera de los lugares establecidos en el art.38.4 de la Ley 30/92 de 26 de noviembre, de Régimen Jurídico de las Administraciones Públicas y del Procedimiento Administraciones. 12