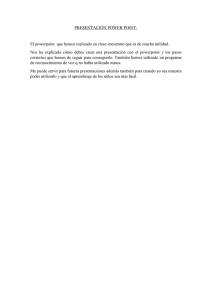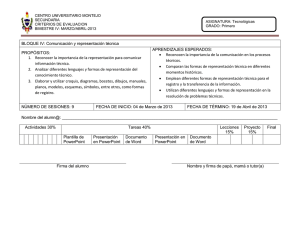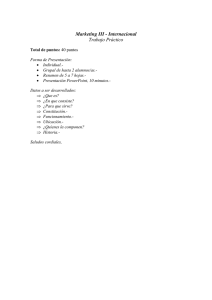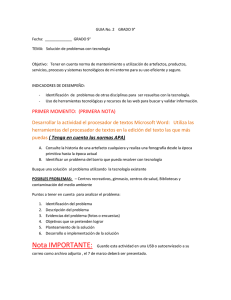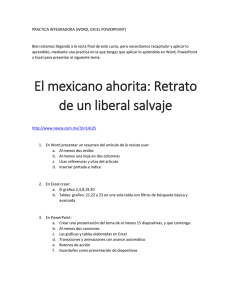Guía para elaborar Documentación Digital Accesible con Office 2010
Anuncio

35 Capítulo 2. RECOMENDACIONES PARA POWERPOINT 2010 2. Recomendaciones para hacer accesibles los contenidos de un documento PowerPoint 2010 A continuación vamos a presentar las características más importantes que tiene que tener un documento realizado con PowerPoint 2010 para que sea más accesible. Como hicimos para Word, incluimos recomendaciones sobre cómo utilizar los elementos que solemos emplear en las presentaciones, para que todos los usuarios puedan acceder a los contenidos del documento. Además, introducimos algunas consideraciones que hemos de tener en cuenta cuando hagamos una exposición pública utilizando este material. 2.1. Idioma del documento PowerPoint Como vimos en el caso de Word, para que los lectores de pantalla puedan leer la información de forma correcta en PowerPoint, tenemos que indicar, tanto el idioma en el que se ha escrito, como los cambios de idioma que existan en el documento. Para indicar el idioma que tiene por defecto un documento, tenemos que posicionarnos en la pestaña “Archivo” y entrar en “Opciones” (ver Figura 30). Figura 30: Opciones en PowerPoint 2010 36 Guía para elaborar documentación digital accesible Recomendaciones para Word, PowerPoint y Excel de Microsoft Office 2010 Se abrirá una ventana en la que tenemos que seleccionar la opción “Idioma”, después elegir el que va a tener por defecto el documento (ver Figura 31) y pulsar en “Establecer como predeterminado”. Si el idioma deseado no se encuentra en la lista, lo podemos añadir desde “Agregar idiomas de edición adicionales”. Figura 31: Pantalla de elección del idioma del documento Para finalizar el proceso es necesario cerrar todos los programas de Office 2010. El cambio será efectivo al volver a abrir PowerPoint. Como en Word, el idioma por defecto aparece informado en la parte inferior de la pantalla (ver Figura 32). Figura 32: Idioma del documento Capítulo 2. RECOMENDACIONES PARA POWERPOINT 2010 37 Cuando en la elaboración del PowerPoint utilicemos un idioma diferente al establecido por defecto, tenemos que indicar cuál es. Para hacerlo, seleccionaremos el texto al que queremos aplicar el cambio de idioma y en la pestaña “Revisar” (ver Figura 33), seleccionamos “Idioma” y elegimos “Establecer idioma de corrección” del desplegable. Se abrirá la ventana “Idioma” y aquí establecemos el cambio de idioma. Figura 33: Establecer idioma de corrección También podemos aplicar el cambio de idioma, seleccionando el texto y pulsando sobre el nombre del idioma establecido por defecto en la parte inferior del documento (ver Figura 32). 2.2. Diapositivas Gran parte del éxito en nuestra tarea de hacer accesible una presentación en PowerPoint, estará en que el diseño de las diapositivas sea accesible. A continuación vemos cómo lo podemos conseguir. 2.2.1. Diseño de diapositivas La recomendación de partida es que utilicemos un diseño predefinido para las diapositivas, de esta forma nos aseguramos de que los productos de apoyo puedan seguir el orden correcto de lectura de los elementos “flotantes” (títulos, anotaciones, imágenes, etc.). Si creamos diapositivas a partir de páginas en blanco, los productos de apoyo tendrán dificultades para acceder a su contenido de forma correcta. 38 Guía para elaborar documentación digital accesible Recomendaciones para Word, PowerPoint y Excel de Microsoft Office 2010 Para aplicar un diseño predefinido, tenemos que, entrar en la pestaña “Inicio” y dentro de la agrupación “Diapositivas” seleccionar “Diseño”. Se abrirá un menú desplegable del que podremos elegir el diseño predefinido que se adapta mejor al contenido de nuestra diapositiva (ver Figura 34). Figura 34: Diseños predefinidos de diapositivas Si utilizamos el teclado, para acceder a los diseños predefinidos de diapositiva tenemos que pulsar la tecla “F6” hasta que se muestren los comandos de teclas en el menú principal, después “O+D” y luego movernos con las fechas del teclado hasta que accedamos al diseño que nos interesa. 2.2.2. Patrón de diapositivas Si por el contenido que va a tener la diapositiva, preferimos establecer un nuevo diseño, para hacerlo tenemos que utilizar la opción “Diseño del patrón”. En el patrón de diapositivas determinamos su estilo, fuente, formato, posicionamiento de los elementos, etc. Si se realiza algún cambio en el patrón de diapositivas, afectará a todas las que utilicen el mismo patrón. Para crear un nuevo patrón de diapositiva tenemos que: Capítulo 2. RECOMENDACIONES PARA POWERPOINT 2010 39 1º. Seleccionar la pestaña “Vista” y dentro del agrupador “Vistas Patrón”, pulsar “Patrón de diapositivas” (ver Figura 35). Figura 35: Patrón de diapositivas 2º. Se nos mostrarán las alternativas que podemos personalizar del patrón de diapositivas (colores, fuentes, efectos, etc.). Cuando definamos los patrones, tenemos que tener en cuenta los requisitos de accesibilidad. 3º. Para guardar el patrón definido tenemos que ir a “Archivo>Guardar como”, poner al archivo el nombre deseado y en el desplegable “Tipo”, seleccionar la opción “Plantilla de PowerPoint” (ver Figura 36). Figura 36: Guardar un patrón de diapositiva 4º. Para volver al menú principal desde la opción “Patrón de diapositivas”, pulsamos en “Cerrar vista Patrón” (ver Figura 37). Guía para elaborar documentación digital accesible Recomendaciones para Word, PowerPoint y Excel de Microsoft Office 2010 40 Figura 37: Cerrar la vista de patrón Si accedemos con el teclado, pulsamos “F6” hasta que aparezcan los comandos de teclado, luego “N” y después los comandos de teclado que necesitamos (ver Figura 38). Figura 38: Comandos de teclado de la pestaña "Vista" 2.3. Orden lógico en la tabulación Cuando hablamos de establecer un “orden lógico de tabulación” nos referimos a que, los objetos que incluyamos en una presentación, tienen que estar organizados, de forma que los productos de apoyo los puedan leer en el mismo orden en el que se presentan en la diapositiva. Cuando realizamos presentaciones utilizando PowerPoint, trabajamos con elementos flotantes. Estos objetos, pueden mostrarse en la diapositiva de una forma, pero si no están colocados de forma adecuada, los lectores de pantalla los leerán de forma completamente diferente. Por tanto, nuestro objetivo es que los elementos flotantes tengan un orden lógico de tabulación y para ello tenemos que tener en cuenta que: ▫ El orden de tabulación de los objetos flotantes es, normalmente, de la parte más baja de la diapositiva a la parte más alta. ▫ Cuando se insertan objetos flotantes en las diapositivas, aparecen de forma automática en la parte superior. Por ello, el orden de tabulación por defecto es, desde el primer objeto insertado hasta el último. Esto puede cambiar si usamos opciones como “Traer al frente” y “Enviar al fondo”. ▫ El encabezado principal de la diapositiva debe ser el primero en el orden de tabulación. ▫ En el orden de tabulación, los encabezamientos deben ser colocados inmediatamente antes de elementos para los cuales está actuando como título. ▫ Las etiquetas deben situarse inmediatamente antes que los objetos que se quieren etiquetar. Capítulo 2. RECOMENDACIONES PARA POWERPOINT 2010 ▫ 41 Para la realización de diapositivas sencillas, se pueden insertar simplemente los objetos en el orden lógico de tabulación. ▫ Si se desean diseños más complejos, la mejor opción es crear la diapositiva con normalidad y después establecer el orden de tabulación. El orden de tabulación lo establecemos en el “Panel de selección”. Este es el proceso: 1º. Tenemos que pulsar “Organizar”, que está ubicado en la agrupación “Dibujo” de la pestaña “Inicio”. En la que capa que se despliega, una de las opciones es “Panel de selección” (ver Figura 39). Figura 39: Desplegable de acceso al “Panel de selección” 2º. El panel se abrirá en la parte derecha de la pantalla. Se llama "Selección y visibilidad" y en él se muestran los elementos de la diapositiva en orden cronológico inverso (ver Figura 40). Figura 40: Ubicación del panel “Selección y visibilidad” 3º. Podemos reordenar los elementos utilizando las flechas que aparecen en la parte inferior del panel (ver Figura 41). 42 Guía para elaborar documentación digital accesible Recomendaciones para Word, PowerPoint y Excel de Microsoft Office 2010 Figura 41: Detalle del panel “Selección y visibilidad” 2.4. Añadir notas a diapositivas Otro de los elementos que pueden mejorar la accesibilidad de nuestras presentaciones son las notas, que además de otras funcionalidades, nos permiten incluir explicaciones y ampliar información del contenido cuando lo consideremos necesario. Para incluir notas, en la pestaña “Vista” seleccionamos “Vistas de presentación>Normal”. En la parte inferior de la pantalla aparecerá el panel en el que podremos introducir las notas (ver Figura 42). Capítulo 2. RECOMENDACIONES PARA POWERPOINT 2010 43 Figura 42: Introducir notas en las diapositivas 2.5. Textos alternativos en documentos PowerPoint En las presentaciones PowerPoint, lo habitual es utilizar imágenes, tablas y otros elementos gráficos. Para que productos de apoyo, como los lectores de voz, puedan acceder a la información que transmiten estos contenidos, es imprescindible que les dotemos de un texto alternativo que los describa. Como norma general, no debemos utilizar imágenes de texto, salvo casos especiales en los que sean esenciales, por ejemplo en logotipos u otros contenidos en los que no podemos conseguir el mismo objetivo utilizando texto. Los tipos de elementos en los que tenemos que incluir un texto alternativo son: ▫ Imágenes. ▫ Imágenes prediseñadas. ▫ Gráficos. ▫ Tablas. ▫ Formas (que no contengan texto y no estén en grupos). ▫ Grupos (todos los objetos de la lista, con excepción de las formas, también deben tener texto alternativo cuando aparecen en grupos). ▫ Objetos incrustados. ▫ Archivos de audio y video. 44 Guía para elaborar documentación digital accesible Recomendaciones para Word, PowerPoint y Excel de Microsoft Office 2010 Algunos consejos que podemos seguir al redactar un texto alternativo son: ▫ Para una correcta descripción, intentar responder a la pregunta “¿qué información transmite la imagen?”. ▫ El texto alternativo debe ser corto, por lo general una frase y rara vez más de dos. ▫ Si la imagen es decorativa y no transmite información, tenemos que dejar en blanco el texto alternativo. ▫ Si la información que contiene el objeto es significativa, se debe garantizar que en el texto alternativo se recoge la totalidad de la información. ▫ Para comprobar la correcta comprensión del documento mediante el uso de texto alternativo, se pueden reemplazar las imágenes por texto y pedir a alguien que revise el documento. ▫ No debemos incluir valoraciones subjetivas de las imágenes, gráficos u objetos. Para ciertas imágenes, elementos gráficos o contenidos multimedia, puede ser necesario incluir una descripción más larga que la describa en detalle. Más adelante incluimos algunas recomendaciones para estos casos. El procedimiento para incluir un texto alternativo en un documento PowerPoint 2010 es el siguiente: 1º. Seleccionamos el elemento y pulsamos en el botón derecho del ratón (o tecleamos MAYUS+F10 si accedemos con teclado). En la ventana emergente seleccionamos la opción “Formato de imagen” (ver Figura 43). Capítulo 2. RECOMENDACIONES PARA POWERPOINT 2010 45 Figura 43: Formato de la imagen para añadir texto alternativo 2º. Se abrirá una ventana llamada "Formato de imagen" en la que tenemos que seleccionar la opción "Texto Alternativo". 46 Guía para elaborar documentación digital accesible Recomendaciones para Word, PowerPoint y Excel de Microsoft Office 2010 Figura 44: Incluir texto alternativo en una imagen 3º. Escribimos el texto alternativo en el campo "Descripción" (ver Figura 44). En caso de que se quiera, también se puede escribir un breve resumen en el campo "Título", aunque solo debería rellenarse en los casos en los que se vaya a introducir una descripción muy larga o detallada en "Descripción". Tal y como indica Microsoft en su página de ayuda sobre cómo agregar textos alternativos9, esto servirá para que los usuarios no tengan que leer toda la descripción salvo que así lo deseen. Como adelantábamos antes, para algunos contenidos puede ser necesaria una descripción más extensa. Para estos casos podríamos utilizar alguna de las siguientes alternativas: ▫ Incluir la descripción larga en el cuerpo del documento como texto. ▫ Insertar un hipervínculo junto a la imagen que enlace con la descripción larga. Esta descripción larga, estará situada en alguna parte del documento, por ejemplo en un anexo al final en el que se incluyan todas las descripciones largas. Si se utiliza esta opción, al final de 9 “Agregar texto alternativo a formas, imágenes, gráficos, tablas, elementos gráficos SmartArt u otros objetos en Excel 2010, Outlook 2010, PowerPoint 2010, Word 2010”, http://office.microsoft.com/es-es/word-help/agregar-texto-alternativo-a-formas-imagenesgraficos-tablas-elementos-graficos-smartart-u-otros-objetosHA010354748.aspx?CTT=5&origin=HA101999993 Capítulo 2. RECOMENDACIONES PARA POWERPOINT 2010 47 la descripción larga tenemos que incluir un hipervínculo que lleve de vuelta a la imagen con el fin de no alterar el orden lógico de lectura. ▫ Ofrecer junto con el documento PowerPoint, otro documento con formato universal, por ejemplo un “.txt”, en el que se incluyan todas las descripciones largas de las imágenes del documento. Tenemos que tener en cuenta que: ▫ Las descripciones largas sólo deben emplearse cuando las descripciones cortas no son suficientes para transmitir toda la información relevante. ▫ En los casos en los que tengamos que describir la apariencia de un objeto (una obra de arte, detalles arquitectónicos, etc.), no debemos hacer valoraciones personales. ▫ Además de la descripción larga, siempre se tiene que aportar un texto alternativo corto y conciso para ayudar al lector a saber de qué trata el objeto y para que el usuario pueda decidir si desea acceder a más información. 2.6. Estructura del contenido en PowerPoint Otros elementos que debemos cuidar especialmente para garantizar la accesibilidad de un documento realizado con PowerPoint 2010 son los que dan estructura de contenidos. Vamos a ver cómo tenemos que hacer las tablas, las listas, las columnas y la importancia de dar un título a cada diapositiva. 2.6.1. Tablas en PowerPoint Cuando utilicemos tablas en documentos PowerPoint, tenemos que comprobar que su contenido es interpretado correctamente por las tecnologías de apoyo. Para que las tablas que creemos en PowerPoint sean accesibles: ▫ Siempre tienen que tener encabezados. ▫ Sólo se deben usar tablas para mostrar información tabular y nunca para dar formato a la información. ▫ Tenemos que utilizar tablas normales y no textos que simulan tablas mediante el uso del tabulador o espacio. La información que se muestre con tablas simuladas, no será interpretada correctamente por las tecnologías de apoyo. ▫ Tenemos que intentar simplificar las tablas y evitar el uso de celdas combinadas. Siempre que sea posible, también es recomendable dividir los conjuntos de datos de tablas complejas en tablas más pequeñas. 48 ▫ Guía para elaborar documentación digital accesible Recomendaciones para Word, PowerPoint y Excel de Microsoft Office 2010 Si la tabla se divide en varias diapositivas, las cabeceras tienen que aparecer en cada una de ellas. ▫ Puede ser de gran ayuda incluir un resumen del contenido de la tabla y explicar las abreviaturas en caso de que se utilicen. El resumen tiene que responder a las preguntas, ¿cuál es el propósito de la tabla?, ¿cómo se organiza? ▫ Las cabeceras de la tabla tienen que ser claras y concisas. ▫ Las celdas de la tabla que actúen como cabeceras tienen que estar marcadas como tal, esto ayudará a interpretar el contenido del resto de celdas de la tabla. ▫ No debemos utilizar celdas en blanco para dar formato, esto puede inducir a las personas que utilizan lectores de pantalla a pensar, equivocadamente, que no hay nada más en la tabla. ▫ Es importante asegurarse de que la tabla tiene un orden lógico de tabulación en el documento (véase apartado 2.3 Orden lógico en la tabulación). ▫ Para probar que se puede navegar correctamente por la tabla, nos posicionamos en la primera celda y pulsamos la tecla “TAB” varias veces para asegurarnos de que el foco se va moviendo primero por la fila y después hacia abajo a la siguiente fila. ▫ Si es necesarios combinar o dividir celdas, seleccionaremos la/las celda/celdas a combinar o dividir, y la opción “Combinar celdas” o “Dividir celdas” ubicada en “Herramientas de tabla>Presentación>Combinar” (ver figura 45). Figura 45: Combinar o dividir celdas de las tablas Para insertar una tabla con encabezados, tenemos que: 1º. Pulsamos en la opción “Tablas” de la pestaña “Insertar”. Se abrirá un desplegable en el que podemos seleccionar el número de filas y columnas que queremos incluir (ver Figura 46) o introducirlo si pulsamos en “Insertar tabla” (ver Figura 47). Si estamos trabajando con Capítulo 2. RECOMENDACIONES PARA POWERPOINT 2010 49 teclado, pulsamos “F6” hasta que se activen los comandos de teclado, con “B1” nos posicionamos en la pestaña “Insertar” y después con la tecla “B” desplegamos el menú “Tabla”. Figura 46: Insertar tabla seleccionando filas y columnas Figura 47: Insertar tablas introduciendo número de filas y columnas 2º. Seleccionamos la tabla que hemos insertado en la diapositiva. En la parte superior, aparecerá activa la opción "Herramientas de tabla", con sus 2 sub-opciones, "Diseño" y "Presentación". Aquí elegiremos "Diseño" y marcaremos la casilla "Fila de encabezados" (ver Figura 48). Si accedemos con teclado, una vez seleccionada la tabla, activamos los comandos de teclado Guía para elaborar documentación digital accesible Recomendaciones para Word, PowerPoint y Excel de Microsoft Office 2010 50 con “F6” e introducimos los comandos “JE” y después tecleando “O”, marcamos la opción “Fila encabezado”. Figura 48: Inserción de fila de encabezado para la tabla Siempre que sea posible, tenemos que crear tablas con sólo una fila de encabezados, así facilitaremos la lectura cuando se utilizan productos de apoyo. 2.6.2. Listas en PowerPoint Cuando creemos listas, tienen que tener el formato de lista y no solo su apariencia. Como hemos visto para otros elementos, esto es importante para que los productos de apoyo las reconozcan como tal, en caso contrario, entenderán que se trata de párrafos separados. Para crear una lista ordenada (1, 2, 3…; a, b, c,...; etc.) o no ordenada, tenemos que seleccionar el icono que se corresponde con cada una de ellas. Están ubicados en la pestaña “Inicio”, dentro de la agrupación “Párrafo”. El icono “Viñetas” lo utilizamos para las listas no ordenadas y el icono “Numeración” para listas ordenadas (ver Figura 49). Figura 49: Crear listas Si accedemos con teclado, los comandos de teclados que se corresponden una vez estén activados son, “O” para ir la pestaña “Inicio”, “I” para la listas no ordenada o “viñetas” y “N2” para las listas ordenadas o “numeración”. Capítulo 2. RECOMENDACIONES PARA POWERPOINT 2010 51 2.6.3. Columnas en PowerPoint Presentar la información en formato de columnas puede ofrecer mayor dificultad de acceso para algunos usuarios de productos de apoyo, por ello, antes de utilizar este formato en nuestras presentaciones, tenemos que preguntarnos si realmente es necesario utilizarlo. Si finalmente decidimos que es el diseño que necesitamos, lo incluiremos utilizando la opción “Columnas” ubicada en “Inicio>Párrafo” (ver Figura 50). Figura 50: Selección de columnas Con teclado, accedemos con “F6” y después “O” y “J2”. 2.6.4. Títulos de diapositivas Los títulos de las diapositivas sirven para que los usuarios puedan ubicarse dentro de la presentación. Esta funcionalidad puede ser de especial utilidad para usuarios con discapacidad visual que utilicen productos de apoyo, por tanto, los títulos que utilicemos han de ser los suficientemente intuitivos para facilitar la navegación por las diapositivas. Para agregar títulos visibles en las diapositivas tenemos que pulsar en la opción “Restablecer” ubicada dentro de la agrupación “Diapositivas” de la pestaña “Inicio” (ver Figura 51). 52 Guía para elaborar documentación digital accesible Recomendaciones para Word, PowerPoint y Excel de Microsoft Office 2010 Figura 51: Restablecer el diseño de las diapositivas Cuando se haya reestablecido el espacio para incluir el título, escribiremos un título único y diferente para cada una de las diapositivas (ver Figura 52). Figura 52: Incluir títulos en diapositivas En caso de que no queramos que el título de la diapositiva esté visible, podemos ocultarlo. Para hacerlo tenemos que ir a “Inicio>Dibujo>Organizar>Panel de selección” y pulsar en el icono en el que aparece el dibujo de un ojo. Esto hará que el estado del icono cambie (desaparece el dibujo del ojo) y el título pasará a ser invisible en nuestra diapositiva. Si lo queremos hacer visible de nuevo, volvemos a pulsar sobre el icono (ver Figura 53). Capítulo 2. RECOMENDACIONES PARA POWERPOINT 2010 53 Figura 53: Hacer visible o no visible el título de la diapositiva 2.7. Gráficos accesibles en PowerPoint Como adelantábamos antes para las imágenes, los gráficos son muy utilizados en las presentaciones PowerPoint. Con ellos, presentamos datos que pueden facilitar la comprensión de la información que transmiten a algunos usuarios, pero al mismo tiempo, pueden suponer una barrera de acceso para otros usuarios si no están creados de forma adecuada. Además de las consideraciones generales de accesibilidad que se aplican al resto de elementos que utilizamos en las presentaciones, es fundamental que no transmitamos información exclusivamente con el uso de los colores. Pero partiendo desde el principio, para generar un gráfico de datos accesible, tenemos que: 1º. Seleccionar la opción “Gráfico” ubicada en el agrupador “Ilustraciones” de la pestaña “Insertar”. Elegimos el tipo de figura que queremos utilizar y pulsamos “Aceptar” (ver Figura 54). 54 Guía para elaborar documentación digital accesible Recomendaciones para Word, PowerPoint y Excel de Microsoft Office 2010 Figura 54: Insertar un gráfico 2º. Se abrirá en una ventana nueva una hoja Excel, "Gráfico en Microsoft PowerPoint" en la que tenemos que introducir los datos del gráfico. Según vayamos incluyendo los datos en el Excel, se irán pintando en la diapositiva PowerPoint (ver Figura 55). Cuando terminemos de incluirlos, cerramos la ventana Excel. 55 Capítulo 2. RECOMENDACIONES PARA POWERPOINT 2010 Figura 55: Incluir datos de gráficos en hoja Excel 3º. Con el gráfico creado, podemos poner títulos y etiquetas que lo hagan más comprensible. Para ello, en el menú "Herramientas de gráficos", seleccionamos la opción "Presentación"(ver Figura 56). Después, en la agrupación "Etiquetas", seleccionamos la etiqueta que queremos definir (por ejemplo el título de gráfico, los rótulos del eje, la leyenda, etc.). Figura 56: Insertar etiquetas en gráficos Otra alternativa que nos proporciona PowerPoint, es la posibilidad de cambiar la forma en la que se presentan las etiquetas del gráfico, utilizando alguna de sus opciones predefinidas. En este caso, tenemos que seleccionar la opción “Diseño” de las “Herramientas de gráficos” y elegir el diseño de gráfico predefinido de entre lo que se nos ofrecen (ver Figura 57). 56 Guía para elaborar documentación digital accesible Recomendaciones para Word, PowerPoint y Excel de Microsoft Office 2010 Figura 57: Seleccionar diseño de gráfico predefinido Si cuando hemos insertado un tipo de gráfico, decidimos cambiarlo por otro tipo, tenemos que seleccionar la opción “Diseño” de “Herramientas de gráficos”. Dentro de la agrupación “Tipo”, tenemos que pulsar la opción “Cambio tipo de gráfico” y elegir el nuevo tipo de las opciones que se nos presentan (ver Figura 58). Figura 58: Cambiar tipo de gráfico Capítulo 2. RECOMENDACIONES PARA POWERPOINT 2010 57 Además de las recomendaciones que hemos visto hasta el momento, para que nuestros gráficos sean más accesibles, tenemos que tener en cuenta las siguientes consideraciones: ▫ Si creamos un gráfico de líneas: para cada línea elegiremos un tipo diferente de línea de puntos, así facilitaremos la comprensión del gráfico. La funcionalidad es “Contorno de forma” y está ubicada dentro de la agrupación “Estilos de forma” en “Formato” del menú “Herramientas del gráfico”. ▫ Si creamos gráficos de barras: para cada barra aplicaremos una textura diferente. De esta forma serán más fácil de distinguir. La funcionalidad es “Relleno de forma” y está ubicada dentro de la agrupación “Estilos de forma” en la opción “Formato” del menú “Herramientas del gráfico”. ▫ Si queremos cambiar los colores, utilizaremos las opciones de “Formato”. En cuanto al color, tenemos que tener siempre en cuenta, que no debemos utilizarlo como único elemento para transmitir información y que los colores que utilicemos cumplan con los requisitos de accesibilidad en cuanto a su contraste (ver el apartado 2.9.2 Contraste suficiente). 2.8. Hipervínculos en PowerPoint Para que los hipervínculos no dificulten la navegación, los textos que utilicemos para los enlaces tienen que ofrecer una descripción clara de su destino. En el caso de las presentaciones, muchas veces se utilizan imágenes, u otros elementos, como hipervínculos. Para estos casos, el contexto debería ayudar a los usuarios a saber a qué tipo de información van a acceder cuando pulsen sobre ellos. Para añadir un hipervínculo tenemos que seleccionar el texto u elemento el que vayamos a ubicar el enlace, pulsar el botón derecho del ratón (o MAY+F10 si accedemos con teclado) y seleccionar la “Hipervínculo” del menú contextual (ver Figura 59). 58 Guía para elaborar documentación digital accesible Recomendaciones para Word, PowerPoint y Excel de Microsoft Office 2010 Figura 59: Insertar hipervínculo En la nueva ventana (ver Figura 60), dentro de la caja "Texto" tenemos que poner el literal que queremos que tenga el enlace, y en la caja de "Dirección" la URL del hipervínculo. Figura 60: Incluir texto y dirección del hipervínculo También podemos incluir un texto para que aparezca en la pantalla al pasar el ratón por encima del enlace (en inglés "screentip"). Este texto puede ser una ayuda adicional en la navegación, ya que nos puede ofrecer información sobre la página de destino. Para insertarlo, tenemos que pulsar en el botón "Info. en pantalla" (ver figura 60), rellenar la caja de edición con el texto que queremos que se muestre en la pantalla (ver figura 61) y pulsar "Aceptar". Capítulo 2. RECOMENDACIONES PARA POWERPOINT 2010 59 Figura 61: Incluir “screentip” en el hipervínculo Además del literal del enlace, es recomendable que incluyamos la URL del hipervínculo entre paréntesis, esto será de especial utilidad para los usuarios que utilicen el documento de forma impresa y que no podrán acceder de otra forma a la información enlazada. 2.9. Contenidos perceptibles en PowerPoint Una de las características que generalmente tienen los contenidos de los documentos realizados en PowerPoint, es que son especialmente visuales. A continuación incluimos algunas recomendaciones para que estos contenidos sean percibidos correctamente por todos los usuarios. 2.9.1. Formato del texto en PowerPoint Las características que tiene que tener el texto para asegurarnos su accesibilidad son: ▫ El tamaño de la fuente debe acercarse a 28 puntos. ▫ Tenemos que evitar el uso de negrita siempre que sea posible. Si la usamos para dar mayor énfasis a algún texto, debemos hacerlo con moderación. ▫ Es conveniente utilizar fuentes “sans serif”, como por ejemplo Arial, Verdana, etc., este tipo de fuente facilita la lectura (por tanto, tenemos que evitar el uso de fuentes “serif” como Times New Roman, Garamont, etc.). ▫ En la medida de lo posible, tenemos que evitar el uso de texto en mayúsculas o subrayado. ▫ Tenemos que utilizar un espaciado entre caracteres normal o ampliado, nunca la separación condensada. ▫ Debemos evitar el texto anidado. 2.9.2. Contraste en PowerPoint El color es unos de los elementos visuales que se suele utilizar en los documentos PowerPoint. Para garantizar que todos los usuarios pueden acceder a la información, tenemos que hacer un uso adecuado del contraste en los colores. 60 Guía para elaborar documentación digital accesible Recomendaciones para Word, PowerPoint y Excel de Microsoft Office 2010 La presentación visual ha de tener al menos un índice de contraste 4,5:1. Algunos ejemplos de contraste que ayudaran a entender cómo trabajar con este índice son: ▫ Muy buen contraste: primer plano negro y fondo blanco, el ratio es 21:1. A continuación incluimos un ejemplo de texto en negro sobre fondo blanco: Prueba de contraste ▫ Contraste aceptable: primer plano gris oscuro (código HTML del color #767676) y fondo blanco, el ratio es 4,54:1. A continuación incluimos un ejemplo de texto en gris oscuro sobre fondo blanco: Prueba de contraste ▫ Contraste inaceptable: primer plano gris claro (código HTML del color #AAAAAA) y fondo blanco, el ratio es 2,32:1. A continuación incluimos un ejemplo de texto en gris claro sobre fondo blanco. Prueba de contraste Podemos comprobar si los colores utilizados en el documento tienen el contraste adecuado, utilizando herramientas para analizarlos, por ejemplo la que facilita Vision Australia10. 2.9.3. Uso del color en PowerPoint Es fundamental no transmitir información utilizando como único medio los colores. Muchos usuarios, por ejemplo personas con daltonismo, pueden tener dificultades si elegimos ciertos colores y otros usuarios, por ejemplo, personas con discapacidad visual, directamente no podrán acceder a la información. Algunas recomendaciones que tenemos que tener en cuenta son: ▫ No utilizaremos solo colores para transmitir información, tendremos que utilizar, además, alguna otra forma que sea percibida por todos los usuarios. ▫ Para el caso específico del daltonismo, tenemos que evitar el uso del naranja, el rojo y el verde, tanto en la plantilla como en el texto. ▫ 10 En los gráficos, tenemos que utilizar texturas en vez de colores. Colour Contrast Analyser 2.2 for Web Pages. Vision Australia, 2010. http://www.visionaustralia.org/business-and-professionals/digital-access/resources/tools-todownload/colour-contrast-analyser-2-2-for-web-pages Capítulo 2. RECOMENDACIONES PARA POWERPOINT 2010 61 ▫ Tenemos que utilizar un alto contraste en toda la presentación. ▫ En la exposición pública, si queremos marcar información especialmente relevante, es mejor que la señalemos con formas, por ejemplo con un círculo, o que utilicemos animaciones en vez de utilizar color o un puntero láser. Podemos comprobar si estamos transmitiendo información solo a través del color cambiando nuestra vista a “Escala de grises”. Esta opción está ubicada en la pestaña “Vista” (ver Figura 62). Figura 62: Escala de grises Al pulsar sobre “Escala de grises”, veremos el detalle de nuestra diapositiva solo en tonos grises y podremos confirmar si seguimos transmitiendo la misma información que cuando utilizábamos color. Figura 63: Gráfico utilizando color 62 Guía para elaborar documentación digital accesible Recomendaciones para Word, PowerPoint y Excel de Microsoft Office 2010 Figura 64: Gráfico en escala de grises Si comparamos las figuras 63 y 64, comprobamos que en la 64, al utilizar la escala de grises, no se percibe correctamente la diferencia entre la “Serie 1” y la “Serie 2”. Perdemos información que solo se transmitía usando colores. También podemos comprobar el contraste que hay entre el fondo y el contenido. Para hacerlo, nos posicionamos en la diapositiva para que se activen las opciones que están agrupadas en la opción “Cambiar objeto seleccionado” (ver Figura 65). Figura 65: Cambiar objeto seleccionado Aquí podemos probar diferentes contrastes, por ejemplo, pasar de un fondo blanco a un fondo negro (ver Figura 66). Capítulo 2. RECOMENDACIONES PARA POWERPOINT 2010 63 Figura 66: Cambio de color de fondo en la diapositiva 2.9.4. Evitar transiciones Debemos evitar utilizar las transiciones entre diapositivas y los movimientos. Pueden generar distracciones para algunos usuarios y los productos de apoyo pueden tener dificultad de acceso a este tipo de contenidos. 2.9.5. Archivos de audio y vídeo en PowerPoint Otro aspecto en el que se debe hacer especial hincapié es en el uso de archivos de audio y vídeo. Cada vez utilizamos más estos contenidos en las presentaciones, así que, para asegurarnos de que la información que transmiten también está disponible en formatos alternativos al audio y al vídeo y por tanto accesible para todos los usuarios, tenemos que utilizar subtítulos, transcripciones o textos alternativos. Para PowerPoint 2010, Microsoft pone a nuestra disposición un complemento que nos permite insertar subtítulos cerrados11 en las presentaciones. La herramienta se llama STAMP 12 (Subtitling Add-In for Microsoft PowerPoint) y se puede descargar desde la página de Microsoft. 11 Cuando se utiliza un sistema de subtitulado cerrado, los usuarios pueden elegir activarlos o no activarlos, para que estén visibles o no en pantalla. 12 STAMP (Subtitling Add-In for Microsoft PowerPoint) se puede descargar de la siguiente página de Microsoft: http://office.microsoft.com/en-us/powerpoint-help/sub-titling-text-add-in-formicrosoft-powerpoint-stamp-HA102540315.aspx 64 Guía para elaborar documentación digital accesible Recomendaciones para Word, PowerPoint y Excel de Microsoft Office 2010 2.10. Comprensión del documento PowerPoint Como para cualquier otro tipo de documento, es conveniente que dediquemos el tiempo necesario para que el contenido de nuestra presentación sea claro, coherente, accesible y facilite la navegación e interpretación a todos los usuarios. Algunas recomendaciones que debemos seguir son: ▫ Intentar escribir con claridad y utilizar frases cortas. ▫ Explicar todas las abreviaturas y los símbolos utilizados. ▫ Tenemos que evitar que las diapositivas tengan demasiado contenido y usar márgenes y espacios en blanco. ▫ Es preferible que no usemos demasiados colores, lo recomendable es no utilizar más de 3 por diapositiva. ▫ Es conveniente no utilizar demasiadas imágenes. ▫ Tampoco debemos usar diferentes tipos de fuentes. ▫ Si hay algún contenido, por ejemplo encabezados, pies de página, etc., que se repite en varias diapositivas, tenemos que mostrarlas de la misma forma. ▫ El estilo de la presentación ha de ser homogéneo. ▫ También es importante que el documento tenga un título descriptivo y significativo (no es el nombre con el que hemos guardado el documento) y que incluyamos las propiedades del documento, al menos las más importantes (título, autor y palabras clave). Para añadir las propiedades, tenemos que acceder a la pestaña “Archivo”, y en la pantalla “Información”, desplegar las opciones de “Propiedades” (ver Figura 67). Al seleccionar “Mostrar el panel de documento” se abrirá el panel en el que podemos rellenarlas. Figura 67: Propiedades del documento Capítulo 2. RECOMENDACIONES PARA POWERPOINT 2010 65 2.11. Presentaciones en público accesibles En la mayoría de los casos, los documentos creados con PowerPoint 2010 se utilizan posteriormente en presentaciones públicas. Entonces también tendremos que tener en cuenta los criterios de accesibilidad, tanto antes, como durante y después de realizar nuestras exposiciones. Tanto el documento como la presentación en público han de estar al alcance de todos. Recomendamos la lectura de los documentos “Consejos de cómo elaborar una presentación accesible (digital y oral)”13 de Lourdes Moreno López y la documentación “How to Make Presentations Accessible to All”14 que facilita en su página web la WAI de la W3C, ambos con recomendaciones de utilidad para ayudarnos en nuestras presentaciones. 2.12. Acceso a PowerPoint mediante el teclado Aunque suele ser habitual utilizar el ratón para interactuar con el programa, hay usuarios que prefieren o que tienen que acceder utilizando el teclado. Para acceder a las funcionalidades de PowerPoint 2010 utilizando el teclado, tenemos que pulsar la tecla “F6” tantas veces como sea necesario para que el foco principal se desplace por los distintos apartados que ofrece PowerPoint. Cuando esté en el menú principal, cada una de las opciones del menú aparecerá identificada con números o letras. Para acceder a cada una de ellas con el teclado, tenemos que ir pulsando las letras o números indicados. A continuación incluimos un ejemplo de cómo accederíamos usando el teclado a la funcionalidad de cambiar el tipo de fuente: 1º. Pulsamos la tecla “F6” hasta situar el foco en el menú principal. La tecla que nos permite acceder a las opciones de la pestaña “Inicio” es la “O” (ver Figura 68). 13 “Consejos de cómo elaborar una presentación accesible (digital y oral)” de Lourdes Moreno López. URL: http://sphynx.uc3m.es/~lmoreno/ConsejosComoElaborarPresentacionAccesibleDigitalyOral.pdf 14 “How to Make Presentations Accessible to all” elaborado por la WAI (Web Accessibility Initiative) de la W3C. URL: http://www.w3.org/WAI/training/accessible Guía para elaborar documentación digital accesible Recomendaciones para Word, PowerPoint y Excel de Microsoft Office 2010 66 Figura 68: Acceso con teclado a la pestaña "Inicio". 2º. Al activar las opciones de la pestaña “Inicio”, para acceder a los tipos de fuentes, tenemos que pulsar “FF”. Después, usando las teclas de flecha del teclado, nos desplazarnos hasta que lleguemos a la que estamos buscando y la seleccionemos (ver Figura 69). Figura 69: Acceso mediante teclado al cambio de fuente Además del procedimiento anteriormente señalado, también hay accesos abreviados de teclado que se pueden consultar en: ▫ Para utilizar métodos abreviados cuando estamos realizando una presentación, en la página de Microsoft “Métodos abreviados de teclado que se pueden usar para crear una 15 presentación en PowerPoint 2010” . ▫ Para cuando se ejecuta una presentación en modo pantalla completa, en la página de Microsoft, “Métodos abreviados de teclado para usar cuando se realiza una presentación en PowerPoint 2010”16. 15 Métodos abreviados de teclado que se pueden usar para crear una presentación en PowerPoint 2010. Microsoft. URL: http://office.microsoft.com/es-es/powerpoint-help/metodos-abreviados-de-teclado-que-sepueden-usar-para-crear-una-presentacion-en-powerpoint-2010HP010336519.aspx?CTT=5&origin=HA010369190 16 Métodos abreviados de teclado para usar cuando se realiza una presentación en PowerPoint 2010, Microsoft. URL: http://office.microsoft.com/es-hn/powerpoint-help/metodos-abreviados-de-teclado-para-usarcuando-se-realiza-una-presentacion-en-powerpoint-2010-HP010336520.aspx?CTT=1 Capítulo 2. RECOMENDACIONES PARA POWERPOINT 2010 67 2.13. Evaluación de accesibilidad en PowerPoint 2010 Una vez que hayamos terminado de realizar un documento PowerPoint, tenemos que comprobar que efectivamente nuestra presentación es accesible. Para ello, además las comprobaciones que realicemos de forma manual, PowerPoint 2010 ofrece un comprobador de accesibilidad que analiza, de forma automática, los puntos que pueden crear mayores problemas de accesibilidad. Cada problema de accesibilidad que detecta se clasifica como un error, una advertencia o una sugerencia: ▫ Error: es el contenido que dificulta o impide la comprensión del archivo. ▫ Advertencia: es el contenido que en la mayoría de los casos, pero no en todos, dificulta la comprensión del archivo. ▫ Sugerencia: es el contenido que personas con discapacidad pueden comprender, pero que se podría mejorar de alguna manera. Para utilizar el comprobador de accesibilidad, estos son los pasos que tenemos que seguir: 1º. En la pestaña “Archivo”, seleccionamos “Información” y aquí pulsamos en “Comprobar si hay problemas” (ver Figura 70). Figura 70: Opción "Comprobar si hay problemas" 2º. En el menú desplegable seleccionamos la opción "Comprobar accesibilidad" (ver Figura 71). 68 Guía para elaborar documentación digital accesible Recomendaciones para Word, PowerPoint y Excel de Microsoft Office 2010 Figura 71: Comprobar accesibilidad 3º. En la parte derecha de la pantalla se mostrará un panel llamado "Comprobador de accesibilidad" en el que se mostrarán los problemas de accesibilidad detectados (ver Figura 72). Figura 72: Panel del "Comprobador de accesibilidad" 4º. Al seleccionar cualquiera de los errores, podemos ver en la "Información adicional" situada en la parte inferior del panel, la explicación del problema detectado y las instrucciones con los cambios necesarios para que se solucione. 5º. Si accedemos con teclado, pulsamos la tecla "F6" tantas veces como sea necesario para centrar el foco en la ventana de "Comprobador de accesibilidad. Después, nos desplazamos por los errores utilizando las flechas. En caso de que no detecte ningún error, en el panel se mostrará el mensaje “No se encontró ningún problema de accesibilidad. Las personas con discapacidades no deberían tener dificultades para leer la presentación”. Capítulo 2. RECOMENDACIONES PARA POWERPOINT 2010 69 Microsoft, en su documentación, ofrece un vídeo que puede ser de ayuda en el manejo del “Comprobador de accesibilidad” (Microsoft, 2011) 17. 2.14. Guardar PowerPoint 2010 como PDF accesible Un documento PowerPoint puede guardarse en formato PDF conservando las características de accesibilidad que se hayan incluido en el documento. Una de las ventajas de guardar una presentación en formato PDF, es que podremos consultarla en cualquier momento sin necesitar la instalación de Microsoft Office en todos los dispositivos que vayamos a utilizar. Para guardar una presentación realizada en PowerPoint 2010 en un PDF accesible tenemos que, en la pestaña “Archivo”, seleccionar “Guardar como”. Se abrirá una ventana en la que tenemos que elegir la opción PDF del desplegable “Tipo” (Figura 73). Figura 73: Guardar documento PowerPoint 2010 en PDF accesible También tenemos que pulsar el botón "Opciones" (ver figura 73), que abrirá otra ventana en la que debemos marcar las opciones que hay bajo la agrupación "Incluir información no imprimible", que son "Propiedades del documento" y "Etiquetas de la estructura del documento 17 Vídeo: Comprobar accesibilidad de una presentación de PowerPoint 2010. Microsoft. URL: http://office.microsoft.com/es-ar/powerpoint-help/video-comprobar-accesibilidad-de-unapresentacion-de-powerpoint-2010-VA101838861.aspx?CTT=1 Guía para elaborar documentación digital accesible Recomendaciones para Word, PowerPoint y Excel de Microsoft Office 2010 70 para accesibilidad" (ver Figura 74). Con esto, transferimos al documento PDF las características de accesibilidad que hayamos incluido en el documento PowerPoint. Figura 74: Incluir características de accesibilidad en el documento PDF Pulsamos “Aceptar”, ponemos el nombre con el que queremos guardar el documento, seleccionamos la carpeta en dónde se va a guardar y guardamos el documento. Para que se tenga en consideración, hay que indicar que existen estudios que cuestionan la accesibilidad de los documentos PDF, incluso aunque se hayan seguido todas las recomendaciones indicadas. Por este motivo, se recomienda redundar recursos o guardar la presentación en diferentes formatos (Ribera, M., 2011)18. 18 ¿Los documentos PDF son accesibles?, The Australian Government's study into the Accessibility of the Portable Document format for people with a disability. Mireia Ribera, 2011, en Blok de bid. URL: http://www.ub.edu/blokdebid/es/content/los-documentos-pdf-son-accesiblesaustralian-governments-study-accessibility-portable-docume