Manual de Uso de Linker
Anuncio
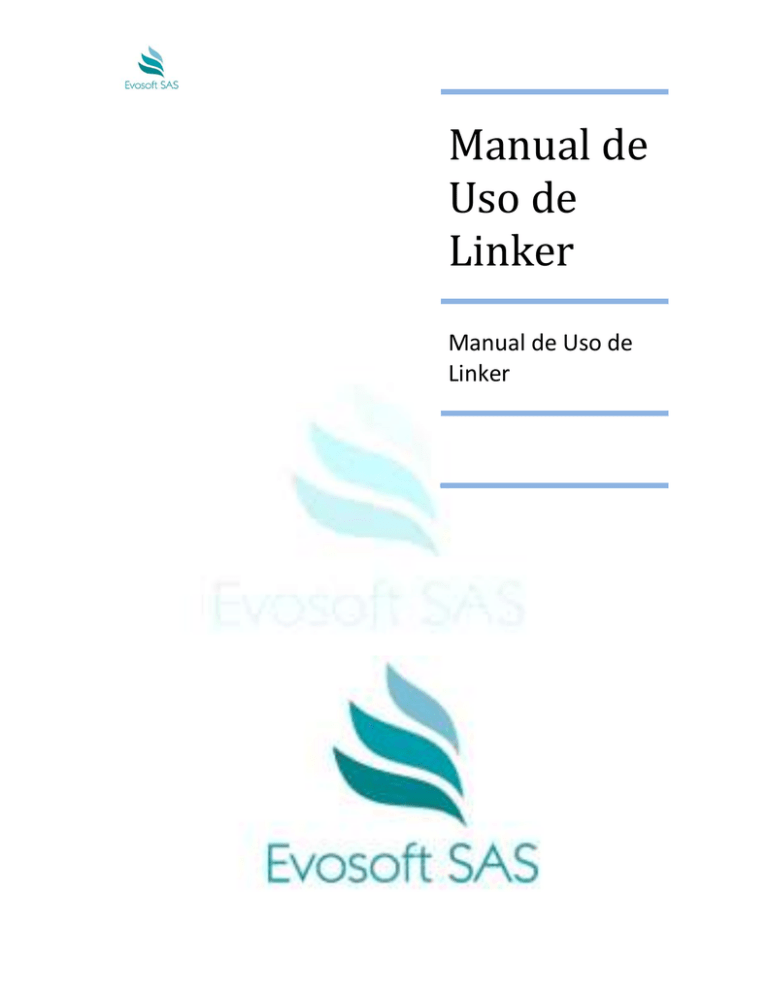
Manual de Uso de Linker Manual de Uso de Linker CONTENIDO 1. Manual de instalación. 1.1. Requisitos 1.2. Instalación 2. Manual de usuario 2.1. Autenticación al sistema. 2.2. Vista según el rol del usuario en sesión 2.2.1.Vista de Super Administrador 2.2.2. Vista de Administrador Básico 2.2.3.Vista de Consulta 2.2.4.Vista con rol diferente 2.3. Gestión de empresas. 2.3.1.Creación de empresas 2.3.2.Modificación de empresas 2.3.3.Eliminación de empresas 2.3.4.Detalles de empresa. 2.4. Gestión de usuarios. 2.4.1.Creación de usuarios 2.4.2.Modificación de usuarios 2.4.3.Eliminación de usuarios 2.4.4.Detalles de usuarios 2.4.5.Gestión de administrador privilegiado de una empresa. 2.5. Gestión de roles diferentes a los básicos 2.5.1.Creación de roles 2.6. Salir del sistema 1. MANUAL DE INSTALACIÓN En esta sección se presentará el manual de instalación de Linker – Sistema de información de administración de comerciantes, es decir, se presentará paso a paso qué se debe hacer para tener la aplicación lista para usarse. 1.1 Requisitos Sistema Operativo: Windows, Linux. Java Runtime Environment 7 (JRE7). La máquina donde se ejecuta la aplicación debe tener soporte para ejecutar aplicaciones Java. Se debe utilizar el JRE según el sistema operativo que se utiliza, y de la arquitectura del equipo. las instrucciones de instalación de Java JRE se pueden encontrar en: http://docs.oracle.com/javase/7/docs/webnotes/install/index.html. Nota importante: El cliente donde se va a ejecutar la aplicación debe tener preinstalado JRE7 de preferencia el JRE que provee Oracle. La máquina donde se ejecuta la aplicación debe tener una conexión a internet. 1.2 Instalación A continuación se van a mostrar los pasos que se deben seguir para poder ejecutar Linker en Windows y Linux. En cualquiera de los dos sistemas operativos mencionados anteriormente se debe descargar el archivo Linker1.0.zip y descomprimirlo. Debe tener instalado JRE7 En su máquina para poder ejecutar Linker. Puede verificar escribiendo java –version en la consola de sus sistema operativo. Si no lo tiene debe descargar el JRE en la página de descargas de Oracle http://www.oracle.com/technetwork/java/javase/downloads/jre7-downloads-1880261.html y seguir las siguientes instrucciones para instalar JRE7. Linux Para instalar JRE en Linux se deben seguir los siguientes pasos. Abrir una terminal y ejecutar los siguientes comandos: Automatica sudo add-apt-repository ppa:webupd8team/java Actualizamos los repositorios con: sudo apt-get update E instalamos Oracle Java 7 con: sudo apt-get install oracle-java7-installer Para comprobar que la instalación ha tenido exito, ejecuta en una terminal el comando para saber la versión de Java que utiliza tu Ubuntu: java -version Si tienes otro Java instalado puede ser que te responda con esa versión, para seleccionar la versión de Oracle Java, ejecuta: sudo update-alternatives --config java De forma manual se usa: tar -xvf jre-7u3-linux-x64.tar.gz Si no lo tenemos, creamos un directorio "/jvm/jdk1.7.0" en "/usr/lib", donde moveremos la carpeta descomprimida: sudo mkdir -p /usr/lib/jvm/jre1.7.0 Movemos la carpeta descomprimida al directorio creado: sudo mv jre1.7.0_03/* /usr/lib/jvm/jre1.7.0/ Ejecutamos el siguiente comando para java: sudo update-alternatives --install /usr/bin/java java /usr/lib/jvm/jre1.7.0/bin/java 0 Si hemos instalado OpenJDK u otras versiones de Java (la 6), debemos decirle al sistema que utilice jdk1.7.0 de Oracle con el comando: sudo update-alternatives --config java Para mayor información visitar la página: www.ubuntu-guia.com/2012/04/instalar-oraclejava-7-en-ubuntu-1204.html Windows Descargar un instalador .exe y ejecutar. Después de tener instalado JRE7 y descargado Linker1.0 se debe descomprimir. Si está bajo un servidor proxy y desea ejecutar Linker, se debe ejecutar el archivo bin/ LinkerD.jar Si no lo está ejecute LinkerRDB.jar con el comando java –jar [Nombre del archivo].jar Ejecución Existen dos versiones de Linker dependiendo de la conexióna internet que se tenga. Si es una conexión libre de proxy se debe usar LinkerRDB.jar que usa una base de datos Remota y accesible desde cualquier lugar con conexión a internet. De lo contrario se probará Linker en una base de datos local, para este caso se debe usar el archivo LinkerD.jar Para ejecutar el sistema en un sistema operativo Linux se debe abrir una terminal y moverse por línea de comandos a la carpeta donde se descargó Linker y se ejecuta el comando. Java –jar LinkerRDB.jar (Si no se tiene proxy) Java –jar LinkerD.jar (Base de datos embebida y local si se tiene proxy) Si se ejecuta en Windows simplemente se puede ejecutar dando clic en el archivo .jar que se desea 2. MANUAL DE USUARIO En esta sección se describirá la funcionalidad del sistema y se mostrarán los pasos que se deben seguir para utilizarlo una vez fue instalado. 2.1 Autenticación en el sistema Cuando se abre la aplicación lo primero que se presenta es la ventana de autenticación para poder acceder al sistema de información de administración de comerciantes. Se debe presentar una ventana como la siguiente: Ventana de Login-Linker NOTA IMPORTANE: Si es la primera vez que se ingresa al sistema se debe entrar con las siguientes credenciales de autenticación: Usuario: admin Contraseña: admin Esto dará acceso al administrador de TI que gestiona el sistema de información y puede crear/modificar/borrar/consultar empresas en el nivel de distribuidores y sus administradores. De lo contrario si ya existen usuarios en el sistema se debe ingresar con el nombre de usuario y contraseña definidos en el momento de su creación. 2.2 Vista según el rol del usuario en sesión Según el rol del usuario en sesión se debe mostrar permisos diferentes para interactuar con el sistema. 2.2.1 Vista de Super Administrador. Un super administrador es el encargado de la creación de empresas en el nivel siguiente de comerciantes, además de gestionar el primer administrador de estas empresas. Adicionalmente puede crear usuarios con cualquier rol y puede crear roles asociados a su empresa. Como se puede apreciar en las imágenes anteriores un superadministrador tiene todas las opciones habilitadas en el sistema(Empresas, Usuarios, Roles). 2.2.2 Vista de Administrador Básico. El administrador básico solo puede ver los detalles de las empresas. Puede crear/modificar/eliminar/consultar usuarios de cualquier rol excepto superadministrador pero únicamente en su propia empresa y no puede crear roles. La vista es similar al superadministrador con la diferencia de que no se permiten las opciones de gestión de empresas. Como se ve en la siguiente figura: 2.2.3 Vista de Consulta Los usuarios de consulta únicamente pueden ver los detalles de las empresas del nivel siguiente, tienen acceso a consultar información de usuarios y roles. Como se ve en las imágenes anteriores los usuarios con rol de consulta no pueden crear/modifica o eliminar nada. Solamente pueden ver detalles. 2.2.4 Vista con rol diferente. Cuando se crea un rol y se crea un usuario con este rol. El sistema no debe dar permisos de nada, sino simplemenete mostrar que pertenece a la empresa. Cuando un usuario con rol diferente a los mencionados anteriormente ingresa al sistema se ve una ventana como la siguiente: 2.3 Gestión de empresas 2.3.1 Creación de empresas Cuando se va a crear una empresa del nivel siguiente se debe ingresar como superadministrador. Y dar clic en el botón “Nuevo”. Aparecera una ventana como la siguiente. Se llenan los datos del formulario y se da clic en “Guardar”. Después de esto aparecerá en la tabla de la vista principal la empresa recién creada. 2.3.2 Modificación de empresas Para modificar una empresa se debe ingresar como superadministrador. Se debe seleccionar una empresa de la lista y dar clic en “Modificar”. Aparecerá una ventana similar a la de creación de empresas, con la diferencia de que se muestra un menú desplegable para asignar un superadministrador. 2.3.3 Eliminación de empresas Para la eliminación de una empresa se debe seleccionar una empresa de la lista y dar clic en el botón eliminar. De este modo aparecerá un mensaje de confirmación como el siguiente para eliminar la empresa. Cuando se da clic en “Si” se eliminará la empresa y todos sus usuarios 2.3.4 Detalles de empresa. Para ver detalles de una empresa se selecciona una empresa de la lista de la ventana principal y se clic en “DEtalles”. Luego aparecerá una ventana como la siguiente que muestra información detallada de la empresa seleccionada. Si no se tiene asignado un superadministrador se muestra un mensaje que dice No asignado, de lo contrario aparecerá el nombre y apellido del superadminisrtador. 2.4 Gestión de usuarios. 2.4.1. Creación de usuarios. Para la creación de usuarios se debe entrar al sistema como superadministrador o administrador básico. Para la creación de usuarios se debe entrar a la pestaña “Usuarios” de la ventana principal. Luego se debe dar clic en el botón “Nuevo”. Se presentará una ventana como la siguiente: Se deben llenar los campos del formulario, Se van a cargar dos menús desplegables. El primero de ellos tiene que ver con la empresa a la que va a pertenecer el usuario que se va a crear, en este se presentará la empresa propia y las empresas dependientes. El otro menú desplegable contienen los roles de la empresa. Después de la creación del usuario, este se mostrara en la lista de la ventana principal. En esta lista se muestran los usuarios de la empresa a la cual pertenece el usuario en sesión y las empresas dependientes. 2.4.2. Modificación de usuarios Para modificar un usuario se debe seleccionar un usuario de la lista que se presenta en la ventana principal y dar clic en el botón “Modificar”. Luego aparecerá una ventana similar a la ventana de creación de usuarios para cambiar los daatos necesarios. Luego se debe dar clic en el botón “Guardar”. 2.4.3. Eliminación de usuarios Para la eliminación de usuarios se debe seleccionar el usuario que se desea borrar en la lista de la ventana principal y dar clic en el botón “Eliminar”, luego aparecerá un mensaje de confirmación de la eliminación. Cuando se da clic en Si. El usuario será eliminado. 2.4.4. Detalles de usuarios. Para ver los detalles de un usuario se selecciona desde la lista de usuarios y se da clic en “Detalles”. 2.5 Gestión de roles diferentes a los básicos El sistema debe dar la posibilidad de crear roles nuevos y asociarlos a una empresa.Esto únicamente lo puede hacer un superadministrador y se debe dirigir a la pestaña de Roles para ver los roles que hay actualmente en la empresa. 2.5.1 Creación de roles En la pestaña de Roles se debe dar clic en nuevo para crear un rol. Aparecerá una vista como la siguiente: Cuando se da clic en crear el rol se guardara, se asociara a la empresa del usuario en sesión y se mostrará en la lista.