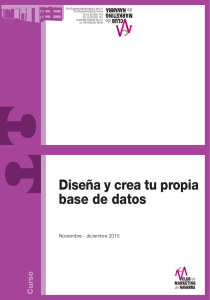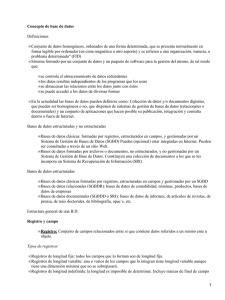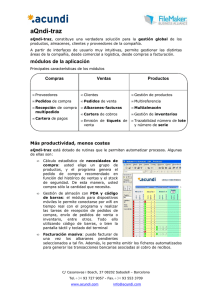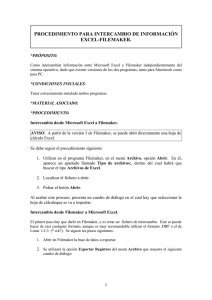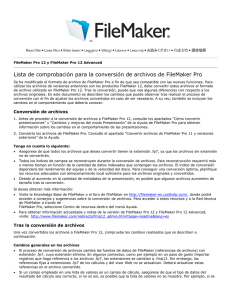Guía de configuración de la instalación en red
Anuncio
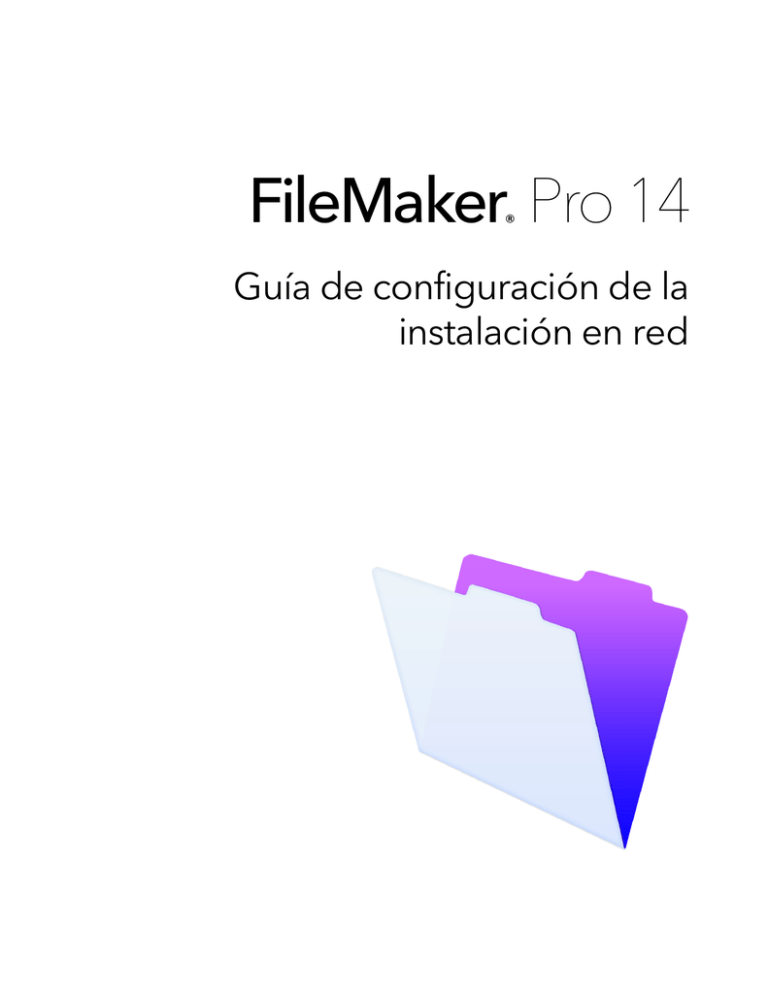
FileMaker Pro 14 ® Guía de configuración de la instalación en red © 2007-2015 FileMaker, Inc. Reservados todos los derechos. FileMaker, Inc. 5201 Patrick Henry Drive Santa Clara, California 95054 FileMaker y FileMaker Go son marcas comerciales de FileMaker, Inc. registradas en EE.UU. y en otros países. El logotipo de la carpeta de archivos y FileMaker WebDirect son marcas comerciales de FileMaker, Inc. Las demás marcas comerciales pertenecen a sus respectivos propietarios. La documentación de FileMaker está protegida por derechos de autor. Se prohíbe la realización de copias no autorizadas o la distribución de esta documentación sin el consentimiento por escrito de FileMaker. Esta documentación sólo puede utilizarse con una copia del software de FileMaker que tenga una licencia válida. Las personas, compañías, direcciones de correo electrónico y direcciones URL mencionadas en los ejemplos son puramente ficticias, y cualquier parecido con personas, compañías, direcciones de correo electrónico y direcciones URL reales es mera coincidencia. Los créditos aparecen en los documentos de agradecimientos que acompañan a este software. La mención de productos y direcciones URL de terceros es meramente informativa y no representa ningún tipo de garantía ni recomendación. FileMaker, Inc. no asume ninguna responsabilidad respecto al rendimiento de estos productos. Para obtener más información, visite nuestro sitio Web en http://www.filemaker.com/es. Edición: 01 Contenido Guía de configuración de la instalación en red Acerca de esta guía Acerca de la clave de licencia Instalación de FileMaker Pro en Windows Selección del método de instalación (Windows) Acerca de la instalación de Bonjour (Windows) Acerca de la instalación de Microsoft .NET Framework (Windows) Instalación de FileMaker Pro con un volumen de red (Windows) Instalación a partir de la línea de comandos (Windows) Configurar las instalaciones asistidas silenciosas (Windows) Guardar la clave de licencia en el instalador .msi (Windows) Instalación de FileMaker Pro en OS X Selección del método de instalación (OS X) Instalación de FileMaker Pro con un volumen de red (OS X) Instalación remota con Apple Remote Desktop (OS X) Acerca del archivo de personalización Configurar las propiedades de personalización Capacidad para evitar que los usuarios creen archivos de base de datos 4 4 4 5 5 5 6 7 7 8 10 10 10 11 12 13 13 16 Guía de configuración de la instalación en red Acerca de esta guía Este documento explica cómo configurar la instalación de FileMaker® Pro o FileMaker Pro Advanced en la red. Para obtener información sobre los productos o para instalar copias individuales, consulte la Guía de instalación y de nuevas funciones. Para obtener más información sobre la documentación adicional de FileMaker, o verla o descargarla, visite http://www.filemaker.com/documentation/es. El DVD o la descarga de software contienen instaladores de FileMaker Pro para Windows y OS X. Cualquier uso que se haga de este software queda sujeto a los términos del contrato de licencia. Acerca de la clave de licencia El software FileMaker incluye una clave de licencia única de 35 caracteres. No pierda esta clave de licencia. Guarde la clave de licencia en un lugar seguro por si en algún momento tuviera que instalar de nuevo el software. Ha recibido un mensaje de correo electrónico con un enlace a la página de la descarga de software. Podrá encontrar su clave de licencia en esa página. Importante La clave de licencia se personaliza para la organización. Cuando instale el software, introduzca el nombre de su organización exactamente como aparece en la página de descarga de software, incluida las mayúsculas. Por ejemplo, es posible que la página de descarga de software muestre la siguiente información: Se deben especificar el nombre y la clave de la licencia para instalar el software. Le recomendamos que imprima esta página y guarde una copia. Para realizar la instalación, introduzca la información exactamente como se muestra debajo: Nombre de la organización: XYZ CORP. Clave de licencia: 12345-ABCDE-67890-FGHIJ-12345-KLMNO-67890 Windows OS X Para evitar conflictos en la verificación de la clave de licencia durante la instalación, debe utilizar la clave de licencia que le proporcione FileMaker, Inc. para realizar una instalación asistida o una instalación asistida silenciosa. Guía de configuración de la instalación en red 5 Instalación de FileMaker Pro en Windows Antes de instalar FileMaker Pro, asegúrese de tener la clave de licencia a mano. Para obtener más información, consulte “Acerca de la clave de licencia” en la página 4. Nota Los usuarios deben tener privilegios de administrador de Windows para instalar FileMaker Pro. Para obtener información sobre si debe instalar la versión de 32 o 64 bits de FileMaker Pro, consulte Guía de instalación y de nuevas funciones. Selección del método de instalación (Windows) Antes de configurar la instalación, decida en qué modo desea instalar el software. El método de instalación que elija aquí determinará la forma en que tendrá que introducir la clave de licencia y otros datos personalizados durante la instalación de FileMaker Pro. En algunos de los métodos de instalación, puede modificar un archivo de personalización llamado Assisted Install.txt para configurar la información personalizada antes de instalar el producto. Para obtener más información, consulte “Acerca del archivo de personalización” en la página 13. Método de instalación Cómo se suministra la información de personalización al instalador Instalación interactiva Los usuarios proporcionan información de personalización cuando se la pide el instalador. Consulte la Guía de instalación y de nuevas funciones. “Instalación de FileMaker Pro con un volumen de red (Windows)” en la página 7 Edite el archivo de personalización, Assisted Install.txt, para proporcionar información personalizada al instalador y estandarizar todas las instalaciones en red de FileMaker Pro o FileMaker Pro Advanced. Con este método se puede personalizar la instalación y se elimina la necesidad de distribuir y administrar claves de licencia. FileMaker, Inc. recomienda este método. “Instalación a partir de la línea de comandos (Windows)” en la página 7 Los usuarios proporcionan la información personalizada en la línea de comandos. “Configurar las instalaciones asistidas silenciosas (Windows)” en la página 8 Edite el archivo de personalización, Assisted Install.txt, antes de realizar una instalación silenciosa. La interacción del usuario con el instalador de FileMaker es mínima. El instalador lee la información de personalización desde el archivo de personalización y no se muestran pantallas de instalación. “Guardar la clave de licencia en el instalador .msi (Windows)” en la página 10 Incruste la clave de licencia y la información de personalización directamente en el archivo de instalador *.msi. Los cambios permanecen en la imagen del instalador. No tiene que editar el archivo de personalización y puede eliminarlo del instalador. Acerca de la instalación de Bonjour (Windows) El servicio Bonjour se debe instalar para los archivos de base de datos que se van a transmitir y los hosts remotos que se van a detectar. Si no está instalado Bonjour o si el servicio Bonjour no se está ejecutando, los usuarios no podrán ver los archivos alojados en la pestaña Hosts de la ventana Centro de inicio. Estos pueden introducir manualmente las direcciones IP y los nombres de bases de datos. Solo al utilizar Setup.exe en el modo completo de interfaz de usuario y el modo silencioso, se instala automáticamente Bonjour; no se instalará al utilizar el archivo .msi. Guía de configuración de la instalación en red 6 Durante la operación de configuración, puede ocurrir lo siguiente: 1 Si no se detecta Bonjour, el instalador muestra una alerta e indica al usuario que instale Bonjour. 1 Si se detecta una versión anterior de Bonjour, el instalador muestra una alerta y pide al usuario que desinstale la versión anterior de Bonjour y que instale manualmente la versión de Bonjour compatible con FileMaker. 1 Si detecta esa misma versión de Bonjour u otra posterior, el instalador no mostrará una alerta y no se instalará Bonjour. El usuario puede instalar Bonjour de forma manual. Indique al usuario que abra la carpeta Bonjour (ubicada en la misma carpeta que Setup.exe), que abra la carpeta de 32 o 64 bits en función del sistema que utilice y que ejecute el instalador de Bonjour en la carpeta. Acerca de la instalación de Microsoft .NET Framework (Windows) Microsoft .NET Framework proporciona una funcionalidad común para numerosas aplicaciones Windows. El usuario debe tener una versión específica de .NET instalada en su sistema para que funcione FileMaker Pro. Si no está instalado .NET, aparece un mensaje de error cuando el usuario inicia FileMaker Pro y la aplicación no se ejecutará. Solo al utilizar Setup.exe en el modo completo de interfaz de usuario y el modo silencioso, se instala automáticamente .NET; no se instalará al utilizar el archivo .msi. Durante la instalación de FileMaker Pro, el instalador sigue este procedimiento: 1 Si se detecta la versión necesaria de .NET, el instalador procede con la instalación de FileMaker Pro. 1 Si no se detecta la versión necesaria de .NET, el instalador muestra una alerta e indica al usuario que instale .NET. El instalador de .NET necesita acceso a Internet para descargar los archivos necesarios. Si el usuario decide no instalar .NET en este momento, lo podrá instalar manualmente más adelante, pero no podrá utilizar FileMaker Pro hasta que no instale .NET. Para instalar .NET manualmente, indique al usuario lo siguiente: 1. Abra la carpeta de instalación de FileMaker Pro. 2. Abra la carpeta Files y abra la carpeta DotNet. 3. Haga doble clic en el icono. 4. Siga las instrucciones que aparecen en pantalla para instalar .NET. Guía de configuración de la instalación en red 7 Instalación de FileMaker Pro con un volumen de red (Windows) Para que los archivos de instalación de FileMaker estén disponibles en la red: 1. Cree una carpeta de instalación en un volumen de red para los archivos de instalación de FileMaker. 2. Busque los archivos de instalación de la descarga de software o el DVD, y cópielos en la carpeta que ha creado en el volumen de red: Si ha recibido FileMaker Pro mediante Los archivos de instalación se encuentran en Descarga de software La carpeta "Files" DVD 1 La carpeta "Files" de la versión de 32 bits de FileMaker Pro. 1 La carpeta "64-bit" de la versión de 64 bits de FileMaker Pro. Nota Si no copia los archivos en un volumen en red, puede compartir la descarga de software o DVD a través de la red. 1 Solo estarán disponibles los instaladores de la plataforma del equipo (Windows o OS X) que ejecute el DVD. 1 No podrá utilizar un archivo de personalización. Consulte “Acerca del archivo de personalización” en la página 13. 3. Para configurar una instalación asistida, utilice un editor de texto como, por ejemplo, el Bloc de notas para abrir el archivo de personalización, Assisted Install.txt, ubicado en la carpeta de instalación que ha creado. 4. Edite el archivo de personalización. Consulte “Acerca del archivo de personalización” en la página 13. 5. Guarde los cambios como texto común. Para instalar FileMaker Pro o FileMaker Pro Advanced, indique al usuario cómo: 1. Montar el volumen que contiene los archivos de instalación. 2. Haga doble clic en Setup.exe. 3. Los usuarios de Windows verán el cuadro de diálogo Abrir archivo - Advertencia de seguridad. Haga clic en Ejecutar para continuar la instalación. Instalación a partir de la línea de comandos (Windows) Puede instalar los productos FileMaker desde la línea de comandos sin utilizar el archivo Assisted Install.txt. Una instalación desde la línea de comandos requiere la ejecución de la ventana de comandos como administrador. 1. Realice una de las acciones siguientes: 1 Windows 7: Seleccione el menú Inicio > Todos los programas > Accesorios, haga clic con el botón derecho en Símbolo del sistema y elija Ejecutar como administrador. 1 Windows 8: En la pantalla de inicio, escriba símbolo del sistema; a continuación, haga clic con el botón derecho en Símbolo del sistema y seleccione Ejecutar como administrador. Guía de configuración de la instalación en red 8 2. En la ventana Administrador: Símbolo del sistema, introduzca un comando. Por ejemplo: msiexec -i "FileMaker Pro.msi" AI_USERNAME="John Lee" AI_ORGANIZATION="FileMaker, Inc." AI_LICENSEKEY=12345-12345-12345-1234512345-12345-12345 Los nombres de la propiedad deben ir en mayúsculas. Para obtener más información, consulte “Configurar las propiedades de personalización” en la página 13. Windows 8: Si el archivo .msi se encuentra en una unidad de red asignada, es posible que deba introducir primero net use * \\server\share en la ventana de símbolo del sistema para que el comando anterior pueda acceder a esa unidad. Nota Para obtener más información sobre msiexec, consulte http://msdn.microsoft.com. Configurar las instalaciones asistidas silenciosas (Windows) En las instalaciones silenciosas, la interacción del usuario con el instalador de FileMaker es mínima. La información de instalación necesaria se lee desde el archivo de personalización, Assisted Install.txt, y no se muestran pantallas de instalación. Si desea información sobre cómo configurar Assisted Install.txt, consulte “Acerca del archivo de personalización” en la página 13. Hay dos formas de realizar una instalación silenciosa. Los usuarios pueden: 1 Hacer doble clic en el archivo Setup.exe situado en el volumen montado. Este método requiere que modifique el archivo Setup.ini. Para obtener más información, consulte la sección siguiente. 1 Escribir el comando de instalación y las opciones aplicables en la línea de comandos. Para obtener más información, consulte “Realización de una instalación silenciosa desde la línea de comandos” en la página 9. Modificación de Setup.ini para la instalación silenciosa 1. Busque el archivo Setup.ini en la carpeta del instalador. 2. Abra Setup.ini con un editor de texto como Bloc de notas. 3. Localice la sección [Startup] y escriba uno de los siguientes datos a continuación de CmdLine= Para Añada las opciones como se muestran a continuación de CmdLine= Instalar un producto de FileMaker sin una interfaz de usuario (instalación silenciosa) /q Mostrar una barra de progreso y un botón para cancelar durante la instalación /qb+ Instalar FileMaker Pro o FileMaker Pro Advanced en una ubicación distinta de la carpeta predeterminada en el equipo local /qb+ INSTALLDIR=installpath Nota Installpath es la ubicación deseada de la carpeta del producto de FileMaker en el equipo del usuario. La ruta no puede contener espacios a menos que vaya entre comillas. La siguiente ruta de ejemplo instalaría la carpeta "FileMakerPro14" dentro de la carpeta "Applications" en la unidad C: C:\Applications\FileMakerPro14 Guía de configuración de la instalación en red 9 4. Guarde y cierre el archivo Setup.ini. 5. Indique al usuario que haga doble clic en el archivo Setup.exe situado en el volumen montado. Realización de una instalación silenciosa desde la línea de comandos Los usuarios pueden instalar los productos de FileMaker desde la línea de comandos. Con este método, el instalador puede informar a los usuarios de si la instalación ha tenido éxito. Una instalación silenciosa desde la línea de comandos requiere la ejecución del símbolo del sistema como administrador. 1. Realice una de las acciones siguientes: 1 Windows 7: Seleccione el menú Inicio > Todos los programas > Accesorios, haga clic con el botón derecho en Símbolo del sistema y elija Ejecutar como administrador. 1 Windows 8: En la pantalla de inicio, escriba símbolo del sistema; a continuación, haga clic con el botón derecho en Símbolo del sistema y seleccione Ejecutar como administrador. 2. En la ventana Administrador: Símbolo del sistema, introduzca un comando. La siguiente tabla describe las opciones que tienen los usuarios al realizar una instalación asistida desde la línea de comandos. Para Indique a los usuarios que abran una ventana de comando y escriban Instalar un producto de FileMaker sin una interfaz de usuario (instalación silenciosa) "ruta\setup.exe" /s /v/qn Desinstalar un producto de FileMaker sin una interfaz de usuario (desinstalación silenciosa) "ruta\setup.exe" /s /x /v/qn Instalar un producto de FileMaker cuando sea necesario: anunciar al usuario actual (instalación anunciada silenciosa) "ruta\setup.exe" /s /v /ju Instalar un producto de FileMaker cuando sea necesario: anunciar a todos los usuarios (instalación anunciada silenciosa) "ruta\setup.exe" /s /v /jm Mostrar un cuadro de diálogo indicando si el producto de FileMaker se ha instalado correctamente "ruta\setup.exe" /s /v/qn+ Mostrar una barra de progreso y un botón para cancelar durante la instalación "ruta\setup.exe" /s /v/qb+ Instalar FileMaker Pro en una ubicación distinta de la carpeta predeterminada en el ordenador local "ruta\setup.exe" /s /v" /qb+ INSTALLDIR=\"ruta de instalación\FileMaker Pro 14\"" Instalar FileMaker Pro Advanced en una ubicación distinta de la carpeta predeterminada en el ordenador local "ruta\setup.exe" /s /v" /qb+ INSTALLDIR=\"ruta de instalación\FileMaker Pro 14 Advanced\"" Notas 1 Ruta es la ubicación de la carpeta del instalador creada en el volumen de red. Windows 8: Si ruta hace referencia a una unidad de red asignada, es posible debe introducir primero net use * \\server\share en la ventana de símbolo del sistema para que los comandos anteriores puedan acceder a esa unidad. Guía de configuración de la instalación en red 10 1 Ruta de instalaciónes la ubicación deseada de la carpeta del producto de FileMaker en el equipo del usuario. La ruta no puede contener espacios a menos que vaya entre comillas. 1 El instalador puede reiniciar el equipo si fuera necesario. Guardar la clave de licencia en el instalador .msi (Windows) Puede incrustar la clave de licencia e información de personalización en el instalador .msi. Si elige este método, asegúrese de no realizar más cambios en el archivo .msi. Utilice el editor Microsoft Orca para realizar esta tarea. Para obtener más información acerca de Orca, consulte http://msdn.microsoft.com. 1. Utilice Orca para abrir FileMaker Pro 14.msi. 2. En la tabla de propiedades, introduzca los valores necesarios para AI_USERNAME, AI_ORGANIZATION y AI_LICENSEKEY. Consulte “Configurar las propiedades de personalización” en la página 13. 3. Guarde el archivo FileMaker Pro 14.msi. 4. Indique a los usuarios que deben ejecutar el instalador utilizando la línea de comandos o bien haciendo doble clic en el archivo Setup.exe ubicado en el volumen montado. Instalación de FileMaker Pro en OS X Antes de instalar FileMaker Pro, asegúrese de tener la clave de licencia a mano. Para obtener más información, consulte “Acerca de la clave de licencia” en la página 4. FileMaker Pro se instala como un único conjunto de aplicaciones que contiene las versiones de 32 y 64 bits. Para obtener más información sobre la versión que debe utilizar, consulte la Guía de instalación y de nuevas funciones. Nota Los usuarios deben tener privilegios de administrador de OS X para instalar FileMaker Pro. Selección del método de instalación (OS X) Antes de configurar la instalación, decida en qué modo desea instalar el software. El método de instalación que elija aquí determinará la forma en que tendrá que introducir la clave de licencia y otros datos personalizados durante la instalación de FileMaker Pro. En algunos de los métodos de instalación, puede modificar un archivo de personalización llamado Assisted Install.txt para configurar la información personalizada antes de instalar el producto. Para obtener más información, consulte “Acerca del archivo de personalización” en la página 13. Método de instalación Instalación interactiva Cómo se suministra la información de personalización al instalador Los usuarios proporcionan información de personalización cuando se la pide el instalador. Consulte la Guía de instalación y de nuevas funciones. Guía de configuración de la instalación en red Método de instalación 11 Cómo se suministra la información de personalización al instalador “Instalación de FileMaker Pro con un volumen de red (OS X)” en la página 11 Edite el archivo de personalización, Assisted Install.txt, para proporcionar información personalizada al instalador y estandarizar todas las instalaciones en red de FileMaker Pro o FileMaker Pro Advanced. Con este método se puede personalizar la instalación y se elimina la necesidad de distribuir y administrar claves de licencia. FileMaker, Inc. recomienda este método. “Instalación remota con Apple Remote Desktop (OS X)” en la página 12 Edite el archivo de personalización, Assisted Install.txt, para proporcionar información personalizada y, a continuación, ejecute una secuencia de comandos para crear un archivo .pkg personalizado antes de instalar el software mediante Apple Remote Desktop. Instalación de FileMaker Pro con un volumen de red (OS X) Para hacer que los archivos de instalación de FileMaker estén disponibles en la red, primero debe crear una imagen de disco (archivo .dmg) para los archivos de instalación y luego copiar la imagen de disco en el volumen de red: 1. Cree una carpeta de instalación en su equipo para los archivos de instalación de FileMaker. 2. Localice los siguientes archivos en la carpeta de descarga de software o en el DVD del producto y cópielos en la carpeta del instalador: 1 Haga doble clic en el instalador de FileMaker Pro 14.mpkg o FileMaker Pro 14 Advanced.mpkg. 1 El archivo de personalización Assisted Install.txt. 1 La herramienta de registro Registration.app Nota Para localizar Registration.app en el DVD, debe mostrar los archivos ocultos. En la aplicación Terminal de OS X, escriba lo siguiente en una línea y, a continuación, pulse Retorno. sudo defaults write com.apple.finder AppleShowAllFiles -boolean true ; killall Finder Para ocultar los archivos, introduzca de nuevo el mismo comando, pero cambie true por false. 3. Para configurar una instalación asistida, utilice un editor de texto como, por ejemplo, TextEdit para abrir el archivo Assisted Install.txt. 4. Edite el archivo de personalización. Consulte “Acerca del archivo de personalización” en la página 13. 5. Guarde los cambios realizados en el archivo Assisted Install.txt como texto común. 6. Cree una imagen de disco para la carpeta de instalación que contiene el instalador, el archivo de personalización y la herramienta de registro. Para obtener más información sobre la creación de imágenes de disco, consulte la Ayuda de OS X. Guía de configuración de la instalación en red 12 7. Copie la nueva imagen de disco de instalación (archivo .dmg) en el volumen de red. Nota En OS X, el instalador instala el producto de FileMaker en el mismo idioma que el del sistema operativo OS X. Los usuarios que deseen instalar el producto de FileMaker con un idioma diferente deben utilizar las Preferencias del sistema para cambiar el idioma de OS X antes de instalar el producto de FileMaker. Para instalar FileMaker Pro o FileMaker Pro Advanced, indique a los usuarios que realicen lo siguiente: 1. Monte el volumen que contiene los archivos de instalación. 2. Haga doble clic en la imagen de disco (archivo .dmg) en el volumen de red. 3. Haga doble clic en el instalador de FileMaker Pro 14.mpkg o FileMaker Pro 14 Advanced.mpkg. Instalación remota con Apple Remote Desktop (OS X) Puede instalar FileMaker Pro de forma remota con Apple Remote Desktop. Consulte la Ayuda de Apple Remote Desktop. Tras editar el archivo, Assisted Install.txt, puede crear un archivo de personalización .pkg compatible con Apple Remote Desktop. 1. Siga los pasos 1 al 5 de “Instalación de FileMaker Pro con un volumen de red (OS X)” en la página 11 para configurar la carpeta del instalador y el archivo de personalización. 2. Descargue la secuencia de comandos Apple Remote Desktop Deployment para FileMaker Pro. Puede encontrar la secuencia de comandos en el archivo fmp_osx_deployment.zip, ubicado en http://www.filemaker.com/documentation/es. 3. Haga doble clic en el archivo fmp_osx_deployment.zip para extraer la secuencia de comandos de Apple Remote Desktop Deployment (AppleRemoteDesktopDeployment.sh). 4. Abra una ventana del Finder y seleccione Ir > Utilidades. 5. En la lista de utilidades, haga doble clic en Terminal. 6. Escriba cd "<ruta a la secuencia de comandos>" y pulse la tecla Intro. 7. Escriba sudo chmod +x ./AppleRemoteDesktopDeployment.sh y pulse la tecla Intro. Cuando se le pida que proporcione una contraseña, introduzca una de administrador. 8. Escriba ./AppleRemoteDesktopDeployment.sh "<ruta a la carpeta del instalador>", y pulse la tecla Intro. La secuencia de comandos crea un archivo .pkg personalizado en la carpeta del instalador que puede usarse con Apple Remote Desktop. Guía de configuración de la instalación en red 13 Acerca del archivo de personalización Una instalación asistida facilita la instalación de FileMaker Pro o FileMaker Pro Advanced en un entorno de varios equipos. La información necesaria para el instalador se introduce en un archivo de personalización (como un nombre de usuario genérico, una clave de licencia, un nombre de organización y opciones de instalación), se coloca el archivo para que esté disponible en la red y FileMaker Pro se instala sin intervención del usuario. El archivo de personalización, Assisted Install.txt, se utiliza con los instaladores de FileMaker para instalar FileMaker Pro o FileMaker Pro Advanced en los equipos de la organización. Los usuarios pueden realizar una instalación asistida en Windows o en OS X, pero los archivos Assisted Install.txt son específicos para cada plataforma y no se pueden intercambiar. Nota Antes de FileMaker Pro 7, el archivo de personalización tenía el nombre FileMaker Pro x.pdf. Este no es un archivo de formato de documento portátil. Es un archivo de texto sin formato conforme al formato de archivo de definición de paquete de Microsoft (Microsoft Package Definition File). Este archivo aún existe y es necesario para la implementación masiva de FileMaker Pro a través de Microsoft System Center Configuration Manager (SCCM). No debe editar este archivo a menos que esté utilizando SCCM para la instalación. En dicho caso, tras crear el paquete del instalador, abra las propiedades de FileMaker Pro x.pdf. En la pestaña General, en Línea de comandos, escriba setup.exe /S/v/qn, haga clic en Aceptar y ejecute la instalación. Configurar las propiedades de personalización Esta sección explica las propiedades y las variables del archivo de personalización, Assisted Install.txt. Nota Los nombres de la propiedad (AI_*) deben ir en mayúsculas. Las opciones de configuración no distinguen entre mayúsculas y minúsculas, en el caso de nombres de organizaciones. Consulte la descripción para AI_ORGANIZATION. Guía de configuración de la instalación en red 14 Para Haga lo siguiente Introducir un nombre de usuario para todas las instalaciones Escriba un nombre a continuación de AI_USERNAME= Si deja esta variable en blanco, el instalador utilizará por defecto el nombre con que se haya registrado Windows (Windows) o el nombre de usuario de la cuenta (OS X). Introducir un nombre de empresa para todas las instalaciones Escriba un nombre a continuación de AI_ORGANIZATION= Si lo que adquirió fue un Volume License (Contrato de licencias por volumen) o Site License (Contrato de licencia de sitios), escriba el nombre de la organización exactamente como aparece en la página de descarga de software, incluidas las mayúsculas. En Windows: Si deja esta variable en blanco, el instalador utilizará por defecto el nombre con que se haya registrado Windows. Introducir una clave de licencia válida para todas las instalaciones Escriba su clave de licencia a continuación de AI_LICENSEKEY= Para obtener más información, consulte “Acerca de la clave de licencia” en la página 4. En Windows: Especifique la versión de idioma del producto de FileMaker. Este valor solo funciona si los usuarios realizan una instalación asistida silenciosa. Consulte “Configurar las instalaciones asistidas silenciosas (Windows)” en la página 8. Escriba el nombre del idioma a continuación de AI_LANGUAGE= Las entradas válidas son: Brazilian Portuguese, Chinese Simplified, Dutch, English, French, German, Italian, Japanese, Korean, Spanish y Swedish. En OS X: No especifique una definición de idioma. El instalador de FileMaker utiliza la definición de idioma que utiliza el sistema operativo. En Windows: Especificar si el producto de FileMaker está disponible para todos los usuarios o sólo para el usuario actual Escriba uno de los siguientes datos a continuación de AI_APPLICATIONUSERS=. 1 All Users (Todos) para hacer que el producto de FileMaker esté disponible para todos los usuarios que hayan iniciado sesión en este equipo. 1 OnlyCurrentUser (SóloUsuarioActual) si desea restringir el acceso al producto de FileMaker a la misma cuenta de usuario que se introdujo durante la instalación. Impedir o permitir que los usuarios creen bases de datos nuevas Escriba uno de los siguientes datos a continuación de AI_NONEWDATABASES= 1 1 (uno) para impedir que los usuarios creen bases de datos nuevas. 1 0 (cero) para permitir a los usuarios crear bases de datos. Para obtener más información, consulte “Capacidad para evitar que los usuarios creen archivos de base de datos” en la página 16. En Windows: Crear un acceso directo para el producto de FileMaker en el escritorio y en la barra de herramientas Inicio rápido Escriba uno de los siguientes datos a continuación de AI_SHORTCUTS= 1 1 (uno) para crear un acceso directo. Suprimir o mostrar un registro electrónico Escriba uno de los siguientes datos a continuación de AI_REGISTRATION= 1 0 (cero) para ocultar el registro automático. El producto FileMaker no solicitará a los usuarios que introduzcan información de registro. 1 0 (cero) si no desea crear un acceso directo. Consulte la nota que aparece al final de esta tabla para obtener más información. 1 1 (uno) para mostrar un recordatorio del registro electrónico. Guía de configuración de la instalación en red 15 Para Haga lo siguiente Suprimir o mostrar el cuadro de personalización durante la instalación Escriba uno de los siguientes datos a continuación de AI_SKIPDIALOG= 1 1 (uno) para ocultar el cuadro de diálogo de personalización. Los usuarios no tienen que introducir un nombre o una organización y no ven la clave de licencia. Si la clave introducida no es válida, se seguirá mostrando el cuadro de diálogo de personalización. 1 0 (cero) para mostrar el cuadro de personalización durante la instalación. Consulte la nota que aparece después de esta tabla para obtener más información. Active o desactive el cuadro de diálogo Actualizar notificación durante la instalación. Escriba uno de los siguientes datos a continuación de AI_DISABLEUPDATENOTIFY= 1 1 (uno) para desactivar el cuadro de diálogo Actualizar notificación. Los usuarios no recibirán notificación cuando esté disponible una actualización del software. Asimismo, los siguientes elementos no aparecerán en el producto de FileMaker: Menú Ayuda > Comprobar actualizaciones y la opción Preferencias generales. 1 0 (cero) para activar el cuadro de diálogo Actualizar notificación. Durante el arranque, los usuarios recibirán notificación cuando esté disponible una actualización del software. Ésta es la configuración predeterminada. Para obtener más información sobre la notificación de actualización, consulte la Guía de instalación y de nuevas funciones. Active o desactive el cuadro de diálogo Aviso de nueva versión durante la instalación. Escriba uno de los siguientes datos a continuación de AI_DISABLEVERSIONNOTIFY= 1 1 (uno) para desactivar el cuadro de diálogo Aviso de nueva versión. Los usuarios no recibirán notificación cuando esté disponible una nueva versión del software. 1 0 (cero) para activar el cuadro de diálogo Aviso de nueva versión. Los usuarios recibirán notificación durante el inicio cuando esté disponible una nueva versión del software. Ésta es la configuración predeterminada. Impedir o permitir que los archivos de soluciones instalen los plug-ins. Escriba uno de los siguientes datos a continuación de AI_DISABLEPLUGINS= 1 1 (uno) para desactivar la opción Permitir a las soluciones instalar archivos en las Preferencias de plug-ins, lo que impide que los plug-ins se instalen. 1 0 (cero) para permitir que se instalen los plug-ins. Nota Algunos archivos de la solución pueden requerir que los plug-ins funcionen correctamente. Para obtener más información, póngase en contacto con el creador de la solución. Para obtener más información sobre cómo instalar y actualizar plug-ins, consulte la Ayuda. Oculta o muestre el comando Enable ODBC/JDBC Escriba uno de los siguientes datos a continuación de AI_DISABLEXDBC= 1 1 (uno) para ocultar el menú Archivo > Compartir > comando Habilitar ODBC/JDBC en las instalaciones de FileMaker Pro. 1 0 (uno) para mostrar el menú Archivo > Compartir > comando Habilitar ODBC/JDBC en las instalaciones de FileMaker Pro. Oculte o muestre el comando Configurar para FileMaker WebDirect Escriba uno de los siguientes datos a continuación de AI_DISABLEIWP= 1 1 (uno) para ocultar el menú Archivo > Compartir > comando Configurar para FileMaker WebDirect en las instalaciones de FileMaker Pro. 1 0 (uno) para mostrar el menú Archivo > Compartir > comando Configurar para FileMaker WebDirect en las instalaciones de FileMaker Pro. Nota En Windows: Las propiedades AI_SHORTCUTS y AI_SKIPDIALOG determinan si el instalador pide al usuario que cree un acceso directo. Guía de configuración de la instalación en red 16 AI_SHORTCUTS= AI_SKIPDIALOG= Resultado 1 1 Sin indicación. Crea un acceso directo. 0 1 Sin indicación. No crea un acceso directo. 1 0 Aparece un cuadro de diálogo. Las opciones de creación de accesos directos se seleccionan en el cuadro de diálogo. 0 0 Aparece un cuadro de diálogo. Las opciones de creación de accesos directos no se seleccionan en el cuadro de diálogo. Capacidad para evitar que los usuarios creen archivos de base de datos Puede configurar una propiedad, AI_NONEWDATABASES, para impedir que los usuarios creen bases de datos de FileMaker. Si la opción está activada, el producto de FileMaker muestra un mensaje de alerta cada vez que el usuario realiza una de estas acciones: 1 1 1 1 1 1 1 1 1 1 1 Selecciona el menú Archivo > Nueva solución o Nueva a partir de solución inicial. Crea una solución en la ventana Centro de inicio. Exporta a un archivo de FileMaker Pro. Selecciona el menú Archivo > Guardar una copia como. Abre el cuadro de diálogo Nuevo archivo. Recupera un archivo de FileMaker Pro. Convierte otro formato de archivo (por ejemplo, delimitado por tabulaciones) en un archivo de FileMaker Pro, por ejemplo, mediante la selección del menú Archivo > Abrir y, a continuación, Examinar para buscar el archivo. Ejecuta un evento Apple para abrir un archivo en un formato distinto. Ejecuta el comando do menu de eventos Apple para crear un archivo. Ejecuta una secuencia de comandos que realice una de las acciones mencionadas. Selecciona un elemento del menú personalizado que realice una de las acciones mencionadas. Para crear una base de datos, los usuarios deben reinstalar el software FileMaker con la variable AI_NONEWDATABASES configurada en 0.