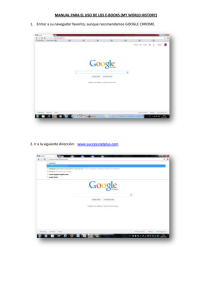Manual de Informática
Anuncio

INDICE
INTRODUCCION.............................................................................................................................................4
PRÁCTICA NO. 1 ¿CÓMO ENTRAR Y SALIR DE LA RED?..................................................................5
PRÁCTICA NO. 2 SISTEMA OPERATIVO MS - DOS 6.2. .......................................................................9
PRÁCTICA NO. 3 SISTEMA OPERATIVO MS - DOS 6.2 ......................................................................12
PRÁCTICA NO. 4 SISTEMA OPERATIVO MS - DOS 6.2 ......................................................................15
PRÁCTICA NO. 5 WINDOWS 3.1 (EL ADMINISTRADOR DE PROGRAMAS Y EL TUTORIAL
DE WINDOWS). .............................................................................................................................................18
PRÁCTICA NO. 6 EL GRUPO DE PROGRAMAS PRINCIPAL DE WINDOWS 3.1 ..........................23
PRÁCTICA NO. 7 EL GRUPO DE PROGRAMAS PRINCIPAL DE WINDOWS 3.1 ..........................28
PRÁCTICA NO. 8 EL GRUPO DE ACCESORIOS. .................. ¡ERROR! MARCADOR NO DEFINIDO.
PRÁCTICA NO. 9 EL GRUPO DE ACCESORIOS. .................. ¡ERROR! MARCADOR NO DEFINIDO.
PRÁCTICA NO. 10 EL GRUPO DE ACCESORIOS ................. ¡ERROR! MARCADOR NO DEFINIDO.
PRÁCTICA NO. 11 EL GRUPO DE ACCESORIOS. ................ ¡ERROR! MARCADOR NO DEFINIDO.
PRÁCTICA NO. 12 EL GRUPO DE APLICACIONES. ............ ¡ERROR! MARCADOR NO DEFINIDO.
PRÁCTICA NO. 13 PROGRAMACIÓN EN QBASIC............... ¡ERROR! MARCADOR NO DEFINIDO.
PRÁCTICA NO. 14 PROGRAMACIÓN EN QBASIC............... ¡ERROR! MARCADOR NO DEFINIDO.
PRÁCTICA NO. 15 MICROSOFT OFFICE 4.2 ......................... ¡ERROR! MARCADOR NO DEFINIDO.
PRÁCTICA NO. 16 MICROSOFT WORD 6.0 ........................... ¡ERROR! MARCADOR NO DEFINIDO.
PRÁCTICA NO. 17 MICROSOFT WORD 6.0 ........................... ¡ERROR! MARCADOR NO DEFINIDO.
PRÁCTICA NO. 18 MICROSOFT WORD 6.0 ........................... ¡ERROR! MARCADOR NO DEFINIDO.
PRÁCTICA NO. 19 MICROSOFT WORD 6.0 ........................... ¡ERROR! MARCADOR NO DEFINIDO.
PRÁCTICA NO. 20 MICROSOFT WORD 6.0 ........................... ¡ERROR! MARCADOR NO DEFINIDO.
PRÁCTICA NO. 21 MICROSOFT POWER POINT 4.0............ ¡ERROR! MARCADOR NO DEFINIDO.
PRÁCTICA NO. 22 MICROSOFT POWER POINT 4.0............ ¡ERROR! MARCADOR NO DEFINIDO.
PRÁCTICA NO. 23 MICROSOFT POWER POINT 4.0............ ¡ERROR! MARCADOR NO DEFINIDO.
PRÁCTICA NO. 24 MICROSOFT EXCEL 5.0 .......................... ¡ERROR! MARCADOR NO DEFINIDO.
PRÁCTICA NO. 25 MICROSOFT EXCEL 5.0 .......................... ¡ERROR! MARCADOR NO DEFINIDO.
PRÁCTICA NO. 26 MICROSOFT EXCEL 5.0 .......................... ¡ERROR! MARCADOR NO DEFINIDO.
PRÁCTICA NO. 27 MICROSOFT EXCEL 5.0 .......................... ¡ERROR! MARCADOR NO DEFINIDO.
PRACTICA NO. 28 MICROSOFT EXCEL 5.0 .......................... ¡ERROR! MARCADOR NO DEFINIDO.
PRÁCTICA NO. 29 DEL TUTORIAL DE PASCAL. ................. ¡ERROR! MARCADOR NO DEFINIDO.
PRÁCTICA NO. 30 TURBO PASCAL 6.0................................... ¡ERROR! MARCADOR NO DEFINIDO.
PRÁCTICA NO. 31 DEL TUTORIAL DE PASCAL. ................. ¡ERROR! MARCADOR NO DEFINIDO.
PRÁCTICA NO. 32 DE TURBO PASCAL 6.0 ............................ ¡ERROR! MARCADOR NO DEFINIDO.
PRÁCTICA NO. 33 DEL TUTORIAL DE PASCAL. ................. ¡ERROR! MARCADOR NO DEFINIDO.
PRACTICA NO. 34 DE TURBO PASCAL 6.0 ............................ ¡ERROR! MARCADOR NO DEFINIDO.
PRACTICA NO. 35 DE TURBO PASCAL 6.0 ............................ ¡ERROR! MARCADOR NO DEFINIDO.
PRACTICA NO. 36 DEL TUTORIAL DE PASCAL. ................. ¡ERROR! MARCADOR NO DEFINIDO.
PRACTICA NO. 37 DEL TUTORIAL DE PASCAL. ................. ¡ERROR! MARCADOR NO DEFINIDO.
PRACTICA NO. 38 DEL TUTORIAL DE PASCAL. ................. ¡ERROR! MARCADOR NO DEFINIDO.
PRACTICA NO. 39 DEL TUTORIAL DE PASCAL. ................. ¡ERROR! MARCADOR NO DEFINIDO.
PRACTICA NO. 40 DEL TUTORIAL DE PASCAL. ................. ¡ERROR! MARCADOR NO DEFINIDO.
PRACTICA NO. 41 DEL TUTORIAL DE PASCAL. ................. ¡ERROR! MARCADOR NO DEFINIDO.
PRACTICA NO. 42 DEL TUTORIAL DE PASCAL. ................. ¡ERROR! MARCADOR NO DEFINIDO.
PRACTICA NO. 43 DE TURBO PASCAL 6.0 ............................ ¡ERROR! MARCADOR NO DEFINIDO.
BIBLIOGRAFIA. ............................................................................ ¡ERROR! MARCADOR NO DEFINIDO.
INTRODUCCION
El Colegio Latinoamericano de México se esfuerza continuamente por mejorar el
nivel y la calidad de los cursos que imparte y del material didáctico que utiliza. Es
elaborado bajo la política del colegio de contar con material actualizado que sirva
para mejorar la calidad en la impartición de la enseñanza de todas y cada y una de
las materia.
El presente manual no pretende sustituir los manuales del usuario de cada uno de
los programas que se explican, mas bien sirve de complemento a la materia de
Informática que ésta institución imparte como parte del plan de estudios del cuarto
grado de preparatoria, según el plan de estudios de la UNAM, y ha sido elaborado
de acuerdo a su programa académico. Se considera que el material puede ser útil
para apoyar otros planes de capacitación en computación.
Los temas incluidos en este manual dan a conocer al alumno un panorama
general y actual de la computación a la vez que presentan los elementos
necesarios para un buen aprovechamiento de cursos posteriores.
El contenido está dividido en cuatro secciones: sistema operativo MS - DOS,
Microsoft Windows 3.1, Microsoft Office 4.2 y Programación en Turbo Pascal 6.0.
Su filosofía de elaboración es contar con un manual totalmente práctico, que
facilite el proceso enseñanza - aprendizaje de ésta materia.
El orden de presentación de cada práctica es:
•
•
•
•
•
objetivos,
objetivos generales,
introducción teórica,
procedimiento detallado,
preguntas que invitan al alumno a descubrir que es lo que hace cada uno de los
programas y
• un punto donde se revisa la ejecución de la misma por el instructor de la
materia.
PRÁCTICA No. 1 ¿CÓMO ENTRAR Y SALIR DE LA RED?
OBJETIVO:
Que el alumno conozca y practique el PROCEDIMIENTO para establecer enlace
entre las terminales de usuarios con el servidor de la red y para darse de baja de
la misma.
OBJETIVOS ESPECÍFICOS:
• Explicar las diferencias entre una red de computadoras y un sistema
monousuario.
• Utilizar el procedimiento de entrada a la red del colegio.
• Conocer el procedimiento para salir de la red.
• Entender las diferencias entre un sistema operativo para red y el de una
computadora independiente.
• Conocer las características del equipo de cómputo con que se cuenta, a través
del uso del comando MSD del sistema operativo MS-DOS.
INTRODUCCIÓN.
Una red es un sistema que manda y recibe datos y mensajes, usando un cable.
Una red habilita a un grupo de computadoras a comunicarse una con otra, a
utilizar periféricos comunes (discos de almacenamiento e impresoras) y acceso
remoto a otras redes.
Un servidor es una computadora que corre paquetería especializada que provee
conexión a los clientes de la red. Una red Novell que corre en un servidor es un
sistema operativo Netware (Netware 3.1 es un sistema operativo de red).
Un cliente es cualquier dispositivo que recibe servicios de un servidor, tales como
un a computadora personal, una impresora, y otro servidor. El cliente mas común
se refiere a una estación de trabajo.
Procesamiento distribuido. Una microcomputadora cliente puede trabajar por si
sola. Ellas pueden desempeñar tareas con la red, porque ella tiene su propio
procesador, archivos de almacenamiento, sistema operativo y aplicaciones.
Procesamiento centralizado. Muchos sistemas de microcomputadoras y
mainframes tienen procesamiento centralizado, lo que significa que todos los
datos son procesados en el servidor de la red. Las entradas de datos son hechas
en las terminales individuales (algunas veces llamadas terminales “ tontas” ), ello
no limita el procesamiento. La red del colegio utiliza éste sistema de
procesamiento.
La red provee acceso compartido a los servicios que la misma otorga, por ello
requiere sistemas de seguridad para proteger la información de la red.
Una vez conectado a la red, el procesamiento es completado por el acceso a la
misma a través de una clave (login). El login es el procedimiento de identificación
de usuarios y acceso a los servicios de la red.
Microsoft MS-DOS versión 6.2 es el sistema operativo monoterminal más utilizado
por los usuarios de PC. Además de la conexión a la red por el sistema operativo
Netware, es necesario un sistema operativo para cada terminal, en este caso MSDOS, otorga el soporte necesario para las aplicaciones que correrán en la misma.
El programa MSD es una utilería incorporada al sistema operativo MS-DOS,
aparece una interfaz gráfica que muestra diferentes temas acerca de los
componentes de la computadora.
PROCEDIMIENTO.
1. Verifique que esté encendido el regulador (situado en el piso, bajo las
máquinas).
2. Encender la PC, con un solo botón enciende todo el equipo.
3. Esperar a que corra el programa de enlace con el servidor y a que aparezca
F:\ F:LOGIN
ENTER your login name:
4. Teclea el número de terminal como se muestra en el siguiente ejemplo:
TERM01
5. A partir de éste momento hemos pedido acceso al servidor de la red y
empecemos a trabajar.
POSIBLES PROBLEMAS.- Si no aparece el mensaje de ENTER YOUR LOGIN
NAME significa que no estamos conectados a la red (algún cable está flojo, avisa
a tu instructor) o te aparece la palabra PASSWORD, significa que le diste ENTER
dos veces y te saltaste la posibilidad de escribir tu número de terminal. Para
solucionar éste problema dale ENTER y te aparece F:, luego teclea LOGIN
TERM01 , para volver a pedir acceso al servidor de la red.
6. En este momento estás en sistema operativo (pantalla de color negro), escribe
el comando cd\ para que salgas al directorio raíz y escribe el comando DIR
puedes visualizar el contenido del directorio en el que estás situado.
ESCRIBE EL NOMBRE DE LOS SUBDIRECTORIOS QUE APARECEN.
__________________________________________________________________
__________________________________________________________________
7. Para trabajar con el ambiente WINDOWS debes teclear win.
Aparece un aviso que dice:
¨El archivo progman.ini está protegido contra escritura, No se pueden guardar
nuevas configuraciones. Aceptar¨.
Esto significa que no puedes borrar los programas incluidos en WINDOWS, ni
modificar permanentemente sus características.
Dale clic al mensaje o ENTER con el teclado, entrarás al administrador de
archivos y verás los iconos de los programas que incluye WINDOWS.
8. Escribe el nombre de los iconos que ves:
__________________________________________________________________
__________________________________________________________________
9. Damos clic al menú Archivo y elegimos Salir de Windows. Damos Clic a
aceptar.
10. Ya en sistema operativo (pantalla negra), escribe después del símbolo del
sistema MSD y dale a la tecla ENTER.
Para averiguar mas acerca de cualquiera de los temas presiona la letra que
aparece destacada en cada cuadro. También puedes obtener información
adicional al explorar los menús que se listan en la parte superior de la pantalla.
Para tener acceso a los menús, presiona ALT y después la letra que aparece
resaltada en el nombre del menú. Usando ésta información contesta las siguientes
preguntas:
a. ¿Qué tipo de procesador usa tu computadora?
__________________________________________________________________
b. ¿Hay coprocesador matemático?
__________________________________________________________________
c. ¿Quién es el fabricante del BIOS (Basic / Input /Output System)?.
__________________________________________________________________
d. ¿Cuál es la cantidad total de memoria convencional de tu computadora?
__________________________________________________________________
e. ¿Cuál es la cantidad total de memoria extendida?
__________________________________________________________________
f. ¿Qué tipo de teclado está conectado a tu computadora?
__________________________________________________________________
g. Quién fabricó el adaptador de video (video adapter)?
__________________________________________________________________
h. ¿Cuál es el tipo de monitor (display tipe)?
__________________________________________________________________
i ¿De qué tipo es el Mouse conectado a la computadora y quién lo fabricó?
__________________________________________________________________
Ahora salgamos de éste programa, activa la barra de menús y teclea file, y elige
con las flechas EXIT.
11. Salgamos de la red tecleando la palabra: LOGOUT y ENTER ¿Qué mensaje
aparece?
ES IMPORTANTE REALIZAR EN TODAS LAS SESIONES LA SALIDA DE LA
RED TECLEANDO LOGOUT, YA QUE DE NO HACERLO, SE PUEDEN
GENERAR PROBLEMAS EN LA RED.
11. Apaga la terminal.
CONTESTA BREVEMENTE LAS SIGUIENTES PREGUNTAS.
1. Describe el PROCEDIMIENTO para entrar a la red. ______________________
2. Describe el PROCEDIMIENTO para salir de la red. _______________________
3. ¿Cómo
se
entra
a
Windows
__________________________________________
4. ¿Cómo se sale de Windows? ________________________________________
5. ¿Para
qué
sirve
la
utilería
MSD?
______________________________________
Llama a tu instructor para que califique tu práctica.
NOMBRE DEL ALUMNO:
GRUPO:
FECHA:
CALIFICACIÓN:
PRÁCTICA No. 2 SISTEMA OPERATIVO MS - DOS 6.2.
OBJETIVO:
Que el alumno conozca el uso del comando FORMAT, DIR, COPY, UNDELETE,
UNFORMAT, LABEL, y HELP de MS-DOS.
OBJETIVOS ESPECÍFICOS:
• Conocer la función de algunos de los comandos mas importantes del sistema
operativo MS-DOS.
INTRODUCCIÓN.
Un sistema operativo es un software del sistema que provee un interfaz para que
pueda comunicarse con la computadora, administra dispositivos de hardware,
sistemas de almacenamiento de disco y soporta programas de aplicación.
Para hacer que la máquina ejecute acciones, hay que escribir comandos. Los
comandos son palabras en inglés acompañadas de modificadores y donde se
especifican rutas de acceso.
Cuando inicie su equipo por primera vez, en la pantalla verá aparecer y
desaparecer rápidamente cierta información que puede resultar enigmática. MSDOS utiliza dicha información al iniciar su equipo.
Al símbolo F:\ se le llama símbolo del sistema. Al carácter subrayado intermitente
se le llama cursor. El cursor muestra la posición en la que se presentará el
comando que escriba.
Archivos. La principal unidad de almacenamiento de su sistema es el archivo. Un
archivo permite que MS-DOS distinga entre un conjunto de información y otro.
Todos los archivos tienen un nombre (que se forma de una a ocho letras) y una
terminación (con tres letras) , ello indica el tipo de archivo del que se trata.
PROCEDIMIENTO.
1. Solicita tu disco de trabajo al instructor. Coloca en la etiqueta de papel tus
datos: NOMBRE, GRUPO Y NÚMERO DE TERMINAL.
2. Enciende tu terminal y entra a la red. Inserta tu disco de trabajo en la
computadora.
3. Utiliza el comando FORMAT como sigue:
FORMAT A: y das ENTER.
Ello te permitirá preparar tu disco de trabajo para recibir información.
4. Cuando te pida la etiqueta de volumen escribe tu nombre (máximo 11
caracteres).
5. Usa el comando DIR como sigue:
DIR
Ello permitirá saber la lista de archivos de tu disco. ¿Qué aparece cuando le das
DIR?
________________________________________________________________
¿Cuántos bytes libres tiene tu disco de trabajo)?___________
6. Copia los archivos que te indique tu profesor del directorio que se te indique.
Usando el comando COPY como sigue:
• Colócate en el subdirectorio que te indique tu profesor.
• Usa el comando COPY *.* A:
• Cámbiate a tu unidad A. (A: y tecleas ENTER).
• Usa el comando DIR, para que veas los archivos que copiaste.
¿Cuántos archivos copiaste? _____________________
¿Cuántos bytes libres tiene tu disco de trabajo)?___________
7. Ahora borremos estos archivos de nuestro disco de trabajo como sigue:
DEL *.* y dale a la tecla ENTER.
8.
Escribe
DIR
y
ENTER.
¿Qué
información
aparece?
_______________________
9. Recuperemos la información borrada. Escribe UNDELETE *.* y ENTER.
10.
Escribe
DIR
y
ENTER.
¿Qué
información
aparece?
______________________
11. Usemos ahora modificadores del comando formato, escribe FORMAT A: /Q /U,
Escribe en la etiqueta de volumen PRACTICA1 y dale ENTER. ¿Qué diferencia
encuentras entre usar éstos modificadores y usar el comando FOMAT solo?
_______________________________________________________
12. Usa el comando DIR, para que veas los archivos que contiene el disco.
¿Cuántos bytes libres tiene tu disco de trabajo)?___________
13. Recuperemos los archivos perdidos durante el formateo del disco:
UNFORMAT A: y ENTER (Sigue las instrucciones que aparecen).
14.
Escribe
DIR
y
ENTER.
¿Qué
información
aparece?
______________________
9. Cambiemos la etiqueta de volumen del disco, escribe: LABEL A: CAMBIO y das
ENTER.
10. Dale DIR ENTER y . ¿Cuál es la etiqueta de volumen del disco?
__________________________________________________________________
11.
¿Cuál
es
su
número
de
serie?
_______________________________________
12. Escribe F: y ENTER, entra al subdirectorio donde están los comandos de MSDOS, pide a tu instructor que te indique la ruta de acceso.
Da
DIR
y
ENTER
¿Qué
ocurre?
_________________________________________
Da
DIR
/p
y
ENTER
¿Qué
ocurre?
_______________________________________
Da DIR /w y ENTER ¿Qué ocurre? ______________________________________
Da DIR /w /p y ENTER ¿Qué ocurre? ____________________________________
Dale
DIR
/p
*exe
y
ENTER
¿Qué
ocurre?
_________________________________
(* es un carácter comodín que funciona como una variable y en este caso ayuda a
visualizar únicamente los archivos ejecutables, los que tienen la terminación EXE).
13. Escribe HELP y ENTER, aparece un menú con información de los comandos
de MS-DOS (ayuda), desplazándote con las flechas a cada palabra o con el
Mouse busca los siguientes comandos para responder las preguntas siguientes.
CONTESTA BREVEMENTE LAS SIGUIENTES PREGUNTAS.
¿Para qué sirve el comando FORMAT?
¿Para qué sirve el comando DIR?.
¿Para qué sirve el comando COPY?
¿Para qué sirve el comando LABEL?
¿Para qué sirve el comando UNFORMAT?
¿Para qué sirve el comando UNDELETE?
¿Para qué sirve el comando DEL?
Para salir de la ayuda de MS-DOS, dale a la tecla ALT, y se enciende la barra de
menús, con las flechas abre el menú ARCHIVO y elige la opción SALIR.
Regresas al sistema operativo.
Sal de la red.
Llama a tu instructor para que califique tu práctica.
NOMBRE DEL ALUMNO:
GRUPO:
FECHA:
CALIFICACIÓN:
PRÁCTICA No. 3 SISTEMA OPERATIVO MS - DOS 6.2
OBJETIVO:
Que el alumno conozca el uso y aplicación de los comandos DATE, TIME, MD,
CD, TREE del MS-DOS.
OBJETIVOS ESPECÍFICOS:
• Conocer la función de algunos de los comandos mas importantes del sistema
operativo MS-DOS.
INTRODUCCIÓN.
Una vez que la computadora ha puesto en marcha su sistema operativo, mantiene
al menos parte de éste en su memoria mientras el equipo esté encendido.
El sistema operativo tiene las funciones de:
• Proporcionar un interfaz de línea de comando o una interfaz gráfica del usuario,
para que éste último se pueda comunicar con la computadora.
• Administrar los dispositivos de hardware en la computadora.
• Administrar y mantener los sistemas de archivo de disco.
• Apoyar otros programas.
MS-DOS tiene una interfaz de línea de comando, lo que significa que el usuario
controla el programa mediante el tecleo de comandos después del indicador de
petición de entrada o prompt. En DOS el prompt por omisión es la letra de la
unidad activa de disco seguida de un signo mayor que.
El prompt indica que el sistema operativo está listo para aceptar un comando.
Para introducirlo, utilizas el teclado para escribir palabra y los símbolos. Si
escribes un comando en forma incorrecta, el sistema operativo, manda un
mensaje de error. Basta con volver a teclear el comando nuevamente.
PROCEDIMIENTO.
1. Solicita tu disco de trabajo al instructor
2. Enciende tu terminal y entra a la red. Inserta tu disco de trabajo en la
computadora.
3.
Escribe
DATE
y
dale
ENTER
¿Qué
aparece?
____________________________
Ahí escribe la fecha del día de ayer: (dd-mm-aaaa), esto significa día, mes y año.
Le das ENTER.
Vuelve a teclear DATE ¿Qué fecha aparece? _____________________________
Dale ENTER hasta que te saque al símbolo del sistema.
4. Escribe a continuación TIME y dale ENTER. ¿Qué aparece? _______________
A continuación escribe la siguiente hora: 4:49:52.37p, y le das ENTER, ello
significa que son las cuatro de la tarde con cuarenta y nueve minutos, cincuenta y
dos segundos y treinta y siete décimas de segundo de la tarde.
5. Dale a: y ENTER para que pases a tu disco de trabajo.
6. Para crear un directorio de trabajo escribes MD GRUPO4XX.
7. Dale un DIR para que veas lo que sale.
8. Escribe CD GRUPO4XX, y ENTER. ¿Qué sucede con el símbolo del
sistema?___________________________________________________________
9. Escribe MD JUEGOS y ENTER./ CD JUEGOS y ENTER.
10. Escribe MD SALÓN y ENTER. / MD DEPORTES y ENTER.
11. Escribe CD SALON y ENTER.
12. Escribe MD DOMINO y ENTER.
MD AJEDREZ y ENTER
MD BILLAR y ENTER.
13. Escribe CD.. y ENTER ¿En qué directorio estás ahora?
______________________
14. Escribe CD DEPORTES
MD FUTBOL
MD BASQUETBOL
MD BÉISBOL
15. Escribe CD FUTBOL
MD SOCCER
MD AMERICANO
16. Teclea CD\, ello te lleva al directorio raíz de tu disco.
17. Teclea el comando TREE, para que visualices el árbol de directorios. Dibuja lo
que aparece.
Has dividido al disco en diferentes subdirectorios, lo que te permitirá guardar en
cada uno de ellos diferentes archivos.
18. Borremos el árbol de directorios que acabamos de crear. Escribe DELTREE
GRUPO4XX y ENTER, dile que si a lo que te pregunte.
19.
Dale
DIR
y
ENTER,
¿Qué
información
aparece?
___________________________
20. Con base en este ejercicio crea un directorio que se visualice como sigue:
CLAM
CUARTOS
401
410
420
QUINTOS
502
512
SEXTOS
522
603
613
623
21. Muestra con un TREE al instructor tu
REVISIÓN:
trabajo.
22. Borra el árbol de directorios de tu disco y confirma la operación dando un DIR.
23. Escribe HELP y ENTER, aparece un menú con información de los comandos
de MS-DOS (ayuda), desplazándote con las flechas a cada palabra o con el
Mouse busca los siguientes comandos para responder las preguntas siguientes.
CONTESTA BREVEMENTE LAS SIGUIENTES PREGUNTAS.
1. ¿Para
qué
sirve
el
comando
DATE?
___________________________________
2. ¿Para
qué
sirve
el
comando
TIME?.
___________________________________
3. ¿Para
qué
sirve
el
comando
MD?
_____________________________________
4. ¿Para qué sirve el comando CD? _____________________________________
5. ¿Para
qué
sirve
el
comando
TREE?
___________________________________
6. ¿Para qué sirve el comando DIR?. ____________________________________
7. ¿Para qué sirve el comando COPY? __________________________________
8. ¿Para qué sirve el comando LABEL? __________________________________
9. ¿Para
qué
sirve
el
comando
DELTREE?
________________________________
Para salir de la ayuda de MS-DOS, dale a la tecla ALT, y se enciende la barra de
menús, con las flechas abre el menú ARCHIVO y elige la opción SALIR.
Regresas al sistema operativo.
Sal de la red.
Llama a tu instructor para que califique tu práctica.
NOMBRE DEL ALUMNO:
GRUPO:
FECHA:
CALIFICACIÓN:
PRÁCTICA No. 4 SISTEMA OPERATIVO MS - DOS 6.2
OBJETIVO:
Conocer el uso y manejo de los comandos REN, DISKCOPY, EDIT y SCANDISK
de MS-DOS.
OBJETIVOS ESPECÍFICOS:
• Conocer la función de algunos de los comandos mas importantes del sistema
operativo MS-DOS.
INTRODUCCIÓN.
En total DOS tiene casi 70 comandos. Cerca de 25 de ellos están integrados en el
interprete de comandos del DOS. Debido a que el código de programa de éstos
permanece residente en memoria la mayor parte del tiempo, estos comandos
interconstruidos son llamados comandos internos. No existe suficiente espacio
para que todos quepan en la RAM, así que los comandos restantes son comandos
externos (programas separados incluidos en DOS).
La mayoría de los comandos requieren argumentos, los cuales son segmentos
específicos de información requeridos para completar el comando. Por ejemplo
hay que indicar el nombre del archivo, la unidad de disco, etc.
PROCEDIMIENTO.
1. Solicita tu disco de trabajo al instructor
2. Enciende tu terminal y entra a la red. Inserta tu disco de trabajo en la
computadora.
3. Entra al editor de textos de MS-DOS tecleando EDIT, aparece un interfaz
gráfico de color azul. Damos la tecla ESC para salir de la referencia básica.
4. Copia el siguiente texto:
BARRIENDO LA BASURA DE SU PC
Resulta inevitable y es casi como una maldición ver como el espacio en disco duro
es devorado por las necesidades de las aplicaciones actuales.
Hasta que al final llega el día en que se requiere borrar algo para poder trabajar,
es entonces que se aprecian las cualidades de un buen instalador.
El Windows de Microsoft, en todas sus versiones, ha permitido que miles de
personas se acerquen a las computadoras. pero el precio a pagar en cada uno de
esos casos ha sido la necesidad de máquinas mas y mas poderosas
5. Activa la barra de menús con la tecla ALT, y selecciona Archivo, Guardar Como,
en nombre del archivo ponle PRACTICA.TXT, selecciona la unidad F:\TERMXX y
le das ENTER.
6. Dale nuevamente Archivo, y salir.
7. Copia el archivo al subdirectorio 410. Como sigue:
A: y ENTER
CD CLAM y ENTER
CD CUARTOS y ENTER
CD 410 y ENTER
F: y ENTER (Debes de quedar el símbolo del sistema en F:\TERMXX)
COPY PRACTICA.TXT A: y ENTER.
¿Se habrá copiado ahí? Para responder, dale a: y ENTER, ahora teclea DIR y
ENTER.
Debe de aparecer el archivo PRACTICA.TXT.
8. Como ejercicio copia el mismo archivo a los subdirectorios 623, 520 y 420.
9. Pide al instructor que te diga que archivos de la red copies en tu disco de
trabajo, para que cada subdirectorio tenga por lo menos dos archivos.
10. Renombra los archivos del subdirectorio 401, con el siguiente
PROCEDIMIENTO:
REN (ARCHIVO) HOLA.TXT y ENTER.
11. Realiza una copia de tu disco de trabajo en el de tu compañero.
En la etiqueta de papel del disco que va a ser copiado ponle con lápiz ORIGEN, el
disco que va a recibir la información anótale DESTINO.
DISKCOPY A: A: y ENTER. (Ten cuidado al insertar los discos en el orden que te
va pidiendo la computadora, un error al hacerlo provocaría pérdida de
información). Cuando termine te va a preguntar que si deseas duplicar otro disco,
le dices que NO.
12. Entra al editor de textos del sistema operativo y escribe el siguiente texto:
Aprender es una operación que no se resume a adquirir nociones, sino que
consiste en retener lo que se ha leído, reproducir y reconocer una serie de
experiencias y pensamientos. Por lo tanto, es imprescindible educar la memoria.
Luego después del estudio de algún punto o materia, se nota que el olvido
también trabaja; la mente elimina nociones dispensables.
Para facilitar el aprendizaje de fijar en la memoria lo aprendido, basta proceder a
una serie de operaciones y técnicas, como: concentrarse en lo que se está
estudiando, leer mentalmente, hacer esquemas, etc.
13. Guarda éste archivo con el nombre de MEMORIA.TXT en tu disco de trabajo
con el subdirectorio SEXTOS.
14. Sal del editor de textos, entra al subdirectorio donde lo copiaste, dale DIR al
subdirectorio, llama a tu instructor para que lo REVISIÓN:
califique.
15. El uso constante de discos provoca que estos se puedan dañar, para poder
repararlos es útil conocer el comando SCANDISK.
Teniendo dentro del drive tu disco flexible y estando en sistema operativo teclea
SCANDISK A:
Haz una exploración de superficie para saber el estado que guarda su disco y para
reparar las posibles fallas que tenga, al terminal le da SALIR.
15. Escribe HELP y ENTER, aparece un menú con información de los comandos
de MS-DOS (ayuda), desplazándote con las flechas a cada palabra o con el
Mouse busca los siguientes comandos para responder las preguntas siguientes.
CONTESTA BREVEMENTE LAS SIGUIENTES PREGUNTAS.
1. ¿Para
qué
sirve
el
comando
EDIT?
____________________________________
2. ¿Para
qué
sirve
el
comando
REN?.
____________________________________
3. ¿Para
qué
sirve
el
comando
DISKCOPY
?
______________________________
4. ¿Para qué sirve el comando SCANDISK ? ______________________________
Para salir de la ayuda de MS-DOS, dale a la tecla ALT, y se enciende la barra de
menús, con las flechas abre el menú ARCHIVO y elige la opción SALIR.
Regresas al sistema operativo.
Sal de la red.
Llama a tu instructor para que califique tu práctica.
NOMBRE DEL ALUMNO:
GRUPO:
FECHA:
CALIFICACIÓN:
PRÁCTICA No. 5 WINDOWS 3.1 (EL ADMINISTRADOR DE
PROGRAMAS Y EL TUTORIAL DE WINDOWS).
OBJETIVO:
Que el alumno conozca el uso del administrador de programas y del tutorial de
Windows 3.1.
OBJETIVOS ESPECÍFICOS:
• Describir las características de Windows.
• Accesar y salir de Windows.
• Utilizar el Mouse como un auxiliar para trabajar con Windows.
• Describir una ventana y las partes que la constituyen.
• Identificar los distintos tipos de iconos.
INTRODUCCIÓN.
Windows es un paquete diseñado para la administración de aplicaciones bajo un
entorno gráfico, basado en el uso de ventanas.
Windows está formado de una serie de grupos de programas:
• Administrador de Programas
• Principal
• Accesorios
• Juegos
• Inicio
• Otros programas instalados en Windows (Corel, Visual Basic, etc.)
El administrador de programas es el módulo principal a partir del cual se procesan
todas las demás aplicaciones soportadas en Windows.
Todas las acciones a realizar en Windows pueden ser controladas por medio del
Mouse, excepto desde luego de las que requieren de la escritura de datos desde
el teclado. Generalmente se utiliza el botón izquierdo del mismo a través de hacer
clic en él.
En Windows, todas las operaciones se realizan dentro de los límites del escritorio,
es decir, del espacio de la pantalla que Windows ocupa. Se utiliza dicho escritorio
como si fuera el escritorio físico de una oficina, pudiendo mover los elementos de
trabajo sobre el escritorio, agregar nuevos elementos y retirar otros que no sean
necesarios en un momento dado; dichos elementos se representan como
ventanas o iconos.
Una ventana es un área delimitada de la pantalla e identificada con un nombre.
Durante el trabajo con Windows aparecen ventanas de:
• elementos de programa (contienen iconos que al activarse despliegan la
ventana de trabajo de la aplicación correspondiente).
• de aplicación (contienen una aplicación en proceso)
• de documentos (ventanas secundarias que aparecen dentro de una ventana de
aplicación).
Un icono es un pequeño símbolo que representa un elemento de Windows. Los
hay de:
• elementos de programa (Por ejemplo dentro de Accesorios tenemos WRITE,
GRABADORA; etc.).
• de aplicación (Por ejemplo el administrador de archivos, etc.).
• de grupo (Principal, Microsoft OFFICE, etc.).
PROCEDIMIENTO.
ADMINISTRADOR DE PROGRAMAS.
Al entrar a WINDOWS aparece el Administrador de Programas, éste contiene los
iconos de los grupos y aplicaciones instalados en este ambiente.
1. Dale clic al menú Ayuda y elige el Tutorial de Windows.
2. Teclea M para comenzar con la lección de uso del Mouse. Sigue las
instrucciones que te irán guiando por el tutorial. Responde las siguientes
preguntas.
1. ¿Qué es el Mouse?
2. ¿Qué es hacer un clic?
3. Dibuje la ventana del Administrador de Programas e indique donde están los
siguientes elementos de la ventana:
El menú de control.
La barra de título.
Minimizar.
Maximizar.
La barra de menús.
El icono del grupo principal.
El icono del grupo de accesorios.
4. ¿Qué es hacer un doble clic?
5. ¿Cómo se arrastra un elemento de la pantalla?
De clic a ir a la Lección de Fundamentos de Windows. Responda las siguientes
cuestiones:
1. Qué es el administrador de Programas?
2. ¿Qué es un icono?
3. ¿Cómo se abre un grupo?
4. ¿Cuál es el método para iniciar una aplicación?
5. Dibuje el botón Restaurar ¿Para qué sirve?
6. ¿Qué ocurre cuando se minimiza una aplicación?
7. ¿Cómo se mueve una ventana?
8. ¿Para qué se cambia el tamaño de una ventana?
9. ¿Cómo se abre un menú?
10.¿Cómo se escoge un comando?
11.¿Cuáles son las dos formas de seleccionar un archivo?
__________________________________________________________________
12. Al terminar el Tutorial presiona la tecla ESC y después la tecla S. Con ello
vuelves a la ventana del administrador de programas.
13. Abre el menú Archivo ¿Qué comandos contiene?
14. Abre el menú Opciones ¿Qué comandos contiene?
15. Abre el Menú Ventana ¿Qué comandos contiene?
16. Abre el menú Ayuda ¿Qué comandos contiene?
17. Aprendamos a usar el menú Ventana: Estando en el administrador de
programas, abre todos los iconos que contiene Windows (maximízalos).
18. Da clic al menú ventana, elige cascada. ¿Qué ocurre?
_________________________________________________________________
19. Da clic al menú ventana, elige Mosaico. ¿Qué ocurre?
_________________________________________________________________
Identifica las partes de una ventana de Windows:
1
•
•
•
•
•
•
•
•
•
•
2 3
4
5
6
10
7
BOTÓN DEL MENÚ DE CONTROL. ( )
BARRA DE TÍTULO. ( )
TÍTULO DE LA VENTANA. ( )
BOTÓN MAXIMIZAR. ( )
BOTÓN MINIMIZAR. ( )
BARRA DE DESPLAZAMIENTO VERTICAL. ( )
BARRA DE MENÚS. ( )
BARRA DE DESPLAZAMIENTO HORIZONTAL. ( )
PUNTERO DEL MOUSE ( )
PUNTO DE INSERCIÓN ( )
21. Identifica los tres tipos de iconos que usa Windows:
a) ICONOS DE GRUPO
b) ICONOS DE APLICACIÓN
c) ICONOS DE ELEMENTOS DE PROGRAMA.
8
9
1
2
3
22. Para salir de Windows, oprime al mismo tiempo las teclas ALT y F4, das
ENTER al mensaje que aparece y vuelves al sistema operativo.
23. Sal de la red.
Entrega las respuestas de ésta práctica a tu instructor para su revisión.
NOMBRE DEL ALUMNO:
GRUPO:
FECHA:
CALIFICACIÓN:
PRÁCTICA No. 6 EL GRUPO DE PROGRAMAS PRINCIPAL DE
WINDOWS 3.1
OBJETIVO:
Que el alumno conozca el uso del grupo de programas de Windows y las
aplicaciones del mismo.
OBJETIVOS ESPECÍFICOS:
• Describir el administrador de programas.
• Utilizar al panel de control para configurar Windows.
• Adquirir un conocimiento general del panel de control.
• Salir al sistema operativo, sin dejar Windows.
INTRODUCCIÓN.
El grupo principal contiene funciones para la configuración de Windows. Contiene
el administrador de archivos, panel de control, administrador de impresión, visor
del portapapeles, MS-DOS, Instalar Windows y PIF Editor.
El panel de control es un programa que permite introducir cambios en la
configuración del sistema mientras se utiliza Windows, tales como:
• cambiar el color de las ventanas.
• instalar o dar de baja fuentes o tipos de letra.
• configurar los puertos de la PC.
• configurar el Mouse.
• activar un patrón de fondo en la pantalla, una imagen o un dibujo. También
permite activar un protector de pantalla.
• configurar el teclado.
• configurar e instalar impresoras
• definir el lenguaje en el que ha de trabajarse, así como los formatos de fecha,
hora y de las cantidades numéricas.
• actualizar la fecha y hora del sistema
• activar o desactivar el sonido que emite Windows.
MS-DOS permite salir al sistema operativo para procesar comandos de MS-DOS
sin necesidad de abandonar Windows.
PROCEDIMIENTO.
EL PANEL DE CONTROL.
1. Entra a la red, abre Windows, dale doble clic al icono del grupo de Programas
Principal.
2. ¿Qué iconos de aplicaciones contiene el Grupo Principal?
3. Dale doble clic al icono del panel de control.
4. Aplica un diseño sobre el escritorio (Ver dibujo pág. siguiente). Elige un diseño
en nombre y da clic a aceptar. Minimiza todas las ventanas y revísalo. Llama a
tu instructor para que revise ésta parte.
REVISIÓN:
5. Vuelve a entrar al escritorio. Aplica un papel tapiz sobre el escritorio. Donde
dice archivo abre el menú y elige uno, escoge entre centrado y mosaico, dale clic
a aceptar, minimiza todas las ventanas y revísalo. Llama a tu instructor para que
revise ésta parte.
REVISIÓN:
6. Vuelve a entrar al escritorio. Aplica un protector de pantalla. Donde dice nombre
elige Starfield Simulation, dale clic a prueba. Con cualquier tecla regresas al
menú.
7. Cambia el color de las ventanas de Windows. Cierra el escritorio, dándole clic a
aceptar. Dale doble clic al icono de colores, abre donde dice predeterminados
de Windows, escoge una opción de la lista y da clic a aceptar. Maximiza las
ventanas de Windows para veas el cambio. . Llama a tu instructor para que
revise ésta parte. Ver la ventana siguiente.
REVISIÓN:
8. Hacer por lo menos dos cambios de todo lo anterior. Llama a tu instructor para
que revise ésta parte.
Diseño del escritorio.
Papel tapiz.
Protector de pantalla.
Cambiar de color las ventanas.
REVISIÓN:
MS DOS (Microsoft Disk Operative Sistem)
Sin cerrar Windows es posible trabajar con el sistema operativo de la
computadora, para ello: El icono de este programa es:
1. Abre el icono del Principal y doble clic a MS DOS. Sales de Windows y aparece
la siguiente ventana:
+--------------------------------------------------------------------------------+
¦ _ Escriba EXIT y presione ENTRAR para salir de MS-DOS y
¦
¦ regresar a Windows.
¦
¦ _ Presione ALT+TAB para cambiar a Windows o a otra aplicación. ¦
¦ _ Presione ALT+ENTRAR para cambiar a MS-DOS en una ventana ¦
¦ o a MS-DOS en pantalla completa.
¦
+-------------------------------------------------------------------------------+
Microsoft(R) MS-DOS(R) Versión 6.2
(C)Copyright Microsoft Corp 1981-1993.
F:\WINDOWS>
Aquí puedes trabajar los comandos del sistema operativo ya estudiados.
Escribe ahora EXIT y ENTER.
Con esta acción regresamos a WINDOWS.
Llama a tu instructor para que califique tu práctica.
NOMBRE DEL ALUMNO:
GRUPO:
FECHA:
CALIFICACIÓN:
PRÁCTICA No. 7 EL GRUPO DE PROGRAMAS PRINCIPAL DE
WINDOWS 3.1
OBJETIVO:
Que el alumno conozca los elementos del grupo de programas de Windows:
ADMINISTRADOR DE ARCHIVOS.
OBJETIVOS ESPECÍFICOS:
• Manejar archivos por medio del Administrador de Archivos.
• Comprobar que Windows puede sustituir algunas funciones básicas del sistema
operativo MS-DOS como manejo de archivos, manejo de directorios y el uso de
comandos básicos.
INTRODUCCIÓN.
El administrador de archivos es una herramienta para organizar archivos y
directorios, se utiliza para mover o copiar archivos, iniciar aplicaciones, conectarse
con una red, imprimir documentos o para darles mantenimiento a los discos.
Para trabajar con el administrador de archivos se utilizan ventanas de directorio.
Una ventana de directorio presenta gráficamente la estructura del directorio del
disco con los archivos y con los directorios que contiene.
Las funciones del administrador se pueden ejecutar a través del uso del Mouse o
con el teclado y los menús disponibles en la barra correspondiente.
PROCEDIMIENTO.
1. Entra a la red y luego a Windows. Inserta tu disco de trabajo en la unidad a.
Dale doble clic al icono del administrador de archivos.
Aparece la siguiente ventana:
2. Cambia la etiqueta de identificación de tu disco (cuando lo formateaste le
asignaste un nombre). Para realizar ésta acción dale clic al icono que contiene la
letra a, dale clic al menú disco, en la caja de diálogo que aparece escribe un
nombre para tu disco (mínimo 1 carácter y máximo 11 caracteres), clic a ENTER.
3. Vamos a crear un árbol de directorios como sigue:
CIENCIAS
NATURALES
FÍSICA
MATEMÁTICAS
BIOLOGÍA
QUÍMICA
ASTRONOMÍA
SOCIALES
HISTORIA
ECONOMÍA
DERECHO
PSICOLOGÍA
ETNOLOGÍA
Para hacer lo anterior dale clic al menú Archivo, crear directorio, escribe CIENCIA,
y aceptar.
Ahora con el Mouse seleccionas, dando un clic al folder amarillo que aparece del
lado izquierdo de la pantalla, con el nombre de CIENCIA.
Das clic a Archivo, crear directorio, escribes NATURALES y aceptar.
Con el Mouse seleccionas, dando un clic al folder amarillo que aparece del lado
izquierdo de la pantalla, con el nombre de CIENCIA.
Das clic a Archivo, crear directorio, escribes SOCIALES y aceptar.
Siguiendo éste PROCEDIMIENTO crea el resto de los subdirectorios.
4. Copia tres archivos:
• a la raíz del disco de trabajo,
• al subdirectorio ciencia,
• al subdirectorio naturales,
•
•
•
•
al subdirectorio sociales,
al subdirectorio física,
al subdirectorio historia.
al resto de los subdirectorios.
Para llevar a cabo éste procedimiento: selecciona dando un clic con el Mouse el
folder del subdirectorio al que quieres que se copie el archivo, del lado izquierdo.
Dale clic a la unidad de red F, abre cualquiera de sus subdirectorios (folder
amarillo), aparece una lista de archivos del lado derecho de la pantalla, selecciona
con el Mouse tres archivos de ésta lista (están representados por rectángulos de
color blanco o azul), das clic a uno de ellos y aparece una línea de color azul,
luego con las flechas del teclado iluminas dos hacia arriba o dos hacia abajo.
Ahora con el Mouse das clic sobre los 3 archivos iluminados por la línea azul, NO
SUELTES EL BOTÓN IZQUIERDO DEL MOUSE, desplaza el puntero del Mouse
(la flecha) hasta la caja que representa la unidad A (se va a ver que arrastras unas
hojas), al llegar a A, suelta el botón del Mouse y aparece una caja de diálogo que
te pregunta que si deseas copiar los archivos al disco A y al subdirectorio X, le das
clic a si y empezará a copiar los archivos (es posible que algunos archivos tengan
atributos especiales y la computadora te pregunte algo, respóndele que si).
NOTA. Si no puedes copiar los archivos, vuelve a repetir el PROCEDIMIENTO
desde que iluminas los archivos de F de la lista del lado derecho, en adelante. Si
persisten los problemas llama a tu instructor.
Dale clic a la unidad A, clic al folder amarillo que recibió los archivos (del lado
izquierdo de la pantalla), y revisa que la lista del lado derecho contiene los
archivos que copiaste.
Ahora selecciona otro folder del lado izquierdo (dándole un clic), pasa a la unidad
de red F, y copia otros tres archivos.
Repite este procedimiento hasta que todos los subdirectorios tengan tres
archivos.
5. Estando en la unidad A, renombra cada uno de los archivos que acabas de
copiar. Para ello: abre un folder del lado izquierdo (dándole un clic), aparecen los
tres archivos que contiene del lado derecho, selecciona uno de éstos tres con un
clic (aparece una línea azul sobre él), clic al menú Archivo, cambiar nombre, le das
un nuevo nombre (mínimo un carácter, máximo ocho, debe llevar punto y tres
letras más. Por ejemplo: HOLA.FEO), y aceptar.
Repites la operación hasta que todos los archivos que copiaste, dentro de cada
subdirectorio se llamen distinto a su nombre original.
6. Borra un archivo de cada uno de los subdirectorios. Para ello: abre un folder del
lado izquierdo (dándole un clic), aparecen los tres archivos que contiene del lado
derecho, selecciona uno de éstos tres con un clic (aparece una línea azul sobre
él), clic al menú Archivo, eliminar, aceptar, aparece un cuadro de diálogo que te
dice confirmar la eliminación del archivo, le das clic a si.
Repite la operación para cada uno de los subdirectorios, hasta que dejes dos
archivos por cada uno.
7. Mueve dos archivos de la raíz del disco a alguno de los subdirectorios de
ciencias naturales o sociales.
8. Llama a tu instructor para que califique tu práctica.
NOMBRE DEL ALUMNO:
GRUPO:
FECHA:
CALIFICACIÓN:
PRÁCTICA No. 8 EL GRUPO DE ACCESORIOS.
OBJETIVO:
Conocer el uso de los accesorios que forman WINDOWS: WRITE, y FICHERO.
OBJETIVOS ESPECÍFICOS:
• Capturar un documento usando el procesador de textos WRITE.
• Dar presentación al texto (tamaño de letra, tipos de letra, resaltar texto,
subrayar texto)
• Salvar el documento.
• Usar el fichero o tarjetero, como un auxiliar para el manejo de pequeñas bases
de datos, a las que se requiere un rápido acceso.
INTRODUCCIÓN.
WRITE es un procesador de textos de fácil aplicación, ya que reúne en un menú
muy concreto la mayoría de las ayudas que un paquete de este estilo contiene.
Permite generar archivos de texto de cualquier tamaño, siempre y cuando la
memoria disponible lo permita.
Permite intercalar imágenes de programas que trabajan en ambiente Windows:
PAINTBRUSH, Excel, Works, etc.
El fichero es uno de los accesorios de Windows, es como un tarjetero donde
podemos guardar información individual en cada ficha, es ideal para hacer listas
de nombres, direcciones, teléfonos, etc.
PROCEDIMIENTO.
WRITE.
1. Entra a Windows, al icono de Accesorios. Abre WRITE. Escribe las partes de la
pantalla de WRITE, incluye los menús.
2. Escribe el siguiente texto:
Venus
Oculto tras el manto de misterio, Venus, el planeta más cercano a nosotros toma su nombre de la diosa
romana del amor. Por una razón desconocida, la rotación de Venus alrededor de su eje es retrógrada—es
decir, en dirección contraria a su rotación alrededor del Sol.
Geología
Geológicamente, Venus parece tener algunos parecidos con la Tierra. Su corteza es probablemente de granito,
situada sobre un manto de basalto y un núcleo de hierro y níquel. La actividad geológica a la que estamos
acostumbrados en la Tierra parece no existir en Venus, excepto por la presencia de dos volcanes a lo largo de
una cadena de fallas. La mayoría de sus características geológicas son tan antiguas como el propio sistema
solar. Una peculiaridad es que probablemente un antiguo terremoto dio lugar a una cadena de fallas y que ésta
es, con mucho, el mayor valle de fisura del sistema solar. Contrariamente a Mercurio, la superficie de Venus
sí ha sido erosionada y sus antiguos cráteres de impacto se han desgastado.
Atmósfera
El velo de misterio de Venus es impenetrable, una capa espesa de nubes de ácido sulfúrico sobre una
atmósfera constituida por casi 96% de dióxido de carbono. La luz del sol que atraviesa la atmósfera de Venus
es transformada en radiaciones de calor y el dióxido de carbono impide que salga—fenómeno de "efecto
invernadero". Las temperaturas de la superficie alcanzan los 341,33 grados centígrados y la atmósfera parece
estar destelleando constantemente. Para hacerse una idea del peso de la atmósfera de Venus, imagínese que
caminar en la superficie de Venus podría compararse a caminar en el fondo del mar a una profundidad de 800
metros.
Tierra
Con su singular combinación de temperatura y atmósfera, así como la presencia de agua, la Tierra es el único
planeta del sistema solar que tiene vida.
Durante casi 500 millones de años después de su formación inicial, la Tierra se mantuvo con una temperatura
bastante estable de 874,68 grados centígrados. Compuesta predominantemente de hierro y sílice, la Tierra
contenía también pequeñas cantidades de elementos radioactivos, principalmente uranio, torio y potasio. A
medida que estos elementos se consumían iban produciendo radiaciones que fueron calentando la Tierra,
fundiendo el hierro y el sílice. El hierro se hundió hasta el centro, forzando a los silicatos más ligeros a
remontar a la superficie causando los violentos procesos que formaron la superficie de la Tierra tal como la
conocemos y que continúa formándose incluso hoy.
Geología
Entre el núcleo de hierro y la corteza de sólida roca, se encuentra el manto de gruesa roca de sílice (2880 Km
de espesor). El manto no es sólido ni líquido, sino que tiene una consistencia viscosa y flexible sobre la que
flota la corteza. La corteza no es una masa única y sólida, sino más bien una colección de placas separadas, a
lo largo de cuyos límites los procesos geológicos continúan trabajando en la superficie del planeta. A través
de las acciones de subducción (una placa se desliza bajo la placa adyacente) y de acciones que causan el
efecto contrario, es decir, fisuras en la corteza por las que la materia del manto se escapa y se convierte en
parte de la corteza, los continentes se mueven unos contra otros. Este fenómeno se llama, deriva continental y
es la base de una rama de la geología relativamente reciente llamada "tectónica de placas". Prueba de que los
continentes se mueven es el aspecto de dos piezas adyacentes de un rompecabezas que tienen el continente
africano y el sudamericano.
a) Guardar el documento con el nombre de PRAWRITE en tu disco de trabajo
(unidad A).
b) Cambiar el tipo de letra de todo el texto por la fuente Century Gothic de tamaño
12.
c) Todo el texto debe de estar justificado y el espacio entre las líneas debe ser de
espacio y medio.
d) Centrar el título y cambiar su tamaño a 18.
e) Poner una sangría de 2 cm en la primera línea de cada párrafo.
f) Todas las palabras TIERRA y VENUS aumentarlas a tamaño 14, en estilo
negrita y cursiva.
g) Guardar los cambios en el documento.
FICHERO.
Usemos éste fichero para hacer fichas bibliográficas. Da doble clic al icono del
fichero.
1. En la tarjeta donde aparece parpadeando el cursor escribamos:
Autor :
Título :
Editorial :
ISBN :
Páginas :
Dupliquemos la tarjeta modelo:
2. Clic al menú tarjeta y al comando duplicar, la tarjeta que ahora vemos es la que
automáticamente se duplica, atrás quedó la original.
3. Copiemos los datos del primer libro, dupliquemos esta última ficha,
seleccionemos el menú edición, comando índice, escribamos el título del libro en
el cuadro de diálogo ( en el espacio denominado línea del índice) y aceptar.
4. Hagamos clic en la parte visible de la tarjeta de atrás y esta se pasará adelante.
5. Volvamos a seleccionar el menú edición, elijamos índice y escribamos ahora el
autor del libro en la línea del índice y hagamos clic en el botón de aceptar.
6. Este es el proceso que debemos seguir para llenar todas las fichas. Tomemos
como modelo el listado que se muestra abajo. No olvidemos:
Duplicar la ficha modelo.
Duplicar la ficha con los datos de cada libro antes de llenar la línea del índice.
Anis, Nick. Menefee, Craig.
GUÍA DEL USUARIO DE LOS PC.
Dvorak-Osborne /Mc Graw Hill.
ISBN: 0-07-881700-7
435 páginas.
Jamsa, Kris.
DOS: REFERENCIA COMPLETA.
Osborne /Mc Graw Hill
ISBN: 0-07-881700-5
1008 páginas.
Ackerman, Charles.
ENSEÑATE A TI MISMO DBASE III
PLUS
Osborne /Mc Graw Hill
ISBN: 0-07-881680-7
435 páginas.
Wyatt, Allen
DICCIONARIO
DE
LAS
COMPUTADORAS.
Osborne /Mc Graw Hill
ISBN: 0-07-881705-6
350 páginas.
Levin, Richard B.
LOS
VIRUS
DE
LAS
COMPUTADORAS.
Osborne /Mc Graw Hill
ISBN: 0-07-881647-5
411 páginas.
Boggs M., Carole. Matthews, Martin S.
WORD 6 PARA WINDOWS
Osborne /Mc Graw Hill
ISBN: 0-07-881332-8
850 páginas.
Lafferty, Peter.
ASÍ SE EMPIEZA.
Editorial Gustavo Gili, S.A.
ISBN: 84-252-1186-9
204 páginas.
Banner, Helen.
WORD 6 PARA WINDOWS
Ediciones Plus
ISBN: 958-9227-36-8
46 páginas.
McMullan, Randall.
WORDSTAR ILUSTRADO.
Ediciones Plus.
ISBN: 958-9227-35-X
45 páginas.
7. Al hacer clic sobre las flechas de presentación de tarjeta, podemos visualizarlas
una a una en orden ascendente o descendente.
8. Para ver la lista de los libros en orden alfabético debemos seleccionar el menú
ver y elegir el comando lista para que aparezca en la pantalla. Como podemos
apreciar, la lista figura en orden alfabético, tanto por autor como por título.
9. Guardemos en el disco las fichas, clic a Archivo, guardar como, usa el nombre
INFLIBRO.CRD y aceptar.
Veamos cómo hacer modificaciones en las fichas. Modifiquemos la ficha del libro
WordStar Ilustrado puesto que nos quedó un error; el número de páginas es de 32
y no de 45 como originalmente habíamos registrado.
10. Selecciona el menú Búsqueda, elijamos al comando Ir a..., escribamos
Wordstar Ilustrado en la casilla correspondiente al cuadro de diálogo y aceptar.
11. Desplacemos el cursor hasta el renglón respectivo y corrijamos el error.
12. Grabemos las modificaciones con la elección de archivo y guardar.
13. Damos clic a Archivo y salir.
14. Llama a tu instructor para que califique tu práctica.
NOMBRE DEL ALUMNO:
GRUPO:
FECHA:
CALIFICACIÓN:
PRÁCTICA No. 9 EL GRUPO DE ACCESORIOS.
OBJETIVO:
Conocer el uso del accesorio: PAINTBRUSH y ampliar el conocimiento de WRITE.
OBJETIVOS ESPECÍFICOS:
• Aplicar WRITE para generar un anuncio.
• Describir la utilidad de PAINTBRUSH.
• Realizar todo tipo de trazos.
• Mover y cambiar imágenes.
• Cambiar colores.
INTRODUCCIÓN.
PAINTBRUSH es un programa diseñado para generar imágenes gráficas o dibujos
tales como cuadros, círculos, líneas, textos o trazos en forma libre. Consta de una
serie de herramientas que permiten la creación de las figuras antes mencionadas.
En él se usan ambos botones del Mouse.
PROCEDIMIENTO.
WRITE.
1. Entra a Windows, en el icono de Accesorios busca a WRITE, dale doble clic.
2. Vamos a escribir un aviso, para ello escribe el siguiente texto:
Para elaborar un
AVISO
se siguen los siguientes pasos:
1. Se introduce el Texto.
2. Con el menú de Edición se corrigen los errores de escritura y realizamos las
operaciones de cortar, copiar y pegar .
3. Con el menú Carácter elegimos la fuente, el estilo y el tamaño de las letras:
Times New Roman, cursiva, negrita y 28 puntos.
4. Con el menú Párrafo, justificamos, es decir colocamos los textos...
en el centro,
al lado derecho,
o al lado izquierdo.
3. Editemos la justificación: selecciona el menú Documento, elige Mostrar regla,
selecciona todo el texto (usando el Mouse, para que quede el fondo negro y las
letras blancas).
4. Haz clic sobre el icono para justificar a la derecha, luego clic al icono para
justificar a la izquierda, ahora para justificar al centro (todos los renglones quedan
centrados).
5. Vamos a cambiar el tamaño de las letras: selecciona todo el texto nuevamente
con el Mouse, selecciona el menú carácter, el comando fuentes, elige el tipo de
letra Times New Roman, estilo normal, tamaño 14 puntos, aceptar.
6. Como algunos renglones tienen tamaños diferentes, cambiémoslos de la
siguiente manera:
Selecciona la palabra AVISO, selecciona el menú carácter, el comando fuentes,
estilo de letra Times New Roman, estilo normal, tamaño 42 puntos, aceptar.
Seleccionemos del texto el renglón que dice Times New Roman cursiva negrita 28
puntos, selecciona el menú Carácter, comando fuentes, fuente Times New
Roman, estilo normal, tamaño 28 puntos. Ahora selecciona del texto la palabra
cursiva, menú carácter, y el comando cursiva. Después elige la palabra negrita,
dale clic a carácter, y negrita. Luego la palabra 28 puntos, elige carácter, y
subrayado.
6. Guardalo en tu disco con el nombre de AVISO.TXT
7. Dale clic a Archivo, salir.
PAINTBRUSH
1. Abre el icono de PAINTBRUSH.
Identifica en la siguiente ventana los elementos de la pantalla de PAINTBRUSH,
incluye los menús.
2. Vamos a crear un logotipo.
a) Crea un cuadrado utilizando la herramienta de Cuadro.
b) Sombrearlo de color rojo utilizando la herramienta Rodillo.
c) Crear una circunferencia de color azul fuera del cuadro creado, utilizando la
herramienta Círculo/Elipse lleno y la Paleta de Colores.
d) Dentro del cuadro en la parte inferior escribe tu nombre con estilo de letra
ALGERIAN de tamaño 13 con estilo negrita, cursiva y subrayado de color
amarillo.
e) Realiza debajo del cuadro una línea horizontal de color rosa con el máximo
ancho de línea y que contenga la misma medida que el cuadro.
f) Recorta la circunferencia creada y ponla encima del cuadro creado de manera
que quede centrado e invierte los colores.
g) Sombrear de color gris el fondo blanco que se tiene.
h) Escribe debajo de la línea horizontal de color rosa las letras iniciales del colegio
(CLAM) con tipo de letra Desdemona de tamaño negrita.
i) Dentro de la circunferencia escribe tu grupo con el tipo de letra Kidnap de
tamaño 30 y estilo negrita.
j) Guarda tu documento en el disco de trabajo (unidad A) con el nombre de
LOGO.
Llama a tu instructor para que califique tu práctica.
NOMBRE DEL ALUMNO:
GRUPO:
FECHA:
CALIFICACIÓN:
PRÁCTICA No. 10 EL GRUPO DE ACCESORIOS
OBJETIVO:
Conocer el uso de los accesorios que forman WINDOWS: MAPA DE
CARACTERES, PAINTBRUSH, EL BLOC DE NOTAS y LA GRABADORA DE
MACROS.
OBJETIVOS ESPECÍFICOS:
• Utilizar los accesorios de Windows.
• Intercambiar información entre los accesorios.
INTRODUCCIÓN.
Copiar y pegar. Es bastante útil el poder copiar texto, imágenes, resultados que se
obtienen con la calculadora, caracteres especiales no incluidos en el teclado y que
es difícil recordar en código ASCCII y pegarlos en diferentes aplicaciones de
WINDOWS.
El mapa de caracteres muestra todos los caracteres del código ASCII y los
caracteres especiales de las letra simbólicas que pueden intercalarse en otras
aplicaciones.
El bloc de notas es un editor de textos que se puede utilizar para hacer
anotaciones, observaciones, escribir memorándums cortos o editar archivos de
proceso por lotes. Los textos que se pueden elaborar no tienen un formato
especial.
La grabadora de macros. Una manera de obtener experiencia sobre programación
consiste en automatizar algunos de tus Procedimientos diarios mediante la
“grabadora” de Windows, una herramienta de programación de la cuarta
generación que te ayudará a crear macros para las aplicaciones de Windows.
Las macros son muy similares a los archivos en lote: en si son cadenas de
comandos específicos de un programa. La única diferencia es que las macros por
lo general son grupos de comandos del sistema operativo.
PROCEDIMIENTO.
COPIAR Y PEGAR.
Es bastante útil el poder copiar texto, imágenes, resultados que se obtienen con la
calculadora, caracteres especiales no incluidos en el teclado y que es difícil
recordar en código ASCCII y pegarlos en diferentes aplicaciones de WINDOWS.
Estudie el mapa de caracteres.
1. Da clic en el grupo de Accesorios de Windows, y abre el icono del mapa de
caracteres.
El mapa de caracteres muestra todos los caracteres del código ASCII y los
caracteres especiales de las letras simbólicas que pueden intercalarse con otras
aplicaciones.
2. Para seleccionar la fuente: da clic en fuente y escoge la que contiene el símbolo
buscado.
3. Da clic en el carácter que elegiste (vamos a copiar 5 caracteres). Selecciona la
fuente Symbol, el carácter α, con el botón seleccionar , luego clic al botón
copiar, minimiza la pantalla y abre el icono de PAINTBRUSH,
Clic a carácter, fuentes, Symbol, clic a edición, pegar. Minimiza la Pantalla de
PAINTBRUSH, maximiza la pantalla, entra a PAINTBRUSH, pega el carácter.
Repite la operación hasta que copies en PAINTBRUSH 5 caracteres distintos.
4. Habiendo copiado los 5 caracteres del mapa y estando en PAINTBRUSH, clic a
archivo, guardar como, guarda este archivo con el nombre de Simbolo.wri
5. Sal del programa, Archivo, Salir. Cierra el mapa de caracteres.
BLOC DE NOTAS.
1. En la ventana de Accesorios, dale doble clic al icono del bloc de notas.
Da le clic al menú de archivo a la opción abrir, pide a tu instructor que te indique la
ruta de acceso para que consultes un texto.
2. Indica para que sirven los siguientes elementos del menú Archivo (puedes
consultar el menú Ayuda para responder):
NUEVO
ABRIR
GUARDAR
GUARDAR COMO
IMPRIMIR
PREPARAR PÁGINA
ESPECIFICAR IMPRESORA
3. Indica para que sirven los siguientes elementos del menú Edición:
DESHACER
CORTAR
COPIAR
PEGAR
ELIMINAR
SELECCIONAR TODO
FECHA Y HORA
AJUSTE DE LÍNEA
4. Al terminar dale archivo y salir (si te pregunta que si deseas guardar los
cambios en el documento, dile que no). Con ello regresas a la ventana del
administrador de archivos.
LA GRABADORA DE MACROS.
El OBJETIVO de esta parte es crear una macro con Windows, que a su vez creará
un encabezado de un memorándum en la parte superior de un documento nuevo
en WRITE.
1. Abre el menú Accesorios, y doble clic sobre la Grabadora.
2. Minimiza la pantalla de la grabadora y abre el icono de WRITE con un doble
clic.
3. Haz clic una vez sobre el botón del menú de control en WRITE )esquina
superior izquierda). Selecciona Cambiar a.
4. Haz doble clic sobre Grabadora en la lista de tareas.
5. En la ventana de Grabadora, abre el menú Macro y selecciona Grabar.
6. En la caja de diálogo que está debajo de Grabar nombre de macro escribe:
WRITE: ENCABEZADO
7. Debajo de Shortcut Key (combinación de teclas), teclea E. (La combinación de
teclas para activar la macro será CTRL E).
8. Haz clic sobre el botón iniciar.
IMPORTANTE: La grabadora dará seguimiento a todas las acciones que hagas en
la ventana de WRITE, evita ahora las acciones con el ratón, usa sólo el teclado.
9. Presiona ALT C (mantén presionada la tecla ALT y presiona C).
10. Presiona N para seleccionar negrita.
11. Presiona ALT C y presiona A (ampliar fuente).
12. Escribe MEMORÁNDUM.
13. Presiona ALT C y después N.
14. Presiona ALT C y después R.
15. Presiona ENTER dos veces.
16. Escribe INSERTAR FECHA:
17. Presiona ENTER dos veces.
18. Escribe PARA: y presiona ENTER dos veces.
19. Teclea DE: , presiona la tecla del tabulador, escribe tu nombre y después
presiona ENTER dos veces.
20. Escribe REF:
21. Presiona las teclas CTRL BREAK (la tecla Break o Inter por lo general se halla
en la esquina superior derecha del teclado).
22. Cuando aparezca la caja de diálogo GRABACIÓN DE MACRO SUSPENDIDA,
haz clic sobre el botón Guardar macro y después haz clic sobre Aceptar.
23. Usa el menú de control para regresar a la ventana de la grabadora, abre el
menú archivo, selecciona guardar como y guárdalo en tu disco o en la unidad de
red (según te indique tu instructor), con el nombre de WRITE. REC, dale clic a
ACEPTAR.
24. Minimiza la grabadora y regresa a la ventana de WRITE, da clic a Archivo,
selecciona NUEVO, y no quieres guardar los cambios.
25. Cuando aparezca el documento nuevo, presiona CTRL E para activar la macro
y para asegurarte que funciona correctamente.
26. Cuando hallas acabado, da clic en archivo, salir, y no quieres guardar los
cambios. También cierra la ventana de la grabadora.
27. Llama a tu instructor para que califique tu práctica.
NOMBRE DEL ALUMNO:
GRUPO:
FECHA:
CALIFICACIÓN:
PRÁCTICA No. 11 EL GRUPO DE ACCESORIOS.
OBJETIVO:
Conocer el uso de los accesorios que forman WINDOWS: EL RELOJ, LA
AGENDA , LA CALCULADORA y LA GRABADORA DE SONIDOS.
OBJETIVOS ESPECÍFICOS:
• Utilizar los accesorios de Windows.
• Intercambiar información entre los accesorios.
INTRODUCCIÓN.
El reloj permite ver la hora del sistema, y se presenta en forma digital o analógica.
Su utilidad consiste sólo en tener presente la hora en la pantalla.
La agenda es una aplicación que combina una almanaque que presentará los
meses del año con una agenda, en la que se podrán consignar las citas y
compromisos. diarios. En la agenda se pueden programar citas, eventos o algún
recado o aviso importante para que la computadora avise oportunamente, el aviso
se puede programar con 10 minutos como máximo de anticipación.
La calculadora de Windows incluye una calculadora estándar y una científica.
Sirve de apoyo en aquellas aplicaciones que no pueden ejecutar operaciones
aritméticas o matemáticas, el resultado se puede copiar a la aplicación después de
obtenerlo.
La grabadora de sonidos permite reproducir , grabar y editar archivos de sonido.
Para poder reproducir, editar o grabar un archivo con la grabadora de sonidos, es
preciso tener instalado y configurado correctamente el dispositivo de sonido y su
controlador.
PROCEDIMIENTO.
RELOJ.
1. En la ventana de accesorios abre el icono del reloj.
2. Da clic al menú configuración. Escribe que ocurre con el reloj cuando usas las
opciones:
ANALÓGICO
DIGITAL
ESTABLECER FUENTE
SIN TÍTULO
SEGUNDOS
FECHA
ACERCA DEL RELOJ
3. Cierra la ventana del reloj y después abre la agenda con un doble clic.
AGENDA.
1. Anota las actividades que tendrás el día de hoy en tu agenda.
2. ¿Cuáles son las opciones que tenemos en la barra de menú?
3. Indica que puedes realizar con las siguientes opciones de la barra de menú.
ARCHIVO
EDICIÓN
VER
MOSTRAR
ALARMA
OPCIONES
4. Ahora cierra la agenda y abre el icono de la calculadora con doble clic.
CALCULADORA
1. ¿Qué opciones tenemos en el menú edición?
__________________________________________________________________
2. Selecciona en el menú Ver la opción científica. ¿Qué le ocurrió a la
calculadora?
__________________________________________________________________
3. ¿Qué otras operaciones podemos realizar?
__________________________________________________________________
4. ¿Podemos calcular funciones matemáticas?
__________________________________________________________________
5. ¿En qué parte de la calculadora científica podemos hacer cambios de sistema
numérico?
6. Calcular y anotar las siguientes operaciones usando la calculadora.
• En BIN 1+1=
• En HEX A+B+C=
• En HEX 16 + 1=
• En DEC 3 10=
• Calcular sen 30o=
• Log 100
• 7*3/4*10=
• -11*-7-19=
• En RAD sen 3.14=
• En DEC Ln 1000=
7. Dale clic a archivo, cerrar.
GRABADORA DE SONIDOS.
1. Antes de encender la computadora, entrega tu credencial para que te den tus
audífonos. Conecta por la parte de atrás de la máquina los cables: el negro es
audio y el rojo micrófono.
2. Entra a Windows y dale doble clic al icono de AVANCE SOUND y luego al icono
de ALSRACK (controlador de la tarjeta de sonido de la computadora), busca la
sección que tiene el par de portacassetes (WAVE), del lado derecho de ellos
hay un botón que dice REC. Input, dale clic.
3. Ahora selecciona MIC y dale un clic a OK.
4. Busca la esquina inferior izquierda donde hay un botón con una línea verde,
dale clic para cerrar el controlador de la tarjeta de sonido. Cierra ahora ésta
ventana.
5. Dale doble clic al icono de Accesorios y doble clic a la grabadora de sonidos.
1. En el menú de archivo selecciona abrir, ahí encontraras sonidos pregrabados
de WINDOWS, si quieres oírlos selecciona alguno de la lista y dale clic a
ACEPTAR.
2. Regresas al menú de la grabadora, presiona el botón del PLAY y con los
audífonos puestos lo podrás escuchar.
3. Si quieres combinar éste con otros sonidos selecciona en el menú de edición e
inserta archivo, elige de los sonidos que se presentan otro distinto y dale clic a
ACEPTAR, puedes oír el resultante dándole clic al PLAY.
4. Si quieres agregar tu voz al final del sonido dale clic al botón que tiene el
micrófono y empieza a hablar, cuando termines dale clic al botón alto y para
que lo escuches regresa la cinta y dale clic al PLAY. ¿Qué tal?
5. Guarda tu trabajo en tu disco, archivo, guardar como, dale nombre y aceptar.
6. Sal del programa.
12. Llama a tu instructor para que califique tu práctica.
NOMBRE DEL ALUMNO:
GRUPO:
FECHA:
CALIFICACIÓN:
PRÁCTICA No. 12 EL GRUPO DE APLICACIONES.
OBJETIVO:
Conocer el funcionamiento de los iconos de MWAV y los fundamentos de la
programación en QBASIC.
OBJETIVOS ESPECÍFICOS:
• conocer el uso del antivirus de Windows.
• conocer la utilidad del compilador de QBASIC para hacer sencillos programas
en éste lenguaje.
INTRODUCCIÓN.
La presencia de virus en las computadoras es un peligro constante sobre todo
cuando introduces en tu computadora discos infectados en otras máquinas, por
ello es recomendable correr alguno de los múltiples antivirus que existen en el
mercado sobre cualquier disco no confiable. Aprendamos a usar el que contiene
WINDOWS.
Es un lenguaje de programación en BASIC , un lenguaje de alto nivel que significa
Beginner´s All-porpouse Symbolic Instruction Code (Código de instrucciones
simbólicas para principiantes para todo propósito).
QBASIC es una versión desarrollada para Windows.
PROCEDIMIENTO.
MWAV(Microsoft Antivirus).
1. Entra al icono del grupo de aplicaciones, abre MWAV (el doctor).
2. Da clic a la unidad A (tu disco), clic a Detectar y limpiar, acepta el mensaje que
te manda al terminar. Ahí te informa de la posible presencia de virus o no.
3. Da clic al menú explorar, lista de antivirus, para desplazarte sobre la lista usa
las flechas o el Mouse, ve la explicación técnica de alguno de los virus que ahí se
mencionan, dando clic a información y aceptar.
4. Dale clic a Explorar y salir de Antivirus.
QBASIC.
1. Entra al icono del grupo de aplicaciones, abre QBASIC.
2. Dale ESC a la pantalla que aparece. Escribiremos algunos programas en este
sencillo lenguaje de programación.
IMPORTANTE. Copia el código tal y como se muestra a continuación, el olvidar
una coma o escribir una palabra de mayúscula en minúscula puede provocar que
el programa no corra.
2. Escribe el siguiente programa:
REM PROGRAMA NO. 1
REM PROGRAMA PARA CALCULAR EL AREA DE UN CIRCULO
CLS
PRINT “PROGRAMA PARA CALCULAR EL AREA DE UN CIRCULO”
INPUT “DAME EL VALOR DEL RADIO “;R
A=3.1416*R*R
PRINT “EL VALOR DEL RADIO ES”, R; “EL VALOR DEL AREA ES”, A
Ya que terminaste de copiarlo, le das clic con el Mouse a ejecutar e iniciar, ¿Qué
ocurrió?___________________________________________________________
_
Al volver a la pantalla azul le das clic a Archivo, guardar como, le pones un
nombre de una a ocho letras, en tu disco de trabajo (unidad A) y aceptar.
La palabra REM sirve para escribir comentarios, CLS limpia la pantalla de trabajo
(la de color negro), la palabra PRINT imprime la leyenda entre comillas
(PROGRAMA PARA CALCULAR EL AREA DE UN CIRCULO ), la fórmula es area
= pi por radio al cuadrado (el área de un círculo), el otro PRINT imprime el valor
del radio R y el del área A.
Clic
a
ejecutar,
iniciar.
_____________________________________
¿Qué
ocurre?
Le das clic a Archivo y nuevo y elabora ahora un programa para calcular:
a) el área de un rectángulo (base por altura)
b) el perímetro de un rectángulo (2 veces base mas dos veces altura).
c) simultáneamente el área y el perímetro de un triángulo (area igual a base por
altura sobre dos y perímetro igual a lado uno mas lado dos mas lado tres).
d) el área de una elipse (área igual a pi por lado mayor por lado menor).
e) el área de la superficie de una esfera (cuatro por pi por radio al cuadrado).
3. Escribe el siguiente programa:
REM PROGRAMA PARA CALCULAR LAS RAICES DE UNA ECUACION CUADRATICA.
CLS
PRINT “PROGRAMA PARA CALCULAR LAS RAICES DE UNA ECUACIÓN CUADRATICA”
PRINT “ AX^2+BY+C=0”
INPUT “ DAME EL VALOR DE A, , C”; A, B, C
X1 =(-B+B*B-4*A*C)^.5) /(2*A)
X2 =(-B-B*B-4*A*C)^.5) /(2*A)
PRINT
PRINT “LA ECUACION CUADRATICA ES: “
PRINT A; “X^2+”; B ; “Y+” ;C; “=0”
PRINT “LAS SOLUCIONES SON:”
PRINT “X1=“; X1
PRINT “X2=“; X2
END
Clic
a
ejecutar,
iniciar.
_____________________________________
¿Qué
ocurre?
Corre el programa con F5, dale valores a A, B y C.
4. Con base en el programa anterior:
• Haga uno que transforme de grados Fahrenheit a grados centígrados.
Recuerde que el factor de transformación es: OC = (5/9) * (OF - 32)
• Haga un programa para simular un ticket de compras de un supermercado.
Guarda tu archivo en tu disco de trabajo.
Llama a tu instructor para que califique tu práctica.
NOMBRE DEL ALUMNO:
GRUPO:
FECHA:
CALIFICACIÓN:
PRÁCTICA No. 13 PROGRAMACIÓN EN QBASIC.
OBJETIVOS:
Que el alumno conozca las posibilidades gráficas del lenguaje de programación
QBASIC.
OBJETIVOS ESPECÍFICOS:
• Desarrollar programas gráficos para QBASIC
INTRODUCCIÓN.
Un programa es una colección de instrucciones electrónicas escritas por
programadores, usando un lenguaje de programación que la CPU de una
computadora puede interpretar para llevar a cabo una tarea específica.
El único y verdadero lenguaje de computadora es el lenguaje de máquina, pero,
para la mayoría de la gente éste es ininteligible. Para poder popularizar la
programación se desarrollaron programas que traducían a lenguaje de máquina
las instrucciones que el usuario le daba a través de un lenguaje de alto nivel.
Los lenguajes de alto nivel usan palabras y frases fáciles de entender.
Basic fue desarrollado por Jhon Kemeny y Thomas Kurtz en el Darmouth College
en 1964, con el objetivo de facilitar la enseñanza de la programación.
Dada su simplicidad Basic rápidamente se hizo popular y, cuando vino el
despegue de las computadoras personales, fue el primer lenguaje de alto nivel
que se uso en estas máquinas nuevas.
En las máquinas IBM y compatibles se incluye la versión de Basic compatible con
DOS llamado QBASIC.
PROCEDIMIENTO.
1. Entra al icono del grupo de aplicaciones, abre QBASIC.
Dale ESC a la pantalla que aparece.
La pantalla gráfica de QBASIC tiene coordenadas como se muestra a
continuación:
5
318
190
2. Escribe el siguiente programa:
REM PROGRAMA PARA GRAFICAR UN CIRCULO
SCREEN 1
VIEW (1,1) - (318,190),,1
CIRCLE (158,94), 10
Con
F5
corre
el
_________________________________
programa
¿Qué
sucede?
Explicación del programa:
REM sirve para escribir comentarios del programa.
SCREEN es el modo gráfico de QBASIC, te configura la pantalla de 320 X 200
VIEW es el marco de la pantalla, los colores del mismo son los números después
de las dos comas: 1 = azul, 2=magenta claro y 3 = blanco.
CIRCLE es la instrucción que dibuja círculos (entre paréntesis escribes las
coordenadas del centro y fuera del paréntesis el radio del círculo).
3. Escribe el siguiente programa:
SCREEN 1
LINE (5,190) - (318,190)
LINE (5,5) - (5, 190)
LINE ( 20,180) - (156,5)
LINE (156,5) - (300, 180)
Este programa te producirá un triángulo con las siguientes coordenadas.
(156,5)
(300, 180)
(20, 180)
La instrucción LINE te permite dibujar líneas, entre paréntesis indicas las
coordenadas del punto inicial y final de la misma.
Clic
a
ejecutar,
iniciar.
¿Qué
ocurre?
_____________________________________
4. Ejercicio dibujar:
5. Ejercicio dibujar:
Guarda tu archivo en tu disco de trabajo.
Llama a tu instructor para que califique tu práctica.
NOMBRE DEL ALUMNO:
GRUPO:
FECHA:
CALIFICACIÓN:
PRÁCTICA No. 14 PROGRAMACIÓN EN QBASIC.
OBJETIVOS:
Que el alumno conozca las posibilidades gráficas del lenguaje de programación
QBASIC.
OBJETIVOS ESPECÍFICOS:
• Desarrollar programas gráficos para QBASIC
INTRODUCCIÓN.
El programador teclea instrucciones o declaraciones (líneas de texto que
representan comandos) en un editor, que es un programa parecido a un
procesador de palabras.
Cuando los programadores terminar de teclear las declaraciones del programa en
el editor, guardan el conjunto de instrucciones del programa en el editor, el archivo
almacenado se le llama código fuente del programa. Si es necesario hacerle
cambios al archivo, se abre y se modifica (archivo fuente). Después se pasa a la
compilación del código, es decir, a la traducción del código fuente a un archivo
ejecutable.
PROCEDIMIENTO.
1. Entra al icono del grupo de aplicaciones, abre QBASIC.
Dale ESC a la pantalla que aparece.
2. Escribe el siguiente programa:
REM PROGRAMA PARA DIBUJAR RECTÁNGULOS
SCREEN 1
VIEW (10,10) - (300,180),,1
LINE (110,70) - (190,120),, B
REM sirve para anotar comentarios en el programa.
SCREEN 1 modo gráfico de la pantalla 320 x 200
VIEW dibuja el marco en color blanco
LINE y la opción B traza un rectángulo, en lugar de una línea.
INFORMÁTICA
Clic
a
ejecutar,
iniciar.
_____________________________________
¿Qué
ocurre?
3. Escribe el siguiente programa:
REM PROGRAMA PARA DIBUJAR CUADROS RELLENOS
SCREEN 1
VIEW (10, 10) - (300, 180)
LINE (110, 70) - (190,120) ,, BF
La opción BF te permite dibujar un cuadro relleno.
Clic
a
ejecutar,
iniciar.
_____________________________________
¿Qué
ocurre?
¿Qué
ocurre?
4. Escribe el siguiente programa:
REM PROGRAMA PARA DIBUJAR LINEAS PUNTEADAS
SCREEN 1
VIEW (10,10) -(300,180),,1
LINE (0,0) -(320, 200),3,, &HFF00
La opción &HFF00 traza líneas punteadas
Clic
a
ejecutar,
iniciar.
_____________________________________
5. Escribe el siguiente programa:
REM PROGRAMA PARA DIBUJAR CIRCULOS CONCENTRICOS.
SCREEN 2
CIRCLE (320, 100), 200
CIRCLE STEP (0,0 ), 100
6. Escribe el siguiente programa:
SCREEN 1
FOR y% = 0 TO 320
PSET (y%, 100)
FOR delay% = 1 TO 100 : NEXT delay%
PRESET (y%, 100)
NEXT i%
2
INFORMÁTICA
Córrelo
y
escribe
___________________________________________
que
ocurre:
que
ocurre:
que
ocurre:
que
ocurre:
7. Escribe el siguiente programa:
SREEN 7
FOR i% =0 TO 15
COLOR i%
PRINT i%
NEXT i%
Córrelo
y
escribe
___________________________________________
8. Escribe el siguiente programa:
SCREEN 1
TRIANGULO$ = “F60 L120 E60”
DRAW “C2 X” + VARPTR$ (TRIANGULO$)
DRAW “BD30 P1, 2 C3 M-30, -30”
Córrelo
y
escribe
___________________________________________
9. Escribe el siguiente programa:
PALETTE 0,1
SCREEN 1
FOR i= 0 TO 3 : a% (i%) : NEXT i%
LINE (138, 35) -(288, 165), 3, BF
LINE (20,10) -(160, 100), 2, BF
DO
FOR i% = 0 TO 3
a% (i%) = (a%(i%) + 1 ) MOD 16
NEXT i%
PALETTE USING a% (0)
LOOP WHILE INKEY$ = “ “
Córrelo
y
escribe
___________________________________________
10. Escribe el siguiente programa:
3
INFORMÁTICA
SCREEN 1
FOR i% = 1 TO 10 STEP 2
WINDOW ( - 160 / i%, - 100 / i%) - ( 160 / i%, 100 /i%)
CIRCLE (0,0) , 10
NEXT i%
Córrelo
y
escribe
___________________________________________
que
ocurre:
que
ocurre:
que
ocurre:
11. Escribe el siguiente programa:
SCREEN 1
LINE (0,0) -(100, 100), 2
LOCATE 14, 1
FOR y%= 1 TO 10
FOR x% = 1 TO 10
PRINT POINT (x%, y%);
NEXT x%
PRINT
NEXT y%
Córrelo
y
escribe
___________________________________________
12. Escribe el siguiente programa:
SCREEN 1
WINDOW SCREEN (0, 0 ) - (100, 100)
PRINT “ x LOGICA = 50, x FISICA = “; PMAP (50, 0 )
PRINT “ y LOGICA = 50, y FISICA = “; PMAP (50, 1)
Córrelo
y
escribe
___________________________________________
13. EJERCICIO DE REPASO. Haga un programa en QBASIC que calcule la ley de
gravitación universal, dando el usuario los valores de la masa de los cuerpos, así
como la distancia entre los cuerpos, conocido el valor de la constante de
gravitación . Recuerde que la fórmula es F= G*M1*M2/R2
4
INFORMÁTICA
14. EJERCICIO DE REPASO. Haga un programa en QBASIC que dibuje la
siguiente figura:
5
INFORMÁTICA
EL MARCO
DE COLOR
AZUL
Llama a tu instructor para que califique tu práctica.
NOMBRE DEL ALUMNO:
GRUPO:
FECHA:
CALIFICACIÓN:
6
INFORMÁTICA
PRÁCTICA No. 15 MICROSOFT OFFICE 4.2
OBJETIVOS:
Que el alumno conozca el uso de los programas incluidos dentro del icono de
MICROSOFT OFFICE y el editor de ecuaciones.
OBJETIVOS ESPECÍFICOS:
• Iniciar y cerrar Microsoft OFFICE.
• Abrir con la barra de acceso de OFFICE los programas que contiene y pasar de
uno a otro.
• Escribir ecuaciones matemáticas usando el editor de ecuaciones.
INTRODUCCIÓN.
MICROSOFT OFFICE es un grupo de programas que contiene los populares
programas WORD (procesador de textos), EXCEL (hoja de cálculo) y POWER
POINT (presentador gráfico).
Al abrir el grupo de programas aparecen los iconos de los mencionados
programas, además de uno que hace aparecer la barra de programas de OFFICE
en la parte superior derecha de la pantalla, lo cual facilita el pasar de un programa
a otro sin necesidad de maximizar y minimizar pantallas.
La familia Microsoft OFFICE es una colección de productos completos que
funcionan de forma similar y trabajan conjuntamente como si fueran uno solo.
El administrador de Microsoft OFFICE muestra una barra de herramientas que
facilita el inicio rápido de aplicaciones y el cambio de una a otra mediante un solo
clic.
El editor de ecuaciones permite escribir ecuaciones matemáticas que de otra
manera seria prácticamente imposible, contiene símbolos usuales como
integrales, sumatoria, raíz cuadrada, permite escribir matrices, etc.
La ventana de programas de Office es la que se muestra a continuación.
7
INFORMÁTICA
PROCEDIMIENTO.
MICROSOFT OFFICE.
1. Entra a Windows, dale doble clic al icono de MICROSOFT OFFICE y luego
doble clic nuevamente al icono de MICROSOFT OFFICE
¿Qué ocurre?
2. Dejando el puntero del Mouse unos segundos sobre los iconos que aparece un
cuadro amarillo que indica el programa del que se trata. ¿Qué iconos contiene la
barra de herramientas de MICROSOFT OFFICE?
__________________________________________________________________
3. Usando la barra de herramientas de OFFICE )esquina superior derecha de la
pantalla): Da clic sobre el icono de WORD.
8
INFORMÁTICA
4. Espera a que se cargue el programa.
5. Da clic sobre el icono de Excel (esquina superior derecha de la pantalla).
Espera a que se cargue el programa.
5. Da clic al icono de WORD (esquina superior derecha de la pantalla), para
regresar a este programa.
OFFICE te permite pasar de un programa a otro sin necesidad de minimizar la
pantalla y maximizar la siguiente, en forma automática y simultánea puedes estar
trabajando con dos o mas programas de OFFICE, claro depende de la memoria
RAM de tu computadora y de la velocidad del procesador.
6. Da clic en el menú y selecciona INTRODUCCIÓN y conceptos básicos.
7. Al terminar selecciona regresar a WORD, archivo y salir.
8. Regresa a EXCEL y también dale archivo y salir.
EDITOR DE ECUACIONES.
1. Entra al administrador de archivos y pide a tu instructor que te indique la
dirección del editor de ecuaciones.
2. Escribe las siguientes ecuaciones usando el editor.
9
INFORMÁTICA
x + 2y
a)
3
b)
∑x
7
1 i
5
c)
∫ x dx
2
1
n
d)
∏x
i
i
a b
e)
c d
≠
a
e
b
f
c d
g h
i
j
k
l
m
n
o
p
3. Cópialas, y péguelas en WORD. Para ello abra clic a edición, seleccionar todo,
clic a edición copiar, abrimos WORD
Y usamos edición, pegar.
4. Guarde el archivo de WORD y salga de éste programa. Cierre MICROSOFT
ECUATION.
Llama a tu instructor para que califique tu práctica.
NOMBRE DEL ALUMNO:
GRUPO:
FECHA:
CALIFICACIÓN:
10
INFORMÁTICA
PRÁCTICA No. 16 MICROSOFT WORD 6.0
OBJETIVO:
Que el alumno cree y edite documentos usando el procesador de textos WORD.
OBJETIVOS ESPECÍFICOS:
• aprender a abrir y cerrar documentos;
• introducir y editar texto;
• seleccionar, mover, copiar y borrar texto;
• asignar estilos
• usar plantillas, usando el procesador de textos WORD.
INTRODUCCIÓN.
WORD es un procesador de textos que le permite crear, editar e imprimir varios
tipos de documentos, incluyendo cartas, informes, folletos, formularios, circulares,
hojas de fax y más. Sin embargo para poder producir éstos documentos debe
conocer las bases del programa.
Microsoft WORD incluye formato automático, tablas de fácil creación y la
capacidad de crear y situar gráficos. El procesamiento de textos resulta de lo más
sencillo e incluye características como la autocorrección, que corrige
automáticamente los errores ortográficos, los asistentes, que crean boletines y
tablas.
PROCEDIMIENTO.
1. Estando dentro de Windows, abra el grupo de programas de Microsoft OFFICE
y abra WORD.
2. En la siguiente ventana indica para que son:
• cada uno de los iconos, de la barra de iconos de WORD. (Posiciona el puntero
del Mouse encima de cada icono y aparece el nombre del mismo),
• indica el contenido de la barra de menús (con el Mouse abre cada uno de los
menús y apunta que contiene cada uno de ellos).
11
INFORMÁTICA
• indica que son cada uno de los tres iconos que se encuentran en la parte
inferior izquierda de la pantalla (Posiciona el puntero del Mouse encima de cada
icono y aparece el nombre del mismo).
BARRA DE HERRAMIENTAS DE MICROSOFT WORD.
12
INFORMÁTICA
3. Abra el menú Archivo, Nuevo, aparece el cuadro de diálogo Nuevo, desplácese
por la lista Plantilla con la barra de desplazamiento, para observar sus opciones.
Elija CIRCUL2, clic a Aceptar. Aparece la siguiente ventana.
4. Dele clic en A:, y borre la palabra nombres. Escriba David Andrade.
5. Dele clic en DE: y borre la palabra nombres. Escriba su nombre.
6. Dele clic en RE: y borre la palabra tema. Escriba SEMINARIO.
7. Dele clic en CC: y borre la palabra nombres. Escriba L. López.
8. Dele clic en donde dice escriba aquí el texto de su circular y bórrela. Escriba
Seminario mañana a la 1:00 p.m. en la sala 482. Favor de asistir. Gracias.
9. Dele clic en archivo y en resumen, aparece el cuadro de diálogo Resumen.
WORD le asigna automáticamente título a su documento, dale clic donde dice
Asunto y escribe Seminario.
10. Dale clic donde dice Autor y escribe tu nombre.
11. Donde dice Palabras clave escribe Andrade/López.
12. Donde dice comentarios escribe la fecha de mañana y 1:00 p.m.
13. Dale clic a Aceptar.
14. Dale clic al menú Archivo y a Presentación Preliminar. Cuando se observa el
documento en la presentación preliminar puede hacerle cambios de último minuto
antes de imprimirlo.
15. El puntero del Mouse al acercarlo al documento se transforma en una lupa,
dándole clic a la misma aumenta el tamaño de la hoja, volviéndole a dar clic se
reduce al tamaño inicial.
16. Para cambiar los márgenes de un documento antes de imprimirlo coloque el
puntero del Mouse cerca de la parte superior de la regla vertical, sobre la línea
entre el blanco de la regla y el gris de la barra de la regla. El puntero del Mouse
cambiará a una flecha de dos puntas. mantenga oprimido el botón izquierdo del
Mouse para hacer aparecer una línea guía punteada que definirá el margen
superior. Arrastre la flecha del ratón hacia abajo ¼ de pulgada, mida a partir de la
13
INFORMÁTICA
parte superior de la regla. Cada marca sobre ella es de 1/8 de pulgada. Suelte el
botón del Mouse.
17. Dele clic a cerrar y vuelve a la presentación normal.
18. Guarde el documento, clic al menú Archivo, guardar como, seleccione su disco
de trabajo (unidad A), y dele clic a nombre del archivo, escriba un nombre para su
trabajo (mínimo 1 letra, máximo ocho). Clic a Aceptar.
19. Vamos a abrir un documento existente, clic al menú Archivo, abrir, aparece la
caja de diálogo abrir, busque el documento que tiene como dirección:
F:\OFFIC1\WINWORD6\WORDCBT\EJEMPLO9.DOC
Nota.- verifique con su instructor ésta dirección.
Dele clic a Aceptar.
20. Coloque el puntero del Mouse al inicio del documento. Presiona ENTRAR para
crear una línea en blanco en la parte superior del documento. oprima una vez la
tecla de flecha hacia arriba para mover el punto de inserción a la línea en blanco.
21. Seleccione el menú Insertar y el comando fecha y hora. Aparece el cuadro de
diálogo Fecha y hora.
22. Haga clic en alguna de las alternativas disponibles, Haga clic en la casilla de
selección de Insertar como campo para que aparezca una X. Al seleccionar ésta
opción, la fecha y la hora se actualizarán en forma automática cuando imprima el
documento. Clic a aceptar.
23. Coloque el puntero del ratón en la barra de selección y arrástrelo hacia abajo
para seleccionar cuatro líneas de texto. Como se ve a continuación.
24. Haga clic con el Mouse en el área del texto para cancelar la selección.
25. Coloque el puntero del Mouse frente a la frase “Donde los sueños se
realizan”, en el primer párrafo. Arrastre el puntero a través del texto para
seleccionarlo. Haga clic con el ratón en cualquier parte del texto para cancelar la
selección.
26. Para borrar texto, seleccione el enunciado del texto que inicia Brampton es lo
mejor... Presione la tecla SUPR (o DELETE, si el teclado está en inglés).
14
INFORMÁTICA
27. Veamos como corregir errores. Seleccione y borre el último párrafo de texto.
28. Elija el icono deshacer y volverá a aparecer el párrafo borrado. Dando
nuevamente clic al icono deshacer, vuelve a aparecer el párrafo que iniciaba con
Brampton es lo mejor...
29. Para practicar el uso del icono rehacer, borre el segundo párrafo del texto,
seleccione el icono de Deshacer, y luego clic al icono de Rehacer.
30. Para usar Autocorrección, escriba al final del texto: dijo q e u ya no había e d
chocolate. Ahora observe el enunciado que escribió; Autocorrección lo corrigió.
31. Para agregar sus propias entradas, seleccione Herramientas Autocorrección.
Aparecerá el cuadro de diálogo Autocorrección.
32. En Reemplazar escriba “desed”. En Con escriba “desde”. WORD agregará la
entrada a la lista para que la siguiente ocasión que escriba “desde”,
Autocorrección la corrija en forma automática.
33. Para practicar el uso de los comandos Cortar y Pegar para mover texto
hagamos lo siguiente. Seleccione el segundo párrafo, que inicia con Setecientas
islas...
34. Elija el menú Edición y el comando Cortar, para cortar el texto hacia el
portapapeles.
35. Seleccione el menú Archivo y el comando Nuevo. Aparecerá el cuadro de
diálogo Nuevo. seleccione Aceptar para iniciar un documento nuevo con la plantilla
Normal.
36. El punto de inserción ya está colocado; seleccione el menú Edición y el
comando Pegar para insertar el texto en el documento nuevo.
37. Para usar la edición mediante arrastrar y colocar, a fin de mover teto dentro de
un documento, seleccione la oración que empieza con Setecientas islas...
38. Coloque el ratón sobre el enunciado seleccionado y arrástrelo a la parte
inferior del párrafo. Cuando haga clic con el botón del ratón, el puntero cambiará a
la señal de arrastrar y colocar. Una barra punteada vertical se moverá mientras
arrastra, para indicar a donde se mueve el texto. Cuando llegue a su destino,
suelte el botón del Mouse. (coloque la oración al final del párrafo).
39. Para copiar y pegar texto en WORD, seleccione todo el texto, clic al menú
Edición Copiar, clic al menú ventana, y seleccione Ejemplo9.doc, WORD se
moverá a dicho documento.
40. El puntero de inserción ya está colocado; elija el menú Edición y el comando
pegar. WORD insertará el texto copiado.
NOMBRE DEL ALUMNO:
GRUPO:
FECHA:
CALIFICACIÓN:
15
INFORMÁTICA
PRÁCTICA No. 17 MICROSOFT WORD 6.0
OBJETIVO:
Editar documentos en Microsoft WORD.
OBJETIVOS ESPECÍFICOS:
• Crear un archivo en Microsoft WORD,
• guardar los cambios hechos en ese documento,
• manejar el encabezado y pie de página,
• así como el diseño de la página del mismo.
INTRODUCCIÓN.
Al iniciar WORD y abrir un documento nuevo, aparece una hoja en blanco, listo
para escribir en el punto de inserción. Conforme escribe el punto de inserción se
mueve con el texto que usted introduce. Para mover el punto de inserción a otro
lugar dentro del documento, coloque el puntero en la posición nueva y haga clic
con el botón izquierdo del ratón.
Cuando se llega al final de una línea, WORD continúa el texto automáticamente en
la línea siguiente. Estas características se llama salto automático de la línea.
Cuando se llena una página con texto, WORD inicia automáticamente una página
nueva conforme se escribe. Si desea iniciar un párrafo nuevo, presione ENTER.
Hay varios métodos para seleccionar texto en WORD, tanto con el teclado como
con el ratón. Tal vez la manera más fácil de hacerlo es arrastrar el Mouse sobre el
texto que desea seleccionar. Para seleccionar una porción específica de texto,
arrastre el puntero del Mouse sobre un carácter, una palabra o un párrafo, según
el texto que desee seleccionar.
PROCEDIMIENTO.
1. Estando dentro de Windows, abra el grupo de programas de Microsoft OFFICE
y abra WORD.
2. Escriba el siguiente documento. Incluye las faltas de ortografía.
16
INFORMÁTICA
Corel Draw Ahora Para La Casa
Corel ha decidido participar en el mercado de los CD-ROM para Hogar.
Aunque el colorido y su atractivo bisual son baliozos, presenta algunos problemas
que no siempre los hacen la mejor opción en el mercado. Ofrece títulos tanto para
adultos como para pequeños.
El gigante del dibujo y diceño por computadora, Corel Draw, han incursionado en un mercado donde
Microsoft ya ha establesido una importante cabesa de playa: CD-ROM para uso en el hogar, y en este
momento, la empresa de Bill Gates sigue dominando.
De Corel, se recibieron ciete títulos: dos para adultos, y de ellos uno es de juegos, y los otros cinco se dirigen
a niños, desde los cuatro asta los 10 años de edad.
Los ttulos para adultos son el Arcade Mania y el All Movie Guide. Este se parece un poco al Cinemanía de
Microsoft, sólo que la berción de Corel no tiene tanto bideo, aunque sí una enorme cantidad de información.
3. Guarda en tu disco de trabajo el documento con el nombre de Corel.
4. Dale clic al menú archivo, preparar página, tamaño del papel carta. Los
márgenes superior e inferior deben ser de 4 cm, el izquierdo y derecho de 3.5 cm
5. Dale clic al menú Ver, Encabezado y Pie de Página, en el encabezado escribe:
COLEGIO LATINOAMERICANO DE MÉXICO, PRÁCTICA DE WORD.
En el pie de página escribe tu nombre y grupo, la fecha de elaboración de la
práctica.
6. Revisa la ortografía. Clic a Herramientas y Ortografía.
7. Clic a archivo, guardar.
8. Clic a Archivo, Seleccionar todo, Formato, Fuentes. Elige el tipo de letra Century
Gothic, tamaño 12. Aceptar.
9. Clic al menú formato, Párrafo, Interlineado. Escoge alineación de 1.5, texto
justificado, sangría especial de 3.5 cm. Aceptar.
10. Selecciona el título del texto, clic a Formato, Fuentes, tipo de letra Wide Latin,
negrita, tamaño 25 y de color azul. Aceptar. Centra ahora el título usando el icono
centrar.
11. Selecciona el primer párrafo, usando el icono negritas, colócalo en negritas.
12. Todas las palabras Corel Draw del texto, deben estar en estilo cursivo, negrita,
subrayado, tamaño 18 y rojo.
13. Guarda el documento con los cambios hechos.
14. Selecciona el segundo párrafo, agrégale un borde superior e inferior de línea
doble.
15. Selecciona el tercer párrafo del texto y sombréalo en gris en un 30%.
16. El último párrafo del texto debe estar con un borde exterior de color rojo y un
sombreado amarillo. Clic a formato, bordes, elige bordo rojo. Luego seleccionas
sombreado y eliges sobra de color roja.
17
INFORMÁTICA
17. Copia el tercer párrafo al inicio del documento. Selecciona el tercer párrafo,
clic al menú edición, copiar. Sitúa el cursor abajo del título, clic al menú edición y
pegar.
18. Copia el tercer párrafo al inicio del documento.
19. Copia el segundo párrafo al final del documento.
20. Copia el título del texto arriba del tercer párrafo.
21. Corta todas las palabras Corel y Corel Draw que se encuentren en el texto
(una por una) y pégalas al inicio del documento. Selecciona la palabra, clic a
edición, Cortar, colocas el cursor abajo del título, clic al menú edición y pegar.
Repites ésta operación para todas las palabras.
22. Clic al menú Edición y reemplazar. Cambia las palabras CD-ROM por la
palabra DISCO COMPACTO.
23. Inserta el número de página al centro de la hoja. Clic al menú Insertar, número
de página.
24. Guarda el documento con estos cambios.
25. Llama a tu instructor para que califique tu práctica.
NOMBRE DEL ALUMNO:
GRUPO:
FECHA:
CALIFICACIÓN:
18
INFORMÁTICA
PRÁCTICA No. 18 MICROSOFT WORD 6.0
OBJETIVO:
Conocer las posibilidades de formatear un texto en WORD.
OBJETIVOS ESPECÍFICOS:
• Aplicar el uso de viñetas con sus variantes y
• la utilización de columna estilo periodístico,
• relacionar la inserción de imágenes y la letra capital
INTRODUCCIÓN.
WORD le permite crear con rapidez listas con viñetas, con la ayuda de un botón
de la barra de herramientas Formato . WORD coloca las viñetas y le da sangría al
texto.
WORD le permite insertar cualquier cantidad de columnas en un documento. Si su
documento tiene una sección y usted inserta columnas, todo el documento
adquirirá el formato de columnas. Pero, también puede dividir el documento en
secciones e insertar columnas sólo en algunas de ellas, o bien insertar diferente
cantidad de columnas en cada sección.
Microsoft OFFICE proporciona diversos archivos de recortes que usted puede
insertar en un documento de WORD. Puede obtener una muestra del archivo
antes de insertarlo.
PROCEDIMIENTO.
1. Estando dentro de Windows, abra el grupo de programas de Microsoft OFFICE
y abra WORD.
2. Escriba el siguiente documento.
19
INFORMÁTICA
EDITORIAL
En contacto
A lo largo de los casi ocho años de existencia de PERSONAL COMPUTING
MEXICO se han sucedido infinidad de cambios. Es más quienes nos a sido fieles
a lo largo de este tiempo y algún raro ejemplar de fines de los 80, notarán con una
rápida mirada , muchas de las modificaciones. Desde el logo hasta el diseño
editorial ,desde las fotos hasta la tipografía y desde el índice hasta el empleo del
color ,todo es distinto. Quizás menos sutil resulte el cambio de énfasis en el
material editorial, lo cual a dado lugar a una revista de contenido 100% nacional ,
pero siempre atenta a las tendencias y lanzamientos en el extranjero.
Pero hay dos aspectos que prácticamente no se han modificado y siempre han
estado presentes :la objetividad y el contacto permanente con el lector. Es
precisamente esto último lo que nos ha permitido evolucionar y permanecer en el
mercado como la revista líder. Y es también por ello lo que hace 3 años decimos
que era usted , y nosotros como editores , quien debía decir cuales eran los
productos y servicios del año.
Es usted quien, con su voto, otorga el reconocimiento Selección del Lector, y a su
nombre los hemos
en una ceremonia especial en el marco de
COMDEX/CompExpo México 96 en días pasados. Gracias a los cientos de
lectores que nos hicieron llegar sus preferencias. A todos ellos les comunicamos
que los representantes de las compañías ganadoras se mostraron sumamente
emocionadas como lo han hecho desde que instauramos el premio - de saber que
sus productos cuentan con la aprobación del usuario final. Justo la que ellos
independientemente de que en esta ocasión usted no haya participado en la
selección del lector , lo invitamos a formar parte de nuestras páginas, a
comunicarse con nosotros, a seguir en contacto.
¡Ahora en el WORD Wide Web de Internet!
A propósito de canales de comunicación, con esta edición inauguramos nuestra en
el ciberespacio. No deje de visitar nuestra página en la siguiente dirección y de
expresarnos su opinión en el espacio destinado a mensajes:
http://www.sayrols.com .mx
2. El texto de estar con la fuente Desdemona, de tamaño 12.
3. El texto debe de estar justificado y a doble espacio.
4. La palabra Editorial debe estar con fuente Century Schoolbook, de tamaño 20.
5. Incluir al inicio de la palabra Editorial una viñeta en forma de rombo y de tamaño
70 y de color morado. Clic a formato, numeración y viñetas, modificar y tamaño.
6. Incluir abajo de la palabra Editorial una imagen relacionada con una revista. Clic
a Insertar, imagen, pide a tu instructor que te indique la ruta de acceso a
CLIPART.
20
INFORMÁTICA
7. La palabra En Contacto debe estar centrada, con tipo d letra Book antiqua de
tamaño 26, negrita y de color rojo.
8. La palabra A del inicio de texto debe ser capital en color morado. clic a Formato,
Letra capital y seleccionas la que dice en texto. Aceptar.
9. El nombre de la revista debe estar en negrita y cursiva..
10. En el texto se menciona un reconocimiento, éste debe estar en negrita y
subrayado, así como el lugar donde se hizo el reconocimiento.
11. Lo que se encuentra entre signos de admiración debe estar en estilo negrita,
así como también la dirección de Internet.
12. El texto debe de estar en dos columnas estilo periodístico. Clic al menú
Formato, columnas, dos, aceptar.
13. En el encabezado y pie de página escribe tu nombre, grupo y la fecha de hoy,
selecciónalos y ponlos en el tipo de letra Britanic Bold de tamaño 10. Clic a Ver,
Encabezado y pie de página, luego seleccionas el texto, formato, fuentes.
14. Coloca el cursor al final de la palabra dirección, clic al menú insertar, nota al
pie, aceptar y escribe la dirección de internet : http://www.sayrols.com .mx
15. Guarda los cambios hechos al documento.
16. Llama a tu instructor para que califique tu práctica.
NOMBRE DEL ALUMNO:
GRUPO:
FECHA:
CALIFICACIÓN:
21
INFORMÁTICA
PRÁCTICA No. 19 MICROSOFT WORD 6.0
OBJETIVO:
• Conocer las posibilidades de formatear un texto en WORD.
OBJETIVOS ESPECÍFICOS:
• Que el alumno aprenda en WORD a usar un asistente para crear y dar formato
a una tabla;
• introducir y editar datos en una tabla;
• agregar bordes y sombreados a una tabla;
• convertir una tabla en texto y
• agregar imágenes a un documento
INTRODUCCIÓN.
El asistente para tablas consta de varios cuadros de diálogo que lo guían por el
proceso de crear y dar formato a una tabla. Todos los cuadros de diálogo le
ofrecen varias opciones para los elementos de la tabla, tales como el estilo, la
cantidad de columnas y filas, la alineación del texto. Después de que usted haya
seleccionado el estilo y el formato de la tabla, WORD la creará por usted y la
insertará en su documento.
Introducir texto en una tabla es similar a introducir texto en un documento. Se
puede usar tanto el Mouse como el teclado para colocar el punto de inserción.
Después se escribe el texto.
La barra de herramientas Bordes de WORD permite aplicar bordes y sombreados
a celdas específicas de la tabla, previa selección de las mismas.
Puede convertir algún texto en tabla, a fin de aplicarse formato con mayor
facilidad; insertar una tabla es más fácil que especificar varias tabulaciones en
columnas de números.
PROCEDIMIENTO.
1. Estando dentro de Windows, abra el grupo de programas de Microsoft OFFICE
y abra WORD.
22
INFORMÁTICA
2. Clic al menú Tabla y elija Insertar tabla. Aparece el cuadro de diálogo Insertar
tabla, haga clic en el botón Asistente para iniciarlo. Aparecerá el primer cuadro de
diálogo Asistente para tablas.
3. Seleccione Estilo 1 y clic a siguiente. Aparece el segundo cuadro de diálogo.
4. Seleccione días de la semana, y sin títulos, clic a siguiente. Aparece el tercer
cuadro de diálogo.
5. Seleccione repetir el título de las columnas y centrar. Haga clic en siguiente,
aparece la cuarta caja de diálogo.
6. Introduzca 8 como cantidad de filas y mantenga las otras alternativas que
aparecen seleccionadas. Haga clic en siguiente, pasamos a la quinta caja de
diálogo.
7. Elija texto, alineado a la derecha, seleccione siguiente y aparece el sexto
cuadro de diálogo.
8. Seleccione la orientación vertical, elija siguiente. Aparecerá el último cuadro de
diálogo, seleccione terminar. WORD exhibirá el cuadro de diálogo Autoformato de
tabla.
9. Seleccione Clásico 4, seleccione aceptar.
10. Para introducir texto en una tabla. Coloque el punto de inserción en la primera
celda y presione ENTRAR, de ésta manera insertará una línea en blanco sobre la
tabla.
11. Coloque el punto de inserción en la primera columna y en la segunda fila.
escriba 1.
12. Presione la tecla TAB y escriba 2; presione TAB y escriba 3. Siga
introduciendo números consecutivos hasta el número 30. Acaba de crear un
calendario.
13. Seleccione todos los números arrastrando el puntero del Mouse desde el
número 1 hasta el final de la tabla. cambie el texto a Arial en negritas de 12
puntos.
14. Dele clic al menú Archivo, guardar como, dele un nombre y guárdelo en su
disco de trabajo (unidad A).
15. Para borrar filas de la tabla arrastre el puntero a través de las últimas tres filas
vacías de la tabla. Clic al menú Tabla y seleccione Eliminar celdas. Aparecerá el
cuadro de diálogo eliminar celdas. Seleccione eliminar toda la fila y elija aceptar.
16. Para cambiar el tamaño de las celdas. Seleccione la tabla excepto donde
vienen los títulos de columna.
17. Despliegue el menú tabla, seleccione alto y ancho de celda. aparecerá el
cuadro de diálogo Alto y ancho de celda.
18. Elija la ficha filas, en alto de filas seleccione mínimo. En el cuadro de texto En
introduzca 1, seleccione Aceptar.
19. Para aplicar bordes a las celdas de una tabla. Elija el menú tabla y el comando
seleccionar tabla.
20. En la barra de herramientas clic al icono de barra de bordes, seleccione el
botón borde exterior.
21. Continuando con la tabla seleccionada, elija el botón borde interior.
23
INFORMÁTICA
22. Para aplicar sombreados a una celda. Coloque el punto de inserción en la
celda que tiene el número 10.
23. En la lista desplegable Sombreado de la barra de herramientas Bordes,
seleccione 25%.
24. Clic a archivo y guardar.
25. Clic a archivo, nuevo, aceptar. Vamos a convertir texto en tabla. Introduzca un
texto como se muestra en la figura de abajo, usando tabulaciones como
caracteres de separación. Active las marcas de párrafo en la regla de arriba.
Ventas mensuales
Ventas previstas
Ventas acumulativas
Previsiones
acumulativas
Enero
40.982
45.200
Febrero
65.832
78.300
Marzo
65.929
45.900
40.982
45.200
106.814
123.500
172.743
169.400
26. Seleccione el texto desde el principio de la línea, y elija el botón Insertar tabla
de la barra de herramientas Estándar. WORD insertará una tabla alrededor del
texto, usando los caracteres de separación para señalar las a celdas. Ahora puede
dar al texto y a la tabla el formato que desee.
27. Dele clic a Archivo, guardar como, dele nombre, seleccione su disco de trabajo
y aceptar.
28. Para insertar una imagen en un texto. Escriba el siguiente texto. Don dese
muestran las imágenes deje un renglón de separación.
El sistema solar
Según nuestros conocimientos, existen nueve planetas que circulan en órbitas alrededor del Sol. Sólo uno,
nuestra Tierra, tiene vida; pero hay innumerables soles en innumerables galaxias repartidas a través del
universo. Todavía no sabemos si hay vida en otros planetas de otras galaxias.
Sin embargo, cada vez aprendemos más sobre nuestro sistema solar. Durante los últimos 15 años,
investigaciones espaciales tales como la misión del Mariner o del Voyager nos han proporcionado detalles
inmensos sobre los planetas de nuestro sistema. El sistema solar, a pesar de ser pequeño en comparación con
la Vía Láctea, es inmenso cuando se considera a escala humana.
24
INFORMÁTICA
29. Al terminar de escribir el texto, sitúe el puntero del Mouse en el primer renglón
donde irá la primera imagen y dele clic. Clic al menú Insertar imagen, seleccione
de la lista átomo y clic a aceptar.
30. Sitúe ahora el puntero del Mouse en el último renglón donde irá la segunda
imagen. Clic al menú Insertar imagen, seleccione de la lista matemática y clic a
aceptar.
NOMBRE DEL ALUMNO:
GRUPO:
FECHA:
CALIFICACIÓN:
25
PRÁCTICA No. 20 MICROSOFT WORD 6.0
OBJETIVO: Conocer las posibilidades de formatear un texto en WORD.
OBJETIVOS ESPECÍFICOS:
• Que el alumno aprenda en WORD a escribir texto en columnas,
• insertar imágenes prediseñadas,
• a usar CLIPART GALLERY y
• a dar formato al texto.
INTRODUCCIÓN.
Es posible aplicar un formato de carácter a cualquier cantidad de texto
seleccionado, desde un carácter hasta un documento completo. WORD
proporciona la barra de herramientas formato para hacer más rápida y fácil la
aplicación de formato; con esta barra, usted puede asignar a un texto diferentes
fuentes, atributos y tamaños de fuente.
Puede agregar a sus presentaciones cualquier archivo de imagen prediseñada
incluido en OFFICE. El ClipArt Gallery proporciona una serie de imágenes que
pueden insertarse en los textos de WORD y mejorar la calidad del trabajo escrito.
PROCEDIMIENTO.
Estando dentro de Windows, abra el grupo de programas de Microsoft OFFICE y
abra WORD.
1. Escriba el siguiente texto e inserte las imágenes que se muestran: (ver siguiente página)
2. El texto debe estar con fuente Arial tamaño 12.
3. El texto debe estar justificado y a doble espacio
4. Los títulos: Venus, Geología, atmósfera, Tierra deben estar en fuente times New Roman,
tamaño 20, de color rojo, centrados.
5. Inserte imágenes para alusivos a cada uno de los párrafos.
6. Las palabras Venus y Tierra del texto (no de los títulos), deben estar subrayados, en estilo
cursivo, y de color azul.
7. En el encabezado colocar: COLEGIO LATINOAMERICANO DE MÉXICO.
8. En el pie de página colocar nombre del alumno, grupo, fecha.
NOMBRE DEL ALUMNO:
GRUPO:
FECHA:
CALIFICACIÓN:
INFORMÁTICA
Venus
Oculto tras el manto de
misterio, Venus, el planeta
más cercano a nosotros
toma su nombre de la diosa
romana del amor. Por una
razón
desconocida,
la
rotación
de
Venus
alrededor de su eje es
retrógrada—es decir, en
dirección contraria a su
rotación alrededor del Sol.
Geología
Geológicamente,
Venus
parece
tener
algunos
parecidos con la Tierra. Su
corteza es probablemente
de granito, situada sobre un
manto de basalto y un
núcleo de hierro y níquel.
La actividad geológica a la
que estamos acostumbrados
en la Tierra parece no
existir en Venus, excepto
por la presencia de dos
volcanes a lo largo de una
cadena de fallas. La
mayoría
de
sus
características geológicas
son tan antiguas como el
propio sistema solar. Una
peculiaridad
es
que
probablemente un antiguo
terremoto dio lugar a una
cadena de fallas y que ésta
es, con mucho, el mayor
valle de fisura del sistema
solar. Contrariamente a
Mercurio, la superficie de
Venus sí ha sido erosionada
y sus antiguos cráteres de
impacto se han desgastado.
Atmósfera
El velo de misterio de
Venus es impenetrable, una
capa espesa de nubes de
ácido sulfúrico sobre una
atmósfera constituida por
casi 96% de dióxido de
carbono. La luz del sol que
atraviesa la atmósfera de
Venus es transformada en
radiaciones de calor y el
dióxido de carbono impide
que salga—fenómeno de
"efecto invernadero". Las
temperaturas
de
la
superficie alcanzan los
341,33 grados centígrados
y la atmósfera parece estar
destelleando
constantemente.
Para
hacerse una idea del peso
de la atmósfera de Venus,
imagínese que caminar en
la superficie de Venus
podría
compararse
a
caminar en el fondo del
mar a una profundidad de
800 metros.
formación inicial, la Tierra
se mantuvo con una
temperatura
bastante
estable de 874,68 grados
centígrados.
Compuesta
predominantemente
de
hierro y sílice, la Tierra
contenía también pequeñas
cantidades de elementos
radioactivos,
principalmente uranio, torio
y potasio. A medida que
estos
elementos
se
consumían
iban
produciendo
radiaciones
que fueron calentando la
Tierra, fundiendo el hierro
y el sílice. El hierro se
hundió hasta el centro,
forzando a los silicatos más
ligeros a remontar a la
superficie causando los
violentos procesos que
formaron la superficie de la
Tierra
tal
como
la
conocemos y que continúa
formándose incluso hoy.
Tierra
Con
su
singular
combinación
de
temperatura y atmósfera,
así como la presencia de
agua, la Tierra es el único
planeta del sistema solar
que tiene vida.
Durante casi 500 millones
de años después de su
2
INFORMÁTICA
PRÁCTICA No. 21 MICROSOFT POWER POINT 4.0
OBJETIVO: Utilizar a Microsoft POWER POINT como una herramienta para
elaborar presentaciones profesionales que incluyen texto, imágenes y formas
geométricas.
OBJETIVOS ESPECÍFICOS:
• Se aprenderá a identificar los elementos de la ventana del programa y a usar
los componentes de una presentación.
• El alumno aprenderá en POWER POINT a crear una presentación nueva,
agregar diapositivas, a usar plantillas, objetos y diseños, además de editar los
mismos.
INTRODUCCIÓN.
Microsoft POWER POINT un completo paquete gráfico para presentaciones que le
permite crear presentaciones o diapositivas con todo su formato en cuestión de
minutos.
Este
programa
le
proporciona
todo
lo
necesario
para
crear
presentaciones de aspecto profesional, incluyendo formato de textos , esquemas,
dibujos y gráficas.
PROCEDIMIENTO.
1. Entra a Windows, luego al icono de programas de MICROSOFT OFFICE, y
elige MICROSOFT POWER POINT.
Aparece una ventana como sigue:
3
INFORMÁTICA
Clic al asistente de contenido automático, clic a siguiente, escribir un tema y el
nombre del alumno, clic a siguiente, elige General y siguiente, clic a finalizar.
Espera unos segundos.
Cierra la ventana de las fichas guía. Clic al icono de la izquierda de la parte inferior
de la pantalla (arriba de donde dice esquema), verás las diapositivas en color.
Identifique la función de la barra de herramientas de POWER POINT.
4
INFORMÁTICA
BARRA DE HERRAMIENTAS DE MICROSOFT POWER POINT.
Usando las barras de desplazamiento situadas a la derecha de la pantalla ve las
diapositivas que generaste con el asistente.
5
INFORMÁTICA
Dale clic al siguiente icono a la derecha (esquema) y aparece solo el texto de las
diapositivas.
Dale clic al siguiente icono a la derecha (clasificador de diapositivas), aparecen las
diapositivas en pequeño.
Dale clic al siguiente icono a la derecha (Ver página de notas), éste te permite
hacer anotaciones (páginas del orador para que expongas un tema apoyándote en
POWER POINT).
Dale clic al último icono a la derecha (Ver Presentación con diapositivas), la
pantalla se pone en color negro y después aparece la imagen de las diapositivas
ocupando la totalidad de la pantalla. Te desplazas en las distintas diapositivas
usando el botón izquierdo del Mouse o utilizando el teclado, con la tecla PAGE
DOWN (O AVANCE DE PÁGINA, si tu teclado está en español).
Dale clic a archivo, guardar como, selecciona la unidad donde guardaras tu
presentación y clic a aceptar.
Clic a archivo, presentación nueva, pide a tu asesor que te indique la ruta de
acceso a las plantillas, elige una y dale Aplicar.
Escoge el diseño que tiene texto e imagen prediseñadas (la que tiene una carita),
dale clic a aceptar.
Escoja un título, y escriba un texto, el tema es libre. Dele doble clic a imágenes
prediseñadas, elija una adecuada a su texto.
Dele clic a agregar diapositiva (ubicado en la parte inferior derecha de la pantalla),
elija el diseño de la carita, igualmente dele un título y texto a su gusto, y agréguele
un dibujo.
Cree 10 diapositivas en total.
Revise la ortografía del texto de las diapositivas.
Vuelva a colorear las imágenes.
Agregue mas de dos dibujos a cada diapositiva.
Cambie la plantilla de la diapositiva por otra.
Ya que tenga las 10, use el clasificador de diapositivas para verlas todas y
agregarles efectos de transición y progresión a cada diapositiva.
Ya que tengan efectos, damos clic al icono de Presentación con diapositivas,
vamos a ir dando clic con el botón izquierdo del Mouse, hasta que veas todas las
diapositivas.
20. Guarda tu presentación en tu disco de trabajo.
Llama a tu instructor para que califique tu práctica.
NOMBRE DEL ALUMNO:
GRUPO:
FECHA:
CALIFICACIÓN:
6
INFORMÁTICA
PRÁCTICA No. 22 MICROSOFT POWER POINT 4.0
OBJETIVO: Utilizar a Microsoft POWER POINT como una herramienta para
elaborar presentaciones profesionales que incluyen texto, imágenes y formas
geométricas.
OBJETIVOS ESPECÍFICOS:
• Que el alumno aprenda a dibujar formas, líneas y arcos mediante las
herramientas de dibujo de POWER POINT,
• usar las formas automáticas y a
• usar el asistente de apariencia
INTRODUCCIÓN.
La herramienta de dibujo Formas automáticas es única debido a que despliega su
propia barra de herramientas al hacer clic en ella. La barra de herramientas
Formas automáticas contiene 24 formas predefinidas que usted puede dibujar al
instante haciendo clic y arrastrando el Mouse.
La técnica para dibujar líneas y arcos es similar a la utilizada para dibujar formas,
excepto que las líneas y los arcos no son objetos cerrados. Las líneas y los arcos
tienen un punto inicial y un punto final, con un cuadro para cambiar tamaño en
cada extremo.
PROCEDIMIENTO.
1. Entra a Windows, luego al icono de programas de MICROSOFT OFFICE, y
elige MICROSOFT POWER POINT.
2. Seleccione una forma en blanco y elija el diseño de una hoja en blanco. Dibuje
la siguiente figura usando solo la herramienta arco y la herramienta línea.
7
INFORMÁTICA
3. Agrupa la imagen de la columna. Colorea el fondo de la diapositiva cambiando
la plantilla que tiene.
4. Guarda tu presentación, dale clic a Nueva Diapositiva (en la parte inferior de la
pantalla), y elige el diseño automático de una hoja en blanco.
5. En la parte izquierda de la pantalla está la barra de herramientas de dibujo,
busca el botón de formas automáticas, aparece un cuadro con varias de ellas.
Elige 10 de las que ahí se encuentran y dibújalas en tu pantalla. Al terminar de
dibujarlas, usa el botón de color de relleno y cámbiales el color a las diez, guarda
tu diapositiva.
6. Usando las formas automáticas dibuja un diagrama de flujo, pide a tu instructor
que te lo dibuje en el pizarrón.
7. Guarda tu presentación.
8. Dale clic al menú Archivo y presentación nueva. Elige el asistente de apariencia
y sigue los pasos que trae para lograr una presentación mas profesional.
9. Guarda tu presentación.
Llama a tu instructor para que califique tu práctica.
NOMBRE DEL ALUMNO:
GRUPO:
FECHA:
CALIFICACIÓN:
8
INFORMÁTICA
PRÁCTICA No. 23 MICROSOFT POWER POINT 4.0
OBJETIVO:
Usar POWER POINT para generar presentaciones de temas de interés.
OBJETIVOS ESPECÍFICOS:
• El alumno realizará una presentación de un tema de interés utilizando las
herramientas que proporciona POWER POINT
• Usar POWER POINT para generar un mapa con nombres y banderas.
INTRODUCCIÓN.
Una presentación contiene una plantilla, texto e imágenes, a veces también se
pueden emplear formas automáticas o figuras dibujadas con forma libre líneas y
arcos.
La plantilla se elige al escoger una presentación nueva.
En cualquier presentación de diapositivas el texto es el componente mas
importante, debe ser breve y explicativo.
Para mejorar la presentación se agregan imágenes prediseñadas del Clipart
Gallery, que tiene un banco de imágenes agrupadas en categorías.
Las formas automáticas y las herramientas de dibujo se hallan en el lado izquierdo
de la pantalla.
PROCEDIMIENTO.
MAPAS
1. Entra a Windows, luego al icono de programas de MICROSOFT OFFICE, y
elige MICROSOFT POWER POINT.
2. Dale clic a Plantilla, pregunta a tu profesor la ruta de acceso a las mismas, elige
una, elige la hoja en blanco de los diseños automáticos.
3. Usando el icono de insertar imágenes prediseñadas (en la parte de arriba de la
barra de herramientas - la carita - ), elige la categoría de mapas internacionales, el
mapa de Europa (con división política), y dale aceptar.
4. Agrándalo a que ocupe toda la hoja.
5. Con la barra de herramientas de dibujo, a la izquierda de la pantalla, dale clic al
botón que se llama texto (representado con una letra A), y escribe el nombre de un
país, repite la operación hasta que todos los países tengan nombre.
9
INFORMÁTICA
6. Agreguemos ahora banderas a cada país. Clic al menú Insertar, imágenes
prediseñadas, eliges la categoría bandera y buscas una de un país europeo, clic a
aceptar. Aparece muy grande la bandera, redúcela de tamaño y colócala en el
país respectivo, repite la operación hasta que todos los países tengan su bandera.
PRESENTACIÓN ACERCA DEL TEMA DE INTERNET.
A. En crear una presentación da un clic a la opción una plantilla, da un clic en
aceptar; dando doble clic al directorio entramos a las plantillas, los nombres te
aparecen del lado izquierdo, selecciona uno el que más te agrade y da un clic
en aplicar.
B. En la siguiente ventana donde seleccionas el diseño da un clic para la primer
diapositiva al diseño que tenga por nombre diapositiva de titulo a las demás
diapositivas tendrán el diseño de texto e imagen prediseñada.
C. Todas las diapositivas tendrán color diferente recuerda que lo puedes cambiar
dentro del menú formato - combinación de colores de la diapositiva, y colorear
las imágenes en el menú de herramientas - volver a colorear, pero si estas
opciones no te agradan tu mismo puedes dibujar con las herramientas de
dibujo que ya conoces.
Realiza las siguientes diapositivas, cada numero corresponde al texto que
colocarás en cada diapositiva
1. ¿Qué es internet?
2. La supercarretera de la información, es la nueva Enciclopedia que suma los
conocimientos mundiales sobre todas las cosas
3. Estamos, pues en un momento histórico compatible a aquel instante en el que
las naciones americanas de lengua española
4. llegaron tarde a la cita con el desarrollo científico.
5. ¿Volveremos a quedarnos atrás otra vez cuando la carretera pasa aquí mismo
precisamente?
6. El lenguaje de hipertexto , ha hecho posible la conexión entre un documento
cualquiera colocado en la Red mundial Internet y ...
7. decenas de miles de otros documentos colocados en todas partes del mundo
8. Es ya un hecho la incorporación de las escuelas y los hogares a la
supercarretera de la información
9. Desde hoy, el niño, y el joven pueden acceder a miles de conexiones valiosas
en todo el mundo
10.Puede comunicarse con personas afines, con clubes, museos, bibliotecas y con
“páginas” que manejan información...
11.imaginable e inimaginable, sobre todos los temas posibles e imposibles,
deseables o indeseables.
12.Hay mil formas de aprovechar las inmensas posibilidades de esta gigantesca
telaraña que conecta a todo el mundo
13.Mantener una página en la Red mundial de Internet es probablemente uno de
los mejores ejercicios pensantes para...
14.niños y jóvenes que permite hoy la tecnología moderna
10
INFORMÁTICA
15.La computadora es una herramienta formidable
16.Es una máquina con la que se hacen y pueden hacerse las cosas más
maravillosas del planeta en...
17.todos los aspectos de la técnica, la ciencia, el arte y la cultura.
18.Internet ha atrapado la atención de la gente en los últimos años
19.Se trata de una estructura compleja, anárquica, pero básicamente benigna
20.que desafía todas las reglamentaciones para ordenarla, como las influencias
gubernamentales.
21.En la computadora que se concentran los principales archivos se denomina
“servidor”
22.Mientras que las que están conectadas a ellas se llaman “clientes”
23.El servidor de una red, se puede conectar al servidor de cualquier otra red
24.Formándose así redes de redes o interredes
25.Internet, es la suma de todas las interredes conectadas entre sí
26.La computadora, enlazada a Internet, puede ser de cualquier marca, capacidad
o característica
27.La red, originalmente diseñada para sobrevivir al impacto de una guerra
mundial,...
28.ha creado por sí misma igual capacidad para sobrevivir a la burocracia,...
29.de tal forma que no hay control alguno sobre ella, ni siquiera para acceder a la
red.
30.Cada máquina, al conectarse a la red, cuenta con su propia dirección
electrónica, que la distingue
31.En Internet, se puede encontrar la suma total del conocimiento humano.
32.En 1990 se dan mejoras en las utilerías de Internet, para tener un mejor acceso
a la información.
33.Desde el correo electrónico, hasta el WWW; pasando por el FTP, Telnet,
Mosaico, etc.
34.El WWW (World Wide Web) tuvieron su lanzamiento en 1991.
35. La importancia de la Web, radica en que mediante ella se pueden unificar la
gran cantidad de información que hay en Internet.
36.La conexión que liga está información es escrita en un lenguaje especial
llamado HTML o HyperText Markup Lenguage
37.El cual posibilita que una pieza de información se conecte con otra y ambas
sean archivadas en Internet
38.Un documento de hipertexto, consiste en etiquetas y ligas.
39.Una etiqueta se aplica a un texto, el cual es llamado “directiva”, dentro de
corchetes angulares.
40.El FTP antes mencionado es un protocolo de transferencia de archivos (File
Transfer Protocol)
41.El http se trata de las reglas del protocolo para la transferencia del hipertexto.
Llama a tu instructor para que califique tu práctica.
NOMBRE DEL ALUMNO:
11
INFORMÁTICA
GRUPO:
FECHA:
CALIFICACIÓN:
12
INFORMÁTICA
PRÁCTICA NO. 24 MICROSOFT EXCEL 5.0
OBJETIVO: Conocer la hoja de cálculo Excel como una herramienta para
simplificar la realización de operaciones.
OBJETIVOS ESPECÍFICOS:
• Que el alumno cree una agenda,
• realice operaciones usando los iconos de operaciones y
• funciones escritas por el usuario y
• copie y pegue datos.
INTRODUCCIÓN.
Microsoft Excel es una aplicación completa de hoja de cálculo que le permite
gestionar, analizar y formatear datos, y trazar gráficos. El asistente de ideas le
sugiere modos más eficaces para realizar una tarea, el asistente para tablas
dinámicas le ayuda a crear minuciosos resúmenes de informes.
PROCEDIMIENTO.
Entra a Windows, al icono de programas de Microsoft OFFICE, abra Excel.
En la siguiente ventana identifica las partes de la ventana de MICROSOFT
EXCEL.
13
INFORMÁTICA
Identifique la función de los iconos de la barra de herramientas de MICROSOFT
EXCEL.
BARRA DE HERRAMIENTAS DE MICROSOFT EXCEL.
1. De doble clic en hoja 1 (parte inferior de la pantalla), para escribir el nombre de
la hoja : SUMANDO CON FÓRMULAS. Clic a aceptar.
2. Seleccione la celda A1 y copie a partir de ahí la siguiente tabla.
14
INFORMÁTICA
10
9
8
7
6
9
8
7
6
5
8
7
6
5
4
7
6
5
4
3
6
5
4
3
2
4. Seleccione la celda F1 y escriba la siguiente fórmula:
= SUMA(A1:E1)
Al terminar presione la tecla ENTER.
5. De la misma manera suma las filas 2 a 5.
6. Selecciona la celda A6 y escriba la siguiente fórmula.
= SUMA(A1:A5)
Al terminar presione la tecla ENTER.
7. De la misma manera suma las columnas de la B hasta la E.
8. Usando el Mouse selecciona la tabla original, sin las sumas. Clic al menú
Edición y copiar.
9. De doble clic en hoja 2 (parte inferior de la pantalla), para escribir el nombre de
la hoja : SUMANDO CON AUTOSUMA. Clic a aceptar.
10. Clic al menú edición, pegar. Debe aparecer la tabla original.
11. Selecciona la celda F1 y da clic al botón AUTOSUMA que se encuentra en la
barra de herramientas.
Σ
BOTÓN DE
AUTOSUMA
12. Oprime la tecla ENTER.
13. De la misma manera suma las filas 2 a 5.
14. Selecciona la celda A6 y da clic al botón AUTOSUMA que se encuentra en la
barra de herramientas.
15. Oprime la tecla ENTER.
16. De la misma manera suma las columnas de la B hasta la E.
17. Usando el Mouse selecciona la tabla original, sin las sumas. Clic al menú
Edición y copiar.
18. De doble clic en hoja 3 (parte inferior de la pantalla), para escribir el nombre de
la hoja : SUMANDO CON COPIAR Y PEGAR. Clic a aceptar.
19. Clic al menú edición, pegar. Debe aparecer la tabla original.
20.Selecciona la celda F1 y da clic al botón AUTOSUMA que se encuentra en la
barra de herramientas. Oprime la tecla ENTER.
21.Selecciona la celda F1, clic al menú Edición, copiar.
22.Selecciona las celdas F2 hasta la F5.
23.Clic al menú Edición, pegar.
24.Selecciona la celda A6 y da clic al botón AUTOSUMA que se encuentra en la
barra de herramientas. Oprime la tecla ENTER.
25.Selecciona la celda A6. Clic al boton autosuna y enter, selecciona A6, clic al
menú edición y copiar.
15
INFORMÁTICA
26.Selecciona las celdas B6 hasta la E6.
27.Clic al menú Edición, pegar.
28.Usando el Mouse selecciona la tabla original, sin las sumas. Clic al menú
Edición y copiar.
29.De doble clic en hoja 4 (parte inferior de la pantalla), para escribir el nombre de
la hoja : OPERACIONES ARITMÉTICAS. Clic a aceptar.
30.Clic al menú edición, pegar. Debe aparecer la tabla original.
31.Selecciona la celda A9 y escribe la siguiente fórmula:
= A1 + B1 + C1 + D1
32. Oprime la tecla ENTER.
33. Selecciona la celda A10 y escribe la siguiente fórmula:
= A1 - A2 - A3
34. Oprime la tecla ENTER.
35. Selecciona la celda A11 y escribe la siguiente fórmula:
= A1*A2*B5
36. Oprime la tecla ENTER.
37. Selecciona la celda A12 y escribe la siguiente fórmula:
=A1/E5
38. Oprime la tecla ENTER.
39. Guarda tu archivo en tu disco de trabajo. Luego clic al menú archivo y nuevo.
40.En la parte inferior de la pantalla donde dice Hoja 1 dale doble clic a la etiqueta
y aparece un cuadro de diálogo, escribe AGENDA y dale aceptar.
41.Toma el Mouse y desplázate sobre la hoja.
42.Selecciona la celda B4 y da clic con el Mouse.
43.En la celda B4 escribe la palabra NOMBRE, presiona ENTER.
44.Selecciona la celda C4 y da un clic con el Mouse, escribe DIRECCION,
presiona ENTER.
45.Selecciona ahora la celda D4, e introduce la palabra TELEFONO.
46.Abajo de cada columna escribe 10 datos de tus amigos.
47.Guarda tu trabajo en tu disco, con el nombre que quieras.
48.Selecciona otra hoja, la número 2 (en la parte inferior de la pantalla).
49.Dándole doble clic a donde dice Hoja 2 escribe en la caja de diálogo
OPERACIONES y dale aceptar.
50.Selecciona la celda B3, e introduce cualquier cantidad, y repite lo mismo hasta
la celda B9.
51.Ahora selecciona la celda D6 e introduce una cantidad hasta la celda D12.
52.Selecciona el rango B3 hasta B9 (ilumina con el Mouse)
53.Presiona el icono sumatoria (La letra sigma mayúscula). El resultado de la
suma del rango se visualiza en la celda B10.
54.Para encontrar el resultado de la suma del rango de D6 al D12, usando una
fórmula, seleccionamos la celda F13 y escribimos la función:
=SUMA
(D6:D12)
y presiona ENTER. El resultado aparecerá en la celda seleccionada.
55.Si queremos sumar el contenido de dos celdas. Selecciona F5 y escribe la
función siguiente: =SUMA (B8+D11) y dale ENTER.
56.Selecciona otra hoja, la número 3 (en la parte inferior de la pantalla).
16
INFORMÁTICA
57.Dándole doble clic a donde dice Hoja 3 escribe en la caja de diálogo COPIAR Y
PEGAR, dale aceptar.
58. Regresa a la hoja OPERACIONES dándole clic en la parte inferior de la
pantalla.
59.Selecciona el rango de B3 a B9, dale clic al menú Edición, clic a Copiar.
60.Dale clic a la etiqueta de la parte inferior de la pantalla que dice COPIAR Y
PEGAR, con ello entras a la hoja tres.
61.Selecciona la celda B2, clic al menú Edición, clic a Pegar. ¿Qué ocurrió?
________________________________________________________________
62.Regresa a la hoja OPERACIONES dándole clic en la parte inferior de la
pantalla.
63.Si quieres insertar una celda entre B3 y B4, selecciona la celda B4, clic al menú
Insertar,
clic
a
la
opción
fila.
¿Qué
ocurrió?
______________________________
64.Selecciona C3, clic al menú Insertar, clic a columnas. ¿Qué ocurrió?
________________________________________________________________
65. Posicionate en B1, clic al menú Edición, elige eliminar, y eliminar toda la
columna,
aceptar.
¿Qué
ocurrió?
______________________________________
66.Guarda en tu disco de trabajo (unidad A) ésta práctica, con el nombre que
quieras.
67.Llama a tu instructor para que califique tu práctica.
NOMBRE DEL ALUMNO:
GRUPO:
FECHA:
CALIFICACIÓN:
17
INFORMÁTICA
PRÁCTICA NO. 25 MICROSOFT EXCEL 5.0
OBJETIVO: Conocer el funcionamiento de la hoja de cálculo Excel, así como las
formas de presentar los datos.
OBJETIVOS ESPECÍFICOS:
• Que el alumno practique el cálculo de fórmulas,
• organice ventanas y
• formatee celdas usando la hoja de cálculo EXCEL.
INTRODUCCIÓN.
Después de iniciar Excel o seleccionar Archivo, Nuevo, Excel abre un libro de
trabajo nuevo que contiene 16 hojas de cálculo en blanco. En la parte inferior del
libro de trabajo observará etiquetas que corresponden a las primeras hojas de
calculo. Es sencillo seleccionar la hoja de cálculo que se va a usar y el área de
dicha hoja de cálculo que contendrá los datos.
Las fórmulas deben iniciar con el signo de igual, además del argumento de la
función (que indica el tipo de función), el rango de datos a los que se les va aplicar
la fórmula.
Excel le proporciona dos maneras de ver más de una porción de una hoja de
cálculo al mismo tiempo. También puede cambiar el tamaño de la hoja de cálculo
para observar con mas facilidad o reducirla para ver mas celdas.
Cuando usted introduce un valor (número) en una celda, el valor aparece en la
fuente estándar, alineado a la derecha y con un formato de número específico.
Estas propiedades se pueden modificar usando la barra de herramientas que está
en la parte superior de la pantalla, con ello cambia la fuente del texto, el tamaño
de la letra, el color de la misma, etc.
PROCEDIMIENTO.
1. Entra a Windows, al icono de programas de Microsoft OFFICE, abra Excel.
2. En la parte inferior de la pantalla donde dice Hoja 1 dale doble clic a la etiqueta
y aparece un cuadro de diálogo, escribe BOLETA y dale aceptar.
3. Selecciona la celda B2 y copia la siguiente tabla.
18
INFORMÁTICA
A
B
2
PERIODO
3 1
ER
C
D
MATEMÁTICAS GEOGRAFÍA
PARCIAL
10.00
9.15
9.50
7.25
DO
4 2 .
PARCIAL
ER
5 3 PARCIAL
O
6 4 PARCIAL
E
LÓGICA
6.53
5.60
7.45
9.00
F
HISTORIA
8.20
7.80
7.50
9.45
G
PROMEDIO
7.30
10.00
4.60
6.80
7 PROMEDIO
Queremos obtener los promedios de calificaciones por materia (columna) y por
evaluación parcial (por fila). Además de un promedio final que sume por filas los
promedios por materia (esquina inferior derecha).
4. Para sacar el promedio de matemáticas de la columna C, usemos la fórmula:
=SUMA (C3:C6) / 4 y le das ENTER . De la misma manera calcula los promedios
de las columnas D, E y F.
5. Para sacar el promedio de las calificaciones del primer parcial (fila 3),
selecciono la celda G3 y escribo la fórmula =SUMA (C3:F3) / 4 y le das ENTER.
De la misma manera calcula los promedios de las filas 4, 5 y 6.
6. Calcula el promedio de las calificaciones sumando y promediando los valores de
la fila 7.
7. Guarda esta parte de tu práctica en tu disco de trabajo.
8. Copia la tabla anterior y pégala en la hoja 2.
9. Vamos a organizar las hojas. Selecciona el menú Ventana, nueva ventana.
10. Clic al menú Ventana, Organizar, en mosaico, aceptar. ¿Qué ocurrió?
__________________________________________________________________
11. Cambia el tamaño de las ventanas. Maximízalas y minimízalas.
12. En la siguiente hoja realiza el siguiente ejercicio.
13. Cambia el nombre de la hoja por el de VENTAS y con la siguiente tabla calcula
los promedios por fila y por columna:
A
1
2
3
4
5
6
7
8
9
B
AÑO
C
D
FISCAL 1998
E
REGIÓN TRIM1
TRIM2
TRIM3
TRIM4
NORTE
65.58
102.23
502.34
587.26
SUR
98.24
147.28
258.65
98.68
ESTE
65.79
95.55
32.58
78.98
OESTE
24.36
48.68
94.32
48.65
LITORAL
84.23
25.03
87.99
89.99
CENTRAL
5489.58 1578.26
254.89
54.28
F
PROMEDIO
PROMEDIO
14. El tipo de letra del título es Colonna MT, tamaño 20. El resto de la información
irá en fuente Book antigua y de tamaño 12.
19
INFORMÁTICA
15. Dale clic a Formato, Autoformato, y elige alguno de la lista, clic a aceptar.
16. Guarda tu ejercicio en tu disco de trabajo.
17. Vamos a formatear celdas. Copia la siguiente tabla a partir de A1, con los
datos que se indican y las fórmulas:
Número
1000
= A2+1000
Moneda
5
= B2 + 5
Científica
1000000
=
C2
1000000
Porcentaje
1
+ = D2 +1
Fecha
10/1/99
= E2 +2
18. Selecciona la columna A, formato, celda, código, número, #, ##0, aceptar.
19. Selecciona la columna B, formato, celda. código moneda, $ #,00, aceptar.
20. Selecciona la columna C, formato, celda, código científico, 0,00E00, aceptar.
21. Selecciona la columna D, formato, celda, código porcentaje, 0,00%, aceptar.
22. Selecciona la columna E, formato, celda, código fecha, d/mm/aa, aceptar.
23. Selecciona las celdas de A3 hasta E3, clic a edición copiar.
24. Selecciona las celdas de A4 hasta E20, clic a edición pegar. ¿Qué ocurrió?
25. Llama a tu instructor para que califique tu práctica.
NOMBRE DEL ALUMNO:
GRUPO:
FECHA:
CALIFICACIÓN:
20
INFORMÁTICA
PRÁCTICA No. 26 MICROSOFT EXCEL 5.0
OBJETIVOS:
Que el alumno practique la gráfica de datos a partir de tablas, usando la hoja de
cálculo EXCEL.
OBJETIVOS ESPECÍFICOS:
• Conocer los distintos tipos de gráficos que se pueden obtener en Excel.
• Conocer el procedimiento para graficar una tabla de datos.
INTRODUCCIÓN.
Excel tiene un botón de asistente de gráficos, que guía paso a paso para obtener
distintos tipos de gráficos. Permite introducir encabezados, nombre en los ejes,
seleccionar rangos de datos, etc. Este gráfico aparece en la zona de la pantalla
que usted le haya indicado, éste se puede mover y cambiar de tamaño al gusto.
PROCEDIMIENTO.
1. Entra a Windows, al icono de programas de Microsoft OFFICE, abra Excel.
2. En la parte inferior de la pantalla donde dice Hoja 1 dale doble clic a la etiqueta
y aparece un cuadro de diálogo, escribe GRÁFICAS y dale aceptar.
3. Con los datos de la tabla de la práctica anterior (si tienes a la mano el archivo,
copia la tabla y pégalo en el nuevo libro de trabajo, de otro modo vuelve a
capturarla).
A
1
2
3
4
5
6
7
8
B
AÑO
C
D
FISCAL 1998
E
REGIÓN TRIM1
TRIM2
TRIM3
TRIM4
NORTE
65.58
102.23
502.34
587.26
SUR
98.24
147.28
258.65
98.68
ESTE
65.79
95.55
32.58
78.98
OESTE
24.36
48.68
94.32
48.65
LITORAL
84.23
25.03
87.99
89.99
CENTRAL
5489.58 1578.26
254.89
54.28
4. Selecciona el rango de celdas de B3 hasta E8, clic al icono del asiste de
gráficos, y dale clic en el área blanca de la pantalla, aparece el asistente de
gráficos, elige un tipo de gráfico, clic a siguiente, elige un subtipo de gráfico, clic a
siguiente, clic a siguiente, dale título al gráfico (VENTAS DE 1998), y nombre a los
21
INFORMÁTICA
ejes (si es que aparecen, pregunta a tu instructor), clic a terminar o finalizar. ¿Qué
ocurrió?
__________________________________________________________________
5. Con los mismos datos genera 10 gráficas diferentes en la misma hoja, sigue el
PROCEDIMIENTO anterior.
6. Vamos a graficar a continuación funciones matemáticas usuales. Por ejemplo
y=x, como sabemos es una línea recta.
7. En una columna (X) damos valores a la variable independiente, de -10 a 10, en
otra columna (Y) vamos a tener (en éste caso) los mismos valores de -10 a 10.
Por ejemplo:
X
Y
-10
-9
-8
...
10
-10
-9
-8
...
10
8. Seleccionamos el rango donde están los números. Y usamos el asistente de
gráficos, usando la gráfica de líneas. Debe quedar algo como lo siguiente:
9. En hojas diferentes gráfica
PROCEDIMIENTO anterior:
• y=-x
• y=x*x
• y=-x*x
• y = (x)^0.5
• y = sen (x)
• y = Log (x)
las
siguientes
funciones
siguiendo
el
10. Llama a tu instructor para que califique tu práctica. Guarda tu trabajo en tu
disco.
NOMBRE DEL ALUMNO:
22
INFORMÁTICA
24
INFORMÁTICA
PRÁCTICA No. 27 MICROSOFT EXCEL 5.0
OBJETIVOS:
Que el alumno maneje las macros de EXCEL.
OBJETIVOS ESPECÍFICOS:
• Conocer el procedimiento para automatizar tareas repetitivas a través del uso
de macros.
INTRODUCCIÓN.
Las macros son herramientas que gestionan tareas repetitivas, se elaboran en el
lenguaje de programación Visual Basic, son una lista de instrucciones que Excel
lleva a cabo.
Para automatizar una tarea en Excel se utiliza la grabadora de macros, en ella se
van grabando acciones mientras se van llevando a cabo. La grabadora traduce
después estas acciones a código para que las pueda volver a ejecutar cuando
quiera.
Para interrumpir una macro en ejecución presione la tecla ESC. Esto es útil si ha
ejecutado la macro equivocada o decide que no necesita terminar de ejecutar la
macro. Excel presentará un cuadro de error en la macro.
PROCEDIMIENTO.
1. Entra a Windows, abre el icono del grupo de programas de Microsoft OFFICE, y
abre Excel.
2. Dale clic al menú Herramientas, elige Grabar Macro y grabar nueva macro,
aparece el cuadro de diálogo Nombre de la macro, dale nombre (BOLETA) y
aceptar. Aparece un botón, el cual usaremos al terminar de grabar la macro.
3. A continuación vamos a generar una boleta de calificaciones. Coloca en el
centro de tu hoja el título COLEGIO LATINOAMERICANO DE MÉXICO, la fuente
será Monotype Cursiva, de tamaño 20, y en negritas.
4. Abajo de lo anterior escribe PREPARATORIA, fuente Arial, tamaño 16, negritas.
5. Dejando un renglón en blanco escribimos abajo: BOLETA DE
CALIFICACIONES, con fuente Arial, tamaño 14, cursiva.
6. Copiemos el siguiente formato, con tipo de letra Brush Script, tamaño 12:
1
INFORMÁTICA
ALUMNO:
GRADO:
GRUPO:
MATERIAS
1P
C
F
CICLO ESCOLAR:
FECHA:
PERÍODOS
2P 1SEM 3P
4P
2SEM FINAL
C
F
C
F
C
F
C
F
C
F
C
F
PROMEDIO GENERAL:
7. Anota el nombre de las materias y calificaciones usando el tipo de letra Arial,
tamaño 10. Anota las fórmulas en las columnas de primer y segundo semestre
para obtener el promedio de calificaciones, así como la suma de faltas en cada
uno. En la columna de final hay que promediar el primer y segundo semestre de
calificaciones, y la suma de faltas. Donde dice promedio general hay que calcular
el promedio de las calificaciones finales de todas las materias.
8. Al finalizar le damos clic al botón para finalizar la macro (si no aparece el botón
dale clic a Herramientas, grabar macro y finalizar grabación.
9. Pasa a la hoja 2, y le das clic a Herramientas, macro seleccionas BOLETA y
aceptar. ¿Qué sucedió?
__________________________________________________________________
10. Usando el PROCEDIMIENTO de creación de macros, pasa a la hoja 3 y crea
una factura con los siguientes requisitos:
DATOS DE LA EMPRESA:
• NOMBRE DE LA EMPRESA.
• DIRECCIÓN
• RFC
DATOS DEL CLIENTE:
• NOMBRE
• DIRECCIÓN
• RFC
DATOS DE LA FACTURA:
• FECHA
• CANTIDAD
• DESCRIPCIÓN DE LA MERCANCÍA
• PRECIO UNITARIO
• SUBTOTAL
DESGLOSE DEL IVA
2
INFORMÁTICA
• SUBTOTAL
• IVA 15%
• TOTAL
11. Colócale datos de productos y escribe las fórmulas necesarias, cuando
termines de capturar la macro, pasa a la siguiente hoja y llama a tu instructor para
que califique ésta parte de la práctica.
12. Crea otra macro en una hoja diferente para elaborar una TARJETA DE
ALMACÉN.
13. Anota datos tales como:
•
•
•
•
•
•
•
•
•
•
•
NOMBRE DE LA MERCANCÍA
DESCRIPCIÓN DE LA MERCANCÍA
NO. DE INVENTARIO O CATÁLOGO DE LA MERCANCÍA.
INVENTARIO INICIAL
FECHA DE ENTRADA DE LA MERCANCÍA
CANTIDAD QUE ENTRÓ
FECHA DE SALIDA DE LA MERCANCÍA
CANTIDAD QUE SALIÓ
SALDO
NOMBRE DEL ALMACENISTA
NOMBRE DE QUIEN RECIBE LA MERCANCÍA
14. Colócale datos de productos y escribe las fórmulas necesarias, cuando
termines de capturar la macro, pasa a la siguiente hoja. Graba tu archivo, en tu
disco de trabajo y llama a tu instructor para que califique ésta parte de la práctica.
NOMBRE DEL ALUMNO:
GRUPO:
FECHA:
CALIFICACIÓN:
3
INFORMÁTICA
PRACTICA No. 28 MICROSOFT EXCEL 5.0
OBJETIVO: Usar las propiedades de manejo de bases de datos Excel.
OBJETIVOS ESPECÍFICOS:
• Que el alumno aprenda a crear una lista;
• desplegar, agregar, eliminar y editar los datos;
• buscar y ordenar registros y
• realizar cálculos en EXCEL.
INTRODUCCIÓN.
Excel también puede manejar listas de datos. Las fichas de datos le facilitan
desplegar, agregar, eliminar y editar los datos de una hoja de cálculo.
Además no se limita a ordenar los datos en un solo campo (columna), se pueden
usar varios criterios simultáneamente.
Se pueden realizar cálculos para crear campos dentro de registros y calcular
totales y subtotales con base en los valores de los registros.
PROCEDIMIENTO.
1. Estando dentro de Windows, abra el grupo de programas de Microsoft OFFICE
y abra EXCEL.
2. Dele doble clic a la etiqueta que está en la parte inferior de la pantalla que dice
HOJA 1, aparece el cuadro de diálogo Cambiar nombre de la hoja, escriba
Ciudades de los E. U. y haga clic en aceptar.
3. Para introducir los datos en la hoja de cálculo. Active la celda B2 y escriba
POBLACIÓN DE LAS CIUDADES MAS GRANDES DE LOS ESTADOS UNIDOS.
4. Active la celda B3 y escriba Fuente: AGENCIA GUBERNAMENTAL DE LOS
CENSOS DE LOS ESTADOS UNIDOS.
5. Arrastre para seleccionar las celdas C5 a F5.
6. Introduzca CIUDAD y presione ENTER. Este contenido de celda quedará
automáticamente dentro de la celda C5; D5 se activará, preparada para el
contenido siguiente.
7. Introduzca Estado y presione ENTER; después introduzca 1980 y presione
ENTER.
8. Escriba 1990 y presione ENTER.
9. Seleccione las celdas C6 a F15.
4
INFORMÁTICA
10. Capture los nombres de las ciudades y estados y las cifras de la población en
1980 y 1990, como se muestra a continuación. Presione ENTER, para pasar de
una celda a otra.
Nota. Si se equivoca espere a terminar, continué capturando los datos, al finalizar
la celda seleccionada será la primera, entonces de ENTER hasta llegar al error y
entonces puede corregirlo.
Si se desilumina el área seleccionada, vuelva a iluminarla y de ENTER hasta que
llegue a la celda donde se quedó.
CIUDAD
Nueva York
Los Ángeles
Chicago
Houston
Philadelphia
San Diego
Detroit
Dallas
Phoenix
San Antonio
ESTADO
NY
CA
IL
TX
PA
CA
MI
TX
AZ
TX
1980
7071639
2968528
3005072
1595138
1688210
875538
1203368
904599
789704
785940
1990
7322564
3485398
2783726
1630553
1585577
1110549
1027974
1006877
983403
935933
11. Seleccione las celdas B2 a G3.
12. Haga clic en el botón Centrar en varias columnas de la barra de herramientas.
13. Seleccione las celdas C5 a F5.
14. Haga clic en el botón centrar de la barra de herramientas.
15. Haga clic en el botón Negrita.
16. Seleccione la columna C.
17. Clic al menú Formato, Columna y Ancho, aparece el cuadro de diálogo Ancho
de columna y escriba 15, clic a ACEPTAR.
18. Uso de las fichas de datos de EXCEL. Seleccione la celda D10 o cualquier
celda que contenga uno de los registros.
19. Clic al menú datos, ficha y aparece el cuadro de diálogo fichas de datos.
20. Clic a Buscar siguiente para que aparezca el siguiente registro de la tabla.
21. Haga clic en Buscar anterior para exhibir el registro anterior de la tabla. para
moverse con rapidez a otros registros, use la barra de desplazamiento al centro
del cuadro de diálogo.
22. Cuando haya terminado de observar los registros, haga clic en cerrar para
cerrar el cuadro de diálogo.
23. Para agregar un registro a la tabla. Seleccione una celda de uno de los
registros.
24. Clic a Datos, ficha para hacer aparecer el cuadro de diálogo Ficha de datos.
25. haga clic en el botón Nuevo. Todos los campos están vacíos.
26. Escriba en ciudad San José, clic a Estado y ahí escriba CA, clic en 1980 y
escriba 629400 y clic en 1990 y escriba 782248.
5
INFORMÁTICA
27. Haga clic en cerrar en el cuadro de diálogo.
28. Para eliminar un registro. Con cualquier celda seleccionada, clic a Datos Ficha.
Haga clic en Nuevo.
29. En los campos en blanco escriba datos imaginarios.
30 Al terminar haga clic en cerrar.
31. Vuelva a dar clic a Datos, Ficha, y busque el registro del dato imaginario, haga
clic en eliminar, clic en aceptar y cerrar.
32. Para hacer cambios en los registros de su tabla. Clic a Datos, Ficha, busque el
registro de Phoenix, cambie en 1990 el dato por 985000, haga clic en cerrar y
observe que el contenido del registro cambió.
33. Para localizar registros individuales. Clic a Datos, Ficha. Haga clic en Criterios,
aparecen los campos vacíos, clic en el renglón de Estado, escriba TX.
34. Clic a Buscar siguiente, clic otra vez, van a ir apareciendo las ciudades de
Texas.
35. Al terminar clic a cerrar.
36. Para ordenar registros. Seleccione cualquier celda de la tabla, clic al menú
Datos, ordenar y aparece el cuadro de diálogo ordenar.
37. Abra el cuadro de la lista primer criterio. Clic en 1980 y clic a descendente.
Aceptar. ¿Qué ocurrió? ___________________________________________
38. Para ordenar los datos con base a dos criterios. Seleccione cualquier celda de
la tabla, clic al menú Datos, ordenar y aparece el cuadro de diálogo ordenar.
39. Abra la lista Primer Criterio, elija Estado y haga clic en la opción ascendente.
Ahora abra la lista segundo criterio, seleccione 1990 y haga clic en la opción
Descendente.
40. Haga clic en aceptar. ¿Qué ocurrió?
_______________________________________________________________
41. Para mostrar registros seleccionados. Seleccione cualquier celda de la tabla,
clic
al
menú
Datos,
Filtros,
Filtro
Automático.
¿Qué
ocurrió?
_______________________________________________________________
42. Haga clic en la flecha del encabezado del campo estado para exhibir una lista
delos estados en los registros de la tabla. Haga clic en CA. ¿Qué ocurrió?
_______________________________________________________________
43. Haga clic en la flecha del encabezado del campo estado y elija no vacíos, con
ello aparecen nuevamente todos los registros.
44. Para agregar un campo que muestre el porcentaje de cambio en la población.
Escriba en la celda G5 CAMBIO.
45. Dele formato a ésta celda, centrada y negrita.
46. Escriba la siguiente fórmula en G6
= (F6-E6)/E6
47. Seleccione el menú Formato, Celdas, clic en la ficha número, elija la categoría
porcentajes, seleccione el código de formato 0.00% y clic en aceptar.
48. Arrastre hacia abajo el cuadro de llenado de la celda G6, para copiar la
fórmula y el formato de esa celda a las celdas G7 a G16.
49. Para observar los registros que contienen un campo calculado. Seleccione
cualquier dato de la tabla. Clic al menú Datos, Ficha y aparece un nuevo renglón
en color gris llamado cambios.
50. Clic a cerrar.
6
INFORMÁTICA
51. Para ordenar registros con base en un campo calculado. Seleccione un
registro de la tabla, clic al menú Datos, ordenar, y se abre el cuadro de diálogo
Ordenar. En el primer criterio elija Cambio y descendente. Clic a aceptar. ¿Qué
ocurrió? ___________________________________________________
52. Para calcular subtotales. Seleccione una celda de la tabla, clic al menú Datos,
Ordenar, en el primer criterio seleccione Estado y ascendente. En el segundo
criterio elija 1990 y descendente. Aceptar.
53. Clic al menú Datos, Subtotales. Aparece el cuadro de diálogo subtotales.
54. Abra el cuadro lista Para cada cambio en y elija Estado. Después abra el
cuadro de lista Usar función y seleccione suma.
55. En el cuadro de lista Agregar SUBTOTAL a, haga clic en 1990 y aparece una
cruz sobre ella. Quite las X de cualquier otra casilla. Clic a Aceptar.
¿Qué ocurrió? ___________________________________________________
56. Para eliminar los subtotales de la tabla. Seleccione cualquier celda que
muestre subtotales en la tabla.
57. Clic al menú Datos, Subtotales y elija eliminar todas.
¿Qué ocurrió? ___________________________________________________
Con base en éste ejercicio:
1. En la hoja 2, cámbiele el nombre por el de DIRECTORIO.
2. Genere una tabla con los encabezados: NOMBRE, APELLIDO, COLONIA,
TELÉFONO Y EDAD.
3. Cree registros para 10 de sus amigos, si no sabe algún dato invéntelo.
4. Ordene la tabla alfabéticamente por ciudad, por apellido y por edad.
5. Filtre los registros para mostrar una tabla de personas que vivan en cierta
colonia.
6. Use el comando Datos, subtotales para desplegar una tabla en la que se
muestre la edad promedio de las personas por colonia.
7. Quite las líneas de subtotales de su lista.
NOMBRE DEL ALUMNO:
GRUPO:
FECHA:
CALIFICACIÓN:
7
INFORMÁTICA
PRÁCTICA NO. 29 DEL TUTORIAL DE PASCAL.
OBJETIVO:
Que el alumno conozca los principios básicos del lenguaje PASCAL, usando un
Tutorial.
OBJETIVOS ESPECÍFICOS:
• Estudiar la introducción del tutorial y la lección A.
• Comprender qué es un programa,
• tipos de lenguajes de programación,
• qué es programación estructurada,
• las partes de un programa en PASCAL,
• Simbología de la sintaxis y
• lo que es un compilador.
INTRODUCCIÓN.
Aprendamos PASCAL es un tutorial de autoaprendizaje, orientado a usuarios con
conocimientos elementales del manejo de computadoras y sin experiencia en
programación.
PROCEDIMIENTO.
• DESPUÉS DE ESCRIBIR EL NÚMERO DE SU TERMINAL, ENTRE AL
SUBDIRECTORIO LLAMADO TUTORP, DESPUÉS DE ENTRAR A ÉL
ESCRIBA M Y DE ENTER.
• ELIGE LA LECCIÓN A.
• RESPONDE LAS SIGUIENTES PREGUNTAS EN UNA HOJA PARA
ENTREGAR CON TU NOMBRE Y GRUPO.
1. ¿Qué es un programa de computadora?
2. ¿Qué es un algoritmo?
3. ¿Qué es lenguaje de máquina?
4. ¿Qué es un lenguaje de alto nivel?
5. ¿Quién desarrolló el lenguaje PASCAL?
6. ¿Cuál era su OBJETIVO?
7. ¿Porqué se le llamó PASCAL?
8. ¿Cuáles son las secciones de que consta un programa en PASCAL?
9. ¿De qué partes consta el encabezado? Escriba un ejemplo.
10.¿Cuáles son las reglas de sintaxis?
11.Explique el bloque del programa principal. De 1 ejemplo.
12.¿Qué son las sentencias? De un ejemplo.
13.¿Qué es un compilador? Da ejemplos para PASCAL.
8
INFORMÁTICA
•
•
•
•
HAZ EL EXAMEN DE LA LECCIÓN A.
MUESTRA AL PROFESOR TU CALIFICACIÓN:
SAL DEL TUTORIAL.
ENTREGA TUS RESPUESTAS AL CUESTIONARIO AL INSTRUCTOR.
NOMBRE DEL ALUMNO:
GRUPO:
FECHA:
CALIFICACIÓN:
9
INFORMÁTICA
PRÁCTICA NO. 30 TURBO PASCAL 6.0.
OBJETIVO: Capturar y correr un sencillo programa en Turbo PASCAL 6.0
OBJETIVOS ESPECÍFICOS:
• Conocer la entrada a PASCAL, preparar una hoja para capturar el programa.
• Entender la estructura de un programa.
• Uso de WRITELN Y READLN.
• Saber ejecutar un programa, entender los mensajes de error y grabarlo.
• Saber salir de PASCAL.
INTRODUCCIÓN.
En 1971, un científico suizo de la computación llamado Niklaus Wirth introdujo
PASCAL. Nombrado así en honor del inventor francés del siglo XVII Blaise Pascal,
Este lenguaje tenía como objetivo poner fin a las limitaciones de otros lenguajes
de programación y demostrar la manera correcta para poner en uso un lenguaje
de cómputo. PASCAL es altamente estructurado y, por tal motivo se le considera
un lenguaje excelente para aprender acerca de la programación estructurada.
Los puntos fuertes de PASCAL son sus impecables medios para revisión de tipo y
para control de flujo.
PASCAL sigue siendo con mucho un lenguaje educativo, que es el motivo para el
cual fue diseñado. En cuanto al desarrollo comercial, la filosofía académica del
programa puede ser un obstáculo que lo vuelva tedioso.
PROCEDIMIENTO.
1. Para entrar al editor de turbo PASCAL, nos debemos encontrar en la Red o
terminal que estamos utilizando sin entrar a Windows, escribimos:
CD PASCAL (ENTER)
TURBO
(ENTER)
2. Nos encontramos en el editor de PASCAL, para empezar a escribir nuestro
programa entramos al menú de la parte superior donde dice FILE - NEW, y
escribimos el siguiente programa de la lección A del tutorial de PASCAL, el cual
es:
PROGRAM MiPrimerPrograma;
VAR
TuNombre :
STRING;
BEGIN
WRITELN(´Mi nombre es
´);
WRITELN(´Cual es tu nombre ´);
10
INFORMÁTICA
READLN(TuNombre);
WRITELN(´HOLA ´, TuNombre);
END.
Nota. La sintaxis es muy importante en PASCAL, cuida que todo este
correctamente escrito, tal y como se te muestra arriba.
3. El procedimiento para ejecutar un programa en PASCAL es el siguiente:
primero lo tienes que compilar:
COMPILE (ENTER o clic)
COMPILE (ENTER o clic)
En esta parte el compilador te mostrar, si tienes, los errores que hayas cometido
en la escritura de tu programa, la estructura de los mensajes de error es la
siguiente:
Error No. : Tipo de error en esa línea o en la línea anterior
Cuando ya no aparecen errores en la compilación, tu programa se encuentra listo
ser ejecutado,
4. El procedimiento para ejecutarlo es el siguiente:
RUN (ENTER o clic)
RUN
(ENTER o clic)
El programa de da como resultado tres letreros, introducir un datos y mostrar ese
dato, ejemplo:
MI NOMBRE ES JUAN
CUAL ES TU NOMBRE
PEDRO
HOLA PEDRO
Muestra al instructor tu programa y la corrida del mismo.
NOMBRE DEL ALUMNO:
GRUPO:
FECHA:
CALIFICACIÓN:
11
INFORMÁTICA
PRÁCTICA NO. 31 DEL TUTORIAL DE PASCAL.
OBJETIVO: Que el alumno conozca las herramientas básicas de programación
del lenguaje PASCAL.
OBJETIVOS ESPECÍFICOS:
• Estudiar la lección B del tutorial de PASCAL.
• Entender el concepto de variable.
• Comprender la sintaxis de VAR
• Descripción de las constantes.
• Descripción de los tipos.
• Conocer las palabras reservadas.
• Conocer la sintaxis de READLN y de WRITELN
• Usar los tipos de operadores.
INTRODUCCIÓN.
Variables. Cuando se procesa información o datos, un programa para
computadora generalmente mantiene valores para varias cantidades, a estas
cantidades se les puede hacer referencia por nombres, conocidos como variables.
El nombre de una variable en Turbo PASCAL debe comenzar con una letra y
puede contener únicamente letras, dígitos numéricos y el signo de subrayado (_).
Si el nombre de una variable tiene una longitud mayor a 63 caracteres,
únicamente los primeros 63 son significativos para el compilador. Ejemplos de
nombres
de
variables:
PIES,
SUMA,
IMPUESTO1999,
FINAL,
PROMEDIO_CALIFICACIONES.
Declaración de variables. Cada variable que aparece en el cuerpo de un programa
debe tener declarado el tipo de datos que les corresponde. Esto se realiza listando
dentro de la sección VAR del programa todos los identificadores variables y dando
a cada uno de ellos el tipo de datos correspondiente.
Las constantes son datos que mantienen un mismo valor durante la ejecución de
un programa, por ejemplo el valor de pi (3.1416).
Ciertas palabras tienen significados predeterminados en Turbo PASCAL y se les
conoce como palabras reservadas. Por ejemplo : VAR, BEGIN, END.
READLN permite al usuario introducir valores desde una fuente externa al
programa, por ejemplo desde el teclado.
Un enunciado WRITELN sirve para enviar información a la pantalla, impresora o a
un archivo.
12
INFORMÁTICA
Los operadores +, -, * y / PASCAL los utiliza para las operaciones aritméticas.
PROCEDIMIENTO.
• DESPUÉS DE ESCRIBIR EL NÚMERO DE SU TERMINAL, ENTRE AL
SUBDIRECTORIO LLAMADO TUTORP, DESPUÉS DE ENTRAR A ÉL
ESCRIBA M Y DE ENTER.
• ELIGE LA LECCIÓN B.
• RESPONDE LAS SIGUIENTES PREGUNTAS EN UNA HOJA PARA
ENTREGAR CON TU NOMBRE Y GRUPO.
1. ¿Qué es una variable? ¿Porqué se les llama así?
2. ¿Con qué palabra comienza la declaración de variables?
3. ¿Cómo se declara una variable?
4. ¿Cómo se escriben variables que tienen el mismo tipo?
5. Características del identificador.
6. ¿Cómo se recomienda escribir el identificador?
7. Da tres ejemplos de nombres de variables.
8. ¿Qué es una constante? Da 2 ejemplos
9. ¿Cómo se incluyen las constantes dentro del código?
10.¿Qué se recomienda cuando la constante se va a usar mas de una vez dentro
del programa? ¿Porqué?
11.¿Cuál es la sintaxis para declarar constantes?
12.¿Cuáles son los seis tipos de variables principales en PASCAL?
13.¿Qué tipo de información maneja cada una?
14.¿Qué es información alfanumérica?
15.¿Qué valores tienen las variables tipo Boolean?
16.¿Qué es un carácter?
17.¿Qué son las palabras reservadas?
18.Anota la lista de palabras reservadas.
19.¿Cuál es la sintaxis para declarar tipos?
20.¿Cuáles son las cuatro formas de leer y escribir variables?
21.¿Cuál es su sintaxis?
22.Escribe el programa que se te presenta para que después lo corras.
23.¿Qué símbolos acepta PASCAL para operaciones aritméticas?
24.¿Qué diferencia hay entre / y DIV?
25.¿Qué son los operadores?
26.¿Cuál es el operador de asignación?
27.¿Cómo se usa?
28.¿Cómo haces que los números aparezcan alineados a la derecha, con un
número de posiciones fijas? Da un ejemplo.
29.Copia el programa siguiente.
30.¿Qué son los operadores relacionales?
31.¿Cuáles son?
13
INFORMÁTICA
• HAZ EL EXAMEN DE LA LECCIÓN B.
• MUESTRA
AL
PROFESOR
TU
CALIFICACIÓN:
• SAL DEL TUTORIAL.
• ENTREGA TUS RESPUESTAS DEL CUESTIONARIO ANTERIOR.
NOMBRE DEL ALUMNO:
GRUPO:
FECHA:
CALIFICACIÓN:
14
INFORMÁTICA
PRÁCTICA NO. 32 DE TURBO PASCAL 6.0
OBJETIVOS: Aplicar los conocimientos obtenidos en la lección B del tutorial de
PASCAL.
OBJETIVOS ESPECÍFICOS:
• Practicar la captura y ejecución de programas en PASCAL.
• Corregir los errores mas frecuentes al capturar un programa.
• Entender la diferencia entre WRITE y WRITELN.
• Realizar operaciones aritméticas elementales.
• Comparar los valores de dos variables.
INTRODUCCIÓN:
Antes de que un programa de Turbo PASCAL pueda ser ejecutado, un compilador
debe traducirlo a lenguaje de máquina. Como parte de este proceso, el compilador
verifica que no se estén violando las reglas gramaticales propias del lenguaje de
programación; este tipo de errores son conocidos como errores de sintaxis.
Ejemplos son: palabras mal escritas, puntuación incorrecta y variables no
detectadas.
Si intenta compilar un programa que contiene uno o mas errores de sintaxis, la
compilación es interrumpida con un mensaje de error indicando la mejor
aproximación del compilador, tanto en posición como en naturaleza, para que el
usuario lo identifique y corrija; pero esto sucede únicamente con el primer error de
sintaxis encontrado.
Para compilar un programa use las teclas ALT y F9.
PROCEDIMIENTO.
1. Entra a la red, escribe después del símbolo del sistema:
CD PASCAL Y ENTER
TURBO Y ENTER
TECLEANDO F10 ACTIVAS EL MENÚ Y ESCOGES FILE Y NEW.
Captura ahí el primero de los programas de la lección B.
PROGRAM CHARS_Y_STRINGS;
VAR
LETRA : CHAR;
TEXTO: STRING;
BEGIN
WRITELN (´ESCRIBE UNA LETRA Y TECLEA <ENTER>: ´);
READLN (LETRA);
WRITELN (´LA LETRA ES´, LETRA, ´.AHORA UN TEXTO: ´);
15
INFORMÁTICA
READLN (TEXTO);
WRITE (´Y EL TEXTO ES ´, TEXTO);
WRITELN (´... NOTAS LA DIFERENCIA ENTRE WRITE Y WRITELN´);
END.
Para ejecutar el programa oprime la tecla F10, RUN y RUN.
¿Qué hace el programa?
__________________________________________________________________
Para grabar el programa oprime la tecla F10, file y save as, escribe un nombre y
clic a OK.
Para una hoja nueva, oprime F10, file y New.
Escribe el segundo de los programas de ésta lección:
PROGRAM NUMEROS;
VAR
NOMBRE: STRING;
A: BYTE;
B: INTEGER;
C: REAL;
BEGIN
WRITELN (´ESCRIBE TU NOMBRE: ´);
READLN (NOMBRE);
WRITELN (´HOLA´, NOMBRE, ´.TECLEA EL VALOR DE A´);
READLN (A);
WRITELN (´EL NUMERO QUE TECLEASTE ES´ A);
WRITE (´AHORA DAME EL VALOR DE B: ´);
READLN (B);
C:= A/B;
WRITELN (´A+B = ´, A+B);
(´ A*B = ´, A * B);
(´Y A/B = ´, C);
END.
Para ejecutar el programa oprime la tecla F10, RUN y RUN.
¿Qué hace el programa?
__________________________________________________________________
Para grabar el programa oprime la tecla F10, file y save as, escribe un nombre y
clic a OK.
Para una hoja nueva, oprime F10, file y New.
Escribe el tercero de los programas de ésta lección:
PROGRAM NUMEROS_Y_BOOLEANS;
16
INFORMÁTICA
VAR
A, B : BYTE;
COMPARA: BOOLEAN;
BEGIN
WRITE (´DAME EL NUMERO A:´);
READLN (A);
WRITE (´AHORA DAME EL NUMERO B:´);
READLN (B);
WRITELN (´LOS NUMEROS SON A = ´, A, ´Y B = ´, B);
COMPARA : A>B;
WRITELN (´LA COMPARACION A MAYOR QUE B ES: ´, COMPARA);
END.
Para ejecutar el programa oprime la tecla F10, RUN y RUN.
¿Qué hace el programa?
__________________________________________________________________
Para grabar el programa oprime la tecla F10, file y save as, escribe un nombre y
clic a OK.
Para salir de Turbo PASCAL, oprime F10, file y EXIT.
NOMBRE DEL ALUMNO:
GRUPO:
FECHA:
CALIFICACIÓN:
17
INFORMÁTICA
PRÁCTICA NO. 33 DEL TUTORIAL DE PASCAL.
OBJETIVO: Comprender el uso de las decisiones en PASCAL.
OBJETIVOS ESPECÍFICOS:
• Estudiar la lección C del tutorial de PASCAL.
• Entender el porqué de las decisiones.
• Comprender el uso de la sentencia IF-THEN-ELSE
• Conocer los operadores AND, OR y NOT.
• Comprender qué es la precedencia.
• Saber el uso de los paréntesis.
INTRODUCCIÓN.
Todos los programas ejecutados hasta ahora han sido demasiado simples. El
cuerpo principal de ellos ha estado constituido por una secuencia de enunciados,
mismos que la computadora ejecuta en un orden dado. Ésta tiene la capacidad
para tomar decisiones, es decir, de realizar pruebas y seleccionar el curso de
acción apropiado dependiendo del resultado de ésta prueba. A esta capacidad se
le conoce como selección.
La selección simple se utiliza cuando se desea que la computadora efectúe una
acción condicionalmente, es decir, sólo cuando cierta condición es verdadera.
La forma general de un enunciado de selección simple es
IF (Condición) THEN (enunciado de acción)
donde la condición debe ser una expresión booleana esto es, una expresión que
se evalúa resultando en un valor verdadero o falso.
Si la condición es verdadera, la computadora ejecuta el enunciado de acción y
continúa después con la ejecución del resto del programa. Si la condición es falsa,
la computadora salta al enunciado posterior al enunciado de acción.
En la selección simple, la computadora hace algo o no hace nada, esto
dependiendo del resultado obtenido al realizar la prueba. En la selección doble, la
computadora efectúa una prueba y después realiza algo independientemente del
resultado de ésta. Si la condición es verdadera, la computadora ejecuta la
alternativa then, si es falsa, ejecuta la alternativa else.
PROCEDIMIENTO.
• DESPUÉS DE ESCRIBIR EL NÚMERO DE SU TERMINAL, ENTRE AL
SUBDIRECTORIO LLAMADO TUTORP, DESPUÉS DE ENTRAR A ÉL
ESCRIBA M Y DE ENTER.
• ELIGE LA LECCIÓN C.
18
INFORMÁTICA
• RESPONDE LAS SIGUIENTES PREGUNTAS
ENTREGAR CON TU NOMBRE Y GRUPO.
EN
UNA
HOJA
PARA
1. ¿Cuáles son las sentencias para la ejecución condicional?
2. ¿Qué significa IF-THEN-ELSE?
3. ¿Cuál es su sintaxis?
4. ¿Cómo son las expresiones?
5. ¿Qué pasa si la primera condición es cierta?
6. ¿Y si es falsa?
7. ¿Qué hace la palabra ELSE?
8. Da 1 ejemplo de la sentencia IF-THEN-ELSE. Explícala.
9. ¿Qué se hace si se desea que mas de una sentencia se ejecute?
10.Explica los dos casos del ELSE (cuando se está presente y cuando no).
11.¿Qué es la anidación? Da 1 ejemplo.
12.¿Para qué sirve la anidación?
13.¿Cuáles son los operadores lógicos?
14.¿Qué resultado dan?
15.¿Cuál es su sintaxis?
16.Copia la tabla de resultados de los operadores lógicos.
17.¿Cómo se escribe un conjunto en PASCAL? Da 1 ejemplo.
18.¿Cómo se representa un intervalo. Da 1 ejemplo.
19.¿Con qué variable se comprueba si un valor es miembro de un conjunto? Da 1
ejemplo.
20.Anota la tabla de niveles de precedencia de los operadores.
21.¿Para qué sirven los paréntesis?
22.¿Para qué sirve la sentencia CASE-OF?
23.¿Cuál es la sintaxis de CASE-OF?
24.Escribe un ejemplo de un programa con CASE - OF.
• SAL DEL TUTORIAL.
• ENTREGA TUS RESPUESTAS AL CUESTIONARIO ANTERIOR.
NOMBRE DEL ALUMNO:
GRUPO:
FECHA:
CALIFICACIÓN:
19
INFORMÁTICA
PRACTICA NO. 34 DE TURBO PASCAL 6.0
OBJETIVOS: Ejecutar programas sencillos elaborados usando el lenguaje de
programación Turbo PASCAL 6.0
OBJETIVOS ESPECÍFICOS:
• Ejecutar programas interactivos con Turbo PASCAL.
INTRODUCCIÓN:
Los programas interactivos permiten que el usuario de valores que modifiquen los
cálculos que realiza la computadora. De aquí es necesario usar los enunciados
READLN y WRITELN.
PROCEDIMIENTO.
1. Entra a la red, escribe después del símbolo del sistema:
CD PASCAL Y ENTER
TURBO Y ENTER
TECLEANDO F10 ACTIVAS EL MENÚ Y ESCOGES FILE Y NEW.
2. Escribe los siguientes programas:
PROGRAM CIRCUNFERENCIA;
VAR
RADIO : INTEGER;
DIAMETRO, LONGITUD, AREA : REAL;
BEGIN
WRITE (´TECLEE POR FAVOR EL VALOR EL VALOR DEL RADIO:´);
READLN (RADIO);
DIAMETRO :=RADIO*2;
LONGITUD := 3.1416*DIAMETRO;
AREA := RADIO * RADIO;
WRITELN (´EL VALOR DEL DIAMETRO ES´, DIAMETRO; 6;3);
WRITELN (´EL VALOR DE LA LONGITUD ES´, LONGITUD:6:3);
WRITELN (´EL VALOR DEL AREA ES´ , AREA:6:3);
END.
Para ejecutar el programa oprime la tecla F10, RUN y RUN.
¿Qué hace el programa?
__________________________________________________________________
Para grabar el programa oprime la tecla F10, file y save as, escribe un nombre y
clic a OK.
20
INFORMÁTICA
Para una hoja nueva, oprime F10, file y New.
3. Escribe el siguiente programa:
PROGRAM MEDIDA;
VAR
CENTIMETRO : INTEGER;
PULGADA : REAL;
BEGIN
WRITE (´TECLEE POR FAVOR UN VALOR EN CENTIMETROS:´);
READLN (CENTIMETRO);
PULGADA := CENTIMETRO / 2.54;
WRITELN (´EL VALOR EQUIVALENTE EN PULGADAS ES´, PULGADA: 2:54)
END.
Para ejecutar el programa oprime la tecla F10, RUN y RUN.
¿Qué hace el programa?
__________________________________________________________________
Para grabar el programa oprime la tecla F10, file y save as, escribe un nombre y
clic a OK.
Para una hoja nueva, oprime F10, file y New.
4. Escribe el siguiente programa:
PROGRAM PROMEDIO;
VAR
CALIFICACION1; CALIFICACION2 : INTEGER;
PROM : REAL;
BEGIN
WRITE (´ESCRIBE LA CALIFICACION 1 = ´);
READLN (CALIFICACION1);
WRITE (´ESCRIBE LA CALIFICACION 2 = ´);
READLN (CALIFICACION2);
PROM := CALIFICACION1 + CALIFICACION2 / 2;
WRITELN (´EL PROMEDIO DE CALIFICACIONES ES: = ´, PROM: 4: 2);
END.
Para ejecutar el programa oprime la tecla F10, RUN y RUN.
¿Qué hace el programa?
__________________________________________________________________
Para grabar el programa oprime la tecla F10, file y save as, escribe un nombre y
clic a OK.
Para una hoja nueva, oprime F10, file y New.
5. Escribe el siguiente programa:
21
INFORMÁTICA
PROGRAM TEMPERATURA;
VAR
CENTIGRADO : INTEGER;
FAHRENHEIT : REAL;
BEGIN
WRITE (´TECLEE POR FAVOR UN VALOR EN GRADOS CENTIGRADOS´);
READLN (CENTIGRADO);
FAHRENHEIT := CENTIGRADO*9/5+32;
WRITELN (´EL VALOR EQUIVALENTE EN GRADOS FAHRENHEIT ES ´, FAHRENHEIT: 6: 2)
END.
Para ejecutar el programa oprime la tecla F10, RUN y RUN.
¿Qué hace el programa?
__________________________________________________________________
Para grabar el programa oprime la tecla F10, file y save as, escribe un nombre y
clic a OK.
Para una hoja nueva, oprime F10, file y New.
6. Escribe el siguiente programa:
PROGRAM LETRANUMERO;
{IMPRIME LA CALIFICACION PRECEDIDA DE UN MENSAJE};
VAR
NOTA: CHAR;
BEGIN
WRITELN (´INDIQUE LA CALIFICACION USANDO UNA LETRA´);
READLN (NOTA);
WRITELN (´USTED RECIBIO UNA CALIFICACION DE:´ , NOTA);
WRITELN;
END.
Para ejecutar el programa oprime la tecla F10, RUN y RUN.
¿Qué hace el programa?
__________________________________________________________________
Para grabar el programa oprime la tecla F10, file y save as, escribe un nombre y
clic a OK.
Para una hoja nueva, oprime F10, file y New.
7. Escribe el siguiente programa:
PROGRAM NOMBRE;
{IMPRIME EL APELLIDO E INICIAL DE UNA PERSONA}
VAR
22
INFORMÁTICA
INICIAL : CHAR;
APELLIDO: STRING;
BEGIN
WRITE (´TECLEE LA LETRA INICIAL DE SU NOMBRE:´);
READLN (INICIAL);
WRITE (´TECLEE SU APELLIDO:´);
READLN (APELLIDO);
WRITELN;
END.
Para ejecutar el programa oprime la tecla F10, RUN y RUN.
¿Qué hace el programa?
__________________________________________________________________
Para grabar el programa oprime la tecla F10, file y save as, escribe un nombre y
clic a OK.
Terminemos la práctica saliendo de PASCAL, para ello clic a FILE, EXIT.
Regresas a sistema operativo, sal de la red.
NOMBRE DEL ALUMNO:
GRUPO:
FECHA:
CALIFICACIÓN:
23
INFORMÁTICA
PRACTICA NO. 35 DE TURBO PASCAL 6.0
OBJETIVOS:
OBJETIVOS ESPECÍFICOS:
• Ejecutar programas interactivos con Turbo PASCAL.
INTRODUCCIÓN:
Los programas interactivos permiten que el usuario de valores que modifiquen los
cálculos que realiza la computadora. De aquí es necesario usar los enunciados
READLN y WRITELN.
PROCEDIMIENTO.
1. Entra a la red, escribe después del símbolo del sistema:
CD PASCAL Y ENTER
TURBO Y ENTER
TECLEANDO F10 ACTIVAS EL MENÚ Y ESCOGES FILE Y NEW.
2. Escribe los siguientes programas:
PROGRAM LONGITUD;
VAR
MENSAJE: STRING [100];
BEGIN
MENSAJE := ´HASTA LUEGO´;
WRITELN (LENGTH(MENSAJE));
WRITELN;
END.
Para ejecutar el programa oprime la tecla F10, RUN y RUN.
¿Qué hace el programa?
__________________________________________________________________
Para grabar el programa oprime la tecla F10, file y save as, escribe un nombre y
clic a OK.
Para una hoja nueva, oprime F10, file y New.
3. Escribe el siguiente programa:
PROGRAM CAMISAS;
{IMPRIME LA TABLA PRECIO-UTILIDADES PARA PRECIOS DE $10 A $30}
VAR
UTIL:INTEGER;
24
INFORMÁTICA
BEGIN
WRITELN (´PRECIO´:6,´UTILIDADES´:14);
FOR X:= 10 TO 30 DO
BEGIN
UTIL := X*(100 - 3*X);
WRITELN (X:6, UTIL:14)
END {FOR};
WRITELN;
END.
Para ejecutar el programa oprime la tecla F10, RUN y RUN.
¿Qué hace el programa?
__________________________________________________________________
Para grabar el programa oprime la tecla F10, file y save as, escribe un nombre y
clic a OK.
Para una hoja nueva, oprime F10, file y New.
3. Escribe el siguiente programa:
PROGRAM PITAGORICO;
VAR
A, B, HIPOT : REAL;
BEGIN
WRITE (´TECLEE LOS VALORES PARA LOS DOS CATETOS´);
READLN (A, B);
HIPOT := SQRT (A * A + B * B);
WRITELN (´LA HIPOTENUSA ES ´, HIPOT:6:3);
WRITELN;
END.
Para ejecutar el programa oprime la tecla F10, RUN y RUN.
¿Qué hace el programa?
__________________________________________________________________
Para grabar el programa oprime la tecla F10, file y save as, escribe un nombre y
clic a OK.
Para una hoja nueva, oprime F10, file y New.
4. Escribe el siguiente programa:
PROGRAM PELOTAS;VAR
NUM : INTEGER;
IMPORTE : INTEGER;
BEGIN
WRITE (´INDIQUE LA CANTIDAD DE PELOTAS´);
25
INFORMÁTICA
READLN (NUM);
IF NUM >= 10 THEN
IMPORTE := NUM * 2
ELSE IMPORTE := NUM*5;
WRITELN (NUM, ´PELOTAS CUESTAN $ ´, IMPORTE: 0 );
READLN ;
END.
Para ejecutar el programa oprime la tecla F10, RUN y RUN.
¿Qué hace el programa?
__________________________________________________________________
Para grabar el programa oprime la tecla F10, file y save as, escribe un nombre y
clic a OK.
Para una hoja nueva, oprime F10, file y New.
5. Escribe el siguiente programa:
PROGRAM EJERCICIO;
{PROGRAMA PARA EJERCITAR EL USO DE VARIABLES DEL TIPO BOOLEAN};
VAR
ENEDAD : BOOLEAN;
EDAD : INTEGER;
BEGIN
WRITE (´ESCRIBA SU EDAD´);
READLN (EDAD);
IF EDAD >= 18
THEN ENEDAD :=TRUE
ELSE ENEDAD := FALSE;
WRITELN (ENEDAD);
END.
Para ejecutar el programa oprime la tecla F10, RUN y RUN.
¿Qué hace el programa?
__________________________________________________________________
Para grabar el programa oprime la tecla F10, file y save as, escribe un nombre y
clic a OK.
Terminemos la práctica saliendo de PASCAL, para ello clic a FILE, EXIT.
Regresas a sistema operativo, sal de la red.
NOMBRE DEL ALUMNO:
GRUPO:
FECHA:
CALIFICACIÓN:
26
INFORMÁTICA
PRACTICA NO. 36 DEL TUTORIAL DE PASCAL.
OBJETIVOS: Estudiar los ciclos para simplificar la programación.
OBJETIVOS ESPECÍFICOS:
• Estudiar la lección D del tutorial de PASCAL.
• Definir los ciclos.
• Explicar el ciclo For To Do
• Diferenciar entre ciclos constantes y variables.
• Explicar el ciclo While - Do
• Conocer el ciclo Repeat - Until
• Utilizar las instrucciones Inc y Dec.
INTRODUCCIÓN:
En los programas analizados hasta aquí, la computadora no ha ejecutado un
enunciado en más de una ocasión. Una característica de la computadora es su
capacidad para ejecutar varias veces el mismo grupo de enunciados. Este proceso
se llama ciclo y el grupo de enunciados se llama cuerpo del ciclo.
El uso del ciclo puede ser una ventaja cuando se trata de repetir la misma tarea un
número específico de veces. En estos casos, la tarea sólo debe codificarse una
vez en forma de cuerpo del ciclo. Por ejemplo en un programa para calcular e
imprimir cheques para mil empleados, no es necesario incluir 1000 grupos
distintos de enunciados para realizar la tarea de calcular e imprimir los cheques.
En vez de ello, un simple grupo de enunciados puede usarse como cuerpo del
ciclo que hay que repetir 1000 veces.
Las tres construcciones de ciclos disponibles en Turbo PASCAL son ciclos for,
while y repeat until.
PROCEDIMIENTO.
• DESPUÉS DE ESCRIBIR EL NÚMERO DE SU TERMINAL, ENTRE AL
SUBDIRECTORIO LLAMADO TUTORP, DESPUÉS DE ENTRAR A ÉL
ESCRIBA M Y DE ENTER.
• ELIGE LA LECCIÓN A.
• RESPONDE LAS SIGUIENTES PREGUNTAS EN UNA HOJA PARA
ENTREGAR CON TU NOMBRE Y GRUPO.
1.
2.
3.
4.
5.
¿Cuáles son las tres herramientas llamadas ciclos que tiene PASCAL?
¿Qué es un ciclo en un programa?
¿Para qué sirve FOR...TO..?
Copia el programa Ciclos1 para que al final lo ejecutes en Turbo PASCAL
Copia el programa Pon Renglones para que al final lo ejecutes en Turbo
PASCAL
27
INFORMÁTICA
6. ¿Para qué sirve el ciclo WHILE... DO...?
7. Copia el programa LeeLetra para que al final lo ejecutes en Turbo PASCAL
8. ¿Para qué sirve el ciclo REPEAT - UNTIL?
9. Ejemplifica un ciclo infinito.
10.¿Cómo detienes un ciclo infinito?
11.Copia el programa QueHayDeNuevoAqui para que al final lo ejecutes en Turbo
PASCAL
SAL DEL TUTORIAL, ENTRA AL COMPILADOR DE TURBO PASCAL,
CLIC A ARCHIVO Y NUEVO
COPIA EL PROGRAMA Ciclos1,
COMPÍLALO Y CORRIGE SUS ERRORES.
EJECÚTALO ¿QUÉ HACE?
__________________________________________________________________
GRÁBALO EN TU DISCO DE TRABAJO.
CLIC A ARCHIVO Y NUEVO
COPIA EL PROGRAMA Pon Renglones,
COMPÍLALO Y CORRIGE SUS ERRORES.
EJECÚTALO ¿QUÉ HACE?
__________________________________________________________________
GRÁBALO EN TU DISCO DE TRABAJO.
CLIC A ARCHIVO Y NUEVO
COPIA EL PROGRAMA LeeLetra,
COMPÍLALO Y CORRIGE SUS ERRORES.
EJECÚTALO ¿QUÉ HACE?
__________________________________________________________________
GRÁBALO EN TU DISCO DE TRABAJO.
CLIC A ARCHIVO Y NUEVO
COPIA EL PROGRAMA QueHayDeNuevoAqui
COMPÍLALO Y CORRIGE SUS ERRORES.
EJECÚTALO ¿QUÉ HACE?
__________________________________________________________________
GRÁBALO EN TU DISCO DE TRABAJO.
LLAMA A TU INSTRUCTOR PARA QUE CALIFIQUE TU PRÁCTICA.
CLIC A ARCHIVO Y SALIR.
NOMBRE DEL ALUMNO:
GRUPO:
FECHA:
CALIFICACIÓN:
28
INFORMÁTICA
PRACTICA NO. 37 DEL TUTORIAL DE PASCAL.
OBJETIVOS: Entender la diferencia y uso de los procedimientos y funciones.
OBJETIVOS ESPECÍFICOS:
• Estudiar la lección E del tutorial de PASCAL.
• Definir procedimientos y funciones.
• Estudiar las ventajas de la programación modular.
• Conocer la sintaxis de procedimientos y funciones.
• Definir y determinar el ámbito en un programa.
• Definir y explicar los tipos de parámetros que hay.
INTRODUCCIÓN:
Al resolver un problema complicado de programación, frecuentemente es mejor
dividir el problema en subtareas mas pequeños o módulos. La sintaxis de PASCAL
se ajusta bien esta manera de proceder, porque proporciona dos clases de
subprogramas: procedimientos y funciones. Un subprograma es un “programa en
miniatura” mismo para llevar a cabo una subtarea específica.
Una gran ventaja al usar subprograma es que permiten al programador diseñar el
programa de tal forma que el cuerpo principal actúa como un supervisor,
delegando tareas. En esta forma, la organización global del programa aparece con
mayor claridad. El cuerpo principal se parece a un bosquejo y la mayor parte de
los detalles complicados se delegan a procedimientos o funciones.
Una función calcula y regresa un sólo resultado basado en uno o mas valores que
se le pasan.
En PASCAL, para satisfacer las necesidades de un problema dado, el
programador puede también definir funciones propias como subprogramas.
Las funciones definidas por el programador, como los procedimientos, permiten al
cuerpo principal delegar subtareas. La subtarea debe calcular y regresar un valor,
nada más. Para crear una función definida por el programador, se debe incluir un
bloque de líneas que le den nombre a la función y el código que define lo que
hace. Este bloque es una declaración y se coloca después de la sección VAR.
PROCEDIMIENTO.
• DESPUÉS DE ESCRIBIR EL NÚMERO DE SU TERMINAL, ENTRE AL
SUBDIRECTORIO LLAMADO TUTORP, DESPUÉS DE ENTRAR A ÉL
ESCRIBA M Y DE ENTER.
• ELIGE LA LECCIÓN A.
• RESPONDE LAS SIGUIENTES PREGUNTAS EN UNA HOJA PARA
ENTREGAR CON TU NOMBRE Y GRUPO.
1. ¿Qué son las funciones y los procedimientos?
29
INFORMÁTICA
2.
3.
4.
5.
6.
7.
8.
¿Qué ventajas tiene escribir un programa separado en módulos?
Ejemplifica procedimientos predefinidos de PASCAL.
¿Qué diferencia hay entre las funciones y los procedimientos?
Elige el tema Procedimientos, copia el programa DemoProcedimiento.
Elige el tema Función, copia el programa DemoFuncion.
Elige el tema Ámbito de las funciones y define el ámbito de una variable.
Elige el tema Parámetros por Referencia y responde ¿A qué se llama pasar
parámetro por valor?
9. ¿A qué se llama pasar parámetros por referencia?
10.Copia el programa FuncionConParametros.
SAL DEL TUTORIAL, ENTRA AL COMPILADOR DE TURBO PASCAL,
CLIC A ARCHIVO Y NUEVO
COPIA EL PROGRAMA DemoProcedimiento,
COMPÍLALO Y CORRIGE SUS ERRORES.
EJECÚTALO ¿QUÉ HACE?
__________________________________________________________________
GRÁBALO EN TU DISCO DE TRABAJO.
CLIC A ARCHIVO Y NUEVO
COPIA EL PROGRAMA DemoFuncion,
COMPÍLALO Y CORRIGE SUS ERRORES.
EJECÚTALO ¿QUÉ HACE?
__________________________________________________________________
GRÁBALO EN TU DISCO DE TRABAJO.
CLIC A ARCHIVO Y NUEVO
COPIA EL PROGRAMA FuncionConParametros,
COMPÍLALO Y CORRIGE SUS ERRORES.
EJECÚTALO ¿QUÉ HACE?
__________________________________________________________________
GRÁBALO EN TU DISCO DE TRABAJO.
LLAMA A TU INSTRUCTOR PARA QUE CALIFIQUE TU PRÁCTICA.
CLIC A ARCHIVO Y SALIR.
NOMBRE DEL ALUMNO:
GRUPO:
FECHA:
CALIFICACIÓN:
30
INFORMÁTICA
PRACTICA NO. 38 DEL TUTORIAL DE PASCAL.
OBJETIVOS: Utilizar los arreglos y registros.
OBJETIVOS ESPECÍFICOS:
• Estudiar la lección F del tutorial de PASCAL.
• Definir un arreglo.
• Distinguir entre arreglos y ciclos.
• Conocer arreglos de mas de una dimensión.
• Saber el uso de las rutinas SIZEOF y FILLCHAR.
• Definir el tipo de registro.
INTRODUCCIÓN:
Un arreglo o disposición es una estructura conveniente para almacenar elementos
del mismo tipo de datos.
Todas las variables que se han considerado hasta ahora han sido de tipo simple.
Una variable de tipo simple consiste en una sola celda de memoria que sólo puede
contener un valor cada vez. En cambio, una variable de tipo estructurado consiste
en una colección de celdas de memoria.
Un arreglo, la clase mas elemental de estructura de datos, consiste en una
colección de celdas de memoria para almacenar una lista de valores que deben
ser del mismo tipo por ejemplo, una lista de números reales, una de cadenas de la
misma longitud declarada, o una de valores Boolean. A la lista completa se le da
un nombre.
PROCEDIMIENTO.
• DESPUÉS DE ESCRIBIR EL NÚMERO DE SU TERMINAL, ENTRE AL
SUBDIRECTORIO LLAMADO TUTORP, DESPUÉS DE ENTRAR A ÉL
ESCRIBA M Y DE ENTER.
• ELIGE LA LECCIÓN A.
• RESPONDE LAS SIGUIENTES PREGUNTAS EN UNA HOJA PARA
ENTREGAR CON TU NOMBRE Y GRUPO.
1. Copia el programa promedios para que después lo captures en el compilador de
Turbo PASCAL.
2. ¿Qué es un arreglo?
3. ¿Cuál es la sintaxis para un arreglo?
4. ¿Qué permiten los arreglos?
5. Copia el programa promedios2 para que después lo captures en el compilador
de Turbo PASCAL.
6. ¿Qué son los arreglos bidimensionales?
31
INFORMÁTICA
7. Copia la tabla del tipo de datos y el tamaño en Bytes de memoria que se
necesitan para cada una.
8. ¿Cuál es la sintaxis de FILLCHAR?
9. ¿Cómo inicializamos a ceros un arreglo?
10.¿Cómo se declaran los registros?
11.Copia el programa promedios3 para que después lo captures en el compilador
de Turbo PASCAL.
12.Copia el programa promedios4 para que después lo captures en el compilador
de Turbo PASCAL.
13.Copia el programa BaseDeDatos para que después lo captures en el
compilador de Turbo PASCAL (Ocupa varias pantallas).
SAL DEL TUTORIAL, ENTRA AL COMPILADOR DE TURBO PASCAL,
CLIC A ARCHIVO Y NUEVO
COPIA EL PROGRAMA promedios,
COMPÍLALO Y CORRIGE SUS ERRORES.
EJECÚTALO ¿QUÉ HACE?
__________________________________________________________________
GRÁBALO EN TU DISCO DE TRABAJO.
CLIC A ARCHIVO Y NUEVO
COPIA EL PROGRAMA promedios2,
COMPÍLALO Y CORRIGE SUS ERRORES.
EJECÚTALO ¿QUÉ HACE?
__________________________________________________________________
GRÁBALO EN TU DISCO DE TRABAJO.
CLIC A ARCHIVO Y NUEVO
COPIA EL PROGRAMA promedios3,
COMPÍLALO Y CORRIGE SUS ERRORES.
EJECÚTALO ¿QUÉ HACE?
__________________________________________________________________
GRÁBALO EN TU DISCO DE TRABAJO.
CLIC A ARCHIVO Y NUEVO
COPIA EL PROGRAMA promedios4,
COMPÍLALO Y CORRIGE SUS ERRORES.
EJECÚTALO ¿QUÉ HACE?
__________________________________________________________________
GRÁBALO EN TU DISCO DE TRABAJO.
CLIC A ARCHIVO Y NUEVO
COPIA EL PROGRAMA BaseDeDatos,
COMPÍLALO Y CORRIGE SUS ERRORES.
EJECÚTALO ¿QUÉ HACE?
__________________________________________________________________
32
INFORMÁTICA
GRÁBALO EN TU DISCO DE TRABAJO.
LLAMA A TU INSTRUCTOR PARA QUE CALIFIQUE TU PRÁCTICA.
CLIC A ARCHIVO Y SALIR.
NOMBRE DEL ALUMNO:
GRUPO:
FECHA:
CALIFICACIÓN:
33
INFORMÁTICA
PRACTICA NO. 39 DEL TUTORIAL DE PASCAL.
OBJETIVOS: Estudiar el control de video en Turbo PASCAL.
OBJETIVOS ESPECÍFICOS:
• Estudiar la lección G del tutorial de PASCAL.
• Definir el PASCAL estándar y sus rutinas propias.
• Conocer las unidades.
• Explicar los modos de video.
• Utilizar el código ASCII en PASCAL.
• Estudiar las rutinas RANDOM, GOTOXY, READKEY y TEXTCOLOR.
INTRODUCCIÓN:
La clave para la simulación en computadora en Turbo PASCAL es la función
RANDOM. Con ésta función se puede simular la ocurrencia de eventos con la
misma frecuencia con la que se producirían en el mundo real.
PROCEDIMIENTO.
• DESPUÉS DE ESCRIBIR EL NÚMERO DE SU TERMINAL, ENTRE AL
SUBDIRECTORIO LLAMADO TUTORP, DESPUÉS DE ENTRAR A ÉL
ESCRIBA M Y DE ENTER.
• ELIGE LA LECCIÓN A.
• RESPONDE LAS SIGUIENTES PREGUNTAS EN UNA HOJA PARA
ENTREGAR CON TU NOMBRE Y GRUPO.
1. ¿Qué hace la función RANDOM y cuál es su sintaxis?
2. ¿Qué hace la instrucción RANDOMIZE?
3. ¿Qué se escribe en el programa para poder usar las UNIDADES?
4. ¿Cuáles son las principales unidades de Turbo PASCAL?
5. ¿Qué es el modo texto del video?
6. ¿Qué es el modo gráfico del video?
7. ¿Para qué sirve y cuál es la sintaxis del procedimiento GoToXY?
8. Dibuja el monitor en modo texto, así como su tamaño?
9. ¿Con qué instrucción se limpia la pantalla?
10.¿Qué significa Código ASCII?
11.¿Con qué función de PASCAL se puede visualizar el código ASCII?
12.Copia el programa Cajas para que después lo compiles en Turbo PASCAL
(Ocupa varias pantallas)
13.Copia el programa Cajas_de_Colores para que después lo compiles en Turbo
PASCAL (Ocupa varias pantallas)
14.¿Para qué sirve la instrucción ReadKey?
34
INFORMÁTICA
15.Copia el programa ReadKey para que después lo compiles en Turbo PASCAL
(Ocupa varias pantallas)
SAL DEL TUTORIAL, ENTRA AL COMPILADOR DE TURBO PASCAL,
CLIC A ARCHIVO Y NUEVO
COPIA EL PROGRAMA Cajas,
COMPÍLALO Y CORRIGE SUS ERRORES.
EJECÚTALO ¿QUÉ HACE?
__________________________________________________________________
GRÁBALO EN TU DISCO DE TRABAJO.
CLIC A ARCHIVO Y NUEVO
COPIA EL PROGRAMA Cajas_de_Colores,
COMPÍLALO Y CORRIGE SUS ERRORES.
EJECÚTALO ¿QUÉ HACE?
__________________________________________________________________
GRÁBALO EN TU DISCO DE TRABAJO.
CLIC A ARCHIVO Y NUEVO
COPIA EL PROGRAMA ReadKey,
COMPÍLALO Y CORRIGE SUS ERRORES.
EJECÚTALO ¿QUÉ HACE?
__________________________________________________________________
GRÁBALO EN TU DISCO DE TRABAJO.
LLAMA A TU INSTRUCTOR PARA QUE CALIFIQUE TU PRÁCTICA.
CLIC A ARCHIVO Y SALIR.
NOMBRE DEL ALUMNO:
GRUPO:
FECHA:
CALIFICACIÓN:
35
INFORMÁTICA
PRACTICA NO. 40 DEL TUTORIAL DE PASCAL.
OBJETIVOS: Estudiar el manejo de Archivos.
OBJETIVOS ESPECÍFICOS:
• Estudiar la lección H del tutorial de PASCAL.
• Definir los tipos de archivos.
• Explicar el tipo TEXT.
• Usar una variable tipo TEXT.
• Leer y escribir información en archivos.
• Controlar errores con archivos.
• Usar rutinas para manejo de strings.
INTRODUCCIÓN:
Hasta ahora, en todos los programas que se han considerado, los datos se han
introducido de manera interactiva; es decir usando el teclado durante la corrida del
programa. Con ese método, si se requieren los mismos datos en otro programa, el
usuario tiene que volverlos a teclear. Éste método no es deseable cuando se
necesitan grandes cantidades de datos. Por ejemplo, requeriría mucho tiempo
para una empresa grande, volver a escribir los datos de todos sus empleados,
cada vez que un programa deba usar esta información para una aplicación
correcta.
Los archivos proporcionan un medio eficiente para almacenar datos de manera
que puedan después ser utilizados por varios programas. Un archivo es una
colección de datos relacionados que se almacenan en un dispositivo externo de
almacenamiento y que reciben un nombre específico para hacer referencia a ellos.
PROCEDIMIENTO.
• DESPUÉS DE ESCRIBIR EL NÚMERO DE SU TERMINAL, ENTRE AL
SUBDIRECTORIO LLAMADO TUTORP, DESPUÉS DE ENTRAR A ÉL
ESCRIBA M Y DE ENTER.
• ELIGE LA LECCIÓN A.
• RESPONDE LAS SIGUIENTES PREGUNTAS EN UNA HOJA PARA
ENTREGAR CON TU NOMBRE Y GRUPO.
1.
2.
3.
4.
5.
6.
7.
¿Cuáles son los dos tipos de archivos de PASCAL?
¿Qué variables es necesario declarar para trabajar con Archivos de Texto?
¿Cómo funciona un archivo?
¿Qué pasos hay que realizar para preparar la variable TEXT?
¿Con qué instrucción se hace la asignación?
¿Qué parámetros necesita ASSIGN?
¿Con qué instrucciones leemos un archivo?
36
INFORMÁTICA
8. ¿Qué hace la instrucción RESET?
9. ¿Qué hace la instrucción APPEND?
10.¿Qué hace la instrucción REWRITE?
11.¿Cuál es la sintaxis de RESET, APPEND y REWRITE?
12.¿Cómo se lee información de archivos abiertos?
13.Explica el movimiento del apuntador en el archivo usando RESET, APPEND y
REWRITE.
14.¿Con qué instrucción se cierra un archivo y cuál es su sintaxis?
15.¿Con qué instrucción se encuentra el final de un archivo y cuál es su sintaxis?
16.Copia el programa DirTelefonico para que después lo compiles en Turbo
PASCAL (ocupa varias pantallas).
17.Entra a la rutina para longitud de cadena y explica para qué sirve la función
LEN.
18.Entra a la rutina de modificar la cadena y explica para que sirve la función
CONCAT.
19.Entra a la rutina de modificar la cadena y explica para que sirve la función
COPY
20.Entra a la rutina de modificar la cadena y explica para que sirve la función
DELETE.
21.Entra a la rutina de modificar la cadena y explica para que sirve la función
INSERT.
22.Entra a la rutina de posición dentro de la cadena y explica para que sirve la
función POS.
23.Entra a la rutina de conversión de tipos y explica el procedimiento STR.
24.Entra a la rutina de conversión de tipos y explica el procedimiento VAL.
25.Entra a la rutina de conversión de tipos y explica el procedimiento UPCASE.
SAL DEL TUTORIAL, ENTRA AL COMPILADOR DE TURBO PASCAL,
CLIC A ARCHIVO Y NUEVO
COPIA EL PROGRAMA DirTelefonico,
COMPÍLALO Y CORRIGE SUS ERRORES.
EJECÚTALO ¿QUÉ HACE?
__________________________________________________________________
GRÁBALO EN TU DISCO DE TRABAJO.
LLAMA A TU INSTRUCTOR PARA QUE CALIFIQUE TU PRÁCTICA.
CLIC A ARCHIVO Y SALIR.
NOMBRE DEL ALUMNO:
GRUPO:
FECHA:
CALIFICACIÓN:
37
INFORMÁTICA
PRACTICA NO. 41 DEL TUTORIAL DE PASCAL.
OBJETIVOS: Profundizar en el manejo de archivos dentro de la programación de
Turbo PASCAL.
OBJETIVOS ESPECÍFICOS:
• Estudiar la lección I del tutorial de PASCAL.
• Definir archivos binarios con un tipo definido.
• Explicar la lectura y escritura en archivos binarios.
• Definir la instrucción SEEK.
• Estudiar archivos binarios sin un tipo definido.
• Usar las instrucciones BLOKREAD y BLOCK WRITE.
INTRODUCCIÓN:
Hasta ahora el único tipo de archivo que se ha considerado es el de texto. Hay
otro tipo general de archivo llamado archivo binario. Éste consiste en una sucesión
de datos, cada uno de los cuales es del mismo tipo de datos. Por ejemplo, un
archivo binario podría contener una sucesión de enteros o una sucesión de
registros. El tipo de datos de cada uno de los elementos del archivo se llama tipo
de componentes del archivo. En la declaración de una variable de archivo binario
se debe especificar el tipo de componentes del archivo.
Los datos en un archivo binario están almacenados en la forma que la
computadora usa internamente la información (es decir, en forma binaria).
PROCEDIMIENTO.
• DESPUÉS DE ESCRIBIR EL NÚMERO DE SU TERMINAL, ENTRE AL
SUBDIRECTORIO LLAMADO TUTORP, DESPUÉS DE ENTRAR A ÉL
ESCRIBA M Y DE ENTER.
• ELIGE LA LECCIÓN A.
• RESPONDE LAS SIGUIENTES PREGUNTAS EN UNA HOJA PARA
ENTREGAR CON TU NOMBRE Y GRUPO.
1.
2.
3.
4.
5.
6.
7.
¿Qué ventajas tienen los archivos binarios?
¿Cuáles son los dos tipos de archivos binarios?
¿Qué son las variables con tipo?
¿Cuáles son las excepciones de programación de los archivos con tipo?
¿Con qué instrucciones se lee y escribe información en los archivos con tipo?
¿Cuál es su sintaxis?
¿Con qué instrucción se mueve libremente el apuntador en los archivos
binarios?
8. ¿Cuál es su sintaxis?
38
INFORMÁTICA
9. ¿Para qué sirven las funciones FILEPOS y FILESIZE?
10.Escribe el programa DirTelefonico2, para que después lo compiles en Turbo
PASCAL (ocupa varias pantallas).
11.¿Cómo se declaran las variables de archivos sin tipo?
12.¿Para qué sirven las instrucciones BLOCKREAD Y BLOCKWRITE?
13.¿Cuál es su sintaxis?
14.¿Cómo funciona en la instrucción SEEK en los archivos sin tipo?
SAL DEL TUTORIAL, ENTRA AL COMPILADOR DE TURBO PASCAL,
CLIC A ARCHIVO Y NUEVO
COPIA EL PROGRAMA DirTelefonico2,
COMPÍLALO Y CORRIGE SUS ERRORES.
EJECÚTALO ¿QUÉ HACE?
__________________________________________________________________
GRÁBALO EN TU DISCO DE TRABAJO.
LLAMA A TU INSTRUCTOR PARA QUE CALIFIQUE TU PRÁCTICA.
CLIC A ARCHIVO Y SALIR.
NOMBRE DEL ALUMNO:
GRUPO:
FECHA:
CALIFICACIÓN:
39
INFORMÁTICA
PRACTICA NO. 42 DEL TUTORIAL DE PASCAL.
OBJETIVOS: Profundizar en el control de video en programas de Turbo PASCAL.
OBJETIVOS ESPECÍFICOS:
• Estudiar la lección J del tutorial de PASCAL.
• Conocer el modo gráfico del video.
• Definir tipos de video gráfico.
• Estudiar la unidad gráfica del compilador.
• Conocer las rutinas para dibujo de puntos, líneas, círculos y rectángulos.
INTRODUCCIÓN:
La llamada al procedimiento LINE (X1, Y1, X2, Y2) produce el trazo de una recta
que une los pixeles (X1, Y1) y (X2, Y2).
La llamada al procedimiento RECTANGLE (X1, Y1, X2, Y2) traza un rectángulo
vacío con su esquina superior izquierda en la coordenada (X1, Y1) y su esquina
inferior derecha en (X2, Y2).
La llamada al procedimiento CIRCLE (A, B, R) traza un círculo vacío con centro en
(A, B) y con radio de R pixeles.
PROCEDIMIENTO.
• DESPUÉS DE ESCRIBIR EL NÚMERO DE SU TERMINAL, ENTRE AL
SUBDIRECTORIO LLAMADO TUTORP, DESPUÉS DE ENTRAR A ÉL
ESCRIBA M Y DE ENTER.
• ELIGE LA LECCIÓN A.
• RESPONDE LAS SIGUIENTES PREGUNTAS EN UNA HOJA PARA
ENTREGAR CON TU NOMBRE Y GRUPO.
1. ¿Qué es un PIXEL?
2. ¿Cuáles son los principales sistemas gráficos para video para PC?
3. ¿Qué es la resolución del monitor?
4. Copie la tabla de resolución de monitores.
5. ¿Qué son los modos de despliegue?
6. Elige Turbo PASCAL y explica el procedimiento INITGRAPH
7. ¿Cuál es su sintaxis?
8. ¿Para qué sirve la constante DETECT?
9. ¿Con qué instrucción se regresa al modo texto?
10.¿Cuál es su sintaxis?
11.Dibuja el sistema de coordenadas para el video Hércules.
12.¿Para qué se utilizan las funciones GETMAXX y GETMAXY?
13.¿Para qué se utiliza la rutina DELAY?
14.Elige la rutina Dibujar un punto y explica el procedimiento PUTPIXEL.
40
INFORMÁTICA
15.Escribe el programa Un_Punto para que después lo compiles en Turbo
PASCAL.
16.Elige la rutina Dibujar una línea y explica el procedimiento LINE
17.Escribe el programa Una_Linea para que después lo compiles en Turbo
PASCAL.
18.Elige la rutina Dibuja un rectángulo y explica el procedimiento RECTANGLE.
19.Copia el programa Un_Rectangulo para que después lo compiles en Turbo
PASCAL.
20.Elige la rutina Dibujar un círculo y explica el procedimiento CIRCLE
21.Copia el programa Un_Circulo para que después lo compiles en Turbo
PASCAL.
22.Elige la rutina Programas de ejemplo, selecciona Hiperespacio y Copia el
programa HiperEspacio para que después lo compiles en Turbo PASCAL.
23.Elige la rutina Programas de ejemplo, selecciona Tunel y Copia el programa
Tunel para que después lo compiles en Turbo PASCAL.
24.Elige la rutina Programas de ejemplo, selecciona Psicoldelia y Copia el
programa Psicodelia para que después lo compiles en Turbo PASCAL.
SAL DEL TUTORIAL, ENTRA AL COMPILADOR DE TURBO PASCAL,
Copia y ejecuta cada uno de los programas de ésta lección, grábalos en tu disco
de trabajo, muéstralos a tu instructor para que te califique ésta práctica.
41
INFORMÁTICA
PRACTICA NO. 43 DE TURBO PASCAL 6.0
OBJETIVOS: Ejecutar programas que muestren las posibilidades gráficas de
PASCAL.
OBJETIVOS ESPECÍFICOS:
• Presentar los comandos de despliegue: line, rectangle, circle, ottext, putpixel,
setcolor, setfillstyle y setbkcolor.
INTRODUCCIÓN:
Turbo PASCAL proporciona capacidades gráficas bastante buenas.
Un pixel, el menor elemento gráfico que puede ser desplegado en pantalla, es un
pequeño rectángulo. El número de pixeles en la pantalla depende del controlador
gráfico
PROCEDIMIENTO.
1. Entra a la red, escribe después del símbolo del sistema:
CD PASCAL Y ENTER
TURBO Y ENTER
TECLEANDO F10 ACTIVAS EL MENÚ Y ESCOGES FILE Y NEW.
2. Escribe los siguientes programas:
PROGRAM NOMB (INPUT, OUTPUT);
USES
CRT, DOS, GRAPH;
VAR
DISPOSITIVOGRAFICO, MODOGRAFICO: INTEGER;
CAMINOALDRIVER : STRING;
CADE : STRING;
BEGIN
DISPOSITIVOGRAFICO := DETECT;
CAMINOALDRIVER :=´;
INITGRAPH (DISPOSITIVOGRAFICO, MODOGRAFICO, CAMINOALDRIVER);
SETBKCOLOR (RED);
SETTEXTSTYLE (0,0,5);
SETCOLOR (BLUE);
OUTTEXTXY (300, 50, ´R ´);
SETCOLOR (YELLOW);
OUTTEXTXY (300, 120, ´O´);
SETCOLR (GREEN);
OUTTEXTXY (300, 200, ´D ´);
SETCOLOR (BLACK);
42
INFORMÁTICA
OUTTEXTXY (300, 220, ´O´);
REPEAT
SETCOLOR (RANDOM (RED));
LINE (RANDOM(640), RANDOM(480), RANDOM (640), RANDOM (480));
UNTIL KEYPRESSED;
READLN;
CLOSEGRAPH;
END.
Para ejecutar el programa oprime la tecla F10, RUN y RUN.
¿Qué hace el programa?
__________________________________________________________________
Para grabar el programa oprime la tecla F10, file y save as, escribe un nombre y
clic a OK.
Para una hoja nueva, oprime F10, file y New.
3. Escribe el siguiente programa:
PROGRAM GRAFICO1;
USES
CRT, GRAPH;
VAR
I: INTEGER;
DISPOSITIVOGRAFICO, MODOGRAFICO: INTEGER;
CAMINOALDRIVER : STRING;
BEGIN
DISPOSITIVOGRAFICO : =DETECT; {DETECTA EL TIPO DE TARJETA
INSTALADA}
CAMINOALDRIVER := ´A:\´;
INITGRAPH (DISPOSITIVOGRAFICO, MODOGRAFICO, CAMINOALDRIVER);
SETBKCOLOR (WHITE);
DELAY (50);
I:=0;
REPEAT
I := I + 10;
SETCOLR (BLUE);
LINE (2, 478- I, 638, 478);
UNTIL KEYPRESSED
END.
Para ejecutar el programa oprime la tecla F10, RUN y RUN.
¿Qué hace el programa?
__________________________________________________________________
43
INFORMÁTICA
Para grabar el programa oprime la tecla F10, file y save as, escribe un nombre y
clic a OK.
Para una hoja nueva, oprime F10, file y New.
4. Escribe el siguiente programa:
PROGRAM VECTOR (INPUT, OUTPUT);
USES
CRT, GRAPH;
VAR
IMAGEN : ARRAY [100..300, 100..300] OF BYTE;
DISPGRAP, MODOGRAP : INTEGER;
WAYDRV : STRING;
W, X, Y : INTEGER;
BEGIN
DISPGRAP := DETECT;
WAY :=´A:\LABO´;
INITGRAPH (DISPGRAP, MODOGRAP, WAYDRV);
RECTANGLE (100, 100, 300, 300);
SETFILLSTYLE (1, YELLOW);
FLOODFILL (125, 200, WHITE);
CIRCLE (200, 200, 80);
SETFILLSTYLE (1, BROWN);
FLOODFILL (205, 205, WHITE);
CIRCLE (200, 200, 20);
SETFILLSTYLE (1, YELLOW);
FLOODFILL (205, 205, WHITE);
FOR X:= 100 TO 300 DO
FOR Y:= 100 TO 300 DO
IMAGEN [X, Y] := GETPIXEL (X, Y);
CLEARDEVICE;
FOR X:= 100 TO 300 DO
FOR Y := 100 TO 300 DO
PUTPIXEL (X, Y, IMAGEN [X, Y]);
READLN;
CLOSEGRAPH;
END.
Para ejecutar el programa oprime la tecla F10, RUN y RUN.
¿Qué hace el programa?
__________________________________________________________________
Para grabar el programa oprime la tecla F10, file y save as, escribe un nombre y
clic a OK.
Para una hoja nueva, oprime F10, file y New.
5. Escribe el siguiente programa:
44
INFORMÁTICA
PROGRAM TEXT1;
USES
CRT, GRAPH;
VAR
DISPOSITIVOGRAFICO, MODOGRAFICO : INTEGER;
CAMINOALDRIVER : STRING;
BEGIN
DISPOSITIVOGRAFICO := DETECT; {DETECTA EL TIPO DE TARJETA INSTALADA}
CAMINOALDRIVER := ´A:\´;
INITGRAPH (DISPOSITIVOGRAFICO, MODOGRAFICO, CAMINOALDRIVER);
SETTEXTSTYLE (4, HORIZDIR, 8);
OUTTEXT (´EL MEJOR´); {DESPLIEGA EL NOMBRE EN LA PRIMERA LINEA)
{SETTEXTSTYLE (1, HORIZDIR, 8); DESPLIEGA EL APELLIDO EN FORMA HORIZONTAL}
SETTEXTSTYLE (1, VERTDIR, 6); {DESPLIEGA EL APELLIDO SEGUN COORDENADAS}
OUTTEXTXY (100, 100, ´BUSTOS FARIAS´); {DESPLIEGA EL APELLIDO SEGUN COORDENADAS}
SETBKCOLOR (RED);
SETCOLOR (YELLOW);
LINE (2,3, 638,2); {TRAZA LINEA HORIZONTAL SUPERIOR}
SETCOLOR (RED);
LINE (2, 478, 638, 478); {TRAZA LINEA HORIZONTAL INFERIOR}
SETCOLOR (YELLOW);
LINE (638, 478, 2, 478);
LINE (2, 478, 2, 2);
LINE (638, 2, 638, 478);
READLN;
CLOSEGRAPH;
{WRITELN (DISPOSITIVOGRAFICO, MODOGRAFICO); EL RESULTADO ES 9 VGA, 2 VGAHI}
END.
NOMBRE DEL ALUMNO:
GRUPO:
FECHA:
CALIFICACIÓN:
45
INFORMÁTICA
BIBLIOGRAFIA.
• Departamento de Informática. INTRODUCCIÓN A LA COMPUTACIÓN. México,
CLAM, 1997. 124 pp.
• Departamento de Informática. INTRODUCCIÓN A LA COMPUTACIÓN. México,
CLAM, 1996. 68 pp.
• Gottfried, Byron S. PROGRAMACIÓN BASIC. 2a. edición. México, Mc Graw
Hill, 1985. 278 pp.
• Hennefeld, Julien. TURBO PASCAL CON APLICACIONES 4.0 - 6.0 2ª. Edición.
México, Grupo Editorial Iberoamérica, 1996. 511 pp.
• Microsoft Corporation. MANUAL DEL USUARIO. MICROSOFT EXCEL Versión
5.0 USA, Microsoft Press, 1994. 847 pp.
• Microsoft Corporation. MANUAL DEL USUARIO. MICROSOFT MS-DOS
Versión 6.2 USA, Microsoft Press, 1994. 311 pp.
• Microsoft Corporation. MANUAL DEL USUARIO. MICROSOFT OFFICE Versión
4.2 y 4.3 USA, Microsoft Press, 1994. 103 pp.
• Microsoft Corporation. MANUAL DEL USUARIO. MICROSOFT POWER POINT
versión 4.0 USA, Microsoft Press, 1994. 321 pp.
• Microsoft Corporation. MANUAL DEL USUARIO. MICROSOFT WINDOWS
Versión 3.11 USA, Microsoft Press, 1993.
• Microsoft Corporation. MANUAL DEL USUARIO. MICROSOFT WORD Versión
6.0 USA, Microsoft Press, 1993. 867 pp.
• Norton, Peter. INTRODUCCIÓN A LA COMPUTACIÓN. México, Mc Graw Hill,
1996. 567 pp.
46