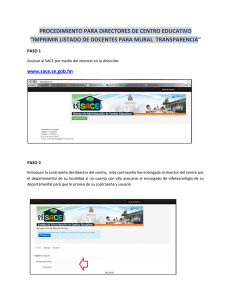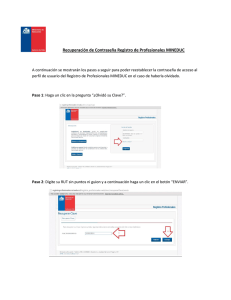Manual para estudiantes
Anuncio
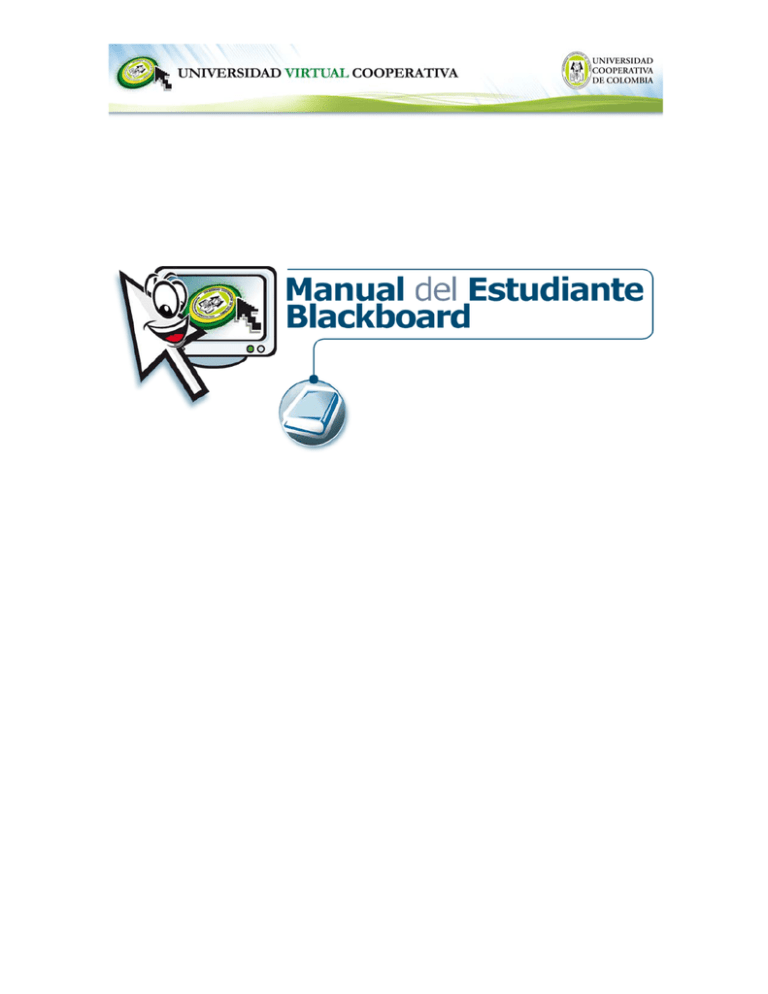
Pág. Tabla de contenido ¿Qué es Blackboard? ............................................................................... 4 Requerimientos de Hardware y Software ................................................. 4 ¿Cómo iniciar? ........................................................................................ 5 ¿Cómo recuperar la contraseña? ............................................................... 6 Navegación ............................................................................................ 9 ¿Cómo configurar mi perfil?................................................................... 9 Cambiar contraseña desde mi perfil.......................................................10 Módulos página inicio .............................................................................13 Mis Anuncios ......................................................................................13 Mis eventos ........................................................................................13 Pestaña Mis avisos ..............................................................................14 Pestaña mis contenidos .......................................................................16 ¿Cómo subo contenido a mi espacio personal?...........................................17 Elementos de marcador ..........................................................................18 Elementos de correo electrónico ..............................................................19 Descargar paquete .................................................................................19 Navegación Menú Mis contenidos .............................................................21 Navegación Pestaña Mis Cursos ...............................................................22 Contenido del curso ...............................................................................23 Herramientas de comunicación del curso ..................................................24 Agenda ..............................................................................................25 Anuncios ............................................................................................26 Mis calificaciones ................................................................................26 Enviar mensajes de correo electrónico ...................................................27 Mensajes ...........................................................................................28 Contactos ..........................................................................................28 Lista ..................................................................................................28 Foros .................................................................................................29 Pizarra (Compartir Información) ...........................................................29 Colaboración (Chat, Aula Virtual) ..........................................................30 Cómo envío una actividad ....................................................................31 Salir de la aplicación ..............................................................................32 ¿Qué es Blackboard? Blackboard es una plataforma que integra un ambiente sólido de enseñanza y aprendizaje en línea. Se caracteriza por administrar un conjunto de recursos que permiten desarrollar cursos virtuales, específicamente: impartir y distribuir contenidos que se encuentran presentados en diversos formatos (texto, sonido, video y animación), realizar evaluaciones en línea, llevar a cabo el seguimiento académico de los alumnos participantes, asignar tareas y desarrollar actividades en ambientes colaborativos. Requerimientos de Hardware y Software Requerimientos hardware mínimos Procesador Pentium de 533 (Recomendado Pentium IV) MHz Memoria RAM de 512 (recomendado 1 GB o superior) MB Resolución de video de 800x600 con color 16 bits (recomendado 1024x768) Velocidad de conexión 128 kbps (Kilobytes por segundo) de velocidad de conexión requerida. Se recomienda 300 kbps (Kilobytes por segundo) o superior de acceso Requerimientos mínimos softwareSistema operativo Windows XP SP1 recomendado Windows XP SP3 Navegadores Microsoft Internet Explorer 7.0 recomendado Internet Explorer 8.0 o Firefox 3.6 Plug in Java Sun JRE versión 1.5.0_04 Flash Player 9 recomendado Flash Player 10.1 Adobe - Reader 9 ¿Cómo iniciar? Ingrese a la siguiente dirección en su navegador Ingrese en el campo usuario el nombre de usuario asignado y en el campo clave la contraseña asignada ¿Cómo recuperar la contraseña? Clic en el enlace ¿ha olvidado su contraseña? Puede elegir una opción para cambiar la contraseña que puede ser por nombre de usuario o por correo electrónico. Figura 1 Figura 2. Si la validación de los datos es correcta según la opción indicada, el sistema mostrará un mensaje en la parte superior indicando lo siguiente: “Se ha enviado un mensaje de correo electrónico con instrucciones para cambiar una contraseña a la dirección registrada para este usuario: andrew”. Figura 3. Para finalizar el proceso de cambio de contraseña, el sistema envía un correo electrónico a la dirección del usuario como se muestra en la figura 4, se debe hacer clic en el enlace para abrir la página que permitirá modificar la clave, como se ilustra en la figura 5. Figura 4 Si el proceso de cambio de clave se realizó correctamente, el sistema lo indicará a través de un mensaje como el siguiente: “La contraseña se ha modificado correctamente. Inicie sesión en el sistema con la contraseña nueva.” Figura 5. Figura 6. Después de iniciar sesión, en el sistema verá la siguiente página de inicio, como se ilustra en la figura 7. Figura 7. Navegación ¿Cómo configurarmi perfil? Las siguientes indicaciones tendrán como fin editar la información personal del estudiante, cambiar la contraseña desde el sistema, cargar un avatar personal, idioma y privacidad Clic en el enlace Mi perfil del menú superior del sitio Figura 8. Figura 9 La edición de la información personal contiene las siguientes opciones Figura 10. Cambiar contraseña desde mi perfil Opción 1. Editar información personal Opción 2. Cambiar contraseña Edita la información personal de mi perfil, verificar que el email sea el correo para recibir las comunicaciones de la plataforma. Confirme el envío de los datos presionando el botón Enviar. Permite cambiar la contraseña actual por una nueva. Asegúrese de utilizar contraseñas seguras compuestas por dígitos y letras. Confirme el envío de los datos presionando el botón Enviar. Figura 10. Figura 11. Opción 3. Colocar una imagen de perfil Habilitamos la opción utilizar imagen de avatar personalizada, luego examinamos nuestro PC desde el botón Examinar mi equipo para ubicar la imagen que servirá de avatar, se recomienda utilizar los siguientes formatos de imagen GIF, PNG o JPG. Figura 12. Opción 4. No se recomienda modificar ninguna de las siguientes opciones, pues hace parte de la configuración predeterminada del estudiante para el correcto funcionamiento de la plataforma. Figura 13. Opción 5. Las siguientes opciones le permitirán establecer un nivel de privacidad sobre su información personal en la plataforma. 1. información Personal Por defecto, el sistema no hace pública toda la información personal del usuario; si desea establecer información adicional como pública, habilite la casilla relacionada con la información. Figura 14. 2. Estado del directorio Aunque se establezca la información personal como publica por defecto, no se añade al directorio de usuarios; para establecer este cambio, deberá habilitar Mostrar mi información en el directorio de usuarios. Figura 15. 3. Opciones de correo electrónico Si no desea recibir correos electrónicos de los usuarios inscritos en el curso, habilite la casilla del curso del cual no desea recibir correos. Figura 16. 4. Opciones de lista Si no desea aparecer en la lista de usuarios inscritos en el curso, habilite la casilla del curso en el cual no desea aparecer. Figura 18. Después de configurar su nivel de privacidad en la plataforma, presione el botón Enviar para confirmar los cambios de privacidad. Módulos página inicio Mis Anuncios Un anuncio es un mensaje destinado a dar a conocer alguna información o suceso por parte del tutor. Para ver el detalle del anuncio debe hacerse clic en el título del anuncio como lo indica la figura 19. Figura19. Descripción del anuncio “Final notas de semestre“ Figura 20. Mis eventos Los eventos de la agenda del curso se muestran a todos los miembros del curso. Las entradas comunes del calendario incluyen pruebas próximas, fechas de vencimiento de actividades o clases especiales. Figura 21. Descripción del evento “Examen final institucional I”. Figura 22. Pestaña Mis avisos La pestaña mis avisos muestra las notificaciones con enlaces a elementos del curso o información del curso que se hayan modificado, enviado, creado o cuya fecha de vencimiento sea inminente. Esto permite al usuario ver toda la información pertinente de un curso que se ha modificado. El usuario puede desplazarse a un elemento individual para verlo, completarlo o realizar alguna acción sobre él. Se clasifican en 3 módulos: Necesitas atención, alertas, novedades y tareas pendientes. Tareas pendientes: •Elementos vencidos: Notificaciones de elementos que los alumnos no han enviado y cuya fecha de vencimiento ya ha pasado. •Elementos debidos: Un calendario y categorías organizadas que muestran elementos próximos y sus fechas de vencimiento. • Novedades: Notificaciones de elementos añadidos, actualizados, enviados o modificados por un usuario o por el profesor. Figura 23. Necesita atención: Figura 24. Alertas: Notificaciones para elementos Notificaciones para elementos que los que han enviado los alumnos y alumnos no han enviado y cuya fecha requieren revisión o calificación de vencimiento ha pasado. por parte del tutor. Figura 25. Figura 26. Pestaña mis contenidos Permite almacenar, compartir y publicar contenidos a los usuarios administrar contenidos de aprendizaje, archivos digitales y carpetas de trabajo. Para ingresar al área de contenido debe hacerse clic en la pestaña Mis contenidos. Figura 27. El área Mis contenidos se compone de un menú lateral y un área de contenidos como se ilustra en la siguiente imagen: Figura 28. El área Mis contenidos se utiliza para almacenar carpetas y archivos (denominados elementos) de cada usuario. Abrir el área Mis contenidos permitirá el acceso a archivos personales que el usuario haya añadido a la recopilación de contenido. El espacio disponible asignado es de 20MB para cada estudiante. Figura 29. ¿Cómo subo contenido a mi espacio personal? Para subir contenido debe hacerse clic en el botón Cargar de la figura 28 y elegir del menú contextual la opción Cargar archivos como se ilustra en la figura 29. Figura 30. Entre las otras opciones que ofrece el área de contenido están las siguientes: Figura 31. Elementos de marcador Permite crear marcadores o enlaces directos a los archivos; estos marcadores se guardan en el menú herramientas. Para crear un marcador se debe habilitar la casilla correspondiente al archivo que se desea marcar. Figura 32. Elementos de correo electrónico Esta opción sirve para enviar contenido por correo electrónico, para ello habilite las casillas de la información que desea enviar. El destinatario recibirá en el cuerpo del e-mail un enlace directo al archivo; para que el destinatario pueda ver el contenido del enlace, debe haber iniciado sesión en la plataforma. Figura 33. Descargar paquete Se debe habilitar las casillas de la información a descargar y luego presionar el botón Descargar paquete. Figura 34. Copiar Copia el contenido a una ubicación dentro del Área de mis contenidos. Figura 35. Mover Mueve el contenido a una ubicación dentro del Área de mis contenidos. Figura 36. Reciclar Todos los archivos eliminados de mis contenidos quedan inicialmente en la papelera de reciclaje;la eliminación en forma definitiva, debe hacerse desde la propia papelera. Figura 37. Permisos Puede establecer permisos sobre un directorio o un archivo en específico Figura 38. Navegación Menú Mis contenidos El área Mis contenidos se utiliza para almacenar carpetas y archivos (denominados elementos) de cada usuario. Abrir el área Mis contenidos permitirá el acceso a archivos personales que el usuario haya añadido a la recopilación de contenido. Nota:Los usuarios deben usar la función de búsqueda para encontrar y ver elementos o carpetas de contenido que se hayan compartido. El usuario puede añadir marcadores a estas ubicaciones para encontrarlos fácilmente en el futuro. Figura 39. Navegación Pestaña Mis Cursos La pestaña Mis Cursos lista todos los cursos en los cuales se encuentra matriculado el estudiante. Figura 40. El módulo de Lista de cursos contiene el listado de los cursos en que está inscrito el estudiante e indica el nombre del tutor asignado al curso. Figura 41. Contenido del curso El contenido de un curso se compone de un menú lateral del curso y un área de contenido del curso. Ver imagen a continuación. Figura 42. Herramientas de comunicación del curso El menú de navegación del curso contiene una serie de herramientas que le servirán al estudiante para apoyar el desarrollo de sus actividades. Para volver al contenido del curso, solo se deberá hacer clic en el enlace Curso. Figura 43. Agenda Solo el tutor puede publicar eventos en el calendario. La función del Calendario del curso es indicar eventos importantes relacionados con los cursos. Las fechas y los eventos que aparecen en el calendario son para todos los usuarios del curso. Algunos temas comunes que pueden aparecer en el calendario del curso son: • • • • Reuniones de sección Fechas de vencimiento de actividades Exámenes Ponentes invitados El calendario permite ver el contenido de los eventos por día, semana, mes y año: Figura 44. Anuncios Solo el tutor puede publicar anuncios. Es utilizado para publicar materiales con fecha límite, tales como: • • • • Fechas de vencimiento de actividades Cambios en el plan de estudios. Correcciones/aclaraciones de materiales. Programación de exámenes. El anuncio también puede ser enviado como un correo electrónico a los alumnos del curso. Figura 45. Mis calificaciones Contiene las calificaciones de las actividades enviadas por el estudiante Figura 46. A continuación se indican los estados que pueden asignársele a una actividad calificada. Describe el estado de la calificación de la actividad. Figura 47 Figura 47. Enviar mensajes de correo electrónico Los estudiantes pueden enviar mensajes de correo electrónico a individuos que participan en el curso desde la página Enviar correo electrónico. No pueden enviar correos electrónicos a otras personas a través de Internet mediante la función Enviar correo electrónico, debido a que solo pueden ser estudiantes inscritos en la plataforma. El sistema permite enviar correos electrónicos por grupos de usuarios como lo ilustra la siguiente imagen. Figura 48. Mensajes Los mensajes son comunicaciones basadas en texto, privadas y seguras, que tienen lugar dentro de un curso y entre los miembros del mismo. Aunque son similares a los mensajes de correo electrónico, los usuarios deber haber iniciado sesión en el curso para poder leer y enviar mensajes Figura 49. Contactos Solo los tutores pueden publicar información de contacto sobre sí mismos y sobre otros tutores; el estudiante visualizará la información de contacto del tutor como se indica en la siguiente imagen: Figura 50. Lista Genera un listado de todos los estudiantes inscritos en el curso; si el listado es muy grande, puede utilizarse el buscador para clasificar los resultados. Figura 51. Foros Los foros se componen de secuencias de discusión individuales que pueden organizarse conforme a un tema concreto. A continuación se visualizan los foros que tiene habilitados una asignatura para desarrollar el curso: Figura 52. Pizarra (Compartir Información) Las herramientas de colaboración permiten a los estudiantes participar en discusiones y lecciones en tiempo real. Algunos ejemplos de estas sesiones son las discusiones de clase en línea en tiempo real, las sesiones de ponentes invitados, las sesiones de profesores asistentes y las sesiones de preguntas y respuestas en directo. Figura 53. Colaboración (Chat, Aula Virtual) El chat forma parte del aula virtual. También se puede acceder al mismo de forma independiente. El chat permite a los usuarios abrir sólo la función de chat basada en texto Figura 54. Còmo envío una actividad Ingresamos al contenido de la unidad y hacemos clic en la actividad o tarea a enviar. Figura 53. Buscamos el archivo a enviar en nuestro PC y presionamos el botón Enviar para adjuntarlo al sistema. Figura 54. Para verificar él envío de la actividad ingresamos de nuevo a la actividad, se visualiza el detalle de la actividad enviada y debe aparecer el adjunto de nuestro archivo enviado. Figura 55. Salir de la aplicación Siempre al terminar de trabajar con la aplicación se debe salir del sistema de la opción Cerrar sesión. Figura 56. Fin Manual Estudiante