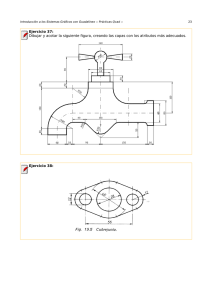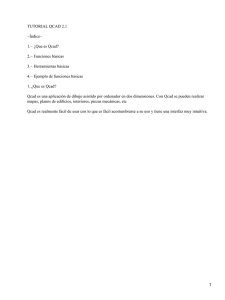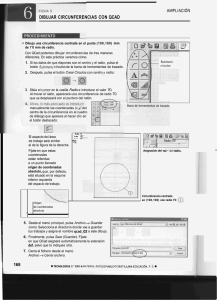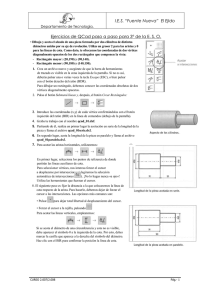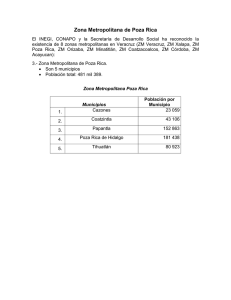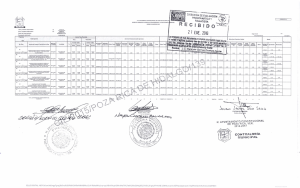MANUAL DE “QCAD”
Anuncio

MANUAL DE “QCAD” PRÁCTICAS DE DISEÑO ASISTIDO CON ORDENADOR DONDE SE OPERA CON TODAS LAS FUNCIONES DE QCAD VERSIÓN 2 Departamento Tecnología Introducción al diseño asistido por ordenador Hasta la fecha nosotros usábamos el lápiz, papel e instrumentos de dibujo para representar nuestras ideas en los proyectos, con el propósito de que podamos construirlos de la forma más perfecta posible. A partir de ahora usaremos un programa de CAD llamado Qcad. Pero ¿Qué es CAD?. CAD son las siglas de (Computer Aided Design) Diseño asistido por ordenador. Los dibujos realizados con programas de CAD tienen una serie de características comunes como son: • Las dimensiones de los dibujos son exactas aproximaciones) a diferencia del dibujo manual. • El proceso de realización del dibujo con un programa de CAD es parecido al dibujo técnico manual. (Antes de poder dibujar con CAD se debe tener un poco de experiencia con el dibujo técnico). • Los dibujos se pueden guardar y reproducir con distintas dimensiones y con distintos ángulos. • Los dibujos que realizaremos en Qcad serán en 2 D (dos dimensiones, largo y ancho). • Podemos realizar dibujos basados en dibujos o construcciones anteriores. (no hay ¿Como conseguir Qcad? Qcad en su versión 2 es un programa libre para linux, este programa de cad es un producto de la empresa Suiza RibbonSoft, podemos conseguir ejecutar el programa desde el sistema operativo Guadalinex entrando en aplicaciones – gráficos – Qcad. Guadalinex lo encontraremos en un CD, este CD permite instalar el sistema operativo (operación peligrosa si tenemos otro sistema operativo funcionando y no tenemos muchos conocimientos de informática) o permite ejecutar el sistema desde el CD sin tenerlo almacenado en el disco duro, sin mas que introducirlo con el ordenador apagado y después arrancar éste. Manual sobre el manejo de la aplicación Qcad Benito Acuña Poza Página 2 de 53 Departamento Tecnología Conceptos básicos Entidades: Un dibujo está formado por un conjunto de entidades. Entidades de dibujo son líneas, arcos, circunferencias, elipses etc. El delineante fabricará el dibujo entidad a entidad y estas las podrá borrar y operar con ella una a una. Atributos: Cada entidad (línea, circunferencia, arco etc) tiene atributos, estos son: tipo de línea (continua, trazo y punto y trazos ) grosor y color. Capas: Los dibujos están organizados por capas. Una capa es un conjunto de entidades, normalmente con los mismos atributos (grosor, tipo de línea y color) y propiedades. Ejemplo de esto será cuando dibuje una pieza crearé la capa ejes donde estarán todos los ejes de la pieza con un determinado color, en línea de trazo y punto y con grosor de 0.2 mm. Continuando con el ejemplo de la pieza, crearé la capa contorno para dibujar los límites de la pieza, esta capa tendrá tipo de línea continua, grosor 0.8 mm y color determinado. Se pueden crear las capas que se necesiten en un dibujo. Otro uso frecuente de las capas en Arquitectura es para dibujar las distintas instalaciones. Se dibuja la planta de una construcción en una capa, y en sucesivas capas las instalaciones de fontanería, electricidad, gas, etc. Con la estructura de capas podemos visualizar la capa que queramos y dejar oculta las otras. Si queremos dibujar o ver la fontanería, visualizaremos la capa de planta de la construcción y la capa fontanería. Por el contrario si queremos dibujar la instalación eléctrica, visualizaremos e imprimiremos las capas planta de la construcción y la capa instalación eléctrica. Bloques: Los bloques son también grupos de entidades (líneas, arcos, circunferencias), que podemos insertar en un dibujo una o varias veces con distintos tamaños color o escalas y con distintos ángulos y puntos de inserción. Cuando un bloque es creado, todas las entidades que lo formaban se pegan unas a otras y se convierten en una sola entidad (bloqueo). Una vez que realizamos la inserción del bloque, si queremos modificar Manual sobre el manejo de la aplicación Qcad Benito Acuña Poza Página 3 de 53 Departamento Tecnología alguna de las entidades individualmente debemos explosionar el bloque (partirlo en entidades elementales). Al explosionar un bloque la apariencia del mismo no varia pero si se nos permite seleccionar entidades dentro del bloque. Sistemas de coordenadas: Cuando abrimos un nuevo dibujo, se crea en nuestra pantalla un papel de dimensiones teóricamente infinitas y para movernos por el, debemos tener referencia de cada punto. Con objeto de localizar cada punto, podemos usar dos sistemas de coordenadas, las coordenadas cartesianas y las coordenadas polares. Los dos sistemas de coordenadas tienen un mismo punto de origen absoluto. Este punto origen viene marcado en el dibujo por la intersección de dos líneas rojas que están normalmente en el ángulo inferior izquierdo del dibujo. El punto origen tiene las coordenadas 0,0 y es el lugar geométrico donde se produce la intersección del eje X con el ejeY. Para identificar un punto en el sistema cartesiano escribiremos su distancia proyectada en el eje X, seguido de una coma y su distancia de proyección en el eje Y, ejemplo 40, 30. En la barra de estado, que es la barra inferior de la pantalla de Qcad, en su margen izquierdo siempre aparece la información de la posición del puntero en coordenadas cartesianas. Para identificar un punto en coordenadas polares lo realizaremos con dos datos. El primer dato será su radio o distancia entre el centro y el punto, seguido del signo (<) y el ángulo que forma el radio con la horizontal. El ejemplo de punto propuesto en coordenadas cartesianas seria en coordenadas polares 50 < 36.8. En los dos sistemas de coordenadas se pueden introducir el cero relativo (considerar el último punto introducido como origen de coordenadas) con anteponer el símbolo @. En la realización de los dibujos posteriores aclararemos con varios ejemplos los términos anteriores. Manual sobre el manejo de la aplicación Qcad Benito Acuña Poza Página 4 de 53 Departamento Tecnología La pantalla de Qcad Cuando ejecutamos Qcad aparece una pantalla de la forma: En la pantalla podremos distinguir: • Barra de menú y herramientas de CAD: Será la barra que ocupa la posición superior, en ella aparecen menús desplegables que se pueden ejecutar. • Barra de herramientas: Es la barra inmediatamente inferior a la primera, en ella aparecen una serie de iconos, los cuales son ejecutable pinchándolos. • Barra de herramientas opcionales: Es la tercera barra horizontal, en ella aparecen cuadros donde se pueden meter medidas o símbolos para la ejecución del dibujo. • Área del dibujo: Aparece en el centro de la pantalla y en ella se visualizarán las operaciones de construcción y modificación del dibujo. Manual sobre el manejo de la aplicación Qcad Benito Acuña Poza Página 5 de 53 Departamento Tecnología • Lista de capas y bloques: Son dos columnas anchas que están en el margen derecho de la pantalla y en ellas se controlan y editan los bloques y capas. • Herramientas de CAD: Están en el margen izquierdo de la pantalla y consta de una serie de iconos que al ser pinchados ejecutan acciones de dibujo. Todos los iconos que aparecen representan acciones que pueden realizarse con los menús desplegables. • Barra de estado: Es la barra más inferior y muestra información de las acciones que se están haciendo en el dibujo. En su esquina izquierda aparecen las coordenadas cartesianas de la posición del cursor, en la parte central aparece ayuda sobre las acciones que el programa de CAD está desarrollando y en la parte izquierda el número de objetos seleccionados. • Línea de comandos: La línea inmediatamente superior a la barra de estado es la línea de comandos. En esta línea puedes mandar cualquier acción del dibujo con texto escrito en esta línea de comandos. Qcad opera de dos formas distintas, en modo normal, utilizando el interfaz de los menús e iconos y en forma de comandos (escribiendo las ordenes pertinentes en esta línea). Comenzando a dibujar Para aprender a dibujar con un programa de CAD, la forma más adecuada es guiar algunos ejemplos y dejar al alumno libertad una vez que de los primeros pasos. Para comenzar empezaremos dibujando una plantilla de dibujo que guardaremos con el nombre de Formato A-4. Esta plantilla nos servirá todas las veces que necesitemos dibujar algún objeto en formato A-4. Nos vamos a la barra de menús desplegables y pinchamos: 1. Fichero-nuevo. (Aparecerá en pantalla un papel para dibujar de dimensiones infinitas). 2. Editar- Preferencias de la aplicación -Apariencia- Idioma-Español. Colores-fondo – 00000 negro. Color de rejilla-gris (por defecto). 3. Editar-Preferencias del dibujo actual-Papel-Formato de papel-A4 retrato. Unidades-Milímetros. Formato-decimal. Precisión- 0,0. Formato-grados decimales. Precisión- 0. Manual sobre el manejo de la aplicación Qcad Benito Acuña Poza Página 6 de 53 Departamento Tecnología 4. Una vez definidas las unidades y preferencias del dibujo, dibujaremos el recuadro del formato A-4. Este recuadro tendrá unas dimensiones que serán las de un A-4 menos 10 mm que le dejamos de margen por cada lado. Las dimensiones del recuadro serán: 277 mm de alto por 190 mm de ancho. El dibujo quedará. Definimos la capa recuadro. Menús desplegables-Capa-añadir capa. Aparecerá un cuadro de dialogo. Escribimos- NombreRecuadro. Color- rojo. Grosor- 0.8mm. Tipo de líneaContinua. OK. 5. Nos vamos a menús desplegables. Dibujo-Línea-Dos puntos. Vamos a línea de comandos y contestamos escribiendo en esta línea. Primer punto 0,0 (coordenadas cartesianas absolutas) Aceptar. Siguiente punto 0, 277 Aceptar. Siguiente punto: 190, 277 Aceptar. Siguiente punto:190, 0 Aceptar. Siguiente punto: 0, 0 Aceptar y se cerrará el recuadro, siempre que terminemos cualquier acción pulsar botón derecho del ratón hasta encontrarnos con el puntero original. Si queremos observar el trabajo realizado pinchamos en ver – auto zoom. (botón derecho). Manual sobre el manejo de la aplicación Qcad Benito Acuña Poza Página 7 de 53 Departamento Tecnología Para trazar la línea que sirve de límite del cajetín usaremos: Dibujo-línea-paralela Nos vamos a la barra de herramientas opcionales y escribimos distancia 30. Con el ratón nos acercaremos a la línea inferior del recuadro y aparecerá la paralela a 30 mm, pincharemos en las inmediaciones y aparecerá la paralela definitivamente. 6. Con objeto de no perder información ni parte del archivo, podemos guardar este con su nombre. Nos vamos a menús des plegables y pinchamos Fichero – guardar como…. – A-4. Realización del cajetín En el recuadro terminado tenemos que dibujar un cajetín donde insertar títulos del dibujo, autor, escala, etc. Tenemos que conseguir el siguiente cajetín: 1. Pinchamos en la barra de menús desplegables. Capa- Añadir capa. Aparecerá el cuadro de diálogo. Nombre de la capaCajetín, color- amarillo, grosor de la línea 0.4 mm, tipo de líneacontinua, OK. Manual sobre el manejo de la aplicación Qcad Benito Acuña Poza Página 8 de 53 Departamento Tecnología 2. Para construir el cajetín debemos de tener una vista más cercana de este, entonces usaremos, menús desplegables, vista- zoom ventana, aparecerá una lupa en el cursor, pincharemos y arrastraremos el cursor desde la parte inferior izquierda a la superior derecha del cajetín, formando un rectángulo hasta soltar el botón izquierdo del ratón. Aparecerá una imagen mayor del espacio dedicado a cajetín. Pulsaremos botón derecho para salir de la orden y volveremos a ver nuestro cursor. 3. Para la división del cajetín usaremos: Dibujo- línea-paralelaherramienta opcional- distancia- 25. Acercando el cursor a la línea vertical izquierda, aparecerá la primera paralela a 25 mm pincharemos cerca de la línea vertical para dejar la paralela definitivamente dibujada, repetiremos la acción tres veces más. Para salir del comando siempre pulsaremos botón derecho. Una buena costumbre es leer en todo momento la acción que demanda la línea de comando, en su parte central tiene dibujado un ratón, este una vez activada una acción tiene escrito a su izquierda y a su derecha las acciones que demandan sus botones laterales. 4. Para recortar el trozo grande de línea vertical que sobra usaremos: Modificar- recortar. En la línea de comandos aparecerá- seleccione la entidad límite para recortarnosotros con el puntero señalaremos y pincharemos en el borde horizontal superior del cajetín. En la línea de comandos aparecerá- seleccione la entidad a recortarnosotros pincharemos con el cursor los trozos de líneas verticales que queremos conservar. Usaremos botón Manual sobre el manejo de la aplicación Qcad Benito Acuña Poza Página 9 de 53 Departamento Tecnología derecho dos veces para salir de la acción. Si nos equivocamos en alguna ocasión podemos recurrir al icono de deshacer y hacer. 5. Para terminar el cajetín repetiremos la dibuja- línea- paralela15mm del lado derecho. Sin salir de la orden, cambiamos la distancia a 25mm para realizar la segunda paralela vertical al lado derecho. Sin salir de la orden, cambiamos la distancia a 7.5 mm y realizaremos 3 paralelas, dividiendo el cajetín horizontalmente en 4 espacios. 6. Si queremos dejar el cajetín como se expone al principio de este apartado, usaremos modificar- recortar para dejarlo con el aspecto requerido. Rotulación del cajetín Para poder rotular el cajetín tenemos que servirnos de una serie de líneas auxiliares que no servirán más que para centrar la rotulación dentro del espacio del cajetín. Estas líneas las meteremos dentro de una capa que llamaremos auxiliar y que normalmente estará desactivada (no se verá ni se imprimirá), solo sirve de trazado auxiliar. Este será el aspecto y colocación de las líneas auxiliares. Manual sobre el manejo de la aplicación Qcad Benito Acuña Poza Página 10 de 53 Departamento Tecnología 1. Nos vamos a menús desplegables, capas- añadir capanombre de la capa – auxiliar- tipo de línea- continuacolor- blanco- grosor de línea- el que de por defecto- OK (esta capa de líneas auxiliares nos servirán ahora en el cajetín y para futuros trazados auxiliares en los propios dibujos). 2. Nos vamos a menús desplegables, dibujo- línea- dos puntos. Tendremos que elegir el punto inicial y el final de la línea, para lo cual pinchamos en el menú gráfico (iconos) del lateral izquierdo donde aparece intersección de entidades. 3. Nos acercaremos con el puntero a los 4 vértices de las casillas donde se va a escribir texto, el cad automáticamente elegirá el vértice intersección y se trazarán sus dos diagonales (cada vez que dibujes una línea, pulsa el botón derecho del ratón para cortar la diagonal y no convertirla en polilínea). La intersección de diagonales marcará el centro del rectángulo y el futuro punto de inserción del texto. 4. Crearemos una nueva capa (conocemos el procedimiento) llamada “Rotulación”. Tipo de línea- continua, grosor de línea 0.6mm, color- azul. 5. Nos vamos a menús desplegables. Dibujo- texto y aparecerá un cuadro de diálogo donde metemos altura de la letra 3mm, ángulo 0º, alineamiento MC (en medio y centrado). Escribiremos el texto “DIBUJADO” “COMPROBDO” ETC. Al pulsar OK el cursor arrastra el texto, si pinchamos en intersección de entidades, el cad nos ayudará a centrar el texto en las distintas casillas, cuando lo atraiga el punto central pinchamos y el texto queda centrado perfectamente. Si nos equivocamos en alguna acción presionamos deshacer y Manual sobre el manejo de la aplicación Qcad Benito Acuña Poza Página 11 de 53 Departamento Tecnología para salir de algún comando botón derecho del ratón las veces que necesitemos. 6. Dibujo- texto- cuadro de dialogo- altura de letra 8mmángulo 0- MC. Escribiremos I.E.S. GERENA y el nombre de plano y los colocaremos con el mismo procedimiento empleado anteriormente. La rotulación estará terminada (Guardaremos el dibujo pinchando en el icono correspondiente de la barra de herramientas). Manual sobre el manejo de la aplicación Qcad Benito Acuña Poza Página 12 de 53 Departamento Tecnología Realización de un dibujo Dada la perspectiva de la figura llamada “Pieza de guía”, se trata de realizar la planta, alzado y perfil izquierdo a escala 1:1 en formato A-4 vertical. Comenzaremos diciendo que no hay un método para dibujar en los programas de CAD. Estos programas simulan las acciones de dibujo tradicional con escuadra y cartabón, por tanto, usaremos el paralelismo para la construcción de dibujos. 1. Abrimos el formato A-4 2. Nos vamos a menú – fichero – guardar como… - “Pieza de guía” - guardar (nos cambiará el nombre del fichero actual y el fichero formato A – 4 permanecerá como tal) 3. Pincharemos en menú – modificar – borrar (el puntero cambiará) nos vamos al cajetín a NOMBRE DEL PLANO y seleccionamos con el puntero la frase, pinchando con el botón izquierdo, después pinchamos en la flecha con Manual sobre el manejo de la aplicación Qcad Benito Acuña Poza Página 13 de 53 Departamento Tecnología dirección derecha del menú de acciones del lateral izquierdo de la pantalla, se borrará la frase. 4. Menú – Dibujar – Texto – altura 8 – ángulo 0 – “PIEZA DE GUÍA” – Vale, visualizamos la capa auxiliar, pinchamos en intersección de líneas y buscamos la intersección de líneas auxiliares en el cajetín (pincharemos con botón izquierdo y colocaremos el nuevo nombre). Quitamos la visualización de la capa auxiliar. Tenemos cambiado el nombre del plano. 5. Para comenzar a dibujar nuestra pieza, debemos saber que en nuestro formato A -4 nos quedan 190 mm útiles horizontalmente y 247 mm verticalmente. Tenemos que distribuir las tres vistas de nuestra pieza que ocupa 105 mm horizontalmente y 85 mm verticalmente, por tanto, horizontalmente 190 – 105=85 que dividiremos entre 3 espacios, dos de ellos a 28 mm y uno central de 29 mm. Verticalmente será: 247 – 85=162 dividido entre tres espacios 162/3=54mm. Una vez calculados los espacios de centrado de nuestra pieza, procederemos a dibujar sus contornos. 6. Pinchamos en capa – añadir capa – nombre “contorno” – color rojo – ancho 0.8 mm –tipo de línea continua – vale. 7. Seleccionamos capa contorno – empezaremos trazando paralelas verticalmente, para dividir la lámina. Menú – dibujar – línea – paralela – distancia 28mm, pasamos el cursor por la línea del recuadro de la izquierda y aparece la paralela en color blanco, pinchamos con botón izquierdo y quedará definitiva en rojo. Repetir operación para 65, 29 y 40 mm. 8. Realizamos la misma operación desde la parte superior con líneas paralelas horizontales a las distancias de 54, 45, 54 y 40mm. El aspecto de la lámina será: Manual sobre el manejo de la aplicación Qcad Benito Acuña Poza Página 14 de 53 Departamento Tecnología 9. Llegado a este punto, tendremos que recortar los contornos de la planta alzado y perfil, para ello usamos, menú – modificar – recortar. Aparecerá “Seleccione la entidad límite para recortar”, seleccionamos con el cursor la primera línea horizontal. Aparecerá “Seleccione la entidad a recortar”, seleccionamos con el cursor las 4 líneas verticales en su parte inferior (las que quiero conservar). 10.Repetimos la acción anterior con la primera línea vertical, la última vertical y la horizontal más baja para recortar todos los trozos de líneas sobrantes. 11.Recortando todos los contornos quedará: Manual sobre el manejo de la aplicación Qcad Benito Acuña Poza Página 15 de 53 Departamento Tecnología 12.Para quitar las líneas que unen el alzado y la planta y las que unen el alzado y el perfil izquierdo, tenemos que usar el comando recortar con la línea límite del alzado y después dibujar línea de punto final a punto final para rehacer las líneas borradas en el perfil izquierdo y la planta. Dibujar – línea – 2 puntos –pinchamos en punto final en el menú gráfico de la izquierda. Nos quedarán los tres contornos como muestra la figura: Manual sobre el manejo de la aplicación Qcad Benito Acuña Poza Página 16 de 53 Departamento Tecnología 13.Trazado del alzado. Menú –ver – zoom ventana – aparecerá una lupa en el cursor y arrastrando este seleccionamos un rectángulo que contenga el alzado. Usando paralela a 10mm y 35mm seguido de recorta se trazan las líneas vistas del alzado. Menú – ver – auto zoom (no estaría mal que probásemos todas las opciones Manual sobre el manejo de la aplicación Qcad Benito Acuña Poza Página 17 de 53 Departamento Tecnología del menú ver y sus correspondientes lupas de la barra de herramientas). 14.Trazado de la planta. Realizamos zoom ventana para ver mejor la planta y con paralelas a 10mm y a 35mm, recorta y dibujar arco con centro, punto y ángulo realizamos el contorno de la planta. Para localizar el centro y el radio del arco, debemos pinchar en intersección de entidades, el ángulo lo metemos escrito en la línea de comandos. Para salir de zoom, pinchamos auto zoom. 15.Trazado del perfil izquierdo. Realizamos un zoom ventana sobre su recuadro de contorno. Con paralelas a 10mm horizontales y verticales y el comando recorta se dibuja la parte inferior de la vista. Ahora creamos una nueva capa llamada ejes con capa – añadir capa – ejes – color azul – ancho 0.2mm – tipo de línea punto y raya grande – vale. Con la capa ejes activa, trazamos los ejes usando paralela a 15mm y paralela a 20mm. Ya tenemos trazado los ejes de la pieza en el perfil y cambiamos a la capa contorno pinchándola en el panel de la derecha. Dibujaremos las 2 circunferencias concéntricas para terminar la vista con dibujar – circulo – centro y radio, en el panel de la izquierda pinchamos intersección y radio 10mm, nos vamos con el puntero a la intersección de ejes y pinchamos, cambiamos a radio 20mm y volvemos a intersección, con lo cual dibujaremos la circunferencia externa. Con el comando recorta, terminar la vista. Salimos del zoom con auto zoom. Manual sobre el manejo de la aplicación Qcad Benito Acuña Poza Página 18 de 53 Departamento Tecnología 16.Para realizar los ejes en el alzado y planta hacemos los zoom ventanas correspondientes y cambiándonos a la capa ejes, los trazaremos usando paralela a una distancia – recorta – y en algunos casos alarga, para que el eje sobresalga 5mm de la pieza (recuerda hay que pinchar en ambos extremos del eje para que alargue 5mm por los dos lados). 17.En este apartado trazaremos las líneas ocultas de las 3 vistas, para lo cual pincharemos capa – añadir capa – ocultas – color verde – ancho 0.4mm – tipo de línea raya pequeña – vale. Con los comandos paralela y recorta se pueden realizar todas las líneas ocultas de las tres vistas. Manual sobre el manejo de la aplicación Qcad Benito Acuña Poza Página 19 de 53 Departamento Tecnología 18.Por último procederemos a acotar la pieza en sus tres vistas, para lo cual añadiremos la capa cotas con el procedimiento habitual. Capas – añadir capa – cotas – color amarillo – ancho 0.2mm – tipo de línea continua – vale. Empezaremos acotando diámetros y radios con acotar – diámetro – pinchamos en la entidad y automáticamente nos sale la cota real y con el botón izquierdo pinchamos donde nos convenga dibujarla. De la misma manera procederemos para acotar radio. Para realizar cotas horizontalmente o verticalmente pincharemos en los respectivos iconos que nos ofrece la columna de la izquierda, con ellos pinchados procederemos a realizar las distintas cotas ayudándonos de intersección de entidades, punto final, punto medio o punto libre. El procedimiento será: acotar – horizontal – intersección de entidades – primer punto – pinchamos – segundo punto – pinchamos – pinchamos el icono de punto libre – botón izquierdo donde queramos colocar la cota. El aspecto final de la acotación es: Manual sobre el manejo de la aplicación Qcad Benito Acuña Poza Página 20 de 53 Departamento Tecnología Manual sobre el manejo de la aplicación Qcad Benito Acuña Poza Página 21 de 53 Departamento Tecnología Ejercicio nº1: Placa con escuadra. Realiza la planta, alzado y perfil izquierdo de la pieza adjunta a escala natural acotando el dibujo. Para la realización del ejercicio puede ayudar seguir los siguientes pasos, haciendo previamente un croquis acotado de la figura: • Partimos de nuestro archivo anterior “pieza de guia” (tiene todas las capas) usamos guardar como.., cambia el nombre del plano con Modificar – Propiedades. Con el nombre del archivo cambiado usa seleccionar por ventana – modificar – borrar – flecha derecha para quitar las vistas del ejercicio anterior. • Centra y reparte las tres vistas hasta que te quedes con los tres rectángulos de los contornos perfectamente centrados. • Con paralelas a distancia, traza los contornos del alzado. Posteriormente traza los ejes con paralelas, hasta encontrar los centros de las circunferencias. Usa circunferencia por centro y radio para trazar circunferencias concéntricas. Para realizar la línea oblicua del alzado usa: línea, por dos puntos, tangente (P, C) punto, centro, elegir punto a 20 mm del extremo izquierdo y tomar para tangente la circunferencia exterior. Manual sobre el manejo de la aplicación Qcad Benito Acuña Poza Página 22 de 53 Departamento Tecnología • Usa Cortar del menú herramientas de CAD para cambiar parte de la línea horizontal del alzado de vista a oculta. Especifique entidad a cortar – seleccionamos la línea horizontal de la placa – especifique punto de corte – intersección de entidades con la línea oculta. La entidad estará convertida en 2. Seleccionamos la que queramos convertir en oculta – Modificar – Propiedades y cambiamos a línea oculta. Manual sobre el manejo de la aplicación Qcad Benito Acuña Poza Página 23 de 53 Departamento Tecnología Manual sobre el manejo de la aplicación Qcad Benito Acuña Poza Página 24 de 53 Departamento Tecnología Ejercicio nº2. Escuadra para cojinete. Realiza la planta, alzado y perfil izquierdo de la figura adjunta a escala 1:10, acotándola. Para la realización del dibujo se deben seguir las siguientes pautas: • Partiremos del dibujo anterior y usando guardar como…. Escuadra para cojinete. • Con selección - ventanas – modificar – borrar – las distintas vistas. • Realizamos un pequeño croquis previo en papel independiente para averiguar las distintas dimensiones de la pieza. Dibuja los contornos de planta, alzado y perfil izquierdo como tres rectángulos perfectamente centrados dentro de la lámina. • Traza con paralelas a distancia y ayudándote de recorta la vista completa del alzado. • Con el mismo planteamiento anterior realiza el perfil izquierdo. Antes de trazar las circunferencias concéntricas debes encontrar Manual sobre el manejo de la aplicación Qcad Benito Acuña Poza Página 25 de 53 Departamento Tecnología su centro en previamente. la intersección de ejes que debes trazar • Realiza la planta con los mismos procedimientos anteriores. Para realizar el taladro de la placa, primero dibuja los ejes centrados, luego dibuja las 2 circunferencias y por último usa línea – 2 puntos – tangente a dos circunferencias – recorta lo que sobra. • Por último realiza la acotación usando los distintos comandos de la misma. A diferencia de ejercicios anteriores, este dibujo esta hecho a escala 1/10 (la realidad o cifra de cota es 10 veces mayor que el tamaño del dibujo), con lo cual cuando realicemos la acotación automática tendremos que cambiar el valor de la cifra de cota metiendo este valor en la casilla etiqueta. Cuando se este acotando el radio de la circunferencia exterior, la cota automáticamente coincide con un contorno, para evitar ello se debe usar: modificar – explotar – seleccionamos la cota y la partimos. Seleccionamos el número – modificar – mover – elegir punto de destino. Manual sobre el manejo de la aplicación Qcad Benito Acuña Poza Página 26 de 53 Departamento Tecnología Manual sobre el manejo de la aplicación Qcad Benito Acuña Poza Página 27 de 53 Departamento Tecnología Trazados geométricos En los próximos ejercicios, vamos a usar una serie de órdenes de dibujo de fácil e intuitivo procedimiento. Se aconseja al lector que al activar las órdenes, lea continuamente la línea de comando, la cual le informará de la siguiente acción que tiene que realizar. La forma de activar estas órdenes y referencia a entidades, puede ser mediante menús desplegables (Dibujar y Forzar) o mediante herramientas del CAD del margen izquierdo, pinchando en sus respectivos iconos. Los menús desplegables tienen colocados los nombres de las órdenes de dibujo, en el mismo orden en que aparecen colocados los distintos iconos de las herramientas del CAD. Su equivalencia será: Manual sobre el manejo de la aplicación Qcad Benito Acuña Poza Página 28 de 53 Departamento Tecnología Ejercicio nº 3. Trazado geométrico I Partiremos de nuestro formato A-4 y guardamos como... T. GEOMÉTRICO I, dividiremos nuestro formato en 8 cuadros iguales con paralela vertical a 95 mm y 3 paralelas horizontales al lado superior a 62 mm. En las 8 celdillas rectangulares trazaremos sus dos diagonales, para lo cual activaremos la capa auxiliar y lo realizaremos con dibujar – linea – dos puntos – intersección de entidades. Crearemos una nueva capa llamada “trazado” de color rojo línea continua y 0,8 mm de grosor, donde colocaremos los resultados de nuestros dibujos. A.- Dibuja un segmento horizontal centrado de 80 mm y su mediatriz de 40 mm (usa dibuja – línea – horizontal – 80 mm – forzar al punto medio – intersección de entidades – línea vertical – 40 mm). B.- Dibuja un octógono regular centrado con vértice en la diagonal a 30 mm de la esquina superior derecha (usa polígono por centro y vértice – intersección – distancia desde el extremo – 30 mm). Manual sobre el manejo de la aplicación Qcad Benito Acuña Poza Página 29 de 53 Departamento Tecnología C.- Dibuja un rectángulo centrado sobre diagonales, con vértices a 30 y 83 mm de la esquina inferior izquierda. D.- Traza una línea paralela al ancho del rectángulo anterior que pase por la intersección de las diagonales (usa paralela a través de un punto e intersección de entidades). La línea anterior será la base de un triángulo equilátero ( usa polígono con dos vértices – seleccionar extremos ). Dibuja una circunferencia que pase por los 3 vértices del triángulo ( usa circunferencia por 3 puntos – seleccionar extremos). Traza 2 tangentes a la circunferencia desde el punto medio de la celdilla ( usa primero modificar – cortar – para dividir el lado de la celdilla, luego usa línea - tangente P, C – seleccionar punto medio). E.- Traza un segmento de 50 mm de longitud a 50 grados con la horizontal en el vértice inferior izquierdo (línea con un ángulo dado – intersección). Divide el ángulo con dos bisectores de 40 mm. Traza un arco que pase por sus tres extremos. Dibuja un arco concéntrico con el anterior a 20 mm de este. F.- Dibuja una circunferencia de 12 mm centrada. Traza dos circunferencias de 8 mm de radio con centros en la diagonal a 25 y 88 mm del vértice inferior derecho. Dibuja las tangentes interiores y exteriores a las 3 circunferencias. G.- Traza una elipse centrada en la cuadricula con punto final del eje mayor a 30 mm del vértice inferior izquierdo y punto final del eje menor a 40 mm del vértice superior izquierdo. Dibuja un arco de elipse concéntrico y exterior a 10 mm. H.- Traza una circunferencia que pase por el centro de la cuadricula y el punto medio del lado superior. Dibuja una circunferencia concéntrica e interior a 10 mm. Dibuja un arco de circunferencia concéntrico con la anterior y que termine en las diagonales inferiores a 30 mm de sus vértices. Usa polilínea para dibujar un triángulo de cierre de las figuras. Manual sobre el manejo de la aplicación Qcad Benito Acuña Poza Página 30 de 53 Departamento Tecnología Manual sobre el manejo de la aplicación Qcad Benito Acuña Poza Página 31 de 53 Departamento Tecnología Ejercicio nº 4. Trazado geométrico II En el presente ejercicio vamos a utilizar las herramientas de copiar, cortar y pegar ,selección, edición e información que tiene Qcad. Como en casos anteriores estas herramientas son de fácil uso y tendremos que mirar continuamente la línea de comandos para interpretar que datos nos solicita el programa. Estas herramientas las tenemos disponibles con equivalencia en los menús desplegables y en los iconos del margen izquierdo de la pantalla. 1º.- Abrimos trazado geométrico 1 y guardamos como trazado geométrico 2. 2º.- Con seleccionar capa–pinchamos en alguna entidad de la capa trazado y la borramos. Manual sobre el manejo de la aplicación Benito Acuña Poza Qcad Página 32 de 53 Departamento Tecnología 3º.- Cambia el nombre del plano con Modificar propiedades. Usa guardar. 4º.- Abre trazado geométrico I y pincha en el icono de copiar de la barra de herramientas, selecciona contorno – selecciona el rectángulo – pincha flecha derecha – punto de referencia, el vértice inferior derecho con ayuda de la intersección de entidades – pegamos en trazado geométrico 2 en la intersección de diagonales. 5º.- Con mover y copiar – seleccionamos el contorno del rectángulo (siempre para continuar flecha a la derecha) – intersección de entidades – vértice inferior derecho del rectángulo y copiamos el rectángulo en la celdilla siguiente, manteniendo el original. Usaremos escalar para realizar un rectángulo 4 veces mas pequeño (0.25). Por último realizamos la selección del rectángulo pequeño por ventana y rotamos 180 º para conseguir la figura del dibujo. 6º.- Seleccionamos el rectángulo grande y con mover y copiar, realizamos una copia en un punto libre fuera del dibujo. Trazamos una línea por los dos puntos medios de los lados grandes. Realizamos chaflán a 5 mm a las 2 esquinas superiores y redondeo a 5mm a las inferiores. Movemos el rectángulo transformado eliminando el original, tomando como punto de referencia el punto medio de la línea central y destino la intersección de diagonales. 7º.- Movemos nuestro rectángulo transformado a la celdilla siguiente, tomando como punto de referencia, el punto medio del lado inferior y colocamos en la intersección de entidades. Realizar su simetría tomando como eje el lado inferior. 8º.- Con cortar y referencia a intersección y punto medio, trazo las líneas vertical y horizontal en la capa auxiliar. Sitúo un rectángulo pequeño en la horizontal a 30 mm del lado izquierdo tomando como punto de referencia el vértice inferior derecho. Con mover y rotar realizo 3 copias del rectángulo a 90 º, tomando como centro principal del giro la intersección de líneas auxiliares y referencia al objeto, el vértice inferior derecho. 9º.- El presente ejercicio, situado en la siguiente celdilla, está realizado con el propósito de ver las diferencias que existe entre mover y rotar y mover – rotar y contra rotar que Manual sobre el manejo de la aplicación Qcad Benito Acuña Poza Página 33 de 53 Departamento Tecnología seria el título correcto de la orden (aparece como rotar). En principio, el pequeño rectángulo está situado en el mismo punto descrito en el apartado anterior, ahora apliquemos el mismo centro principal del giro y las demás condiciones con el mismo ángulo para contra rotar, el resultado será que el rectángulo gira y se mueve pero su base permanece inalterable. 10º.- En la siguiente celdilla con modificar – atributos, cambiamos a la capa trazado la diagonal con su color, tipo de línea y grosor. 11º.- En la última celdilla vamos a realizar una inserción de imagen como mapa de bits con el comando dibujar – imagen. la insertaremos con el ratón a la escala que queramos. 12º.- Como aplicación de la orden información, realizaremos algunas mediciones. Medir la diagonal del recuadro del A – 4. Medir la distancia del centro a el primer lado del rectángulo pequeño en la celdilla 5. Medir el ángulo que forma la diagonal con el lado inferior de una celdilla. Medir la suma de las longitudes de las entidades que forman el contorno del formato recuadrado. Manual sobre el manejo de la aplicación Qcad Benito Acuña Poza Página 34 de 53 Departamento Tecnología Manual sobre el manejo de la aplicación Qcad Benito Acuña Poza Página 35 de 53 Departamento Tecnología Imprimir con Qcad Una vez llegado a este punto, nos preguntaremos como podemos sacar la información y los dibujos que realizamos con este programa, para enseñarlos en papel impreso (presumiendo de que sabemos manejar un programa de CAD). Tenemos varios caminos para hacerlo. El camino más fácil es usando fichero – exportar – nos sale un cuadro de dialogo, donde se nos pregunta ¿como se llamará el archivo y que extensión tendrá? (jpg, bmp, etc. ), también nos interrogará sobre el lugar donde lo guardamos (en nuestra carpeta de usuario). La exportación del dibujo se hará en mapa de bits (como una fotografía), que podremos recortar y manipular con el Gimp u otro programa similar. El tratamiento de fotografía es positivo si lo queremos pegar en un archivo de texto, etc, pero, no conserva bien la escala y proporciones del dibujo (no es aconsejable como presentación técnica). Para realizar una presentación proporcional y a escala debemos recurrir a Fichero – Imprimir vista previa – nos presentará la vista preliminar a la impresión – cambiamos todos los colores a negro (pinchando en un rectángulo blanco – negro de la barra de herramientas opcionales), observemos que con la mano podemos mover nuestro formato A-4 de papel fuera del dibujo, (volvemos a centrarlo). Pinchamos en fichero – Imprimir y tenemos nuestro dibujo a escala. Si tuviésemos problemas, aparecerá un cuadro de dialogo – seleccionamos – Print to file – aparecerá un archivo, el cual podemos darle nombre con la extensión ps, y nos dice también que lo va a guardar en nuestra carpeta de usuario – browse – OK – cerramos qcad. Pero, ¿que tenemos ahora?. Tenemos 3 archivos de un mismos dibujo, uno con la extensión dxf, manipulable y transformable con qcad, otro en mapa de bits con la extensión jpg y uno inalterable de dibujo con la extensión ps. Si tenemos la impresora configurada para Guadalinex (labor del superusuario), nos vamos a nuestra carpeta de usuario, nos situamos sobre el archivo ps y con el botón derecho del ratón pinchamos – abrir con.. - otra aplicación – lpr – aceptar y nos imprimirá el archivo (la impresora tiene que estar configurada para A-4). Bueno, ya podemos presumir de nuestro dibujo a escala y todo profesional. Manual sobre el manejo de la aplicación Qcad Benito Acuña Poza Página 36 de 53 Departamento Tecnología Por último, comentar una serie de trucos para aquellos usuarios que no tengan Guadalinex grabado en el disco duro y que estén trabajando con él desde el CD. Como sabemos, trabajando de este modo no podemos grabar la información en el disco duro y al apagar el ordenador, toda la información se volatizará. Es posible desde Guadalinex acceder a la información almacenada con window en el disco duro pinchando en: Equipo – acceder a window – documentos – equipo – mis documentos – y guardar y copiar los archivos trabajados en la sesión de Guadalinex. Cuando arranquemos otra vez Guadalinex, vamos al mismo sitio y realizamos la operación inversa recuperando la información. Si estamos en Guadalinex y tenemos un archivo ps que no podemos imprimir (al no tener la impresora configurada para Guadalinex), una posible salida al problema es arrancar el programa Scribus (maquetación) desde Aplicaciones – oficina – scribus. Una vez iniciado, File – import – import ps, nos ofrece nuestra carpeta de usuario, desde la cual abrimos nuestro archivo ps y despues file – export – save as pdf – guardar. Tendremos nuestro archivo ps convertido en pdf. Este archivo pdf lo guardaremos en mis documentos de window. Cuando arranquemos nuestro ordenador en el sistema operativo de pago podremos imprimir y abrir el formato pdf con facilidad. Estos trucos que parecen complicados nos ayudarán a salvar los obstáculos que nos ponen los sistemas operativos de pago para poder desarrollarnos como usuarios del software libre. Manual sobre el manejo de la aplicación Qcad Benito Acuña Poza Página 37 de 53 Departamento Tecnología Ejercicio nº5. Ejemplo de realización de un dibujo en perspectiva caballera. No hay una forma establecida y formal para realizar un dibujo en perspectiva caballera con este programa, pero si podemos afirmar que casi todos los dibujos en caballera toman el plano principal (X, Z) de mayor información coincidiendo con el plano que no tiene reducción de su verdadera magnitud y en el eje X se produce una reducción del 50% coincidiendo este con un ángulo de 45º con respecto a los anteriores. Realizaremos un ejemplo para aclarar el tema. (Ver hoja siguiente con realización del ejercicio). • En el primer recuadro podemos ver la vista principal de la pieza (alzado), realizada con paralelas a distancia y modificar – recortar. • En el segundo recuadro, trazamos el grueso principal de la pieza coincidiendo con el eje X, (recuerda tiene una reducción del 50%, mide 14 se dibuja 7 mm). Dibujar – línea – ángulo – 225 – longitud 7 – forzamos intersección. • En el tercer recuadro realizamos la parte posterior de la pieza, para ello usaremos el comando Modificar – mover – con el puntero, seleccionamos las entidades que queremos mover (en nuestro caso, el contorno principal de la pieza sin la línea de grosor) – pinchamos la flecha hacia la derecha como siguiente – especifique punto de referencia – intersección – elegimos la esquina inferior derecha – especifique punto Manual sobre el manejo de la aplicación Qcad Benito Acuña Poza Página 38 de 53 Departamento Tecnología de destino – pinchamos punto final – elegimos punto final de la línea de grosor – conservamos el original. • En el cuarto recuadro, usando dibujar – línea – 2 puntos – intersección, dibujamos los grosores necesarios de la pieza. • En el quinto recuadro, con modificar – borrar y recorta quitaremos las líneas innecesarias. • En el último recuadro, acotamos la pieza creando la capa cotas. Para acotar paralelo al eje X con reducción del 50%, tenemos que meter la cota manualmente en el cuadro donde aparece etiqueta (14). Manual sobre el manejo de la aplicación Qcad Benito Acuña Poza Página 39 de 53 Departamento Tecnología Manual sobre el manejo de la aplicación Qcad Benito Acuña Poza Página 40 de 53 Departamento Tecnología Ejercicio nº 6. Repite la lámina con ejemplos en perspectiva caballera. • Para la realización del primer dibujo se deben seguir los mismos pasos que seguimos en el ejemplo anterior, para realizar por último su acotación. • La realización del segundo dibujo, se debe empezar realizando el alzado posterior (parte trasera de la pieza), con línea con ángulo trazamos los distintos grosores de la pieza por los vértices correspondientes. Por último con el comando línea - dos puntos – punto final, trazamos lo que nos falta del alzado anterior. Acotar. • Para la realización del cilindro se debe empezar trazando los ejes perpendiculares para posteriormente trazar el eje oblicuo con línea con un determinado ángulo y distancia. Por último trazaremos las circunferencias y las líneas tangentes. • El cono tiene un proceso de realización similar al cilindro solo que hay que trazar tangentes desde un punto final a una circunferencia. Manual sobre el manejo de la aplicación Qcad Benito Acuña Poza Página 41 de 53 Departamento Tecnología Ejercicio nº7. Repite la lámina con ejemplos en perspectiva caballera. • Para la realización del primer ejercicio se traza primero el cono principal, posteriormente se trazan los distintos ejes buscando sus centros en el eje principal con el comando punto a una distancia. Por último se trazan las distintas circunferencias con circunferencia con centro y punto – punto en entidad y se realizan sus intersecciones como indica la muestra. • El último ejercicio de caballera se debe empezar trazando el eje oblicuo para posteriormente trazar los distintos ejes perpendiculares con las distancias correspondientes. El segundo paso será trazar las distintas circunferencias y con paralelas a los ejes perpendiculares a una determinada distancia realizaremos los cortes en la fresa. Por último con el comando recorta depuraremos la vista principal de la pieza. Manual sobre el manejo de la aplicación Qcad Benito Acuña Poza Página 42 de 53 Departamento Tecnología Manual sobre el manejo de la aplicación Qcad Benito Acuña Poza Página 43 de 53 Departamento Tecnología Ejercicio nº 8. Doble prensaestopas En formato A – 4 vertical realiza el dibujo a escala 1:1 del prensaestopas de la figura en las siguientes vistas: • Vista A. Alzado en medio corte • Vista B. Planta. Para la realización del ejercicio correctamente se deben seguir las siguientes pautas: • Realiza un croquis en un borrador de las vistas resultantes. • Con las dimensiones definitivas de las vistas, céntralas en el formato realizando su rectángulo de contorno. • Con paralelas a distancia traza los ejes. • Con paralelas a distancia y recorta traza el alzado. Manual sobre el manejo de la aplicación Qcad Benito Acuña Poza Página 44 de 53 Departamento Tecnología • Para realizar el rayado primero debemos preparar las entidades que forman el contorno de rayado. Con el comando modificar – cortar, debemos aislar del resto de la entidad cada uno de los bordes que forman el rayado. Con dibujar – rayado – seleccionar las distintas entidades del contorno siguiendo un orden en circuito cerrado – pulsar flecha derecha – ANSI 31, escala 1,5 , ángulo 0. • Traza las distintas circunferencias de la planta y sus tangencias. • Para dibujar las distintas intersecciones entre las placas de refuerzo y los troncos de cono, se deben realizar con líneas auxiliares en las dos vistas simultáneamente. • Acotar. Manual sobre el manejo de la aplicación Qcad Benito Acuña Poza Página 45 de 53 Departamento Tecnología Manual sobre el manejo de la aplicación Qcad Benito Acuña Poza Página 46 de 53 Departamento Tecnología Ejercicio nº 9. escalas. Creando e insertando bloques a distintas Para presentar esta actividad de bloques usaremos como recurso la realización de un plano eléctrico para conectar sus distintos elementos según indica el esquema unifilar. En la realización del ejercicio número nueve debemos de seguir los siguientes pasos: • Llamaremos a nuestro formato A – 4 y guardaremos como….. Electricidad I. • Cambiaremos el ELECTRICIDAD I • Dibujaremos el símbolo de una bombilla con – (crear capa – materiales – verde – 0.4 – continua )- dibujar – circulo centro y radio 3 – punto libre – en cualquier sitio de la lámina – zoom ventana – línea a 45º y longitud 6 – línea a -45º y longitud 6 – linea horizontal de 6 mm por inicio y final. • Realizaremos un bloque con la bombilla. Bloque – crear bloque – seleccionar todas las entidades – flecha a la derecha – punto de inserción, el punto donde se cortan las líneas a 45º – nombre bombilla – vale. • Dibujaremos el símbolo de una pila con: Linea vertical de 6mm, otra separada de ella 2mm y de longitud 3 – por sus puntos medios añadir horizontales de 6mm – añadir + y con texto de altura 2mm. • Dibujaremos el símbolo de un interruptor con: linea horizontal de 6mm (dos veces) y linea a 45º de 6mm. • De la misma forma anteriormente descrita procederemos para crear los bloques pila e interruptor. • Prueba a Seleccionar con el puntero el bloque bombilla – menús desplegables – insertar bloque – cuadro de dialogo – ángulo 90 – factor de escala 1.5 • Vamos a probar la inserción de bloques matricialmente. Seleccionamos bombilla – insertar bloque – ángulo 0 – factor título, con Modificar Manual sobre el manejo de la aplicación Qcad – Propiedades – Benito Acuña Poza Página 47 de 53 Departamento Tecnología 1 – columnas 3 – filas 4 – espaciado columnas 18 – espaciado filas 10. Insertamos interruptor – ángulo 0 – factor 1 – columnas 1 – filas 4 – espaciado columnas 0 – espaciado filas 10 – punto final. • Insertamos pila con ángulo 0 – factor 1- nº de columnas 4 – filas 1- espaciado de columnas 14, insertamos nuestro interruptor general con factor 2. Unimos los puntos finales con líneas y tenemos nuestro circuito complejo. • Puedes observar que cuando insertas un bloque, este se comporta como una entidad, esto quiere decir que si queremos que modificar una parte el, no podemos. Imaginemos que queremos borrar la palanca del interruptor, al seleccionar la palanca, seleccionamos el interruptor completo y lo borramos por completo. Si queremos modificar cualquier bloque insertado lo tenemos que partir o desbloquear en sus entidades originales, esto lo haremos con seleccionar – modificar – partir. • Como ejemplo más artístico puedes intentar realizar los bloque en plan realista. Manual sobre el manejo de la aplicación Qcad Benito Acuña Poza Página 48 de 53 Departamento Tecnología Manual sobre el manejo de la aplicación Qcad Benito Acuña Poza Página 49 de 53 Departamento Tecnología Manual sobre el manejo de la aplicación Qcad Benito Acuña Poza Página 50 de 53 Departamento Tecnología Trabajando con las bibliotecas de Qcad. Las bibliotecas son archivos de dibujo realizados en qcad que podemos usar con la misma filosofía que los bloques. Estas bibliotecas las tenemos disponibles en: Ver – vistas – examinador de bibliotecas (arquitectura, electricidad, electrónica, mecánica, plantillas etc). Vamos abriendo directorios y con el ratón, podremos seleccionarlas e insertarlas con distintas escalas y ángulos. Al insertarlas aparecerán disponibles como nuevos bloques y además se creará una nueva capa donde estarán dibujadas. Esta capa la podremos editar en sus atributos (color, grosor, tipo de línea). Las bibliotecas nos serán de gran utilidad en la realización de dibujos profesionales. Es posible que usando Guadalinex ejecutado desde nuestro CD, no encontremos estas bibliotecas. Tenemos que realizar una serie de pasos previos que a continuación describo: En el escritorio de guadalinex pincho en equipo – linux 1 – usr – share – qcad y abriendo este, arrastro una ventana que seleccione a los archivos (font – partlibrary – patters – qm -scripts) – botón derecho – copiar archivos – cerrar el visualizador de archivos – pincho en mi carpeta de usuario y la abro – botón derecho y creo una carpeta que se llamará libreriasqcad – pego los archivos copiados. A continuación abro qcad pincho en editar – preferencias de la aplicación – localizaciones, tengo que completar la localización de archivos: Traducciones : /home/usuario/bibliotecasqcad/qm, Patrones de sombreado: = anterior /patterns, Fuentes: = anterior /font, Guiones: = /scripts, bibliotecas: = /partlibrary-2.0.1.2.1. Este proceso se puede automatizar copiando y pegando las direcciones. Podemos probar en qcad si nuestras bibliotecas son accesibles. Por último decir que completemos estas bibliotecas con archivos nuestros, como nuestro famoso A-4, que incluiremos en templates (plantillas) abriendo nuestra carpeta de usuario - copiar A-4 – pinchamos en Bibliotecasqcad – partlibrary – templates – y la pegaremos dentro de esta. Comprueba con qcad que puedes insertar el A-4 desde la biblioteca. Como ejercicio práctico de lo anterior, vamos a crear e incluir en la biblioteca una plantilla de A-4 horizontal, para lo cual: ● Abrimos nuestro A-4 y guardamos como... A-4horizontal. Manual sobre el manejo de la aplicación Qcad Benito Acuña Poza Página 51 de 53 Departamento Tecnología ● Nos vamos a Editar – preferencias del dibujo – papel – cambiamos a A4 y pinchamos en apaisado. ● Con mover y rotar giramos el marco del formato, para posteriormente girar y mover el cajetín, hasta dejarlo como el dibujo de muestra. Lo incluimos en nuestra biblioteca. Manual sobre el manejo de la aplicación Qcad Benito Acuña Poza Página 52 de 53 Departamento Tecnología Manual sobre el manejo de la aplicación Qcad Benito Acuña Poza Página 53 de 53