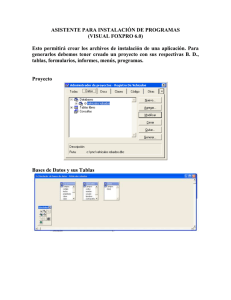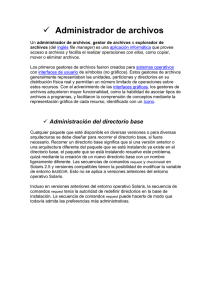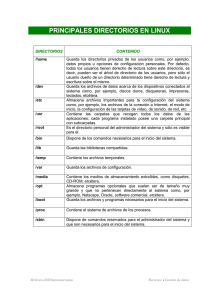Manual mc
Anuncio

Lo básico: La navegación en los Paneles de Directorio Por lo general, se desea mostrar los diferentes directorios a cada lado, así que usted puede archivos de acciones entre ellos. Navegar por mc con el teclado: Tab para cambiar al directorio del panel opuesto desplazarse a través de directorios con arriba / abajo teclas de flecha Inicio y Fin para ir al principio o al final de un largo directorio pg-up y pg abajo para desplazarse por una pantalla a la vez trasero / izquierda de flecha para cambiar al directorio padre (con el lince como el movimiento está habilitado) Para cambiar hasta en un directorio principal, flecha hacia arriba hasta la línea superior y entrar en / .. (Notación usual directorio padre). Para cambiar a una flecha hacia abajo subdirectorio, hacia abajo y luego Enter. Consulte Configuración sobre cómo activar el 'lince-como el movimiento ". Sin necesidad de desplazarse hasta la parte superior, el arrrow vuelta te va a cambiar directamente en el directorio padre. Atajos de teclado La "F" (función) teclas son ampliamente utilizados en mc para operaciones de archivo. Lea la barra en la parte inferior de su función actual, que pueden variar según el contexto, por ejemplo. navegar por un directorio, usando el visor de archivos, o el editor. En el modo de navegación normal: F1 - help. Más legible que la página del manual de 2000 líneas, aunque es difícil de navegar. F2 - menú de usuario (ofrece la opción de archivos gzip, etc) F3 - vista (muy útil para comprobar el contenido de un archivo rpm o tgz, o leer el contenido de los archivos) F4 - edición con editor interno, mcedit F5 - copia F6 - renombrar o mover F7 - crear un directorio F8 - eliminar F9 - pull-down - accede a la barra de menú en la parte superior. F10 - dejar de fumar. Cierra mc, así como mcedit y cualquier menú abierto no deseados. Si usted no tiene las teclas F, utilice Esc - número de orden (1-0) en su lugar. F10 en Gnome Terminal: se abre el menú Archivo de la terminal principal en lugar, por lo que dejar de fumar, haga clic con el ratón. Otros usos del teclado básicos: Alternar en la consola con Ctrl-o manteniendo en ejecución mc. (También llamado ocultar paneles o soporte de subshell.) En los menús, flecha arriba o abajo e Intro, o el uso de la 'tecla' - la letra resaltada en cada elemento del menú. Marque las casillas cambiar o desactivar con la barra espaciadora, y seleccionar varios archivos con la tecla insert Los usuarios de Mac, sin una tecla Insertar: Utilice Ctrl-T en su lugar. Tecla Tab también se mueve de forma secuencial a través de campos de casillas de selección Todos los accesos directos se observan en los menús. En la notación de los atajos de teclado mc 'Cx i "significa presionar la tecla Ctrl y X simultáneamente, suelte los dos a continuación, presione i. M se refiere a la tecla Alt. A atajos comunes: Ctrl R - vista actualización o volver a escanear el directorio Alt-Shift? - Encontrar el archivo Ctrl-x d - comparar directorios (comunicado de ctrl-x antes de pulsar d) Ctrl \ - lista de sitios Favoritos abierto Ctrl-x c (o, s, l) - chmod, chown, enlace simbólico, vínculo Alt c - cd rápida (se abre un cuadro, más rápido de escribir que a través de arrowing si conoce la ruta completa) (Shift) + - grupo selecto. Pueden entrar los comodines para destacar un determinado tipo o nombre de archivo. (Shift) * - selección inversa. Destacando los cambios a todos los archivos seleccionados. Fácil de usar estos dos en combinación, si usted está tratando de seleccionar rápidamente todas, pero un grupo determinado. \ - Anular la selección de grupo. Opuesto a +. Los menús En la parte superior es la barra de menú desplegable. F9 destaca el menú de la izquierda / derecha, luego hacia los lados a través de la flecha. (Ver configuración para establecer los menús desplegables, por lo que no tendrá que entrar para ver ese menú.) Para seleccionar un elemento del menú, flecha hacia abajo y Enter, o utilizar la tecla de acceso directo - la letra resaltada. Navegar por los menús y ver qué características que ofrecen. Un breve resumen: Menús de la izquierda / derecha: se refieren a acciones en el panel lateral correspondiente. o Opción Orden de Clasificación le permite elegir cómo mostrar el contenido del directorio - por nombre, tamaño, fecha y sensible a mayúsculas / minúsculas, etc o Modo de lista le permite cambiar la forma del directorio. Breve: muestra los contenidos en dos columnas en ese panel. Completo: ofrece una visión estándar. Largo: muestra los permisos, la propiedad y nombres de archivo largos en su totalidad, pero elimina el panel de otros para hacer espacio. También puede alternar entre estos puntos de vista mediante el uso de Alt - t. o En el modo de lista, marque "Estado actual del Usuario Mini", que cómodamente se mostrarán los permisos del archivo actualmente seleccionado o el directorio dentro de la línea por separado en la parte inferior del panel. Menú Archivo: te da una serie de opciones para vincular, cambiar la propiedad y los permisos. El comando de menú: tiene varias operaciones a mano: o "Lista Caliente Directorio para marcar sus directorios favoritos, incluyendo a equipos remotos y sitios FTP, y rápidamente acceder a la lista con Ctrl-\. o "Recuperar archivos" para recuperar archivos borrados en Linux / Unix. Funciona en particiones ext2 y ext3. Ver Operaciones avanzadas. o Otras características útiles son que muestra el tamaño del directorio y la comparación de dos directorios. Opciones: para el diseño, opciones de confirmación y configuración para configurar el Midnight Commander. Configurar Midnight Commander Seleccione el menú de opciones de configuración. Para marcar o desmarcar las casillas, utilice la barra espaciadora o haga clic en el ratón. (La sección de arriba a la izquierda, "las opciones del Panel es una lista separada de las principales opciones del menú desplegable en la versión 4.7.3. Independientemente de la ubicación, las opciones del panel es donde se selecciona" mostrar archivos ocultos "y" movimiento de lince ' .) 'Menús desplegables' M arca - de lo contrario F9 sólo pondrá de relieve el nombre del menú, y usted todavía tiene que entrar en él para visualizar el menú. Desmarcar "mostrar archivos ocultos" a menos que quieras ver, o desorden de su directorio. También "mezcla todos los archivos 'y desmarque" recarga rápida dir. En "Pausa después de ejecutar", marca la casilla "siempre" para que pueda leer la salida de mensajes de error o en la terminal después de ejecutar un comando. En 'Otras opciones' el menú de la derecha marcar todos - excepto 'menús auto' y 'borrar seguro ". 'Menús Auto' irritante se abre el menú F2 en el lanzamiento de mc, y "seguro borrar 'por defecto es no al pulsar F8, así que es sólo si desea ser el doble de cuidado antes de la confirmación. 'Lynx-como el movimiento "es una de las más prácticas opciones, y le permite acceder al subdirectorios y los padres con las teclas de flecha hacia delante y hacia atrás, desde donde se encuentre en el directorio. De lo contrario, tendría que desplazarse hacia atrás hasta la parte superior y entrar a regresar. Recuerde guardar cuando haya terminado. A veces, jugando demasiado con la configuración desordenado mi mc - y no pude recuperar, ya que no sabía lo que había hecho. No hay problema -. Simplemente borre el directorio de mc en su directorio personal, relanzar mc y volver a configurar desde cero. El perfil específico de cada usuario. Operaciones con archivos y directorios Los archivos y directorios se pueden mover, copiar, borrar y los contenidos vistos fácilmente a través de las teclas F - siempre se refieren a la lista de opciones por debajo de Si para mover o copiar archivos, primero se supone que son de accionamiento en el directorio de lo contrario, que le da. la opción de cambiar el destino. Seleccione los archivos En los paneles de directorio, seleccione los archivos individuales simplemente arrowing a ellos, y seleccionar varios archivos mediante el uso de la tecla Insertar para poner de relieve - e insertar de nuevo en cualquier archivo para desactivar la selección. Puede aplicar un filtro para los grupos de archivos: la tecla +, aparecerá un cuadro de selección en la que puede introducir comodines. Por ejemplo, cuando me había mudado un montón de archivos de dibujos animados por error en mi directorio canciones, he seleccionado * jpg y resaltada de forma automática a todos. A continuación, F6, lo que les mueve a través del directorio de dibujos animados en el otro lado. Operaciones con archivos Ver el contenido o editar archivos usando las teclas F y Enter o doble clic en el archivo para ejecutar o abrirlo con un programa externo. Muchos de estos programas externos (Imagemagick, xpdf, etc) no puede ser instalado por defecto en la distro, por lo que los programas para abrir imágenes, archivos PDF y documentos de procesador de textos, etc puede ser editado por la verdad confiada a través del menú de comandos, editar archivos de extensión. Hay dos 'archivo' menús. La parte superior un - F9 - es para acceder a este tipo de operaciones como el cambio de permisos o la propiedad, la vinculación y enlace simbólico menú "archivo de usuario" de la barra inferior -. F2 - se refiere principalmente a la compresión y extracción de archivos y subdirectorios, y también para la apertura del hombre página. Directorio de Operaciones Avanzadas Buscar archivos en los directorios de gran tamaño con función de búsqueda mediante el uso de mc atajo Alt -? (Alt + Shift?) Comparar el contenido de dos directorios mediante la apertura de los paneles laterales por lado, y luego el menú de comandos, Compara directorios, o el acceso directo Ctrl-x d. Esto pondrá de relieve todos los archivos que son diferentes en los dos lados. Para ver u ocultar oculto (punto) los archivos, acceder al menú de configuración en Opciones y marque o desmarque. La función de eliminación, F8, se eliminarán los directorios no vacíos, después de la confirmación. Muy práctico. La línea de comandos Aunque yo no uso la línea de comandos tanto en mc, se debe ejecutar lo que ha escrito en él. Si usted desea su, se le devolverá a la terminal para teclear su contraseña. Luego relanzamiento mc como root, si ctl-o, que te llevará de vuelta al usuario. Aunque queda algo escrito en la línea de comandos, las teclas de flecha hacia los lados se mueven a través del texto y no va a funcionar para navegar en los paneles. Si las teclas de flecha de repente no funcionan, compruebe y extraiga la línea de comandos. Para desplazarse hacia atrás y adelante a través de la historia de comandos, utilice alt - p para los anteriores y alt - n para el siguiente comando en lugar de las teclas de flecha arriba y abajo (como en la ventana de terminal), ya que los usa mc para navegar. Uso del ratón en mc - Para los fanáticos, haga clic clic El ratón funciona en el mc, pero el teclado es muy útil para saber si la batería se desinfla en su ratón inalámbrico ... Desde la página del manual: Midnight Commander viene con soporte de ratón. Cuando hace click en un archivo en los paneles de directorio, el archivo se ha seleccionado, si hace clic con el botón derecho, el archivo está marcado (o desmarcado, dependiendo del estado previo). Al hacer doble clic en un archivo se intenta ejecutar el comando, si es un programa ejecutable, y si la extensión del archivo tiene un programa asociado a la extensión del archivo, el programa especificado se ejecuta. Además, es posible ejecutar los comandos asignados a las etiquetas de las teclas de función, haga clic en ellos. Si un botón del ratón sobre la línea del borde superior del panel de directorio, que se desplaza hacia atrás un pageful. En consecuencia, un clic en la línea inferior baja un rollo de una pageful adelante. Este procedimiento vale también en el Visor de Ayuda y el árbol de directorios. Si está ejecutando el Comandante con la ayuda del ratón, puede pasar por alto el Comandante y obtener el comportamiento por defecto del ratón (cortar y pegar texto) manteniendo pulsada la tecla Mayúsculas. Si el ratón no funciona en el mc, compruebe que el servidor del ratón gpm está instalado y funcionando. Acceder a los contenidos de los archivos Todo tipo de archivos - RPM, deb, tgz, iso, rar, etc cpio se puede acceder con el mc. Los archivos individuales pueden ser vistos y extraídos sin necesidad de descomprimir o instalar - incluso archivos protegidos por contraseña. Ciertos tipos de archivos comprimidos necesitan otros paquetes instalados para observar el interior: por ejemplo. para acceder. deb en un sistema basado en rpm, instalar el paquete deb que incluye dpkg, etc, y para acceder a archivos ISO, lo que necesitaba el paquete cdrkit-isotools (Puede ser instalado por defecto en la distro, pero no en PCLinuxOS). Para ver una visión de conjunto, F3 directamente en el archivo. En esta pantalla, las teclas de función tienen diferentes funciones de nuevo. Para salir de esta pantalla, utilice F10 (o haga clic en dejar de fumar en el fondo, si en lugar de F10 se activa un menú de su terminal de Gnome). Para acceder al contenido, Enter en el archivo, a continuación, profundizar en los contenidos, en el que ahora puede leer los archivos de texto con la F3 o copiar archivos individuales. Esto es muy útil para los rpms, donde se puede copiar una biblioteca es necesario, por ejemplo, en un paquete no se puede instalar debido a problemas de conflicto o de la dependencia. Archivos zip puede ser igualmente vistos y los archivos de examinar y copiar antes de descomprimir (unzip zip por línea de comandos sólo -. La función de descomprimir F2 sólo funciona con gz o bz2 extensiones Todo esto puede mejorarse en futuras versiones...). El menú de archivos de usuario F2 también da opciones a los archivos tar o zip en un directorio. Instalación de RPM y tgz RPM: Si no está ya en root, y relanzar mc. Entrar en el rpm y seleccione instalar o actualizar. Sólo descubierto la manera de instalarlos por separado, aunque, por lo que para el uso de múltiples rpm es la línea de comandos. Si ha configurado el mc de siempre hacer una pausa después de la ejecución, el terminal le mostrará la salida. De lo contrario, retrocede a mc después de correr y no sabe que tiene un mensaje de error a menos que ctl-o para ver en la ventana de terminal. TGZ: Para extraer un archivo tar, F2 para un menú de usuario de archivos, entonces x para extraer. Usted puede cambiar al directorio extraído, entonces. / Configure, make y make install desde la línea de comandos, según las instrucciones INSTALAR archivo (que se lee con F3), aunque sigue existiendo el problema de tener que hacer su en root a mitad de camino cuando inicio como usuario. La edición de archivos con mcedit Editor integral de MC es fácil de usar, e incluso si no estás en el mc, se puede iniciar directamente desde la línea de comandos: <nombre mcedit. En mc, abra un archivo para editar con la tecla F4. Una vez terminado, F2 para guardar y salir F10 (o haga clic en Salir en la parte inferior). Si no va a guardar el archivo, esto significa que usted se olvidó de editar como root y ahora vamos a tener a su y hacer todo de nuevo! (Recuerde que para relanzar mc una vez que son la raíz.) Tenga en cuenta las teclas de función tienen usos ligeramente diferentes en el editor - se refieren a la barra de funciones en la parte inferior. Ratón destacando que copiar y pegar funciona de manera similar a la terminal, pero el uso de la tecla de mayúsculas al mismo tiempo: cambio, poner de relieve, a continuación, cambiar y pegar con el botón central. O, la pasta de otros elementos en el portapapeles con Shift-Insert. Un atajo para ir a la parte superior o inferior de una larga fila, mientras que la edición es Ctl-casa o Ctl final. Usando mc de FTP MC puede ftp a través de la línea de comandos, el menú de la izquierda / derecha, o en un sitio que ha "marcado" en su lista de sitios Favoritos. Si usted accede al sitio regularmente, añadirlo a su lista de favoritos de directorio para un acceso más rápido. Ir al menú de comandos - Lista Caliente Directorio - añadir, ya sea que escribiendo, o si está conectado en un panel ya, basta con añadir actual. Acceder a la lista con Ctl - \. Para desconectar cd ftp, escriba en la línea de comandos y se le devolverá a su directorio personal. Línea de comandos: Para los sitios anónimos, el formato es CD ftp://ftp.yoursite.com Para conectarse a un sitio con una contraseña (no anónimo), cd ftp://username:password @ ftp.yoursite.com (Esto puede devolver un mensaje de error si no se especifica un directorio, sino que se conecta de todos modos.) O escriba la ruta completa: cd ftp://username:password @ ftp.yoursite.com / public_html Izquierda / derecha del menú desplegable: se conecta en ese lado respectivo. Flecha hacia abajo para FTP enlace, o usar teclas de acceso rápido P. Un cuadro de diálogo le pedirá la dirección de FTP en el mismo formato: Anónimo: ftp.yoursite.com No anónimo: Nombre de Usuario: [email protected] / public_html Para todos los métodos, el nombre de usuario sólo se puede introducir, por ejemplo. y [email protected] y una caja solicitará la contraseña. Si la línea de comandos se utiliza, esto es más seguro, ya que la contraseña se puede leer en un lenguaje sencillo cuando se desplaza de nuevo a través de la línea histórica de comandos. ¿Qué pasa si usted tiene @ en el nombre de usuario? Originalmente, el apoyo a este había desaparecido. Trate de encerrar el nombre de usuario en comillas dobles "nombre de usuario @": [email protected] Sin embargo, si el propio nombre de usuario, incluyendo el FTP, tales como "[email protected]", entonces mc no se conecta. O bien utilizar otro cliente de ftp, o la solución siguiente: En su directorio, crear un archivo de netrc:... Toque netrc & & chmod 600 netrc abiertos para su edición:. mcedit netrc añadir la siguiente línea en el archivo, con sus propios datos en lugar de cursiva: máquina ftp.yoursite.com sesión [email protected] password F2 para guardar y F10 para salir, o simplemente F10 e introduce "sí" cuando se le pregunta si desea guardar en la salida. Ahora se conecta al sitio utilizando el mismo formato que una conexión anónima, y que le permitirá entrar en el instante. Cambiar la configuración del ftp de configuración en el menú Opciones, Virtual FS. Aquí es donde usted puede cambiar la contraseña anónima, el uso de. Netrc, el modo pasivo y proxy.