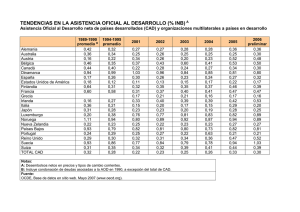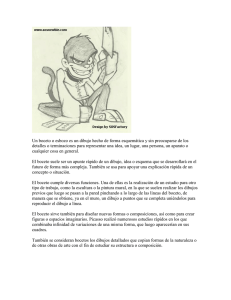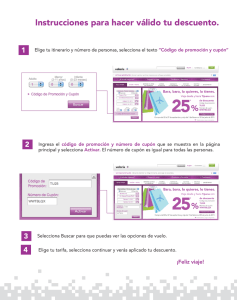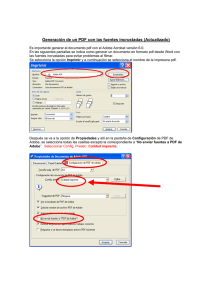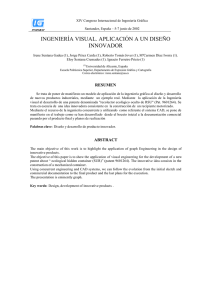ZW3D Guía Fundamental de Práctica
Anuncio

ZW3D Guía Fundamental de Práctica para CAD CAD Guía Fundamental de Práctica. 1 2 CAD Guía Fundamental de Práctica. Copyright y Marcas Registradas ©Copyright 2010 ZwCAD Software Co., Ltd. Todos los derechos reservados. Floor 4, NO.886, Tianhe North Road, Guangzhou 510635 P.R.China (8620)38289780 ZW3D™ V2010 CAD Guia Fundamental de Práctica. Esta documentación puede ser reproducida siempre y cuando cumpla los términos presentados en el ACUERDO DE LICENCIA suministrado. ZwCAD Software Co., Ltd, y los autores del programa no se hacen responsables ante el comprador o cualquier otra entidad, con respecto a cualquier responsabilidad, la pérdida o daños causados, directa o indirectamente por este software y materiales de capacitación, incluyendo pero sin limitarse a, cualquier interrupción del servicio, pérdida de negocio, ganancias anticipadas, o daños consecuentes que resulten del uso o funcionamiento de este software. Esta documentación puede ser actualizada e incorporada en ediciones posteriores. ZW3D™ es una marca registrada de ZwCAD Software Co., Ltd. El logo ZW3D™ es una marca registrada de ZwCAD Software Co., Ltd. Los logos ZWCAD™, ZWSOFT™, el logo ZWCAD™ y el logo ZWSOFT™ son todas marcas registradas de ZwCAD Software Co., Ltd. Printed in the P. R. China. CAD Guía Fundamental de Práctica. 3 4 CAD Guía Fundamental de Práctica. Adelante La versión completa de la documentación de ZW3D, está disponible online en el Navegador de Ayuda del Menú de Ayuda de ZW3D. También puedes ver toda la documentación online de ZW3D en formato HTML directamente en el CD de tu copia de ZW3D. Ve al directorio “\ZWSOFT\ZW3D 2010 Eng\doc” ubicado en el CD, usando el explorador de Windows y abre el archivo “ZW3D.chm”. Esta Guía está disponible en versión impresa y en formato PDF. Para ver o imprimir la versión PDF, instala el programa “Acrobat Reader”, de Adobe (incluido en el CD de ZW3D en el directorio “Acrobat”) y abre el archivo CAD_Fundamentals.pdf, en el CD de práctica. Dirígete a la Ayuda On-Line para obtener información relacionada con tareas específicas (Creación y edición de Piezas, Dimensiones de Boceto, Limitaciones, etc.). NOTAS: 1. Para mejores resultados, mira e imprime la versión en PDF de la documentación, usando el Acrobat Reader, de Adobe. 2. La Guía Fundamental de Práctica es solo una parte de la documentación completa, es muy recomendable que uses la Ayuda On-Line. Encontrarás temas adicionales, más información en las opciones de los comandos, opciones de entrada, notas de comandos adicionales y enlaces a temas y tareas relacionados. 3. La documentación online estará siempre más actualizada que cualquier versión impresa o en formato PDF. Si encuentras cualquier discrepancia en alguna de estas versiones, consulta siempre la documentación en línea. 4. El Modo de Ayuda Interactiva de ZW3D, te permite ver la documentación online a la vez que trabajas. Ésta cargará temas automáticamente conforme selecciones nuevos comandos. CAD Guía Fundamental de Práctica. 5 Índice Adelante ....................................................................... Índice............................................................................ Día 1 Archivos de Soporte y Requisitos del Sistema .................................................................... 9 Capítulo 1 .................................................................... La Interfaz de Usuario de ZW3D ....................................................................................... 13 Lección 1 ..................................................................... Gestionar datos de ZW3D en el Nivel de Objetos ............................................................. 27 Capítulo 2 ................................................................... Entender el Menú del Clic Derecho ................................................................................... 36 Lección 2 ..................................................................... Dibujar con el Menú del Clic Derecho ................................................................................ 40 Capítulo 3 .............................................................. Entender las Pestañas de Herramientas de Dibujo .......................................................... 50 Lección 3 ..................................................................... Trabajar con las Herramientas de Dibujo de ZW3D........................................................... 54 Lección 4 ..................................................................... Aplicar Restricciones en 2D ............................................................................................... 88 Lección 4a ................................................................... Trabajar con Restricciones Básicas de ZW3D ................................................................... 92 Lección 4b ................................................................... Trabajar con Restricciones Avanzadas de ZW3D ............................................................ 112 Capítulo 5 .................................................................... Diseño y Edición de Sólidos Básicos con ZW3D ............................................................ 128 6 CAD Guía Fundamental de Práctica. Lección 5 ..................................................................... Técnicas de Modeaje y Edición de Sólidos Básicos ........................................................ 136 Día 2 Capítulo 6 .................................................................... Planos de Datos y Geometría de Referencia................................................................... 231 Capítulo 7 .................................................................... Crear Agujeros, Redondeos y Chaflanes ......................................................................... 235 Lección 7 ............................................................... Crear Entidades Localizadas .......................................................................................... 239 Capítulo 8 .................................................................... Trabajar con Componentes Múltiples ............................................................................ 265 Lección 8 ..................................................................... Trabajar con Componentes Múltiples .............................................................................. 269 Capítulo 9 .................................................................... Crear una IInclinacion de Cara y Copiar Entidades ........................................................ 325 Lección 9 ..................................................................... Crear un Inclinación de Cara ........................................................................................... 329 Capítulo 10 .................................................................. Editar y Gestionar Objetos de ZW3D.............................................................................. 337 Capítulo 11 ................................................................... Personalización de las Plantillas de CAD de ZW3D ....................................................... 340 Lección 11 ................................................................... Personalización de las Plantillas de CAD de Zw3D ........................................................ 344 Apéndice A Mejores Opciones de Práctica para el Formulario de Configuración de ZW3D ............... 352 Apéndice B ZW3D PDM...................................................................................................................... 365 CAD Guía Fundamental de Práctica. 7 8 CAD Guía Fundamental de Práctica. Día 1 Archivos de Soporte y Requisitos del Sistema CAD Guía Fundamental de Práctica. 9 10 CAD Guía Fundamental de Práctica. El archivo de descarga de ZW3D El archivo de descarga de ZW3D contiene todos los archivos necesarios que serán utilizados a través de esta guía. Los archivos de soporte de ZW3D se deberían copiar automáticamente en la carpeta “training” localizada en tu directorio de usuario. Por ejemplo: en Windows XP, tu directorio de usuario es “C:\Documents and Settings\All Users\Application Data\ZWSOFT\ZW3D 2010 Eng” y deberías poder ver los archivos de práctica en “C:\Documents and Settings\All Users\Application Data\ZWSOFT\ZW3D 2010 Eng\training”. Esta es tu propia copia personal de todos los archivos de práctica. Mantén la copia en tu directorio de Archivos de Programa como copia de seguridad de los datos originales para un futuro uso. En Vista y Windows 7, el directorio de usuario es “C:\USERS\Public\AppData\ZWSOFT\ZW3D 2010 Eng”. Si navegas en el directorio Program Files\ZWSOFT\ZW3D 2010 Eng, encontrarás un directorio de PDF que contiene la copia electrónica de práctica básica y los manuales de instalación. CAD Guía Fundamental de Práctica. 11 Requisitos del Sistema ZwCAD Software Co., Ltd. Recomienda los siguientes requisitos para el uso de ZW3D. Requisitos Recomendados • Intel Pentium IV o superior, un procesador AMD o un procesador de 1GHz o superior. • 1GB PC 133 SDRAM o superior • 200 MB de espacio disponible en disco duro. • 1GB de memoria RAM. • Mouse de 3 botones con ruleta. • Monitor de 19”. • Tarjeta gráfica NVIDIA. • Resolución de 1280 x 1024 y profundidad de color de 32 bits. Requisitos Mínimos Intel Pentium IV o superior o un procesador AMD equivalente. 512 MB PC 133 SDRAM. 512 MB de memoria RAM. Monitor de 17”. Cualquier tarjeta gráfica soportada por Microsoft (Excepto tarjetas Intel Mobile). Resolución de 1024 x 768 y profundidad de color de 16 bits. • • • • • • Sistemas Operativos Actualmente Soportados Windows XP Windows Vista Windows 7 • • • Requisitos para licencia Tarjeta de Red o Clave USB • Requisitos para licencia en línea: • Instalación de protocolo de red TCP/IP Otras recomendaciones: • • • 12 Conexión a internet de banda ancha. Altavoces o auriculares para práctica y soporte técnico. Compatibilidad con productos Spaceball. CAD Guía Fundamental de Práctica. Capítulo 1 La Interfaz de Usuario de ZW3D CAD Guía Fundamental de Práctica. 13 14 CAD Guía Fundamental de Práctica. Iniciar una Sesión Básica en ZW3D Usa los comandos NUEVO o ABRIR para empezar a crear un nuevo proyecto ZW3D. Los archivos de Proyecto se encuentran en extensión “Z3”. Un solo proyecto puede contener varios objetos ZW3D, tanto Piezas como Ensamblajes, Dibujos, Bocetos 2D, Conjuntos de Ecuaciones o Procesos CAM. Mira en la página siguiente del Formulario de Objetos de ZW3D para obtener referencia. Cada vez que abras tu Software ZW3D, usa el icono ABRIR para cargar un archivo o proyecto existente. ZW3D creará un nuevo archivo de proyecto si no existe uno o no se encuentra en la ruta de búsqueda por defecto. La ruta de búsqueda se puede ajustar según lo desees. Mira la Ayuda On-Line para más información acerca de la “ruta de búsqueda” Abre un archivo Usa el formulario Crear Nuevo para especificar qué tipo de objeto ZW3D vas a crear. Puedes escoger una de las plantillas mostradas en el rincón inferior izquierdo de la ventana cuando crees un nuevo archivo. Estos son archivos CAD/CAM comunes de ZW3D con un nivel base de objetos que contienen el diseño de tu compañía, los estándares de dibujo o las estrategias de fabricación. Microsoft WORD usa archivos con extensión con “punto” (.doc, .docx) como plantilla. Hablaremos más tarde, en este manual, acerca de cómo ajustar las plantillas en función de tus necesidades. CAD Guía Fundamental de Práctica. 15 Cuando estés usando el comando “Crear Archivo” en ZW3D, tras buscar el archivo, se mostrará el formulario de Objetos de ZW3D, mostrado a continuación. Usa este formulario para crear una variedad de nuevos objetos o editar objetos existentes. Modo de Ayuda Interactiva Usa este comando para activar/desactivar el modo de ayuda interactivo. Cuando está activado, el siguiente comando seleccionado hará que el navegador de ayuda de ZW3D se abra y muestre información específica para el comando seleccionado. La ayuda específica del comando aparecerá automáticamente mientras trabajes con el modo de ayuda interactiva sigue activado. Puedes pulsar <Ctrl+Q> para mostrar la ayuda rápida únicamente para el siguiente comando. 1. Selecciona Modo Interactivo en el menú desplegable Ayuda. 2. Selecciona un comando cualquiera de la pestaña de Herramientas de ZW3D o menús desplegables. El navegador de ayuda se mostrará con el tema de ayuda adecuado para el comando seleccionado. 3. Sigue seleccionando comandos y abriendo temas de ayuda. 4. Selecciona de nuevo Modo Interactivo en el menú desplegable Ayuda, para desactivar el Modo de Ayuda Interactiva. Flujo Básico de Trabajo La jerarquía de datos de ZW3D permite tanto a los objetos base como a las piezas, ensamblajes, bocetos, paquetes de dibujos y procesos CAM asociados con un diseño, a ser guardados en un único archivo de ZW3D. El trabajo con ZW3D se denomina sesión activa. La sesión activa es un área temporal de trabajo en la cual se cargan únicamente los archivos de ZW3D necesarios durante el diseño o la revisión de un objeto. La sesión activa almacena únicamente los datos modificados. El concepto de sesión, permite trabajar con piezas y ensamblajes grandes y complejos como si de una pieza simple se tratase. Puedes visualizar y editar el diseño entero mientras solo se editan algunos objetos o entidades, cosa que permite usar menos recursos del sistema. La figura a continuación, muestra el flujo de trabajo básico durante la sesión activa. 16 CAD Guía Fundamental de Práctica. Basic Workflow La Sesión Activa El trabajo con ZW3D se denomina sesión activa. Cuando creas un nuevo archivo, en él se encuentra la sesión activa y contiene los objetos base iniciales que creaste. Cuando guardas un archivo por primera vez, el Navegador de Directorios se abrirá, por defecto, en el directorio definido en la pestaña Archivo del Formulario de Configuración, o en el directorio donde guardaste anteriormente otro archivo de ZW3D. Si guardas todos los archivos y uno de ellos es nuevo, éste se guardara en el directorio donde se encuentran almacenados los demás archivos. Cuando abras un archivo, la sesión activa solo recarga los objetos base y los sub-objetos necesarios. Además, la información en pantalla se muestra si se necesita. La información en pantalla que yace fuera de la visualización inicial, que se encuentra en blanco, o no se necesita para el modo de pantalla activo (ej. caras para sombreado) o no se ha cargado. Todo esto es parte del eficiente gestor de objetos de ZW3D. Un archivo abierto durante la sesión activa no representa el archivo entero (solo lo que has editado). Cuando guardas un archivo que has abierto, el original se actualiza y la sesión se limpia del archivo. Podrás ver que la sesión activa es un área de trabajo eficiente donde se pueden crear, abrir y después guardar múltiples archivos como se necesite. CAD Guía Fundamental de Práctica. 17 Cuando guardas un archivo o guardas todos los archivos que son nuevos para la sesión activa, éstos se copian en un directorio permanente que habrás especificado. Estos se convierten en archivos almacenados al instante. Cuando abres un archivo almacenado, solo los objetos y sub-objetos que edites son recargados. Éstos son denominados como ediciones de archivo. Cuando guardes la sesión, ésta solo contendrá las ediciones de archivo. No contiene el archivo guardado completo. Cuando guardas un archivo o guardas todos los archivos almacenados se actualizan con las nuevas ediciones. Cada vez que esto ocurre, la edición de los archivos se borra de la sesión activa. Nota: Es importante recordar que, el historial de DESHACER y REHACER, se mantiene únicamente durante cada sesión y que cada vez que se guarda, el historial de DESHACER y REHACER se reinicia. 18 CAD Guía Fundamental de Práctica. Gestión de Sesión El uso de la gestión de la sesión comienza en el archivo de configuración. Haz clic en Utilidades > Configuración > pestaña General. Observa la parte de Sesión La primera opción, Activar Gestión de Sesión, es la clave. Esto activa o desactiva el uso de la gestión de sesión. La gestión de sesión se puede definir de dos maneras. 1. La primera es simple, una vía rápida de guardar datos durante tu trabajo 2. La segunda, es más compleja. 1. Como se describía anteriormente, la sesión activa solo recarga los objetos y subobjetos base cuando se necesitan. Cuando activas una pieza previamente guardada y empiezas a crear cambios, solo los cambios son guardados en esta sesión. Así pues, es lógico concluir que cuando guardas la sesión usando “Archivo > Gestión de Sesión > Restaurar Sesión” será más rápido. Tras usar “Restaurar Sesión” puedes salir de ZW3D sin guardar el archivo y, la próxima vez que abras ZW3D volverás al punto exacto en el cual dejaste tu pieza CAD Guía Fundamental de Práctica. 19 2. “What if Analysis,” Este es el verdadero potencial de la Gestión de Sesión Empiezas con una pieza que ya está guardada. Queremos probar dos entornos diferentes, que llamaremos Test-A y Test-B. Selecciona Abrir Sesión e introduce Test-A. Abre el Archivo/pieza Haz los cambios. Selecciona Restaurar Sesión. Selecciona Abrir Sesión e introduce Test-B. Abre el Archivo/pieza otra vez Haz los cambios. Selecciona Restaurar Sesión. Ahora tienes la opción de usar Test-A o Test-B. Selecciona Abrir Sesión y Selecciona Test-A, después, Test-B, para alternar entre los dos. Cuando decidas cuál quieres usar, haz clic en Archivo > Guardar. Los cambios efectuados en esta sesión no se guardarán en el archivo almacenado. Hay dos formas de eliminar las sesiones caducadas: 1. Haz clic en Archivo > Cerrar Todo, y después en Archivo > Gestionar Sesión > Eliminar Sesión. 2. Ve a tu directorio de usuario y elimina el directorio de Sesiones. La última característica de las sesiones, es la Restauración de Sesión de Emergencia. (Mira la parte de Sesión en Configuración > Pestaña General) Si has seleccionado esta opción en la configuración, tu sesión se restaurará en la desafortunada circunstancia de un error del programa. Esta sesión se guarda en una localización separada de la Restauración de Sesión estándar. (mira en Archivo > Gestionar Sesión > Abrir Sesión). La sesión activa y EmergencyBackup001 se han guardado cuando se ha estropeado ZW3D.Esto se hace en caso de que un error del programa no permita guardar un archivo. No queremos sobrescribir tu última copia buena. Abre ZW3D y serás retornado donde activaste el Comando de Restaurar Sesión. 20 CAD Guía Fundamental de Práctica. Abre EmergencyBackup001 y compara los resultados con la restauración anterior. Sugiero que regeneres el historial para que te asegures de que el archivo no está corrompido. ZW3D pone el archivo de restauración en un directorio de “emergencia” aparte y así el usuario puede revisarlo y usarlo si lo desea (de todos modos, debería mantener su última restauración buena). La sesión activa es forzada cuando hay serias señales de fallo del programa que podemos interceptar. Matar el proceso o desenchufar la alimentación del ordenador no pasa a través del filtro de señales. Controles de los Botones del Ratón Usados en el Manual En un intento de mantener las cosas simples y seguir un formato estándar en este manual de práctica, hemos implementado el uso de algunas abreviaciones. Mientras vayas pasando a través de los ejercicios que hemos diseñado para que practiques, verás abreviaciones como se describen a continuación. <Left-click> Se refiere a pulsar el botón izquierdo del ratón. (LMB) <Middle-click> Se refiere a pulsar el botón central (o ruleta) del ratón. (MMB) <Right-click> Se refiere a pulsar el botón derecho del ratón. (RMB) <Right-click> Dibujar Se refiere a pulsar el botón derecho del ratón y seleccionar el comando Dibujar. Se mostrará una variedad de comandos en este manual para ayudar a localizar comandos. Usaremos los menús del clic derecho lo más posible, ya que, éstos nos dan un rápido acceso a los comandos disponibles u opciones para dibujar a mano. <Shift-click> Se refiere a mantener pulsada la tecla <Shift>. Esto enlazará las entidades conectadas. <Ctrl-click> Se refiere a mantener pulsada la tecla <Ctrl> y presionar el botón izquierdo del ratón. Esto descarta una entidad marcada Otros Atajos usados en este Manual Edit>Regen Texto Se refiere a seleccionar el menú desplegable Editar y seleccionar el comando Regenerar Texto. CAD Guía Fundamental de Práctica. 21 El Editor de Objetos El Editor de Objetos es una forma rápida y sencilla para usar los comandos de edición más frecuentes. Simplemente mueve el cursor sobre un objeto, tanto una curva como un texto o entidad. Este objeto se destacará. Haz clic derecho en el ratón para mostrar un conjunto de comandos de edición adaptados al tipo del objeto específico. Puedes también hacer doble clic izquierdo erdo sobre un objeto, un boceto, para activarlo para editarlo o una curva para activar el editor. He aquí los accesos rápidos que no requieren selecciones adicionales o entradas. La tabla siguiente describe la funcionalidad del Editor de Objetos de cada botón del ratón. Funcionalidad de los Botones del Ratón para la Edición de Objetos Left Clic Selecciona entidades y las añade a una lista activa. Doble clic - Selecciona una entidad y automáticamente ejecuta un comando por defecto ecto para procesarla. Clic - Acepta la lista activa (desde el clic derecho) y muestra un menú de opciones para procesarla. Middle Right Clic (Con una entidad marcada) - Selecciona la entidad y muestra un menú de opciones para procesarla. procesarl Clic (Sin ninguna entidad marcada) - Muestra una menú por defecto para insertar/crear objetos y otras varias opciones. Sitúa a tu cursor sobre un objeto y éste se marcará. Presiona el clic derecho para visualizar el menú de opciones de procesamiento orientado al objeto marcado. Sin ninguna entidad marcada, presionando el clic derecho, se mostrara ostrara un menú de comandos de ZW3D 22 Selecciona múltiples objetos de ZW3D con LMB para marcarlos. Presiona el clic derecho para mostrar un menú de opciones para procesar todos los objetos marcados. CAD Guía Fundament ental de Práctica. Deshacer / Rehacer Si cometes un error o cambias de idea, ZW3D te permite deshacer (Ctrl+Z) el último comando ejecutado. Si cambias de idea sobre haber deshecho un comando, puedes rehacerlo (Ctrl+Y). Puedes moverte adelante y atrás a través de los pasos de deshacer/rehacer de tu diseño. Solo unas pocas funciones relacionadas de visualización no entran en los pasos de hacer/deshacer. “Ctrl+Z” Es la combinación de teclas para Deshacer “Ctrl+Y” Es la combinación de teclas para Rehacer Las combinaciones de teclas se muestran en las pistas de Herramientas. . Controlar la cantidad de memoria dedicada para almacenar los datos de Deshacer y Rehacer por cada sesión de ZW3D, está definido en la configuración. Ve al menú desplegable Utilidades> Configuración. Selecciona la pestaña General y haz tus ajustes El Gestor de Datos de ZW3D El Gestor de Datos de ZW3D es una herramienta que puedes usar para controlar muchos aspectos de tus piezas, luces o planos CAM. Esto contiene el Gestor de Historial , el Gestor de Ensamblaje Visualización , el Gestor de Entrada CAD Guía Fundamental de Práctica. , el Gestor de capas y el Gestor Visual , el Gestor de , cada uno en 23 pestañas separadas. No todos los gestores estarán disponibles en todo momento. Dirígete a la Ayuda On-Line para entender cómo funciona cada uno de los gestores. History Manager Assembly Manager View Manager Input Manager Layer Manager (refer to each command) 24 CAD Guía Fundamental de Práctica. Dirigirse a la Ayuda On-line Te puedes dirigir a la Ayuda On-line para saber las siguientes funcionalidades básicas: • Sugerencias- mostrar sugerencias • Nivel de Pieza- Acerca del Nivel e Pieza • Croquis de nivel – sobre el nivel de Sketch • Elaboración de nivel de paquete – sobre el nivel de paquetes de dibujo • Elaboración de Hoja de Nivel – acerca del nivel de hoja de dibujo • ZW3D – Formulario de configuración • Teclas de función – Acerca de • Barras de herramientas – Utilidad – Barras de herramientas y teclas de control • Otras teclas • Mouse - for Accepting Default Values File Level • • Blank Entities (Blank, Unblank, Swap) CAD Guía Fundamental de Práctica. 25 26 CAD Guía Fundamental de Práctica. Lección 1 Gestionar datos de ZW3D en el Nivel de Objetos CAD Guía Fundamental de Práctica. 27 28 CAD Guía Fundamental de Práctica. 1. Ejecuta ZW3D y abre el archivo “Fundamentals.Z3”, que se encuentra en el directorio “training “ en \ZWSOFT\ZW3D 2011 Esn Verás bastantes objetos de ZW3D en la lista mostrada en la parte izquierda de la pantalla. Puedes hacer doble clic sobre el nombre del objeto para abrirlo o usar el botón Abrir para entrar en el navegador de objetos. Trabajaremos con muchos de estos objetos a lo largo de este manual de práctica. Acceso directo a la lista O Pulsa abrir En el nivel de objetos de ZW3D podemos llevar a cabo variedad de operaciones en el archivo activo de ZW3D. Podemos hacer mantenimiento de archivos, Copiar objetos, Eliminar, Mover, Renombrar y Previsualizar objetos. También podemos copiar objetos a otros archivos de ZW3D. Vamos a practicar algunas de estas operaciones. CAD Guía Fundamental de Práctica. 29 2. Selecciona el botón en el formulario Objetos de ZW3D.Podemos usarlo para crear un nuevo archivo de ZW3D y activarlo para su edición. Un archivo ZW3D puede contener cualquier cantidad de objetos base. (Piezas, ensamblajes, dibujos, bocetos, procesos CAM, etc.) relacionados con un diseño. El botón Pieza/Conjunto debe estar activado. Observa que la ventana de Plantilla muestra “[NoPlantilla]” o “PartTemplate(MM)”. Las plantillas son un método para crear tus estándares para diseñar, dibujar o fabricar, en ZW3D. En este manual abarcaremos cómo personalizar las plantillas para adaptarlas a tus requisitos de empresa, departamento o personales. El nombre por defecto es “Pieza00”. Selecciona Aceptar para establecer el nombre por defecto de la pieza. 30 CAD Guía Fundamental de Práctica. 3. ZW3D ha creado un objeto de Pieza/Conjunto llamado “Pieza00” tal y como se indica en la barra de título. 4. No crearemos ninguna figura en estos objetos aún. Sal de la pieza Este comando también se encuentra en el menú del clic derecho. 5. Observa que “Pieza01” ha sido añadida a la lista de objetos del archivo. 6. Selecciona el botón En el formulario de Objetos de ZW3D. 7. Selecciona el icono Boceto Independiente del formulario Crear Nuevo 8. Observa que la ventana de Plantillas cambia. Actualmente, no tenemos plantillas de dibujo definidas para los estándares. 9. Pulsa Aceptar para confirmar el nombre del boceto por defecto. 10. ZW3D creará un Boceto llamado “Sketch001” como se indica en la barra de título. Mira la línea de comandos es probable que esté en la parte inferior de la pantalla. Puedes mover las barras de herramientas alrededor de la pantalla haciendo clic en las dos líneas verticales a la izquierda del menú arrastrándolas donde quieras en la pantalla. (Sitúala en algún lugar visible) El icono XY en el centro de la pantalla indica 0,0. Podemos crear un punto y una restricción de anclaje si es conveniente. 11. Sal del boceto cuando hayas terminado 12. Observa que “Sketch001” se ha añadido a la lista de objetos de ZW3D CAD Guía Fundamental de Práctica. 31 13. Hemos añadido 2 objetos en blanco a nuestro archivo de ZW3D. Vamos a eliminarlos, ya que no nos servirán. Actualmente, el campo de entrada de comandos debería mostrar únicamente Archivo [Fundamentals.Z3] Si no está en blanco, usa el comando Salir del Comando Actual localizado en la parte superior de la pantalla. En el formulario de objetos de ZW3D <Right-click> sobre el objeto “Pieza001” El menú mostrado ofrece una variedad de funciones que se pueden llevar a cabo en este objeto. Selecciona ELIMINAR. <Right-click> sobre el objeto “Sketch001” y selecciona ELIMINAR. 14. Vamos a revisar la sección Vista Preliminar, situada en la parte inferior del formulario de Objetos de ZW3D Selecciona la opción “Gráficos” en la sección de Vista Preliminar. <Left-click> sobre algunas Piezas del formulario de objetos. Se mostrará una pre visualización gráfica de cada objeto seleccionado en la esquina superior izquierda de la pantalla. La Vista Previa se puede visualizar en modo alámbrico o sombreado. Para cambiar el modo de visualización, usa la combinación de teclas <Ctrl+F> para cambiar la visualización. 15. Selecciona el botón Atributos localizado en el fondo del formulario de Objetos de ZW3D. <Left-click> sobre uno o dos objetos para mostrar el formulario de atributos de Pieza. Estos formularios contienen la información de la Factura del Material, relaciones paramétricas para derivar grupos de piezas demás atributos de información definidos por el usuario. Esta información se usa para rellenar semiautomáticamente el bloque del título de un dibujo. (Mira Editar > Regen Texto en la hoja) 32 CAD Guía Fundamental de Práctica. 16. Sal del formulario de Atributos. 17. Desactiva la Previsualización. Seguidamente, vamos a revisar la opción Copiar. 18. <Right-click> Sobre el objeto “Blow Mold Completed” y selecciona Copiar desde el menú del clic derecho. Esto copia el objeto al porta-papeles. 19. Selecciona Pegar en el mismo menú. Un nuevo objeto llamado Blow Mold Completed_1 se ha creado. Verás que la copia adicional aparece en el formulario de Objetos de ZW3D 20. Puedes abrir otro archivo y seleccionar Pegar para pegar la pieza Blow Mold Completed. Las dos piezas no están enlazadas de ninguna forma, pero el historial se mantiene. 21. Vamos a hablar sobre Renombrar . Esta opción se encuentra en el formulario de objeto en el menú del clic derecho cuando haces clic derecho sobre un objeto. Renombrar nos permite cambiar el nombre de un objeto ZW3D existente. Prueba a Renombrar la nueva pieza copiada 22. Vamos a editar la pieza Blow Mold Completed. Para editarla, haz doble clic en su nombre o márcala y pulsa el botón CAD Guía Fundamental de Práctica. . 33 23. Vamos a revisar algunos de los comandos de manipulación de la pantalla. Usa las combinaciones de teclas o selecciona el icono que se muestra en cada uno de los siguientes pasos. 24. + Muestra la pieza en modo Sombreado. 25. + Zoom de ventana. ventana 26. + Zoom de Todo. Todo 27. + Vista en Planta 28. + Vista en Alzado. Alzado 29. + Vista perfil Izquierdo. Izquierdo 30. + Vista ista Perfil Derecho. Derecho 31. Los siguientes pasos nos ayudarán a entender cómo usar la Rotación Dinámica, Dinámica el Desplazamiento y el Zoom en ZW3D. Con la tecla o el botón Comenzando en la versión 14. Puedes simplemente RMB – Y Arrastrar para rotar. presionados: <Left-click> Te permitirá Desplazar la pantalla. <Middle-click> Te permitirá ermitirá aumentar/reducir el Zoom LMB – Y arrastra para desplazar Puedes activar o desactivar esta función en la pestaña de configuración . <Right-click> Te permitirá Rotar la pantalla. La Rotación Dinámica actúa sobre el origen de visualización. 34 Mira la página 35. CAD Guía Fundament ental de Práctica. 32. Usa la tecla Para rotar tu modelo. Mientras mantienes pulsado F3, la Rotación Dinámica se verá limitada al Eje Z. El Desplazamiento y el Zoom no se verán verá afectados. Pruébalo. 33. Usa la tecla para rotar tu modelo. Mientras mantengas pulsado F4, la Rotación Dinámica se verá limitada sobre un eje imaginario referente al Origen de Visualización y proyectado perpendicularmente al operador. A esto se le denomina Eje de Pantalla. El Desplazamiento y el Zoom no se verán afectados. Pruébalo. CAD Guía Fundamental de Práct áctica. 35 Capítulo Entender el Menú del Clic Derecho 2 36 CAD Guía Fundamental de Práctica. CAD Guía Fundamental de Práctica. 37 Opciones de Entrada del Ratón Cuando pulsas el botón derecho del ratón durante algunos comandos de ZW3D, se mostrará un menú de opciones de entrada para dicho comando. Las opciones que aparecen se adaptan al comando que se ejecuta y varían dependiendo de la situación. El índice de opciones de entrada contiene todas las opciones. A continuación, hay algunas opciones que pueden estar disponibles en el menú del clic-derecho durante un comando. Sample Input Options Menu Rejilla -Usa esta opción para limitar los movimientos del cursor en los puntos de la rejilla del boceto activo. Absoluto - Usa esta opción para especificar las coordenadas X, Y, Z, absolutas como un punto. Las coordenadas se miden de la pieza activa como referencia Relativo - Usa esta opción para seleccionar un punto introduciendo un valor de coordenadas X, Y, Z que sea relativo al punto seleccionado. Usa esta opción para marcar puntos críticos (punto final, punto medio, origen, etc.) de líneas, bordes, curvas y planos con el cursor durante la entrada de un punto. En Curva - Usa esta opción para limitar la selección únicamente para aquellos puntos que yacen en la curva marcada. Conforme mueves el cursor sobre una curva, solo los puntos en la curva se marcarán Tangente - Usa esta opción para seleccionar un punto final que sea tangente a una línea, arco, círculo o curva. Por Defecto – Relativo. El modo Por Defecto es el punto absoluto donde seleccionas las coordenadas que introduces. También, puedes usar el modo Por Defecto para seleccionar los puntos cercanos de la rejilla con otros puntos Críticos Entidad- Usa esta opción para seleccionar una entidad como entrada. 38 CAD Guía Fundamental de Práctica. CAD Guía Fundamental de Práctica. 39 Lección Dibujar con el Menú del Clic Derecho 2 40 CAD Guía Fundamental de Práctica. CAD Guía Fundamental de Práctica. 41 Dibujar con el Menú del Clic Derecho 1. Ejecuta ZW3D y Abre el archivo “Fundamentals.Z3” Mira en el directorio \training Verás que hay bastantes objetos de ZW3D en este archivo. 2. Pulsa el botón en el Formulario de Objetos de ZW3D 3. Selecciona el icono de Boceto Independiente en el formulario Crear Nuevo. 4. Nombra Training al boceto. Serás conducido al modo de Boceto y listo para empezar a crear tu primer boceto. Las pestañas de herramientas de boceto se muestran automáticamente. El icono XY en la pantalla indica (0,0). Pondremos un punto y una restricción de anclaje en el origen por defecto. 5. En esta primera lección vamos a familiarizarnos con los comandos de Dibujo de ZW3D creando los tres simples perfiles mostrados en la siguiente página. Aproximaremos el tamaño de los perfiles a mano alzada. No nos preocuparemos sobre la precisión dimensional por ahora. Presta atención a la condición activa de la tangente antes de seleccionar cada punto. ZW3D es una herramienta inteligente de dibujo que genera limitaciones geométricas implicadas de los puntos que seleccionas mientras dibujas. Nos familiarizamos con las herramientas de dibujo, aprenderemos cómo controlar estas limitaciones. Por ahora, en el siguiente paso, vamos a aceptar las limitaciones por defecto y a empezar a dibujar. 42 CAD Guía Fundamental de Práctica. 6. <Right-click> Dibujar.. Empieza Empieza en la parte a la izquierda como se indica en la figura a continuación. Comienza en la parte izquierda de la pantalla y selecciona el punto 1.No presiones ningún otro botón ni muevas el cursor. Vamos a hablar sobre qué pasa con el comando Dibujar trass seleccionar el primer punto. Mueve el cursor hacia la izquierda del punto que has seleccionado, arrastrando la línea en horizontal. Observa que ZW3D está intentando aplicar una limitación Horizontal. No pulses ningún botón aún. Mueve el cursor arriba o abajo desde el punto que seleccionaste arrastrándolo verticalmente. Mira que ZW3D intenta implantar una limitación Vertical. No pulses ningún botón aún. Ahora, observa que los símbolos (C0) y (tangente) se muestran al lado del punto seleccionado. Estos símbolos indican la condición tangencial en este punto. El símbolo en la casilla verde es actualmente la condición activa. Por defecto, la condición tangencial (C0) está activada . Podemos dibujar líneas cuando esta condición está activa mientras mueves tu cursor. Seleccionando el punto 1 otra vez, cambiaremos la condición tangencial a . Podemos dibujar arcos cuando esta es la condición activa. Mueve el cursor para ver qué dice, pero no pulses ningún botón todavía. Haz clic sobre el primer punto que seleccionaste. seleccionaste. Observa que la condición tangencial cambia a . Deberías poder arrastrar un arco en la pantalla. Haz clic sobre el primer punto que seleccionaste. Observa que la condición tangencial vuelve a cambiar a una línea horizontal . Selecciona el punto 2 como se muestra en la figura para crear 7. <Right-click> Dibujar,, crea los otros dos perfiles. Recuerda que hemos hablado sobre cómo controlar las acciones del comando Dibujar. 8. Pulsa <Middle-click> Para terminar el comando Dibujar cuando ando hayas acabado y guarda tu trabajo. CAD Guía Fundamental de Práct áctica. 43 Consulte la ayuda on-line Consulte la ayuda on-line para más ejercicios de Quick Draw. • Dibujo Rápido - Líneas • - Arcos tangentes • - Arcos de 3 puntos • - Radio Arcos • - Círculos • - La curva a través de puntos Gestionar Limitaciones Implicadas con un Boceto En el siguiente ejemplo de dibujo vamos a enseñarte como las restricciones implicadas se pueden controlar mientras creas el boceto. ZW3D te ofrece dos opciones, en el modo de boceto, que te permitirán controlar cómo se crean las restricciones implicadas. Son “Focus” y “Smart Pick”. Muchas de estas opciones están disponibles en el menú del clic derecho mientras usamos algunos comandos de dibujo. 1. 2. Selecciona el botón 3. Selecciona el icono Boceto en el formulario Crear Nuevo 4. Nombra Focus al Boceto. 44 en la ventana Objetos de ZW3D CAD Guía Fundamental de Práctica. 5. Vamos a dibujar las figuras rectangulares, mostradas a continuación. Observa que cada figura tiene dibujados el fondo y los bordes derechos del rectángulo. Queremos dibujar la línea superior, que es perpendicular a la línea de la derecha. Si permitimos que ZW3D genere la restricción implicada, éste pondrá una restricción paralela entre la línea horizontal del fondo y la superior, tal y como se muestra en la figura. Queremos que se genere una limitación perpendicular. <Right-click> Dibujar y crea las dos líneas mostradas en las figuras adjuntas. Mantente en el comando. Mueve el cursor hacia la izquierda si vas a dibujar la línea horizontal superior. Observa que, conforme vas moviendo la línea, la restricción cambia de perpendicular a paralela. <Right-click> Foco y selecciona la línea vertical izquierda. Mueve el cursor hacia la izquierda. Observa que, conforme lo mueves, la restricción cambia a perpendicular sin importar lo lejos que la muevas. El foco se ha cambiado, pues la restricción implicada se asociará a la línea que acabas de seleccionar. Completa el rectángulo. 6. Sal del boceto una vez hayas acabado. CAD Guía Fundamental de Práctica. 45 Usar los Métodos de Introducción de Coordenadas de ZW3D 1. En estos siguientes pasos, trabajaremos con varios métodos de introducción de coordenadas disponibles en ZW3E para crear el dibujo mostrado en la siguiente figura. Este dibujo consiste en una figura interior y exterior que formará parte del mismo boceto. 2. Selecciona el botón de la ventana Objetos de ZW3D. 3. Selecciona el icono Boceto Independiente del formulario Crear Nuevo. 4. Nombra Coordinate_Imput al boceto. 46 CAD Guía Fundamental de Práctica. 5 <Right-click> Dibujar para crear la figura exterior mostrada a continuación. <Right-click> Por Defecto (indica la referencia 0,0,0 en la entrada de coordenadas) Escribe las siguientes coordenadas y pulsa INTRO. Punto Inicial: 0,0 Especifica el punto: 40,0 Especifica el punto: 40,30 Especifica el punto: 50,30 Especifica el punto: 50,50 Especifica el punto: -30,50 Especifica el punto: -30,10 Especifica el punto: 0,10 Especifica el punto: 0,0 6. <Right-click> Dimensión para añadir las cotas como se muestra en la figura. 7. <Right-click> Limitar y selecciona el punto (0,0). El comando añadirá automáticamente todas las restricciones “Horz”, “Vert” y “Paralelo” que puedes ver. El boceto ahora está bien definido. El boceto está anclado en el punto (0,0) y cualquier cambio que hagas a las dimensiones, actualizará correctamente el boceto. CAD Guía Fundamental de Práctica. 47 8. A continuación vamos a crear la figura interior. La haremos usando algunas de las opciones de entrada disponibles en el menú del clic derecho. Queremos empezar el boceto, pues la línea vertical izquierda del perfil interior está situada, precisamente, a la mitad entre las líneas verticales más a la izquierda y derecha. 9. <Right-click> Dibujar 10. <Right-click> Entre 11. <Right-click> Crítico 12. Comienza seleccionado los dos puntos indicados en la figura de la izquierda. Después, pulsa <Middle-click>. 13. Completa el rectángulo interior arrastrando la esquina inferior derecho hacia abajo a medida que se enlaza con la línea vertical de 10,00 14. Completa el boceto añadiendo tres dimensiones más, tal y como se muestra en la figura de la derecha. 15. Las opciones de entrada de coordenada que hemos usado para dibujar los bocetos anteriores, se pueden usar también con una gran variedad de comandos disponibles mientras dibujas. Simplemente, haz clic derecho para ver qué opciones tienes durante un comando de ZW3D. 16. Usa los comandos de F2, Desplazar, Zoom y Rotar para ajustar la pantalla como sea necesario. Recuerda, mientras mantengas presionada la tecla F2, Desplazar es <Left-click>, Zoom es <Middle-click> y Rotar es <Right-click> 48 CAD Guía Fundamental de Práctica. 17. <Right-click> Empalme y añade los empalmes tal y como se muestra en la figura a continuación. 18. <Right-click> Chaflán y añade los chaflanes tal y como se muestra en la figura a continuación. 19. Haz doble clic en las dimensiones y cambia visiblemente sus valores. Los bocetos de ZW3D se pueden conducir mediante las dimensiones. CAD Guía Fundamental de Práctica. 49 Capítulo Entender las Pestañas de Herramientas de Dibujo 3 50 CAD Guía Fundamental de Práctica. CAD Guía Fundamental de Práctica. 51 Pestañas de Herramientas – Nivel de Boceto Vamos a empezar revisando las pestañas de herramientas que estaban disponibles en el modo de boceto. Cuando cambias del modo de Pieza al modo de Boceto, notarás que los iconos de la pestaña de herramientas cambian para adaptarse al modo en el que te encuentras. Este estilo de interfaz evita que la pantalla se llene de pestañas y menús innecesarios. La interfaz de ZW3D está enfocada a tener todo “a mano”. Las Pestañas de Herramientas contienen los comandes más usados en el nivel de boceto. Por favor, dirígete a la Ayuda On-line para conocer más, acerca de cada comando de las Pestañas de Herramientas del nivel de boceto. Boceto Listo contiene una lista de bocetos predefinidos bien definidos. . Si mueves alguna barra de herramientas sin querer y quieres volver a dejarla en su sitio, usa el menú desplegable UTILIDADES > Restaurar Barras de Herramientas. 52 Si por cualquier razón quieres ocultar alguna de las pestañas de herramientas, haz clic derecho sobre la Pestaña y selecciona Ocultar. Para volver a mostrarla, haz clic derecho sobre las dos líneas verticales en la parte izquierda y selecciona la barra de herramientas que no se muestra. También puedes usar esto para mover la barra de herramientas a otro sitio de la pantalla. CAD Guía Fundamental de Práctica. CAD Guía Fundamental de Práctica. 53 Lección Trabajar con las Herramientas de Dibujo de ZW3D 3 54 CAD Guía Fundamental de Práctica. CAD Guía Fundamental de Práctica. 55 1. Ejecuta ZW3D y Abre el archivo “Fundamentals.Z3” 2. Selecciona el botón ZW3D de la ventana Objetos de 3. Selecciona la opción Pieza/Conjunto del formulario Crear Nuevo. Llámalo Part_Lesson_3a. 4. Vamos a empezar esta lección creando algunas capas para poder situar en ellas las figuras que crearemos. ZW3D te permite situar la geometría de la figura en tantas capas como se necesite. Las capas pueden tener un estilo de línea y un color, asignados en el nivel de pieza. 5. Selecciona el icono de la barra de herramientas para mostrar el Gestor de Datos de ZW3D si no se muestra. 6. Ahora, selecciona el Gestor de Capas . Aparecerán únicamente las capas por defecto. Vamos a crear las otras. 7. Crea cada una de las siguientes capas una a una: “sh1”, “sh2” y “sh3” Por Ejemplo: Selecciona Nueva Capa en el Gestor de Capas, escribe “sh1” en el campo de nombre del Formulario de Capa y pulsa Aceptar. La descripción de la capa es opcional. Puedes introducir una Descripción . Repite el procedimiento para crear las capas sh2 y sh3 Por ahora, deja el Gestor de Capas mostrado en pantalla. 8. Vamos a asignar los atributos de estilo y color de línea a cada una de estas capas. Ve al menú desplegable Atributos > Línea. El formulario de Atributos de Línea se mostrará 56 CAD Guía Fundamental de Práctica. Vamos a ajustar el color y el estilo de línea que queremos que tenga una capa usando el formulario de Atributos de Línea. Tras realizar los ajustes necesarios, los estableceremos en la capa Activa. La capa activa, mostrada como [Layer????], se muestra en la barra de título de ZW3D. 9. Establece el Color a Rojo, el estilo a Sólido y, para el grosor, selecciona la primera opción de la lista. 10. Pulsa Aceptar. El formulario de Atributos de Línea se cerrará. 11. Ve al Gestor de Capas. 12. <Right-click> sobre sh1 y pulsa Activar Capa en la sección Atributos del 13. Pulsa el botón Establecer Atributos de Capa Gestor de Capas para aplicar el actual estilo y color de línea a “sh1”. 14. Ve al formulario de Atributos de Línea 15. Establece el color a Magenta, el estilo a Sólido y selecciona la segunda opción de la lista para el Grosor. 16. Pulsa Aceptar. El formulario de Atributos de Línea se cerrará. 17. Ve al formulario del Gestor de Capas 18. <Right-click> sobre sh2 y selecciona Activar. Pulsa el botón Establecer Atributos de Línea en la sección de Atributos del Gestor de Capas para aplicar el actual color y estilo de línea para esta capa. 19. De nuevo, ve al formulario de Atributos de Línea 20. Esta vez, establece el color a Naranja, el estilo a Sólido y, para el Grosor, selecciona la tercera opción en la lista. El grosor se puede ajustar como sea necesario para adaptarse a tus preferencias. Hablaremos, más tarde, sobre cómo ajustar ZW3D para adaptarlo a tus preferencias. 21. Pulsa Aceptar. El formulario de Atributos de Línea se cerrará. CAD Guía Fundamental de Práctica. 57 Assign to Layer sh1 Assign to Layer sh2 Assign to Layer sh3 22. Ve al formulario del Gestor de Capas. 23. <Right-click> sobre sh3 y pulsa Activar. Pulsa el botón Establecer Atributos de Línea, en la sección Atributos del Gestor de Capas para aplicar el tipo y color de línea actual a dicha capa. 24. Los atributos que hemos asignado a estas pueden ser o no configuraciones razonables para ti. Este paso se ha diseñado para enseñarte cómo aplicar esta característica de ZW3D en un ámbito de trabajo. Más tarde, hablaremos sobre cómo añadir capas a tus archivos de Plantilla. 25. Tras haber creado las capas, haz clic derecho sobre la capa “sh1” en el Gestor de Capas para reactivarla. La capa activa se mostrará en la barra de título de la ventana de ZW3D. Sal del Gestor de Capas (y del Gestor de Datos de ZW3D) para continuar con esta lección. 26. Vamos a empezar construyendo una pieza simple usando algunos comandos básicos de ZW3D. Estos comandos pueden parecer, a simple vista, simples y básicos, pero cuando se combinan con algunas otras opciones, pueden resultar ser una potente herramienta de dibujo y modelado. La pieza que vamos a crear es la que se muestra en la figura siguiente. 58 CAD Guía Fundamental de Práctica. 27. En la pestaña de herramientas de Figura, selecciona el comando Extrusión. . <Middle-click> (dos veces) para aceptar los valores por defecto. El plano XY será el plano del boceto activo y ZW3D cambiará al modo de Boceto. 28. En la pestaña Geometría, usa el comando Rectángulo de 2 puntos para dibujar los rectángulos mostrados en la figura. No sitúes ninguna de las esquinas en (0,0). Las dimensiones pueden variar. Observa: el rectángulo es automáticamente dimensionado y limitado. A primera vista uno podría pensar que el dibujo está bien definido. En algunos aspectos es. El tamaño del rectángulo está completamente definido. ZW3D no requiere de un esquema a tener ninguna restricción para ser considerado válido. Si usted está en la etapa de concepto de un diseño, sólo dibujar formas en general puede ser suficiente para que pueda completar su trabajo. Puede aplicar las restricciones geométricas en un momento posterior cuando se ha determinado que el trabajo se va a tomar hasta el final. Vea que el rectángulo se ha limitado y acotado automáticamente. Las dimensiones del rectángulo están bien definidas. 29. Las limitaciones geométricas y dimensionales se pueden borrar cuando sea necesario, usando el comando Borrar . Simplemente, selecciona una dimensión o limitación geométrica y selecciona Borrar en el menú del clic derecho del ratón. Vamos a dejar, por ahora, las limitaciones tal cual están. CAD Guía Fundamental de Práctica. 59 30. <Right-click> Salir de Boceto. ó Pulsa el icono Salir de Boceto de la Barra de Herramientas 31. Tras salir del boceto, ZW3D nos muestra las opciones para terminar el Sólido Extruido y nos pide que rellenemos los campos necesarios para acabar la figura. Hay dos métodos de introducir los datos: • Puedes rellenar las opciones por completo y pulsar Aceptar • Puedes responder a las peticiones de los comandos. De todos modos, solo te pedirá que rellenes las entradas necesarias. Las opciones como Ángulo de Proyección deben de estar disponibles en el formulario de opciones Puedes ajustar dinámicamente los valores numéricos pulsando las flechas Options form. Al lado del campo de número. Pruébalo y ajusta los valores de Inicio, Final y del Ángulo de Proyección como se muestra en el formulario de Opciones. Recuerde, cuando se le solicite para la salida, si está utilizando el valor de cero, puede simplemente <Middle-click>. Por ahora, <Middle-click> para el inicio, escriba 15 para el final y el 15 de nuevo por el ángulo de Proyecto (en la ficha Opciones de la forma). Observa los botones “Definir” verdes en el formulario. El verde indica que se han provisto los valores. El amarillo indica que no se ha definido ningún valor pero no es necesario. El rojo necesita ser definido. Si hemos creado un boceto por separado y luego hemos seleccionado el comando Extrusión, el botón de perfil debería ser rojo. Puedes seguir rellenando los valores como hemos hecho, después haz clic en el botón Definir rojo y selecciona el perfil del boceto. No se debe hacer en ningún orden en particular. Pulsa Aceptar para completar este pasó 60 CAD Guía Fundamental de Práctica. 32. Ahora tenemos un sólido base. Toda la información de las dimensiones que había en el boceto sigue estando en el modelo. Haz doble clic en el borde de la figura o modelo para mostrar su boceto y sus dimensiones asociadas. Necesitarás cambiar al modo Alámbrico para poder ver el boceto. Selecciona Boceto en el Filtro de Entidades editarlo. ZW3D entrará en el modo de Boceto. y haz doble clic en el boceto para Ahora, haz doble clic en las dimensiones para cambiar la anchura a 45 y la longitud a 90 Puedes efectuar cambios a cualquiera de las dimensiones mostradas. Actualmente estás editando el historial del modelo. Cuando hayas efectuado los cambios y salido del boceto, el comando de “Extrusión” se repetirá y el nuevo modelo se mostrará. 33. Deberías mantenerte en el modo de boceto y editar el rectángulo que has creado recientemente. De la barra de herramientas de Limitación, selecciona el comando Analizar Estado Límite . Tu boceto no debería estar definido aún. Si lo estuviera, se mostraría de color VERDE. El estado de las limitaciones debería ser similar al siguiente: 2 DOF left/Geometry 4Under constrained 1 Well defined/Dimensions 2 Solved/Constraints5 Solvd. 34. Ahora, vamos a limitarlo completamente. <Right-click> Limitar. La primera cosa a notar es que alguna parte de la geometría está Sub-Limitada. Tal vez nos hayamos olvidado dos dimensiones o limitaciones. Dejemos que el programa acabe el trabajo Para el punto base, introduce 0,0 CAD Guía Fundamental de Práctica. 61 Hablaremos sobre cómo aplicar algunos controles en el comando Limitar más tarde, en esta guía. El boceto debería pasar a VERDE completamente y el estado de la Geometría debería ser Bien Definido. Esto debería estar o no limitado acorde a tu intento del diseño. Podemos arreglarlo de muchas formas. Puedes borrar las nuevas dimensiones en la derecha y añadir una al borde izquierdo del boceto. O podemos borrar las dimensiones y mover el rectángulo, pues la esquina está en (0,0). Probablemente, esto sea mejor. Puedes probarlo, si quieres. (Selecciona las 4 líneas, después, abre el menú del clic derecho > Mover. Sal del Menú de Analizar Estado Límite 35. <Right-click> Salir de Boceto. El comando Extrusión se ha repetido automáticamente. 36. Selecciona el comando Redondeo de la pestaña de herramientas de Figura. Añade redondeos de 10mm a cada una de las cuatro esquinas, como se muestra en la figura adjunta. ZW3D mostrará el tamaño del redondeo para poder verificarlo visualmente. 62 CAD Guía Fundamental de Práctica. El modelo debería aparecer como se muestra en la siguiente figura. CAD Guía Fundamental de Práctica. 63 37. En un paso anterior hemos efectuado algunos cambios dimensionales al rectángulo, haciendo doble clic en un borde del modelo para mostrar el boceto y sus dimensiones asociadas. Otro método que podemos usar para editar las dimensiones de las figuras, es seleccionar el icono “Mostrar/Ocultar Dimensiones”, localizado en la barra de herramientas. Mira la figura adjunta como referencia. 38. Selecciona Mostrar/Ocular Dimensiones para mostrar las dimensiones del modelo. Este es un comando de activación. Si las dimensiones ya se muestran, éste las ocultará. Púlsalo otra vez (si es necesario) para mostrar las dimensiones. 39. Haz doble clic en la dimensión del Radio y cámbiala a 5mm. Recuerda de cambiar el Filtro de Entidades a Dimensiones. 40. Haz doble clic en el Ángulo de Proyección y cámbialo a 10 grados. 41. El historial se Regenerará automáticamente porque la Regeneración Automática en Edición está activada por defecto, en la pestaña Configuración>Pieza. 42. Hemos cubierto muchas funciones en ZW3D usando figuras simples. Las figuras simples te permiten centrarte en el tipo de funcionalidad que intentamos cubrir sin perder nada en piezas complejas. Todas las funcionalidades de edición que hemos usado se aplican en el modelado de Sólidos, Superficies y técnicas de modelado por Malla (modelado Híbrido). 64 CAD Guía Fundamental de Práctica. 43. A continuación, vamos a hablar sobre el Gestor del Historial Puedes usar el Gestor del Historial para ver el historial de la pieza activa y una lista de selección el Editor de Objetos y seleccionar un comando para actuar sobre el útil seleccionado. La segunda lista se usa para mostrar las dependencias de la figura o para ver operaciones pendientes durante la repetición del historial. 44. Selecciona el comando Paso a Través del Historial. El Gestor del Historial cambiará cuando actives el comando Paso a Través del Historial. . Todas las acciones realizadas aparecerán en el fondo de la ventana y el modelo desparecerá de la pantalla En la ventana del Historial, <Right-click> sobre “Boceto1” y selecciona “Continuar a” ZW3D repetirá todas las acciones hasta llegar al boceto. Deberían aparecer en la pantalla los 3 planos iniciales del modelo. Pulsa el icono Salir de Repetición del Historial en el formulario del Historial y pulsa “Sí” para terminar La lista superior muestra todas las operaciones basadas en el historial en la pieza/conjunto activa Paso a través del Historial Repetir la siguiente operación pendiente CAD Guía Fundamental de Práctica. Salir de Repetición de Historial borrará lo que no se ha repetido en el Historial La lista inferior se utiliza para mostrar las dependencias de la figura o para mostrar las operaciones pendientes durante la repetición de un Historial 65 Acabas de eliminar todos los objetos creados en este modelo. Hay varias formas de las cuales hemos podido eliminar el modelo. Este método es el más limpio, porque trabaja fuera del historial y nos permite mantenerlo. No obstante, no es la mejor forma de eliminar objetos del modelo. Si hubiéramos usado el comando “BORRAR” para eliminar el modelo al completo, el Gestor del Historial guardará la acción en la lista. La ventaja que tiene esta forma de eliminar objetos, es que podemos recuperarlos navegando a través del historial y eliminando la operación BORRAR. 45. Selecciona el comando DESHACER repetidas veces para restaurar el modelo. ZW3D tiene un potencial ilimitado de DESHACER y REHACER 46. Dejaremos la ventana del Gestor abierta. 47. Desactiva Mostrar/Ocultar Dimensión si es necesario. 48. Vamos a crear un corte en el modelo. Selecciona el comando Extrusión otra vez. <Middle-click> para crear el nuevo boceto. Marca la casilla Aristas Cara Referencia para en la sección Entradas Opcionales. Selecciona la parte superior del modelo como Plano de Inserción. 49. Los bordes de referencia aparecerán con líneas punteadas o discontinuas. Vamos a usar estos bordes para el boceto de extrusión. Éstos están asociados al modelo. Si se efectúan cambios en estos bordes, el modelo se actualizará debidamente respecto a los cambios. Marca cualquiera de los bordes de referencia y selecciónalo pulsando la tecla <Shift>. Esto seleccionará todos los bordes. <Right-click> Cambiar Tipo ZW3D cambiará el tipo de la línea a una fuente reconocible para extruir, de todos modos, éstas siguen siendo líneas de referencia así que, si el boceto inicial sufre cambios, las líneas de referencia se actualizarán. 50. <Right-click> Boceto Salir de 51. Tras salir del boceto, ZW3D sigue pidiendo que introduzcamos los datos necesarios para completar el sólido. Ajusta el formulario tal y como se muestra en la figura siguiente. 66 CAD Guía Fundamental de Práctica. Hundir/Expandir crea una compensación hundiendo o expandiendo el perfil. La dirección de éste se determina por el valor de la distancia (1ª compensación). Un valor negativo expande hacia el lado exterior, y un valor positivo se hunde hacia el lado interior del perfil. 52. Pulsa Aceptar para completar el comando. El modelo debería aparecer como se muestra en la siguiente figura. 53. Vamos añadir otro objeto para completar el diseño. Selecciona el comando Extrusión. <Middle-click> para crear un nuevo boceto Aristas Cara Referencia, debe seguir Activado. Selecciona la cara superior del modelo creado en el paso anterior como Plano de Inserción. 54. Los bordes de referencia aparecerán marcados con líneas punteadas o discontinuas. CAD Guía Fundamental de Práctica. 67 Vamos a usar estos bordes para el boceto de extrusión. Éstos están asociados al modelo. Si se efectúan cambios en el modelo, los bordes se actualizarán debidamente. Marca cualquiera de los bordes de referencia y selecciónalo pulsando <Shift>. Hay dos bordes en este caso, selecciona ambos. <Right-click> Cambiar Tipo ZW3D cambiará el tipo de línea de los bordes a una fuente reconocible para la extrusión 55. <Right-click> Salir de Boceto 56. Nuevamente, ZW3D sigue pidiendo que introduzcamos los datos para poder finalizar la Extrusión del Sólido. De nuevo, ajusta el formulario como se muestra en la siguiente figura. Asegúrate que el ángulo de inclinación está a 0, para evitar el el siguiente mensaje de error: ATENCIÓN: Intersecciones de compensación de curva: posible mala geometría. Nota: Un método alternativo que podemos usar es “Desplazamiento de Cara” (1 comando en 2). 57. El modelo deberá aparecer como se muestra en la figura adjunta 68 CAD Guía Fundamental de Práctica. 58. <Right-click> Redefinir Último ZW3D mostrará el formulario Opciones para la última acción que realizaste, la Extrusión. Haz cualquier cambio razonable en el formulario y pulsa Aceptar para procesarlo. Cambia la operación de BASE a AÑADIR Cambia el valor “Fin” a 15 y pulsa Aceptar 59. Vamos a efectuar algunos cambios dimensionales a la pieza Paso a Través del Historial <Right-click> sobre “Extruir2_Corte” y pulsa “Continuar a” ZW3D llevará el modelo a como se encontraba al hacer esta operación. Pulsa el botón del lápiz en el fondo del Gestor del Historial para editar la siguiente operación. ZW3D mostrará el formulario de Opciones para esta acción Cambia el Fin a -5, el Ángulo de Proyección a 5 y el primer valor de Compensación a –3. Pulsa Aceptar para procesar los cambios. Pulsa el icono Repetir Siguiente Operación del Gestor de Historial. localizado en el fondo del formulario Observa que la extrusión final refleja el cambio de 1mm a 3mm. 60. Pulsa Salir de Pieza cuando hayas acabado. CAD Guía Fundamental de Práctica. 69 La ventana de Objetos de ZW3D aparecerá. 61. Vamos a seguir trabajando con bocetos. Pulsa el botón Crear Nuevo en la ventana de Objetos de ZW3D 62. Pulsa el icono Boceto Independiente Pulsa Aceptar. del menú. Nombra Lesson_3b al boceto. 63. Ve al menú desplegable Editar > Preferencias y verifica que las Unidades están establecidas en milímetros (mm) y el Espaciado de la rejilla a 5. 64. Haz clic derecho sobre el comando Círculo en la pestaña de herramientas de Boceto Listo y selecciona Círculos Concéntricos. Middle-click to place it at (0,0) <Middle-click> para situarlo en (0,0) 70 CAD Guía Fundamental de Práctica. Haz doble clic en el diámetro exterior y cámbialo a 60. Cambia el interior a 40. La dimensión 10,00 es una dimensión de referencia y se actualizará automáticamente. 65. Selecciona el comando Activar/Desactivar Limitaciones. Al usar Boceto Listo al construir estos círculos, algunas limitaciones están en blanco y ahora se necesitan estar visibles. 66. A continuación, vamos a hacer una copia de estos dos círculos y la situaremos a la izquierda. 67. Haz espacio para este paso alejando y desplazando el círculo hacia la parte izquierda. 68. Selecciona, en el menú desplegable, Editar > Copiar Para las Entidades a Copiar, <Right-click> Seleccionar Todo Ajusta las Entradas Opcionales del formulario de opciones como se indica a continuación: Establece la Dirección a Horizontal, Ángulo = 0, Escala = 1.25. CAD Guía Fundamental de Práctica. 71 Para el Punto de Origen, selecciona el centro de los círculos. Tras seleccionar el punto, mueve el cursor alrededor de la pantalla. Podrás ver que ZW3D está restringiendo el movimiento a dirección horizontal como se indica en el formulario de opciones. Puedes jugar con la dirección de opciones si quieres, pero asegúrate de volver a cambiarlo a Horizontal antes de proceder. Pulsa <CTRL>-K para mostrar las coordenadas cerca de la parte inferior derecha de la pantalla. <Right-click> Crítico. Introduce las coordenadas 160,0 como Punto Final. Haz 2 Copias y pulsa Aceptar. 72 CAD Guía Fundamental de Práctica. 69. Selecciona en la ventana la copia situada más a la derecha de los círculos que has creado. <Right-click> Borrar dejando solo dos círculos. <Right-click> Dibujar <Right-click> Tangente Selecciona los círculos para crear líneas tangentes como se muestra. Repite este comando 4 veces. Esto instruirá a ZW3D a hacer las líneas tangentes a los círculos, basadas en los puntos de selección. Verás que un símbolo de tangente aparecerá para verificarlo visualmente. Observa que las restricciones geométricas se añaden forzando a las líneas a ser tangentes a los círculos. 70. Selecciona Trazar Perfil en la barra de Herramientas y selecciona los boundaries cerrados que se muestran a continuación. Necesitarás hacer esto dos veces. Esto mantiene la geometría y las limitaciones intactas mientras seleccionas la porción del boceto que quieres extrudir en el modelo 71. Deberíamos haber podido dibujar este boceto usando únicamente el comando Dibujar, el cual es accesible desde el menú del clic derecho. Hemos escogido este método para enseñarte más herramientas de dibujo de ZW3D. En prácticamente cada tarea que intentes hacer con ZW3D, encontrarás más de un método para llevarla a cabo. Te familiarizarás con el método que prefieras mientras aprendes más sobre ZW3D. 72. Pulsa Salir del Boceto cuando acabes. CAD Guía Fundamental de Práctica. 73 73. Ahora deberías estar en el nivel de Objetos del archivo “Fundamentals.Z3” 74. Pulsa el botón Crear Nuevo en la ventana de Objetos de ZW3D 75. Selecciona Boceto Independiente en el formulario. Llámalo Lesson_3c. 76. Ve al menú desplegable Editar > Preferencias y establece las Unidades a Pulgadas (IN) y el Espaciado de la Rejilla a .25 como se muestra en la figura adjunta abajo, a la izquierda. 77. En esta lección vamos a usar los comandos Dibujar y Dimensión . Ahora vamos a dibujar esta parte lo más parecido a la escala que queremos, mantén pulsado la tecla F2 aumenta la pantalla. Queremos que el número en la parte inferior izquierda de la pantalla sea de alrededor 4,0 pulgadas. Esta es la altura de la pantalla y es la altura sobre la que queremos el boceto. <Right-click> Dibujar. Dibuja el perfil mostrado en la figura. No te preocupes sobre el tamaño exacto del boceto en este paso. Lo ajustaremos más tarde Cuando uses el comando Dibujar, para los dos arcos, asegúrate de que estás en el modo de tangente en cada parte del arco. Esto te asegurará que tienes una limitación tangente en cada lado de los arcos 74 CAD Guía Fundamental de Práctica. 78. Vamos a verificar si el boceto está totalmente limitado o Bien Definido. Definido Selecciona el comando Analizar Estado Límite . ZW3D mostrará un formulario similar a la figura adjunta. La geometría verde está bien definida. Es probable que el boceto no esté bien definido Nuestro boceto está Bajo Limitaciones. De todos modos, podemos salir del boceto bo y continuar modelando, pero una buena técnica a recordar aquí es probar el boceto para asegurarte que ningún cambio no deseado cambie el modelo acordando tu intento de diseño. Necesitamos dimensiones para definir nuestro intento. Sal del formulario de e la pantalla conforme avanzas a través de los siguientes pasos. Éste se actualizará cuando el boceto cambie. 79. <Right-click> Dimensión y crea las dimensiones que se muestran en la figura. Los valores de las dimensiones pueden variar. Está bien. Las ajustaremos ajustaremos más tarde. Sugerencias: Sugerencias: ensión boceto <Right-click> <Right-click>Dimensión Dimensión ensiónyyañade añadetodas todaslas lasdimensiones dimensionesnecesarias necesariasaatutuboceto. boce boceto. SiSitutuboceto bocetono noestá estábien biendefinido definidotodavía, todavía,busca buscalas lasdimensiones dimensionesyylas laslimitaciones limitacionesgeométricas geométricasqu faltan y añádelas. Tal vez añadirañadir dos limitaciones paralelas. que faltan y añádelas. Talnecesites vez necesites dos limitaciones paralelas paralelas. SiSino >>Limitar noves vesque quefalte faltenada, nada,usa usaelelcomando comando<Right-click> <Right-click> Limitaryyselecciona seleccionaelelfinal finalde deuna unade delas dos líneas cerca del punto (0,0). Deja que ZW3D determine qué falta para que tu boceto esté las dos líneas cerca del punto (0,0). Deja que ZW3D determine qué falta para que tu boceto bien definido. esté bien definido. CAD Guía Fundamental de Práctic tica. 75 El comando Dimensión generará una dimensión basada en donde seleccionaste un objeto y el orden en el que los has seleccionado. Por ejemplo, la dimensión angulo en la figura puede haber medido una dimensión de un ángulo obtuso en vez de la dimensión del ángulo agudo. 80. Todos los valores de las dimensiones en tu boceto, se muestran actualmente en pulgadas. Vamos a cambiarlos a milímetros. Ve al menú desplegable Editar > Preferencias. Cambiar las Unidades a milímetros (MM). Todas las dimensiones cambiarán si se completa correctamente este paso. ZW3D te permite cambiar las unidades con las que estás trabajando en cualquier momento durante un diseño. 81. Cámbialos de nuevo a pulgadas usando el mismo comando. Continuaremos esta lección usando las pulgadas como unidad. Este comando no se guarda en el historial, por lo cual no se guarda en el historial de deshacer/rehacer, así que no te permitirá ni deshacer ni rehacer el comando. 82. Ahora que tenemos el boceto bien definido, vamos a cambiar los valores de las dimensiones para hacerlas coincidir con las de la figura siguiente. Haz doble clic en cada dimensión y cambia los valores mediante la Entrada de Valor de Dimensión para hacerlos coincidir con los de la figura Marca la casilla”Retrasar Solución” Esto previene que se efectúen grandes cambios a causa del cambio del valor de la dimensión resolviéndolos uno a uno. Ejemplo: Cambia la dimensión 2,5 a 3,5 sin marcar la casilla Retrasar Solución. Veras que la línea del ángulo girará. 76 CAD Guía Fundamental de Práctica. 83. Selecciona el comando Resolver manualmente el boceto actual en la barra de herramientas de Utilidades para aplicar todos los cambios dimensionales una vez hayas finalizado. Mira la figura siguiente para ver los resultados. El modo de Retraso debería seguir haciendo efecto a través de la sesión activa, pero está desactivado. Haz clic en Resolver boceto automáticamente para salir del modo de Retraso. 84. Pulsa Salir del Boceto cuando acabes. CAD Guía Fundamental de Práctica. 77 85. Pulsa el botón en la ventana de Objetos de ZW3D 86. Selecciona Boceto Independiente en el menú. Llámalo Lesson_3d 87. Vamos a continuar enfocándonos, en esta tarea, en el uso de los comandos <Rightclick> Dibujar y Right-click> Dimensión <Right-click> Dibujar Dibuja el perfil mostrado en la figura a continuación. Arrastra el origen hasta la izquierda, de forma dinámica. La pieza se puede dibujar en una rejilla de 6,5 Intenta dibujar lo más parecido a esta escala. Usa <Ctrl>-K para mostrar las coordenadas conforme dibujas Recuerda a desactivar Smart Pick para evitar crear limitaciones implicadas innecesarias. Queremos crear las máximas limitaciones implicadas como sea posible mientras dibujamos con el boceto inicial. De todos modos, debes eliminar algunas de ellas en orden para poder poner los valores de las dimensiones especificados en la figura al final de esta lección. Hay bastantes ventajas e inconvenientes al implicar limitaciones conforme avanzas en esta lección. (0,0) Añade todas las dimensiones usando el comando <Right-click> Dimensión como se muestra en la siguiente figura. Tus valores pueden variar. Los ajustaremos más tarde. Tras haber añadido todas las dimensiones necesarias, revisa el estado del boceto. 78 CAD Guía Fundamental de Práctica. Selecciona el comando Analizar Estado Límite . Sal del formulario que se muestra en la pantalla mientras completas el proceso de limitación. Recuerda que la geometría Verde está bien definida. <Right-click> Limitar, si es necesario. Selecciona el borde inferior izquierdo del boceto como punto o pulsa el clic central dado que, el punto base se encuentra en (0,0) Ahora tu boceto debería estar Bien Definido, indicado por las líneas Verdes. CONSEJO 1: Cuando insertas una dimensión angular como la que se muestra a continuación, a la derecha, selecciona las dos líneas en una posición aproximada a la mostrada. Mueve el cursor alrededor y prueba con sitios diferentes para ver qué dimensión angular obtienes. La clave está en seleccionar el final de la línea de la cual quieres que procedan las líneas de extensión. CONSEJO 2: Actualmente habrás notado que, si acercas o alejas la pantalla e insertas una dimensión, éstas se muestran en escalas diferentes. Cuando dimensionamos pequeños detalles la tendencia está en aumentar la pantalla para poder ver bien la geometría. Hemos establecido un factor de escala de la pantalla basado en el factor del zoom. Right-click > Atributos en una dimensión, establece el Factor de Escala en la pestaña General. No es necesario cambiar esto, pero si has terminado con un boceto y quieres escalar todas las dimensiones a la misma escala, sitúa el factor de las escala en la dimensión que quisieras que cambiaran para hacerlas coincidir. Establece el Filtro a Dimensión. Right-click > Atributos y establece el nuevo Factor de Escala. CAD Guía Fundamental de Práctica. 79 88. Ahora que tenemos un boceto bien definido, vamos a cambiar los valores de las dimensiones para hacerlos coincidir con los de la figura siguiente. Haz doble clic en cada dimensión o clic derecho > Modificar Valor, y cambiar todas las dimensiones. Ajusta el formulario de Entrada de Valor de Dimensión a “Retardar Solución” Esto prevendrá que se generen grandes cambios en el boceto al cambiar el valor de una dimensión y al resolverse ésta automáticamente. Un ejemplo sería cambiar el 180 a 130 tras cambiar el 104 a 54. La geometría se contraería sobre sí misma. Si lo pruebas, Deshaz antes de continuar. 94. Selecciona el comando Resolver Boceto Actual Manualmente en la barra de herramientas de utilidades, aplicar todos los cambios dimensionales una vez hayas acabado. 80 CAD Guía Fundamental de Práctica. 89. Guarda el trabajo. 90. Pulsa Salir del Boceto cuando acabes. Aquí hay algo que recordar ahora que has creado el boceto satisfactoriamente. Mantén los bocetos lo más simple posible. Conforme diseñas productos o llevas a cabo otras tareas de ingeniería, haz cada intento para mantener tus tareas lo más simple posible. Este mismo concepto se aplica mientras trabajas en ZW3D. Este boceto se podría romper en otros bocetos más simples, como se muestra a continuación. Sigue esta línea siempre y cuando sea posible. ¿Por qué hacer tu trabajo más difícil de lo que necesita ser? CAD Guía Fundamental de Práctica. 81 Un nuevo comando en la versión 14 de ZW3D, es el comando Arrastrar. 1. Pulsa el botón en la ventana de objetos de ZW3D 2. Selecciona Boceto Independiente en el menú. Llámalo Lesson_3e. 3. <Right-click> Dibujar. Dibuja el perfil que se muestra a continuación. No importa el tamaño. Arrastrar está en la barra de Herramientas. Hay dos formas esenciales de cómo puede ser usado. a. Selecciona un punto crítico o una esquina del boceto. b. Selecciona un punto no crítico. Te enseñaremos cómo. 82 CAD Guía Fundamental de Práctica. Una de las reglas para dibujar es mantener la geometría correcta del boceto antes de añadir dimensiones. 4. Selecciona el comando . a. Selecciona el punto crítico como Punto de Origen b. Para el Punto Final, mueve el cursor alrededor de la pantalla para ver los resultados. Selecciona la localización final como se muestra a continuación. Observa como la geometría cambia conforme vas arrastrando. Las dos líneas ancladas al punto crítico se mueven mientras la siguiente pieza de la geometría se recorta o se extiende y las limitaciones se mantienen intactas. CAD Guía Fundamental de Práctica. 83 5. Vamos a Arrastrar otra vez. Selecciona el comando . Esta vez, selecciona la línea horizontal superior como se indica en la figura. No selecciones el punto crítico. Conforme arrastras los puntos seleccionados alrededor de la pantalla, observa que la línea horizontal no varía ría su longitud. Todas las otras limitaciones se mantienen también. 84 CAD Guía Fundament ental de Práctica. 6. Selecciona el comando Para la opción Geometría, selecciona, esta vez, la línea horizontal superior como Geometría Adicional de Arrastre. Arrastra el punto crítico original en el modelo y nota la diferencia. (<Right-click> >Crítico) La geometría adicional actúa como si la longitud estuviera dimensionada. Esto no varía durante el comando Arrastrar. Si el boceto estuviera bien definido, el comando Arrastrar no tendría efecto. CAD Guía Fundamental de Práctica. 85 7. Dimensiona na la pieza. No te preocupes por los valores exactos. La forma más fácil es hacer clic derecho, seleccionar Limitar y seleccionar el punto (0,0) como Punto Base. 8. Selecciona el comando . Selecciona la esquina crítica derecha de la línea de 30,00 No puedes hacerlo, pues vamos a usar la otra entrada opcional. 9. Selecciona el comando . Selecciona la opción Dimensión y selecciona la medida 30,00. Arrastra la misma esquina a la derecha, como se muestra a continuación. La opción Dimensión es como eliminar una dimensión. Nos permite variar su valor cuando se arrastra uno o varios puntos. La opción Geometría,, trabaja de la forma contraria. Bloquea la geometría adicional cuando se arrastra algún punto. La solución relajada posibilitará permitir encontrar una solución cuando una no puede ser determinada bajo circunstancias normales. 86 CAD Guía Fundament ental de Práctica. CAD Guía Fundamental de Práctica. 87 Lección 4 88 Aplicar Restricciones en 2D CAD Guía Fundamental de Práctica. CAD Guía Fundamental de Práctica. 89 Pestaña de Herramientas de Limitaciones Las limitaciones geométricas permiten a los diseñadores crear un diseño en 2D. Estas limitaciones se añaden a la geometría de un boceto para controlar las relaciones geométricas. Limitar la geometría de un boceto refuerza el diseño cada vez que la geometría sufre cambios. ZW3D permite hacer un diseño conceptual en el cual los bocetos no necesitan estar definidos. Un ingeniero puede general un modelo conceptual sin limitaciones y aplicarlas más tarde. El menú desplegable y la pestaña de herramientas contienen todos los comandos para añadir limitaciones geométricas. Las limitaciones geométricas se pueden añadir manualmente usando los comandos individuales mostrados en los menús. Podemos añadir limitaciones automáticamente usando el comando Auto-Limitar y Dimensionar . También podemos auto-Limitar un boceto con el Formulario de Configuraciones de Boceto para Limitarlo antes de crear la geometría del boceto. (Mira en Editar > Preferencias) Hay bastantes comandos que pueden ayudarte a limpiar la apariencia de los bocetos durante el proceso de limitación. A veces, un boceto se puede llenar con demasiada información sobre las limitaciones que hace que sea difícil de visualizar. Para ayudarte con este problema, usa cualquiera de estos comandos: • Usa el comando BORRAR Entidades (<Right-click> Borrar) para eliminar las limitaciones geométricas. • Usa el comando MOVER (<Right-click> Mover) Para mover las limitaciones. • Usa Activar/Desactivar Limitaciones y Activar/Desactivar Dimensiones . Usa la figura adjunta como referencia. Iconos de activación/desactivación de Dimensiones y Limitaciones. Acudir a la Ayuda On-line Acude a la Ayuda On-line para informarte acerca de cada comando de la pestaña de herramientas de Limitaciones. La tabla adjunta enumera cada comando, icono y símbolo. 90 CAD Guía Fundamental de Práctica. CAD Guía Fundamental de Práct áctica. 91 Lección Trabajar con Restricciones Básicas de ZW3D 4a 92 CAD Guía Fundamental de Práctica. CAD Guía Fundamental de Práctica. 93 Aplicar Limitaciones Verticales y Horizontales a Líneas. Usa estos comandos para crear una limitación vertical u horizontal y añadirla a la línea (o líneas) que se hallen en posición vertical u horizontal. Las líneas limitadas se mantendrán horizontales o verticales hasta que la limitación se elimine. Hemos podido ver que cuando nuestro boceto es un rectángulo, la limitación Horizontal se aplica automáticamente. Pero sabemos que estos cambios pueden afectar a nuestro intento de diseño. Vamos a dibujar una figura y pondremos las limitaciones para demostrarlo. 1. Pulsa el botón de la ventana de Objetos de ZW3D 2. Selecciona el icono Boceto Independiente. Llámalo Lesson_4a 3. <Right-click> Dibujar 4. Ve al menú desplegable Editar > Preferencias para verificar que las unidades están en MM y la rejilla a 5 5. Crea el boceto como se muestra en la figura siguiente. Mientras creas el boceto, asegúrate de aplicar una restricción paralela entre las dos líneas cercanas horizontales y una limitación perpendicular entre la línea de la derecha y la del fondo. Observa la figura siguiente como referencia. (Empieza en la esquina inferior izquierda y avanza en el sentido contrario de las agujas del reloj). Inicio 6. Abre la pestaña Limitación. 94 CAD Guía Fundamental de Práctica. 7. Añade una limitación a la primera línea. La otra línea deberá ser horizontal tras crearla como paralela 8. Añade una Restricción de Anclaje a la esquina inferior izquierda del boceto. Establece la opción Coordinar a ambos como se muestra en la figura siguiente. Tu boceto debería aparecer como la figura mostrada. para verificar el estado de tu 9. Selecciona el comando Analizar Estado Limite boceto. Tus resultados deberían coincidir como se muestra en la figura. Deja la figura en pantalla cuando termines de completar esta tarea. Los resultados en ello deberían coincidir con los mostrados. Olvidamos 3 Dimensiones de Limitaciones. Tu diseño intentará determinar qué añades. DOF= Grados de Libertad (Degrees of Freedom) 10. <Right-click> Dimensionar y dimensiona el boceto tal y como se muestra. 11. Selecciona el comando Resolver Dibujo Automático Para verificar las limitaciones dimensionales que acabamos de añadir. Observa la ventana de mensaje. Tus valores de dimensión pueden variar. Está bien. CAD Guía Fundamental de Práctica. 95 12. Haz doble clic en la medida y ajusta su valor para que coincida con el de la figura mostrada a la derecha. El formulario de Verificación del Estado del Sistema de Limitaciones debería aparecer de forma parecida al nuestro 13. No borres tu boceto. Vamos a usarlo para los siguientes pasos. Limitar un Punto a una Curva Usa este comando para crear puntos en una limitación de curva, y añádelo a uno o varios puntos, para crear una curva base. La curva base puede ser un arco, un círculo o una curva. Si la curva base se modifica, los puntos limitados se quedarán en ella hasta que las limitaciones sean eliminadas. 14. <Right-click> Dibujar Dibuja la línea vertical a la izquierda de el boceto anterior, tal y como se muestra en la figura siguiente. Comienza la línea a unos 8mm de la esquina inferior izquierda. Debe ser de la misma altura. <Right-click> Dibujar Dibuja el arco sobre la línea que acabas de crear. Consulta las sugerencias siguientes si lo necesitas. Mira la figura a continuación para referencias. He aquí algunas sugerencias para dibujar el arco, si las necesitas: • Selecciona la parte izquierda del arco si está alineado con la parte superior de la línea vertical. Mantén pulsada la tecla <ALT> y selecciona la parte izquierda del arco, sus puntos finales alineados con la parte superior de la línea vertical, pero lo suficientemente lejos a la izquierda, pues el centro está a la izquierda de la línea vertical. • 96 • Suelta la tecla <ALT> • Mueve el cursor y selecciona el tercer punto del arco. No selecciones ninguna limitación no deseada con esta selección. CAD Guía Fundamental de Práctica. 15. Selecciona el comando Analizar Estado Limite para verificar el estado de tu boceto. Los números mostrados deberán coincidir con los que se muestran a continuación. Sal del formulario cuando completes la tarea. Tus resultados deberán ser iguales a los siguientes. 16. Vamos a limitar completamente la nueva geometría tal y como se muestra en la figura <Right-click> Dimensión y añade la dimensión horizontal de 8mm. Usa las opciones “Desde” y “Hacia”. El valor de tus dimensiones puede variar. Está bien, por ahora. <Right-click> Dimensión y añade la dimensión radial de 9mm entre el centro del arco y el punto final 17. Añade una Limitación Concéntrica superior de la línea vertical. Selecciona el centro de la arco como base y la primera línea como el punto para limitarlo concéntrico a la base. 18. Otra vez, los valores de tus dimensiones pueden variar. Está bien, de momento. 19. Haz doble clic en las dimensiones requeridas y cambia sus valores para que coincidan con los de la figura siguiente. Boceto Bien Definido Las limitaciones han sido movidas para que quede más claro CAD Guía Fundamental de Práctica. 97 20. Borra la dimensión de 8mm 21. Selecciona el comando Limitar puntos a una curva para conectar el final derecho del arco a la esquina superior izquierda como se muestra en la figura a continuación. Selecciona el arco como “curva para limitar los puntos a…” Selecciona el final derecho del arco y la esquina como los “puntos a limitar en la curva” 22. El boceto se actualizará automáticamente. 23. Cambia el 20 a 27 24. Cambia el 27 a 20. 25. Cambia el R 9.00 (usa la ruleta del ratón) a R 11 como prueba. 98 CAD Guía Fundamental de Práctica. Limitar de Punto a Línea Usa este comando para crear una limitación de Punto a Línea y añádela a uno o varios puntos que queden colineales con una línea base. Si la línea base es modificada, los puntos limitados seguirán colineales con ella hasta que la limitación sea eliminada. 1. Vamos a hacer un par de cambios a nuestro boceto actual. 2. Selecciona el arco, la línea vertical izquierda y la dimensión de 20mm <Right-click> Borrar. 3. Elija el rectángulo (dos puntos en diagonal) de comandos. 4. <Right-click> Por defecto para ZW3D no se ajusta a un extremo. Agregar la forma interna que se muestra en la figura siguiente. Sus dimensiones pueden variar. Eso está bien. Observa que la limitación Ha sido añadida automáticamente en la figura superior. Esta limitación mantendrá una relación colineal entre las dos líneas verticales. CAD Guía Fundamental de Práctica. 99 5. <Right-click> Cortar Selecciona la porción de líneas para ser eliminada, tal y como se muestra en la figura de abajo. Recuerda que hay dos líneas en esta área debido a la figura interior que hemos creado. Observa que hemos perdido la dimensión horizontal interior. Añádela de nuevo. Hablando generalmente, cortar no es lo que quisieras usar, pues las dimensiones y/o las limitaciones que están ancladas a estas entidades se perderán. Más tarde, hablaremos sobre cómo usar un PERFIL DE TRAZADO. 6. Cambia la dimensión 16.74 mm a 20.74 mm. 7. El lado derecho del rectángulo deberá mantenerse anclado tras modificar el valor de la dimensión a causa de la limitación de Punto a Línea. 8. Selecciona el boceto y <Right-click> Borrar 100 CAD Guía Fundamental de Práctica. Limitar Líneas Paralelas Usa este comando para crear una limitación paralela y ánclala a una o varias líneas para que queden paralelas a una línea base. Si la línea base es modificada, las líneas limitadas seguirán paralelas hasta que la limitación sea eliminada. 1. Elimina el boceto que has hecho en el ejemplo anterior. 2. <Right-click> Dibujar y crea un boceto similar a la figura de abajo. Prueba a no coger ninguna limitación. Si lo haces, elimínala. (Right-click – Borrar) 3. Añade la limitación Paralela izquierda. y la limitación de Anclaje en la esquina inferior Mira abajo. La línea base para la limitación paralela puede ser cualquier línea que quieras. En esta situación no es un problema. Ve con precaución, de todos modos, ya que la línea base puede crear discrepancias en como tu boceto se resuelve. La línea base se mantienen en su actual posición. Si ves que la pieza no se actualiza, pulsa Deshacer o Rehacer CAD Guía Fundamental de Práctica. 101 Limitar Líneas Perpendiculares Usa este comando para crear una limitación perpendicular y anclar una o varias líneas para que queden perpendiculares a una línea base. Si la línea base es modificada, las líneas limitadas seguirán perpendiculares hasta que la limitación sea eliminada. 4. Vamos a continuar añadiendo 2 Limitaciones Horizontales en la figura inferior. como se muestra 5. Añade 2 Limitaciones Perpendiculares como se muestra en la figura inferior. Cuando añadimos las dos limitaciones perpendiculares, selecciona las líneas horizontales como líneas base para conseguir los resultados deseados. Las líneas base se quedarán en su posición actual. 6. <Right-click> Dimensión y añade las dimensiones como se muestra en la figura inferior. Hasta las dimensiones angulares se pueden insertar utilizando la Utilidad de Dimensión Rápida. Por ejemplo: Para tener un ángulo inferior de 53º, <Right-click> Dimensión. Selecciona la línea vertical cerca de la parte superior, pero no el punto final crítico. Desliza el cursor a lo largo de la línea del ángulo hasta que veas la dimensión que quieres. No selecciones la localización en el texto. Cámbialo a 27. Prueba el ángulo de 110º por ti mismo. 102 CAD Guía Fundamental de Práctica. 7. Haz doble clic en cada dimensión y cambia su valor para que coincida con la figura de abajo. Selecciona Retrasar Solución del boceto en el formulario Valor de Entrada de Dimensión. 8. Selecciona el comando Solucionar Boceto Actual Manualmente para actualizar el boceto. Todas las dimensiones serán actualizadas simultáneamente. Las dimensiones 15.00, 16.00 y 25.00 se pueden hacer con una simple selección. Para las dimensiones 40.00 y 35.00 necesitarás seleccionar los dos puntos finales para posicionar el siguiente. CAD Guía Fundamental de Práctica. 103 Limitación Tangente de Entidades Usa este comando para crear una limitación tangente y anclarla en dos líneas, arcos, círculos o curvas para que se mantengan tangentes. Si alguna es modificada, la otra seguirá tangente hasta que la limitación sea eliminada. 1. Borra el boceto que hiciste en el ejemplo anterior. 2. <Right-click> Dibujar Crea un boceto similar al de la figura mostrada. Trata de colocar el centro cerca del arco, no exactamente en (0,0). Empieza en esta esquina y sigue hacia arriba 104 CAD Guía Fundamental de Práctica. 3. Añade una Limitación Concéntrica 4. Añade una Limitación Paralela entre el centro del arco grande y (0,0) entre las tres líneas verticales. 5. Añade cualquier Limitación Tangente que falte como se muestra en la figura. entre las líneas y arcos, tal y 6. Añade un redondeo en la esquina inicial Tu boceto debería parecerse a la siguiente figura. 7. Activa el comando Analizar Estado Limite. 8. < Right-click> click> Dimensión. Añade las seis dimensiones tal y como se muestra muestra en la siguiente figura. CAD Guía Fundamental de Práct áctica. 105 Necesitarás dimensionar el boceto entero y luego tener todas las dimensiones resueltas o actualizadas a la vez. Hay un par de formas de hacerlo. Tras haber comenzado a dimensionar, selecciona el botón Resolver Boceto Actual Manualmente La otra manera de hacer es activando la opción “Retrasar solución” al cambiar la primera medida. La necesidad de hacer esto, dependerá de la escala a la que hayas creado el boceto. Prueba a editar sin esta opción hasta que la forma de la pieza cambie correctamente. 9. Haz doble clic en cada medida y cambia el valor para que coincida con la figura de abajo. 10. Cuando todas las dimensiones hayan sido cambiadas, deja que el sistema las resuelva simultáneamente. Para desactivar el modo de retraso, selecciona 106 CAD Guía Fundamental de Práctica. Limitación de Punto a Centro Usa este comando para crear una limitación concéntrica y anclarla en uno o varios puntos para que queden concéntricos a la base de un arco o círculo. Si el arco o círculo base se modifica, los puntos limitados seguirán concéntricos a ellos hasta que la limitación sea suprimida. 11. <Right-click> Dibujar y dibuja un círculo como el que se muestra en la figura de la izquierda Evita crear cualquier limitación. Tras seleccionar el centro del círculo, mantén pulsada la tecla <ALT> como indica en la solicitud del comando, así, el comando dibujar, creará un círculo. Recuerda que, el comando dibujar, puede crear líneas, arcos, círculos y ranuras, todo controlado pulsando la tecla <ALT> en el comando adecuado. También, si seleccionas el punto central en el centro del arco grande, ZW3D añadirá una limitación concéntrica automáticamente. Si no seleccionas en el centro del arco grande, ZW3D simplemente creará el círculo en la localización que has seleccionado. 12. Una vez situado el círculo, éste no es automáticamente concéntrico al arco grande. Selecciona el comando Punto a Centro (Concéntrico) entre el arco y el círculo. y añade una limitación Selecciona el arco grande como base y el círculo que acabamos de crear como punto a limitar concéntricamente. Recuerda que el arco grande tiene anclada una limitación de X e Y, cosa que hará que no se pueda mover. Mira como el círculo más pequeño se ajusta al centro del arco grande. . Añade una medida para el diámetro, si quieres. CAD Guía Fundamental de Práctica. 107 Limitación Simétrica Usa este comando para crear una Limitación Simétrica y anclarla a pares de puntos para situarlos simétricamente sobre una línea base. Los pares de puntos permanecerán simétricos sobre la línea base hasta que la limitación sea eliminada. Las limitaciones de simetría son útiles, ya que permiten prescindir de la necesidad de efectuar muchas ecuaciones. 1. Borra el boceto que hiciste en el anterior ejemplo. 2. <Right-click> Dibujar y crea un boceto similar a la figura mostrada a continuación. Las restricciones automáticas pueden variar en tu boceto. Está bien. 3. <Right-click> Limitar para limitar completamente el boceto. Selecciona la esquina superior izquierda del boceto como punto base. 4. Usa el comando Analizar Estado Limite bien definido. para verificar que el boceto está Recuerda que, la geometría del boceto se volverá VERDE si está bien definido. Sal del formulario en la pantalla al acabar esta lección. 108 CAD Guía Fundamental de Práctica. 5. La siguiente cosa que necesitamos hacer es el espejo del dibujo sobre la línea vertical corta en el lado izquierdo de nuestro dibujo. Pero primero tenemos que cambiar esa línea a la geometría de la construcción construcción por lo que se puede utilizar para la duplicación, pero no pasan a formar parte de la función de sólidos. Resalte la línea vertical corta en el lado izquierdo de nuestro dibujo. Tipo Alternar <Right-click>. La línea se cambia por una línea de construcción. construcción. Puede ser utilizado como un eje de simetría de nuestro esquema, pero no se utiliza para definir nuestra función. 6. Selecciona el comando ESPEJO “Básico”;; tras “Mover Entidades” en la pestaña de herramientas Usa una ventana para seleccionar eleccionar toda geometría que haya en el boceto, exceptuando la línea de construcción. ZW3D filtra las dimensiones y las limitaciones geométricas. No se seleccionarán al usar el comando Espejo Si seleccionas la línea de construcción, no podremos usarla como línea simétrica para invertir sobre ella. Selecciona la línea de construcción como línea de simetría. Observa que las únicas limitaciones añadidas son las Limitaciones de Simetría El boceto sigue estando bien definido. . Otra técnica de selección alternativa alternativa sería hacer una selección encadenada o seleccionando manteniendo pulsada la tecla <SHIFT> al seleccionar las 6 líneas. Luego, selecciona la línea de simetría manteniendo pulsado <CTRL>. Observa la línea de entrada de texto para ver la cantidad de de entidades seleccionadas. CAD Guía Fundamental de Práct áctica. 109 7. Verifica el intento del diseño cambiando las dimensiones tal y como se muestra en la figura inferior. Observa como el boceto se actualiza simétricamente en ambos lados. 110 CAD Guía Fundamental de Práctica. Limitación de Distancia Usa este comando para crear una limitación de distancia y anclarla en una entidad para que se mantenga a una distancia igual de otra entidad. Por ejemplo, la longitud de una línea debería estar limitada a una distancia igual que la otra. Esta limitación puede ser también usada con radios de círculos. Dos círculos pueden ser limitados para tener el mismo radio (esto se hace automáticamente en el boceto cuando se crean múltiples círculos a partir de un solo radio), o una línea puede ser limitada para tener una longitud igual al radio de un círculo. 8. <Right-click> Redondear y añade un redondeo de 8mm a las esquinas superiores izquierda y derecha del boceto. Ambos redondeos se dimensionarán automáticamente. 9. Selecciona la medida radial del redondeo de la izquierda. <Right-click> Borrar. 10. Selecciona el comando Misma Distancia Limitación de la pestaña de herramientas de Selecciona el redondeo derecho como base. Las distancias del redondeo izquierdo como distancias iguales. 11. Haz doble clic en la medida del redondeo de la derecha y cambia su valor a 11mm. Observa que los redondeos de la izquierda se actualizan para reflejar el cambio que hemos hecho al añadir la limitación de misma distancia. Mira la figura de abajo como referencia. CAD Guía Fundamental de Práctica. 111 Lección Trabajar con Restricciones Avanzadas de ZW3D 4b 112 CAD Guía Fundamental de Práctica. CAD Guía Fundamental de Práctica. 113 1. Selecciona el botón en la ventana de Objetos de ZW3D 2. Selecciona el icono de Boceto en el formulario Crear Nuevo. Nómbralo Lesson_4b. No usaremos las herramientas de Boceto Listo en esta lección, así que tendrás que abrir la barra de herramientas de Geometría. 3. Crea un rectángulo usando el comando de Rectángulo de Centro y Esquina. Ajuste el centro del rectángulo a 0,0 seleccionando la opción de selección en “Crítico” <Right-click> Para verificar el modo de selección. Tus medidas pueden variar de las mostradas a continuación. Es más importante que el centro del rectángulo esté en el punto 0,0 En este ejemplo tenemos un rectángulo centrado sobre el punto 0,0. ¿Parece completo, verdad? No tan rápido; no hay medidas ni limitaciones que lo mantengan en el punto 0,0 si hacemos cualquier cambio a las dimensiones. Prueba a cambiar alguna, luego deshaz el cambio. 4. Hay un par de maneras para poder limitar completamente nuestro ejemplo y, si consideras las diferentes formas con las que puedes dimensionar el rectángulo, hay, al menos, 5 soluciones. Nuestro intento de diseño es, simplemente, mantener el rectángulo centrado en el punto 0,0 sin preocuparnos de los cambios de las medidas. A. La primera forma de hacerlo, es añadiendo una Limitación de Punto Medio. Vamos a probarlo, luego deshaz los cambios. Selecciona la esquina superior izquierda del rectángulo. Selecciona la esquina inferior derecha. Y, finalmente, selecciona el punto a 0,0. Haz un cambio dimensional para probar el sistema de limitaciones. Ahora, deshaz el cambio de dimensiones. 114 CAD Guía Fundamental de Práctica. 5. Qué hacer en caso de que nuestro diseño original haya cambiado y haya una posibilidad de que esta característica de nuestro modelo no esté en el punto 0,0. 6. Deshaz la limitación de punto medio o elimina el símbolo de limitación. 7. <Right-click> Dimensión y añade las dos dimensiones tal y como se muestra en la siguiente figura. De nuevo, tus valores de las medidas pueden variar. Está bien. Ahora, cuando el cambio actual se muestre, puedes editar las medidas 45.00 y/o 25.00. 8. Guarda el archivo 9. <Right-click> Dibujar Mantén pulsada la tecla <ALT> como se indica en el aviso del comando. Añade el círculo y dimensiónalo tal y como se muestra en la figura siguiente El círculo no está bien definido aún porque su localización no está definida. Vamos a terminar de limitar el círculo, pues así podremos controlar su posición. CAD Guía Fundamental de Práctica. 115 10. Añade una Medida Horizontal se muestra en la siguiente figura. desde el centro del círculo hasta el punto que Ahora, el diseño es tal que queremos el círculo limitado horizontalmente al centro de la pieza. En otras palabras, necesitamos el centro del círculo y el del rectángulo para compartir el mismo valor de Y. En lugar de añadir una medida y escribir una ecuación, podemos os añadir, simplemente, una limitación para Limitarlo Horizontalmente. 11. Haz clic en el icono Puntos Horizontales en la pestaña de herramientas de Limitaciones.. Ahora está bajo círculo. Sigue el aviso 12. Selecciona el punto 0,0 como punto base y luego selecciona el círculo. del comando con cuidado. El círculo se moverá a su nueva posición tras haber limitado satisfactoriamente la limitación. Deberías poder ver el símbolo, añadido a tu boceto. Estos símbolos de limitaciones se pueden mover seleccionándolos seleccionándolos y luego <Rightclick> MOVER Tu pieza debería ser como la que aparece en la figura de abajo. Ahora, no hay problema de que cambies las dimensiones, el círculo yacerá en el mismo eje X como centro de la pieza 116 CAD Guía Fundamen ental de Práctica. 13. Prueba añadir otro círculo y a limitarlo verticalmente al centro de la pieza, tal y como se muestra en la siguiente figura. Consejo: En el fondo de la página si lo necesitas 14. Guarda la sesión. 15. Selecciona Salir de Boceto cuando acabes. Vamos a practicar con algunos de los comandos que no hemos usado mucho aún. No te daremos detalles específicos a cerca de cada uno de ellos. Solo crearemos los siguientes bocetos para ayudarte a familiarizarte con los diversos comandos de línea: MOVER, ROTAR, TRAMO, ESCALA, RECORTAR e INVERTIR. Necesitarás añadir una “Limitación Vertical” el centro del rectángulo. CAD Guía Fundamental de Práctica. entre el centro del círculo y el punto en 117 La geometría que vamos a crear en este ejercicio es una figura muy simple, parecida a unas escaleras. Nuestro objetivo es enseñarte a cómo asociar una dimensión a otra usando las ecuaciones de ZW3D. 1. Clica en el botón nueva pieza. en el formulario de Objetos de ZW3D para empezar una 2. Selecciona el botón Pieza/Ensamblaje en el formulario en la pantalla. 3. Nombra al nuevo objeto Stair_Steps. 4. Selecciona el comando Extrusión en la pestaña de herramientas de Figuras. <Middle-click> dos veces, para empezar un nuevo boceto en el plano por defecto XY 118 CAD Guía Fundamental de Práctica. 5. <Right-click> Dibujar. Crea el boceto de los escalones mostrado en la siguiente figura. Los valores de las medidas pueden variar. Está bien. Empieza aquí. Dibuja hacia abajo. 6. Vamos a usar el comando Auto Limitación para limitar el boceto completamente. <Right-click> Limitar. Selecciona la esquina inferior del boceto. Tu boceto bien definido debería parecerse a la figura siguiente. Los valores de las medidas pueden variar. Está bien. Las ajustaremos más tarde, en este ejercicio. Elige este punto CAD Guía Fundamental de Práctica. 119 7. Tu boceto debería mostrar todas las limitaciones geométricas y dimensionales que se deben haber ampliado. Hay veces que necesitas ponerlas o quitarlas. Selecciona el icono Activar/Desactivar Limitaciones, en la barra de herramientas de Utilidades a lo largo de la parte superior. Esto desactivará todas las limitaciones en el boceto de la pieza. Repite la selección del comando para Desactivar las Limitaciones. Selecciona el icono Activar/Desactivar Dimensiones en la barra de herramientas de Utilidades. Este comando hará que las medidas no se hagan visibles. Repite la selección del comando para volver a mostrar las dimensiones 8. Ahora que hemos terminado de trabajar en el boceto, vamos a extruírlo en un sólido 9. <Right-click> Salir de Boceto 10. ZW3D nos recuerda que hemos comenzado este comando con una Extrusión y nos vuelve a mostrar el formulario de Opciones. Ajusta el Comienzo y el final de la extrusión como muestra el formulario a continuación. Tu modelo debería aparecer como se muestra en la siguiente figura. 120 CAD Guía Fundamental de Práctica. 11. Ahora que hemos completado el diseño básico de nuestro modelo, vamos a asociar alguna de las dimensiones, haciendo así los escalones iguales en tamaño controlándolos con una sola medida. Usa la combinación del teclado <SHIFT> <Right-click> para verificar que tu Filtro de selección está establecido a TODO. Selecciona el icono Activar/Desactivar Dimensiones en la barra de herramientas de Utilidades. Hay un par de métodos que podemos usar para hacer estos cambios. Sitúa tu cursor sobre la medida de longitud más grande para seleccionarla <Right-click> Modificar Valor y cambia la medida seleccionada a 170. Sitúa tu cursor sobre la medida de altura más grande para seleccionarla. <Right-click> Modificar Valor y cambia la medida seleccionada a 125. O Doble <Left-click> En la dimensión de longitud más grande y cambia su valor a 170. Doble <Left-click> En la medida de altura más grande y cambia su valor a 125. Observa que el historial se regenera automáticamente porque la Autoregeneración está activada en la Pestaña de Configuración de Pieza. Si este está apagado, el botón en la Barra de Herramientas se volverá verde pidiendo que cliques automáticamente el botón para regenerar el historial. CAD Guía Fundamental de Práctica. 121 12. Marca el boceto y haz doble <Left-click> en él. Esto te llevará al modo de boceto donde puedes editar las medidas en el boceto actual y cambiar la forma del boceto borrando y reemplazando alguno de sus objetos. El boceto deberá ser válido antes que ZW3D te deje actualizar el modelo. 13. En estos breves pasos, vamos a hacer que todos los escalones sean iguales en tamaño y que estén controlados por dos dimensiones. Borra solo las dimensiones marcadas con el símbolo. Hay algunas maneras de cómo podemos hacerlo mientras estamos en el modo de boceto. Marca una simple medida moviendo el curso sobre ésta; no la selecciones y <Rightclick> Borrar. O Selecciona todas las dimensiones a borrar y <Right-click> Borrar. Tu boceto actual debería aparecer como se muestra en la figura. 122 CAD Guía Fundamental de Práctica. 14. Marca la Dimensión Vertical definiendo la altura del escalón. <Right-click> Modificar Valor. Se mostrará el siguiente formulario. Haz clic en Seleccionar Dimensión definiendo la longitud del escalón . y selecciona la medida Horizontal ZW3D no te permitirá seleccionar la dimensión por error otra vez El formulario de Entrada de Valor de Dimensión debería mostrar “Sketch1_d1”. Tus números pueden variar. En el formulario, selecciona Aceptar. CAD Guía Fundamental de Práctica. 123 15. Doble <Left-click> en la Medida Horizontal y cambia su valor a 25.00. La Medida Vertical cambiará para ajustar su medida desde que se han asociado ambas medidas. Vamos a ver qué entidades del boceto necesitan ser limitadas. Selecciona el icono Comprobar Sistema de Limitación Limitación en la pestaña de herramientas de • Las entidades en VERDE están totalmente limitadas o bien definidas. • Las entidades AZULES están parcialmente definidas • Las entidades BLANCAS no tienen limitaciones y no se verán afectadas al solucionarlas. Las medidas de referencia serán un ejemplo. • Las entidades ROJAS tienen limitaciones repetidas o inconsistentes. (Las dimensiones y limitaciones que aparecen en verde son ignoradas durante el proceso de resolución). 16. Deja el formulario Comprobar Estado del Sistema de Limitación en la pantalla mientras realizamos el siguiente paso. 17. Borra la dimensión vertical que controla la altura total del modelo. 18. Selecciona el icono Limitar Distancia para Igualar herramientas de Limitaciones en la pestaña de Sigue aplicando las limitaciones hasta que el boceto entero sea de color VERDE. Aplica esta limitación a cada línea definiendo los escalones como se muestran en la figura siguiente. 124 CAD Guía Fundamental de Práctica. Selecciona estas 7 líneas para limitar la distancia igual a la entidad base. Entidad base a arreglar La Comprobación del Estado del Sistema de Limitaciones nos debería indicar que el boceto está bien definido. Tu boceto debería actualizarse y mostrar los cambios. 19. <Right-click> Salir de Boceto. Podrías recibir el siguiente error del programa cuando intentas salir del boceto Este mensaje indica que no has resuelto el boceto tras aplicar las limitaciones finales mientras el Retraso de Solución estaba activado. Si este mensaje aparece, selecciona el botón “Sí” en el formulario para regenerar las limitaciones del boceto CAD Guía Fundamental de Práctica. 125 ZW3D ha actualizado automáticamente el modelo basándose en las limitaciones finales que acabas de aplicar. . 21. Selecciona el comando Redondeo en la pestaña de herramientas de Figura Añade empalmes de 1.0mm a toda la pieza como se muestra en la figura siguiente. ZW3D marcará el tamaño del empalme para verificarlo visualmente. . <Right-click> Seleccionar Todo, para seleccionar todos los bordes en la pieza activa. 22. Finalizado. Guarda el modelo y Sal de la pieza. Pieza completada 126 CAD Guía Fundamental de Práctica. Reglas para Dibujar Primera regla: Dibuja lo más cercano a la escala como sea posible. Usa como referencia el número de la escala del zoom, situado en la parte inferior izquierda de la pantalla. El valor es la dimensión vertical de lo que se muestra de pantalla. Segunda regla: Presta atención a la primera regla. Si has dibujado de forma cercana a la escala, probablemente no necesites hacer grandes cambios en los valores de las dimensiones. Establece el Tamaño del Paso a un número pequeño y usa las teclas de las flechas para hacer pequeños ajustes Tercera regla: No dibujes el boceto entero, después, retrocede e intenta dimensionarlo y limitarlo. Limita conforme dibujas. Dibuja un área y limítala. Si un boceto es muy complicado, pártelo en bocetos más pequeños. Cuarta regla: Si has empezado a limitar un boceto, especialmente si has dibujado círculos, no recortes. Al recortar se eliminan las limitaciones. Usa un trazo de perfil. Quinta regla: Crea primero las limitaciones geométricas y dimensionales. Si el boceto sigue necesitando algunas limitaciones, usa el comando Auto-Limitar para acabar el proceso haciendo clic derecho y seleccionando Limitar. CAD Guía Fundamental de Práctica. 127 Capítulo Diseño y Edición de Sólidos Básicos con ZW3D 5 128 CAD Guía Fundamental de Práctica. CAD Guía Fundamental de Práctica. 129 Entidades Sólidas en ZW3D Los comandos de entidad sólida (extrusión, revolución, barrido, levantar, empalme, chaflán, rosca, etc.) se pueden aplicar en figuras abiertas o cerradas. Mientras que un sólido se ha definido tradicionalmente como una figura cerrada, es importante recordar que ZW3D permite, generalmente, crear estas entidades aunque la figura sea abierta (por ejemplo, faltan una o más caras en el sólido). Solo se modifican las caras que interactúan con las entidades. Entidades Sólidas en Figuras Abiertas Hay un tipo especial de entidad sólida llamada entidad base. Las entidades base se usan para iniciar la construcción de una nueva pieza definiendo su forma básica. Otras entidades se aplican a la figura básica mientras se completa la pieza. Una pieza más que una figura base. Muchas entidades sólidas usan uno o más bocetos como entrada mientras que otras no necesitan un boceto. Ejemplos de Entidades Sólidas Por el momento hemos aprendido: • • • • 130 Las entidades Sólidas se pueden aplicar en figuras abiertas o cerradas. Las entidades de base sólidas se utilizan para empezar una pieza nueva definiendo su forma básica. Algunas entidades se definen con uno o más bocetos. Otras entidades sólidas no necesitan bocetos. CAD Guía Fundamental de Práctica. Los Formularios de Opciones de Comando de ZW3D Por defecto, serás dirigido al formulario de Entradas Requeridas mientras se ejecute el comando. ZW3D contiene funciones adicionales que se encuentran bajo las pestañas de Opciones y Opciones Avanzadas. El formulario de Opciones se puede mostrar automáticamente en cualquiera de los comandos. El comportamiento del Formulario de Opciones es controlado por el formulario de Mostrar Opción, en la pestaña general del formulario de la Configuración de ZW3D. . • Corto - Solo una parte de las Entradas Requeridas del formulario se mostrarán • Largo- Todas las Entradas Requeridas y las Entradas Opcionales del formulario se mostrarán. CAD Guía Fundamental de Práctica. 131 La versión CORTA del formulario muestra únicamente las Entradas Requeridas para un comando mientras que, la versión LARGA, muestra las Entradas Requeridas y las Entradas Opcionales. Se puede alternar entre la versión larga y corta de los formularios con el botón de la fecha doble a la izquierda en el fondo del formulario. El icono con el interrogante muestra la información del comando actual. Con el Formulario de Opciones mostrado en pantalla, las entradas requeridas y las opcionales se pueden introducir en cualquier orden y en cualquier momento. Es muy fácil volver atrás y cambiar una entrada que ha sido introducida anteriormente o para evitar y permitir a la entrada que la previsualización se vea mejor. Si las Entradas Requeridas no han sido introducidas, te recordará que has de introducir los datos hasta que el botón “Aceptar” sea pulsado. . Notas: Cuando estés introduciendo valores en un formulario de opciones, ve con cuidado si mueves el cursor fuera del formulario. Mover el cursor fuera de un formulario, hace que ZW3D cambie al modo dinámico de entrada. Verás los números en el campo activo cambiar relativamente a la posición actual del cursor. La entrada directa o dinámica está totalmente soportada en ZW3D. Ten en cuenta tu método de entrada. RECORATORIO IMPORTANTE: Si has introducido un valor, presiona ENTER en el teclado. 132 CAD Guía Fundamental de Práctica. Entradas Opcionales Comunes en los Comandos de Entidades Sólidas. Ángulo de Desplazamiento Introduce el ángulo de desplazamiento si quieres. Se aceptan valores positivos y negativos. Combinar Usa esta opción para seleccionar el método de combinación de esquinas. Observa la figura de arriba. Variable - Las esquinas no son modificadas. Mantienen la misma convexidad y concavidad por defecto. • Constante - Las esquinas empalmadas/redondeadas mantendrán el mismo radio. • Redondear - Las esquinas convexas se redondean. Las esquinas cóncavas no se redondean. • Desplazamiento en una Dirección de Extrusión Marca la casilla para aplicar un desplazamiento en la dirección de extrusión. De otra manera, el desplazamiento se aplicará normalmente al perfil o al plano del boceto. Dirección Especifica la dirección a extruir. Esta opción te llevará a la dirección de extrusión normal en el plano del boceto. Tapa de Perfil Si el perfil seleccionado está abierto (p.e.,no forma un lazo cerrado), puedes usar esta opción para especificar la cara límite. Esta cara servirá para cerrar el perfil abierto. (Acude a Pistas & Técnicas de la Ayuda On-Line). Starting Shape Final Shape Open Profile Profile Cap Interior Thickness Applied CAD Guía Fundamental de Práctica. 133 Compensación, 1ª Compensación y 2ª Compensación Usa esta opción para especificar un método de compensación y la o las distancias para aplicarlas a curvas, listas de curvas o perfiles de de boceto abiertos o cerrados. Esta opción añade espesor a la figura automáticamente. Sigue los pasos siguientes para el uso de cada método. • Nada – No hay compensación. • Hundir/Expandir - Crea una compensación hundiendo o expandiendo el perfil. La dirección ón de hundimiento o expansión se determina por el valor de distancia. Un valor negativo (-)) expande la cara exterior y un valor positivo (+) hunde la cara interior del perfil. Introduce la distancia de compensación (1ª). • Espesar - Crea un espesor a partil del perfil. La dirección del espesor se determina por dos valores de distancia. La primera distancia hunde el perfil hacia la cara interior. La segunda distancia expande el perfil hacia la cara exterior Introduce la distancia de compensación interior interior (1ª compensación) y luego la distancia de compensación exterior (2ª compensación) • Espesar Mismo - Crea un espesor simétrico sobre el perfil. El espesor en ambas caras del perfil se determina mediante un valor de distancia. El espesor total equivale a 2 veces la distancia, Introduce la distancia de compensación para ser aplicada a ambas caras (1ª compensación). • Las caras de perímetro conectado se crean mediante esta opción. Los finales de las caras se mantendrán abiertas a no ser que la opción opción de Tapas Finales sea usada (mira en la figura siguiente). Si ambas tapas finales son especificadas, se crea una entidad sólida. Usa estas opciones para controlar el emplazamiento de las caras de las tapas finales en el principio y el final de las las figuras. Esto puede formar volúmenes cerrados automáticamente cuando un perfil cerrado es usado o cuando un perfil abierto con la opción de Tapa de Perfil es usado. Selecciona los iconos para aplicarlo 134 CAD Guía Fundamen ental de Práctica. Dirigirse a la Ayuda On-line (On-line HELP) Dirígete a la Ayuda On-line y revisa los siguientes comandos. Extrudir Sólido Revolucionar Sólido Activar Desactivar Vista Dinámica Rotar Vista sobre Línea o Eje Establecer Eje de Vista Establecer origen de vista Vistas Estándar Insertar Boceto Formulario de Opciones de Boceto Empalme Chaflán Agujero Patrones Polares Insertar Plano de Datos Curvas de referencia Curva desde Borde Recortar/Extender Curva de Malla Espejo (Reflejo) Activar/Desactivar Dimensiones Activar/Desactivar Limitaciones Mostrar Todo Mostrar Objetivo CAD Guía Fundamental de Práctica. 135 Lección Técnicas de Modelaje y Edición de Sólidos Básicos 5 136 CAD Guía Fundamental de Práctica. Diseñar un Ventilador de Techo Usando el Método “Del Fondo a Arriba” En esta lección vamos a modelar unos cuantos componentes que formarán parte del ensamblaje de un ventilador de techo usando el método de diseño Bottom Up. Cada pieza se creará independientemente a la siguiente. A la práctica, el método de Arriba Abajo es probablemente más eficiente y te permita referenciar piezas existentes del modelo para poder preservar el intento de diseño. Echa un vistazo al simple ensamblaje mostrado a continuación. En la aproximación de arriba hacia abajo, si el tubo se expandiera o hundiera querrías que la brida y la bola se actualizarán acordemente. Vamos a mostrar un ejemplo de esto al final del capítulo. 1. Vamos a empezar modelando la Clavija de Soporte, mostrado en la figura adjunta. El pin va a través de la parte superior del Tubo y está alojado dentro de la Bola. 2. Abre ZW3D y crea un nuevo archivo Multi-Objeto con el nombre “My_Fan.Z3” 3. Crea un nuevo objeto Pieza/Conjunto y llámalo “Support_Pin”. Serás llevado al nivel de pieza de ZW3D CAD Guía Fundamental de Práctica. 137 4. La pestaña de e herramientas Figura y las demás, aparecerán en la parte superior de la pantalla como se muestra en la figura adjunta. Si no tienes una licencia válida o alguno de los módulos del programa, las pestañas de herramientas no aparecerán. 5. Ve al menú desplegable Editar > Preferencias y verifica que las unidades están establecidas a MM. Si las unidades están situadas en otro tipo, necesitarás hacer grandes cambios en el sistema porque vamos a crear bastantes basta piezas en mm. Cambia las unidades aquí porque la pieza ya está abierta. Después haz clic en el menú desplegable de Utilidades. Haz clic en Configuración y cambia las unidades lineares a mm. 138 CAD Guía Fundamen ental de Práctica. 6. Selecciona el comando Cilindro en la pestaña Figura 7. Cuando tengas que introducir el Punto Central, introduce 0,0,0 y pulsa <Enter>. Habitúate a pulsar <Enter> tras introducir datos. Después, establece el radio a 3mm y la longitud a 35mm, como se muestra en la figura adjunta, y pulsa Aceptar. El plano de alineación por defecto es el plano XY, el cual es el Plano de Alineación deseado. No se necesita realizar ninguna acción al respecto. CAD Guía Fundamental de Práctica. 139 8. Selecciona el comando Ampliar/Reducir Todo superior para poder ver el modelo entero. en el menú de la parte 9. Selecciona el comando Mostrar Sombreado <Ctrl+F> superior para sombrear el modelo. 10. Pulsa el Icono del Filtro de Selección en el menú de la parte y establécelo a Figura. 11. Marca el modelo, haz clic derecho y selecciona Atributos. Cambia el Color de la Cara a Lila Oscuro y pulsa Aceptar. Usa la figura adjunta como referencia. mite cambiar las características de una entidad haciendo clic ZW3D te permite derecho sobre ésta y seleccionando el comando Atributos. Para una cara, la ventana de Atributos de Cara aparecerá. Para las dimensiones, la ventana de Atributos de Dimensión aparecerá. Para ell texto, la ventana de Atributos de Texto aparecerá. Para explosionar en un dibujo, la ventana de atributos de Explosionar aparecerá y así sucesivamente. La clave es el Filtro de Selección. El filtro es lo que determina qué es apto para la selección y el menú del clic derecho está directamente relacionado a las entidades pre-seleccionadas. pre 140 CAD Guía Fundamen ental de Práctica. 1. Guarda 2. Sal de la Pieza Clavija de Soporte Completada La próxima pieza que vamos a diseñar es la Clavija de la Brida mostrada en la figura siguiente. 1. Crea un nuevo objeto de Pieza/Conjunto y nómbralo “Flange_Pin “Flange_Pin”. ZW3D te conducirá al nivel de pieza. 2. Ve al menú desplegable Editar > Preferencias y verifica que las unidades están establecidas a MM. 3. Haz clic derecho en la pantalla y selecciona s el comando Insertar Boceto. Boceto CAD Guía Fundamental de Práct áctica. 141 4. Selecciona el plano YZ como Plano de Inserción. Y Z <Middle-click> o pulsa Aceptar en la ventana de Opciones para aceptar los datos por defecto restantes. ZW3D te situará en el nivel de boceto boceto en el plano YZ. La pantalla se ha ajustado específicamente para dibujar. Todos los comandos de modelado 3D se han desactivado ya que no se aplican en un boceto. 5. Vamos a empezar dibujando el boceto mostrado en la figura siguiente. Este hará la figura igura básica del “Flange Pin” a excepción del agujero. ujero. Asegúrate que sigues las indicaciones del comando. en la pestaña de herramientas Selecciona el comando Dibujar de geometría. Este comando lo puedes encontrar también en el Menú del Clic ic Derecho. 142 CAD Guía Fundamen ental de Práctica. Con la herramienta Dibujar, dibujarás líneas conectadas por defecto. El punto inicial de la primera línea debería estar situado en 0,0. Puedes mover el cursor a Cero y seleccionarlo. Si es necesario, puedes ocultar las limitaciones con el siguiente comando. Limitación de anclaje La limitación de anclaje estaba ocultada para mostrar el punto crítico correcto en el punto Cero. El boceto final debería ser como el siguiente... A continuación vamos a aplicar y editar todas las dimensiones. Usando la herramienta Dimensión Automática o el comando Dimensión. (Se encuentra en el menú del Clic derecho), puedes dimensionar de forma rápida el boceto. Simplemente, selecciona la línea la cual quieres dimensionar la longitud y sitúa la dimensión donde quieras. No te preocupes por los valores ahora, simplemente, inserta las dimensiones en el boceto para limitarlo. NOTA: Usa el botón central del ratón para reejecutar rápidamente el comando Dimensión. CAD Guía Fundamental de Práctica. 143 Una vez tengas las dimensiones en el boceto, edita los valores de cada dimensión haciendo Clic Derecho en una de ellas y selecciona Modificar Valor o haciendo Doble Clic. . Cuando hayas editado las dimensiones tu boceto debería mostrarse así... ic en Resolver Boceto Actual Haz clic y mira el siguiente mensaje: MENSAJE: Sistema de limitaciones de perfil satisfactoriamente resuelto. NOTA: Haz de esto un mejor hábito para practicar. 6. <Right-click> 144 Salir Boceto. CAD Guía Fundamen ental de Práctica. 7. Selecciona el comando Revolución Revo Figura. en la pestaña de herramientas de 8. El formulario de opciones para el comando de Revolución aparecerá en la pantalla. Tienes que seleccionar el Perfil. Usaremos el boceto que hemos creado en el paso anterior. Selecciona el boceto. boceto Puedes es mover simplemente tu cursor sobre el boceto y <Left-click> click> cuando lo veas marcado. Como alternativa, puedes hacer clic en la pestaña del Gestor del Historial , selecciona el boceto en la lista del historial y luego vuelve al Gestor de Entrada. Entrada History Manager nput Manager In Inmediatamente serás dirigido a un eje de rotación. . NOTA: Cada vez que ZW3D pida que selecciones un eje, puedes llevar a cabo una de estas cuatro acciones: 1) Selecciona una línea existente de un boceto, borde o línea ea 3D 2) <Right-click> en la pantalla y abre el menú de Dirección/Eje 3) Selecciona los ejes X, Y o Z 4) Selecciona el eje en la esquina inferior izquierda en la pantalla Para esta pieza, nuestro eje de revolución es el eje Y. Simplemente <Right-click> click> en la pantalla de Gráficos y elije eje Y en el menú Dirección/Eje. Para el ángulo de inicio:: <Middle-click> para obtener el valor por defecto de Cero. Para el ángulo final: <Middle-click> <Middle para obtener el ángulo por defecto de 360º. Haz clic en Aceptar. CAD Guía Fundamental de Práct áctica. 145 NOTA: “Revolucionar” soporta entradas opcionales que te permiten compensar, hundir, expandir y espesar el perfil del boceto usado para producir la revolución. Selecciona Aceptar o <Middle-click> cuando las entradas requeridas se hayan rellenado Tu modelo sólido debería aparecer como se muestra en las siguientes figuras. 9. Vamos a crear un agujero cerca de la parte superior de la clavija de la Brida extruyendo un boceto de un círculo (usaremos el comando de Agujero más tarde) 10. Inserta un boceto en el plano XY, haciendo lo siguiente: <Right-click> Insertar Boceto Selecciona el Plano XY o <Middle-click> (El plano por defecto para insertar bocetos.) <Middle-click> o selecciona Aceptar en el formulario de opciones. La barra de título de ZW3D debería mostrar: El Boceto2 Indica que has entrado satisfactoriamente en el modo de boceto. Si tienes una visualización sombreada de la pieza mientras estás en el boceto, puedes desactivarlo con 146 o con CTRL+F CAD Guía Fundamental de Práctica. Crea un círculo por Radio y Centro Y especifica un Radio de 1.5mm en la línea del comando y posiciona los círculos como se muestra en la figura (alineado con Cero). Dimensiona el círculo para que esté a 33mm del Cero. Zero Sal del Boceto . o <Right-click> Salir de boceto. 12. Selecciona el comando Extruir Responde a las peticiones del comando como se indica a continuación: Selecciona ELIMINAR como Opción booleana, esto realizará un corte de extrusión o un agujero en el modelo (mira la imagen de la derecha). Perfil – Selecciona el Boceto que acabamos de crear. . CAD Guía Fundamental de Práctica. 147 Para el valor de inicio – Mueve el cursor en el área de gráficos. Verás el círculo moviéndose arriba y abajo con el cursor. Mueve tu cursor cursor por encima del boceto <Right-click> y elije A Través de Todo (Mira la imagen en la izquierda). izquierda Para el valor final – Haz lo mismo, excepto mover el cursor en la dirección opuesta. <Right-click> y selecciona A Través de Todo (Mira la imagen de la izquierda.) iz <Middle para completar el comando de Extrusión. Haz clic en Aceptar o <Middle-click> Nota: Hay otras opciones, como A Punto, que te permite tener una posición de extrusión con una relación asociativa a un punto. 13. Lo siguiente que queremos hacer es un chaflán al final de la Clavija de la Brida. Selecciona el comando de chaflán . Selecciona el diámetro pequeño de la Clavija de la Brida situado en el final de la pieza donde acabamos de crear el agujero (mira la imagen de la derecha). Middle-click Para confirmar tu selección. Establece el Retraso del Chaflán a 1mm Haz clic en Aceptar o <Middle-click> <Middle para completar el chaflán. 148 CAD Guía Fundamen ental de Práctica. 3. Tu pieza completada debería ser igual a la de la pieza siguiente… Guarda los cambios y Sal de la pieza. La siguiente pieza que vamos a crear es el Tubo. 1. Ejecuta ZW3D y Abre el archivo “My_Fan.Z3” (si no está abierto). 2. Crea un nuevo objeto de Pieza/Ensamblaje y nómbralo “Tube”. Serás llevado al nivel de pieza de ZW3D. 3. <Right-click> en la ventana de gráficos y selecciona Insertar Boceto en el menú de acceso rápido. <Middle-click> dos veces para aceptar todas las entradas por defecto. Serás situado en el nivel de boceto en el plano XY. De nuevo, la pantalla se ha ajustado específicamente para dibujar. Todos los comandos de modelado 3D no están disponibles mientras creas un boceto. 4. <Right-click> Dibujar selecciona los comandos de Centro en la pestaña de herramientas de Geometría. CAD Guía Fundamental de Práctica. , círculo límite 149 Si eliges usar el comando ndo Dibujar desde el menú de acceso rápido, mantén pulsada la tecla <Alt> mientras seleccionas el centro del círculo. El círculo límite de Centro te permitirá crear círculos concéntricos consecutivos. Simplemente <Middle-click> click> o presiona <ESC> para acabar bar tras haber colocado un círculo. Establece el diámetro a 21mm situando la medida con la herramienta de dimensión que se puede encontrar también en el Menú de Acceso Rápido y cambia su valor a 21. Si te has equivocado al cambiar el valor cuando ando situaste la dimensión, simplemente <Right-click> <Right en la medida y selecciona Modificar Valor en el menú de acceso rápido (mostrado en la figura de la derecha). 5. <Right-click> Salir de Boceto o 6. Selecciona el comando Extruir. Extru Rellena los formularios de opciones como se indica: Inicio: 0 o <Middle-click> click> para aceptar el preestablecido de cero. Fin: 100 <Middle-click> click> o haz clic en Aceptar para acabar. 150 CAD Guía Fundamen ental de Práctica. 7. A continuación queremos crear el Diámetro Interior del Tubo. Hay varias formas for de crearlo (Abrir, Extruir ir otro círculo, podríamos haber dibujado el Diámetro Exterior y el Diámetro Interior en el boceto). Lo que haremos será introducir algunas opciones avanzadas de extrusión para enseñarte como editar o redefinir la Extrusión que hemos creado. Simplemente <Right-click> click> en la pantalla de gráficos y selecciona Redefinir Último en el menú de acceso rápido del comando. . Nota: Otra forma de hacer esto es desde el Gestor del Historial . <Right-click> en el objeto Extrusión Base y selecciona Redefinir. Redefine las Opciones de Extrusión como se Indica… Cambia la Compensación a Espesar. Cambia la 2ª Compensación a 2. 2 Esto dará una pared interior de 2mm de espesor a nuestra Extrusión. Nota: Si has establecido la 1ª compensación compens a 2mm, habrá hecho el Diámetro Exterior 2mm más que nuestro boceto original. . Tu Tubo debería estar como el de la figura de abajo. 8. A continuación, queremos crear dos agujeros cruzados a través del tubo que se usarán durante el proceso de ensamblaje. ensamblaje. Necesitamos crear un boceto en los planos XZ o YZ. Deberías poder ver los planos en tu modelo. Selecciona el comando Extruir.. Extru Selecciona la opción Eliminar / Borrar Responde a las peticiones del comando como se muestra a continuación. <Middle-click> Para empezar un nuevo boceto. Para el plano de inserción, selecciona el plano XZ o escribe XZ en la Línea de Comando. CAD Guía Fundamental de Práct áctica. 151 9. Crea y limita completamente el boceto mostrado en la figura de abajo. Boceto con “Mostrar Todo” Activado Consejo: Puedes alinear el centro del círculo con Cero Boceto con “Mostrar Objetivo” Activado Consejo: Puedes aplicar rápidamente las dimensiones y limitaciones olvidadas con ( comando de auto limitación) que se encuentra en el menú de <Right-click> Tras situar el círculo en el boceto, puedes auto-limitarlo con Cero como punto base. 152 CAD Guía Fundamental de Práctica. 10. <Right-click> Salir de Boceto Especifica Inicio: <Right-click> A Través de Todo en una dirección. Especifica Fin: <Right-click> A Través de Todo en la otra dirección. No pongas Ángulo de Proyección. Tu modelo debería aparecer como se muestra en la figura de abajo. 11. En los siguientes breves pasos vamos a copiar el agujero cruzado a unos 70mm arriba. Hay algunas técnicas que podemos usar para cumplir esta tarea. Podemos simplemente copiar el agujero hacia arriba determinando una distancia usando el comando de Patrón; podemos haber creado 2 círculos en el anterior boceto que hemos extrudido o podríamos reflejar el agujero sobre un plano. Vamos a probar usando el método espejo, ya que no hemos usado este comando aún. CAD Guía Fundamental de Práctica. 153 12. Vamos a empezar creando un plano de en el medio del tubo. Vamos a usar este plano para reflejar ell agujero cruzado. <Right-click> click> Insertar Dato (figura de la izquierda) Selecciona el Icono XY en el menú de Opciones. En las peticiones, Especificar Compensación: <Right-click> para las Opciones de Posición y selecciona A Punto, Punto, como se muestra en la figura en la derecha. En el comando, <Right-click> click> y elige Crítico en el Menú Posición/Dirección como se muestra en la figura de abajo a la izquierda. Selecciona el borde como se muestra en la figura del medio. Verás tu cursor cu dirigirse al centro del borde. <Middle-click> <Middle o pulsa Aceptar para Finalizar. Finalizar Nota: Esto establecerá el plano para que siempre sea posicionado en el centro incluso si la longitud del tubo cambia. Nota: Si hemos querido especificar un porcentaje de la la altura total del tubo podríamos haber usado la opción “A lo Largo” en el Menú de Posición (figura de la izquierda). 154 CAD Guía Fundamen ental de Práctica. 13. Utilice el Control de la ventana de Administrador de ZW3D de la barra de utilidades para activar/ desactivar el menú. a. Esta pestaña en el Gestor de ZW3D muestra el Historial. b. <Right-click> en la ventana de gráficos y selecciona Gestor de ZW3D en el acceso rápido de comando. c. Hazlo otra vez si es necesario para activarlo de nuevo. IMPORTANTE: La Selección de Dato y Característica se puede hacer desde el Gestor del Historial cuando un comando requiere una entrada. Podemos usarlo cuando creamos un objeto de reflejo. 14. Selecciona el comando Espejo en la pestaña de Herramientas. Selecciona el agujero cruzado (etiquetado como Extrusión2_Corte en el Gestor del Historial) como el objeto a reflejar. <Middle-click> para Confirmar tu Selección. Selecciona el plano de datos (etiquetado como Plano1 en el Gestor del Historial) que hemos creado en el paso anterior como plano de reflejo. NOTA: Deberías poder ver los Objetos Marcados en el Historial en Negrita cuando los seleccionas. <Middle-click> para completar el comando. 15. Selecciona el comando Visualización Auxiliar En la barra de herramientas superior. . 16. Cambia la pantalla a Sombreado si ésta no lo está. 17. En este paso final del diseño del Tubo vamos a redondear todos los bordes del Tubo. Selecciona el comando de Redondeo en la barra de herramientas de Figura. . Para seleccionar los bordes <Rigth-click> para abrir el Menú de Opciones de Selección y Elije Seleccionar Todo. Especifica el radio del empalme a 0.5mm en el formulario de opciones. <Middle-click> o pulsa Aceptar para completar el Objeto de Empalme 18. Guarda el Archivo – Esto guardara todos los objetos en el archivo. CAD Guía Fundamental de Práctica. 155 19. Sal de la pieza cuando hayas acabado. El Tubo completado, debería ser similar al de la figura. La siguiente pieza que vamos a crear es la parte de la Brida del Ventilador de Techo. 1. Crea un nuevo objeto de Pieza/Ensamblaje y llámalo “Flange” Serás dirigido al nivel de Pieza de ZW3D 2. Puedes verificar rápidamente que estás realmente en una pieza con las unidades establecidas mirando en el Tamaño del Zoom de Pantalla en la esquina inferior izquierda de la pantalla. Si muestra 200mm es una gran pista. 3. Selecciona el comando Cilindro situado en la pestaña de herramientas de Figuras. Rellena las entradas requeridas en el Formulario de Opciones como se muestra a continuación: 156 CAD Guía Fundamental de Práctica. Ahora vamos a crear las “orejas” en los lados de la Brida. 4. <Right-click> y selecciona Insertar Boceto Insértalo en el plano YZ. Puedes seleccionar el plano o escribir “YZ” en la entrada de Inserción de Plano 5. Observa la figura para ver el boceto que vamos a crear. 6. Selecciona la Herramienta de Dibujo . También localizada en el Menú de Acceso Rápido como Dibujar. <Right-click> y verifica que el ajuste de posición está establecido Por Defecto o Crítico. Relativo o Absoluto nos dará un resultado no deseado. Pick 1 Toggles from connected line to Tangent arc and back to connected line Pick 2 and 3 Pick 4 See note above CAD Guía Fundamental de Práctica. 157 Pick 5 and 6 Asegúrate que, cuando haces la selección 5, la curva está puesta para formar una línea recta. Pick 7 Close the profile 7. Vamos a continuar limitando el boceto. Selecciona la pestaña de herramientas de Limitación. Cada boceto contiene un punto bloqueado o Anclado al Cero. Queremos que el centro de nuestro arco esté alineado en el eje Y o, en otras palabras, queremos limitarlo a lo largo del eje X para que sea lo mismo que el Punto anclado en Cero. 158 CAD Guía Fundamental de Práctica. Selecciona el comando de Limitación de Puntos Verticales . Selecciona el punto Base (Selección 1) Selecciona el Punto de Alineación (2) El resultado es el siguiente… Pickk 1 Base Point for Alligning X Pickk 2 Points to Constrain Vertical to Basse Point A continuación,, vamos a aplicar una Limitación de Longitud igual dos líneas diagonales. Pick Bold Line . Entre las Pick Bold Line Resuelve el Boceto Actual Finalmente, dimensiona como se s muestra a continuación. CAD Guía Fundamental de Práct áctica. 159 Ten en cuenta usar la Herramienta de Auto-Limitación y la Herramienta de Dimensión Resuelve el Boceto Actual 8. <Right-click> Salir de Boceto 9. Selecciona el Comando Extruir seleccionando el boceto que acabas de crear para que sea el perfil y ajustar los valores como se indica a continuación: Opción Añadir Específica Inicio: 17 Específica Final: -17 El modelo debería ser como el de la figura de la derecha. 10. Vamos a empezar creando el collar en la parte superior del modelo. Selecciona el comando Extruir . <Middle-click> dos veces para aceptar todos los valores por defecto. Serás dirigido al nivel de boceto sobre el plano XY. 160 CAD Guía Fundamental de Práctica. 11. Selecciona la opción Centro, círculo límite en la pestaña de herramientas de Geometría. en el comando de Círculo localizado Crea un círculo localizado a 61.50mm y con un radio de 40mm 12. Observa que en la figura superior aparece la extrusión del cuerpo a lo largo del boceto. Si nuestro diseño contenía una variedad de componentes y figuras, podríamos tener una visualización dificultosa en el momento de tener que trabajar con el boceto. En el menú desplegable de Ver, selecciona el comando Mostrar Alcance > Mostrar Objetivo para mostrar solo el boceto activo. La pieza/ensamblaje desaparecerá y solo el boceto activo indicado en la barra de título debería aparecer. Este mismo icono puede encontrarse en la barra de herramientas de Utilidades justo a la izquierda de Sombrear. Pulsa una vez para Mostrar el Objetivo y otra vez para Mostrar Todo. CAD Guía Fundamental de Práctica. 161 13. Vamos a hacer tres copias del círculo. Selecciona el comando Rotar en la pestaña de Herramientas Para las entidades a rotar, selecciona el círculo. Selecciona la opción de entrada del comando Copiar. Introduce 3 para el número de copias. Usa 0,0 para el punto base de rotación. Introduce 90 para el ángulo de rotación. 14. Selecciona la opción Centro, círculo límite el comando Círculo localizado en la pestaña de herramientas de Geometría. en Haz un círculo localizado a 0,0 con un radio de 32.5. 162 CAD Guía Fundamental de Práctica. 15. Haz los 4 círculos grandes exteriores iguales a la base del círculo que tiene el Radio de 40mm. 16. Selecciona el Comando de Auto-Limitación y selecciona el Punto Cero del Boceto como punto base. 17. Finalízalo trazando la parte de los círculos que queremos que sea nuestro boceto mejor que cortar lo que no queremos. Selecciona la Herramienta de Trazado en la barra de Herramientas. Selecciona la porción de los círculos que quieres mantener hasta que tu boceto sea similar al de la figura. 18. Verifica que tu boceto está bien definido usando el comando Comprobar Estado del Sistema de Limitaciones. 19. Recuerda que ZW3D puede trabajar con bocetos bajo, sobre y bien definidos. 20. Para comprobar limitaciones individualmente, simplemente haz doble clic en la limitación o <Right-click> y selecciona Comprobar en el menú de acceso rápido. 21. Resuelve el boceto antes de salir. 22. <Right-click> Salir del Boceto CAD Guía Fundamental de Práctica. . 163 23. Haz la extrusión de 4mm de largo y Añádela como se muestra en la figura. 24. Ahora crearemos cuatro agujeros de montaje, indicados en la figura de abajo. Para establecer fácilmente la localización de los agujeros, simplemente necesitamos crear un boceto que contenga la línea dibujar desde el centro con la distancia y el ángulo para uno de los agujeros. También crearemos un patrón circular para el primer agujero. Crea un nuevo boceto. <Right-click> > Insertar Boceto. Para las opciones del boceto, activa los bordes de Referencia como se muestre en la siguiente figura 164 CAD Guía Fundamental de Práctica. Selecciona la cara superior de la principal figura de la brida que hemos creado para que sea el plano del boceto del nuevo perfil. Deberías darte cuenta que aparecen unas líneas con puntos rojos en todos los bordes de la figura base de la brida. Los bordes punteados en la figura son los bordes de referencia. 25. Selecciona Ver > Mostrar Alcance > Mostrar Objetivo en la barra de herramientas de Utilidades para obtener una vista más clara de los bordes de referencia que se han generado en esta cara. Nota: Puedes recuperar los bordes de referencia con las Herramientas de Referencia, que qu se encuentra en la pestaña de Herramientas de Boceto. 26. Selecciona el comando Crear Línea. Para el primer punto, selecciona el centro del círculo o selecciona el Punto Cero preestablecido. Para el segundo punto, selecciona cerca donde queremos que se muestre el primer círculo, como se muestra en la figura de abajo. No pongas ninguna limitación implicada mientras seleccionas el segundo punto de la línea. Si lo haces, asegúrate de que las eliminas. Para eliminar limitaciones, simplemente márcalas y <Right-click> Borrar. 27. Dimensiona el boceto completo como se muestra en la figura (la Longitud de la Línea es 27.5 27.5 y el ángulo es 45º) La herramienta de Dimensión Angular se puede encontrar en la pestaña de herramientas de Dimensión CAD Guía Fundamental de Práctica tica. 165 Haz doble clic en cada dimensión y cambia sus valores para que coincidan con los del boceto de abajo Opcional: Puedes verificar si tu boceto está bien definido usando el comando Comprobar Estado del Sistema de Limitaciones. <Right-click> sobre la línea y selecciona el tipo de palanca En la barra de herramientas de Geometría, inserta un punto en el final de la línea. En la barra de Herramientas, rota el punto sobre el punto (0,0) y haz 3 copias. Selecciona cerca de este fin para la dimensión angular. 28. <Right-click> Salir de boceto 166 CAD Guía Fundamental de Práctica. 29. Selecciona el comando de Agujero de Herramientas de Formas. en la pestaña Las Opciones de Agujero te permite crear varios tipos de agujeros (Simple, Cónicos, Avellanados, etc.…), si usas ZW3D CAM, éste los mecanizará automáticamente de acuerdo a las reglas que establezcas. Nota: Uno de los beneficios del formulario de Opciones es que puedes trabajar a través de él en cualquier orden. Simplemente ves a la opción que deseas modificar y establécela. Establece las opciones del agujero de la siguiente forma… Tipo de agujero: Simple Dia (D1): 4.0 Fin: Thru-All Pulsa el Botón Rojo a la derecha de Cara en el formulario de opciones. Esto nos llevará al paso de seleccionar la cara de la pieza en la que se practicará el agujero (Nota: ZW3D no requiere que la cara sea plana. Selecciona la Cara Superior de la Brida para que sea la cara en la que se practicará el agujero. Mira la figura de abajo para saber la cara a seleccionar. . Serás inmediatamente dirigido a “Seleccionar las localizaciones de agujero.” . <Right-click> y selecciona Boceto cerca del fondo del menú. Esta es una función especial que únicamente busca puntos. Al tener cuatro puntos en el boceto, tendremos cuatro agujeros. La ventana del boceto desactiva el comando y muestra el historial. Selecciona el último boceto. La ventana del gestor se cambiará de nuevo al gestor de entrada. Pulsa Aceptar. CAD Guía Fundamental de Práctica. 167 Importante: El menú de Posición de <Right-click> determinará que posiciones puedes conectar. Quita el boceto. Tu resultado debería ser similar al de la siguiente figura… Este es el mejor método para emplazar agujeros porque es el más flexible. Puedes editar el boceto para añadir o eliminar puntos/agujeros. Regenerar el historial actualizará el modelo con el nuevo número de agujeros. Vamos a mostrarte otra técnica… Solo porque podemos Avanza a través del Historial Edita Sketch3. Borra los 3 círculos adicionales. Activa el historial hacia el final. Ahora tienes tan solo un agujero. 168 CAD Guía Fundamental de Práctica. Vamos a hacer las copias adicionales del agujero de montaje otra vez. Selecciona el comando de Patrón de Herramientas en la pestaña Selecciona el Tipo de Patrón Circular. Circular Para las entidades para Base, Base selecciona el agujero que acabamos de crear (considera seleccionar el comando de agujero en el Gestor del Historial o establece tu filtro de selección a Objeto) Para la Dirección o eje de revolución, <Right-click> Eje Z Recuerda:: cuando pida la dirección, puedes elegir elementos lineares existentes <Right-click> click> para obtener el menú de dirección o clica directamente en los ejes localizados en (0,0,0) o los ejes en la a esquina inferior izquierda de la pantalla Introduce 4 para el número de entidades. Una vez seleccionado un eje Z positivo vamos a introducir 90º para el Ángulo entre objetos. NOTA: Las peticiones adicionales para Números y Espaciado pueden producir copias opias adicionales a lo largo del eje de dirección. La Pestaña Avanzada provee opciones para alternar la activación/desactivación de objetos individuales para el patrón. Pulsa Aceptar. CAD Guía Fundamental de Práct áctica. 169 30. Vamos a crear un agujero pasante y avellanado, usando el comando de Agujero. 31. Selecciona el comando Agujero de herramientas de Forma. en la pestaña Selecciona la Cara como se indica a la derecha. Para la Localización para emplazar los agujeros, selecciona el borde tal y como se muestra en la figura de abajo. Asegúrate que la opción Crítico de entrada está activada, usando el menú de acceso rápido. Pulsa Aceptar para completar el comando. Selecciona este borde 170 CAD Guía Fundamental de Práctica. 32. A continuación vamos a crear un par de agujeros a través de los lados de las bridas como se demuestra en la figura. Mejor que crear un boceto en esta cara para emplazar los agujeros, con la cual ya estás dispuesto para hacerla, introduciremos otra técnica. . 33. Selecciona el comando Agujero Ag en la pestaña de herramientas de Forma. Ajusta el formulario como se muestra en la figura del formulario de opciones de agujero. (Tipo de Agujero: Simple ~ Dia (D1): 4.0 ~ Fin: Thru-All) Selecciona la Cara. Para la Localización del primer agujero, ag selecciona el centro Crítico del arco como en la imagen. CAD Guía Fundamental de Práct áctica. 171 El siguiente agujero lo queremos posicionar a una Compensación de 20mm del primero en dirección Z. La posición de la compensación es encuentra en el menú de Opciones de Entrada de <Right-click> Tras seleccionar la Compensación, selecciona el centro Crítico del arco otra vez como Punto de Referencia. Luego, rellena el formulario de opciones como se muestra a continuación. Pulsa Aceptar Resultados…. 34. A continuación vamos a crear un agujero cruzado en la parte del cilindro de la brida. 35. Prueba a crear este agujero sin usar las instrucciones. Simplemente mira la figura para conocer los datos de las medidas y orientarte. 172 CAD Guía Fundamen ental de Práctica. 36. <Right-click> k> Insertar Boceto. Selecciona el Plano XZ o escribe “XZ” en la petición de Plano de Inserción. Inserción Si no seleccionas el plano XZ, asegúrate que el filtro de selección, localizado en la barra de herramientas, está establecido a Todo. Acepta todas las opciones por defecto y completa el comando. 37. Selecciona el comando de Referencia de Curva localizado en la pestaña de Herramientas. Selecciona los 2 ejes de la brida como se muestra en la siguiente figura. Selecciona estos bordes para proyectar royectar la geometría de referencia para dimensionar el boceto. 38. Crea el círculo como se muestra en la figura de arriba 39. Limita el boceto completamente, tal y como se muestra e n la siguiente figura. Nota: Prueba alguna otra técnica para limitar el el círculo al centro de la pieza. Borra la Medida de 13.5mm y la línea de referencia vertical. Aplica una limitación de punto medio únicamente en la dirección “X”. (Mira bajo el icono de limitación de Anclaje.) Usando esta técnica, si el diámetro de la brida brida cambia, no tenemos que recordarte que hay que editar también el boceto. 40. Luego <Right-click> click> Salir de Boceto vez esté bien definido. una 41. Extruye y Elimina el círculo a través de ambos lados del cilindro como se muestra en la figura de abajo. aba 42. Selecciona el comando Archivo > Guardar. 43. Sal de la pieza CAD Guía Fundamental de Práct áctica. 173 Vamos a construir la siguiente pieza para el ventilador de techo, “La Bola de Soporte”. 1. En el archivo My_Fan.Z3, crea un nuevo objeto de Pieza/Ensamblaje y llámalo “Support_Ball”. Serás llevado al nivel de Pieza de ZW3D 2. Selecciona el comando Esfera en la pestaña de herramientas de Forma. Para el centro de la esfera, selecciona el punto 0,0,0 o escribe “0”. Para el Diámetro de la Esfera, escribe 50 y pulsa la tecla ENTER 3. Pulsa Aceptar 4. Vamos a mover la esfera 6mm hacia abajo, pues podemos desplazar la parte superior de ésta hacia abajo. , con el Selecciona el comando Mover Entidades a lo largo de una dirección comando de Mover Geometría, bajo la pestaña de Herramientas. Selecciona la esfera como entidad a Mover. <Right-click> Eje –Z para la dirección del movimiento. (Observa que la esfera empieza a arrastrase en la pantalla.) Establece 6 para la distancia a mover y completa el comando. Importante: Hay una entrada para el Ángulo. Esta te permite rotar alrededor del Eje de Dirección. Si simplemente quieres rotar una figura alrededor de un eje, usa Mover a lo Largo de Dirección e introduce Cero para la distancia y especifica el ángulo de rotación. 174 CAD Guía Fundamental de Práctica. 5. A continuación, tenemos que cortar la parte superior de la esfera. Establece el Filtro de Selección a Figura. Marca la Esfera y <Right-click>. Los comandos que aparecerán en el menú de acceso rápido serán específicos para la esfera. Selecciona Recortar Selecciona el plano XY para el Corte. Recuerda: Es más fácil seleccionar el plano en el Gestor del Historial (Ctr+H) Selecciona Girar Cara a Mantener en el formulario de opciones. Verás girar la flecha del plano hacia abajo. Los puntos de la flecha en la pieza a mantener. Pulsa Aceptar. El modelo debería aparecer como se muestra en la figura CAD Guía Fundamental de Práctica. 175 6. En el siguiente paso, vamos a crear el agujero de espacio a través de la esfera tal y como se muestra en la figura inferior. El agujeró agujeró se usará más tarde para ensamblar el Tubo creado anteriormente. Selecciona el comando Agujero en la pestaña de herramientas de Forma. (el el noveno icono de abajo) Cambia las configuraciones en el formulario como se muestra a continuación: Mira la a figura a continuación para la geometría a seleccionar. Selecciona esta cara como cara a ubicar agujero. <Right-click> Crítico y selecciona este borde como centro de la cara se muestra a continuación. 7. Vamos a crear la figura en forma de cruz como se Selecciona el comando de Extrusión Selecciona la opción Quitar <Middle-click> Dos veces, para aceptar todos los valores por defecto. Esto te llevará al boceto en el plano XY. . 176 CAD Guía Fundamen ental de Práctica. 8. Selecciona el comando de rectángulo en la pestaña de herramientas de Boceto Listo <Middle-click> para situarlo en el punto (0,0) Mira la figura para tener una referencia. Edita las medidas para que coincidan con los rectángulos que se muestran. Repite el comando, <Middle-click> para la localización y edita las medidas para que coincidan con el segundo rectángulo. Nota: Los bocetos listas ya están bien definidos. Modifica un valor de dimensión para probar que los rectángulos siguen centrados. 9. Selecciona el comando Mostrar Objetivo rectángulos en el plano del boceto activo. . Solamente se debería mostrar los 10. Pulsa en Activar/Desactivar Limitaciones para ocultar las limitaciones geométricas. 11. Selecciona Resolver Boceto Actual. En el siguiente paso vamos a trazar las áreas del boceto que queremos; para no cortar partes de la pieza no deseadas. Esto permite al actual conjunto de medidas y de limitaciones geométricas permanecer intactas. Si fuéramos a cortar esta figura tendríamos que aplicar limitaciones adicionales para restablecer el diseño. 12. Selecciona Trazar Perfil en la pestaña de Herramientas Selecciona porciones del boceto que quieras trazar o mantener para la extrusión de corte. Tu boceto debería aparecer como se muestra en la figura CAD Guía Fundamental de Práctica. 177 13<Right-click> Salir de Boceto Asegúrate que la opción de Cortar está seleccionada. Establece el Inicio a 0 Establece el Final a 15 Sin Ángulo de Proyección. Tu pieza debería de aparecer como se muestra en la figura de abajo. 14. La siguiente cosa que tenemos que hacer es empalmar alguno de los bordes en la parte interior de la extrusión que acabamos de crear. Selecciona el comando Redondeo en la pestaña de herramientas de Forma. Selecciona los 8 bordes interiores de la ranura ranura en forma de cruz como se muestra en la figura de abajo a la izquierda. Establece el valor del radio a 3 Tu modelo deberá aparecer como se muestra en la figura de la derecha. 178 CAD Guía Fundamen ental de Práctica. 15. El siguiente conjunto de objetos que vamos a diseñar se muestran en la figura inferior. Son un corte y una ranura para un conjunto de tornillo. Al estar orientadas en un ángulo definido por el usuario, vamos a crear un plano de datos para situar el boceto encima. 16. Vamos a empezar creando un boceto. Construiremos un plano de datos normal o perpendicular al boceto. Es necesario para construir estos objetos en su orientación correcta. Crea el boceto mostrado en la figura inferior en el Plano XY Mostrar Todo Mostrar Objetivo Salir de Boceto CAD Guía Fundamental de Práctica. 179 17. Oculta la figura de la Bola del Soporte para que solo se muestre el boceto. Selecciona el comando Ocultar. Establece el Filtro de Selección a Figura <Right-click> Seleccionar Todo. Pulsa Aceptar o <Middle-click>. (Solo deberías ver el boceto en la pantalla) 18. Oculta las Dimensiones con el botón de Activar/Desactivar Dimensiones Ahora deberías poder ver únicamente la línea del boceto. 19. <Right-click> Insertar Dato Vamos a usar la opción de dato inteligente por defecto para crear un dato normal a la línea de boceto. <Right-click> y selecciona Crítico Luego, selecciona el final de la línea como se muestra en la figura siguiente y pulsa Aceptar en el formulario de Opciones. . Nota: Hay entradas opcionales para los ángulos, compensación y para alternar la orientación de los ejes X, Y y Z. Puedes volver a mostrar la figura usando el icono apropiado en la barra de herramientas. 180 CAD Guía Fundamental de Práctica. 20. Empezaremos creando otra figura sólida que eliminaremos más tarde de la figura actual Selecciona el comando Bloque . Usa la opción Base. 1st Punto: Establece el Centro del bloque en el final de la línea del boceto (Cero en nuestro nuevo plano de datos) mira la figura de la izquierda. 2nd Punto: Solamente selecciona cualquier sitio de la pantalla. Sáltate las entradas X, Y y Z y escribe escri los valores siguientes: X= = 8, Y=22, Z=30 Luego selecciona la Entrada Opcional para el Plano de Alineamiento y selecciona el plano que has creado en el paso anterior. (Recuerda: Tal vez sería más fácil seleccionar selecciona el plano en el Gestor del Historial) 21. A continuación vamos a mover a otra posición usando el comando Mover a lo Largo de Dirección. dentro del comando Mover Geometría bajo la pestaña de Herramientas. Selecciona el bloque como entidad a Mover. Para la dirección, selecciona el borde bor indicado en la imagen de la izquierda. La distancia es 15 Pulsa Aceptar cuando acabes. Los resultados en una vista de Planta similares a los de la siguiente figura…. CAD Guía Fundamental de Práct áctica. deberían ser 181 22. Selecciona el comando de Redondeo en la pestaña de herramientas de Figura. Emplaza los empales en los bordes que acabamos de crear, tal y como se muestra en la figura de abajo. Hazlos con un Radio de 4. 23. Vamos a eliminar en la bola el bloque con los empalmes para crear un corte para el tornillo de fijación. Establece el Filtro de Entidades (SHIFT + <Right-click>) a Figura. Selecciona la Figura de la Bola y <Right-click> Selecciona Remover en el menú de acceso rápido de Figura. Luego selecciona el Bloque con los empalmes como figura a ser eliminada. Pulsa Aceptar en el formulario de Opciones. Resultados… 182 CAD Guía Fundamental de Práctica. 24. Vamos a crear la ranura a través del corte que acabamos de crear. en la pestaña Selecciona el comando Extruir de herramientas de Figura. <Middle-click> para indicar que lo que quieres es crear un boceto. Marca la opción Ejes de Referencia de Cara en el formulario de Opciones Selecciona la cara trasera del corte que has hecho como plano de inserción. Selecciona la cara sombreada como plano para el boceto. Mira la figura de la derecha. 25. Selecciona el 2º comando de Ranura en la barra de herramientas de Boceto Listo <Middle-click> para situarlo en el punto (0,0). 26. Edita las medidas como se muestra en la figura siguiente: 27. <Right-click> Salir de boceto. 28. ZW3D te recuerda que empezaste este paso mediante el comando de Extrusión y tendrás que responder a las peticiones del comando. Selecciona la opción Cortar. Especifica 0 para el inicio Para el final, <Right-click> A Punto y selecciona el origen a 0,0,0. Sin Ángulo de Inclinación. CAD Guía Fundamental de Práctica. 183 29. En estos últimos pasos para el diseño de la Bola de Soporte, necesitaremos cortar una ranura que se usará como guía por el que el Ventilador sea ensamblado. Trabajaremos con las geometrías existentes en el modelo para generar una curva de malla que usaremos como ruta de la extensión de la ranura. Recuerda, ZW3D es un sistema de modelaje híbrido, lo cual significa que podemos usar geometría de malla, superficies y sólidos en un modelo para construir las características necesarias. Vamos a empezar extrayendo una curva de la Bola de Soporte para usar como ruta de la extensión de la ranura y rotarla en su posición. Ve al menú desplegable de Atributos > Línea y establece el color a verde y la anchura de línea a la 4ª opción de la lista. Mira la figura de abajo para referencia. Pulsa Aceptar para completar el comando. Por este comando, nada cambiará en la pantalla. Los efectos de éste aparecerán con el siguiente comando. 30. Selecciona el comando Crear Borde de Curva herramientas de Alámbrico. en la pestaña de Selecciona el borde de la esfera, mostrado en la figura, para extraer la malla. 31. Vamos a rotar la curva a su posición. Selecciona el comando Mover a lo Largo de Dirección dentro del comando Mover Geometría bajo la pestaña de Herramientas Selecciona la curva que has creado en el paso anterior. Opcionalmente, puedes establecer el Filtro de Selección a “Curva” si te sirve de ayuda. Dirección de Movimiento: <Right-click> Eje Z Distancia de Movimiento: 0 Ángulo de Rotación: 135 Pulsa Aceptar 184 CAD Guía Fundamental de Práctica. 32. A continuación, necesitamos hacer la curva un poco más larga en ambas direcciones, pues el perfil que extenderemos a través de ello, pasará a través de la parte superior y el fondo de la Bola de Soporte. Selecciona el comando Cortar/Extender Curva Alámbrico. en la pestaña de herramientas de Selecciona la curva que hemos creado en el paso anterior. Marca la opción Extender Ambos Finales, en el formulario. Arrastra tu cursor hasta que la longitud sea 10 o escribe 10 en el formulario. El modelo debería aparecer como se muestra en la figura siguiente. CAD Guía Fundamental de Práctica. 185 33. Ahora que hemos creado la curva que usaremos como ruta de extensión, necesitamos crear un plano de datos al final de la curva. Podemos crear el boceto para extenderla a lo largo de éste. <Right-click> Insertar Dato Para geometría de referencia <Right-click> Crítico y selecciona el fin superior de la curva que hemos creado relativa a la figura de abajo. Pulsa el botón “Punto X” en el formulario de Opciones. Selecciona (0,0,0) para forzar que el eje X del nuevo plano se coloque en un punto radial respecto al centro de la esfera. Tu modelo debería aparecer como se muestra en la figura inferior. 186 CAD Guía Fundamental de Práctica. 34. <Right-click> Insertar Boceto. Selecciona el plano que has creado en el paso anterior y acepta los valores por defecto. 35. Dibuja y limita completamente ompletamente el boceto mostrado en la figura inferior. Listo. Selecciona el comando Rectángulo en la pestaña de herramientas de Boceto Sitúa el centro del rectángulo en (0,0) 36. Selecciona Ver > Mostrar Alcance > Mostrar Objetivo en el menú desplegable despleg de Vista. 37. <Right-click> Salir de Boceto 38. Selecciona el comando Extensión en la pestaña de herramientas de Figura. Selecciona la Opción Cortar Para el perfil, selecciona el perfil rectangular. Para la ruta de extensión, selecciona s la curva. 39. Borra la curva de extensión y el plano de datos localizados al final de la curva. Tu modelo debería aparecer como se muestra en la figura de la derecha. derecha CAD Guía Fundamental de Práct áctica. 187 40. Vamos a redondear todos los bordes en la Bola de Soporte. Selecciona el comando de Redondeo. Para los bordes a redondear, <Right-click> Seleccionar Todo El radio de los redondeos será de 0.5 mm. 41. Cambia el Filtro de Selección a Figura. <Right-click> sobre el objeto y selecciona Atributo. Cambia el color de la Bola de Soporte a Lila. 42. Mantén pulsada la tecla F3. Mantén pulsado el botón derecho del ratón y deslízalo hacia abajo para hacer girar la pieza sobre el eje Z. 43. Guarda el modelo. Ya está acabado. La pieza completada debería ser como la de la imagen de abajo. 188 CAD Guía Fundamental de Práctica. ENSAMBLAJE – Aproximación del fondo a arriba CAD Guía Fundamental de Práctica. 189 Una vez que todas las piezas individuales del ventilador hayan sido construidas, vamos a enseñarte la aproximación de “Fondo a Arriba” para ensamblar componentes. Te enseñaremos un ejemplo de ésta más tarde. 1. Crea un nuevo objeto de Pieza/Ensamblaje y nómbralo “Fan_Assembly”. 2. Inserta el primer componente en el ensamblaje. • • • 190 Usa <Right-click> y selecciona el comando Insertar Componente. Posiciónalo en cualquier lugar de la pantalla, excepto en (0,0,0). Selecciona el componente “Flange” de la lista de objetos. CAD Guía Fundamental de Práctica. 4. Vamos a alinear la brida con los planos X, Y y Z La clave para alinearlo bien: Establece tu filtro de selección a Cara y <Right-click> en la entidad. • No es necesario seleccionar ningún icono de alineamiento en la sección de entradas opcionales. Si selecciona una superficie cilíndrica, ZW3D adopta una limitación concéntrica; en una cara plana, establece una limitación coincidente. Selecciona la cara del fondo del agujero avellanado, tal y como se muestra. • Busca la limitación rectangular antes de seleccionar. • Selecciona el plano XY. Observa que el componente se mueve. • Selecciona la opción Mismo Encaramiento. Observa que la pieza invierte su • dirección. No pulses Aceptar aún. Tendrás que seleccionar 3 pares de caras o planos para poder limitar completamente más objetos. Si has pulsado Aceptar antes de completar el alineamiento, solo haz <Right-click> > Alinear. Puedes alternar entre el mismo encaramiento y el opuesto hasta que selecciones la siguiente cara. CAD Guía Fundamental de Práctica. 191 Observa que la línea del centro no está alineada con el eje Z del plano. Además, observa que ahora se muestra una limitación de plano. Necesitamos poder ver los planos de datos del componente 5. Selecciona el comando Ver > Datos Externos. 6. Vamos a crear nuestra segunda limitación de alineamiento. • • • 192 Selecciona el plano YZ de la pieza. Selecciona la opción Encaramiento Opuesto. Selecciona el plano YZ. CAD Guía Fundamental de Práctica. • La pieza debería estar como la que se muestra en la figura. CAD Guía Fundamental de Práctica. 193 7. Tercera y última limitación de alineamiento. • • • Selecciona el plano XZ de la pieza. Selecciona la opción mismo encaramiento. Selecciona el plano XZ. Pulsa Aceptar 194 CAD Guía Fundamental de Práctica. 8. La pieza debería estar como la que se muestra arriba. • Usa el comando Revisar Alineamientos en la barra de herramientas de Conjunto para examinar el sistema de limitaciones. • Pulsa el botón Cancelar en el formulario de Mostrar alineamientos. CAD Guía Fundamental de Práctica. 195 9. Vamos a insertar el segundo componente. • Selecciona el comando Insertar Componente. ( <Right-click> Insertar Componente) • Selecciona “Tube” en la lista de objetos. • Para el origen, selecciona una localización alejada de la Brida. Zoom a todo 196 CAD Guía Fundamental de Práctica. 10. Ahora vamos a alinear el tubo con la brida • • • La parte cilíndrica exterior del tubo. Selecciona la opción Opuesto Selecciona la cara cilíndrica interior de la brida. CAD Guía Fundamental de Práctica. 197 11. Selecciona la cara del agujero cruzado en el tubo (tal vez sean necesarios filtros de selección). • • Selecciona la opción Encaramiento Opuesto Selecciona la cara del agujero cruzado en la brida. Ahora has eliminado los 6 grados de juego. La pieza no se puede mover en X, Y o Z ni tampoco puede rotar sobre ningún eje. Pulsa Aceptar. 198 CAD Guía Fundamental de Práctica. 12. Activa el sombreado. Tu pantalla debería mostrar la pieza tal y como se muestra en la imagen. CAD Guía Fundamental de Práctica. 199 13. Ahora vamos a insertar otro componente. • • • 200 Selecciona el comando Insertar Componente. Selecciona la pieza “Flange_Pin” en la lista de objetos. Para el origen, selecciona una localización apartada del montaje. CAD Guía Fundamental de Práctica. 14. Otra vez, este componente necesita ser alineado. • • • Selecciona la cara cilíndrica de la clavija de la brida. Selecciona la poción de Encaramiento que sea apropiada para este elemento. Selecciona la cara interior del agujero de la brida. CAD Guía Fundamental de Práctica. 201 El ensamblaje debería estar como en la imagen mostrada. 202 CAD Guía Fundamental de Práctica. 15. Ahora vamos a hacer que la cabeza de la clavija sea tangente a la brida. • Selecciona la cara apareada de la cabeza de la clavija de la brida (tal vez se necesiten filtros). • Selecciona la opción de Encaramiento Opuesto • Selecciona el icono de Tangente en las Entradas Opcionales. Mira la figura superior. • Selecciona la cara cilíndrica exterior de la brida. CAD Guía Fundamental de Práctica. 203 Activa el sombreado. Tu pantalla debería verse como la imagen superior. Prueba a definir una limitación rotacional a la clavija de la brida. Nota: Selecciona el agujero en la clavija de la brida como primera entidad, selecciona el icono de ángulo entidad. 204 (introduce 45 grados) y selecciona el plano YZ como segunda CAD Guía Fundamental de Práctica. 16. Ahora vamos a insertar el 'Pin' • Seleccione el comando Insertar componente. • Seleccione la opción 'Pin' componente de la lista de los objetos. • Seleccione un origen fuera de la asamblea. CAD Guía Fundamental de Práctica. 205 14. Debemos ajustar este componente. • Seleccione la cara cilíndrica en el 'Pin' de los componentes. • Seleccione la cara interior del agujero 'Tube' componente 206 CAD Guía Fundamental de Práctica. Filtro en Borde Filtro en Plano o Todo. 15. Ahora vamos a usar una limitación de punto para determinar la profundidad de inserción de la clavija. • Selecciona el borde de la cara cilíndrica de la clavija como se muestra (Filtro en Borde.) • Selecciona el plano XZ (filtro en Todo) Pulsa Aceptar. CAD Guía Fundamental de Práctica. 207 El ensamblaje debería aparecer como se muestra en la imagen. 208 CAD Guía Fundamental de Práctica. 16. Vamos a insertar otro componente más y a alinearlo. • • • Selecciona el comando Insertar Componente. Selecciona la bola en la lista de objetos. Selecciona un origen apartado del montaje. CAD Guía Fundamental de Práctica. 209 17. Para alinear: • • • Selecciona la cara interior cilíndrica de la bola, como se muestra. Selecciona la opción Opuesto. Selecciona la cara exterior del tubo. Pulsa Aceptar 210 CAD Guía Fundamental de Práctica. 18. Para alinear: • Selecciona el borde de la cara cilíndrica de la bola • Selecciona el borde de la clavija. • Selecciona la opción de Encaramiento que sea apropiada para este componente. La ranura de la bola ahora está concéntrica con la clavija. CAD Guía Fundamental de Práct áctica. 211 Tu ensamblaje debería estar como se muestra en la imagen. 212 CAD Guía Fundamental de Práctica. 22. Usa el botón Ver > Datos Externos para quitar los planos de la pantalla. 23. Activa el sombreado. 24. Selecciona el comando Guardar y guarda tu conjunto. CAD Guía Fundamental de Práctica. 213 Vamos a comprobar los alineamientos antes de seguir. Usa el comando Analizar Alineamientos, Alineamientos otra vez. Mira el gráfico con el código de colores para interpretar los resultados. Verás que todos los componentes están Bien Definidos excepto la Clavija de Soporte. Soporte Tiene un grado de ángulo de juego. Pulsa Siguiente para moverte a través de los componentes individuales. Piensa en lo que hace la clavija. Realmente nos da igual si puede rotar, así que dejémosla. La clavija de la brida puede rotar excepto si le damos un ángulo de alineamiento específico. 214 CAD Guía Fundamen ental de Práctica. 25. Vamos a crear una condición de interferencia intencionada y haremos que el sistema lo verifique. • <Right-click> y selecciona el gestor de ZW3D (si no se mostrase) • Ahora selecciona en la pestaña de iconos, Gestor • de Ensamblaje. Selecciona la bola en el árbol, <Right-click> y selecciona la opción Vacio. • Deja en vacio la clavija de soporte y el tubo. CAD Guía Fundamental de Práctica. 215 26. Modifica la geometría de la clavija de la brida • Haz doble clic en la clavija de la brida. (Establece los filtros de selección a Todo). • Ahora estás en la clavija de la brida • Selecciona Ver > Mostrar Alcance > Mostrar Objeto para mostrar únicamente la geometría en el objeto activo. • Haz doble clic en la superficie cilíndrica larga de la clavija. • Haz doble clic en la medida de diámetro 6.0 y cambia el valor a 10. • El historial de la pieza se actualizará automáticamente. 216 CAD Guía Fundamental de Práctica. 27. Volvemos al ensamblaje. • Selecciona el icono Mostrar Todo mostrar toda geometría. • Pulsa el botón Salir de Pieza CAD Guía Fundamental de Práctica. en la barra de herramientas superior, para para volver al ensamblaje. 217 28. Selecciona el icono de Comprobación de Interferencia herramientas de Ensamblaje • • • en la pestaña de Usa <Middle-click> para seleccionar todos los componentes. Comprueba la ventana de mensaje para ver el mensaje de interferencia. Ve al Gestor de Ensamblaje otra vez y deja todos los componentes en blanco. 29. Selecciona el comando Deshacer para deshacer el historial hasta que vuelvas al Ensamblaje (mira la barra de título) con todos los componentes visibles. 218 CAD Guía Fundamental de Práctica. 31. Selecciona el comando Mostrar Todo Tu ensamblaje debería estar como se muestra en la figura. CAD Guía Fundamental de Práctica. 219 32. Selecciona el icono de Detonar Ensamblaje de Ensamblaje. en la pestaña de herramientas • Usa <Middle-click> para aceptar el comando. Tu ensamblaje debería estar como el de la imagen. Tal vez necesites usar el comando Mover a lo Largo de Dirección en algunos componentes para ajustar su espaciado Para poder manejar el ensamblaje original y el detonado, ZW3D crea automáticamente una nueva Configuración de Ensamblaje Ver la barra de título en la parte superior de la pantalla. Usa el comando Activar configuración. Puedes elegir entre las configuraciones Original y Detonada . Usando la tecnología de configuración, ZW3D puede tener múltiples configuraciones detonadas. En una hoja de dibujo, cuando expones una vista estándar, haz clic en la pestaña Avanzado > Configuración y selecciona todos los valores por defecto de la configuración detonada. 220 CAD Guía Fundamental de Práctica. ENSAMBLAJE – Aproximación de Arriba a Abajo Nuestro siguiente proyecto con este ensamblaje nos introducirá en el método “De Arriba Abajo” para crear una pieza. Crearemos un nuevo objeto de pieza vació sin el contexto del ensamblaje y copiaremos la geometría de otras piezas en el ensamblaje para empezar la construcción de la nueva pieza. Con el propósito de demostrar la aproximación, construiremos una junta simple que se apoyará en el fondo de la brida como se muestra en la figura. (Esperamos que hayas visto este concepto en el capítulo 3 del Manual Innovador de Práctica). 33. Ve al menú desplegable Insertar>Componente (o <Right-click>- Insertar Componente). Escribe el nombre de la nueva pieza vacía (Flange_Gasket) en la línea de comando que se muestra y pulsa ENTER Luego, selecciona la opción Anclar en la ventana de Opciones de Insertar Componente. La línea de comando te pedirá que señales un punto de inserción.<Right-click > Crítico y selecciona el centro del agujero en la parte superior de la brida CAD Guía Fundamental de Práctica. 221 34. La barra de título debería mostrarte que estás en la pieza Flange_Gasket que acabamos de crear. Mira en la barra de título También puedes seleccionar Ver > Mostrar Alcance > Mostrar Objetivo y verás que hay solamente 3 planos de datos base en la pantalla. 35. A continuación vamos a copiar la cara plana de la brida en la pieza Flange_Gasket para usarla para la creación de la junta. Selecciona el icono Mostrar Todo en la barra de herramientas superior. 36. Selecciona Editar > Copiar > Geometría de Ensamblaje. 222 CAD Guía Fundamental de Práctica. Serás solicitado para seleccionar la geometría del ensamblaje para copiar en la pieza activa. Esta es una copia asociativa. La cara mostrada en la siguiente imagen será todo lo que necesitaremos de la brida para hacer la junta. Establece tu Filtro de Selección a Cara. Selecciona la cara del fondo de la brida como se muestra abajo y pulsa ENTER o <Middle-click> en la barra de herramientas superior y podrás Selecciona el icono Mostrar Objetivo ver la Cara que acabas de copiar y los tres datos de planos base en la pantalla. En vista de malla, la cara tendrá bordes punteados de color azul representando los bordes abiertos de la cara. 37. Ahora necesitamos construir la junta. Haremos dos bocetos separados. Uno para el cuerpo principal o la figura exterior de la junta y los otros para los agujeros de la junta. Inserta un boceto y selecciona la cara que acabamos de crear como cara plana o plano de referencia en el boceto. Asegúrate que el formulario de Bordes de Cara de Referencia está marcado. Luego, pulsa Aceptar. CAD Guía Fundamental de Práctica. 223 Usa el comando Trazar para trazar los bordes de referencia exteriores del boceto. Sal del Boceto. De nuevo, Inserta un Boceto, y selecciona la misma cara, éste con los Bordes de Cara de Referencia activados. Cuando estés en el boceto, selecciona los 5 círculos rojos punteados de los agujeros y <Right-click> y selecciona Cambiar Tipo en el menú de acceso rápido. Los círculos deberían convertirse en círculos rojos sólidos. Este cambio súbito es significante porque los círculos rojos mantienen referenciada la geometría del modelo, pero ahora podemos usarlos para cuando salgamos del boceto. Tu boceto modelo debería mostrarse como en la figura siguiente… Sal del Boceto 224 CAD Guía Fundamental de Práctica. 38. A continuación, Borra la Cara que has usado para generar los bocetos 39. Extruye el primer boceto que has hecho para la forma Base de la junta. Rellena el formulario de opciones como se muestra a continuación: Inicio = 0 Final = 1 Compensación = Hundir/Expandir = 2.00 40. Haz una Extrusión de Corte para el segundo boceto para crear los agujeros en la junta. Rellena las opciones como se muestra: Inicio=0 Final= A través de Todo Compensación = Hundir/Expandir =1 Pulsa Aceptar para completar el comando. CAD Guía Fundamental de Práctica. 225 41. Tu resultado debería ser como el de la siguiente figura. Selecciona Mostrar Todo <Right-click> en la barra de herramientas superior. Salir de Pieza Y volverás al objeto principal del Ensamblaje del Ventilador. 226 CAD Guía Fundamental de Práctica. 42. Ahora vamos a editar la brida para ver los cambios de actualización en la Junta de la Brida. Establece el filtro de entidades a Componente y haz doble clic en la brida. La Barra de título debería mostrar que estás en la pieza de la brida y si seleccionas Mostrar Objetivo, solo se verá la brida. Abre la Ventana del Historial de la brida (Ctrl+J). <Right-click> en Sketch2 y selecciona editar. Cambia la medida del Radio de 40mm a 43. Sal del Boceto El historial se regenerará automáticamente. Luego Sal de la pieza Comprueba la barra de título para ver si estás en el ensamblaje principal. El ensamblaje debería aparecer como se muestra en la siguiente figura: CAD Guía Fundamental de Práctica. 227 43. La junta de la brida no se ha actualizado aún. Establece tu filtro de entidades a Componente y haz doble clic en la junta de la brida. Ahora estás editando la junta de la brida. Pulsa el botón de Regeneración La junta de la brida se debe de haber actualizado y está como se muestra en la siguiente imagen. Sal de la Pieza. 228 CAD Guía Fundamental de Práctica. Como ejercicio adicional, vamos a crear la junta de la briza de forma diferente. 1. Asegúrate que estás en el nivel de Ensamblaje y no en una pieza de componentes. (Mira la barra de título). 2. Deja en blanco la junta de la brida en el ensamblaje. 3. Inserta un componente –Llámalo Flange_Gasket-2– Posiciónalo y ánclalo en cero. 4. Editar > Copiar > Geometría de ensamblaje – Selecciona la misma superficie del fondo de la brida. 5. Esta vez vamos a usar el comando de Vaciado en la barra de herramientas de Figura. Selecciona la superficie abierta. Establece el espesor a 2.0. Como queremos añadir material en el lado azul de la superficie, será un espesor positivo 6. Usa el comando Rebajar Cara y añade 2mm en las 8 superficies exteriores mostradas a continuación. 7. Repite este comando y añade un 1.0 negativo a los 5 agujeros. Esto hará a los agujeros más largos.. 8. Selecciona Mostrar Todo para ver el ensamblaje completo. 9. Es posible que quieras cambiar los atributos de cara de la nueva forma... 10. Ahora, vamos a volver atrás y cambiaremos el espesor de la junta a 1. <Right-click> En Vaciar y selecciona Abierto/Cerrado <Right-click> en Espesor y selecciona Editar Cámbialo a 1.0. El historial se regenerará automáticamente. CAD Guía Fundamental de Práctica. 229 230 CAD Guía Fundamental de Práctica. Día 2 Capítulo Planos de Datos y Geometría de Referencia 6 CAD Guía Fundamental de Práctica. 231 Datos Los datos se usan para establecer un plano de referencia. Un plano de datos o una superficie plana pueden definirlos. Cuando se crea un boceto, se te solicita seleccionar un plano de inserción. Cuando seleccionas un plano de datos o una cara plana, el boceto se alinea con el plano y la geometría del boceto se crea en el plano. El boceto está limitado paramétricamente al plano donde es creado. Si el plano se mueve, el boceto se moverá durante la repetición del historial. Hay tres planos de datos por defecto, mostrados abajo. Planos de Datos por Defecto Los planos de datos también se utilizan para crear ciertas formas que no necesitan el uso de un boceto como partir líneas y seccionar curvas. El comando Insertar Plano de Datos, los crea usando una variedad de métodos. Hasta aquí, has aprendido que: • • • • 232 Los datos son planos de referencia para emplazar bocetos y crear figuras.. Los datos pueden ser planos de datos y caras planas de piezas. Hay tres planos de datos por defecto localizados en el origen de coordenadas. Los planos de datos se pueden crear usando el comando Insertar Plano de datos. CAD Guía Fundamental de Práctica. Dirigirse a la Ayuda On-Line Dirígete a la Ayuda On-Line para revisar los siguientes comandos: • • • • • Plano de datos – A cerca de Plano de datos - Insertar Plano de datos – Hacer Local Plano de datos - Reflejar Plano de datos – Cambiar Externo Menú de Creación de Referencia de Geometría Externa – Nivel de boceto (Insertar > Geometría de Referencia) Este menú contiene comandos para crear geometría externa de referencia en un boceto. Externo se refiere a geometría que está referenciada desde fuera del plano del boceto activo. Usando referencias externas nos permitirá adaptar la geometría del boceto a cambios hechos en la pieza activa u otros componentes en el caso de un ensamblaje. . ZW3D utiliza varios térmicos que están relacionados pero que no tienen significados a parte. “Plano de Datos” se refiere a una entidad de base de datos que define un plano. “Plano” se refiere a cualquier especificación de un plano en el espacio, el cual no es una entidad de datos (p.e. selección de plano +X, -X, +Y…). “Trama” se usa cuando las coordenadas de 3D están hablando sobre algo opuesto ocurriendo en un “plano”. CAD Guía Fundamental de Práctica. 233 Dirigirse a la Ayuda On-Line Dirígete a la Ayuda On-Line y revisa los siguientes comandos. • • • • • • • • • • • • • • • • 234 Proyecto – Curva de Referencia Proyecto – Cara de Referencia Proyecto – Punto de Referencia “F7” Alternar – Tipo de Curva Alternar – Pantalla Alternar – Vista Perspectiva Alternar – (Ver) Etiquetas Alternar – Pantalla (Por defecto) Alternar – Dimensiones (On/Off) (Ctrl+D) Alternar – Datos Externos (Desactivado por Defecto) Alternar – Activar/Desactivar Rejilla (Ctrl+G) Alternar – Límites de Línea (On/Off) Alternar – Geometría de Construcción (On/Off) Alternar – Limitaciones de Boceto Entrada – Opciones (Índice) Entrada – Menú de Opciones CAD Guía Fundamental de Práctica. Capítulo Crear Agujeros, Redondeos y Chaflanes 7 CAD Guía Fundamental de Práctica. 235 236 CAD Guía Fundamental de Práctica. Dirigirse a la Ayuda On-Line Dirígete a la Ayuda On-Line y revisa los siguientes comandos. • • • • • • • • • • Agujero – Simple Redondeo – Radio Constante Redondeo – Elíptico Redondeo – Cara Chaflán – Con un revés Chaflán – Con dos reveses Chaflán – en Vértice Vaciar Compensación – Volumen Compensación – Cara a Vaciar CAD Guía Fundamental de Práctica. 237 238 CAD Guía Fundamental de Práctica. Lección Crear Entidades Localizadas 7 CAD Guía Fundamental de Práctica. 239 240 CAD Guía Fundamental de Práctica. 1. Abre el archivo “Fundamentals.Z3” 2. Sigue las instrucciones suministradas en cada objeto para crear el redondeo requerido. 3. Edita el objeto “Fill_Box_Shape_with_Cutout”. 4. Cambia la pantalla a vista de malla si aún no lo está. Esto te permitirá ver la geometría del borde al cual se refieren las instrucciones. Tras completar los redondeos en esta pieza, cámbialo al modo de sombreado para tener una mejor apariencia a los resultados. . En este ejemplo mostraremos como ZW3D puede generar redondeos que se extenderán más allá de la cara seleccionada. 5. Redondea el borde Rojo a 12mm 6. Redondea el borde Verde a 30mm 7. Sal de la pieza. 8. Edita “Fil_Conic”. 9. Activa la vista de Malla 10. Redondea el borde Rojo a 30mm con un ratio cónico de 0.5. Cambia el Tipo de Arco a Cónico 11. Redondea el borde Verde a 30mm con un ratio cónico de 0.7. Selecciona Tipo de Arco para cambiar su valor. 12. <Right-click> Redefinir Último y cambia el valor cónico a 0.9. Observa el incremento de la nitidez del redondeo. CAD Guía Fundamental de Práctica. 241 13. Sal de la pieza. 14. Edita “Fil_D_Shape” 15. Selecciona el comando Establecer Origen de Vista de Rotación 16. <Right-click> En Cara y selecciona la cara superior del objeto del medio como se muestra en la figura inferior. 17. <Right-click> Y arrastra para rotar <Left-click> Para mover la vista del modelo, como se muestra en la figura. Observa que al rotar la vista, el punto de rotación está sobre el punto que has definido en el paso anterior. Esta orientación de vista hará más fácil ver las direccionas para cada ejemplo de redondeo. 242 CAD Guía Fundamental de Práctica. 18. Redondea el borde Rojo a 10mm. 19. Redondea el borde Verde a 30mm. Observa que las caras verticales desaparecen. 20. Para la 3ª Figura, usa un redondeo con cualquier tamaño de radio y el comando seleccionará los atributos variables del redondeo. 21. Sal de la Pieza. 22. Edita “Fil_Dog_bone_shape”. CAD Guía Fundamental de Práctica. 243 23. Redondea los bordes Rojos a 10mm. Esto generará una condición tangencial entre el redondeo y las caras a las que está unido, como se muestra en la figura 24. Deshaz el último comando tras haber evaluado los resultados. 25. Esta vez, redondea los bordes Rojos a 20mm. Esto creara una condición no tangencial entre los redondeos y las caras a las que están unidos, como se muestra en la figura inferior. 26. Los propósitos de este paso es enseñar cómo ZW3D puede crear redondeos superpuestos y ajustarlos a las condiciones. Observa en las figuras de arriba cómo los enlaces de la imagen de la izquierda son tangentes a sus caras adyacentes, y los redondeos en la imagen de la derecha son tangentes a las caras verticales e intersectan una con otra en la parte superior. Crea un redondeo de 5mm a lo largo del borde superior donde se cruzan los dos redondeos. El redondeo fallará si intentas hacerlo demasiado grande. Ves probando. Asegúrate que, una vez que termines de probar, tienes un redondeo de 5mm a lo largo de la parte superior. 27. Selecciona el comando de Redondeo y <Right-click> Selecciona Todo, para seleccionar el modelo entero. Crea un redondeo de 2mm en todos los bordes restantes. Tu modelo debería aparecer como se muestra en la figura inferior. . 244 CAD Guía Fundamental de Práctica. 28. Sal de la Pieza. 29. Edita “Fil_Face_Remove”. 30. Redondea el borde Rojo a 25mm 31. Redondea el borde Verde a 12mm. Mira la siguiente figura para ver los resultados. 32. Crea un redondeo variable con los atributos mostrados 33. Redondea el borde Blanco a 12mm. Mira la siguiente figura para ver los resultados. CAD Guía Fundamental de Práctica. 245 34. Sal de la Pieza. 35. Edita “Fil_L_Shape”. 36. Para las piezas 1 a 3 aplica los redondeos en el siguiente orden. En este paso vamos a demostrar como ZW3D genera redondeos basados en el orden y el método en el que intentas aplicar un redondeo. 37. Redondea el borde Rojo, en las 3 piezas, a 10mm. 38. Redondea el borde Verde, en las 3 piezas, a 10mm. 39. Redondea el borde Blanco, en la pieza 1, a 10mm. 40. Redondea el borde Blanco, en la pieza 3, a 10mm. 41. Deshaz el anterior paso. 42. Redondea el borde blanco de la pieza 3 a 10mm usando, esta vez, el método de selección encadenada. Mantén pulsada la tecla <Shift> para seleccionar los bordes blancos. Observa la diferencia en la apariencia del redondeo usando el método de selección encadenada en la pieza 3 comparado con el método usado en la pieza 1. 246 CAD Guía Fundamental de Práctica. 43. Sal de la Pieza. 44. Edita “Fil_Setback”. Aplica los siguientes pasos a la pieza de la izquierda. 45. Redondea el borde Rojo a 10mm. 46. Redondea el borde Verde a 20mm. 47. Redondea el borde Blanco a 30mm. Mira la figura inferior a la izquierda para ver los resultados. Presta atención al resultado del redondeo de la esquina. En el siguiente paso vamos a aplicar algún control para la esquina usando la opción de Relieve. Aplica los siguientes pasos a la pieza del medio. 48. Redondea el borde Rojo a 10mm. 49. Redondea el borde Verde a 20mm. 50. Ahora vamos a aplicarle al borde Blanco un redondeo usando la opción de Relieve. Redondea el borde Blanco a 30mm, con un Relieve de 10. Mira la figura de arriba a la derecha para ver los resultados. Cuanto mayor sea el valor del Revés (Relieve), verás más suavizados los parches de la esquina. 51. <Right-click> Redefinir Último y cambia el Relieve a 20 y, de nuevo, a 25, para entender mejor esta opción. Si el último comando de Redefinir responde con “La última operación no creará una característica”, marca el último redondeo que has creado y <Right-click> Redefinir. 52. Sal de la Pieza. CAD Guía Fundamental de Práctica. 247 1. Empieza una nueva y pieza y llámala “Filleting” 2. Selecciona el comando Bloque pestaña de herramientas de Forma. en la 3. Selecciona (0, 0,0) para el primer punto. 4. Selecciona cualquier otro punto en la pantalla para el segundo punto. 5. Cambia los valores de longitud de X, Y y Z a 90 6. Pulsa Aceptar. 7. El modelo actual debería ser un simple cubo de 90 x 90 x 90mm Vamos a usar una pieza muy simple en el ejemplo, pues podemos centrarnos en las opciones que vamos a aprender sobre los redondeos en lugar de enredarnos con geometría compleja. 8. Vamos a empezar aplicando algunos redondeos a las esquinas. Selecciona el comando Redondeo en la pestaña de herramientas de Figura. ZW3D puede redondear todos los bordes de un modelo en un comando usando cualquiera de los varios métodos de selección de entidad. <Right-click> Seleccionar Todo. Ajusta dinámicamente el radio del redondeo a un tamaño razonable selecciona las flechas de arriba o abajo en el formulario de opciones. ZW3D verificará que todos los ejes pueden aceptar el tamaño de redondeo que intentas crear. Si el redondeo falla cuando intentas redondear todos los bordes, prueba con uno más pequeño. Tu modelo debería ser similar a este: 248 CAD Guía Fundamental de Práctica. 9. Selecciona el comando Activar/Desactivar Dimensiones en la barra de herramientas de Utilidades. Las dimensiones deberían aparecer en el modelo como se muestra en la figura de abajo. 10. Ve al menú desplegable Editar > Preferencias. Cambia las unidades a pulgadas Las dimensiones que la pantalla debería actualizarse automáticamente para mostrarlas en pulgadas. Si no lo hacen, prueba a redibujar (F5) 11. Selecciona Deshacer en la barra de herramientas de utilidades hasta que los redondeos que has creado se hayan borrado. Esto también restablecerá las unidades a milímetros. 12. Selecciona el comando de Redondeo . Selecciona 3 bordes para crear los redondeos que se muestran en la figura de abajo. Establece el Radio a 10mm. Radio de Esquina sin Relieve CAD Guía Fundamental de Práctica. 249 13. Vamos a hacer un cambio en los redondeos que acabamos de crear. <Right-click> Redefinir Último Establece la opción de Redondeo a 10. La opción de Relieve se usa para controlar la cantidad de suavizado en un parche de esquina. Con el Relieve establecido a Cero (es el valor por defecto), el algoritmo de redondeo decide donde recortar los raíles para el encuentro de los redondeos en una esquina. Compara estos resultados con los de la figura. Radio de Esquina con Relieve de 1 250 CAD Guía Fundamental de Práctica. 14. En el siguiente ejemplo vamos a usar opciones que nos permitirán controlar el redondeo. Selecciona Deshacer para deshacer todos los redondeos del modelo 15. Selecciona, de nuevo, el comando de Redondeo . No selecciones los bordes. Cambia el radio a 15 y pulsa <Enter>. Pulsa el botón Definición de Vértice, en el formulario de Opciones Avanzadas. Selecciona el vértice mostrado en la figura de abajo a la izquierda, como Vértice a Redondear. Los vértices permiten seleccionar una esquina para redondear en lugar de seleccionar los tres bordes. Nota: El radio del borde mostrado en el formulario de opciones trabaja conjuntamente con el radio del redondeo del vértice que se mostrará en el siguiente formulario. El valor del redondeo del vértice es 1.5 por el valor del radio del borde. Puedes suavizar más. Un valor inferior podría dar resultados no deseados. Especifica un valor y pulsa Aceptar o usa las flechas Arriba y Abajo. Selecciona el borde Derecho y especifica un valor de redondeo ajustándolo con las flechas. Selecciona el borde Izquierdo y especifica un valor de redondeo con las flechas. Selecciona el borde Vertical del Medio y especifica un valor de relieve ajustándolo con las flechas. Completa el comando para revistar los resultados. Redondeo completado con valores de relieve de 55, 35 y 40 CAD Guía Fundamental de Práctica. 251 16. En el paso final de esta lección, vamos a modificar el relieve de la cara del redondeo que acabamos de crear. La Opción de Cara permite un control explícito sobre el relieve de la cara en el radio esférico de las esquinas. Este control es independiente del radio del redondeo. Esta opción te permite diseñar un parche de esquina y verlo repetido en la pieza antes que la operación del redondeo se complete. El parche de esquina se puede editar antes que el redondeo esté completo seleccionando la opción de Vértice de nuevo y usando la Opción de Cara otra vez. Se puede editar después con el comando Redefinir Característica. Marca el redondeo que acabamos de crear. <Right-click> Redefinir Último Pulsa el botón Definir Vértice, en el formulario. Selecciona el mismo vértice. El redondeo en el que estás en proceso de redefinición, debería mostrarse previamente en el modelo. <Middle-click> en la Opción de Radio para mostrar el formulario de Opciones de Cara, mostrado abajo. Pulsa el botón Definir Cara, en el formulario. Selecciona la cara superior y especifica el valor del relieve de la cara de 25. Pulsa, otra vez, el botón Definir Cara, en el formulario. Selecciona la cara Derecha y especifica el valor del relieve de 30. . Pulsa, de nuevo, el botón Definir Cara, en el formulario. Selecciona la cara Izquierda y especifica un valor del relieve de la cara de 28. Completa el comando y compara los resultados con el de la siguiente imagen. 252 CAD Guía Fundamental de Práctica. Modelo Completado 17. Acabado. 18. Sal de la Pieza. CAD Guía Fundamental de Práctica. 253 1. Comienza una nueva pieza y llámala “Wheel” 2. Selecciona el comando Revolución. Selecciona el Plano XZ para el nuevo boceto. 3. Crea el boceto mostrado en la figura de abajo. Ya que hemos hecho muchos bocetos, dejaremos que uses el método que quieras para crear este boceto. Solo necesitamos adherir 3 puntos. a. Añade las dimensiones como se muestra en el boceto. b. Haz que coincidan todos los valores. c. Crea una limitación de Anclaje en 0,0. 4. Usa el comando Comprobar Estado del Sistema de Limitaciones verificar que el boceto esté bien definido. 254 para CAD Guía Fundamental de Práctica. 5. <Right-click> Salir de Boceto. 6. Los valores para la revolución son: Método: Base. <Right-click> Eje Z, para el eje de revolución. Inicio = 0 Este es el valor por defecto, puedes usar <Middle-click>. Final = 360 Este es el valor por defecto, puedes usar <Middle-click>. 7. Vamos a crear el agujero de montaje en la porción central de la rueda como se muestra en la siguiente figura. Selecciona el comando Extruir y crea un nuevo boceto. Activa los Bordes de Referencia de Cara, en el formulario de opciones. Selecciona la cara superior paralela al Plano XY, para el nuevo boceto. No selecciones el plano XY. 8. Crea el boceto mostrado en la siguiente figura. De nuevo, como hemos hecho bastantes bocetos, dejaremos que elijas el método para crear el siguiente boceto. He aquí algunas pistas: CAD Guía Fundamental de Práctica. 255 a. Nuestro boceto se creó usando 3 comandos: Círculo – Método Centro, límite Rectángulo de Centro a Esquina y Recortar . b. Añade las limitaciones geométricas y medidas necesarias. c. Modifica todos los valores de dimensión para que coincidan. d. Selecciona el comando Mostrar Objetivo Utilidades, para mostrar el boceto. 9. <Right-click> en la barra de herramientas de Salir del boceto. 10. Los valores para la extrusión son: Método: Cortar. Inicio = 0. Final = <Right-click> A través de todo. (También podemos usar Cara Límite y seleccionar la cara del fondo). Sin ángulo de inclinación. 256 CAD Guía Fundamental de Práctica. CAD Guía Fundamental de Prác ráctica. 257 11. Crea un empalme de 5mm en los bordes del fondo y la parte superior del eje, como se muestra en la figura de abajo. 12. Vamos a crear una ruta de extensión para el radio de la rueda. <Right-click> Insertar Boceto. Selecciona el Plano YZ o escribe “YZ” en la petición del comando para el nuevo boceto. 13. <Right-click> Dibujar y crea la línea mostrada en la siguiente figura. 14. <Right-click> Dimensiona el boceto por completo, como se muestra en la figura de abajo. Haz que coincidan todas las medidas. 15. <Right-click> Salir del boceto. 36.0 258 CAD Guía Fundamental de Práctica. 16. Para completar el primer radio, necesitamos crear el boceto para hacer la extensión a través de la línea que hemos creado antes. Selecciona el comando Extender Figura. Selecciona el Plano XY para el nuevo boceto. 17. Crea un círculo con un Radio de 10mm. Sitúa el centro de los círculos a 0,0. 18. <Right-click> Salir del Boceto. 19. Observa que el círculo que acabamos de crear está marcado sin haberlo seleccionado. ZW3D usa el boceto automáticamente como sección cruzada de la Extensión. Selecciona la línea que hemos creado antes para la ruta de extensión. Cambia el Marco a Seleccionado, en el formulario de Opciones Avanzadas Selecciona la cara superior del eje de la rueda. Cambia el tipo de Extensión a Añadir. Pulsa Aceptar para completar el comando. . CAD Guía Fundamental de Práctica. 259 •Natural - El marco de referencia por defecto del perfil o entidad, se usa para controlar la extensión a lo largo de la curvas. La extensión empieza al inicio de la ruta de curva. •En Perfil - El marco está construido en el punto sobre la ruta de extensión en donde está el perfil. Esto hará que la superficie interpole el perfil, pero el perfil no será en comienzo de una superficie. •En Ruta - El marco está construido en el inicio de una ruta de extensión. •Seleccionada - Puedes seleccionar un plano de datos o la cara de la pieza cuyo marco de referencia por defecto será usado para controlar la extensión. El marco de referencia y las entidades que son extendidas están unidas, teóricamente, como un cuerpo rígido. El marco de referencia se mueve luego al inicio de la ruta de curva. 260 CAD Guía Fundamental de Práctica. 20. Selecciona el comando Patrón en la pestaña de Herramientas y selecciona luego el método Circular en la sección de Entradas Requeridas en el Formulario de Opciones. (Mira el formulario de abajo). Selecciona el radio como objeto a copiar. (Establece el filtro a Entidad). <Right-click> Eje-Z para el eje de rotación. Rellena los campos de Número y Ángulo como se muestra en la derecha. Pulsa Aceptar Lo siguiente, es un ejemplo de un patrón circular usando los campos de segundo número y de espaciado. CAD Guía Fundamental de Práctica. 261 21. Crea un redondeo de Radio 5 en todos los finales de los radios. Mantén pulsada la tecla <Shift> mientras seleccionas para hacer la selección encadenada de los ejes tangenciales. Si necesitas deseleccionar una entidad, usa <Ctrl> y selecciona esa entidad. 22. La operación final para el diseño de la rueda es cortar un agujero a través de la porción del mango, como se muestra en la figura de abajo. en la pestaña de herramientas de Figura. 23. Selecciona el comando Extruir Activa el Plano XY para el nuevo boceto. 24. Crea un círculo. Radio: 10mm. Punto central a 100, 0. Si seleccionas esta ubicación de la pantalla, ZW3D limitará verticalmente automáticamente el círculo en el punto (0,0) 25. O añade “Limitar Puntos Horizontales”. 26. <Right-click> Dimensión. Añade la medida horizontal de 100mm. 27. <Right-click> Salir de boceto. 28. La opción de extrusión debería de aparecer. Selecciona la opción Cortar Especifica el inicio a 65. Establece el Fin a 0. 29. Crea dos empalmes de 2mm en los bordes del agujero. CAD Guía Fundamental de Práctica. 263 264 CAD Guía Fundamental de Práctica. Capítulo Trabajar con Componentes Múltiples 8 CAD Guía Fundamental de Práctica. 265 266 CAD Guía Fundamental de Práctica. Dirigirse a la Ayuda On-Line Dirigirse a la Ayuda On-Line y revisa los siguientes comandos. • Insertar Componente • Componente – Unir en la Pieza Activa • Combinar (Añadir, Quitar, Interceptar) Figuras o Recortar Figuras o Dividir Figuras o Reemplazar Caras o Ligar auto-intersecciones • Arrastre – Figura simple o Crear Barra o Figura Variable o Figura de Variación • Patrón (3D) • Reflejo (3D) • Mover o A lo largo de dirección o Punto a Punto • Perforar CAD Guía Fundamental de Práctica. 267 268 CAD Guía Fundamental de Práctica. Lección Trabajar con Componentes Múltiples 8 CAD Guía Fundamental de Práctica. 269 270 CAD Guía Fundamental de Práctica. Diseñando un Molde Este ejercicio te llevará a través de varios comandos de ZW3D para diseñar un molde para inyección, como se muestra en la figura inferior. La botella que usaremos para este ejemplo es un modelo paramétricamente completo creado en ZW3D. También puede ser un archivo IGES o un archivo Point Cloud que podrías recibir de tu cliente. 1. Abre el archivo de ZW3D “Fundamentals.Z3” “ 2. Pulsa el botón Pieza. en la ventana de Objetos de ZW3D para crear un objeto de Llámalo “Blow_Mold”. “ ”. Esta será la botella 3. Vamos a empezar insertando el componente llamado “Bottle”. para la cual el molde será diseñado. Es un objeto de ZW3D existente. Si quieres ver como se ha creado en ZW3D, 3D, Abre el objeto y Navega a Través de su Historial. <Right-click> Insertar Componente. Selecciona la Botella en la lista de Archivo/Pieza en el Formulario de Opciones Escribe para insertar la botella en 0,0,0 o <Left-click> <Left en 0,0,0. El origen 0,0 en el objeto fuente se situará en el origen 0,0 en el objeto de destinación. Desmarca Alinear tras inserción en el formulario de Entradas Opcionales. Opcionales Pulsa Aceptar para confirmar las configuraciones. Tu pantalla debería mostrar al botella tal y como se muestra muestra en la siguiente imagen CAD Guía Fundamental de Prác ráctica. 271 4. La siguiente cosa que queremos hacer, es ajustar la orientación de la botella para adaptarse a los requisitos del diseñador del modelo relativos al mecanizado. Queremos rotar la botella sobre los ejes X e Y. 5. Selecciona el comando Mover entidades a lo largo de dirección de Mover geometría, bajo la pestaña de Herramientas en el comando Verifica que el filtro de selección está establecido en Componente o Todo. <Shift> <Right-click> para verificar. Para entidades a Mover, selecciona la botella. Esto se puede hacer con una simple selección dependiendo de tu filtro de selección. Para la Dirección de Movimiento, <Right-click> Eje X La distancia es 0. Recuerda que puedes usar <Middle-click> El ángulo es -90. Selecciona las flechas de aumento o reducción para ver la rotación dinámicamente Recuerda que la rotación positiva es CCW y estamos rotando sobre el eje Z positivo. Para la Dirección de Rotación, selecciona el botón de incremento o reducción apropiado hasta que el valor sea de -90 grados. Recuerda que la rotación positiva es CCW sobre el eje. 272 CAD Guía Fundamental de Práctica. 6. <Middle-click> para reiniciar el comando Mover entidades a lo largo de dirección Establece la Distancia a 0 Establece el ángulo a -90º sobre el eje Y. Completa el comando. Mira la figura inferior para ver los resultados finales. 7. El siguiente paso es empezar a modelar el patrón del cual cortaremos la cavidad. <Right-click> Insertar Boceto. <Middle-click> Para aceptar los valores por defecto. 8. Usa el comando de Rectángulo de 2 puntos Geometría. en la pestaña de herramientas de Dibuja y limita el boceto rectangular como se muestra en la figura de abajo. La rejilla se puede desactivar si prefieres trabajar sin ella. Tú decides. Algunas sugerencias que pueden ayudar en el proceso de limitación son: •Aplica las limitaciones dimensionales necesarias usando <Right-click> Dimensión o . •Pulsa la tecla “F7” para juntar las dimensiones a los bordes del modelo. “F7” instruye a ZW3D a dirigirse a los puntos críticos en cualquier lado de la pieza o ensamblaje activos. •No use los comandos de Auto-Limitación como primera selecciona para limitar. Eso crear limitaciones que serán inútiles para el diseño. CAD Guía Fundamental de Práctica. 273 •Una buena regla de seguir con Auto-Limitación es crear manualmente las limitaciones dimensionales y geométricas requeridas primero. Si el boceto sigue pidiendo algunas limitaciones, usa el comando Auto-Limitación para finalizar el proceso con <Right-click> Limitar Pulsa “F7” para seleccionar la parte superior del borde del modelo cuando lo dimensiones. . 9. Selecciona el comando Comprobar Estado del Sistema de Limitaciones verificar que el boceto está bien definido. para 10. Cuando acabes de limitar el boceto, <Right-click> Salir de Boceto para volver al modo de modelaje. 274 CAD Guía Fundamental de Práctica. 11. Selecciona el comando Extruir en la pestaña de herramientas de Forma para extruir el boceto rectangular. Establece el Inicio a 0 y después, el final a -91 y sin ángulo de inclinación. <Middle-click> o pulsa Aceptar para completar el comando. Tu modelo debería aparecer como se muestra en la siguiente figura. 12. El componente de la botella que hemos insertado antes sigue asociado a su objeto fuente. Si el objeto base se cambia, el modelo se actualizará para reflejar esos cambios. Fusionar nos permite editar este componente en la pieza actual. Sitúa tu cursor sobre la botella para marcarla. <Right-click> Fusionar. Método: Cortar. Selecciona la botella como Componente. <Middle-click> o pulsa Aceptar, para completar el comando. CAD Guía Fundamental de Práctica. 275 13 Vamos a ver qué hemos hecho hasta ahora. Navega a Través del Historial . Pulsa el botón de Repetir Siguiente Operación localizado en el Gestor del Historial. Repite cada operación una a una como revisión de todo lo que has hecho hasta ahora. Cada vez que seleccionas este botón, verás que una característica del dibujo se toma de la ventana pendiente y se mueve hacia la ventana de características. Ten en mente que cada vez que repites acciones del historial, puedes hacer cambios en el diseño añadiendo, quitando o editando características. Hablaremos más sobre Navegar a Través del Historial más tarde. 14. A continuación vamos a diseñar el área de levantamiento y la parte superior de la botella, del molde. <Right-click> Insertar Boceto Ajusta el formulario de opciones y selecciona la cara superior de tu diseño, como se muestra en la figura inferior. La opción de Bordes de Referencia de Cara, le dice a ZW3D que extraiga solo los bordes del modelo que son planos a la cara que estás seleccionando. Los bordes del modelo aparecerán como líneas ocultas o punteadas y se podrán usar para asistir en la construcción de otros bocetos o pueden pasar a ser parte de otro boceto. Un comando similar a la opción de Bordes, es Proyectar Curvas de Referencia. Este comando crea curvas de Geometría de Construcción en el plano del boceto activo, proyectando curvas 3D. Las curvas 3D pueden ser líneas, arcos o bordes. Si un borde es modificado, toda la geometría de construcción proyectada desde ese borde se actualizará la próxima vez que el boceto o pieza activa se actualice. 276 CAD Guía Fundamental de Práctica. Cara Superior 15. Selecciona Ver > Mostrar Alcance > Mostrar Objetivo en el menú desplegable superior para simplificar la pantalla mientras limitamos el boceto. 16. Crea y limita completamente el boceto, tal y como se muestra en la siguiente figura. Ten en cuenta que podrías tener que eliminar algunas medidas y limitaciones geométricas para conseguirlo. Estos son algunos de los comandos que podrías necesitar: . Selecciona el icono o utiliza el menú de acceso rápido para activar Usa la opción por defecto de selección (<Right-click> Por Defecto) para enlazar la línea horizontal al borde de referencia superior. Boceto bien definido CAD Guía Fundamental de Práctica. 277 17. Selecciona el comando Comprobar Estado del Sistema de Limitaciones verificar si el boceto está bien definido. 18. <Right-click> para Salir de boceto. 19. Selecciona el comando Extruir Selecciona el icono Cortar en el formulario de opciones. Selecciona el boceto que has creado en el paso anterior. Inicio: 0 Final: -32 20. A continuación vamos a diseñar el área a levantar y el área de fondo de la botella del molde <Right-click> Insertar Boceto Ajusta el formulario de opciones y selecciona la cara superior del diseño, tal y como se muestra en la figura de abajo. La opción de Bordes de Cara de Referencia le dice a ZW3D de extraer solo los bordes que son paralelos a la cara que estás seleccionando. Los bordes del modelo aparecerán como líneas punteadas y pueden usarse para asistir en la construcción de otros bocetos o pueden, actualmente, pasar a ser parte de otro boceto. Un comando similar a la opción de Bordes es Proyectar Curvas de Referencia. Este comando crea curvas de Geometría de Construcción en el plano del boceto activo, modelando curvas 3D.Las curvas 3D pueden ser líneas, arcos, curvas y bordes. Si un borde es modificado, toda la geometría de construcción proyectada desde ese eje se actualizará la siguiente vez que la pieza se active o el boceto se actualice. Top Face 278 CAD Guía Fundamental de Práctica. 21. Selecciona Ver > Mostrar Alcance > Mostrar Objetivo en el menú desplegable superior, para simplificar la pantalla mientras limitamos el boceto. 22. Crea y limita completamente el boceto, tal y como se muestra en la figura de abajo. Ten en cuenta que tal vez podrías tener que eliminar algunas medidas y limitaciones geométricas para conseguirlo. Estos son algunos de los comandos que podrías usar: icono o accede al menú de acceso rápido para activar estos comandos. . Pulsa en el Boceto bien definido 23. <Right-click> Salir de Boceto. 24. Selecciona el comando Extruir Selecciona el icono Cortar en el formulario de opciones. Selecciona el boceto que has creado en el paso anterior. Inicio: 0 Fin: –76.2 sin Ángulo de Inclinación. . CAD Guía Fundamental de Práctica. 279 25. En los siguientes pasos vamos a hacer una cajera a izquierda y derecha del molde, tal y como se muestra en la siguiente figura. Para hacer esto necesitaremos tomar alguna geometría existente y construir el resto. Top left Face for Left Pinch off Design Top right Face for Pinch off Design Right Diseñando una cajera. 26. <Right-click>. Insertar boceto. Activa los Bordes de Cara de Referencia. Selecciona la cara superior izquierda del diseño. Observa la figura de arriba para determinar la cara apropiada. 280 CAD Guía Fundamental de Práctica. 27. Crea y limita completamente el boceto rectangular mostrado en la figura de abajo. Estos son algunos de los comandos que podrías utilizar: icono o usa el menú de acceso rápido para activarlos. . Selecciona el Observa en esta figura las líneas ocultas o punteadas. Estos los bordes extraídos de todos los modelos que son paralelos al plano del boceto (cara) que has seleccionado. Vamos a usar estos bordes en combinación con el boceto rectangular para construir el boceto final a extruir. 28. Selecciona Ver > Mostrar Alcance > Mostrar Objetivo en el menú desplegable de la parte superior, para simplificar la pantalla mientras limitas el boceto. CAD Guía Fundamental de Práctica. 281 29. A continuación vamos a usar algunos de los bordes del modelo y del boceto rectangular para determinar nuestro boceto final. Selecciona el comando Crear Perfil de Trazado Herramientas. en la pestaña de herramientas de Selecciona cerca de los dos puntos como se muestra en la figura de abajo, para crear el perfil de trazado. El resultado final debería aparecer como se muestra por las líneas más gruesas en la figura inferior. Los perfiles de trazado, son paramétricos. Estos están asociados a los bordes del modelo. Conforme estos bordes van cambiando, los perfiles de trazado se actualizan para reflejar los cambios. Selecciona cerca de aquí 30. <Right-click> 282 Selecciona cerca de aquí Salir de Boceto. CAD Guía Fundamental de Práctica. 31. Selecciona el comando Extruir Selecciona el icono Cortar en el formulario de opciones. Selecciona la línea exterior del trazado que has creado. Establece el Inicio a 0 Establece el Final a -3 (tal vez a +3) Establece el Ángulo de Inclinación a 16 grados. Selecciona la opción de Compensación y establécela a Hundir/Expandir Establece la distancia de de Compensación a -0.4 Tu modelo debería aparecer como se muestra en la figura de abajo. 32. Vamos a crear la cajera en el otro lado 33. <Right-click> Insertar Boceto. Activa los Bordes de Cara de Referencia. Selecciona la cara superior de la derecha del diseño. 34. Crea y limita completamente el boceto rectangular mostrado en la figura de abajo. Estos son algunos de los comandos que podrías utilizar: icono o usa el menú de acceso rápido para activarlos. Selecciona el Observa en esta figura las líneas ocultas o punteadas. Estos son los bordes extraídos de todos los modelos paralelos al plano (cara) del boceto que has seleccionado. Vamos a usar estos bordes en combinación con el boceto rectangular para construir el boceto final para extruir. CAD Guía Fundamental de Práctica. 283 35. Selecciona Ver > Mostrar Alcance > Mostrar Objetivo en el menú desplegable superior para simplificar la pantalla mientras limitamos el boceto. 284 CAD Guía Fundamental de Práctica. 36. A continuación, vamos a usar algunos de los bordes del modelo y el boceto rectangular para determinar nuestro boceto final. Selecciona el comando Crear Perfil de Trazado de Herramientas. en la pestaña de herramientas Selecciona cerca de los dos puntos, como se muestra en la figura inferior, para crear perfil de trazado. Tu boceto final debería aparecer como se muestra por las líneas más gruesas en la figura de abajo. Los perfiles trazados son paramétricos. Éstos están asociados a los bordes del modelo. Conforme los bordes del modelo cambian, los perfiles de trazado se actualizarán para reflejar los cambios. . Selecciona cerca de aquí Selecciona cerca de aquí 37. <Right-click> Salir de boceto. CAD Guía Fundamental de Práctica. 285 38. Selecciona el comando Extruir. Selecciona el icono Cortar en el formulario de opciones. Selecciona la línea de trazo exterior que acabas de crear. Establece el Inicio a 0. Establece el Final a -3. Establece el Ángulo de Inclinación a 16 grados. Selecciona la opción de Compensación i selecciona Hundir/Expandir. Establece la distancia de Compensación a -0.4 Tu modelo debería a parecer como se muestra en la figura a continuación. 286 CAD Guía Fundamental de Práctica. 39. Vamos a crear los dos agujeros, tal y como se muestra en la siguiente figura. Selecciona el comando Agujero en la pestaña de herramientas de Figura. Ajusta el formulario de opciones como se muestra en la siguiente figura. Tipo de agujero = Simple; Diámetro = 38.1; Fin = A través de todo. Mira los otros campos en el siguiente paso. CAD Guía Fundamental de Práctica. 287 40. Sitúa los agujeros en la cara superior del molde como se muestra en la siguiente figura. Para la Localización de los Agujeros, <Right-click> Desde 2 Líneas. Selecciona los 2 ejes exteriores para alinear el primer agujero desde donde se indica en la siguiente figura. Los agujeros tendrán que estar a 25.4mm desde ambos bordes. Sigue las peticiones de los comandos cuidadosamente. Selecciona los dos bordes exteriores de la otra cara del molde para alinear el segundo agujero como se indica en la siguiente figura. Los agujeros tendrán que estar a 25.4mm de ambos bordes. Sigue cuidadosamente las peticiones de los comandos <Middle-click> Para aceptar las peticiones por defecto restantes Pick these 2 Edges to place the 1st Selecciona esta hole. cara para poner los agujeros 288 Pick these 2 Edges to place n the d hole. 2 CAD Guía Fundamental de Práctica. 41. Vamos a crear los agujeros de montaje para la parte a levantar, como se muestra en la siguiente figura. Selecciona el comando Agujero en la pestaña de herramientas de Formas. Ajusta el formulario de opciones como se muestra en la siguiente figura. Tipo de agujero = Simple; Diámetro = 19.1; Fin = A través de todo. Mira los otros campos en el siguiente paso. CAD Guía Fundamental de Práctica. 289 42. Emplaza lo más a la izquierda posible el agujero en la cara indicada en la siguiente figura. Para la localización de los agujeros. <Right-click> desde 2 líneas Selecciona los dos bordes para alinear el primer agujero desde donde se muestra en la siguiente figura. Ubica el agujero a 25mm del borde izquierdo y a 22.5mm del borde frontal. Selecciona estos bordes Selecciona esta cara 290 CAD Guía Fundamental de Práctica. 43. Vamos a crear 4 copias del agujero. Selecciona el comando Patrón, barra de Herramientas y luego selecciona el icono de método Linear sección de Entradas Requeridas, en el formulario de Opciones. en la , en la Para las entidades a copiar, selecciona el agujero que acabas de crear. Para la dirección del Patrón, tienes un par de opciones. Puedes seleccionar el Eje X con <Right-click> o puedes seleccionar el borde linear que define la longitud donde está el agujero abierto. Presta atención al vector de dirección que aparece cuando seleccionamos un borde. Si seleccionas el borde linear, asegúrate que lo seleccionas en el final correcto. Un vector de dirección aparecerá indicando en qué vía se situará el patrón. El número total de entidades, será 4. El espacio entre cada una, será de 65mm <Middle-click> Para aceptar los valores por defecto restantes. Tu modelo debería aparecer como el que se muestra en la figura inferior. CAD Guía Fundamental de Práctica. 291 44. Vamos a verificar la localización de los agujeros con uno de los comandos de medida disponibles en ZW3D. Selecciona Comprobar > Distancia > Punto - Punto Mide las distancias entre los centros de los agujeros y los bordes. Mide unas pocas áreas del modelo para familiarizarte con este comando. 45. Tras crear los agujeros de alineamiento, podemos notar un leve error en el diseño. Mira la figura del molde de arriba para ver de qué estamos hablando. El agujero de alineación de la izquierda está demasiado cerca del corte de la cajera izquierda. Vamos a ajustar el boceto de la cajera de la izquierda, pues hay más distancia entre el agujero y el corte. <Shift><Right-click> Y asegúrate de que tu filtro de selección está en TODO Sitúa tu cursor sobre el corte izquierdo, hasta que quede marcado, y haz doble clic. El boceto y las dimensiones para esta entidad aparecerán. Tenemos que ajustar la medida de 45mm a 65mm, y la medida de 110mm a 90mm. Hay varias formas para poder acceder a reparar este problema de diseño. 1. Podemos navegar a través del historial y Editar el boceto del pellizco del lado izquierdo. 2. <Right-click> Redefinir, en Boceto4, en la lista del Historial. Esto nos llevará automáticamente hasta el modo de edición del boceto 4. Luego, sal. 3. <Right-click> Edit en Boceto4. Este comando no nos llevará a través del historial pero abre el boceto para su edición. Puedes ver la pieza al completo. 4. Tenemos que dejar los filtros de selección establecidos a TODO, marca el boceto entero y haz doble clic en él. Esto activará el boceto. Luego haz doble clic en las dimensiones para cambiar sus valores. Usando esta técnica, cuando editas el primer valor, se regenerará por completo el historial. Tendrás que repetir el proceso para el segundo valor. ó 5. Empieza usando la técnica 4 pero, tras hacer doble clic en una de las dimensiones, pulsa el botón “Retrasar Solución” Haz la primera edición. Haz doble clic en la segunda dimensión; ahora desactiva el botón “Retrasar Solución”. El historial se regenerará con ambos cambios. Tu modelo debería aparecer como se muestra en la siguiente figura. 46. Vamos a finalizar el diseño del molde añadiendo algunas ranuras de alineamiento. CAD Guía Fundamental de Práctica. 293 47. <Right-click> Insertar Boceto Selecciona la cara superior del molde para el nuevo boceto. Desactiva los Bordes de Cara de Referencia 48. Selecciona el comando Referencia de Curva en la pestaña de Herramientas. Selecciona los bordes, izquierdo y derecho del molde. Mira la figura de abajo para tener una referencia. Verás las líneas punteadas u ocultas a la izquierda y a la derecha del molde. La Referencia de Curva proyecta geometría de referencia y extrae esos ejes que podemos usar durante la limitación del boceto. 49. Crea y limita completamente el boceto rectangular como se muestra en la siguiente figura. He aquí algunos de los comandos que podrías usar. Selecciona el icono o el menú de acceso rápido para acceder a ellos. 50. <Right-click> 294 Salir de boceto boce CAD Guía Fundamen ental de Práctica. 51. Selecciona el comando Extruir Selecciona el icono Cortar en el formulario de opciones. Selecciona el boceto que acabas de crear Establece el inicio a 0 Establece el final a –3 sin ángulo de inclinación. Completa el comando. CAD Guía Fundamental de Práctica. 295 52. Vamos a completar el diseño creando las otras 3 ranuras. en la pestaña de Herramientas y luego Selecciona el comando Patrón selecciona el método Linear, en la sección del Formulario de Opciones de Entradas Requeridas. Selecciona la ranura que acabas de crear. Para la dirección del Patrón, tienes un par de opciones. Puedes hacer <Rightclick> en el Eje Y o puedes seleccionar el borde linear que es paralelo al Eje Y. Tú decides. Si seleccionas el borde linear, asegúrate que lo seleccionas al final correcto. Un vector de dirección aparecerá indicando hacia qué dirección el patrón será aplicado. El número total de copias será 4. El espacio entre cada copia será 50mm 53. Tu modelo debería aparecer como se muestra en la figura de abajo. Molde completado 296 CAD Guía Fundamental de Práctica. Diseñando un Teléfono Este ejercicio te llevará a través de varios comandos de ZW3D para diseñar un teléfono como se muestra en la figura inferior. Ahora deberías estar familiarizado donde se encuentra la mayoría mayor de comandos. 1. Abre el archivo de ZW3D “Fundamentals.Z3” “ 2. Selecciona el botón objeto de Pieza en la ventana de Objetos de ZW3D, para crear un nuevo Llámalo “Telephone”. ”. 3. Selecciona el comando Extruir Extru y crea un boceto por defecto. 4. Selecciona el comando de Rectángulo de 2 Puntos Crea el boceto mostrado en la siguiente figura. Observa que las limitaciones geométricas se añaden automáticamente al boceto CAD Guía Fundamental de Prác ráctica. 297 5. <Right-click> Puntos Crea 2 puntos similares a los que se muestran muestran en la siguiente figura. Observa que los puntos se alinean en la dirección Y.. Cuando creamos el segundo punto, guía a ZW3D a crear automáticamente una limitación de Puntos Horizontales 6. <Right-click> Limitar Selecciona la esquina inferior izquierda del rectángulo como punto base para limitar completamente el boceto. Tus valores de las medidas pueden cambiar. Está bien. Los ajustaremos en unos instantes. 7. Verifica que tu boceto está bien definido, usando el comando Comprobar Estado del Sistema d de Limitaciones 298 CAD Guía Fundamen ental de Práctica. 8. Cambia los valores de las dimensiones como se muestra en la figura inferior. Resuelve el boceto si tus dimensiones no se aproximan a estar a escala. Aparecerán unos paréntesis [ ] alrededor de cada dimensión para indicar ind que la dimensión tiene un cambio pendiente. Un cambio dimensional no puede ser posible sin otro. Retrasar la solución del boceto, permite a ZW3D ZW 3D revisar los cambios dimensionales antes de actualizar el boceto. Recuerda que hay un par de formas con las que podemos cambiar las dimensiones en un boceto y pieza de ZW3D. Marca cada dimensión, dimensión <Right-click> Modificar Valor o.. Haz doble clic en cada dimensión Actu en la barra de herramientas de 9. Selecciona el comando Resolver Boceto Actual Utilidades, para aplicar todos los cambios dimensionales en el boceto. Típicamente, este icono aparece en verde ver e mientras tenemos cambios pendientes. Esta regla no se aplica cuando estamos en un boceto. CAD Guía Fundamental de Prác ráctica. 299 10. Crea dos círculos muestra a continuación. tangentes a las líneas verticales del rectángulo, como se <Right-click> Crítico ítico y selecciona uno de los puntos para que sea el centro del primer círculo. <Right-click> Tangen nte y selecciona la línea vertical apropiada. apropiad Los círculos resultantes deberían ser limitados como concéntricos a los puntos. Revisa la figura inferior para asegurarte que tus bocetos son similares. Las limitaciones geométricas pueden variar, está bien. Crítico Tangente Críti ítico Tangente 300 CAD Guía Fundamen ental de Práctica. 11. <Right-click> Recortar Recorta las porciones del boceto que no necesitaremos, tal y como se muestra en la siguiente figura. Recuerda, recortar necesita que simplemente selecciones la parte de la geometría que ha de ser eliminada. No te preocupes por los valores de las dimensiones en este paso. 12. Las dimensiones pueden haber cambiado de vertical a horizontal a alineado. Sustituye cualquier medida como se necesite para que tu boceto sea similar a la de la figura inferior. De nuevo, no te preocupes de los valores de las dimensiones en este paso. 13. Activa el comando Comprobar Estado del Sistema de Limitaciones, para verificar el estado de tu boceto. Déjalo en la pantalla para los siguientes pasos. Observa cómo ZW3D actualiza el estado del boceto conforme añades y quitas limitaciones. 14. Modifica las dimensiones para que coincidan con el boceto mostrado a continuación. Retrasa la solución del boceto si es necesario. CAD Guía Fundamental de Práctica. 301 15. Observa que las líneas verticales son paralelas una con otra. En nuestro boceto hay limitaciones paralelas y perpendiculares asociadas a ellas. Tu boceto puede variar. Está bien. Elimina cualquier limitación perpendicular asociada a las líneas verticales Marca la limitación <Right-click> Borrar. Usa el método <Alt> + Selección, si es necesario. Revisa las notas de abajo si no estás familiarizado con este método. Nota: Ocasionalmente, limitaciones múltiples o cualquier entidad para este problema, pueden localizarse en la parte superior o en otra. Cuando el usuario intenta seleccionar una entidad, a veces se selecciona la incorrecta. Con el fin de seleccionar la entidad apropiada, el usuario puede “filtrar” la selección, mediante la tecla <Alt>. La combinación <Alt + Selección>, selecciona la segunda entidad. Mientras seleccionamos entidades, la primera selección de la entidad válida es ignorada y, la segunda, se usa. El método <Alt + Selección> se puede extender usando combinaciones con las teclas <Ctrl> y <Shift>, junto a la tecla <Alt>. Se explica una descripción completa de esta capacidad en la Ayuda On-Line, en la categoría Teclas/Otras Teclas. Si se aplican limitaciones paralelas en el boceto, solo necesitarás borrar una de ellas. Observa que cuando marcas una limitación paralela, su limitación asociada se marcará también. Borrar una limitación paralela elimina la limitación asociada a ésta. 16. Añade las medidas angulares al boceto. <Right-click> Dimensión 302 CAD Guía Fundamental de Práctica. 17. Cambia ambos valores a 93º 18. Crea redondeos de 10mm en las cuatro esquinas del boceto. Usa el comando Redondeo en Cadena o <Right-click> Empalme, y crea cuatro redondeos individuales. Tú decides. Nota: Si usas el comando de Redondeos en Cadena , tendrás algunos métodos para seleccionar la geometría disponible a redondear. Usa la tecla <Shift> para seleccionar encadenadamente el boceto entero, selecciónalo en pantalla o usa la opción en <Right-click> Seleccionar Todo. Los redondeos creados usando este método, se asociarán entre ellos. Una sola dimensión se añadirá al boceto, que controlará el tamaño de los 4 redondeos. Ignora el mensaje de error. Este indica que un redondeo no puede añadirse en los puntos tangentes actuales. Si usas el método <Right-click> Redondeo, ZW3D creará cuatro redondeos individuales con limitaciones individuales. ZW3D ofrece dos métodos para seleccionar la geometría para realizar los redondeos. Selecciona dos bordes adyacentes para previsualizar el redondeo o selecciona la esquina. Observa como nuestro intento de diseño se mantiene. ZW3D añade las limitaciones geométricas necesarias para mantener las dimensiones de 40 y 130mm. Tu boceto debería estar como en la siguiente figura. CAD Guía Fundamental de Práctica. 303 19. <Right-click> Salir de boceto 20. ZW3D te recuerda que iniciaste esta operación con el comando Extruir y muestra el formulario de opciones para extruir. Ajusta el formulario como se muestra en la figura inferior de la izquierda para completar este comando. Usa los botones 304 para ajustar dinámicamente estos valores. CAD Guía Fundamental de Práctica. Cuando se aplica un ángulo de inclinación en los comandos de tipo Extrusión, ZW3D ofrece tres opciones de Fusión que determina como serán tratados los empalmes. Experimenta con el teléfono para ver las diferencias. <Right-click> Redefinir último Revisa las 3 opciones de fusión mostradas abajo, usando el formulario de opciones. Si Redefinir último no está disponible, marca el modelo y <Right-click> Redefinir Variable: Las esquinas se modifican. Éstas mantienen la misma convexidad/concavidad (por defecto). Constante: Las esquinas empalmadas/redondeadas mantendrán el mismo radio. Redondear: Las esquinas convexas se redondean. Las esquinas cóncavas no se redondean. CAD Guía Fundamental de Práctica. 305 21. Vamos a mover el modelo al origen 0,0,0 en la base de datos. Selecciona el comando Mover Entidades de Punto a Punto Selecciona el teléfono como figura a mover. Para el punto “Origen”, <Right-click> Crítico y selecciona el punto central de la línea horizontal inferior yacente en el plano XY. Para “A Punto”, selecciona o escribe 0,0,0. Mira la figura siguiente para referencias. 306 CAD Guía Fundamental de Práctica. 22. En la siguiente parte de esta lección, vamos a crear una superficie de barrido para usarla para moldear la parte superior del teléfono. <Right-click> Insertar Boceto Selecciona el Plano YZ para crear el nuevo boceto. 23. Vamos a empezar creando una curva a través de los puntos especificados. Esta curva será usada más tarde como ruta para la superficie del barrido. Selecciona el comando Curva a Través de Puntos herramientas de Geometría. , en la pestaña de Las tangencias de inicio y fin se mantendrán indefinidas como se muestra en el formulario de opciones de abajo. Las tangencias de inicio y fin pueden tener vectores de dirección opcionales aplicados cuando sean necesarios, pero ignoraremos esta opción por ahora. Especifica las siguientes coordenadas para que pase la curva: 1. 2. 3. 4. 5. 6. Punto: Punto: Punto: Punto: Punto: Punto: 0,4. 46,6 82,10 96,12 118,10 132,4 CAD Guía Fundamental de Práctica. 307 La curva también se puede controlar mediante dimensiones, usando el comando de <Right-click> Limitar. 24. <Right-click> Salir de Boceto 25. Vamos a crear un nuevo boceto en el plano XZ <Right-click> Insertar Boceto Selecciona el Plano XZ, para el nuevo boceto. 26. Vamos a crear un Arco de 3 Puntos usando el punto de inicio de las curvas anteriores como punto medio del arco. Primero tenemos que crear una curva de referencia del boceto anterior para fijar el arco. Selecciona el comando Referencia de Curva en la barra de Herramientas Selecciona el boceto anterior. ZW3D creará una curva de referencia que esté asociada al boceto y proyectada al plano XZ. Conforme se hacen cambios en el boceto original, la curva de referencia se actualizará. Recuerda que las cuerdas de referencia están punteadas o tramadas. Mira la figura inferior para referencias. Verifica tu modelo para ver que esta curva de referencia se ha creado satisfactoriamente. 27. Ahora vamos a crear el Arco de 3 Puntos. 308 CAD Guía Fundamental de Práctica. Selecciona el comando Arco, luego, selecciona el método de 3 Puntos , en la sección de entradas requeridas del formulario, para crear un arco a través de 3 puntos. Especifica el punto de Inicio: -40,0 Especifica el Punto Final: 40,0 Para el punto sobre el arco, <Right-click> Crítico y selecciona el punto final inferior de la curva de referencia creada anteriormente, tal y como se muestra a continuación. 28. <Right-click> Salir de Boceto 29. Vamos a crear la cara del barrido. ZW3D es un modelador híbrido, que permite al usuario trabajar tanto con superficies como con sólidos. Podemos usar el mismo comando de barrido para crear una superficie o un sólido barrido. ZW3D determinará que la geometría usada no forma un sólido y creará una superficie en su lugar. ZW3D ofrece algunos métodos para recortar el modelo original de la superficie que queremos crear. Practicaremos algunos métodos, pero primero vamos a crear la superficie de barrido. Selecciona el comando Extensión de herramientas de Figura. CAD Guía Fundamental de Práctica. en la pestaña 309 Observa que la cara de recorte está en color Rosa (por defecto) en una cara, y el color seleccionado en la otra. Esto significa la dirección de la superficie normal (la de color Rosa, es la cara negativa). 30. Vamos a intentar este paso otra vez y ajustaremos el resultado eliminando material durante la operación de extendido, tal y como se muestra en la siguiente figura. <Right-click> Redefinir Último Ajusta las entradas requeridas a Cortar y pulsa Aceptar. Mira la siguiente figura para tener una referencia. El resultado es que ZW3D elimina material de la cara Rosa negativa de la superficie de barrido. 310 CAD Guía Fundamental de Práctica. 31. Vamos a intentar este paso otra vez, restaurando las entradas requeridas a base, de nuevo. De esta forma podemos continuar trabajando con otros métodos para recortar geometría 3D <Right-click> Redefinir Último No utilices Deshacer, pues la última operación llevada a cabo no está en el historial aún, hasta que esta sea definida, no modificada. Deshacer, afectaría a la última operación completada en el historial. De nuevo, cambia las entradas requeridas a Base y pulsa Aceptar. Mira la siguiente figura como referencia. CAD Guía Fundamental de Práctica. 311 32. Esta vez vamos a usar el comando de Recortar Figuras. Este comando recortará una figura eliminando una o más caras y material en la dirección especificada. Selecciona el comando Recortar Figuras en la pestaña de herramientas de Figuras. Para la Base B, selecciona el teléfono. Se pueden seleccionar múltiples figuras para recortarlas en una única operación, si es necesario. Para las figuras a Recortar, selecciona la superficie barrida. Ajusta el formulario de opciones como se muestra en la figura inferior. Queremos mantener la porción del fondo del teléfono. ZW3D mostrará los vectores de dirección apuntando hacia el lado a mantener. Selecciona la opción del Lado a Mantener (S) para mantener la porción del fondo. Mira la figura de abajo como referencia. Prueba esto con y sin la opción de Capa de Región Recortada marcada 33. Deshaz la última operación de Recorte. 312 CAD Guía Fundamental de Práctica. 34. A continuación, usaremos el comando de Dividir Figuras. Este comando dividirá la figura del teléfono al plano de corte o cara especificados sin cortar ninguna porción de éste Selecciona el comando Dividir Figuras en la barra de herramientas de Figura Para las figuras a ser eliminadas, selecciona el teléfono. Se pueden seleccionar múltiples figuras para recortar en una única operación. Para las figuras a dividir, selecciona la superficie barrida. Ajusta el formulario de opciones como se muestra en la figura inferior. Queremos dividir el teléfono y eliminar la cara del barrido durante la operación, estableciendo la opción de corte a Eliminar. La opción Mantener retendrá la superficie dividida. La opción Dividir, dividirá la superficie de corte también. Revisa la ayuda On-Line para este comando. Tu modelo debería mostrar tres piezas individuales y, la superficie de barrido que hemos usado para el corte, debería haber sido eliminada. Mira la figura inferior para referencia. CAD Guía Fundamental de Práctica. 313 35. Deshaz la anterior operación de división. 36. La operación final que usaremos y mantendremos, es el comando de reemplazar cara. Usa este comando para reemplazar una o más caras del sólido o de la figura con otra cara. Selecciona el comando Reemplazar Caras de herramientas de Figura. en la pestaña La opción Mantener Cara de Reemplazo mantendrá la cara original. Queremos eliminar la cara reemplazada. Para las Caras a Reemplazar, selecciona la cara superior del teléfono. Para la cara de reemplazo, selecciona la superficie barrida. ZW3D añadirá y eliminará lo necesario para generar el resultado. Tu figura debería aparecer tal y como se muestra en la siguiente figura. El método que uses para recortar o reemplazar caras, se basará en los resultados del diseño que necesites obtener. Estos últimos pasos deberían familiarizarte con los diversos métodos ofrecidos por ZW3D para recortar, dividir y reemplazar las caras en un modelo. 314 CAD Guía Fundamental de Práctica. 37. A continuación vamos añadir un redondeo variable a lo largo del borde superior del modelo. Selecciona el comando Redondeo en la pestaña de herramientas de Forma. Este comando crea redondeos variables y constantes tal y como se especifica en el formulario de opciones Establece el Radio a 2mm, en el formulario de opciones. Haz una selección encadenada de los bordes superiores, como se muestra en la siguiente figura. Marca parte del borde y haz clic pulsando <Shift> Mira la figura de la derecha para referencias. No apliques el redondeo aún. Ahora ya le hemos dicho a ZW3D qué borde intentamos redondear. Actualmente, ZW3D piensa que queremos crear un empalme constante. Necesitamos añadir los atributos variables después. Selecciona la pestaña Avanzado y luego selecciona el botón Añadir en el formulario de opciones, pues podemos añadir los atributos variables requeridos. Vamos a juntar los 4 atributos de redondeos variables a lo largo del borde marcado. CAD Guía Fundamental de Práctica. 315 Amplia la ventana a la parte superior del teléfono. <Right-click> a lo largo de ésta, y selecciona el borde superior, tal y como se muestra en la figura de la izquierda. Especifica el porcentaje a 50% a lo largo del borde y que el radio sea de 2mm. Mantén pulsada la tecla F2 para desplazarte hacia el fondo del teléfono <Right-click> lo largo, y selecciona el borde superior, como se muestra en la figura de abajo. Especifica el porcentaje a 50% alrededor del borde y el radio a 2mm. Mantén pulsada la tecla F2 para desplazarte hacia el medio del teléfono. <Right-click> Crítico y selecciona sobre el borde superior como se muestra en la figura de abajo a la izquierda. Establece el radio a 4mm <Right-click> Crítico y selecciona la otra cara del borde superior, como se muestra en la figura inferior de la izquierda. Establece el radio a 4mm.. Completa el comando. 316 CAD Guía Fundamental de Práctica. 38. A continuación, crearemos los cortes de la Pantalla LED y del botón de Encendido/Apagado del teléfono. Selecciona el comando Extruir – Cortar, y activa el Plano XY para realizar el siguiente boceto. 39. Crea y limita completamente el boceto, tal y como se muestra en la siguiente figura. CAD Guía Fundamental de Práctica. 317 40. Verifica que tu boceto esté bien definido usando el comando Comprobar Estado del Sistema de Limitaciones 41. <Right-click> Salir de boceto ZW3D continúa con el comando de extrusión, mostrando el formulario de opciones. Para el Inicio, <Right-click> Cara Límite y selecciona la cara superior del teléfono. Para el Final, <Right-click> Cara Límite, y selecciona la cara del fondo del teléfono. Sin ángulo de inclinación. El método que usemos para definir el inicio y el final para la extrusión, son paramétricos. Si el teléfono se hiciese más pequeño, estas definiciones de límite y sus características asociadas, se actualizarán automáticamente. Añade redondeos constantes de 5mm a las esquinas interiores del corte de la Pantalla. 318 CAD Guía Fundamental de Práctica. 43. Cambia la posición del agujero de 6mm. Establece el Filtro de Selección a TODO Marca el agujero de diámetro 6 y haz doble clic sobre éste para marcar todas sus dimensiones. Recuerda que la ventana de la Pantalla LED es parte del agujero, así que ésta se marcara también. Está bien. Si tienes problemas intentando marcar el agujero y la Pantalla LED, mantén pulsada la tecla <Alt>. <Alt> es un método de selección de entidades extendido que hemos usado anteriormente. Haz doble clic en la dimensión de 10mm y cámbiala a 7mm. Estos son los únicos cambios, así que no es necesario seleccionar “Retrasar Solución” 44. El historial se regenerará automáticamente. 45. Vamos a crear el primer agujero para el botón del teclado. Hay variedad de métodos disponibles en ZW3D para poder crear este agujero. Vamos a probar un método con el cual no hemos trabajo aún. Activaremos un nuevo boceto y definiremos precisamente dónde queremos insertar el origen 0,0 en lugar de aceptar cualquier ubicación por defecto. CAD Guía Fundamental de Práctica. 319 Selecciona el comando Extruir. <Middle-click> Selecciona el botón Definir Origen, en el formulario de opciones, y especifica -12,60 para el origen. Esta coordenada es relativa al plano XY en nuestro modelo. Para el plano de inserción selecciona el plano XY. Completa el comando. ZW3D creará un nuevo boceto y localizará su origen en las coordenadas relativas al plano XY especificadas anteriormente. Mira la figura inferior para tener una referencia. 46. Podemos insertar una elipse en la barra de herramientas de geometría, luego, asegúrate que las limitaciones están completas para permitir cambios sencillos, o podemos insertar una geometría predefinida que ya esté limitada. Solo tienes que editar dos dimensiones. Esta barra de herramientas fue una novedad en la Versión 12, pero la tecnología vuelve al antiguo portapapeles del boceto 2D. Emplea un poco de tiempo para familiarizarte con todas las opciones. Selecciona el comando de Elipse. Pulsa Aceptar. La localización por defecto es (0,0). Cambia 50 a 4 Cambia 100 a 6 47. <Right-click> 320 Salir de Boceto. CAD Guía Fundamental de Práctica. ZW3D continúa con el comando de Extrusión, mostrándonos el formulario de opciones de éste. Para el Inicio, <Right-click> Cara Límite y selecciona la cara superior del teléfono. Para el Final, <Right-click> Cara límite y selecciona la cara del fondo del teléfono. 48. Crea un patrón linear de 4 x4, para el agujero elíptico que acabamos de crear. Selecciona el comando de Patrón en la pestaña de Herramientas, y luego selecciona el icono de Método Linear Requeridas, en el formulario de Opciones , en la sección de Entradas Establece el Filtro a Característica, y selecciona el agujero. Primera Dirección, <Right-click> Eje X Número de entidades en la primera dirección = 4 Espaciado en la primera dirección = 8 mm Segunda Dirección <Right-click> Eje Y Número de entidades en la segunda dirección = 4 Espaciado en la segunda dirección = -11 mm ZW3D muestra los vectores de dirección basados en la dirección de los ejes que indicaste en el comando de entidad Linear. Especifica un valor negativo o positivo para el espaciado de estos vectores. CAD Guía Fundamental de Práctica. 321 49. Crea un redondeo de Lazo, con radio de .7mm, en la cara superior. Selecciona el comando de Redondeo Enlazado herramientas de Forma. en la pestaña de Conforme sitúas tu cursor sobre la cara superior, todos los bordes se marcarán. Selecciona la cara superior y completa el proceso basado en el formulario de opciones mostrado abajo. Usa este comando para crear un redondeo de radio constante a lo largo de los lazos de los bordes de una cara. Hay ventajas al usar este comando sobre redondear cada borde individualmente. Puedes seleccionar todos los ejes seleccionando la cara. Este comando también crea una pieza más estable. Si la cara se modifica, los redondeos se adaptarán acordes a la modificación en la próxima regeneración. Los cambios pueden afectar a los bordes, debido a su cambio, el redondeo del borde puede no servir porque ambos son un número diferente, o tal vez los bordes no existen. La opción de Lazo que usemos en este paso era “Todos”. Si el redondeo variable no existe a lo largo del borde externo de nuestro teléfono, tenemos que usar “Interior”. Interior instruirá a ZW3D a aplicar redondeos a los bordes interiores solamente, evitando todos los ejes exteriores. Otras opciones son “Exterior” y “Específico” 322 CAD Guía Fundamental de Práctica. 50. Para completar el diseño del teléfono, vamos a vaciar el interior. Selecciona el comando Vaciado Selecciona el teléfono como figura a vaciar. Establece el espesor a -0.5mm. Selecciona la cara del fondo como cara a ser recortada ¡Acabado! CAD Guía Fundamental de Práctica. 323 324 CAD Guía Fundamental de Práctica. Capítulo Crear una Inclinación de Cara y Copiar Entidades 9 CAD Guía Fundamental de Práctica. 325 326 CAD Guía Fundamental de Práctica. Dirigirse la ayuda on-line Dirígete a la ayuda on-line y revisa los siguientes comandos. • Inclinación (Diseño de moldes). o Inclinación de Entidades. o Comprobar violaciones del ángulo de inclinación de la cara • Reflejo (3D) • Escala – Entidad de Pieza CAD Guía Fundamental de Práctica. 327 328 CAD Guía Fundamental de Práctica. Lección Crear una Inclinación de Cara 9 CAD Guía Fundamental de Práctica. 329 330 CAD Guía Fundamental de Práctica. Vamos a comenzar esta lección, trabajando en una forma primitiva que claramente muestra las características fundamentales de las herramientas de inclinación de cara de ZW3D. En esta lección aprenderemos a aplicar una inclinación a las caras. 1. Abre el archivo "Fundamentals.Z3". 2. Crea una nueva pieza llamada "Primitive" 3. <Right-click> Insertar Boceto <Middle-click> dos veces, para establecer el plano por defecto (Plano XY) 4. Dibuja un radio. Selecciona el comando Arco y luego selecciona el método de Centro en la sección Entradas Requeridas del formulario, para crear el ángulo que se muestra a continuación. Ubica el centro en el punto 0,0. Introduce un punto de inicio de (0,100). Introduce un punto final de (-100,0). 5. <CTRL+A> Para aumentar todos. 6. <Right-click> Dibujar Crea dos líneas para cerrar el perfil, como se muestra en la siguiente figura. 7. <Right-click> Limitar Selecciona, de nuevo, el punto (0,0) para limitar por completo el boceto. Tu boceto debería ser como el de la figura inferior. Regenera el boceto actual 8. <Right-click> Salir de Boceto CAD Guía Fundamental de Práctica. 331 en la pestaña de herramientas de Forma. 9. Selecciona el comando Extruir Especifica un valor inicial de -70 y un valor final de 70. Valores opcionales de entrada: Establece Tapa Final a "Ambos", y el Ángulo de Inclinación a cero. Pulsa Aceptar para acabar el comando de extrusión y pulsa <CTRL+A> para aumentar la vista. 10. Guarda la pieza. 11. Selecciona el comando Mostrar Sombreado del modelo, para realizar los siguientes pasos 12. Selecciona el comando Inclinación para mostrar el sombreado en la pestaña de herramientas de Forma. Selecciona el plano XY como plano sobre el que realizar la Inclinación. Este es el plano en el que se iniciará la inclinación. Establece el Ángulo de Inclinación a 0 en el formulario de Opciones. Selecciona la pestaña Avanzado y luego selecciona el botón Añadir Inclinación en la sección de entrada opcional, para añadir un ángulo de 10 grados de inclinación a las dos caras planas del modelo. Haz clic en Aceptar para acabar. 332 CAD Guía Fundamental de Práctica. Mira para ver los resultados La inclinación debería añadirse únicamente en las caras planas y dividirse sobre el Plano XY <Right-click> Redefinir Ultimo Cambia la cara de Inclinación a Superior. Mira la siguiente figura para los resultados. <Right-click> Redefinir Último CAD Guía Fundamental de Práctica. 333 Cambia la cara de Inclinación a Fondo. Mira la figura siguiente para los resultados. 334 CAD Guía Fundamental de Práctica. <Right-click> Redefinir edefinir Ultimo Cambia el lado de Inclinación a Neutral.. La dirección de la inclinación dependerá de un ángulo de inclinación positivo o negativo, especificado anteriormente en este paso. La inclinación sigue sobre el Plano XY. 13. Deshaz la anterior operación de Inclinación. Deja los atributos atributos de Inclinación. Usa la figura siguiente como referencia. 14. Vamos a crear un nuevo plano para que podamos intentar crear una inclinación sobre un plano no-estándar. no <Right-click> Insertar Dato Ajusta el formulario. Usa el método de X, a 10 CAD Guía Fundamental de Prác ráctica. XY, desplazamiento nto de 30 y el Ángulo 335 15. Selecciona el comando Inclinación en la pestaña de herramientas de Forma. Selecciona el Plano de datos creado en el paso anterior como plano sobre el que realizar la inclinación. Este es el plano en el que se se iniciará la inclinación. Establece el Ángulo de Inclinación a 0, 0, en el formulario de opciones. Recuerda que estamos utilizando atributos creados anteriormente en las 2 caras planas. En este ejemplo debes especificar las caras que vamos a inclinar porque porqu las caras superior e inferior, se cruzan con el plano de inclinación (teóricamente). Selecciona las dos caras con los atributos de la inclinación asignados. Pulsa Aceptar para terminar. La cara curvada aún no debería tener una inclinación asignada. Solo la tendrán las caras planas, como se muestra en la figura siguiente. 16. <Right-click> Redefinir última Experimenta un poco con las opciones de Inclinación de Lado para que puedas entender mejor este comando. ¡Ya está! 336 CAD Guía Fundamen ental de Práctica. Capítulo Editar y Gestionar Objetos de ZW3D 10 CAD Guía Fundamental de Práctica. 337 338 CAD Guía Fundamental de Práctica. Dirigirse la ayuda on-line Dirígete la ayuda on-line y revisa los siguientes comandos. • Historial – Redefinir característica. o Navegar a través del Historial de la Pieza o Redefinir o Hacia Atrás o Reemplazar o Renombrar o Encapsular o Cortar (al portapapeles) (Ctrl+X) o Copiar (al portapapeles) (Ctrl+C) o Pegar (desde el portapapeles) (Ctrl+V) o Borrar • Historial – Conjunto de características de tolerancia • Historial – Establecer la supresión de funciones o Anular la supresión de funciones o Eliminar supresiones o Condicionales CAD Guía Fundamental de Práctica. 339 Capítulo Personalización de las Plantillas de CAD de ZW3D 11 340 CAD Guía Fundamental de Práctica. CAD Guía Fundamental de Práctica. 341 Personalización de plantillas CAD ZW3D El propósito de este capítulo es ayudar a nuestros clientes a entender cómo crear los estándares para sus proyectos y diseños en el sistema de CAD de ZW3D. Para realizar esta tarea vamos a modificar los archivos "Templates_IN.Z3" y "Templates_MM.Z3" El archivo de plantillas es un archivo único reconocido por ZW3D, que contiene las plantillas raíz objeto. Estos objetos raíz, se usan para empezar una nueva pieza, una hoja de dibujo o un proceso CAM. Usar la opción de plantilla en el Formulario de Nuevo archivo / Objeto te permitirá seleccionar una plantilla del archivo "Templates_IN.Z3" o el archivo "Templates_MM.Z3". Al hacerlo, copiará la plantilla y la usará como la base del nuevo objeto raíz. Esto ahorra tiempo, ya que te permite configurar el entorno de trabajo de las plantillas de una sola vez y, automáticamente, se aplican nuevos objetos raíz. Podrías tener plantillas de pieza para cada cliente, conteniendo capas específicas, atributos y preferencias o plantillas de hojas de dibujo para medidas estándar de la hoja que están pre-formateadas con la información del título de bloque, estándares de medidas, etc. Cuando comienzas un nuevo objeto de ZW3D, aparecerá una ventana mostrando todas las plantillas disponibles paras el tipo de objeto que diseñarás: Plantillas de Pieza, Plantillas de Dibujo y Procesos CAM. Las plantillas de Planes, se muestran en ventanas separadas, como se muestra en las figuras mostradas a continuación. Esto ahorra tiempo permitiéndote definir tu ámbito de trabajo personal o corporativo (estándares corporativos o de departamento) de una sola vez y unir automáticamente estos estándares en cualquier diseño CAM o ZW3D CAM que desarrolles. También puedes crear tu propia versión del archivo “Templates.ZW3D” y nombrarlo como quieras. Por ejemplo, usa “TuNombre.ZW3D” o “NombreCompañía.ZW3D, o cualquier nombre que quisieras usar y establecerlo por defecto en ZW3D. Part Template 342 Drawing Sheet Template CAM Template CAD Guía Fundamental de Práctica. Hemos hablado mucho acerca de los objetos en ZW3D, pero ¿qué son los objetos? Los objetos en ZW3D son los bocetos en 2D y las formas 3D que diseñas. Son los dibujos de detalles que creas y los planes CAM que crearás para fabricar tus diseños. Un archivo ZW3D puede contener varios objetos de múltiples tipos. Mira la figura siguiente como referencia. CAD Guía Fundamental de Práctica. 343 Lección Personalización de las Plantillas de CAD de ZW3D 11 344 CAD Guía Fundamental de Práctica. CAD Guía Fundamental de Práctica. 345 1. Abre el archivo "Templates_IN.Z3” o “Templates_MM.Z3 ". (Cualquiera, dependiendo de las unidades que uses.) Se encuentra en el directorio "\ZWSOFT \ZW3D 2010 Eng\resource". La ventana Objetos ZW3D aparecerá tal y como se muestra en la siguiente figura. Verás una Plantilla de Pieza (Pieza) y varias hojas de dibujo (Hoja) que se pueden utilizar al crear piezas, ensamblajes y dibujos. Vamos a ir paso a paso para modificar las plantillas de las Piezas y las Hojas de Dibujo. Hay un atajo para acceder a tu archivo de plantilla activa en el menú desplegable Archivo > Plantillas. 2. Hay una copia del archivo de plantilla en la carpeta Archivos de programa\ZWSOFT\ZW3D 2010 Ing\Resource, así que no te preocupes al realizar cambios. 3. Comienza haciendo doble clic en la Plantilla de Pieza. 4. Puedes hacer los cambios que quieras en el menú desplegable de Atributos. Podrías cambiar los atributos de Punto. Tú decides. Puedes añadir capas predefinidas. Selecciona la pestaña de Gestor de Capas. 5. Selecciona los Atributos de Dimensión. 6. ¿Construyes piezas con uno, dos o tres puntos de precisión decimal normalmente? 346 CAD Guía Fundamental de Práctica. 7. Selecciona Ayuda > Modo Interactivo en el menú desplegable superior. Esto mostrará la ayuda on-line sobre cada comando que selecciones. Esto te facilitará poder leer sobre cada una de las configuraciones de CAD que vas a ajustar en tu plantilla de objeto. 8. Selecciona Edición > Preferencias en el menú desplegable de la parte superior. 9. Asegúrate que las unidades y la tolerancia son las que quieres usar 10. Tal vez quisieras ver las líneas ocultas (bordes de cara contraria) punteadas. 11. Selecciona Atributos > Cara... En el menú desplegable superior. Cambia el Color Trasero a Rojo. Pulsa Aceptar para guardar el cambio como color trasero por defecto para cada sólido o modelo que diseñes usando esta plantilla. Si creas ambas piezas en Pulgadas y Milímetros a la vez, escoge un color de cara distinto para las dos plantillas como recordatorio de las unidades con las que trabajas. 12. Selecciona el comando Guardar , situado en la barra de herramientas arriba a la izquierda, para guardar los ajustes que has hecho hasta ahora. 13. Selecciona Atributos > Línea… En el menú desplegable Superior. Cambia el color por defecto que quieres que se le aplique a la geometría en malla y selecciona una anchura más ancha. Hemos seleccionado la 2ª línea más ancha disponible en ZW3D. Esto hará que la geometría de la malla sea más fácil de ver en la pantalla durante la vista en sombreado y cuando hay muchas geometrías en la pantalla. Mira la figura de abajo como referencia. Pulsa Aceptar para guardar tus ajustes de atributos de línea . CAD Guía Fundamental de Práctica. 347 14. Selecciona Atributos > Dimensión en el menú desplegable superior Usa este formulario para poder establecer una amplia variedad de cotas y atributos de texto. Puedes hacer, automáticamente, que todos los atributos cumplan con una de las cinco normas de acotación (por ejemplo, ANSI, ISO, DIN, JIS o GB), seleccionando la normativa deseada. Pulsa el botón "Aceptar". Utiliza el Formulario de Configuración de ZW3D (En el menú desplegable de Utilidades) para establecer la normativa para las nuevas piezas, bocetos y hojas de dibujo. 15. En el formulario, haz los ajustes que veas necesarios para que se adapten a tus requisitos. Este formulario contiene muchas opciones con las cuales probablemente aún no estés muy familiarizado. Para saber qué son estas opciones, revisa la Ayuda On-Line para este formulario. Ve a Dimensión> Atributos. Haz clic en el icono en la parte inferior izquierda del formulario. ZW3D mostrará toda la Ayuda On-Line para este comando. Todos los Formularios de Opciones tienen este botón de Ayuda. Ve revisando la información conforme ajustas la configuración de las cotas para entender para qué se usa cada una de las opciones. 16. Cuando hayas terminado de hacer los ajustes para las cotas, pulsa Aceptar para guardarlas. 17. Guarda los cambios. 18. Hemos acabado de ajustar la plantilla de pieza de MM. Vamos a movernos por las plantillas de hoja 19. Pulsa el icono Salir de Pieza en la barra de herramientas de la parte superior. El Formulario de Opciones de ZW3D aparecerá. 20. Vamos a hacer algunos cambios en uno de los objetos de Hoja de Dibujo. Estos cambios afectarán a la apariencia de un dibujo que se crea al utilizar este objeto de hoja de dibujo como una plantilla. 21. En la sección Vista Previa de la ventana de Objetos, selecciona "Gráficos". Esto dará una vista previa gráfica de todos los objetos seleccionados para abrir. Elige una para ver la vista previa. 348 CAD Guía Fundamental de Práctica. 22. Selecciona el objeto de la plantilla de dibujo "B0 (H) (hoja)" y selecciona “Editar” para activarlo. 23. Una vez que estás de la plantilla de hoja de dibujo, puedes hacer doble clic sobre los diversos objetos gráficos para moverlos. Si te gustaría editarlos, selecciona el comando adecuado en el menú desplegable Editar y sigue la línea del comando o <Right-click> sobre una entidad, para mostrar sus opciones. Este sería el lugar apropiado para escribir el nombre de tu compañía en el cuadro de Título. 24. Para ajustar la apariencia de los objetos de dibujo mientras creas y anotas las vistas de dibujo, vamos a ir a través de los comandos que están disponibles a partir del menú desplegable de Atributos. Desde este menú podemos ajustar la configuración por defecto de Líneas y Cotas. Estos son los mismos ajustes que vimos anteriormente, cuando estábamos ajustando la plantilla de la pieza. Además, podemos ajustar el texto. Ahora que estamos en una hoja de dibujo, vamos a ir a través de los formularios de atributos de Notas, Entramado y de Vista de Capas y haremos algunos ajustes. Ve a Atributos > Entramado El formulario que se muestra en la figura de la derecha, aparecerá. Ve por las configuraciones de este formulario para familiarizarte con éste y haz los ajustes necesarios. Nota: No ahora, pero cuando uses las plantillas, selecciona Editar> Regenerar texto y cualquier otra información que se haya añadido a los Atributos de Pieza de la pieza con la que trabajas, se añadirá a la barra de título. 25. Cuando hayas terminado, pulsa Aceptar para guardar los ajustes realizados. 26. Ve a Atributos> Ver... El formulario en la figura de la derecha aparecerá. Ve a través de la configuración de este formulario para familiarizarte con ellos y hacer los ajustes necesarios. CAD Guía Fundamental de Práctica. 349 27. Aplica los cambios realizados. 28. Selecciona el icono Salir de Pieza ZW3D. para abrir la ventana de Objetos de 29. Guarda los cambios. 30. Vamos a revisar qué hemos completado hasta aquí · Hemos ajustado una plantilla de objeto de Pieza con los atributos que solemos utilizar. · También hemos ajustado un dibujo en formato de tamaño-B, que puede ser usado para crear dibujos detallados cuando estén listos. · También podrías considerar la posibilidad de importar un archivo DXF o IGES de tus bloques de títulos existentes para que no tengas que volver a dibujarlos. · Si utilizas Auto CAD, puedes simplemente importar los archivos DWG de tus bloques de títulos existentes directamente en una hoja de dibujo ZW3D. ¡Ya está! La única cosa que no sale, es una nueva sugerencia que tenemos si has exportado tus dibujos en Formato Auto CAD. Cuando configuras los atributos de la plantilla de la hoja, es posible que quieras establecer la dimensión y la fuente del texto a TTF, como Arial. Auto CAD no reconoce nuestra fuente por defecto, así que en Auto CAD, nuestro texto se convierte a su fuente por defecto que cambia todo el texto y las cotas en un dibujo. Procedimiento para cambiar los atributos de todo el texto existente en la hoja No quieras simplemente seleccionar todo el texto y cambiar la fuente, porque cambiarás todos los atributos a ser lo mismo 1. Selecciona todo el texto en la hoja 2. <Right-click> Atributos 3. Pulsa “Desactivar Todo” (Cerca del fondo) 4. Pulsa “Cambiar” y selecciona la Fuente 5. Haz doble clic en la dimensión que quieras Esto cambiará únicamente la fuente y ninguno de los otros atributos, como altura, anchura, etc.… Será cambiado. 350 CAD Guía Fundamental de Práctica. CAD Guía Fundamental de Práctica. 351 Apéndice Mejores Opciones de Práctica para el A Formulario de Configuración de ZW3D 352 CAD Guía Fundamental de Práctica. CAD Guía Fundamental de Práctica. 353 Las Mejores Opciones de Práctica para el Formulario de Configuración de ZW3D 354 CAD Guía Fundamental de Práctica. Pestaña de Configuración General Las opciones marcadas en la figura superior, se añaden a las opciones de fuera de la casilla CAD Guía Fundamental de Práctica. 355 Pestaña de configuración de Pieza 356 CAD Guía Fundamental de Práctica. Pestaña de Configuración de 2D Las opciones marcadas en la imagen de arriba, se añaden fuera de la casilla de opciones. CAD Guía Fundamental de Práctica. 357 Pestaña de configuración de colores. 358 CAD Guía Fundamental de Práctica. Pestaña de Configuración de Fondo CAD Guía Fundamental de Práctica. 359 Pestaña de Configuración de Pantalla 360 CAD Guía Fundamental de Práctica. Pestaña de Configuración de Archivos Templates_MM.Z3 es la plantilla por defecto si eliges trabajar en mm. Si importas una plantilla desde la versión 12 (mira en Utilidades > Importar Configuración) necesitarás editar su nombre. El directorio de Archivos de ZW3D es nuevo también (Versión 13). Es preferible tener este directorio fuera de la estructura de archivos de ZW3D. Asegúrate que se crea una copia de seguridad de este directorio cada día CAD Guía Fundamental de Práctica. 361 Pestaña de configuración de CAM 362 CAD Guía Fundamental de Práctica. Pestaña de Configuración de Usuario CAD Guía Fundamental de Práctica. 363 Pestaña de Configuración de PDM (Mirar Apéndice B) Pulsa Aceptar y deja que ZW3D se reinicie. 364 CAD Guía Fundamental de Práctica. Apéndice ZW3D PDM B CAD Guía Fundamental de Práctica. 365 366 CAD Guía Fundamental de Práctica. Data Management Gestión de Datos El manejo eficiente de datos es esencial para el éxito de cualquier organización. El PDM de ZW3D coordina el flujo de documentos a través de un proceso de ingeniería, fomentando así la comunicación, cooperación y el trabajo en equipo. La aproximación del PDM de ZW3D permite a los miembros clave de un grupo de ingeniería trabajar juntos como un equipo a lo largo del ciclo de vida de un producto. ZW3D tiene como objetivo crear un sistema de gestión que asegure que todos los miembros de un grupo de ingeniería, ya sea diseño o fabricación, puedan trabajar juntos en un esfuerzo colaborativo para imponer sus requisitos sobre el diseño de un producto. Esta aproximación provee un ambiente que facilita y alentando el éxito en el que todos los miembros de un equipo pueden gastar su tiempo produciendo en lugar de buscar documentos e información. Cómo Puede Ayudarte ZW3D Para tener éxito, una organización tiene que gestionar eficientemente los miles de documentes creados cada año. Encontrar el documento correcto con la revisión adecuada, es un problema extremadamente crítico, ya que los errores debidos a una mala gestión de los datos pueden ser dañinos y costosos. El PDM de ZW3D completa este requisito esencial organizando el almacenamiento y el acceso a los archivos y documentos, así como facilitar el flujo a lo largo de la organización La aproximación de ZW3D reduce el coste de errores en cada fase del desarrollo. Es normal que se detecten errores en el prototipo y las fases de fabricación son costosas y necesitan tiempo para corregirse, si se detectan errores en fases tempranas de desarrollo, éstos se pueden corregir fácilmente Implementación Rápida del Gestor de Datos de Producto (PDM) El PDM de ZW3D es fácil de instalar, se puede implementar rápidamente. El PDM de ZW3D no requiere mucho tiempo de consulta y no se necesita tu estructura de trabajo. Control de revisión y gestión del ciclo de vida: Las opciones de gestión de revisión del PDM de ZW3D te permiten controlar el flujo de revisiones de un grupo de ingeniería. Gestor del Ciclo de Vida del PDM de ZW3D El PDM de ZW3D permite a los usuarios mantener la información CAD/CAM relacionada a sus productos a lo largo del ciclo de vida de un producto. Reflejando el proceso físico de la gestión de documentos, el PDM de ZW3D utiliza funciones de ingreso, verificación, lanzamiento y obsoletas para gestionar el ciclo de vida de tus documentos. El PDM de ZW3D creará nuevas versiones de un archivo CAD/CAM para protegerlo de modificaciones no autorizadas. CAD Guía Fundamental de Práctica. 367 Definición de Funciones • Ingresar En Activo Cuando añades un documento al sistema PDM para que sea gestionado y se controlen las revisiones en el sistema PDM y lo Almacenas. • Ingresar En Externo Cuando añades un documento que no es un archivo CAD nativo al sistema PDM para que sea gestionado y controlado en el sistema PDM y lo Almacenas. • Comprobar Cuando obtienes un documento del sistema PDM, el cual ahora ha cambiado a una nueva revisión de la que estás trabajando, a si vez, el archivo en el sistema PDM de la versión anterior está ahora bloqueado. • Comprobar y Editar Es lo mismo que Comprobar, pero abre el archivo para que éste sea editado. • Publicar Activo Cuando Publicas un documento que estás modificando a solo lectura. • Publicar Externo Cuando publicas un documento que no es un archivo CAD nativo y lo estás cambiando a solo lectura. • Nueva Publicación y Editar Crea una nueva publicación del archivo y abre éste para que sea editado. • Nueva Publicación e Insertar Crea una nueva publicación del archivo y lo inserta en el archivo actual. • Obsoleto Activo Usa esta operación en documentos que ya no son versiones actuales de tus documentos y no quieres que los usuarios los usen más. • Obsoleto Externo Usa esta operación en documentos que no sean archivos CAD nativos, que ya no son versiones actuales de tus documentos y que no quieres que demás usuarios los utilicen más. 368 CAD Guía Fundamental de Práctica. Configurar el PDM de ZW3D Todo lo que se necesita para configurar el sistema PDM de ZW3D, son unos pocos cambios en la ventana de diálogo de la Configuración de ZW3D Un Objeto por Archivo Cuando estés usando el PDM querrás un único Objeto de ZW3D por Archivo. Marca esto en la pestaña General. Nombre de Usuario Esto tiene que configurarse para cada ordenador que contenga el software de CAD/CAM ZW3D para introducir el actual nombre de usuario. Esta opción está en la pestaña Usuario, tal y como se muestra abajo. Ubicaciones de Almacenamiento Esto tiene que configurarse para cada ordenador que contenga el software de CAD/CAM ZW3D para establecer el directorio específico que creará un administrador para que sea usado como la ubicación de Almacenamiento y el directorio de trabajo de los Usuarios, como se muestra a continuación. Estas ubicaciones pueden estar en un ordenador local o un dispositivo de red. CAD Guía Fundamental de Práctica. 369 Usar las Funciones de Archivo del PDM de ZW3D He aquí diferentes formas para acceder a las funciones del PDM de ZW3D. En esta sección verás cómo acceder a ellas. Archivo > Ventana de Diálogo de “Abrir Archivo” La imagen inferior muestra el diálogo de Abrir Archivo donde puedes acceder a algunas de las funciones del PDM. Estas funciones son: Cambiar a Directorio de Trabajo Esto cambiará el directorio desde el cual estás en tu sistema de archivos a tu carpeta de trabajo del PDM. Copiar Archivo del Almacén Esto copiará una versión de solo lectura del archivo del Almacén al directorio del usuario, para que pueda usarlo como referencia. Comprobar Esto copiará el archivo desde el Almacén a la carpeta de trabajo del usuario en un estado de lectura/escritura. Esto le dará al usuario control total del archivo. También la revisión del archivo ha sido incrementada por uno y el archivo que está en el almacén está bloqueado, así pues, los demás usuarios no pueden usar una versión antigua del archivo. Nueva Publicación Esto se usa para tomar un nuevo archivo Publicado para usarlo para su edición. Ejemplo: Si has publicado un nuevo archivo en el sistema PDM puede estar en un nivel de revisión específico. Usaremos “1”. Cuando creas una nueva publicación, estarás cambiando el nivel de revisión a “2.1”, esta es la primera versión de la nueva publicación. (El esquema de revisión se cubrirá posteriormente en este documento). Esto copiará el archivo desde el almacén a la carpeta de trabajo del usuario. Esto le dará control total al usuario sobre este archivo. 370 CAD Guía Fundamental de Práctica. Archivo > Ventana de Diálogo Guardar o Guardar Como La imagen superior muestra la ventana de diálogo de Guardar Archivo o Guardar Archivo Como, donde puedes acceder a algunas de las funciones del PDM. Estas funciones son: Cambiar a Directorio de Trabajo Esto cambiará el directorio donde actualmente está tu sistema de archivos a tu carpeta de trabajo del PDM. Registrar Esto tomará un nuevo archivo o un archivo que ha sido anteriormente comprobado y lo sitúa dentro del sistema PDM. Si esta es la primera vez que el archivo ha sido ingresado en el sistema PDM, el nivel de revisión comenzará en “1.1”. Si es un archivo que ha sido comprobado anteriormente, el nivel de revisión incrementará al siguiente número. Publicar Esto tomará un nuevo archivo u otro archivo que haya sido anteriormente revisado y lo situará en el sistema PDM. Si esta es la primera vez que el archivo se ha puesto en el sistema PDM, el nivel de revisión empezará en “1”. Si es un archivo que ha sido anteriormente comprobado, el nivel será un nivel de revisión mayor al actual. Obsoleto Esto tomará un archivo y lo situará en un estado obsoleto en el sistema PDM. CAD Guía Fundamental de Práctica. 371 Menú “Archivo > Gestionar Valor” La imagen inferior muestra todas las opciones disponibles para el PDM de ZW3D 372 CAD Guía Fundamental de Práctica. ZW 3D provee los menús de aplicación para la interconexión con las funciones del PDM de ZW3D. Puedes entrar a estas opciones seleccionando Archivo > Gestionar Valores, en cualquier nivel de ZW3D. La tabla inferior, enumera las funciones Actuales del PDM de ZW3D y las rutas de menú para encontrarlos. Funciones del Menú del PDM de ZW3D Archivo> Gestionar Almacén Activar Desactivar Identificarse con tu nombre de usuario y contraseña, activa el PDM de ZW3D. Mira el Gestor de grupos y usuarios para más información. Esto desactiva del PDM de ZW3D. Gestionar Usuarios Usa esto para gestionar (Añadir/Editar/Borrar) usuarios y grupos del PDM de ZW3D. Esto muestra el Gestor de Grupos y Usuarios. Gestionar Archivos Esto Muestra el Gestor del PDM de ZW3D. Ver Archivo Esto muestra el Gestor del PDM de ZW3D y abre un archivo seleccionado. Componente Esto muestra el Gestor del PDM de ZW3D e inserta el archivo seleccionado como un componente. Copiar Archivo de Almacén Muestra el Gestor del PDM de ZW3D y copia el archivo seleccionado al directorio de trabajo. Gestionar red de archivos Esto aplica funciones del PDM a todos los archivos referenciados por la pieza o ensamblaje activo. (Mira Manejar Red de Archivos). Archivo > Gestionar Almacén > Ciclo de Vida Ingresar Externo Ingresar Activo Comprobar Comprobar y Editar Comprobar e insertar Publicar Externo Publicar Activo Ingresa cualquier archivo externo en el Almacén. Ingresa el archivo actual en el almacén. Comprueba un archivo y lo mueve al directorio de trabajo. Comprueba un archivo fuera del directorio de trabajo y lo abre. Comprueba un archivo fuera del directorio de trabajo y lo inserta como componente. Publica un archivo externo. Publica el archivo actualmente activo. Nueva Publicación Crea una nueva publicación del archivo seleccionado y lo copia al directorio de trabajo. Nueva publicación y editar Crea una nueva publicación del archivo seleccionado y lo abre. Nueva Publicación e Insertar Crea una nueva publicación del archivo seleccionado y lo inserta como un componente. CAD Guía Fundamental de Práctica. 373 Obsoleto Externo Obsoleto Activo Obsoleta un archivo externo. Obsoleta el archivo activo actual. Una vez que hayas establecido los directorios de trabajo y del almacén usando la pestaña del PDM del Formulario de configuración de ZW3D, se activa la lista del Navegador de Archivos del PDM para permitir que algunos comandos del PDM se ejecuten directamente. La lista se específica para las opciones del PDM de Abrir y Cerrar. El Gestor del PDM de ZW3D Se abre en: Archivo > Gestionar Almacén > Gestionar Archivos Con el Gestor del PDM de ZW3D, podrás buscar y gestionar archivos de objetos de ZW3D y otros archivos que no sean de ZW3D como archivos de procesadores de texto, base de datos y hojas de cálculo asociadas con tus proyectos de diseño a lo largo de su ciclo de vida. Puedes también realizar funciones de la vida del ciclo de vida del producto (por ejemplo: Ingresar, comprobar, publicar, etc.) y establecer los permisos de usuarios y grupos que usan el gestor del PDM de ZW3D. Directorio Actual Usa la lista para alternar entre el directorio de almacenamiento y tu directorio de usuario. Las búsquedas de archivos se realizarán en el directorio actual. Filtro de Archivos Para filtrar el actual directorio de almacenamiento (o tu directorio de usuario); introduce el criterio de filtro en el Formulario de Filtro de Archivos (mira abajo). El Gestor del PDM de ZW3D ubicará y enlistará aquellos archivos que coincidan con todos los campos del criterio de búsqueda provistos. Lista de Archivos Los resultados de la búsqueda de archivos se mostrarán en una lista aquí. Todos los archivos aparecerán en la lista si los criterios de búsqueda no son introducidos. 374 CAD Guía Fundamental de Práctica. Lista de Revisión El historial de revisión del archivo seleccionado se muestra en una lista aquí. Cada revisión representa a un archivo que está enlistado en la Lista de Archivo. Puedes seleccionar un archivo en la Lista de Archivos seleccionado su nivel de revisión en la Lista de Revisión. Puedes también revisar el historial de revisión de un archivo usando esta lista. Puedes realizar una Edición de Objeto (Funciones de <Right-click>) en los archivos seleccionados. Mira la Funcionalidad de los Botones del Ratón para más información. Lista de Estado Esta lista muestra el estado actual del archivo seleccionado (por ejemplo: Nuevo, Ingresado, Comprobado, Publicado u Obsoleto). El nombre del grupo y del usuario y su nivel de acceso al archivo también están enlistados. Mira también las opciones Cambiar Estado de Publicación de Archivo y Cambiar Permisos de Usuarios y Grupos de ZW3D, para más información. Vista Previa La vista previa del archivo se muestra aquí. Puedes usar el comando de Capturar Vista Previa mientras el archivo es activado antes de ingresarlo en el almacén del PDM de ZW3D. Se te recordará de hacerlo primero si no hay una vista previa disponible para el archivo. Funcionalidad de los Botones del Ratón Lista de Archivos <Right-click> en un archivo, para mostrar las siguientes funciones de <Rightclick>. Algunas funciones pueden estar desactivadas dependiendo del estado actual del archivo. • • • • • • • • Ingresar Comprobar Publicar Nueva Publicación Obsoleto Ver Archivo Copiar Archivo Eliminar Archivo Lista de Estado <Right-click> en un objeto y selecciona “Cambiar Estado” para mostrar el Formulario de Cambiar Estado de Archivo. Puedes cambiar el estado del archivo o los permisos de grupo y usuario para el archivo. Mira también las opciones Cambiar Estado de Publicación de un Archivo y Cambiar Permisos de Grupos y Usuarios de ZW3D para más información. CAD Guía Fundamental de Práctica. 375 Formulario de Filtro de Archivos rar la Lista de Archivos Usa este formulario para filtrar (mostrada arriba). Si ahora estás buscando solo un archivo y sabes su nombre, completa solo el campo de Nombre de Archivo.. Si sabes el nivel de revisión o el nombre de usuario, completa estos campos para limitar la lista filtrada. Si no estás seguro, deja los campos en blanco. De otra manera, el archivo puede no ser localizado. Cuando hayas terminado de introducir el criterio de búsqueda, pon una marca en la casilla al lado de los campos que deseas buscar o pulsa <ENTER> en cualquier ier campo de entrada. Puedes activar o desactivar campos para modificar los resultados de la búsqueda. Si no se introduce ningún criterio de búsqueda, todos los archivos en el directorio actual se mostrarán. EL Filtro de Archivos está únicamente activo mientras mientras el menú es visible. Si el usuario cierra el menú del Filtro de Archivos, los valores se restablecerán a los valores por defecto. • Palabra Clave - Encuentra todos los archivos que contengan la palabra clave especificada. • Ocultar Archivos Inaccesibles Inaccesi - Marca esta casilla para ocultar todos los archivos que son inaccesibles al actual usuario a causa de sus permisos. Cambiar el Estado de Publicación de un Archivo Se activa en Archivo > Gestionar Almacén > Gestionar Archivos Puedes cambiar el estado ado de publicación de un archivo (por ejemplo: Nuevo, Ingresado, Comprobado, Publicado u Obsoleto) haciendo <Right-click> <Right en la bandera de publicación y seleccionando Cambiar Estado.. Esto se hace en la lista de estado del Gestor del PDM de ZW3D mientras el el archivo está seleccionado en la lista de Archivos en el gestor. Mira los apartados Funcionalidad de los Botones del Ratón y Formulario de Cambiar Estado de Archivo para más información. Permisos de Grupos y Usuarios de ZW3D Se activa en Archivo > Gestionar Gesti Almacén > Gestionar Archivos Puedes cambiar el nombre del grupo y usuarios de un archivo y sus permisos (por ejemplo: ver o editar) haciendo <Right-click> en la bandera de Usuario o Grupo y seleccionando Cambiar Estado. Estado Eso se hace en la lista de Estado del Gestor del PDM de ZW3D mientras el archivo está seleccionado seleccionado en la lista del gestor. Mira los apartados Funcionalidad de los Botones del Ratón y Formulario de Cambiar Estado de Archivo para más información. 376 CAD Guía Fundamen ental de Práctica. Cambiar Estado Se abre en Archivo > Gestionar Almacén > Gestionar Archivos > Cambiar Estado Usa este formulario para cambiar manualmente el estado de publicación de un archivo, o el nombre de un usuario y/o grupo y los permisos de archivo. No debería ser utilizado durante el uso regular del Sistema PDM de ZW3D El formulario se pondrá en el actual estado del archivo seleccionado. Usa la sección Estado para cambiar el estado actual (por ejemplo: Nuevo, Ingresado, Comprobado, Publicado u Obsoleto). Usa la sección de Usuario para cambiar el nombre de Usuario y de Grupo y asignar los permisos a grupo o usuario asignados. Usa la Descripción para modificar la descripción asignada al archivo. Formulario de Permisos de Usuario Se abre en Archivo > Gestionar Almacén > Gestionar Archivos > Cambiar Estado > Usuario Usa este formulario para asignar permisos de usuario para el archivo. Primero selecciona Archivo > Gestionar Almacén > Gestionar Usuarios para configurar los usuarios usando el Gestor de Grupos y Usuarios. Luego, Usando el Formulario de Permisos de Usuarios mostrado abajo, selecciona el usuario en la lista y luego marca la casilla al lado de Leer y/o Escribir para asignar los permisos a este usuario. Repite el proceso para hasta diez usuarios. CAD Guía Fundamental de Práctica. 377 Formularios de Permisos de Grupo Se abre en Archivo > Gestionar Valor > Gestionar Archivos > Cambiar Estado > Grupo Usa este formulario para asignar permisos de grupo para el archivo. Primero selecciona Archivo > Gestionar Almacén > Gestionar Usuarios para configurar los grupos usando el Gestor de Grupos y Usuarios (mira abajo). Luego, usando el Formulario de Permisos de Grupo mostrado abajo, selecciona el grupo en la lista y luego marca la casilla al lado de Escribir y/o Leer para asignar los permisos a ese grupo. Repite el proceso hasta diez grupos. 378 CAD Guía Fundamental de Práctica. Gestor de Grupos y Usuarios Activado en: Archivo > Gestionar Almacén > Gestionar Usuarios Usa este formulario para crear y gestionar usuarios y grupos. Puedes asignar nombres y contraseñas para cada usuario. También puedes asignar privilegios de administrador a un usuario. Dirígete a la lista de opciones inferior, para referencia. • Lista de Usuarios - La porción superior del gestor enlista los actuales usuarios conforme se van creando. Cada usuario tiene asignado o privilegio de Administrador o de Usuario, como se indica al lado del nombre de usuario. Pulsa Sí o No al lado de Administrador para asignar este privilegio a un administrador. • Nombre de Usuario, Contraseña - Estos son el nombre de usuario y la contraseña que los usuarios usarán para poder entrar en el PDM de ZW3D y el Gestor. • Grupos - Si el usuario está asignado a uno o más grupos, estos se muestran aquí. Mira los Grupos Seleccionados para asignar un nuevo usuario a un grupo • Administrador - Pulsa Sí o No para asignar privilegios de Administrador a un usuario. • Seleccionar Grupos Cuando crees un nuevo usuario, selecciona esta opción para seleccionar uno o más grupos a los que se les asignará el nuevo usuario. Lee y escribe privilegios a los archivos que pueden ser asignados por el usuario o el grupo. Dirígete al Formulario de Cambiar Estado de Archivo. También dirígete al Gestor de Grupos y Usuarios. • Borrar Entrada - Esto borrará los valores de los campos de Nombre de Usuario, Contraseña y Grupo. • Añadir Usuario - Esto añade un nuevo usuario a la lista de Usuarios basada en los campos de Nombre de Usuario, Contraseña y Grupos. • Borrar Usuario - Selecciona un usuario de la Lista de Usuarios y selecciona esta opción para eliminarlo • Mostrar Grupos - Esto enlista los grupos que están definidos actualmente. Ve al Gestor de Grupos y Usuarios. • Añadir Grupo - Selecciona esta opción, introduce un nombre para el grupo en el formulario y luego pulsa Aceptar para crear el grupo. • Borrar Grupo- Selecciona esta opción, selecciona un grupo de la lista y luego pulsa Aceptar para borrar el grupo. CAD Guía Fundamental de Práctica. 379 Gestionar la Red de Datos Se abre en Archivo > Gestionar Almacén > Gestionar Red de Datos Usa este comando para aplicar las funciones Comprobar, Nueva Publicación, Ingresar, Publicar u Obsoleta del PDM (mira arriba la interfaz del PDM de ZW3D) para que todos los archivos estén referenciados por un componente o pieza/ensamblaje seleccionado. Mira las opciones adicionales de abajo. Entradas Requeridas • Componente - Selecciona el componente para aplicar las funciones del PDM o <Middle-click> para aplicarlas la pieza o ensamblaje activos. Entradas Opcionales • Opción - Selecciona la función del PDM a aplicar. • Incluir Componentes - Marca esta casilla para incluir componentes derivados, los seleccionados o los de la pieza/ensamblaje activos. • Incluir objetos estrictamente enlazados - Marca esta casilla para incluir objetos estrictamente enlazados. Mira en Herramientas > Gestor de Enlaces, para saber más sobre los objetos estrictamente enlazados. • Incluir archivos importados - Marca esta casilla para incluir archivos importados referenciados por el historial de la pieza, el componente seleccionado o por la pieza/ensamblaje activo (por ejemplo: archivos IGES o de nubes de puntos). 380 CAD Guía Fundamental de Práctica. CAD Guía Fundamental de Práctica. 381 382 CAD Guía Fundamental de Práctica.