COLEGIO DE BACHILLERES DEL ESTADO DE HIDALGO
Anuncio
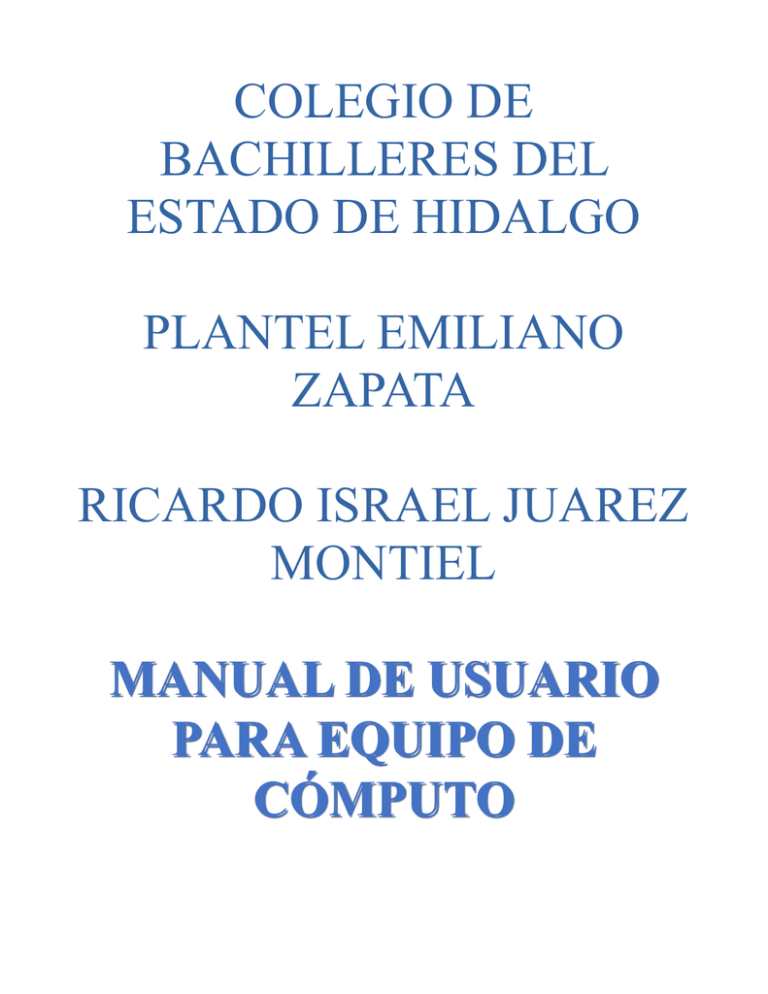
COLEGIO DE BACHILLERES DEL ESTADO DE HIDALGO PLANTEL EMILIANO ZAPATA RICARDO ISRAEL JUAREZ MONTIEL MANUAL DE USUARIO PARA EQUIPO DE CÓMPUTO MANUAL DE USUARIO Escritorio El escritorio es la pantalla principal de trabajo presente en los sistemas operativos como Windows, Linux, Mac, Ubuntu, entre otros. Se trata del punto de partida gráfico para realizar cualquier actividad en dentro de un sistema operativo gráfico. El escritorio suele mostrar íconos de aplicaciones, archivos y accesos directos más utilizados por el usuario. También suele ser totalmente personalizable en sus colores, fondos, letras e iconos Hora y fecha 1.- Das clic a lado de fecha y hora donde aparece como un engrane: 2.- Damos clic en *Configuración del sistema*, nos llevara a una ventana como esta: 3.- En la parte de abajo nos aparece la opción de fecha y hora damos clic hay, después donde dice Reloj, nos dará varias opciones para configurar. 4.- Luego de todo esto nosotros elegimos la hora, fecha y más opciones que nos indiquen como nosotros queramos. PAPEL TAPIZ El Papel tapiz es una imagen empleada como fondo de una interfaz gráfica de usuario en la pantalla de una computadora o en un dispositivo móvil. En ocasiones puede ser un color plano o gradiente. Para configurar esta herramienta necesitamos seguir los siguientes pasos: 1. Nos vamos a la opción de configuración del sistema, nos saldrá una ventana como esta: 2. Nos vamos a la opción de Apariencia. Luego de eso saldrá esta ventana: 3. Como podrán ver nos da opciones para seleccionar alguna imagen ya sea de las que trae el sistema o alguna que tengamos guardada. 4. Para buscar otras carpetas de imágenes nos vamos a donde dice *Fondos de escritorio y buscamos una carpeta donde se encuentren nuestras imágenes. APARIENCIA Para configurar la apariencia tenemos que: 1. Ir a la opción de Configuración del sistema, (como en los pasos anteriores) 2. Nos vamos a la opción de Apariencia: 3. En la parte de abajo nos da las opciones de Ampliar, Radiance, Tamaño de iconos del lanzador y configuramos a nuestros gusto. PERSONALIZAR CUENTAS DE USUARIO Una cuenta de usuario es una colección de información que indica a Ubuntu los archivos y carpetas a los que puede obtener acceso, los cambios que puede realizar en el equipo y las preferencias personales. Para entrar a esta opción de cuentas de usuario nos dirigimos a: 1. Damos clic en el engrane, donde dice configuración del sistema. 2. Nos aparecerá esta ventana: 3. En esa ventana nos dirigimos donde dice Cuentas de usuario. 4. En esta ventana podemos agregar otras cuentas de usuario y configurar como se nos muestra en la imagen, a si como poner contraseña, cambiar el nombre y la imagen de usuario, etc. MANTENIMIENTO DEL SISTEMA Es aquel que se realiza con el objetivo de que nuestros ordenadores funcionan de manera óptima todo el tiempo. Consiste sencillamente en revisar el funcionamiento de un dispositivo y realizar ajustes que garanticen su máximo rendimiento en el tiempo. CCleaner es una herramienta sumamente sencilla, pero increíblemente útil. Cómo su nombre lo indica, es un “limpiador”. CCleaner nos permite recoger la casa, por así decirlo. Su principal función es la de limpiar los datos que se van acumulando en nuestro ordenador con el uso diario. Esto incluye: los archivos temporales, los historiales de navegación, las cookies, los documentos recientes del explorador, las miniaturas de las imágenes, etc. PASOS PARA DARLE EL MANTENIENTO A UN EQUIPO DE CÓMPUTO 1.- Limpia todos los archivos inútiles que dejan tus navegadores. Para hacerlo, puedes usar el Liberador de espacio en disco en los sistemas de Windows o descargar un programa gratuito como CCleaner para que lo haga por ti. En Linux, puedes usar Kleansweep o Bleachbit. Las cookies y la memoria caché que dejan los navegadores puede llegar a convertirse en gigabytes de espacio desperdiciado, así que es importante eliminarlas. 2.- Busca y elimina cualquier spyware y/o virus en tu PC. Existe una gran cantidad de herramientas disponibles para hacerlo. AVG Antivirus es una buena. La página Download.com es un buen lugar en el que puedes obtener estas herramientas legalmente. 3.- Desfragmenta tu disco duro mensualmente para mantener a tu computadora funcionando sin problemas. Windows XP incluye una utilidad para hacerlo, pero también existe una herramienta llamada Magical Defrag, que desfragmenta automáticamente tu sistema durante periodos de inactividad. 4.- Desinstala programas que ya no uses y elimina música que ya no escuches. Mientras más espacio libre tengas en tu computadora, más rápido funcionará. Te sorprenderás de la cantidad de espacio que liberarás y de cuánto aumentará el rendimiento de tu computadora. 5.- Escribe el comando msconfig en la línea de comandos Ejecutar para abrir una ventana que te permitirá desmarcar los programas de inicio que no uses. Esto puede requerir que reinicies tu computadora muchas veces. CCleaner también cuenta con una opción que te permite hacer lo mismo (Herramientas--->Inicio) 6.- Utiliza los sistemas de administración de disco de tu computadora. Para Windows, selecciona Rendimiento y Mantenimiento y luego "Reorganizar elementos en el disco duro..." y "Liberar espacio en disco". En el caso de Mac, ve a la carpeta Aplicaciones, selecciona la carpeta Utilidades y por último ejecuta Utilidad de discos. DESFRANGMENTAR DISCO DURO Inicia Windows en Modo seguro (recomendado). Abre el menú Inicio y haz clic en Equipo (Mi PC en XP). Da clic derecho sobre el disco que deseas desfragmentar y selecciona Propiedades: Se abrirá una ventana. Haz clic en la pestaña Herramientas y luego haz clic en Desfragmentar ahora: Para terminar, verás una ventana. Selecciona allí el disco que deseas desfragmentar y haz clic en el botón Desfragmentar disco. ESCANEO DE DISCO DURO Puede solucionar algunos problemas del equipo y mejorar su rendimiento asegurándose de que no hay errores en el disco duro. 1. Para abrir Equipo, haga clic en el botón Inicio y, a continuación, en Equipo. 2. Haga clic con el botón secundario en la unidad de disco duro que desee comprobar y, a continuación, haga clic en Propiedades. 3. Haga clic en la ficha Herramientas y después, en Comprobación de errores, haga clic en Comprobar ahora. Si se le solicita una contraseña de administrador o una confirmación, escriba la contraseña o proporcione la confirmación. Para reparar automáticamente problemas con archivos y carpetas detectados durante un examen, seleccione Reparar automáticamente errores en el sistema de archivos. De lo contrario, la comprobación de disco simplemente notificará los problemas, pero no los resolverá. Para realizar una comprobación de disco en profundidad, seleccione Examinar e intentar recuperar los sectores defectuosos. Este tipo de examen consiste en buscar y reparar errores físicos en el propio disco y puede tardar mucho más tiempo en completarse. Para comprobar si hay errores en los archivos y errores físicos, seleccione tanto Reparar automáticamente errores en el sistema de archivos como Examinar e intentar recuperar los sectores defectuosos. 4. Haga clic en Inicio. En función del tamaño del disco duro, esto puede tardar varios minutos. Para obtener los mejores resultados, no use el equipo para ninguna otra tarea mientras se comprueba si hay errores. FORMATEO DEL EQUIPO Pasos para Formatear una PC Parte 1 Para entrar en la BIOS pulsaremos F1 ó F2 ó Supr (según el modelo de placa base) nada más encender nuestro PC. Aunque actualmente hay BIOS que permiten elegir la unidad de booteo apretando F8 Dentro de la BIOS buscaremos la opción Advance Bios Features y pulsamos ENTER sobre esta opción. Y First colocaremos Boot las Device – opciones: CDROM Una vez que esté definida la secuencia de arranque del ordenador, pulse la tecla "Esc" delteclado y vaya a la opción de SAVE & EXIT para salir de la Bios guardando los cambios y pulse sobre OK. Con el CDROM en la unidad de CD/DVD reiniciamos el ordenador para comenzar la instalación de Windows XP. Si aparece un mensaje como este pulsaremos cualquier tecla. La instalación comenzará a copiar archivos y a iniciar los dispositivos, mientras esperaremos. Pulse una tecla y a continuación le aparecerá una pantalla azul con el inicio del proceso de copia de los archivos necesarios para la instalación. Cuando aparezca la siguiente pantalla, pulse la tecla "Enter" o "Intro"... y accederá a la pantalla de aceptación del contrato de licencia. Pulse la tecla F8 para aceptar el contrato e iniciar la instalación. La siguiente pantalla le permitirá reparar la instalación de Windows XP. Pulse la tecla "Esc" (no reparar) para continuar. Parte 2 Nota importante: Haga una copia de seguridad de sus datos y guárdela en lugar seguro antes de realizar los pasos indicados más abajo. Recuerde que todos los ficheros y programas se borrarán de su disco si continua adelante con esta guía. La pantalla que se muestra después de haber omitido la reparacion del sistema, nos lista las particiones existentes en el disco duro Debemos eliminar todas las particiones que tenemos y, para ello, seleccionaremos cada una de ellas usando las teclas de cursor (arriba y abajo) y pulsaremos la tecla "D". Así quedará eliminada la partición. Automáticamente iremos a otra pantalla en la que se nos pedirá una confirmación para ejecutar finalmente esta acción. Nos pedirá que pulsemos la tecla "L" para eliminar la partición. En la siguiente pantalla aparecerá en la parte inferior un cuadro indicando una unidad de disco con espacio no particionado. Pulsaremos "C" para crear una partición nueva y se nos pedirá que asignemos el tamaño que queremos a la unidad. Utilizaremos el tamaño que se propone por defecto y pulsaremos la tecla "Enter" o "Intro". A continuación, el sistema nos informará de que la partición no está formateada y nos dará las siguientes opciones... Seleccione con las teclas de cursor "Formatear la partición utilizando el sistema de archivos NTFS" y pulse "Enter" o "Intro". El programa de instalación iniciará el proceso de formateo y cuando éste termina, se comenzará a instalar el sistema operativo Windows XP. Una vez realizado estos pasos, ya estaría formateado el equipo y a continuación empieza el proceso de copiar los archivos para la instalación. Una vez copiados los archivos, necesarios para la instalación de Windows XP, el equipo se reiniciará automáticamente. Parte 3 Cuando vuelva a arrancar el equipo, aparecerá la siguiente pantalla de instalación de Windows XP... y la pantalla para la configuración de las opciones regionales y de idioma Al pulsar el botón "Siguiente", una vez configuradas las opciones regionales, aparecerá la pantalla de personalización del software. Completaremos el nombre y organización y pulsaremos "Siguiente". La pantalla a continuación sirve para validar la copia del sistema operativo. Puede encontrar la clave de producto de su software en el paquete que adquirió o en la etiqueta adherida a su equipo. Introduzca con atención la clave de producto. Al pulsar sobre el botón "Siguiente", podrá definir el nombre que recibirá el equipo y que lo identificará en una eventual red de otros PCs. Así mismo, deberá elegir una contraseña para la cuenta de "Administrador". Es importante que no olvide esta contraseña. Tras pulsar "Siguiente", podrá definir los valores de fecha y hora, así como la zona horaria que le corresponde. Si pulsa "Siguiente", comenzará el proceso de configuración de red de su sistema, pero sólo si dispone de una tarjeta de red en su equipo. Parte 4 Nota importante: Reanima recomienda que las tareas necesarias para formatear el disco, instalar Windows XP, configurar dispositivos y optimizar el sistema sean realizadas por personal técnico cualificado. Si su equipo dispone de una tarjeta de red instalada, aparecerá la siguiente pantalla de configuración de red. Seleccione "Configuración típica" y pulse "Siguiente". Ahora podrá definir si su equipo forma parte de un grupo de trabajo o de un dominio. Si se encuentra en una empresa que dispone de un dominio, deberá ponerse en contacto con la persona encargada de la gestión del dominio para continuar. Si su equipo forma parte de una red sin dominio, introduzca el grupo de trabajo (por ejemplo "GRUPO_TRABAJO" y recuerde que el nombre de este grupo de trabajo debe ser idéntico al nombre de grupo de trabajo de los demás ordenadores de la red. Al pulsar "Siguiente", la instalación continuará con esta pantalla... ... y una vez finalizado el proceso se mostrará la pantalla para continuar con la configuración, dando las gracias por adquirir el software. Pulsando sobre la flecha verde "Siguiente", podrá especificar cómo se conecta el equipo a Internet. En esta guía no especificaremos tipo de conexión y, por lo tanto, pulse sobre la doble flecha "Omitir". A continuación podrá registrar el producto con el fabricante del software o dejar este paso para más adelante. Al pulsar "Siguiente" podrá definir si habrá otros usuarios que utilicen su PC y de este modo, crear cuentas de usuario adicionales. La siguiente pantalla indica que ha finalizado el proceso de formateo e instalación de Windows XP Pulse "Finalizar" 1.- CÓMO INSTALAR UN ANTIVIRUS Debes entender la necesidad de un antivirus. De los tres principales sistemas operativos que existen, Windows es el más propenso a virus. Cuenta con la mayor cantidad de usuarios y al mismo tiempo tiene el sistema integrado de seguridad más débil. Los antivirus protegerán tu computadora de software malicioso que llega a través de correos electrónicos, artefactos de memoria externa, descargas, páginas web entre otros. 2.- Consigue un antivirus. Existen unas cuantas opciones gratuitas en el mercado que realizan un trabajo decente para proteger al usuario promedio. Estos programas son actualizados frecuentemente con nuevas definiciones de virus que les permite reconocer las amenazas más recientes. Si tratas frecuentemente con páginas web o archivos que están infectados con virus, querrás optar por una protección pagada más potente. Los antivirus de pago están disponibles normalmente con una cuota de subscripción anual. Cuando descargues un antivirus gratis o de pago, asegúrate de estar descargándolo de una fuente confiable. Existen muchos programas que aclaman ser antivirus o antimalware pero en realidad instalan malware en tu computadora. Lee reseñas y descarga productos de compañías que han estado en el mercado por mucho tiempo. 3.- Instala el antivirus. Asegúrate que no haya otros programas abiertos mientras instalas el antivirus. Lo más probable es que debas estar conectado a internet para descargar archivos adicionales y actualizaciones. Algunos antivirus gratuitos vienen con barras de tareas para tu explorador web. Estas barras pueden agregar protección pero también cambian tus opciones de buscador y hacen que las computadoras antiguas se traben. Trata de rechazar esta opción si tienes la oportunidad de hacerlo. 4.- Actualiza el programa. Luego de completar la instalación, reinicia tu computadora y actualiza el programa. Es probable q ue el archivo que descargaste no sea la última versión así que deberás conectarte a los servidores de tu antivirus y descargar las últimas actualizaciones. La mayoría de antivirus te permiten hacer clic derecho en el ícono de la bandeja del sistema mientras esté funcionando y darle clic a “Actualizar”. Trata de actualizarlo semanalmente. La mayoría de antivirus están configurados para actualizarse automáticamente. Revisa las opciones dos veces para asegurarte de estar recibiendo las actualizaciones necesarias. 5.- Escanea tu computadora. Una vez que el programa esté instalado y actualizado, es tiempo de escanear tu computadora. Esto puede tomar unas cuantas horas dependiendo de la cantidad de archivos que hay para escanear y de la velocidad de tu computadora 6.- Establece un horario de escaneo. Los antivirus. Son más efectivos cuando están automatizados. Abre la configuración de tu antivirus y busca la opción de “Programación de Escaneo”. Trata de programar una hora en la que tu computadora esté encendida pero no la estés usando. Idealmente, deberías hacerlo una vez a la semana; hazlo de manera más continua si frecuentemente tratas con archivos potencialmente infectados. 7.- Mantén Windows actualizado. La mejor manera mantener tu computadora protegida es asegurándote que tu copia de Windows está actualizada. Microsoft publica actualizaciones de seguridad para Windows de manera regular, arreglando así las áreas utilizables de Windows. BIBLIOGRAFIA http://es.wikihow.com/instalar-un-antivirus www.definicionabc.com › Tecnología mantenimientocbtis226equipo10.blogspot.com/2010/. windows.microsoft.com/es-xl/Windows www.neostuff.net › TECNOLOGÍA › Laboratorio y Tutoriales es.ccm.net › Foro › Windows www.monografias.com › Computacion www.informaticamoderna.com/Mant_comp.htm es.wikihow.com › Portada › Categorías › Computadoras y electrónica https://mantenimientodelapc.wordpress.com mantenimientopcyj.blogspot.com/ www.gcfaprendelibre.org/tecnologia/curso/...7/cuentas_y.../1.do