Sistema de facturación electrónica Manual de usuario Comprobantes Fiscales Digitales por Internet
Anuncio
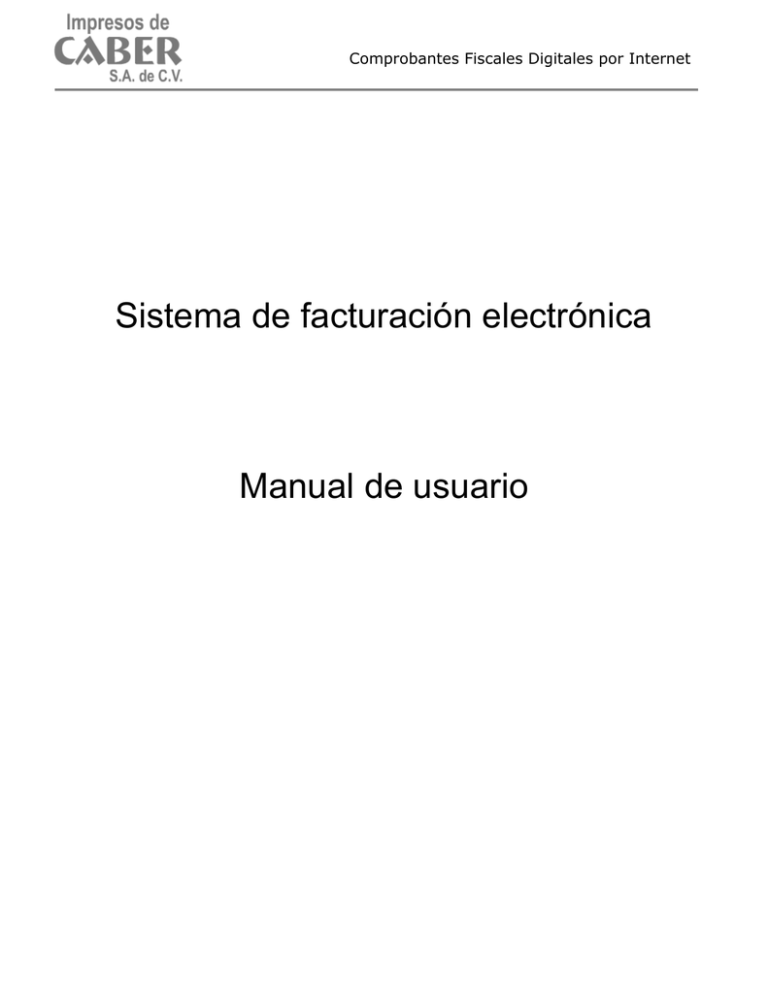
Comprobantes Fiscales Digitales por Internet Sistema de facturación electrónica Manual de usuario Comprobantes Fiscales Digitales por Internet Índice. Página de inicio…………………………………………………………………………….…….. 1 Proceso de registro……………………………………………………………………………… 1 Activar cuenta de acceso….……………………………………………………………….... 2 Pasos para comenzar a facturar…………………………………………………………… 3 Mis datos de Facturación…………………………………………………………………….. 4 Cargar Certificados y archivo key…………………………………………………………. 5 Facturación……………………………………………………………………………………….... 5 Confirmación de facturación……………………………………………………………….. 7 Representación impresa……………………………………………………………………… 8 Reporte de comprobantes fiscales digitales………………………………………… 9 Cancelación de comprobantes fiscales………………………………………………… 9 Soporte técnico……………………………….………………………………………………... 10 Comprobantes Fiscales Digitales por Internet Página de inicio. Para poder facturar electrónicamente en digitalfactura.com es necesario ingresar a la página http://www.digitalfactura.com/ y acceder con un clic al apartado “Aplicación gratuita”. Proceso de registro. Después de dar clic en el link de la aplicación gratuita será redireccionado a una página para ingresar al sistema, si no se tiene una cuenta para entrar al sistema se deberá dar clic en el link Regístrate. 1 Comprobantes Fiscales Digitales por Internet Seguido de este link es necesario llene el formulario con sus datos de la empresa, le recomendamos leer los términos y condiciones que aplican para www.digitalfactura.com, después de leer los términos y condiciones se deberá dar clic en el botón guardar. Es importante mencionar que para la contraseña requiere por cuestiones de seguridad de al menos un número, una letra minúscula, una letra mayúscula y un carácter especial /*() . Activar cuenta de acceso. Para poder activar su cuenta es necesario que ingrese a su cuenta de correo electrónico que proporciono en el registro, ahí le llegará un correo electrónico con un link de activación. Bastará con acceder a ese link para poder activar la cuenta. Si la cuenta no se activa en un lapso mayor a 24 horas es necesario volver a registrarse. En seguida se muestra el formato del correo que le llegará al momento de registrarse, y en el que será necesario siga el link de activación. 2 Comprobantes Fiscales Digitales por Internet Al dar clic en el link de la página para activar su cuenta el sistema le confirmará que su cuenta ha sido activada correctamente, y a continuación podrá acceder a nuestro panel para poder realizar sus facturas electrónicas. Pasos para comenzar a facturar. Una vez que sea activada la cuenta, ingrese a nuestra página de facturación gratuita ingresando su usuario y clave correspondiente, en seguida de esto usted podrá tener acceso a el panel principal del sistema. 3 Comprobantes Fiscales Digitales por Internet 1. Inicio, éste link lo llevara a la página inicial de su panel de facturación gratuita, que es la que se muestra en la pantalla de anterior. 2. Mis datos de Facturación. Para poder facturar es necesario que complete toda su información dirección, código postal, etc. 3. Cargar Certificado y archivo Key. Con ésta opción se cargará su certificado y el archivo key que el SAT le proporciona como contribuyente con el fin de poder facturar electrónicamente, también es necesario se coloque la clave que el SAT le da para el archivo key. 4. Facturación. Ésta pestaña es para que usted, contribuyente, completado los pasos; uno y dos, pueda empezar a generar sus facturas. 5. Buscar Facturas. Si requieres consultar alguna factura anteriormente creada esta pestaña es para ésto, con tan solo lo colocar el numero de factura digital podrás consultar y volverla a descargar, tanto su xml y su pdf para impresión. 6. Cancelar Facturas. Es necesario teclear el numero de folio fiscal y darle clic en el botón cancelar, a continuación se buscara la factura asociada a ese número de folio fiscal y se cancelara. 7. Herramientas de apoyo. Si necesitas alguna ayuda o forma de contacto estos links son de apoyo para el usuario. Mis datos de Facturación (2). En éste apartado deberá capturar su información complementaria para la emisión de comprobantes fiscales. 4 Comprobantes Fiscales Digitales por Internet Cargar Certificados y archivo key (3). Facturación (4). Mediante éste modulo usted comenzará a realizar su comprobante fiscal digital, cabe precisar que los campos marcados con un asterisco son obligatorios, por ningún motivo el sistema le permitirá avanzar si falta alguno de éstos campos. La captura de los datos requeridos depende del emisor del comprobante así como también la nomenclatura de los códigos de productos o códigos de clientes, en seguida se explican cada uno de los campos requeridos: Sección Cliente. Código Cliente: En éste campo el emisor capturará el código del cliente asignado por el mismo emisor, o en su defecto asignarle uno aleatorio en caso de ser necesario. 5 Comprobantes Fiscales Digitales por Internet Correo: El emisor deberá ingresar la dirección de correo del contribuyente, en caso de no contar con una dirección de correo, deberá capturar un dirección aleatoria con tal de cubrir ese requisito. Razón Social: Éste es el nombre del contribuyente como tal, ya sea el nombre de una empresa o el nombre propio del contribuyente. Tipo: Con éste campo indicara a qué tipo de contribuyente le realizará su comprobante fiscal. Domicilio: El emisor deberá capturar el domicilio que el contribuyente le requiera. Núm. Int: Éste campo almacenará el número interior del domicilio del contribuyente. Núm. Ext: Éste campo almacenará el número exterior del domicilio del contribuyente. Colonia: Colonia a la que pertenece el domicilio del contribuyente. RFC: Aquí, el emisor deberá capturar el RFC del contribuyente receptor del comprobante. CP: Código postal correspondiente al domicilio. Estado: Entidad federativa correspondiente al domicilio ingresado. Municipio: Correspondiente al estado seleccionado. Sección Productos. Código: En ésta campo el emisor ingresará el código utilizado para un determinado producto, o en su defecto asignarle uno al momento de realizar el comprobante. Descripción: El emisor deberá ingresar la descripción del producto a incluir en el comprobante. Precio: Precio unitario del producto. Cantidad: Cuantas unidades del producto adquirió el receptor. “Botón AGREGAR”: Con éste botón se estarán añadiendo los productos que el emisor irá ingresando para posteriormente generar el comprobante. Iva: El emisor seleccionará el tipo de iva ya sea el normal del 16% o el que aplica para zonas fronterizas. Moneda: Con éste campo se determina la moneda del comprobante a generar. 6 Comprobantes Fiscales Digitales por Internet Certificado: El contribuyente deberá seleccionar el certificado que utilizará para la generación del comprobante. Una vez terminada la captura de los productos y los datos del receptor y asegurándonos que no falte algún dato, con el botón “VISUALIZAR PREVIO” se podrá dar una idea del comprobante a generar. Confirmación de facturación. Al dar clic en el botón “VISUALIZAR PREVIO” se nos mostrará la siguiente página en la cual nos presenta los datos que ingresamos con el fin de revisar cada uno de los datos y evitar que se genere con algún error el comprobante. 7 Comprobantes Fiscales Digitales por Internet Toda vez que se verificaron los datos ingresados se deberá hacer clic en el botón “GENERAR FACTURA” para que el sistema la procese. Representación impresa. 8 Comprobantes Fiscales Digitales por Internet Reporte de comprobantes fiscales digitales. Para consultar una factura previamente creada es necesario acceder al apartado de Buscar Facturas, ingresar un rango de fechas y oprimir el botón “consultar”, seguido de esto aparecerá si existe o existen los comprobantes generados en ese rango de fechas, en caso de existir comprobantes, el contribuyente podrá descargarla representación impresa en formato PDF, el archivo XML correspondiente al comprobante, así como también los acuses de recepción o cancelación. Cabe mencionar que los acuses de recepción o cancelación se podrán descargar toda vez que aparezca el link “descargar”, esto significa que ya fue reportado o cancelado el comprobante digital. Cancelación de comprobantes fiscales. Para cancelar un comprobante fiscal es necesario colocar el folio fiscal y a continuación oprimir el botón de cancelar, el proceso de cancelación se encargará de reportar la cancelación ante el SAT, posteriormente se mostrará el link para descargar el acuse de cancelación como se mostró en la imagen anterior. 9 Comprobantes Fiscales Digitales por Internet Soporte técnico. Para cualquier duda o asesoría técnica se cuenta con un área de soporte para auxiliarlo en cualquier aspecto, tramite de su certificado, generación de comprobantes fiscales así como también el uso de nuestra aplicación gratuita. 10 Comprobantes Fiscales Digitales por Internet Nuestros horarios de atención se muestran en nuestra página, concretamente en la opción “Soporte técnico”. Contamos con diferentes formas de contacto como puede ser vía telefónica, por correo electrónico, etc. 11
