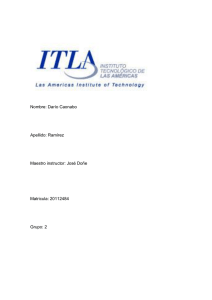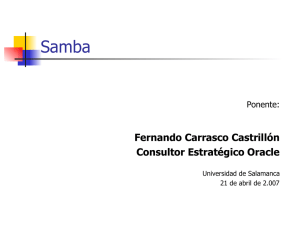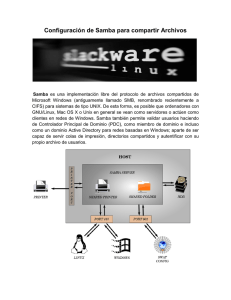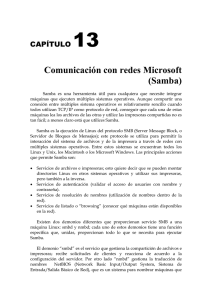Crear los usuarios de Samba
Anuncio
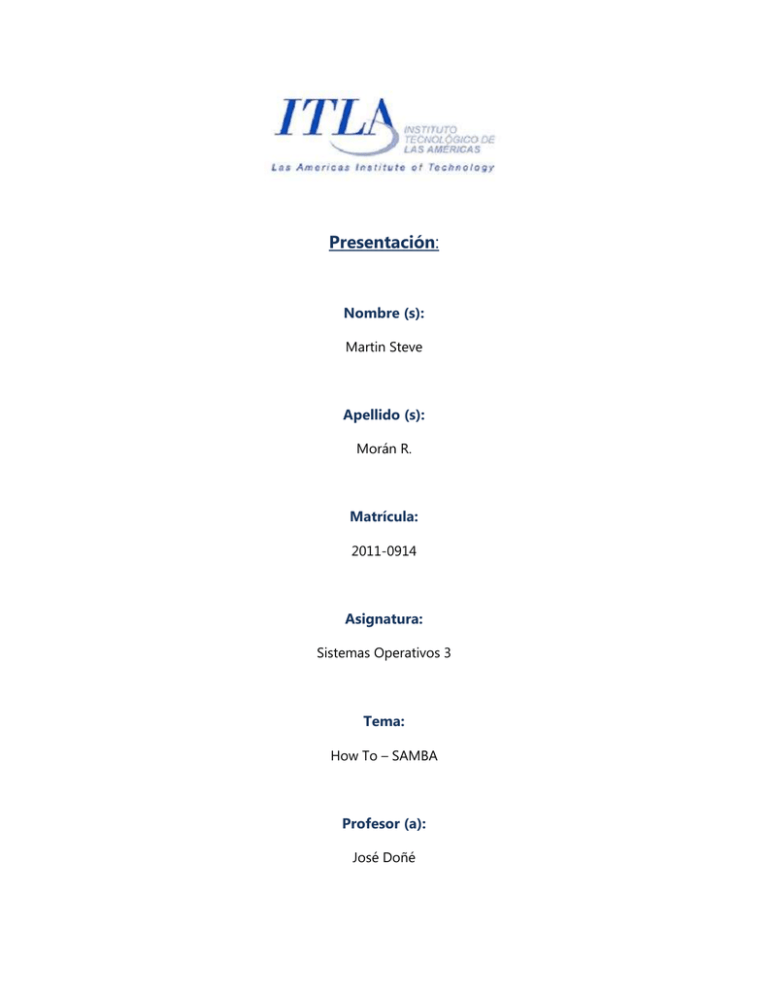
Presentación: Nombre (s): Martin Steve Apellido (s): Morán R. Matrícula: 2011-0914 Asignatura: Sistemas Operativos 3 Tema: How To – SAMBA Profesor (a): José Doñé Servidor SAMBA en CentOS 5 Samba es una implementación de código abierto del protocolo Server Message Block (SMB). Este permite la conectividad de Microsoft Windows, Linux, UNIX, y otros sistemas operativos juntos, lo que permite acceso y compartir archivos e impresoras entre Windows y los sistemas Linux. Samba usa el protocolo SMB que le permite parecer como un servidor Windows a clientes Windows. Desde 1992, Samba ha proporcionado archivos de forma segura, estable y rápido y servicios de impresión para todos los clientes que utilizan el protocolo SMB / CIFS, como todas las versiones de DOS y Windows, OS / 2, Linux y muchos otros. Un servidor Linux con SAMBA debidamente configurado puede sustituir a un servidor NT/2000, no solo en las tareas de compartir archivos y brindar un servicio activo de directorios (ADS, Active Directory Service), sino que además puede comportarse como PDC (Primary Domain Controller), efectuando la autentificación de usuarios con clientes Windows 2000/NT/98/95, compartiendo recursos (directorios e impresoras) y personalizando las sesiones de usuarios. Comenzando la Instalación Necesitará tener instalados los siguientes paquetes, que seguramente vienen incluidos en los discos de instalación de su distribución predilecta: • Samba: Servidor SMB. • Samba-client: Diversos clientes para el protocolo SMB. • Samba-common: Ficheros necesarios para cliente y servidor. Abrimos nuestra terminal e ingresamos como root: Luego vamos a consultar la base de datos RPM del sistema si se encuentran instalados estos paquetes, utilizando el siguiente mandato: rpm -q samba samba-client samba-common rpm -q samba-swat Aquí podemos ver que nos falta samba-swat, entonces vamos a proceder a instalarlo dirigiéndonos al directorio de los RPMS en el Disco que contiene la imagen del sistema. O simplemente lo descargamos con el comando yum –y install samba-swat. En este caso procederemos a instalarlo desde el disco. Compartiendo Datos como Workgroup Para la configuración de samba existen dos archivos muy importantes con los cuales estaremos trabajando, estos son: /etc/samba/smb.conf /etc/xinetd.d/swat Así que recomiendo que antes de empezar a trabajar con estos investiguen un poco sobre los mismos. A continuación modificaremos el fichero /etc/samba/smb.conf con cualquier editor de texto. Dentro de este notará que la información que le será de utilidad viene comentada con un símbolo # y los ejemplos con “;” (punto y coma), siendo estos últimos los que tomaremos como referencia. Empezaremos por establecer el grupo de trabajo editando el valor del parámetro workgroup asignando un grupo de trabajo deseado: SMBGROUP El parámetro server string es de carácter descriptivo. Puede utilizarse un comentario breve que de una descripción del servidor. Opcionalmente puede establecer con el parámetro netbios name otro nombre distinto para el servidor si acaso fuese necesario, pero siempre tomando en cuenta que dicho nombre deberá corresponder con el establecido en el fichero /etc/samba/lmhosts: El parámetro “interfaces” permite establecer desde que interfaces de red del sistema se escucharán peticiones. Samba no responderá a peticiones provenientes desde cualquier interfaz no especificada. Esto es útil cuando Samba se ejecuta en un servidor que sirve también de puerta de enlace para la red local, impidiendo se establezcan conexiones desde fuera de la red local. La seguridad es importante y esta se puede establecer primeramente estableciendo la lista de control de acceso que definirá que máquinas o redes podrán acceder hacia el servidor. El parámetro hosts allow sirve para determinar esto. Si la red consiste en las máquinas con dirección IP desde 192.168.1.1 hasta 192.168.1.254, el rango de direcciones IP que se definirá en hosts allow será 192.168.2. de modo tal que solo se permitirá el acceso dichas máquinas. Note por favor el punto al final de cada rango. Debemos “des-comentar” los ejemplos quitándole el “;” (punto y coma) que tienen detrás. Debemos quitarlos para que pueda funcionar. Luego procedemos a agregar la IP y el nombre de nuestro servidor al fichero lmhosts, con un editor, en este caso nano. La ruta de este archivo es la siguiente: Al presionar ENTER en la pantalla anterior tendremos algo como esto, aquí introducimos la IP del servidor y el nombre. De igual forma lo hacemos con el fichero hosts, el mismo se encuentra en la ruta /etc/hosts: Al presionar ENTER nos aparecerá lo siguiente: Aquí, agregaremos nuestro dominio en conjunto con nuestra IP del servidor. En mi caso 192.168.1.11: Ahora vamos a hacer una comprobación de los archivos por defecto de smb.conf con testparm, usando el comando: # /usr/bin/testparm Cuando demos ENTER nos aparecerá lo siguiente: Damos ENTER nuevamente: Crear los usuarios de Samba Los usuarios que queremos que tengan acceso al servidor Samba deben estar creados como usuarios en nuestro servidor Linux, podemos crear un grupo samba y agregar a ese grupo todos los usuarios que tendrán acceso al servidor samba. Los usuarios que se creen en Linux deben ser iguales a los usuarios que se creen en Windows. Para crear usuarios en Linux utilizamos el comando useradd: Y asignamos una contraseña con el comando passwd.: Luego Creamos y habilitamos el usuario en samba con el comando smbpasswd: Ahora comprobaremos si se añadió el usuario. Para esto usaremos el comando pdbedit –L: Ahora creamos una carpeta a compartir en el directorio del usuario creado y le damos los permisos. Para esto, vamos al /home del usuario creado, o sea, martinSMB: Entonces, creamos la carpeta llamada smbshare: Ahora le asignamos los permisos a la carpeta creada. Con el comando ls –l vemos los archivos seguidos de sus respectivos permisos: Vamos al directorio creado y creamos algunos archivos de prueba. En el ejemplo siguiente, crearemos un archivo de texto y una carpeta: Ahora volvemos al archivo de configuración smb.conf: Nos abrirá el archivo: Agregamos el directorio que creamos para compartir con los parámetros siguientes: Para la configuracion anterior podemos guiarnos de la siguiente guía que nos explica el porqué de cada cosa: Hecho esto, verificaremos si los cambios se han realizado. Usamos el comando testparm: Presionamos ENTER: Ahora, vamos a reiniciar el servidor Samba, para que las nuevas configuraciones tengan efecto. Esto lo hacemos con la sintaxis /etc/init.d/smb restart Ahora, pasaremos a deshabilitar el Firewall. Para ello, introducimos el siguiente comando para abrir el firewall: system-config-securitylevel: Lo que haremos ahora es comprobar la conectividad, haciendo ping hacia la máquina Cliente de Windows: Configuracion del Cliente Windows Vamos al cliente Windows y creamos un Nuevo Usuario. NOTA: Debemos tomar en cuenta que deber ser el mismo usuario que creamos en Linux. Para esto, nos dirigimos a Inicio > Hacemos Clic derecho en Mi PC > Administrar Aquí, pasamos a crear el usuario haciendo doble clic en Usuarios Locales y Grupos > doble clic en la carpeta Usuarios > Usuario Nuevo. Aquí, procedemos a introducir los datos del usuario que estamos creando. NOTA: Recuerda que el nombre de usuario deber ser el mismo que creamos en Linux. Una vez que hayamos llenado el cuadro de usuario, hacemos clic en Crear. Después, podemos ver que nuestro usuario ha sido creado satisfactoriamente: Luego, procederemos a desactivar el Firewall. Para eso, entramos a conexiones de red con los siguientes pasos, y luego hacemos clic en Cambiar configuración de Firewall de Windows. Hacemos clic en Desactivado, luego nos dirigimos a Excepciones y habilitamos todos los programas y servicios. Aceptar: Ahora volvemos la máquina parte del grupo de trabajo de SMBGROUP que fue el que ya creamos en el servidor anteriormente. Para esto nos vamos a Mi PC y damos clic derecho y luego nos vamos a Propiedades. Hacemos clic en Nombre de Equipo > Cambiar. Ahora, pasaremos a introducir el nombre del grupo al que vamos a asignar la máquina. En este caso es SMBGROUP. Damos clic en Aceptar y nos tiene que aparecer el siguiente mensaje: Una vez hacemos el usuario perteneciente al grupo, podemos ver los archivos que se han compartido desde Linux. Si vamos a Toda la red > Red de Microsoft Windows veremos que aparecerán nuestro server y nuestra PC. Hacemos doble clic en Samba Server: El mismo archivo en Linux: ¡Eso es TODO!!