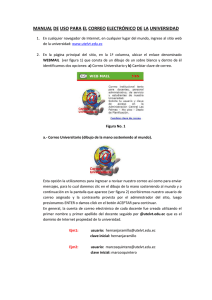como crear un centro de costos
Anuncio

MANUAL DEL USUARIO MANEJO BASICO PARA INSTALAR EL PROGRAMA Para instalar es Software Kardex TAURO en su computador siga estos pasos: 1: Descargue primero el paquete de instalacion haciendo click en la imagen de abajo. 2: Ejecute el instalador. Si esta instalando en Windows Vista o en Windows 7 - Click derecho sobre el instalador - Ejecutar como Administrador En todo caso recuerde que para instalar el programa debe ingresar a Windows® como usuario Administrador. Al momento de iniciar la instalacion apareceran estas pantallas: Instalar Kardex Tauro: Paso 1 En esta primera pantalla solo presionamos “siguiente” Instalar Kardex Tauro: Paso 2 Obviamente leemos y aceptamos el contrato de licencia. Instalar Kardex Tauro: Paso 3 Esperamos algunos segundos mientras el instalador descomprime y configura el programa. Instalar Kardex Tauro: Paso 4 Y eso es todo. Presionamos en “Terminar” para finalizar la instalacion. Ahora que el programa esta instalado solo nos queda ejecutarlo. Ejecutar software Kardex Tauro Para ello ingresamos asi: USUARIO: administrador CONTRASEÑA: admin No importa si es en mayusculas o minusculas. Luego que podemos cambiar la contraseña, para ello lee los siguientes articulos: COMO DEJAR LA BASE DE DATOS DE TAURO EN BLANCO Para Limpiar la Base de Datos seguimos los siguientes pasos: 1. Abrimos la ventana de Configuracion (Módulo de Almacen) y dentro ubicamos la entrada correspondiente, esta dentro de la seccion Servicio de Datos. 2. Hacemos click para abrir el modulo de limpieza. Esto abre la siguiente ventana. 3. En esta ventana se nos advierte que el proceso que vamos a hacer no tiene vuelta atras, y como estamos seguros que vamos hacer, hacemos click en el siguiente paso 4. Por ultimo se despliega una ventana en la cual seleccionamos lo que deseemos borrar, en caso de querer limpiar totalmente la base de datos, seleccionamos todo. Para realizar este proceso obviamente debemos ingresar como usuario Administrador, y se nos vuelve a pedir la contraseña (por si las dudas) Hacemos click en aceptar y tenemos un Tauro totalmente limpio. COMO CREAR UN BACKUP- COPIA DE SEGURIDAD- EN EL PROGRAMA Crear copias de seguridad de la Base de Datos Tauro es sencillo. Para ello siga los siguientes pasos: 1. Ingrese al módulo de almacen y seleccione la opción Configuracion. 2. Despliegue la opcion Servicio de Datos. 3. Click en el menú Crear Back-up. Siga los pasos que se indican. 4. Por ultimo seleccione la ubicación donde se ha de guardar el archivo de backup. Asígnele un nombre descriptivo: algo así como 01-feb-2010 de manera que sepa cuando fue hecha la copia de seguridad. Para que el back-up sea ejecutado, debe cerrar y reiniciar el software. COMO HAGO MANTENIMIENTO A LAS BASES DE DATOS El Software de Inventarios Kardex Tauro, tiene una opcion que permite ejecutar automantenimiento y reparacion. No es necesario esperar a que la base de datos falle. Para ejecutar un automantenimiento siga estos pasos: 1. Ingrese al módulo de almacen y seleccione la opción Configuracion. 2. Despliegue la opcion Servicio de Datos. 3. Click en el menu. Esto despliega la Ventana de Compactar y Reparar. Siga los pasos : Cierre todos los programas Kardex Tauro en ejecución. Reinicie el software y espere unos segundos mientras el sistema ejecuta la opción de mantenimiento y reparación. MANEJO DE USUARIOS COMO CREAR UN USUARIO EN EL PROGRAMA Para agregar nuevos usuarios al Software Kardex Tauro, seguimos los siguientes pasos: 1: Ingresamos al programa y click en el modulo de almacen Crear nuevo Usuario: Paso 1 2: Accedemos a la ventana de configuracion, para ello Click en el texto “configuracion” Crear nuevo usuario: Paso 2 3: Ahora se despliega la “Ventana de Configuracion” del software. Y desplegamos la seccion correspondiente a Usuarios. Crear nuevo usuario: Paso 3 4: Luego veremos la ventana para crear nuevos Usuarios. Ingresamos los datos que nos solicitan. Si sucede algun error durante la creacion del usuario, estos nos seran notificados. El nombre del usuario ejemplo: Cajero Contraseña ejemplo: caja123 Crear nuevo usuario: Paso 4 5: Ahora es tiempo de asignarle un centro de costos (un centro de costos es una bodega, un almacen) por defecto seleccionamos el centro de costos 01 Crear nuevo usuario: Paso 5 Por ultimo terminamos el proceso haciendo click en el boton “Crear usuario”. COMO CAMBIAR LA CONTRASEÑA DE UN USUARIO Para cambiar la contraseña seguimos estos pasos: 1: Ingresamos al programa Kardex Tauro 2: Hacemos Doble Click sobre el nombre de usuario (ver imagen) Cambiar contraseña: Paso 1 3: Aparecera la ventana de cambio de contraseña. Cambiar contraseña: Paso 2 En la parte superior escribimos la contraseña actual Y en la parte inferior escribimos la nueva contraseña (2 veces… por seguridad) Los nombres de usuario y las contraseñas no importa si se escriben en mayusculas o minusculas. COMO CREAR UN CENTRO DE COSTOS El Software Tauro viene por defecto con 1 Centro de Costos. Bodega: 01 (Usuario: ADMINISTRADOR – Pasword: admin) El Nombre del Centro de Costos aparece al lado izquierdo de la pantalla principal, debajo del nombre del Usuario. (ej: Bodega: 01) El Software Kardex Tauro usa los Centros de Costo como Almacenes o subbodegas independientes. Cada Centro de Costos tiene: Sus propias existencias en Inventario. Facturacion Propia (Compras, Ventas, Consumos, etc) Movimientos de Kardex, caja, Cuentas etc Pero comparten informacion como: Lista de Referencias de Productos Lista de Terceros La numeracion de los documentos creados con el software usa los 2 primeros digitos para hacer referencia al Centro de Costos ejemplo: 01CMP-3 : - 01 Es el Centro de Costos que emite el documento. - CMP Es el prefijo del Tipo de Documento en este caso Compra. - 3 Es el numerador de las Ordenes de Compra. Los prefijos (CMP VNT CNZ, etc) pueden ser modificados para usar codigos contables o lo prefijos de su eleccion CREANDO UN CENTRO DE COSTOS Abrimos la ventana “Crear un nuevo centro de Costos”, para ello seguimos los siguientes pasos: Modulo de Almacen 1. Abrimos el módulo de Almacén 2. Click en Configuración Ventana Configuracion 3. Expandimos la ficha Centro de Costos 4. Y click en nuevo centro de costos Ventana Crear Centro de Costos 5. Escriba la informacion que se le solicita en la ventana Crear Nuevo Centro de Costos. - Codigo: Preferiblemente 2 numeros que Identificaran al Centro de Costos - Nombre: Nombre (mejor corto) que identifica al Centro de Costos. - Descripcion: [opcional] 6. Presione Crear Nuevo Centro de Costos. El Proceso puede tardar algunos segundos. Una vez terminado, usted tendra “otra” Bodega igual. Esto es: Los mismos Productos pero con cero existencias. Los mismos Terceros Lista de Compras, Ventas, Consumos vacia y lista para iniciar desde cero. Caja sin Movimientos Cuentas por Cobrar y Pagar en Blanco. Ahora el paso 2: Creamos un Usuario (con todos los permisos) ese sera usado como el administrador de ese centro de costos. En este punto tenemos un nueva (Bodega, Almacen, Centro de Costos) lista para recibir mercancias por Traslados, manejar sus propias compras, ventas, consumos, etc. MANEJO DE KARDEX COMO REVISO LA FICHA KARDEX DE UN PRODUCTO El Kardex de un Producto, es un historial que se crea a partir de TODOS los movimientos que se generen con determinado producto. De esta manera se referencian en el Kardex los siguiente procesos: Cuando y a Cuanto se compro Cuando y a Quien se vendio Cuando y a Quien se Consigno Cuando y desde Donde se remisiono, etc.. Para revisar la ficha Kardex de un producto hay 2 formas de hacerlo: 1. Ingresando directamente a la ventana Kardex 2. Ingresando desde la ventana Inventario 1. Ingresando directamente a la ventana Kardex Para ingresar a la Ventana Kardex seguimos los siguientes pasos: 1. Abrimos el Modulo de Almacen (tambien llamado módulo de Inventarios) 2. Click en Kardex. Una vez ingresamos a la ventana Kardex, solo debemos seleccionar un producto para ver su Historial. Para seleccionar un producto solo hacemos click en el boton binoculares de la parte superior, lo cual despliega una lista de productos. O bien, escribimos directamente el codigo del Producto. 2. Ingresando desde la ventana Inventario Para revisar el Movimiento en Kardex de un producto directamente desde la ventana Inventarios solo debemos hacer Click Derecho sobre el producto. Eso depliega un menu, en el cual seleccionamos la opcion. Ver Kardex de Producto.