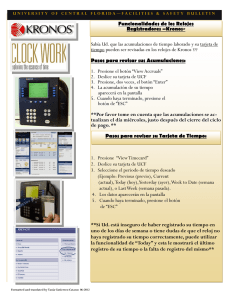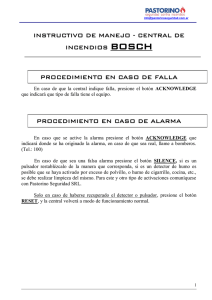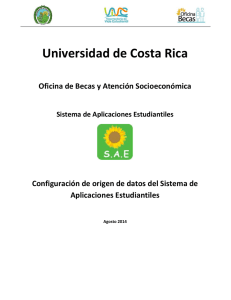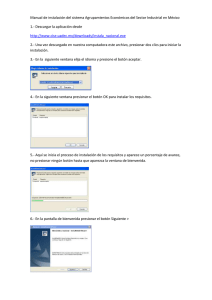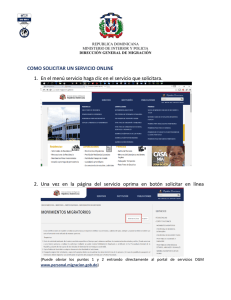Manual del Usuario
Anuncio
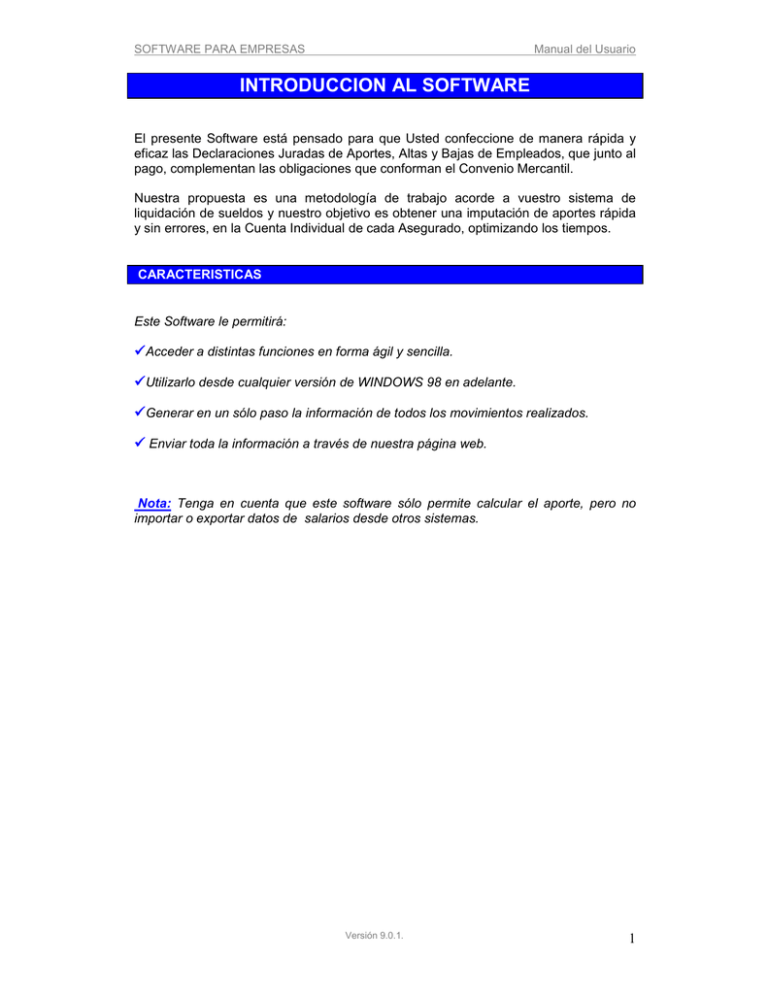
SOFTWARE PARA EMPRESAS Manual del Usuario INTRODUCCION AL SOFTWARE El presente Software está pensado para que Usted confeccione de manera rápida y eficaz las Declaraciones Juradas de Aportes, Altas y Bajas de Empleados, que junto al pago, complementan las obligaciones que conforman el Convenio Mercantil. Nuestra propuesta es una metodología de trabajo acorde a vuestro sistema de liquidación de sueldos y nuestro objetivo es obtener una imputación de aportes rápida y sin errores, en la Cuenta Individual de cada Asegurado, optimizando los tiempos. CARACTERISTICAS Este Software le permitirá: üAcceder a distintas funciones en forma ágil y sencilla. üUtilizarlo desde cualquier versión de WINDOWS 98 en adelante. üGenerar en un sólo paso la información de todos los movimientos realizados. ü Enviar toda la información a través de nuestra página web. Nota: Tenga en cuenta que este software sólo permite calcular el aporte, pero no importar o exportar datos de salarios desde otros sistemas. Versión 9.0.1. 1 SOFTWARE PARA EMPRESAS Manual del Usuario INDICE CONTENIDO Pág. 1. Instalación 1.1. Desde el software 1.2. Desde la página web 4 6 2. Empresas 2.1. Selección de empresas 2.2. Datos de la empresa 2.3. Agregar nueva Empresa 2.3.1. Importar desde archivo 2.3.2. Alta manual 2.4. Eliminar Empresa 2.5. Recuperar Empresa Eliminada 7 7 7 8 8 9 10 10 3. Declaraciones Juradas 3.1. Nómina de Empleados 3.1.1. Alta de Empleados 3.1.2. Modificación de Datos del Empleado 3.1.3. Baja del Empleado 3.1.4. Recuperar Baja 3.1.5. Transferencias de Aportes 3.1.6. Licencia 3.1.7. Eliminar 3.1.8. Buscar 3.1.9. Ordenar 3.1.10.Impresión 3.2. Generación de DJA 3.3. Eliminar DJA Generada 11 11 11 12 12 13 14 16 17 18 19 20 20 21 4. Listados 4.1. Datos del Empleador 4.2. Control de DJA 4.3. DJA Grabada 4.4. Personal a transferir 21 21 22 22 23 5. Consulta 5.1. (DJA) Declaraciones Juradas de Aportes 5.2. (DJAYM) Declaración Jurada de Altas 5.3. (DJAYM) Declaración Jurada de Modificaciones 5.4. (DJB) Declaración Jurada de Bajas 23 23 23 23 23 6. Grabación 24 7. Boleta de Pago 26 Versión 9.0.1. 2 SOFTWARE PARA EMPRESAS Manual del Usuario INDICE CONTENIDO 8. Ayuda 8.1. Manual del Usuario 8.2. Acerca de ...... 28 28 28 9. Envío de la información Versión 9.0.1. 3 SOFTWARE PARA EMPRESAS Manual del Usuario 1. INSTALACIÓN 1.1. DESDE EL SOFTWARE: A). Iniciar una sesión cómo Administrador en el equipo donde se desea instalar el aplicativo. B). Cerrar cualquier otra aplicación que se esté ejecutando. C). Insertar el CDROM en la unidad lectora. D). Hacer doble clic en la unidad de CD, se abrirá un a pantalla y hacer doble clic en el archivo Instalar.exe E). Se abrirá un cuadro de diálogo de Bienvenida. Versión 9.0.1. 4 SOFTWARE PARA EMPRESAS Manual del Usuario F). Presionar el botón “Siguiente”. G). A continuación se presentará el Directorio donde se instalará la aplicación por defecto. Para instalar en un directorio diferente, presione Examinar y seleccione otro directorio. Presione Instalar para comenzar la instalación. H). Se muestra el avance de la instalación. I) Tildar “Ejecutar Software para Empresas 9.0.0”, para que se ejecute al finalizar la instalación. J). Presione “Terminar”. Versión 9.0.1. 5 SOFTWARE PARA EMPRESAS Manual del Usuario 1.2. DESDE LA PÁGINA WEB: Ingrese en la página www.laestrellaretiro.com.ar \ Software para Empresas - Hacer doble clic en el link Descarga del Software que se encuentra a la izquierda de la página principal y luego doble clic en Descarga del Software Aparece una pantalla con las condiciones de uso, presione el botón “Aceptar”. Luego deberá colocar su número identificador, presione el botón “Aceptar”. Verifique los datos de la pantalla y presione el botón “Descarga Software”. Luego presione “Guardar”. Seleccione la ruta donde desea guardarlo y presione el botón “Guardar”. Se abre una pantalla donde le muestra la descarga completa, presione el botón “Cerrar”. Deberá ir a la ruta donde lo guardó y realizar doble clic en el archivo zipeado Software para Empresas y hacer doble clic en el archivo “Instalar .exe”, comenzará la instalación, se abrirá un cuadro de diálogo de Bienvenida, presione el botón “Siguiente”, a continuación se presentará el Directorio donde se instalará la aplicación por defecto. Para instalar en un directorio diferente, presione Examinar y seleccione otro directorio. Presione Instalar para comenzar la instalación, a continuación se muestra el avance de la instalación, presione “Terminar”. Para comenzar a utilizar el Software para Empresas una vez finalizada la instalación, deberá ejecutarlo desde el Icono que se genera en el escritorio o desde el directorio donde lo grabó. Si usted no utilizó la opción “Cambiar directorio” durante la instalación, podrá ejecutarlo también desde, Barra de Inicio \ Programas \ Software para Empresas. Versión 9.0.1. 6 SOFTWARE PARA EMPRESAS Manual del Usuario Utilización del Software; MENU PRINCIPAL 2. EMPRESAS 2.1. SELECCION DE EMPRESAS Permite seleccionar una Empresa ya cargada. Ingrese en la opción Empresas / Selección Empresa, y elija la Empresa con la cual desea trabajar. 2.2. DATOS DE LA EMPRESA Permite modificar datos filiatorios y otros datos necesarios para la gestión de su Empresa. Presione el botón “Grabar”. Versión 9.0.1. 7 SOFTWARE PARA EMPRESAS Manual del Usuario Recuerde enviar la impresión que se genera desde la opción – Listados / Datos del Empleador, junto con la constancia de su C.U.I.T. o bien la modificación de datos presentada en la A.F.I.P. 2.3. AGREGAR NUEVA EMPRESA Permite incorporar información sobre una nueva Empresa con la cual va a utilizar el Software. 2.3.1. IMPORTAR DESDE ARCHIVO Deberá solicitarnos la Nómina de Personal de la Empresa que desee agregar. Le será enviado un e-mail con los “Archivos Complementarios”. Para cargar la nueva Empresa, deberá realizar los siguientes pasos: 1. Descomprimir y copiar los dos archivos de texto en un mismo directorio de la unidad (C:\) 2. Ingrese al menú principal del Software, Empresas / Agregar Nueva Empresa / Importar desde archivo. 3. Seleccione la unidad donde lo guardo (C:\) 4. En archivos encontrados deberá aparecer ABMCLI.TXT y PADRÓN.TXT 5. Seleccione sólo ABMCLI.TXT, si desea cargar los datos de la Empresa o sólo PADRÓN.TXT, si desea cargar los datos filiatorios. Si tiene que cargar los Datos de la Empresa y los datos filiatorios deberá seleccionar ambos archivos ABMCLI.TXT y PADRÓN.TXT 6. Presione el botón “Cargar”. Seleccione la Empresa desde el menú Empresas / Selección Empresa. Luego de seguir estos pasos deberá contar con los datos Filiatorios de su Empresa y la Nómina de Personal. Versión 9.0.1. 8 SOFTWARE PARA EMPRESAS Manual del Usuario NOTA: La nómina de personal que tendrá disponible luego de la instalación, corresponde a la vigente en nuestros archivos. Recuerde revisarla y eventualmente efectuar las actualizaciones que sean necesarias. 2.3.2. ALTA MANUAL DE LA EMPRESA Tendrá que completar todos los datos que el Software le solicita. Para confirmar los datos presione el botón “Grabar”. Versión 9.0.1. 9 SOFTWARE PARA EMPRESAS Manual del Usuario 2.4. ELIMINAR EMPRESA Permite eliminar una Empresa. Para confirmar la eliminación de la empresa presione el botón “Si”. 2.5 RECUPERAR EMPRESA ELIMINADA Permite recuperar una Empresa eliminada. Seleccione la empresa que desea recuperar y presione el botón “Seleccionar” \ “Aceptar”. La nómina de empleados luego de la recuperación de la empresa va a ser la misma que estaba en el momento de la eliminación. Si la nómina de empleados no está actualizada, solicitar los archivos complementarios de acuerdo a la última declaración jurada presentada e importarlos. (Ver punto 2.3.1.). Versión 9.0.1. 10 SOFTWARE PARA EMPRESAS Manual del Usuario 3. DECLARACIONES JURADAS Permite modificar los datos de la Nómina de Personal, generar Declaraciones Juradas de Aportes y eliminar la Declaración Jurada de Aporte que aún no haya sido grabada. 3.1. NOMINA DE EMPLEADOS Permite mantener actualizada la Nómina de Personal y realizar altas, modificaciones, bajas, transferencias, licencias, como así también eliminar, buscar, ordenar, filtrar por estado e imprimir. 3.1.1. ALTA DE EMPLEADOS Permite ingresar un nuevo Empleado a su Nómina de Personal. Todos los campos son obligatorios, salvo número de legajo, agrupamiento, categoría y salario base. Versión 9.0.1. 11 SOFTWARE PARA EMPRESAS Manual del Usuario Para confirmar los datos presione el botón “Grabar”. Finalizado el proceso en la Nómina de Personal, en el campo “Estado”, figurará la palabra “Alta”. 3.1.2. MODIFICACION DE DATOS DEL EMPLEADO Si desea modificar uno o más datos de un Empleado, deberá posicionarse en cualquiera de los campos a modificar e ingresar la nueva información. Para confirmar los datos presione el botón “Grabar”. Finalizado el proceso en la Nómina de Personal, en el campo “Estado”, figurará la palabra “Modificado”. 3.1.3. BAJA DEL EMPLEADO Permite realizar la baja de un Empleado. El sistema le habilita 2 (dos) campos a completar: · · Fecha de Baja: Completar la fecha correspondiente (DD/MM/AAAA) Motivo de la Baja: Seleccione alguno de los siguientes motivos que desplegará dicho campo: Versión 9.0.1. 12 SOFTWARE PARA EMPRESAS - Manual del Usuario Renuncia / Despido. Fallecimiento. Invalidez. Jubilación Oficial. Opción Inexistente: Esta opción elimina el documento, no generando ningún tipo de información para La Estrella S.A. Cía de Seguros de Retiro (No siendo válido como Declaración Jurada). Para confirmar los datos presione el botón “Grabar”. Deberá completar todos los datos del empleado y presionar el botón “Grabar”. Finalizado este proceso en la Nómina de Personal, en el campo “Estado”, figurará la palabra “Baja”. 3.1.4. RECUPERAR BAJA Si desea volver al estado anterior (desmarcar la baja), oprima la opción “Baja” nuevamente, se abrirá una ventana donde podrá reactivar el documento. Versión 9.0.1. 13 SOFTWARE PARA EMPRESAS Manual del Usuario 3.1.5. TRANSFERENCIAS DE APORTES Permite transferir los aportes del documento incorrecto al documento correcto, siempre y cuando se trate de una misma persona (Ej. En la nómina, un empleado se encuentra registrado dos veces, pero con distinto documento). Posiciónese en el documento incorrecto y oprima el botón “Transferencia”. El sistema le mostrará una ventana con el documento “Incorrecto” y a su vez la posibilidad de desplegar la flecha que se encuentra en documento “Correcto”, para seleccionar el que corresponda. Presione el botón “Grabar”. Para confirmar la operación presione “Si” o “No” según corresponda. Versión 9.0.1. 14 SOFTWARE PARA EMPRESAS Manual del Usuario Para poder realizar la Transferencia, el documento Correcto tiene que estar dado de Alta. Si el documento Correcto estuviera innominado, el sistema no le permitirá realizar la Transferencia, en este caso utilice la opción Declaraciones Juradas / Nómina de Empleados / Modificar, y complete los datos. Para efectuar una Transferencia de Aportes, deberá enviar a nuestras oficinas la impresión del Reporte “Personal a Transferir”, el cual podrá ser generado desde la opción “Listados” (Ver punto 4.4). Junto a dicha impresión, deberá adjuntar la siguiente documentación: · Fotocopia del documento, correspondiente al certificado correcto al que están siendo transferidos los aportes. En el caso del DNI, las 3 (tres) primeras hojas. · Cuando la Transferencia sea del tipo 4 (Cédula de Identidad) al tipo 1 (DNI, LE, LC) se deberán presentar fotocopia de ambos documentos. · Si en algún período se hubiera consignado el documento del Empleador, deberá enviar además, copia del formulario de C.U.I.T. · Si en algún período se hubiese consignado el C.U.I.L. provisorio (extranjeros), deberá enviar además, copia del mismo. * De ser necesario La Estrella S.A. Cía. De Seguro de Retiro, solicitará documentación adicional o complementaria. * Versión 9.0.1. 15 SOFTWARE PARA EMPRESAS Manual del Usuario Finalizado el proceso en la Nómina de Personal, en el campo “Estado”, figurará “Origen Transf” y “Destino Transf”. Para dejar sin efecto una transferencia, deberá seleccionar el documento Origen oprimir “Transferencia”, se abrirá un cartel donde le preguntará si está seguro que quiere recuperar el registro. Oprimir “Si”. 3.1.6. LICENCIA Si desea excluir a un empleado de la nómina por Licencia, posiciónese en el campo del empleado que desee marcar y oprima el botón “Licencia”. Presione “Si”. Versión 9.0.1. 16 SOFTWARE PARA EMPRESAS Manual del Usuario Finalizado el proceso en la Nómina de Personal, en el campo “Estado”, figurará la palabra “Licencia”, con lo cual no se generará ningún tipo de información para La Estrella S.A. Cía. de Seguros de Retiro. Si desea reincorporar a un empleado tras un período de licencia, posiciónese en el campo del empleado que quiere desmarcar y oprima el botón “Licencia”. Presione “Si”. 3.1.7. ELIMINAR La opción “Eliminar”, suprime el documento de la Nómina de Empleados, únicamente si su estado es Alta. Esta Opción NO reemplaza la Declaración Jurada de Bajas. Versión 9.0.1. 17 SOFTWARE PARA EMPRESAS Manual del Usuario Presione “Si”. Recuerde: Esta opción elimina el registro definitivamente de su nómina. 3.1.8. BUSCAR Permite buscar un empleado por: Nro. De documento, por Apellido y Nombre o por Legajo, seleccione la opción deseada Versión 9.0.1. 18 SOFTWARE PARA EMPRESAS Manual del Usuario Presione el botón “Aceptar”. 3.1.9. ORDENAR Si desea ordenar la Nómina de Empleados con un nuevo criterio, oprima el botón “Ordenar” y podrá optar por: § § § § Número de Documento. Nombre. Legajo. Salario Base Presione el botón “Aceptar”. Versión 9.0.1. 19 SOFTWARE PARA EMPRESAS Manual del Usuario 3.1.10. IMPRESION Podrá imprimir la Nómina de Empleados, según la opción “Filtrar por:” Todos – Altas – Bajas – Licencia – Modificación – Origen Transferencia – Destino Transferencia – Ambas Transferencias, luego oprima el botón “Impresión”. Presione el botón “Si”. 3.2. GENERACION DE DJA Ir a Menú / Declaraciones Juradas / Generación de DJA. Ingrese el mes y año de la DJA. Ingrese el aporte correspondiente a cada asegurado. Recuerde que si tiene cargado el salario base de los empleados en la nómina, el sistema le calcula el 3,5 % en forma automática. Presione el botón “Generación”. Versión 9.0.1. 20 SOFTWARE PARA EMPRESAS Manual del Usuario Si lo desea, podrá imprimir un listado de control desde la opción Listados \ Control DJA generada, ingresando el período generado (ver punto 4.2.). Una vez generada y controlada la Declaración Jurada, ingrese a la opción del menú Grabación \ Grabar período. El sistema le mostrará el mes y año de la DJA generada (Ver punto 6.0.). 3.3. ELIMINAR DJA GENERADA En caso de detectar algún error en la Generación de la Declaración se deberá eliminar la generación del periodo, Declaraciones Juradas / Eliminar DJA generada Presione el botón “Eliminar”. 4. LISTADOS 4.1. DATOS DEL EMPLEADOR Permite imprimir los Datos del Empleador. Brinda información sobre los datos filiatorios de la Empresa. Presione el botón “Imprimir”. Versión 9.0.1. 21 SOFTWARE PARA EMPRESAS Manual del Usuario 4.2. CONTROL DJA GENERADA Permite imprimir la Declaración Jurada generada antes de ser grabada, para su previo control. Si desea configurar alguna impresora en especial presione el botón ”Config. Impresora” y seleccionar la impresora deseada. Presione el botón “Imprimir”. 4.3. CONTROL DJA GRABADA Permite imprimir una DJA Grabada. Si desea configurar alguna impresora en especial presione el botón ”Config. Impresora” y seleccionar la impresora deseada. Presione el botón “Imprimir”. Versión 9.0.1. 22 SOFTWARE PARA EMPRESAS Manual del Usuario 4.4. PERSONAL A TRANSFERIR Permite la impresión del reporte de Personal a Transferir y brinda información sobre los números de documentos transferidos en la Nómina de Personal en un período determinado. (ver punto 3.1.5. de Transferencia de Certificados). Si desea configurar alguna impresora en especial presione el botón ”Config. Impresora” y seleccionar la impresora deseada. Ingrese el mes / año del período en el cual se haya generado la solicitud de transferencia de aportes. Presione el botón “Imprimir”. 5. CONSULTA Usted podrá consultar: 5.1. (DJA) Declaración Jurada de Aportes Brinda información sobre la distribución de aportes efectuados al personal en un período determinado. 5.2. (DJAYM) Declaración Jurada de Altas Brinda Información sobre el personal dado de alta. 5.3. (DJAYM) Declaración Jurada de Modificaciones Brinda información sobre el personal cuyos datos (excepto el número de documento) han sido modificados. 5.4. (DJB) Declaración Jurada de Bajas Brinda información sobre el personal dado de baja. Versión 9.0.1. 23 SOFTWARE PARA EMPRESAS Manual del Usuario Luego de seleccionar la opción, colocar el período que desea consultar y presione el botón “Consulta”. 6. GRABACIÓN Grabar período: Esta opción le permite: · · · CONFIRMAR las Declaraciones Juradas de Aportes mensual. CONFIRMAR las Altas y Modificaciones en la Nómina de Personal. CONFIRMAR las Bajas. Importante: Recuerde que, una vez ejecutada la grabación de un período no podrá efectuar modificaciones sobre las Declaraciones Juradas correspondientes. Versión 9.0.1. 24 SOFTWARE PARA EMPRESAS Manual del Usuario Presione el botón “Aceptar”. Se abrirá una pantalla, donde aparecerá el mes y año de aporte a grabar, si desea guardar una copia de seguridad deberá seleccionar con el mouse Copia de seguridad, luego seleccionar la unidad donde desea guardar el archivo con la información. Si desea configurar alguna impresora en especial presione el botón ”Config. Impresora” y seleccionar la impresora deseada. Presione el botón “Grabar”. Se abrirá una pantalla donde le indicará la ruta donde se guarda la información grabada. Versión 9.0.1. 25 SOFTWARE PARA EMPRESAS Manual del Usuario Presione el botón “Aceptar”. A continuación se desplegará la imagen de la boleta de depósito, con el mismo importe de la Declaración Jurada grabada. Presione el botón 7. BOLETA DE DEPÓSITO Esta opción le permite imprimir boletas de depósito para otros períodos e importes, previa selección de la Empresa. Completar el Mes y año de aporte e importe. Si desea configurar alguna impresora en especial presione el botón”Config. Impresora” y seleccionar la impresora deseada. Versión 9.0.1. 26 SOFTWARE PARA EMPRESAS Manual del Usuario Presione el botón “Imprimir”. Importante: Recuerde imprimir con buena calidad a fin de la correcta lectura del código de barras por parte de las entidades recaudadoras. Una vez impresa la boleta de depósito NO debe ser corregida ni enmendada. Versión 9.0.1. 27 SOFTWARE PARA EMPRESAS Manual del Usuario 8. AYUDA Permite consultar las funciones del Software. 8.1. MANUAL DEL USUARIO Permite consultar e imprimir el Manual del Usuario. 8.2. ACERCA DE ...... Permite consultar la Versión del Software que está utilizando. 9. ENVIO DE LA INFORMACION Usted deberá enviar la información a través de nuestra página www.laestrellaretiro.com.ar En el recuadro de la página principal “Envío y Consulta de Declaraciones Juradas”, deberá completar su dirección de e-mail, oprimir el botón “Aceptar”, pasará a la pantalla Empresas Administradas por el Usuario, seleccionar la función Envío de Declaraciones Juradas, cuyo icono se encuentra a la derecha . Oprimir el botón “Examinar”, buscar la ruta donde se guardó el archivo grabado desde el Software para Empresas. C:\ Archivos de Programas \ Software para Empresas \ Carpeta con el N° Identificador \ Carpeta con el período \ Archivo zipeado, seleccionarlo y oprimir el botón “Abrir”, el mismo quedará adjunto en la página, oprimir el botón “Aceptar”. Dentro de las 72 hs. recibirá el acuse de la información enviada, a la dirección de email informada. Si tiene dudas en cuanto a la utilización del Software, solicite asesoramiento a nuestra Mesa de Ayuda, comunicándose de lunes a viernes de 10 a 17 hs. a: · · · Por teléfono: 0800-333-4443. Por Fax: (011) 4393-3438 At. Software para Empresas. Por e-mail: [email protected] Versión 9.0.1. 28