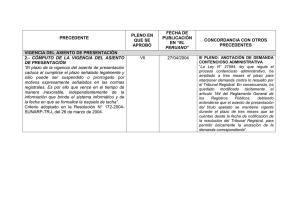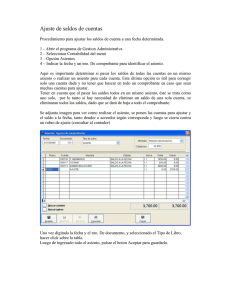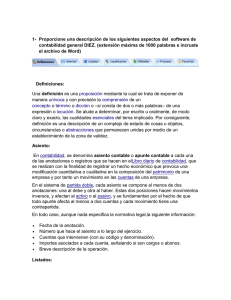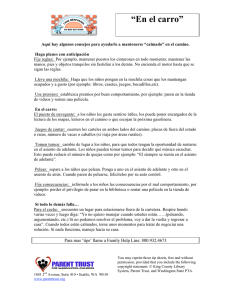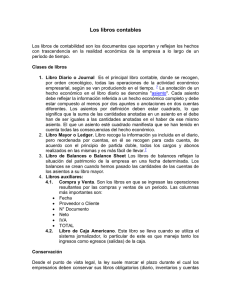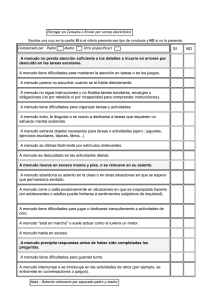CONTABILIDAD: Pasos a seguir para el Cierre Contable.
Anuncio

CONTABILIDAD: Pasos a seguir para el Cierre Contable. 1.- Obviamente, si vamos a cerrar la contabilidad, tendremos que tener hechos y comprobados los siguientes puntos: 1.A.- Saldo de Bancos y Caja al 31-12. 1.B.- Saldo de cuentas de los grupos 431,4311,4312, así como los saldos de clientes (430), proveedores (400) y acreedores (410). 1.C.- Compras(600) y Ventas(700) y grupo 47 (Iva) con modelos 300. 1.D.- Sueldos y Salarios con modelos 110, así como los seguros sociales y nóminas. 1.E.- Que cuadran Registros de IVA con cuentas de IVA (477, 472). 1.F.-Que no tengamos el mismo cliente o proveedor en cuentas distintas. 1.G.-Hacer los asientos de: - Distribución de Resultados - Reclasificación de préstamos de largo a corto. -Deducciones por inversión en activos fijos nuevos de años anteriores. -Suprimir provisión de insolvencias año anterior y dotar la provisión para el año que - Dotar las amortizaciones correspondientes. -Calcular impuesto sobre sociedades. cerramos. Una vez hecho todo esto estamos en disposición de cerrar la contabilidad. Para ello siga los siguientes pasos. No haga manualmente (por diario) los asientos que sean automáticos, de lo contrario el programa no los detectará. 2.- Generación de Asiento de Variación de Existencias. Este proceso es automático. Se Página 1 / 3 (c) 2016 Pascual Vicente <[email protected]> | 25-11-2016 URL: http://www.pascualvicente.com/faq/index.php?action=artikel&cat=6&id=17&artlang=es CONTABILIDAD: Pasos a seguir para el Cierre Contable. encuentra en la opción CIERRE/APERTURA->EXISTENCIAS. Se le pedirán las existencias finales, y se generará el asiento de variación automáticamente. El proceso es reversible, y lo puede hacer y deshacer las veces que quiera. Para deshacerlo, sencillamente borre el asiento generado y lo puede volver a generar. Los balances de Situación y Cuenta de Explotación ya no le pedirán existencias finales si tiene hecho este asiento, de lo contrario si las pedirán. 3.- Hecho éste es recomendable, aunque no necesario, pasar desde el menú de utilidades una REVISION DE PLAN, y después una ACTUALIZACION DE SALDOS. Si la ha hecho antes del paso 2 no es necesario volverlo a hacer, salvo que se detecten saldos incorrectos en un balance de Sumas y Saldos. A continuación genere por Word los Balances de Sumas y Saldos de Enero a Marzo, de Enero a Junio, de Enero a septiembre y de Enero a Diciembre y guardelos en una carpeta. Dentro de la opción CUENTAS ANUALES calcule un Balance Abreviado, y una cuenta de Perdidas y Ganancias abreviada hasta el mes 12 en ambos casos, también por Word. (No se preocupe por el número de página, deje la que sale por defecto. Más abajo tiene el link de como unir varios documentos de Word en uno solo). Los utilizaremos después para la legalización de libros. 4.- Renumeración de Apuntes. Renumere todos los asientos, desde el menú de UTILIDADES->RENUMERA APTES. 5.-Generación Asiento de Regularización. El asiento de Regularización para saldar los grupos 6 y 7 contra Pérdidas y Ganancias se hace desde CIERRE/APERTURA->REGULARIZACION->GENERACION. Una vez pasado este proceso, mire el último asiento generado, que es el de regularización y compruebe que el importe imputado a Pérdidas y Ganancias corresponde con el beneficio o pérdida que se ha de obtener; en caso contrario puede anularlo mediante la opción ANULACION del mismo menú anterior, hacer los cambios pertinentes y volver a generarlo. El programa comprueba que esté generado el asiento de Variación de Existencias, en caso contrario le dará un aviso pero le permite continuar. 6.-Generación del Asiento de Apertura. Sitúese en el nuevo ejercicio mediante la tecla F9. Entre en el menú CIERRE/APERTURA->ASTO.APERTURA, confirme los datos y automáticamente se generará el asiento de apertura en el nuevo ejercicio. Si Vd. ya tiene asientos hechos en el nuevo ejercicio no se le asignará el número 1 a este asiento. No se preocupe por ello. Cuando se renumeren los apuntes de nuevo se colocará el primero. 7.-Generación de Asiento de Cierre. Este asiento salda todas las cuentas contables, con lo cual los saldos de todas las cuentas quedarán a cero, sin embargo, este asiento es necesario para imprimir los libros oficiales. Para generarlo sitúese en CIERRE/APERTURA->ASTO.CIERRE->GENERACION. Confirme los datos y se generará automáticamente dicho asiento. El programa no le permitirá pasar este proceso si no tiene generado el asiento de regularización como es lógico. 8.-Generación de los libros Oficiales.- Una vez hecho todo lo anterior, estamos en disposición de generar también por Word, todos los libros (le recomendamos que utilice la opción de imprimir por word, para luego unirlos en 2 documentos): Página 2 / 3 (c) 2016 Pascual Vicente <[email protected]> | 25-11-2016 URL: http://www.pascualvicente.com/faq/index.php?action=artikel&cat=6&id=17&artlang=es CONTABILIDAD: Pasos a seguir para el Cierre Contable. Libro 1: • Diario General. Aunque puede usar la opción de imprimir todo el diario mediante DIARIO->LISTADOS->NORMAL, le recomendamos que use la opción RESUMEN a nivel 3, pues le saldrán menos hojas y es legalizable. Para ello utilice la citada opción resumen, y cuando confirme datos pídalo MENSUAL. Este proceso imprime un Asiento de Apertura, doce asientos, uno para cada mes del año, un asiento de regularización y otro de cierre. Libro 2: • Inventario, Balances trimestrales antes listados, Cuentas Anuales antes listadas y Memoria. Para el inventario utilice la opción correspondiente de su programa de gestión. Redacte la memoria en un editor de texto e inclúyala. Todos estos documentos serán varios documentos de Word, que tendrá que unir en un sólo libro. Existen varios métodos para ello, aquí le explico como hacerlo a través de Word. * Opcionalmente puede imprimir el Libro Mayor. Utilice la opción DIARIO->EXTRACTOS->CUENTAS por impresora, e indique la primera y última cuenta a imprimir. (ESTE LIBRO NO NECESITA LEGALIZARSE y lo podrá imprimir cuando desee) Si lo desea puede deshacer, una vez hecho todo, el asiento de cierre, para que su contabilidad quede con saldos para futuras consultas. Este proceso es opcional. Solución única ID: #1016 Autor: Pascual Vicente Última actualización: 2015-07-07 19:23 Página 3 / 3 (c) 2016 Pascual Vicente <[email protected]> | 25-11-2016 URL: http://www.pascualvicente.com/faq/index.php?action=artikel&cat=6&id=17&artlang=es Powered by TCPDF (www.tcpdf.org)