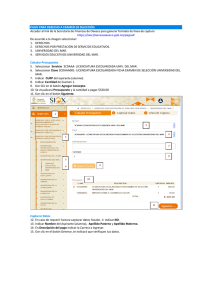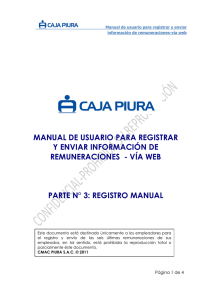Guía de usuario Diseños Industriales
Anuncio

Presentación de la Solicitud de Diseño Industrial en Línea. Guía del Usuario. CONTENIDO Antecedente jurídico…….………………………………………………………………………………………………………. Requisitos para ingresar una solicitud de “Diseño industrial en Línea”….……………………………… Requisitos Técnicos (Véase Capítulo XIV)….……………………………….…………..……………………………… Ingreso al portal “Diseños industriales en Línea………………………….……………..………………..……….. I. Tipo de Solicitud………….……………………………………………………………………...………..………..… 1. Tipo de Solicitud……………………………………………………..…………………………………………….…… 2. Título de la Invención…….….………………..…………………………………………………………………..… 3. Fecha de Divulgación Previa……………………………………………………………………………..……….. 4. Divisional de la solicitud………………………………………………………………………………………….…. 5. Fecha de presentación de la solicitud inicial…………………………………………………..………….. 6. Observaciones………………………………………………………..………………………………………………….. II. Solicitantes……………………………..……………………………………………………………………..…………. 1. Tipo de Solicitante…………..………………………………………………………..……………………………….. 2. Domicilio……………………..………………………………………………………………………………..…………… III. Inventores………………………………………..…………………………………………………………………..…... 1. Datos del Inventor………………………………………………….….…………………………………..………….. 2. Domicilio……………………………..…………………………………………………………………………..………… IV. Apoderados…………………………………………………………….…………………………………….…………… 1. Documento que Acredita…………………………………..…………………………………………………….… V. Personas Autorizadas……………..…………..…………………………………………………….………….….. 1. Tipo de Persona…………………………………………………………………………………………….…………... 2. Nombre y Apellidos……………………………………………………………………………………………………. VI. Prioridad………………………..……………………………………………………………….…………………….…... 1. Prioridad Reclamada….………………………………………………………………………………….…………... VII. Memoria Técnica……………….……………………………………………………………………………..…..….. 1. Descripción, Reivindicación………………………………………………………………………………………… 2. Memoria Técnica.………………………………………………………………………………………………………. VIII. Figuras………………………….……………………………………………………………………………………….…... IX. Anexos………………………….………………………………………………………………………………….…….…. 1. Expedición de copias y/o compulsas adicionales.……………..………………………….……….…... X. Gestión de Solicitudes………….…………………………………………………………………………...….….. XI. Pago de Solicitud………………………………….………………………..………………………….………….…. 1. Mediante Pago Electrónico………………………………………………………………………………………… 2. Mediante Línea de captura…..……………………………………………………………………………………. XII. Firma y Envío………………………………………..………………………………………………….……………..… XIII. Acuse de Recibido………….………………………………………………………………………..…………..….… XIV. Otros Datos………..………….………………………………………………………………………..……….…..…… 1. Ventanas Emergentes………………………………..……...……………..………………………….…………... 2. Ejecución de Applet de Java.………………………………………...……..……………………….…………... 3 3 3 4 6 6 6 7 7 7 7 7 7 8 11 11 12 13 14 14 15 15 15 16 17 17 18 18 20 22 23 24 26 28 30 32 32 33 36 ANTECEDENTE JURÍDICO ARTICULO 7 BIS 2.- Corresponde al Director General del Instituto el ejercicio de las facultades a que se refiere el artículo 6 de esta ley, quien, sin perjuicio de su ejercicio directo, únicamente podrá delegarlas en los términos que se establezcan en los acuerdos respectivos, que deberán ser aprobados por la junta de gobierno y publicados en el diario oficial. El Director General del Instituto expedirá, mediante acuerdo publicado en el Diario Oficial de la Federación, las reglas y especificaciones de las solicitudes, así como los procedimientos y requisitos específicos para facilitar la operación del Instituto y garantizar la seguridad jurídica de los particulares, incluyendo las reglas generales para la gestión de trámites a través de medios de comunicación electrónica. REQUISITOS PARA INGRESAR UNA SOLICITUD DE “DISEÑO INDUSTRIAL EN LÍNEA” Registrarse en el PASE. Contar con la FIEL de persona física autorizada, válida, vigente y no revocada, emitida por el Sistema de Administración Tributaria (SAT). Pago por transferencia electrónica: Contar con cuenta empresarial que permita realizar transferencias electrónicas o Generar Línea de Captura. REQUISITOS TÉCNICOS (Véase capitulo XIV). EXPLORADOR DE INTERNET Mozilla Firefox 9.0 o Superior (recomendable). Google Chrome (LINUX 19, Windows 21). SOFTWARE Adobe Reader 9.0 o Superior. Java 1.6 o Superior. CONFIGURACIÓN Habilitar las ventanas emergentes en el explorador de Internet. Habilitar la ejecución de Applet de Java. 3 INGRESO AL PORTAL “DISEÑOS INDUSTRIALES EN LÍNEA Al ser un servicio electrónico del Instituto Mexicano de la Propiedad Industrial, para que usted pueda ingresar una Solicitud de Diseño Industrial en Línea deberá contar con su nombre de usuario y contraseña del PASE (Portal de Pagos y Servicios Electrónicos), en caso de no contar con ellos, primero deberá registrarse en la página de Invenciones en Línea. Para poder ingresar al portal de Invenciones en Línea, se deberá realizar lo siguiente: 1. Entrar a la página del PASE (Portal de Pagos y Servicios Electrónicos) en: https://eservicios.impi.gob.mx/seimpi/action/rdudi 2. Seleccionar en el menú superior la opción “Servicios Electrónicos” ”Invenciones en Línea”. 3. Para iniciar la captura de la solicitud de Diseño Industrial, deberá seleccionar en el menú superior la opción: “Captura de Solicitudes” y después elegir la opción de “Diseño Industrial”. 4 4. En la ventana de “AVISO” (Tratamiento de datos personales) se deberá tildar la casilla donde se encuentra la leyenda “He leído y acepto los términos y condiciones del Tratamiento de datos personales” y presionar el botón de “Aceptar” para iniciar la captura de la solicitud en línea. 5. A continuación se mostrará la ventana para realizar la captura: a) En la parte superior se encuentra la información que deberá ser capturada, dividida en diferentes pestañas: 5 En la parte inferior se encuentran diferentes botones que nos permiten realizar las siguientes acciones: Guardar: Para guardar los datos de una solicitud es necesario como mínimo, indicar el Subtipo de Solicitud y el Título de Invención. Finalizar Captura: Es utilizado al terminar de capturar la solicitud; guarda y registra la información capturada de acuerdo a las reglas del sistema. Vista Previa: Visualiza como se va integrando la información en la solicitud electrónica. I. TIPO DE SOLICITUD 1. TIPO SOLICITUD: Como al haber seleccionado en “Captura de Solicitud” que lo que desea proteger es una DISEÑO INDUSTRIAL, éste campo ya se encuentra preseleccionado. 2. TITULO DE LA INVENCIÓN: Primeramente se debe seleccionar el Subtipo de Solicitud de Diseño Industrial que desea ingresar: Modelo Industrial o Dibujo Industrial (Que se encuentra sobre el campo Título de la Invención). Así mismo deberá capturar el título de la invención del modelo o dibujo el cual debe ser breve, debiendo denotar por sí misma la naturaleza de la invención. No serán admisibles como denominaciones, nombres o expresiones de fantasía, indicaciones comerciales o signos distintivos. Al presionar el icono Industrial: se mostrará la Microayuda donde se explican los diferentes Subtipos de Diseño 6 3. FECHA DE DIVULGACIÓN PREVIA: Si el dibujo o modelo fue divulgada por cualquier medio de comunicación, por la puesta en práctica; porque la hayan exhibido en una exposición nacional o internacional dentro de los doce meses previos a la fecha de presentación de la solicitud, debe indicar ésta fecha utilizando el icono de calendario y cargar el archivo de la documentación comprobatoria como se indica en el Reglamento de la Ley de la Propiedad Industrial. 4. DIVISIONAL DE LA SOLICITUD: Hace referencia a la solicitud presentada actualmente, se encuentra ligada a una solicitud anterior, es decir, que las reivindicaciones de esta solicitud tiene un antecedente de una solicitud ya protegida. 5. FECHA DE PRESENTACIÓN DE LA SOLICITUD INICIAL: Seleccionar la fecha en la que ingresó la solicitud a la que hace referencia en la Divisional de la Solicitud con el icono de calendario. 6. OBSERVACIONES: Usar éste campo para manifestar información relevante que no se encuentre contenida durante la captura de la solicitud. NOTA: Se recomienda presionar el botón de Guardar para que se almacene lo ya capturado y se guarde la información en el sistema. II. SOLICITANTES 1. TIPO DE SOLICITANTE: En el siguiente campo deberá seleccionar el Tipo de Solicitante al que corresponde como se muestra en la imagen: El Solicitante es Inventor: Este recuadro solo será mostrado cuando en el campo de Tipo de Solicitante se haya seleccionado “Inventor Independiente”, al ser tildado automáticamente replicará los datos capturados y se incluirán en la siguiente pestaña “Inventores” y en la Vista Previa de la captura de la solicitud electrónica. 7 Tipo de Persona: Relacionado al Tipo de Solicitante automáticamente se mostrará el Tipo de Persona jurídica que corresponde: Moral o Física. Este campo autocompletara de manera automática. Nombre y Apellidos: Capturar el nombre completo del Solicitante (podrá capturar algunos caracteres especiales, seleccionándolo del cuadro de Símbolo). Nota: Para Personas Físicas. Razón Social: Capturar el nombre de la razón social que se mencionará como Solicitante. (podrá capturar algunos caracteres especiales, seleccionándolo del cuadro de Símbolo). País de Nacionalidad: Seleccionar el país de nacionalidad que corresponda al Solicitante. Aplica descuento: En el caso que el o los Solicitante(s) se encuentre dentro de la siguiente categoría: Micro y Pequeña Empresa, Instituto de Investigación Científica y Tecnológica del Sector Público, Universidad o Inventor independiente, se habilitará dicho campo que da como opción tildarse si desea que se aplique el descuento del 50%. 8 2. DOMICILIO: Si donde reside el Solicitante el País es México, seleccionar el botón para que se muestre la siguiente ventana de Consulta CP (Código Postal) en SEPOMEX (Servicio Postal Mexicano), en la cual deberá capturar el Código Postal y presionar el botón de Buscar. En la siguiente ventana deberá seleccionar la colonia que corresponda al Domicilio del Solicitante. Los campos ESTADO, COLONIA, CÓDIGO POSTAL Y POBLACIÓN, serán utilizados cuando se desee filtrar la información obtenida de un código postal por alguno de estos campos, siempre y cuando exista más de un resultado. 9 El Sistema regresará a la ventana de Captura del Domicilio, en la que se podrá continuar con la captura del mismo a partir del campo de Calle y Número. Presionar el botón de Agregar. Se mostrará en la parte inferior el Solicitante que ha sido capturado: Si el País del domicilio del Solicitante es diferente a México, deberá seleccionarlo y capturar los campos principales (obligatorios), los cuales se encuentran marcados con un asterisco. Presionar botón de Agregar. Si desea añadir otro solicitante, repetir los pasos anteriores; y al ser añadido deberá tildar en la primera columna Principal, aquél que será considerado como el Solicitante Principal. 10 Los iconos de Acción que se encuentran en la última columna de la tabla de Solicitante (s) serán utilizados cuando: Se requiera realizar alguna modificación a los datos capturados, la información seleccionada será editada en los campos para que pueda realizar las correcciones correspondientes. Se requiera eliminar la información que se encuentra capturada. NOTA: Se recomienda presionar el botón de Guardar para que se almacene lo ya capturado y se guarde la información en el sistema. III. INVENTORES 1. DATOS DEL INVENTOR Tipo de persona: Automáticamente el sistema lo ingresará como el tipo de persona jurídica correspondiente: FÍSICA. Nombre y Apellidos: Capturar el nombre completo del Inventor (podrá capturar algunos caracteres especiales, seleccionándolo del cuadro de Símbolo). País de Nacionalidad: Deberá repetir los pasos anteriormente descritos en la pestaña de Solicitantes. 11 2. DOMICILIO: Deberá repetir los pasos anteriormente descritos en la pestaña de Solicitante. Los iconos de Acción que se encuentran en la última columna serán utilizados cuando: Se requiera realizar alguna modificación a los datos capturados, la información seleccionada será editada en los campos para que pueda realizar las correcciones correspondientes. Se requiera eliminar la información que se encuentra capturada. Se requiera mover el orden en el que deberán mostrarse los inventores en caso de que sean más de dos. NOTA: Se recomienda presionar el botón de Guardar para que se almacene lo ya capturado y se guarde la información en el sistema. 12 IV. APODERADOS El usuario con el que se registró al sistema de PASE es el que debe firmar y será el que se encuentra precapturado en la parte inferior de esta pestaña, mismo que deberá completar los datos de calle y Núm. Ext. En caso de que desee cambiar la dirección que ya se encuentra preseleccionada en el campo de código postal deberá realizar la nueva búsqueda. Si desea añadir otro apoderado, se deberá capturar los datos del segundo apoderado conforme se describió en la captura de la pestaña Solicitantes. Los iconos de Acción que se encuentran en la última columna serán utilizados cuando: Se requiera realizar alguna modificación en los datos capturados, la información seleccionada será editada en los campos para que pueda realizar las correcciones correspondientes. Se requiera eliminar la información que se encuentra capturada. 13 1. DOCUMENTO QUE ACREDITA: Deberá seleccionar acorde a las siguientes opciones: Carta poder simple, constancia RGP, Poder notarial, Acta constitutiva u Otro. Dar clic en y seleccionar el documento, abrir y Agregar anexo (Máximo 5MB). NOTA: Se recomienda presionar el botón de Guardar para que se almacene lo ya capturado y se guarde la información en el sistema. V. PERSONAS AUTORIZADAS Presionar el botón de Seleccionar (opcional) para elegir del grupo de personas autorizadas de acuerdo al usuario con el que se entró al Sistema, o bien… 1. TIPO DE PERSONA: Automáticamente el sistema lo ingresará como el tipo de persona jurídica correspondiente: FÍSICA. 2. NOMBRE Y APELLIDOS: Capturar el nombre completo de la Persona Autorizada (podrá capturar algunos caracteres especiales, seleccionándolo del cuadro de Símbolo) Guardar. y presionar el botón de Agregar y 14 El icono de Acción que se encuentran en la última columna será utilizado cuando: Se requiera eliminar la información que se encuentra capturada. NOTA: Se recomienda presionar el botón de Guardar para que se almacene lo ya capturado y se guarde la información en el sistema. VI. PRIORIDAD Cuando se solicite registro de Diseño después de hacerlo en otros países, se podrá reconocer como fecha de prioridad la de presentación en aquel en que lo fue primero, siempre que se presente en México dentro de los plazos que determinen los Tratados Internacionales, o en su defecto, dentro de los doce meses siguientes a la solicitud de patente en el país de origen. Los Diseños Industriales tienen 6 meses para reclamar la prioridad. 1. PRIORIDAD RECLAMADA: AGREGAR PRIORIDAD RECLAMADA: Si desea capturar los datos de la Prioridad, deberá tildar la opción “Si” del campo. PAÍS: Donde se presentó por primera vez la solicitud. NÚMERO DE SERIE DE PRIORIDAD: Número asignado a la solicitud en dicho país. FECHA DE PRESENTACIÓN: Fecha de presentación de la solicitud en dicho país. Dar clic en el botón Agregar. 15 Los iconos de Acción que se encuentran en la última columna serán utilizados cuando: Necesite realizar alguna modificación en los datos capturados, la información seleccionada será editada en los campos para que pueda realizar las correcciones correspondientes. Necesite eliminar la información que se encuentra capturada. En caso de que de requerir agregar más prioridades adicionales, repetir los mismos pasos antes mencionados y dar clic en agregar. NOTA: Se recomienda presionar el botón de Guardar para que se almacene lo ya capturado y se guarde la información en el sistema. VII. MEMORIA TÉCNICA En la siguiente sección deberá adjuntar a la solicitud en archivo .PDF la descripción y reivindicación(es). Ya sea por separado o en un solo archivo. 1. DESCRIPCIÓN Y REIVINDICACIÓN: Se deberá seleccionar el tipo de documento, dar clic en los tres puntos suspensivos (…) y mostrará la ventana de Windows, en donde podrá elegir el documento a adjuntar. Una vez que se seleccionó el documento deberá dar clic en abrir y Agregar (Máximo 10MB), por cada archivo. 16 Nota: Al seleccionar la opción diferente al español en la pestaña “Anexos” se habilitara un folder para anexar los documentos en su traducción. (Máximo 10MB). 2. MEMORIA TECNICA: Esta opción está disponible en caso de que se desee subir la descripción y reivindicación en un solo documento (Máximo 10MB). 17 El icono de Acción que se encuentra en la última columna será utilizado cuando: Se requiera eliminar uno o todos los documentos que se encuentran adjunto. NOTA: Se recomienda presionar el botón de Guardar para que se almacene lo ya capturado y se guarde la información en el sistema. VIII. FIGURAS Las figuras NO deberá ser necesario de enumerarse consecutivamente, de acuerdo con la descripción (figura 1, figura 2, etc.); y cada figura deberá estar guardado únicamente en un archivo con el formato .GIF, .JPG y .TIFF (Máximo 2 MB). Las características de las figuras deberán cumplir se puede consultar mediante el botón: 18 Para cargar la imagen deberá presionar el botón Seleccionar el archivo que corresponda al dibujo que desea añadir. (Puede seleccionar más de dos figuras simultáneamente en caso de ser necesario). Al tener el nombre del archivo en el campo de Cargar Imagen, presionar el botón de Agregar y en la parte inferior se mostrará el número de imágenes, la imagen o dibujo y los iconos de acción para rotar izquierda y/o derecha o eliminar: IX. ANEXOS Basado en el Acuerdo del Diario Oficial de la Federación, del viernes 18 de marzo de 2016, en el que se establecen los lineamientos para el uso del portal de pagos y servicios electrónicos (PASE) del Instituto Mexicano de la Propiedad Industrial, en los trámites que se indican, en el Artículo 7, se establece lo siguiente: 19 Artículo 7.- Las solicitudes, sus anexos y, en su caso, el comprobante de pago de las Tarifas correspondientes, presentados a través del PASE, así como las notificaciones electrónicas comunicadas a través del mismo, producirán los mismos efectos que las leyes otorgan a los documentos firmados autógrafamente y, en consecuencia, tendrán el mismo valor probatorio que las disposiciones aplicables les otorgan a éstos, en términos del artículo 69-C de la Ley Federal de Procedimiento Administrativo, siempre que: I. El solicitante o su mandatario manifieste bajo protesta de decir verdad, que los documentos anexos a la solicitud son copia íntegra e inalterada del documento impreso; II. Se encuentren digitalizados en formato PDF (Portable Document Format), y III. Se remitan de forma legible. Cuando los documentos anexos a la solicitud estén dañados, protegidos por contraseña o tengan problemas técnicos, el Instituto requerirá al solicitante o su mandatario, que los exhiba físicamente, en los términos de la Ley y su Reglamento. Anexos: Utilizar ésta solapa cuando requiera añadir información adicional, traducciones de descripción, reivindicación la cual deberá ser con el formato de archivo .PDF (Máximo 10MB). Presionar el icono de Agregar Anexo: Al aparecer la ventana de “subir archivos” se deberá presionar el botón “Seleccionar” y de esta manera poder seleccionarlo. Para eliminar el documento anexado, deberá dar clic en el icono Borrar: Para visualizar el documento anexado, deberá dar clic el icono de Vita Previa: 20 NOTA: En la sección de Otros documentos, se cuenta con la posibilidad de agregar al tablero la posibilidad de agregar diferentes archivos PDF por secciones no mayores a 10MB (recomendable), cuando requiera presentar documentos PDF que excedan más de 10MB. 1. EXPEDICIÓN DE COPIAS Y/O COMPULSAS ADICIONALES: En caso de resultar necesario de requerir la certificación de un documento y/o compulsa que se encuentra en otro expediente, se podrá generar el trámite a través de la solapa de “Anexos”, en donde se tiene a disposición la opción de solicitar la expedición de copias adicionales. Deberá tildar la opción “Si” en la pregunta ¿Desea solicitar la Expedición de Copias Adicionales? Donde en el primer campo llamado “Por la expedición de copias certificadas y/o compulsas del documento(s) de:” podrá capturar el tipo de documento que se requiere. En el campo de “Que se encuentra en el expediente:” deberá capturar el número de expediente en dónde se encuentra el documento requerido. En la sección de “Seleccionar Artículos” deberá seleccionar el tipo de artículo requerido que se encuentra en la primera columna de la tabla. Y en la última columna de “Cantidad” debe capturar el número total de hojas que requiera por cada artículo de copias certificadas. 21 Finalmente después de capturar la información requerida deberá dar clic en el botón de “Agregar” para que su solicitud sea almacenada en el tablero electrónico. X. GESTIÓN DE SOLICITUDES. Al terminar de capturar los datos de cada pestaña puede ir guardando su información, de esta manera podrá almacenar el progreso de la captura y acceder posteriormente para continuar con la misma. Esto será posible al dar clic en el botón de “Gestión de Solicitudes” y seleccionar “Solicitudes en Preparación”. 22 En esta sección podrá consultar las solicitudes que han sido guardadas y el avance que se tiene de la captura de la solicitud, éstas permanecerán en el portal cinco días hábiles. Finalizar captura: Una vez que todos los campos requeridos hayan sido llenados y se hayan cargados los anexos correspondientes, deberá presionar el botón de “Finalizar Captura” y aparecerá la siguiente ventana: Para continuar se debe tildar: He revisado la solicitud y entiendo los términos y condiciones. Declaro bajo protesta de decir verdad que los documentos…. Dar clic en Aceptar. 23 XI.PAGO DE SOLICITUD Una vez que haya enviado la solicitud electrónica, será dirigido automáticamente a la página de Pagos del IMPI. En esta pantalla se indicarán los pagos que deberá realizar de acuerdo a la solicitud. Seleccione la opción “Agregar a carrito”, para confirmar el o los conceptos elegidos. En pantalla podrá observar los conceptos a pagar. Seleccionar la casilla Está de acuerdo que los datos capturados son correctos. Para proseguir, seleccione la opción: “Continuar”. 24 Podrá observar un mensaje que le indica que se ha generado un formato de pago FEPS con los datos que han sido proporcionados. Para continuar seleccione “Aceptar”. En pantalla podrá ver todos los FEPS generados en esta cuenta. Seleccione el o los folios que desea pagar, y a continuación presione la opción “Realizar Pago Electrónico” o bien “Imprimir línea de captura”. 1. MEDIANTE PAGO ELECTRÓNICO: El sistema enviará un mensaje indicando “Está seguro que desea continuar para realizar el pago…” al presionar la opción “Si” Deberá seleccionar la Institución Bancaria a través de la cual realizará el pago, presionar “Continuar”, seleccionar el banco y dar clic en “Sí”. 25 A través de una pantalla se le indica que el pago ya ha sido realizado. Si desea ya sea una Factura Electrónica o un Comprobante de Pago, seleccione la opción correspondiente. Para continuar con el trámite presione la opción “Continuar” y “Abandonar Página”. 26 2. MEDIANTE LÍNEA DE CAPTURA: Una vez tildada el folio FEPS deberá dar clic en el botón Imprimir línea de captura, es importante mencionar que esta opción puede tardar aproximadamente de 24 a 48 horas después de haber terminado de conciliar el pago con el banco, se recomienda considerar dicho tiempo en caso de contar con una fecha próxima de vencimiento de plazos. Una vez seleccionado esta opción posteriormente NO podrá elegir la opción de Realizar Pago Electrónico. A continuación se mostrará el mensaje de aviso de confirmación para la impresión de la Línea de Captura, así mismo información importante en relación a los pagos mediante bancos. Si se está de acuerdo deberá dar clic en el botón Sí. 27 Posteriormente se mostrara la siguiente ventana, donde se tendrá la opción de guardar la línea de captura, misma que deberá proceder a imprimir y realizar su pago en cualquiera de los bancos mencionados. 28 En este momento al ingresar a Solicitudes en Preparación podrá observarse que la solicitud se encuentra en estado “Por Pagar” misma que deberá estar monitoreando en un lapso de 24 a 48 horas aproximadamente, hasta que se tenga la conciliación con el banco. Una vez conciliado el pago su solicitud cambiara automáticamente al estatus “Por Firmar”, misma que deberá seguir los pasos descritos en el siguiente capítulo. XII. FIRMA Y ENVÍO En la opción de “Solicitudes en preparación” encontrará una columna llamada: “Siguiente acción”. En ella se pueden leer las siguientes opciones: “Por finalizar captura” (cuando no se han completado la captura de la solicitud), “Por Pagar” o “Por firmar”. Para firmar el documento deberá seleccionar la solicitud electrónica correspondiente. 29 Deberá leer y aceptar la manifestación bajo protesta de decir verdad a la que se hace referencia en pantalla. Para continuar, seleccione la opción “Aceptar y Firmar Documento”. La firma de la solicitud consiste en adjuntar el “Archivo de Certificado” y la “Llave Privada” proporcionados por el Servicio de Administración Tributaria (SAT). Asimismo, deberá ingresar la “Contraseña” que eligió para proteger su Firma Electrónica Avanzada. Nota: Antes de firmar asegúrese que su firma electrónica avanzada se encuentre vigente, de lo contrario no será posible firmar el documento. 30 Una vez firmada la solicitud aparecerá un mensaje que indicará que La solicitud ha sido enviada misma que es posible consultar al dar clic en “VER”, en la columna de “Acuse” que se encuentra en el “Tablero Electrónico”. XIII. ACUSE DE RECIBIDO. Si desea acceder al Tablero Electrónico con posterioridad, deberá dar clic en el botón “Gestión de Solicitudes” y seleccionar la opción “Tablero Electrónico”. NOTA: LOS ACUSES DE RECIBO AQUÍ PUBLICADOS, PERMANECERÁN EN EL TABLERO ELECTRÓNICO. En el acuse de recibo podrá consultar la información recibida por el Instituto, así como el número de expediente, la fecha legal, entre otros. 31 El proceso de envío de solicitud ha finalizado. XV. OTROS DATOS Como se describió en la página 3 “Requisitos Técnicos” con el fin de reducir posibles bloqueos y/o errores en la plataforma electrónica, se hace de su recomendación realizar una previa verificación de los requisitos técnicos con los que se necesitan contar, para obtener el funcionamiento óptimo de la aplicación. El área de Sistemas del Instituto Mexicano de la Propiedad Industrial recomienda el uso del navegador Mozilla Firefox, Mantener actualizado Java, Adobe Reader así como la habilitación de las ventanas emergentes que se detallan más adelante, en la sección de Configuración. Advertencia: Esta solo una opción de prueba que no garantiza el correcto envío de solicitudes generadas en Invenciones en línea, por lo tanto es responsabilidad del usuario la configuración del navegador Explorador de Internet: Mozilla Firefox 9.0 o Superior (recomendable) Google Chrome (LINUX 19, Windows 21) Microsoft Internet Explorer V. 9.0 o Superior Software: Adobe Reader 9.0 o superior Java 1.6 o superior 32 Configuración: 1. VENTANAS EMERGENTES: Habilitar en el explorador de internet las ventanas emergentes al ingresar a la dirección de RDU – Invenciones en Línea: https://eservicios.impi.gob.mx/seimpi/action/rdudi. Es posible que se muestre la siguiente ventana de conexión no confiable, de ser así, deberá dar clic en el la opción “Entiendo los riesgos”. Posteriormente se mostrara el botón “Agregar excepción…” y deberá dar clic. 33 En la siguiente ventana se encuentra la dirección electrónica en dónde se confirmara la excepción de seguridad, dar clic en el botón “Confirmar Excepción de Seguridad”. Después de haber realizado los pasos anteriores nos mostrara la ventana del Portal de Pagos y Servicios Electrónicos (PASE), por lo que en ese momento puede proceder a registrarse y/o ingresar a la aplicación con su usuario y contraseña generada a través del PASE. 34 En caso de que al ingresar al sistema PASE el navegador le muestre la siguiente barra de bloqueo se deberá dar clic en el botón “Opciones” y dar clic en el texto: “Permitir ventanas emergentes de eservicios.impi.gob.mx”. 2. EJECUCIÓN DE APPLET DE JAVA: En algunas situaciones se puede presentar que al momento de firmar la solicitud se visualice la siguiente ventana en color gris como se observa en l a imagen. Para ello en la ventana de navegación en la parte inferior de la dirección electrónica le mostrara el mensaje: ¿Permitir https://rdu.impi.gob.mx:8081 ejecutar “Java”? el cual se deberá dar clic en el botón “Permitir…”. 35 Y a continuación deberá dar clic en el botón “Permitir y Recordar”. Posteriormente deberá cerrar el navegador y volver abrir para refrescar los cambios e intentar firmar la solicitud nuevamente, Y se deberá mostrar de la siguiente manera; lo que significa que ya se puede proceder a firmar el trámite. CONTACTO: [email protected] Tel: 01 55 5334 0700 Ext: 10095, 10098 / 01800 57 05990 36