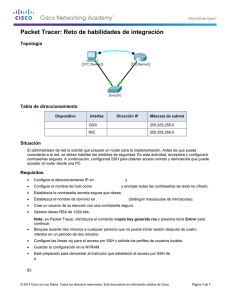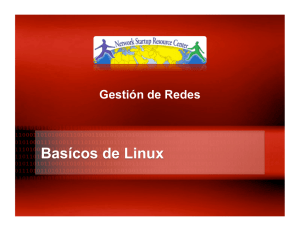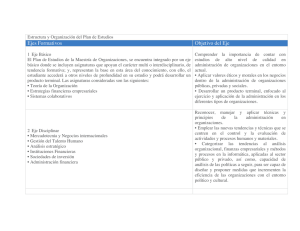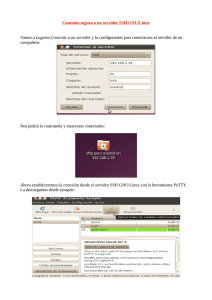Abrir - RiuNet repositorio UPV
Anuncio

A. Instalación de Mininet A.1 Consideraciones Previas En este anexo se detalla la instalación de Mininet en Mac OS X, Windows 7 y Ubuntu 14.04. Se necesitan las siguientes herramientas en las tres plataformas: • Un software de virtualización. El recomendado por Mininet es VirtualBox de Oracle, ya que la imagen se distribuye comprimida en formato “.vdi”. Este software es libre y crea una máquina virtual en el equipo físico. Se puede encontrar en: https://www.virtualbox.org/wiki/Downloads • La imagen de la máquina virtual Mininet comprimida en formato “.zip”. Se puede elegir según la arquitectura y sistema operativo. Una vez descomprimido, dentro se tiene un archivo “.ovf” de unos poco KBytes que habrá que utilizar en VirtualBox y otro en formato “.vmdk”, la imagen en sí. Se puede encontrar en: https://github.com/mininet/mininet/wiki/Mininet-VM-Images • Terminal SSH y Servidor X. El software cliente SSH se utiliza para administrar de forma remota la máquina virtual y para trabajar con aplicaciones X remotas. Dependiendo del Sistema Operativo hay diferentes soluciones, como a continuación se detalla. Sistema Operativo Mac OS X 10.11.1 Versión de VirtualBox 4.3.38 Versión de Mininet 2.2.0 64 bits Terminal SSH Servidor X Ya incluido XQuartz 2.7.8 en el S.O. (Terminal) Ubuntu 14.04 5.0.8 2.2.1 32 bits Ya incluido Ya incluido LTS 64 bits en el S.O. en el S.O. (Terminal) Windows 7 64 4.3.16 2.2.1 32 bits PuTTY beta Xming bits 0.65 x86 7.5.0.32 Tabla 1. Descripción de la instalación según el S.O. 1 A.2 Instalación en Mac OS X 1. Descomprimir el .zip con la imagen Mininet. 2. Se tienen dos archivos: un .ovf y un vmdk. Figura 1. Archivos en el fichero comprimido Mininet. 3. Abrir VirtualBox e importar la máquina virtual Mininet, mediante: Archivo -> Importar servicio virtualizado Figura 2. Importación del .ovf en VirtualBox. 4. Dejar los parámetros por defecto: 2 Figura 3. Parámetros por defecto. 5. Pulsar en VirtualBox -> Preferencias -> Red -> Redes Solo-Anfitrión > Añadir una nueva red mediante el icono “+” en la derecha. Se creará una nueva llamada por defecto “vboxnet0”. Pulsando en el icono del destornillador, hay que configurar tanto el adaptador como el servidor DHCP. Figura 4. Creación de una red solo anfitrión. La dirección IP usada por defecto por VirtualBox para el primer adaptador solo anfitrión es 192.168.56.1/24. Hay que indicar el rango de direcciones en el servidor DHCP, teniendo en cuenta que la primera dirección IP (192.168.56.101/24) será la asignada a la interfaz conectada a la red solo anfitrión en la máquina virtual. 3 Figura 5. Configuración del adaptador y del servidor DHCP. 6. Pulsar en Configuración -> Red -> Habilitar adaptador de red e indicar que se conecte al “Adaptador solo anfitrión”, el cual automáticamente mostrará la red “vboxnet0” anteriormente creada. Esto hace que otros programas en el host se puedan conectar a la máquina virtual mediante SSH. Figura 6. Configuración del adaptador de red. 7. La configuración de VirtualBox ya está hecha. Ahora, se arranca la máquina virtual de Mininet, apareciendo una ventana de comandos que pide un login y contraseña, siendo mininet ambas. 8. Mediante el comando ifconfig –a podemos ver todas las interfaces disponibles. La interfaz eth1 está “down” y no tiene una dirección IP asignada. Por tanto, con sudo dhclient eth1 se obliga a que mediante DHCP se le asigne una dirección IP. Figura 7. Interfaces con direcciones IP asignadas. 4 9. A continuación hay que guardar esta configuración permanentemente en la máquina virtual, mediante el comando sudo vi /etc/network/interfaces, el cual ejecuta en modo privilegiado el editor de texto Vi, incluido en Ubuntu y sencillo de utilizar. Una vez se ha accedido a un determinado archivo, los comandos a tener en cuenta son: • Pulsando la tecla I, se entra en el modo de edición o “Insert”, pudiendo escribir en el fichero para añadir la interfaz eth1 igual que la eth0 existente. • Mediante la tecla ESC, se sale del modo de edición. • Escribiendo :wq se guarda la modificación y se sale del editor a la máquina virtual de nuevo. Si solo se escribe :w se guarda y mantiene en el editor; con :q se regresa sin guardar. Figura 8. Archivo de interfaces antes y después de editarlo. A la hora de conectar la máquina virtual mediante el cliente software SSH, hay que tener en cuenta que: • Se podría trabajar ya con la configuración realizada, pero se utilizarán aplicaciones X remotas como Xterm o Wireshark y por tanto se 5 necesita la conexión entre el ordenador host y la máquina virtual Mininet. • En la ventana de la máquina virtual, había ciertos problemas como la imposibilidad de copiar y pegar un texto desde el equipo de trabajo, el uso de la tecla “host key” para salir de la máquina virtual o en este caso particular, teclas de símbolos cambiados. 10. Se abre una Terminal y se conecta a la máquina virtual creada con ssh –Y [email protected] . Si es la primera vez que se accede, avisará de que la clave RSA se añadirá para el host conocido. En sucesivas ocasiones ya solo pedirá el password de mininet. En este caso particular, y al realizar diferentes pruebas en el mismo equipo, se borraron y realizaron diferentes configuraciones de la máquina virtual, y apareció un problema con la clave RSA almacenada en el archivo “known_hosts” ya que se intentaba volver a acceder a un host en la misma dirección pero con distinta identificación. En este caso, se ha de buscar la ruta de este archivo con, por ejemplo, el editor de texto Vi anteriormente utilizado, y borrar la clave almacenada. Aparecerá la interfaz de Mininet en la ventana de Terminal. Figura 9. Acceso a Mininet mediante SSH desde la Terminal. 11. Finalmente, en la ventana de Terminal conectada mediante SSH a la máquina virtual Mininet se ejecuta Xterm, un emulador de terminal incluido en el cliente X11 (servidor XQuartz instalado) mediante xterm –sb & 6 Figura 10. Ejecución Xterm para aplicaciones remotas. 12. Una vez en la nueva ventana abierta, se puede ejecutar Wireshark mediante sudo wireshark &. En este caso, la primera vez que se abre el programa sale un error relacionado con permisos. Lo que hay que hacer es modificar el fichero .lua que nos indica mediante sudo vi /usr/share/wireshark/init.lua . Se busca la línea disable_lua = “false” y se escribe “true”. Figura 11. Error de privilegios al iniciar Wireshark. 13. La versión de Wireshark por defecto (1.10.6) no tiene soporte de OpenFlow. Por tanto tenemos dos opciones, añadir el plugin “disector” manualmente, o actualizar Wireshark por completo. Tras diversas pruebas, se ha llegado a la conclusión de que es más sencillo instalar el software actualizado, con las siguientes instrucciones: $ sudo apt-get -y install libgtk-3-dev libqt4-dev flex bison $ wget http://www.wireshark.org/download/src/wireshark1.12.8.tar.bz2 $ tar xvfj wireshark-1.12.8.tar.bz2 (1.12.8 es la más reciente) $ cd wireshark-1.12.8 $ ./configure $ make -j4 $ sudo make install $ sudo echo "/usr/local/lib" >> /etc/ld.so.conf $ sudo ldconfig 7 Figura 12. Ejecución de Wireshark con soporte de OpenFlow. A.3 Instalación en Ubuntu Es el caso más sencillo de instalación, ya que no hay que descargar nada a parte de VirtualBox y la imagen Mininet. Los pasos a seguir son los mismos que en el punto anterior. Figura 13. Mininet ejecutándose en Ubuntu. A.4 Instalación en Windows Para Windows, hay que descargar e instalar tanto el servidor X como el terminal SSH, detallados en la tabla del comienzo. Los pasos son los mismo que en Mac OS X hasta el punto 10, cuando se abre la terminal para conectarse mediante SSH a la máquina virtual Mininet. En este caso, hay que ejecutar el software PuTTY, indicando el nombre de la máquina a la que se quiere conectar y se activa también la pestaña SSH -> X11 -> Enable X11 forwarding. 8 Figura 14. Configuración de PuTTY. A partir de aquí, se abre una terminal que se conecta mediante SSH a mininet. Figura 15. Terminal de PuTTY conectada a la máquina virtual. Los pasos a seguir a continuación son iguales que los detallados en Mac OS X. Figura 16. Mininet ejecutándose en Windows. 9