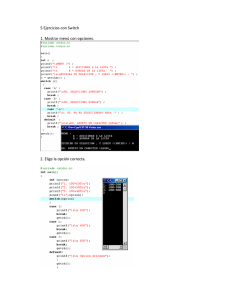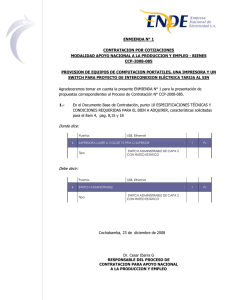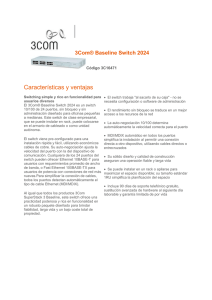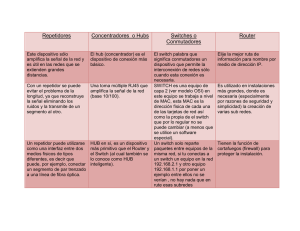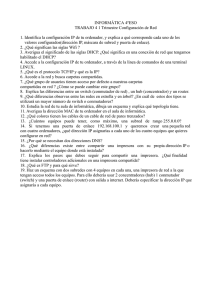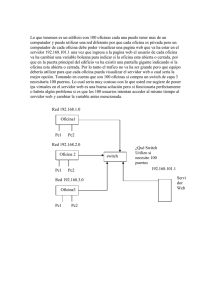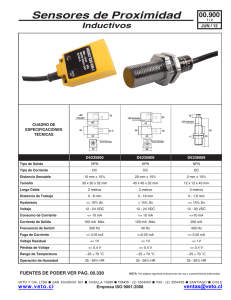Utilización de Express Setup para la instalación inicial de un
Anuncio
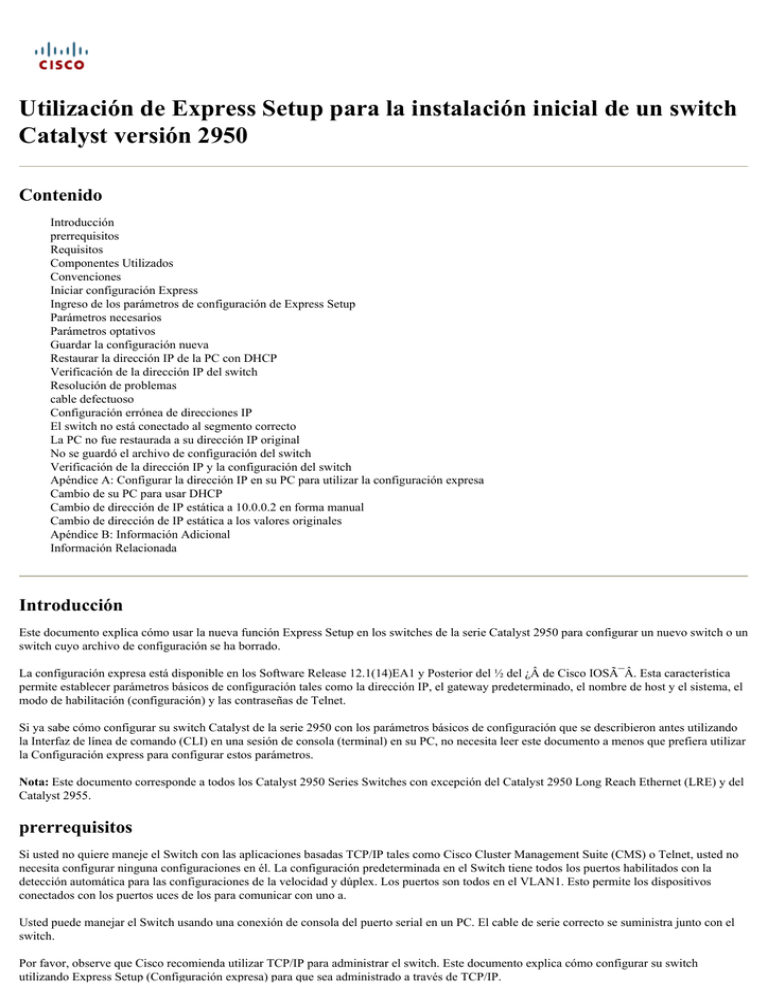
Utilización de Express Setup para la instalación inicial de un switch Catalyst versión 2950 Contenido Introducción prerrequisitos Requisitos Componentes Utilizados Convenciones Iniciar configuración Express Ingreso de los parámetros de configuración de Express Setup Parámetros necesarios Parámetros optativos Guardar la configuración nueva Restaurar la dirección IP de la PC con DHCP Verificación de la dirección IP del switch Resolución de problemas cable defectuoso Configuración errónea de direcciones IP El switch no está conectado al segmento correcto La PC no fue restaurada a su dirección IP original No se guardó el archivo de configuración del switch Verificación de la dirección IP y la configuración del switch Apéndice A: Configurar la dirección IP en su PC para utilizar la configuración expresa Cambio de su PC para usar DHCP Cambio de dirección de IP estática a 10.0.0.2 en forma manual Cambio de dirección de IP estática a los valores originales Apéndice B: Información Adicional Información Relacionada Introducción Este documento explica cómo usar la nueva función Express Setup en los switches de la serie Catalyst 2950 para configurar un nuevo switch o un switch cuyo archivo de configuración se ha borrado. La configuración expresa está disponible en los Software Release 12.1(14)EA1 y Posterior del ½ del ¿Â de Cisco IOSïÂ. Esta característica permite establecer parámetros básicos de configuración tales como la dirección IP, el gateway predeterminado, el nombre de host y el sistema, el modo de habilitación (configuración) y las contraseñas de Telnet. Si ya sabe cómo configurar su switch Catalyst de la serie 2950 con los parámetros básicos de configuración que se describieron antes utilizando la Interfaz de línea de comando (CLI) en una sesión de consola (terminal) en su PC, no necesita leer este documento a menos que prefiera utilizar la Configuración express para configurar estos parámetros. Nota: Este documento corresponde a todos los Catalyst 2950 Series Switches con excepción del Catalyst 2950 Long Reach Ethernet (LRE) y del Catalyst 2955. prerrequisitos Si usted no quiere maneje el Switch con las aplicaciones basadas TCP/IP tales como Cisco Cluster Management Suite (CMS) o Telnet, usted no necesita configurar ninguna configuraciones en él. La configuración predeterminada en el Switch tiene todos los puertos habilitados con la detección automática para las configuraciones de la velocidad y dúplex. Los puertos son todos en el VLAN1. Esto permite los dispositivos conectados con los puertos uces de los para comunicar con uno a. Usted puede manejar el Switch usando una conexión de consola del puerto serial en un PC. El cable de serie correcto se suministra junto con el switch. Por favor, observe que Cisco recomienda utilizar TCP/IP para administrar el switch. Este documento explica cómo configurar su switch utilizando Express Setup (Configuración expresa) para que sea administrado a través de TCP/IP. Antes de usar Express Setup para configurar un switch, consulte la Guía de instalación del hardware del switch de escritorio Catalyst 2950, mayo 2003, que incluye algunos de los siguientes temas. Cómo quitar el switch y el cable de alimentación eléctrica de CA del contenedor de envío Conseguir un Ethernet (cable de conexión directa de la categoría 5) para conectar el Switch con su PC o puesto de trabajo Encendido del switch Requisitos Este procedimiento requiere que la PC tenga una dirección de IP 10.0.0.2 con una máscara 255.255.255.0 a los efectos de configurar el switch. Si su PC no utiliza el protocolo de configuración de host dinámico (DHCP), tiene la opción de configurar manualmente esta dirección o cambiar temporariamente su PC para usar DHCP de modo que pueda recibir la dirección 10.0.0.2 del servidor DHCP temporario que opera en el switch durante la configuración express. Refiera al Apéndice A: Configurar la dirección IP en su PC para utilizar la configuración expresa para más información. Su Catalyst 2950 Switch debe funcionar con el Software Release 12.1(14)EA1 o Posterior del ½ del ¿Â de Cisco IOSï para utilizar la configuración expresa. Su switch no debe tener un archivo de configuración. Si desea utilizar el Express Setup para configurar nuevamente un switch que se implementó previamente y que ya posee una configuración en el sistema de archivos, consulte la sección Eliminación de la configuración y dirección IP del switch de este documento para obtener instrucciones sobre la eliminación de una configuración existente. El software Cisco IOS para Catalyst 2950 puede descargarse del Centro de software de Cisco para Catalyst 2950 (sólo clientes registrados). Si necesita ayuda para actualizar el switch, consulte la siguiente documentación. Actualización de Imágenes de Software en Switches Catalyst 2950 and 2955 Series con la Interfaz de Línea de Comandos Trabajando con el Cisco IOS File System, los archivos de configuración, y las imágenes del software que trabajan con el sistema de archivos Flash Si tiene algún problema al actualizar su switch, consulte Recuperación de switches Catalyst 2950, 2955 y 3550 a partir de una imagen dañada o faltante. Componentes Utilizados La información en este documento se basa en el Cisco IOS Software Release 12.1(14)EA1 corriente del Catalyst 2950 Switch. La información que se presenta en este documento se originó a partir de dispositivos dentro de un ambiente de laboratorio específico. Todos los dispositivos que se utilizan en este documento se pusieron en funcionamiento con una configuración verificada (predeterminada). Si la red está funcionando, asegúrese de haber comprendido el impacto que puede tener un comando antes de ejecutarlo. Convenciones Para obtener más información sobre las convenciones del documento, consulte Convenciones de Consejos Técnicos de Cisco. Iniciar configuración Express Esta tarea explica cómo usar la utilidad Express Setup (Configuración rápida) basada en el navegador introducida en la versión 12.1(14)EA1 de software del IOS de Cisco para activar y configurar el switch. Asigne la información IP (dirección IP, máscara de subred y gateway predeterminado) para la VLAN de administración (VLAN 1, como predeterminada) de manera que el switch se pueda administrar desde una PC que utiliza TCP/IP. Precaución: No inicie Express Setup cuando hay algún dispositivo conectado al switch ni conecte un switch que ya se encuentra en modo Express Setup a un dispositivo que no sea la computadora o estación de trabajo que se está utilizando para configurarlo. El Switch actúa como servidor DHCP durante el procedimiento de la configuración expresa, y solamente el PC o el puesto de trabajo conectado con el Switch después de que se comience el lanzamiento expreso debe recibir un DHCP Address del Switch. Nota: Las ilustraciones de esta sección muestran el switch Catalyst 2940 pero el botón Mode (Modo), los indicadores luminosos LED y los puertos switches son similares en el switch Catalyst 2950 no LRE. Antes de comenzar con la configuración Express, verifique que el switch haya pasado la prueba power-on self-test (POST). Si el switch ha realizado POST de manera satisfactoria, los LED de SYST y STAT deben estar encendidos y en verde. Para la información sobre resolver problemas un error del POSTE, refiera al guía de instalación del hardware del switch de escritorio del Catalyst 2950, mayo 2003. No se puede iniciar la configuración expresa hasta que se complete el POST. Siga los siguientes pasos para comenzar el programa de configuración expresa. 1. Verifique que no haya dispositivos conectados al switch. 2. Presione y sostenga el botón mode, tal y como se muestra en del cuadro 1, hasta que los cuatro LED al lado del verde de la vuelta del botón mode. Esto lleva aproximadamente 2 segundos. Nota: Esto sólo funciona en switches que no tienen un archivo de configuración en su sistema de archivo. Figura 1 1 - Botón mode 3. Cuando los cuatro indicadores luminosos LED se vuelven verdes, suelte el botón Mode (Modo). Nota: Si todos los LED de Modo comienzan a parpadear después de haber oprimido el botón Modo durante 2 segundos o si no logra que queden encendidas las cuatro LED, ya existe una configuración en el switch. En este caso, el switch no puede ingresar en el modo de Configuración exprés. Vea la sección de este documento que borra la dirección IP y la configuración del Switch para las instrucciones en borrar un archivo de configuración de un Switch. 4. Conecte el cable Ethernet (no incluido) a un puerto Ethernet 10/100 en el panel frontal del switch, como se muestra en la Figura 2. Precaución: No conecte el switch a ningún dispositivo que no sea la PC que está utilizando para configurarlo. Figura 2 1 - Switch 2 - Cable Ethernet 3 - PC o puesto de trabajo 5. Conecte el otro extremo del cable al puerto Ethernet en la PC y verifique que los indicadores luminosos del estado del puerto en ambos puertos Ethernet estén en verde. 6. Espere aproximadamente 30 segundos después de que los LED de puertos dan vuelta al verde, y ponga en marcha a un buscador Web en su PC. 7. Si está utilizando DHCP en su PC, ahora necesita obtener la dirección IP 10.0.0.2 del switch. Realice una de las dos opciones siguientes, según el sistema operativo en su PC. Si configuró manualmente su PC para que use 10.0.0.2, saltee este paso y siga con el paso 8. Windows 95/98/ME: a. Seleccione el Start (Inicio) > Run (Ejecutar) y ingrese el winipcfg. La aplicación WINIPCFG se abre como se muestra en la figura 3. Nota: Antes de continuar con esta tarea, debe seleccionar la NIC que ha conectado al switch en la ventana WINIPCFG. Figura 3 Si la dirección de IP ya es 10.0.0.2, proceda con el paso 8. b. Haga clic en Release All (Liberar todo). c. Haga clic en Renew All (Renovar todas). Cuando la dirección IP ha cambiado a 10.0.0.2, continúe con el paso 8. Windows 2000/XP a. Seleccione el Start (Inicio) > Run (Ejecutar) y ingrese el CMD para abrir una ventana de prompt de comando. b. Ingrese el comando ipconfig /release en el indicador. c. Ingrese el comando ipconfig /renew cuando se lo soliciten. d. Ingrese el comando ipconfig /all en el prompt de visualizar las configuraciones actuales. Cuando la dirección IP ha cambiado a 10.0.0.2, continúe con el paso 8. 8. Ingrese la dirección IP 10.0.0.1, como se muestra en la figura 4 en el explorador, y presione Enter (Intro). ‘Figura 4’ Si aparece la página de inicio de Configuración expresa, como se muestra en la Figura 5, continúe con la siguiente tarea: Ingreso de los parámetros de configuración de Configuración Expresa. Figura 5 Considere los siguientes problemas si la página de inicio de Express Setup (Configuración rápida) no aparece en su navegador. ¿Usted está funcionando con el Cisco IOS Software Release 12.1(14)EA1 o después el Switch? De no ser así, actualícelo ahora. ¿Liberó y renovó la dirección IP en su PC mediante DHCP o configuró su dirección manualmente en 10.0.02? De no ser así, hágalo ahora. Vea el Apéndice A: Configurar la dirección IP en su PC para utilizar la configuración expresa para la ayuda. ¿Esperó 30 segundos después de conectar el switch y la PC o estación de trabajo antes de introducir la dirección IP en su explorador? Si no, espere 30 segundos y entre 10.0.0.1 en el hojeador, y el Presione ENTER de nuevo. ¿Usted ingresó a la dirección incorrecta en su buscador Web, o hay un mensaje de error visualizado en la ventana del buscador? Vuelva a ingresar 10.0.0.1 en el navegador y presione Enter (Intro). ¿Conectó un cable de cruce en lugar de un cable Ethernet directo entre el puerto Ethernet del switch y el puerto Ethernet de la PC, como se muestra en la Figura 3? Sino, conecte de nueve el cable al puerto Ethernet en el switch y en la PC. Espere 30 segundos antes de ingresar 10.0.0.1 en el navegador. ¿Usted verificó que el POSTE se ejecutara con éxito antes de comenzar la configuración expresa? De lo contrario, asegúrese de que sólo los indicadores luminosos LED SYST y STAT estén verdes antes de presionar el botón Mode (Modo) para iniciar Express Setup (Configuración rápida). ¿Comenzaron a parpadear todos los LED de modo de ámbar luego de mantener presionado el botón Mode durante 2 segundos? Si lo hicieron, una configuración existe ya en el Switch y el Switch no puede entrar el modo de la configuración expresa. Libere el botón. Para más información, vea la sección titulada borrando la dirección IP y la configuración del Switch. Ingreso de los parámetros de configuración de Express Setup Esta tarea explica los parámetros obligatorios y los optativos en la página de inicio Configuración expresa como se indica en la Figura 5. Precaución: No seleccione la opción Save (Guardar) al final de la página de configuración hasta que no haya completado todos los parámetros que desee incluir en la configuración de inicio. Nota: Los parámetros que usted ingresa en esta página no se validan hasta que usted seleccione la opción de la salvaguardia. Los mensajes de error que aparecen cuando usted intenta salvar una configuración que tenga errores se muestran abajo en la sección que se aplica a cada parámetro. Parámetros necesarios Se requiere los siguientes parámetros para permitir que una PC que utiliza TCP/IP administre el switch. 1. Ingrese la dirección IP del switch en el campo Dirección IP. 2. Haga clic la flecha desplegable en el campo de la máscara de subred IP, y seleccione a una máscara de subred IP. 3. Ingrese la dirección IP de la gateway predeterminada en el campo Gateway predeterminada. Un gateway (router o dispositivo de red dedicado) es un sistema que permite la conectividad IP entre dispositivos en diferentes subredes. Si su PC y su Switch tienen IP Addresses de diversas subredes, usted debe ingresar el gateway predeterminada correcta para el Switch en su configuración. Si no ingresa una gateway predeterminada, aparecerá el siguiente mensaje de advertencia (Figura 6) cuando intente guardar la configuración. ‘Figura 6’ Si usted ingresa a una dirección del gateway que esté en una diversa subred que el Switch, el mensaje de advertencia siguiente aparece (el cuadro 7) cuando usted intenta salvar la configuración. Figura 7 4. Ingrese la contraseña en el campo de contraseña del Switch. La contraseña puede incluir de 1 a 25 caracteres alfanuméricos, puede comenzar con un número, distingue mayúsculas de minúsculas, permite espacios, pero no los permite en el inicio ni en el final. Cisco recomienda establecer una contraseña para el switch. Las claves en blanco constituyen un riesgo de seguridad. Si no ingresa la misma contraseña en ambos campos, aparecerá el siguiente mensaje de error (Figura 8) cuando intente guardar la configuración. Figura 8 5. Ingrese la contraseña otra vez en el campo de contraseña del Switch del confirmar. Parámetros optativos Los siguientes parámetros son opcionales si desea utilizar Cluster Management Suite para administrar el switch. Nota: Si quisiera poder que Telnet al switch para su configuración y/o administración de tareas, debe ingresar un valor en el campo de Contraseña Telnet. 1. Ingrese el nombre de host para el switch en el campo Nombre del host. El nombre del host se limita a 31 caracteres y los espacios integrados no se permiten. 2. Ingrese el nombre de su contacto de sistema en el campo System Contact (Contacto de sistema). Esto identifica al administrador de sistema para el Switch o la red. 3. Ingrese la ubicación de su sistema en el campo System Location (Ubicación del sistema). Esto identifica la ubicación física del switch. 4. Permiso del tecleo en el campo del acceso de Telnet si usted va a utilizar Telnet. Si usted habilita el acceso telnet, usted debe ingresar una contraseña de Telnet. a. Ingrese una contraseña en el campo Telnet Password (Contraseña Telnet). La contraseña Telnet puede incluir de 1 a 25 caracteres alfanuméricos, distingue mayúsculas de minúsculas, permite espacios, pero no los permite al comienzo ni al final. b. Ingrese la contraseña Telnet nuevamente en el campo Confirm Telnet Password (Confirmar contraseña Telnet). Si usted no teclea la misma contraseña en ambos campos, el mensaje de error de siguiente aparece (el cuadro 9) cuando usted intenta salvar la configuración. Figura 9 5. Haga clic en Enable (Activar) para configurar el Protocolo simple de administración de red (SNMP). Habilite SNMP sólo si desea administrar switches mediante Cisco Works u otro sistema de administración de red basado en SNMP. Nota: Si no posee una aplicación de administración de SNMP en su red, no tendrá que configurar los parámetros de SNMP. Si activa SNMP, debe ingresar una identificación de comunidad en el campo SNMP Read Community (Comunidad de lectura SNMP), el campo SNMP Write Community (Comunidad de escritura SNMP) o en ambos. Las cadenas de comunidad SNMP autentican el acceso a los objetos MIB. No está permitido incluir espacios en las cadenas de comunidad SNMP. Si fija la comunidad de lectura del SNMP, los usuarios pueden acceder a los objetos MIB, pero no pueden modificarlos. Si usted fija el Escribir comunidad SNMP, los usuarios pueden acceder y modificar los objetos de MIB. Su configuración completada se asemejará al cuadro 10. Figura 10 Guardar la configuración nueva Utilice el siguiente procedimiento para salvar la nueva configuración. 1. Haga clic en Save (Guardar) para guardar su configuración del switch, o haga clic en Cancel (Cancelar) para borrar su configuración. Si decide guardar la configuración, aparece el siguiente mensaje de advertencia (Figura 11). Este mensaje es normal. No indica que su configuración tiene un error. En este documento, como se muestra en las figuras 10 y 11, se cambió la dirección IP del switch a 10.1.0.254. Figura 11 2. Haga clic en Aceptar para guardar la configuración. Después de que usted salve sus configuraciones, el Switch da salida al modo de la configuración expresa. Su switch se encuentra ahora configurado con la dirección IP nueva. Usted verá dos popups de la información adicional. Aparecerá una ventana emergente (Figura 12) para comunicarle que la página actual de su navegador está siendo redirigida a la nueva dirección IP en el switch. Este mensaje emergente se cierra en forma automática. Figura 12 En la mayoría de los casos, este redireccionamiento falla y su navegador muestra un mensaje de error que indica que no se puede encontrar la página. Este error se produce porque la PC todavía conserva la dirección 10.0.0.2 255.25.255.0 en este punto. La única forma que ésta reorienta los trabajos es si usted configuró el Switch con la dirección IP 10.0.0.1 255.255.255.0 (el mismo direccionamiento que fue utilizado en el Switch durante la configuración expresa) o una dirección IP entre 10.0.0.3 255.255.255.0 y 10.0.0.254 255.255.255.0. También verá la ventana emergente Help como se muestra en la Figura 13. Figura 13 (Parte 1) Figura 13 (Parte 2) 3. Vuelva a conectar el cable Ethernet su PC al dispositivo que fue conectado con antes de que usted comenzara el procedimiento de la configuración expresa. Espere que el indicador luminoso LED del link indique que el link está activo y entonces continúe con la siguiente tarea. Restaurar la dirección IP de la PC con DHCP Este paso explica cómo reiniciar la dirección de IP de la PC si utiliza DHCP. Si está utilizando un dirección IP estática ingresada (manualmente), no realice este paso. Usted necesita restablecer el IP Address original para el PC usando el procedimiento proporcionado en el Apéndice A: Configurar la dirección IP en su PC para utilizar la configuración expresa. Si usted está utilizando el DHCP en su PC, usted necesita obtener una dirección IP del servidor DHCP en la red otra vez. Realice una de las dos opciones siguientes, según el sistema operativo en su PC. Windows 95/98/ME a. Seleccione el Start (Inicio) > Run (Ejecutar) y ingrese el winipcfg. La aplicación WINIPCFG se abre como se muestra en la figura 14. Precaución: Antes de continuar con esta tarea, debe seleccionar la NIC que ha conectado al switch en la ventana WINIPCFG. Figura 14 b. Haga clic en Release All (Liberar todo). c. Haga clic en Renew All (Renovar todas). Cuando la dirección IP de la PC cambia por una dirección IP para la subred a la que la PC está conectada, ha finalizado esta tarea. Continúe con la tarea siguiente: Verificación de la dirección IP del switch. Windows 2000/XP a. Seleccione el Start (Inicio) > Run (Ejecutar) y ingrese el CMD para abrir una ventana de prompt de comando. b. Ingrese el comando ipconfig /release en el indicador. c. Ingrese el comando ipconfig /renew cuando se lo soliciten. d. Ingrese el comando ipconfig /all cuando se le solicite. Esto visualiza las configuraciones actuales. Cuando la dirección IP de la PC cambia por una dirección IP para la subred a la que la PC está conectada, ha finalizado esta tarea. Continúe con la tarea siguiente: Verificación de la dirección IP del switch. Verificación de la dirección IP del switch Una vez que haya instalado el switch en su red, siga estos pasos para verificar la dirección IP configurada en el switch al cargar la página de inicio de configuración principal. 1. Inicie un explorador Web en su PC. Nota: Usted debe haber vuelto a conectar su PC a su ubicación original y haber restablecido su dirección IP antes de continuar esta tarea. 2. Ingrese la dirección IP de su switch en el campo de ubicación del navegador y presione Enter (Intro). Debería aparecer la página de inicio del switch, como se muestra en la Figura 15. Figura 15 Si la página inicial del switch no aparece, consulte la sección Resolución de problemas a continuación. Resolución de problemas El proceso de configuración expresa que ya realizó comprobó que el switch posee los archivos correctos de la página de inicio de configuración. También verificó que el Switch esté funcionando con al servidor Web para permitir que un PC acceda los archivos de un navegador. Si el explorador en su PC es incapaz de cargar la página de inicio de configuración del switch después de haber trasladado el switch a su destino final, los problemas más propensos a ocurrir son: Un cable defectuoso Una configuración incorrecta del direccionamiento IP El switch no está conectado al segmento correcto El PC no fue restablecido a su IP Address original El archivo de configuración del Switch no fue guardado cable defectuoso Verifique el LED en el puerto que el switch usa para conectarse a la subred, su gateway predeterminado es verde cuando está encendido. Si no es así, inténtelo con un cable diferente. Si el puerto está conectado a otro switch o hub, necesita usar un cable de interconexión de Ethernet, y no un cable cruzado de interconexión directo estándar. Configuración errónea de direcciones IP El motivo más común por el que no puede conectarse a la página de inicio de la configuración del switch es que hay un router (gateway) entre su PC y el switch y el switch o su PC tienen configuradas una gateway predeterminada incorrecta. 1. El acceso de prueba desde su PC a otros dispositivos que no se encuentran en su subred local. Por ejemplo, si el PC puede descargar el correo electrónico, hojear Internet, u hojear un sitio web corporativo en la red interna, después es configuración está probablemente correcto. 2. Busque una PC en la misma subred IP del switch. Intente cargar la página principal de configuración del switch desde esta PC. Si esto funciona, entonces es posible que haya ingresado la dirección IP del gateway predeterminada incorrecta en el switch. Puede verificarlo buscando la gateway predeterminada en la PC que utilizó en esta prueba. Utilice el comando winipcfg (Win95/98/ME) o el ipconfig /all command (Win2000/XP) para mostrar la dirección IP del gateway en la PC. Si la gateway predeterminada de la PC es diferente a la que usted ingresó en el switch, puede cambiar la gateway predeterminada del switch mediante el uso del comando ip default-gateway ip_address sobre el puerto de la consola o una sesión Telnet. Switch > enable Switch#configure terminal Switch(config)#ip default-gateway ip_address Switch(config)#exit Switch#copy running-config startup-config Donde ip_address es la dirección IP correcta del gateway para el switch. Si usted no puede comenzar una sesión de consola o a una sesión telnet con el Switch, usted tendrá que relanzar el procedimiento de la configuración expresa después de borrar la configuración del Switch. Ver sección Verificación de la dirección IP del switch y configuración. El switch no está conectado al segmento correcto Verifique que el switch esté conectado a la red que utiliza la subred IP que asignó al switch. La PC no fue restaurada a su dirección IP original Verifique que usted volviera su PC a su configuración IP original. Si su PC estaba usando DHCP antes que usted comenzara a configurar el switch, consulte la sección Reinicio de la dirección IP de la PC usando DHCP. Si su PC utilizaba a una dirección estática, refiera al Apéndice A: Configurando la dirección IP en su PC para utilizar la configuración expresa IP Address estáticos. No se guardó el archivo de configuración del switch Es posible que el switch no haya guardado la configuración correctamente luego de que usted hizo clic en Save (Guardar) en la pantalla de configuración. Continúe con la sección Eliminación de la configuración y dirección IP del switch. Verificación de la dirección IP y la configuración del switch Si configuró un nuevo switch con una dirección IP incorrecta, o todos los indicadores luminosos del switch comienzan a destellar cuando intenta ingresar al modo Express Setup (Configuración expresa), puede borrar la dirección IP que está configurada en el switch. Precaución: Este procedimiento borra la dirección IP y toda la información de la configuración salvadas en el Switch. No siga este procedimiento a menos que quiera reconfigurar por completo el switch. Para borrar la dirección de IP y la información de configuración del switch, siga los pasos siguientes: 1. Presione y sostenga el botón mode, tal y como se muestra en del cuadro 2. Los indicadores luminosos LED del switch comienzan a parpadear luego de aproximadamente 2 segundos. 2. Continúe presionando el botón Mode (Modo). La parada LED que centella después de 8 segundos adicionales y entonces de las reinicializaciones del Switch. 3. Regrese a Starting Express Setup (Iniciar configuración expresa). Apéndice A: Configurar la dirección IP en su PC para utilizar la configuración expresa Si su PC utiliza una dirección IP asignada estáticamente, puede convertirla para utilizar DHCP temporalmente y para que pueda obtener la dirección de IP 10.0.0.2 del switch durante la configuración expresa, o puede configurarla para que utilice 10.0.0.2 manualmente. Cambio de su PC para usar DHCP Cambio de dirección de IP estática a 10.0.0.2 en forma manual Cambio de dirección de IP estática a los valores originales Cambio de su PC para usar DHCP Utilice el siguiente procedimiento para cambiar su PC para utilizar el DHCP. 1. Seleccione Start (Inicio) > Settings (Configuración) > Control Panel (Panel de control). 2. Haga doble clic en Network and Dial-up Connections (Conexiones de red y de acceso telefónico) 3. Haga doble clic en el icono correspondiente a su conexión LAN. Por lo general, ésta es una conexión de área local. La ventana siguiente (cuadro 16) aparece. Figura 16 4. Haga clic en Properties (Propiedades). La ventana siguiente (cuadro 17) aparece. ‘Figura 17’ 5. Desplácese hacia abajo y seleccione Internet Protocol (TCP/IP) y, a continuación, haga clic en Properties (Propiedades). Aparecerá la siguiente ventana (Figura 18). Figura 18 6. Cambie ambas configuraciones a las opciones automáticas, tal como se muestra en la Figura 18. 7. Haga clic en OK (Aceptar) para cerrar la ventana actual. 8. Haga clic en OK (Aceptar) para cerrar la ventana actual. 9. Haga clic en Close (Cerrar) para cerrar la ventana actual. La PC está lista para utilizar DHCP. Nota: Si está usando Win95/98/ME, se le solicitará que reinicie su PC. Cambio de dirección de IP estática a 10.0.0.2 en forma manual Para cambiar la dirección IP estática a 10.0.0.2 manualmente, utilice el siguiente procedimiento. 1. Seleccione Start (Inicio) > Settings (Configuración) > Control Panel (Panel de control). 2. Haga doble clic en Network and Dial-up Connections (Conexiones de red y de acceso telefónico) 3. Haga doble clic en el icono correspondiente a su conexión LAN. Por lo general, ésta es una conexión de área local. La ventana siguiente (cuadro 19) aparece. Figura 19 4. Haga clic en Properties (Propiedades). Aparecerá la siguiente ventana (Figura 20). Figura 20 5. Desplácese hacia abajo y seleccione Internet Protocol (TCP/IP) y, a continuación, haga clic en Properties (Propiedades). Aparece la siguiente ventana (Figura 21). Figura 21 Nota: Anote los parámetros actuales para poder repetir esta tarea más tarde y restaurar los parámetros una vez configurado el switch. 6. Cambie los parámetros de la dirección ÏP para que coincidan con los valores mostrados en la figura 22. Figura 22 7. Haga clic en OK (Aceptar) para cerrar la ventana actual. 8. Haga clic en OK (Aceptar) para cerrar la ventana actual. 9. Haga clic en Close (Cerrar) para cerrar la ventana actual. Su PC está lista para utilizar 10.0.0.2 Nota: Si está usando Win95/98/ME, se le solicitará que reinicie su PC. Cambio de dirección de IP estática a los valores originales Utilice el siguiente procedimiento para cambiar una dirección IP estática a los valores originales. 1. Seleccione Start (Inicio) > Settings (Configuración) > Control Panel (Panel de control). 2. Haga doble clic en Network and Dial-up Connections (Conexiones de red y de acceso telefónico) 3. Haga doble clic en el icono correspondiente a su conexión LAN. Por lo general, ésta es una conexión de área local. La ventana siguiente (cuadro 23) aparece. Figura 23 4. Haga clic en Properties (Propiedades). Aparece la siguiente ventana (Figura 24). ‘Figura 24’ 5. Desplácese hacia abajo y seleccione Internet Protocol (TCP/IP) y, a continuación, haga clic en Properties (Propiedades). Aparece la siguiente ventana (figura 25). Figura 25 Precaución: Anote los parámetros actuales para poder repetir esta tarea más tarde y restaurar los parámetros una vez configurado el switch. 6. Cambie los parámetros de la dirección IP para que coincidan con los valores que ingresó abajo antes de cambiarlos. Precaución: No utilice los valores mostrados en el cuadro 26. Se muestran aquí porque eran los valores originales en el PC que fue utilizado para crear este documento. Debe ingresar nuevamente los valores originales de su PC. Figura 26 7. Haga clic en OK (Aceptar) para cerrar la ventana actual. 8. Haga clic en OK (Aceptar) para cerrar la ventana actual. 9. Haga clic en Close (Cerrar) para cerrar la ventana actual. Su PC está lista para utilizar 10.0.0.2 Nota: Si está usando Win95/98/ME, se le solicitará que reinicie su PC. Apéndice B: Información Adicional Después de que usted haya desplegado con éxito su Switch, refiera a la documentación siguiente para las opciones de configuración adicionales. Introducción con el Cluster Management Suite (CMS) Guía de configuración de la versión 12.1(14)EA1 del software de los switches Catalyst 2950 y Catalyst 2955 Información Relacionada Ejemplos de Configuración y Lista de Notas Técnicas © 1992-2016 Cisco Systems Inc. Todos los Derechos Reservados. Fecha de Generación del PDF: 17 Octubre 2016 http://www.cisco.com/cisco/web/support/LA/102/1029/1029085_express-setup.html