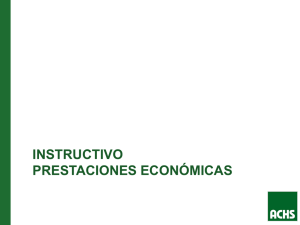Control de Calidad Interno
Anuncio

Control de Calidad Interno 24-7 1 www.cromoion.com [email protected] Manual de Operador Software 24-7 2 INDICE 1. Introducción al 247 1.1 Ventajas del 247 1.2 ¿Qué es 247? 1.3 ¿Por qué participar en un reporte Peer Group? 1.4 Entendiendo la Garantía de Calidad 1.5 Control de Calidad Interno 1.6 Reporte Peer Group 1.7 Control de Calidad Externo 1.8 Entendiendo las Multireglas QC 1.9 Estadísticas usadas en el software 2. Instalación 247 3. Crear Usuarios en 247 3.1 Usuario de Administrador 3.2 Usuarios del Software 3.3 Permisos de cada nivel de acceso 3.4 Eliminar un usuario 4. Ingresar a 247 5. Licencia 247 6. Configuración 247 6.1 Usuario 6.2 Registro 6.3 Ensayo 6.4 Lotes 6.5 ID de Instrumento 6.6 Test de QC 6.7 Paneles 6.8 Media y DS fijas 6.9 Comentarios 6.10 Análisis definido por el usuario 6.11 Límites de desempeño 6.12 Unidades 6.13 Parámetros, métodos 7. Ingreso de resultados 7.1 Entrada de resultados por test 7.2 Entrada de resultados de QC por panel 7.3 Entrada de resultados sumarizados por test 7.4 Entrada de resultados sumarizados por panel 7.5 Entrada de resultados vía LIMS 8. Informes 8.1 Reporte de Levey-Jennings 8.2 Histograma 8.3 Resumen de funcionamiento del participante 8.4 Estadísticas del grupo de comparación (Configuración) 8.5 Estadísticas del grupo de comparación (MUNDO) 8.6 Informe de análisis estadístico (GLOBAL) 8.7 Detalles del Análisis 8.8 Sumario de funcionamiento del participante 9. Utilidades 9.1 Rechazar/No Rechazar resultados 9.2 Exportar datos 9.3 Cambiar el grupo de controles actual 9.4 Mostrar/Ocultar datos del ensayo 9.5 Reset System Flags 9.6 Reindex files 10. Transferir datos 10.1 Cómo debe estar configurado el 247 10.2 Cómo verificar que existe conectividad con el servidor 10.3 Transmisión de datos vía internet 10.4 Cómo saber si la transmisión fue satisfactoria 10.5 Actualizar tablas de consulta Pg. 5 5 5 5 7 8 8 9 9 11 13 15 15 16 17 18 19 20 22 22 22 23 25 28 28 30 31 33 34 35 36 37 40 40 41 42 42 42 44 44 46 47 48 49 50 51 52 54 54 55 55 56 57 58 59 59 59 60 61 61 3 11. 247 en Red 11.1 En el servidor 11.2 En las estaciones de trabajo (Workstation) 12. External data import 12.1 Import configuration 12.2 QC Test Mappings 12.3 Assay Details Mappings 12.4 Lot Mappings 12.5 Instrument ID Mappings 12.6 Import Log 12.7 Import External Files 13. Formatos de archivo plano 14. Versión del software 15. Respaldos Automaticos 15.1 ¿Qué datos respaldar? 15.2 ¿Qué período puede ser el mejor? 15.3 ¿Cómo podemos respaldar de manera remota? 15.4 ¿Cuál sería el mejor algoritmo para realizar la tarea? 15.5 ¿Qué herramientas podemos usar? 16. Interfases 16.1 ¿Qué necesita el 247? 16.2 Simplicidad 16.3 Segmentos y archivos de configuración 16.4 Recomendaciones 17. Solución de problemas 17.1 Usuario actualmente registrado 17.2 Otro usuario está transmitiendo datos 63 63 65 67 67 68 68 69 69 70 70 72 74 75 75 75 75 75 76 77 77 77 77 78 79 79 79 4 1. Introducción al 247 El rango de controles de calidad de Randox es el mas exacto, estable y consistente del mercado. Al ser un verdadero control de tercera opinión, no está diseñado ni optimizado para ser utilizado con un reactivo o fabricante específico, lo que ofrece un análisis verdadero y no sesgado, del desempeño del laboratorio. El uso de los controles internos es sólo el primer paso para mejorar el desempeño analítico. La habilidad para interpretar los datos y monitorear efectivamente el desempeño es esencial para establecer y mantener la exactitud, la precisión y la confiabilidad de los resultados. Un efectivo Control de Calidad Interno (CCI) y un esquema de reporte de grupo par como 247 le permitirá mejorar el desempeño analítico mientras que el reporte de grupo par (peer group) le permite comparar en tiempo real los resultados con los de otros laboratorios que utilicen los mismos controles de calidad, métodos e instrumentos. Con el 247 usted tendrá la posibilidad de identificar problemas que de otra forma podrían ser imperceptibles, determinando si los sesgos de su CCI corresponden únicamente a su laboratorio o no. De igual manera el acceso a los datos del grupo par pueden alentarlo sobre potenciales casos antes de que ellos se presenten en su laboratorio. Los datos peer group son actualizados cada 24 horas, brindando así la información más actualizada disponible. Los reportes de Unity de Bio-Rad son enviados al usuario una vez al mes, lo que podría llevar a sesgos o errores en los informes que no serán detectados hasta en 30 días. El 247 permite detectar fácilmente el error, reduce el número de falsos rechazos y mejora el rendimiento general del control de calidad externo, lo que ahorra tiempo y dinero. 1.1 Ventajas del 247 ü ü ü ü ü ü ü ü ü 1.2 Identificar sesgos, errores sistemáticos y problemas de reactivos Minimiza falsos rechazos usando las multi-reglas de westgard Mejora el desempeño del CCe por eliminación de sesgos no detectados entre cada reporte Verifica la precisión de las medias de CC para su instrumento, reactivo y todos los métodos Evalúa cambios entre lotes de reactivo, fabricante, instrumentos, etc. Fácil ingreso de datos por test, por panel definidos por el usuario o por integración LIMS Permite la carga y descarga de resultados de peer group amigablemente Múltiples lenguajes Resultados trazables y confidenciales usando password multiniveles ¿Qué es 247? El acusera 247 de Randox es un software de Control de Calidad Interno (CCI) que incluye un reporte de grupo par (peer group) diseñado para complementar y dar soporte al material de control de calidad acusera, sin embargo es abierto y puede monitorear el desempeño de cualquier control de calidad interno. 1.3 ¿Por qué participar en un reporte Peer Group? · Recibir información segura desde una fuente confiable Las estadísticas peer group en el 24.7 son generadas cada 24 horas a partir de más de 1000 laboratorios de todo el mundo. Este gran número de participantes asegura una base de datos extensa para muchos métodos analíticos, asegura la validez e incrementa la confiabilidad de los resultados. 5 · Identificar cualquier tendencia, error sistemático o problemas con reactivos tan pronto como estos ocurran Acusera 24.7 permite detectar e identificar errores en el laboratorio minimizando repeticiones y solución de problemas innecesarios Comparando sus resultados de CCI con el peer group se pueden identificar problemas que de otra manera podrían pasar inadvertidos y evaluar si los cambios en el CCI son únicos para el laboratorio. Acceder al peer group incluso alerta sobre futuros problemas antes de encontrarse en el laboratorio. La mayoría de errores ocurren junto a cambios de software, cambios en la formulación de reactivos y re-estandarización de calibradores. · Mejorar el desempeño del CCE eliminando cualquier sesgo no detectado Randox acusera 24.7 está diseñado para soportar y complementar su actual esquema de CCE. El aseguramiento de la calidad externa no se realiza diariamente, pero sí periódicamente, cada 2 semanas o cada mes con RIQAS, o menos frecuentemente con otros esquemas de CCE. Los errores pueden ocurrir en cualquier momento o durante cualquier punto del proceso y pueden no ser detectados hasta que usted reciba el próximo reporte de CCE. Usted puede identificar un problema cuando recibe su reporte de CCE, pero cuando esto no ocurre? Hace un día, hace una semana o justo después de que su última muestra de CCE fue procesada? Un buen programa de CCI complementado con un esquema de reporte peer group como Randox Acusera 24.7 es necesario para establecer y mantener la confiabilidad, precisión y exactitud de los resultados. Adicionalmente, el hecho de participar en un esquema de reporte peer group puede mejorar el desempeño del CCE ya que sus resultados son comparados con otros laboratorios participantes del mismo esquema. · Ayuda a la acreditación del laboratorio y a encontrar requerimientos regulatorios Los directores de laboratorio están bajo constante presión parta monitorear de cerca los resultados del laboratorio y asegurar su calidad debido a las crecientes demandas por parte de las autoridades de salud para acreditación nacional e internacional. ISO 15189 declara que el director del laboratorio debe monitorear los resultados de CCE e implementar acciones correctivas en los criterios de control de calidad que no se cumplieron. Un buen procedimiento de CCI incluye reporte peer group y participación interlaboratorio que ayuden a encontrar tales requerimientos. · Tener una perspectiva independiente A menudo los fabricantes usan la misma materia prima en sus reactivos, controles de calidad y calibradores. Como tal, esto incrementa el riesgo de cambios en resultados de pacientes que pasarán desapercibidos ya que los resultados de control de calidad aparecerán bien. Los controles de tercera opinión de Randox en combinación con el software Acusera 24.7 permiten reducir sesgos potenciales y proporcionar un verdadero análisis del desempeño. 6 Los laboratorios pueden seleccionar reglas únicas o combinaciones de reglas para aceptar o rechazar resultados. Por ejemplo un laboratorio puede seleccionar aceptar resultados con reglas 1&2 y rechazar resultados con reglas 4&5. Combinaciones Típicas de Reglas · Para controles con 2 niveles de control (química) o 2, 4, 6, 8 y 9 · Para controles con 3 niveles de control (hematología, coagulación, gases arteriales) o 2, 5, 6, 3 y 10 1.9 Estadísticas usadas en el software Los métodos de aseguramiento de la calidad usan manipulaciones matemáticas de la información que incluyen la media, desviación estándar, coeficiente de variación e índice de desviación estándar. 1. Media ( ) La media aritmética es calculada dividiendo la suma de todos los resultados por el número de resultados. Xi= resultado n = número de resultados 2. Desviación Estándar La desviación estándar de una distribución normal es una medición de la dispersión de los datos alrededor de la media en las mismas unidades que los resultados. s = desviación estándar X = resultado individual n = número de resultados 11 1.7 Control de Calidad Externo El esquema de CCE permite a los laboratorios monitorear su exactitud y comparar su desempeño con otros laboratorios. Las autoridades de salud y organizaciones profesionales han introducido esquemas de CCE nacionales en muchos países. Los esquemas internacionales como RIQAS (Randox International Quality Assessment Scheme), también están disponibles. (Visitar la página web www.cromoion.com para futura información). La mayoría de esquemas imitan el tratamiento de muestras de paciente desconocido. El laboratorio desconoce el valor de los parámetros, esto es conocido como “muestra ciega” de un CCE. Requisitos del CCE: Disponer de niveles de sueros que cubran el rango del paciente Tener especificadas fechas de reporte de resultados Matriz de muestra estable Los esquemas de CCE brindan un análisis mas detallado de los resultados; por ejemplo el esquema de RIQAS provee grupos de comparación de resultados separados por instrumento y método. 1.8 Entendiendo las Multireglas QC Muchos sistemas de CCI usan las multireglas QC como criterio de selección para aceptar o rechazar valores del control. Se trata de un conjunto de reglas estándar utilizados por los sistemas de CCI donde el laboratorio selecciona las reglas que mejor se adapten a los requerimientos de su laboratorio. El objetivo de las reglas es disminuir el porcentaje de falsos rechazos sin comprometer la calidad. Trabajando los límites de desempeño al 95% de confianza, donde los resultados de una muestra no deben exceder 2 SD, se podría encontrar que al menos uno de cada 20 resultados de control podría estar por fuera del rango esperado. Luego, la corrida analítica debería ser rechazada. Esto ocasionaría un alto porcentaje de falsos rechazos. Incrementando el número de controles usados a 3, podría darse un porcentaje de falsos rechazos del 14% lo que es costoso y consume mucho tiempo para un laboratorio ocupado. Incrementando los límites a 3SD puede bajar el porcentaje de rechazos a un 1% pero la mayoría de controles que usted tiene estarán por debajo de su verdadero porcentaje de rechazo y la confianza en la precisión y exactitud de los resultados será menor. Las multireglas se colocan para ayudar a reducir el número de falsos rechazos e incrementar la detección de verdaderos rechazos usando un número diferente de reglas para decidir el desenlace de la corrida. Existen diferentes combinaciones de reglas dependiendo del número de controles que están siendo usados, el error total permitido y su instrumento. A continuación tenemos un número de reglas ideadas: 1. 1 resultado excede 2 SD Donde 1 resultado de un control en la corrida excede +/- 2SD. Esta regla normalmente es de alarma para generar una revisión cuidadosa de los resultados del control. 9 1.7 Control de Calidad Externo El esquema de CCE permite a los laboratorios monitorear su exactitud y comparar su desempeño con otros laboratorios. Las autoridades de salud y organizaciones profesionales han introducido esquemas de CCE nacionales en muchos países. Los esquemas internacionales como RIQAS (Randox International Quality Assessment Scheme), también están disponibles. (Visitar la página web de Cromoion: www.cromoion.com para futura información). La mayoría de esquemas imitan el tratamiento de muestras de paciente desconocido. El laboratorio desconoce el valor de los parámetros, esto es conocido como “muestra ciega” de un CCE. Requisitos del CCE: Disponer de niveles de sueros que cubran el rango del paciente Tener especificadas fechas de reporte de resultados Matriz de muestra estable Los esquemas de CCE brindan un análisis mas detallado de los resultados; por ejemplo el esquema de RIQAS provee grupos de comparación de resultados separados por instrumento y método. 1.8 Entendiendo las Multireglas QC Muchos sistemas de CCI usan las multireglas QC como criterio de selección para aceptar o rechazar valores del control. Se trata de un conjunto de reglas estándar utilizados por los sistemas de CCI donde el laboratorio selecciona las reglas que mejor se adapten a los requerimientos de su laboratorio. El objetivo de las reglas es disminuir el porcentaje de falsos rechazos sin comprometer la calidad. Trabajando los límites de desempeño al 95% de confianza, donde los resultados de una muestra no deben exceder 2 SD, se podría encontrar que al menos uno de cada 20 resultados de control podría estar por fuera del rango esperado. Luego, la corrida analítica debería ser rechazada. Esto ocasionaría un alto porcentaje de falsos rechazos. Incrementando el número de controles usados a 3, podría darse un porcentaje de falsos rechazos del 14% lo que es costoso y consume mucho tiempo para un laboratorio ocupado. Incrementando los límites a 3SD puede bajar el porcentaje de rechazos a un 1% pero la mayoría de controles que usted tiene estarán por debajo de su verdadero porcentaje de rechazo y la confianza en la precisión y exactitud de los resultados será menor. Las multireglas se colocan para ayudar a reducir el número de falsos rechazos e incrementar la detección de verdaderos rechazos usando un número diferente de reglas para decidir el desenlace de la corrida. Existen diferentes combinaciones de reglas dependiendo del número de controles que están siendo usados, el error total permitido y su instrumento. A continuación tenemos un número de reglas ideadas: 1. 1 resultado excede 2 SD Donde 1 resultado de un control en la corrida excede +/- 2SD. Esta regla normalmente es de alarma para generar una revisión cuidadosa de los resultados del control. 9 2. 1 resultado excede 3 SD Donde 1 resultado de un control en la corrida excede +/- 3SD. Esto sugiere una alerta o que la corrida debería ser rechazada. 3. 1 resultado excede 4 SD Donde 1 resultado de cualquier control en la corrida excede +/- 4 SD. Normalmente una corrida es rechazada si un resultado excede 4 SD. 4. 2 resultados excede 2 SD Donde 2 resultados consecutivos del mismo lote de control exceden 2 SD en dos corridas. Normalmente esto sugiere que la corrida debería ser rechazada. 5. 2 de 3 resultados excede 2 SD Donde 2 de 3 resultados del grupo de suero en una corrida excede +/- 2 SD. Normalmente la corrida debería ser rechazada. 6. Rango excede 4 SD Donde la diferencia en SD entre 2 resultados cualquiera en una misma corrida excede 4 SD. Esto puede ser desde lotes diferentes. Normalmente la corrida debe ser rechazada para revisar temas como la precisión. 7. 3 resultados exceden 1 SD Donde los 3 últimos resultados del mismo lote exceden +/- 1 SD. Normalmente es una regla de alerta o rechazo dependiendo de la precisión del instrumento. 8. 4 resultados exceden 1 SD Donde los 4 últimos resultados a través de la corrida para el mismo lote exceden +/- 1 SD. Normalmente esta debería ser una regla de rechazo. 9. 10 resultados del mismo lado de la media Donde los 10 últimos resultados del mismo lote de control están del mismo lado de la media. Normalmente la corrida debería ser rechazada ya que el problema podría ser una tendencia o un tema de exactitud. 10. Tendencia de 7 puntos Donde los 7 últimos resultados a través de la corrida tienden a la misma dirección, bien sea hacia arriba o hacia abajo. Normalmente esto sugiere que la corrida debe ser rechazada pues podría significar una tendencia de los resultados. La violación de estas reglas pueden ser usados para indicar error aleatorio o error sistemático. Error Aleatorio. Afecta reproducibilidad o precisión de las pruebas lo cual podría ser causado por contaminación, burbujas en los reactivos, variaciones en las pipetas, etc. Las reglas 1 a 6 identifican este tipo de error. Error Sistemático. Se refiere a sesgos, cambios y tendencias que afectan la exactitud de las pruebas. Puede ser ocasionado por cambios de lotes, deterioro de la lámpara, fallas eléctricas o cambios de temperatura, etc. 10 Los laboratorios pueden seleccionar reglas únicas o combinaciones de reglas para aceptar o rechazar resultados. Por ejemplo un laboratorio puede seleccionar aceptar resultados con reglas 1&2 y rechazar resultados con reglas 4&5. Combinaciones Típicas de Reglas · Para controles con 2 niveles de control (química) o 2, 4, 6, 8 y 9 · Para controles con 3 niveles de control (hematología, coagulación, gases arteriales) o 2, 5, 6, 3 y 10 1.9 Estadísticas usadas en el software Los métodos de aseguramiento de la calidad usan manipulaciones matemáticas de la información que incluyen la media, desviación estándar, coeficiente de variación e índice de desviación estándar. 1. Media ( ) La media aritmética es calculada dividiendo la suma de todos los resultados por el número de resultados. Xi= resultado n = número de resultados 2. Desviación Estándar La desviación estándar de una distribución normal es una medición de la dispersión de los datos alrededor de la media en las mismas unidades los resultados. s = desviación estándar X = resultado individual n = número de resultados 11 3. Coeficiente de Variación (%CV) El coeficiente de variación (CV) es la desviación estándar relativa, es decir la SD expresada en porcentaje. El CV% refleja una relación de la desviación estándar para el nivel de concentración, y brinda una mejor estimación del funcionamiento del método en un intervalo de concentraciones. 4. Indice de Desviación Estándar (SDI) El Indice de Desviación Estandar (SDI) expresa la desviación de los resultados del participante respecto a la media. El SDI facilita la comparación de los resultados de diferentes pruebas al mismo tiempo, sin tener que considerar las diferentes unidades o magnitudes de cambio. Un promedio de SDI de 1.0 o más, indica que los resultados muestran una diferencia sistemática con el grupo. 5. Indice de Coeficiente de Variación El CVI es un indicador de su precisión y se calcula dividiendo su CV% por el CV% del grupo par. El CVI ideal es menor de 1, el cual se obtiene cuando su CV% es menor que el del grupo de comparación. CVI = Your CV Consensus Group CV 12 2. Instalación 247 Para el proceso de instalación del 247, un asesor de CROMOION visitará el laboratorio; se debe tener en cuenta realizar la instalación bajo un usuario con privilegios de administrador del sistema. Seguir los siguientes pasos para instalar el 247 y actualizar las versiones de software: 1. Dar doble Click sobre el instalador Usted verá en la pantalla este cuadro de diálogo, el cual indica que usted quiere abrir el programa de instalación: 2. Click en la botón Next> Aparecerá el contrato de la licencia 247: 13 1. 2. Click en “I agree with the above terms and conditions” si usted acepta los términos y condiciones de la licencia y desea continuar la instalación. Click sobre el botón Next> Posteriormente, aparecerá esta pantalla especificando la ruta en la cual se va a instalar el software 247 y cuál es el espacio requerido para esto. Por defecto aparecerá C:\Randox\247 pero se puede instalar en cualquier carpeta o disco, para esto debe dar Click en BROWSE y seleccionar la nueva ruta de instalación. 3. 4. Click en el botón Next> Usted podrá ver el progreso de la instalación en la pantalla. Una vez finalizado aparecerá: 5. 6. Click en el botón Finish, ahora el proceso de instalación ha terminado En el escritorio de la computadora, aparecerá un icono de acceso directo al software 247: 14 3.Crear Usuarios en 247 3.1 Usuario de Administrador Una vez que se ha completado el proceso de instalación, es necesario crear un Usuario de Administrador mediante el cual se podrán realizar diferentes procesos: ü ü ü Crear cuenta a cada usuario y asignar nivel Ingresar datos de registro (licencia) Desbloquear el software 1. Dar doble Click sobre el ícono creado en el escritorio 2. Aparecerá la siguiente pantalla, con un cuadro de diálogo indicando que está usando una versión de Randox 247 no registrada, que puede ser usada por 60 días sin registrarse. 3. 4. 5. Dar Click sobre el botón OK Ingrese la palabra ADMIN en el campo de password y de Click en el botón Continuar Aparecerá una pantalla solicitando que cambie el password de Administrador. Escriba sobre la casilla gris el nuevo password de Administrador y de Click en Submit para que este sea procesado. 15 3.2 Usuarios del Software Una vez creado el usuario de Administrador, se abrirá la siguiente pantalla en el software 247, desde allí debemos crear un usuario y password a cada usuario del sistema. Existen dos niveles de usuario: NIVEL M: Nivel Manager Da acceso a todas las aplicaciones del software 247 NIVEL U: Nivel de Usuario Restringe el acceso a las diferentes ventanas. 16 Para crear usuarios y password siga estos pasos: 1. Seleccione el menú CONFIGURACION/USUARIO 2. 3. Click sobre el botón para crear un nuevo usuario Se abrirá una ventana solicitando sus iniciales, nombre competo, password y nivel de acceso al sistema. Una vez completado cada campo, dar click en SUBMIT para guardar la información 4. Cierre el software 247 e ingrese ahora con el nuevo usuario y password 3.3 Permisos de Cada Nivel de Acceso El software 247 tiene 3 Niveles de Acceso: Administrador, Manager y Usuario. A continuación se describirán los permisos que cada uno tiene dentro del sistema NIVEL DE ADMINISTRADOR: ü Configurar usuarios y ver usuarios y password actualmente registrados ü Ingresar datos de la licencia del software ü Resetear el sistema cuando este se ha boqueado ü Desmarcar los usuarios si estos se han boqueado NIVEL DE MANAGER: ü Configurar el software ü Ver usuarios actualmente registrados pero no password ü Ingreso retrospectivo de datos ü Eliminar resutados ü Acceso competo a todas las ventanas del software NIVEL DE USUARIO: ü No tiene acceso a ninguna opción de configuración ü Ingreso de datos ü Elaborar informes de datos 17 3.4 Eliminar un usuario Para eliminar un usuario usted debe: 1. 2. Ingresar al menú configuración, sub-menu usuarios En la pantalla verá todos los usuarios configurados: 3. 4. Ubique el cursor sobre el usuario que desea eliminar y de click sobre el botón Usted verá un mensaje confirmando que se desea eliminar este usuario, de click sobre el botón SI Si el usuario tiene datos asociados en otra parte del software, aparecerá un mensaje informando que el usuario no puede ser eliminado. Este proceso sólo puede ser realizado por el MANAGER 18 4. Ingresar a 247 Una vez creados todos los usuarios, podemos ingresar al software 247 1. 2. Doble Click sobre el ícono creado en el escritorio Aparecerá la siguiente pantalla 3. Ingrese su password y de Click en CONTINUAR Ahora podemos comenzar a trabajar en el software 247 19 5. Licencia 247 Una vez finalizada la instalación de software 247, este queda disponible para utilizar gratuitamente durante 60 días. Es indispensable solicitar a Randox la licencia de registro del participante que habilita el software durante 1 año y además es requisito para poder realizar la comparación inter-laboratorios. 1. Ingrese a www.randox.com/247 Usted verá la siguiente pantalla 2. Click sobre REGISTER, complete los campos solicitados por Randox respecto a la información de participante 3. Una vez completados los campos, de click sobre el botón Register para enviar la solicitud a Randox 20 4. Los datos del participante son procesados directamente en Randox, finalizado esto, en el término de 1 semana aproximadamente será enviado al email registrado un correo con los datos de la licencia 5. Estos datos deben ser ingresados al software 247 menú configuración, submenú registro, exactamente igual a como son enviados en el email, y estarán activos durante 1 año, transcurrido este tiempo debe ser renovada. 21 6. Configuración 247 Dentro del menú CONFIGURACION se encuentran diferentes sub-menú: ü ü ü ü ü ü 6.1 Usuario Registro Ensayo Lote IDs de Instrumento Test de CC ü ü ü ü ü ü Paneles Medias/SD fijas Comentarios Análisis definido por el usuario Límites de desempeño Parámetros, métodos, etc. Usuario Revisar la sección 3, Crear usuarios en 247 6.2 Registro Esta pantalla se utiliza para registrar el 247 y elegir el método de transferencia de datos y el lenguaje 1. 2. Ingrese al menú configuración, sub-menú Registro En la pantalla aparecerán los espacios correspondientes para completar los datos de la licencia 247 (número de participante, nombre, número de registro y clave de activación). Esta licencia es solicitada por Cromoión (Ver sección 7) Los datos de la licencia deben ser ingresados exactamente igual como aparecen en el email de registro 3. 4. Seleccione el idioma en que desea manejar el software desde el menú desplegable Seleccione un nombre para las tablas de análisis definidas por el usuario si desea ingresar datos diferenciando el turno en que estos ingresados 5. Click sobre el botón para guardar la información Aparecerá un mensaje informando que el software necesita ser cerrado Click en el botón OK para reiniciar el software Abra nuevamente el 247 para verlo ahora en el lenguaje seleccionado. 6. 7. 22 6.3 Ensayo 6.3.1 Crear una nueva prueba Para configurar una prueba, debe ingresar al menú configuración, submenú ensayo, allí verá esta pantalla en la cual se van a configurar las pruebas en el 247 Al completar cada campo, tenga en cuenta que no debe escribir nada en ellos, simplemente se debe seleccionar dentro de las opciones disponibles haciendo click en el botón señalado abajo, para desplegar la información 1. 2. 3. Click en el botón para configurar una nueva prueba Ubique el cursor sobre la opción Analito y seleccione el parámetro apropiado Realice la misma operación para seleccionar Método, Instrumento, Fabricante del Reactivo y Unidades. Si al configurar la prueba se ha seleccionado como instrumento un Vitros, la opción No. Gen se activará, allí usted debe indicar el No. de Gen del reactivo. Si una prueba enzimática ha sido seleccionada, se activará la opción de Temperatura, allí usted debe seleccionar la temperatura a la cual se lleva a cabo la reacción. 4. 5. Seleccione el límite de desempeño bajo el cual desea configurar la prueba (variabilidad biológica, RIQAS, CLIA o Definido por el Usuario) (Ver sección 6.11) Especificar las reglas con que trabajará la prueba Adicional a las multireglas el software 247 permite al usuario determinar durante la configuración del test, si desea que se genere una acción de alarma o rechazo cuando el resultado ingresado excede el límite de desempeño 6. Click en el botón para salvar los cambios 23 6.3.2 Eliminar un ensayo Algunas veces, usted necesitará eliminar pruebas que ya no son usadas; para eliminarlas: 1. 2. Ingrese al menú configuración, submenú Ensayo Click sobre Seleccionar para ver datos de análisis existentes, se desplegará un listado con todos los test configurados actualmente en 247 3. Seleccione la prueba a eliminar y de click en el botón OK En la pantalla aparecerá la prueba tal cual como fue configurada 4. 5. Click sobre el botón El test será eliminado para eliminar el test Si la prueba seleccionada para eliminar tiene resultados ingresados, no se podrá eliminar. 24 6.3.2 Corregir datos del ensayo El software 247 permite realizar cambios en la configuración de ensayo aún después de haber ingresado resultados. Cuando usted corrige datos del ensayo, el 247 asociará los nuevos detalles con los resultados existentes en el sistema. Los resultados previamente exportados, serán nuevamente exportados a Randox y sobre-escritos en los existentes. Este cambio también afectará las estadísticas peer group descargadas anteriormente, ya que también se actualizan con los datos cambiados. Para corregir una prueba: 1. 2. 6.4 Ingrese al menú configuración, submenú ensayo Click en Seleccionar para ver datos de análisis existentes para elegir la prueba que desea corregir 3. Click sobre el botón para activar los detalles del ensayo Realice los cambios necesarios sobre la prueba 4. Click sobre el botón para guardar los cambios realizados Lotes Un lote se refiere a un grupo de sueros en particular. Los lotes son producidos por un fabricante específico y tienen fechas de expiración específicas. El 247 es abierto a cualquier control y ensayo, permitiendo estandarizar los procesos y utilizar un solo software de control de calidad para todo el laboratorio. Si el lote que usted está configurando no es un lote reconocido por el 247, debe ser configurado ingresando número de lote, nombre del control, fecha de expiración y proveedor. Para ver los lotes cargados en el 247 ingrese por el menú configuración, sub-menú Lotes, aparecerá esta pantalla: Si usted tiene un control Randox, verifique que el control esté cargado en el sistema, de lo contrario, debe actualizar las tablas de consulta (Ver sección 6.11 Límites de desempeño). Si el proveedor de control no es Randox, se debe configurar este control. 25 6.4.1 Crear lotes de control no Randox 1. 2. Click sobre el botón para habilitar una nueva fila en blanco El cursor se ubicará en la casilla Número, escriba allí el número de lote 3. 4. 5. Click en la tecla Tab del teclado, para pasar a la siguiente casilla En la casilla Descripción escriba el nombre del producto y nuevamente click en Tab Escriba la fecha de expiración del producto en la casilla Fecha de Caducidad y dé click en Tab. Aparecerá este mensaje indicando que debe seleccionar el programa al cual pertenece el control 6. Click en el botón ACEPTAR El cursor se ubicará en la última casilla Programme, no escriba nada en esta casilla, usted debe seleccionar un programa de los existentes en el software 7. 8. 9. 10. Click sobre la pestaña Programme, un listado de los programas disponibles se desplegará Seleccione USER DEFINED Click en el botón OK Click en la tecla Tab 11. Click en el botón Ahora el nuevo lote ha sido creado. Repita el mismo procedimiento cada vez que necesite crear un control cuyo proveedor no sea Randox 6.4.2 Eliminar lotes de control no Randox Los lotes de control cuyo proveedor es Randox no pueden ser eliminados del sistema. Si desea eliminar un lote de control de un proveedor diferente a Randox, ingrese al menú configuración, submenú Lotes 1. Seleccione el lote (no Randox) a eliminar 2. 3. 4. 5. Click sobre el botón Aparecerá un mensaje confirmando que desea borrar el registro Click en el botón Aceptar El lote será eliminado 26 6.4.3 Crear grupos de controles Los sueros de control de calidad interno pueden ser de 2 o 3 niveles, por lo que es necesario crear un grupo de sueros para posteriormente especificar cada ensayo dentro del control. Es importante tener en cuenta que aún cuando se use un solo nivel de control, también se debe crear un grupo de suero. Ingrese a menú configuración, sub-menú Lotes, aparecerá esta pantalla 1. Click sobre el botón de la parte inferior de la pantalla, como se indica en la figura. El cursor se ubicará en un la primera casilla Ningún control debe ser escrito, todos deben ser seleccionados desde el menú 2. Click sobre la pestaña de la primera columna (Lote(Suero 1)), se desplegará el listado de todos los lotes disponibles 3. Seleccione el lote de control y de click en el botón OK 4. 5. Click sobre la tecla Tab para pasar a la siguiente casilla Repita los pasos 3, 4 y 5 para configurar el grupo de sueros de control 6. Click en el botón El grupo de sueros de control es ahora adicionado 27 6.5 ID de Instrumento Para configurar un nuevo instrumento, ingrese al menú configuración, sub-menú IDs Instrumento, aparecerá esta pantalla. 1. 2. Click sobre El cursor de ubicará en una casilla en blanco. Escriba allí el nombre del instrumento que desea configurar 3. Click en la tecla Tab 4. 5. Click en para agregar otro instrumento Guardar la información Ahora los instrumentos han sido configurados Si usted desea eliminar un instrumento que se encuentra configurado, ubique el cursor sobre el instrumento que desea eliminar: 1. 2. Click sobre el botón El software le mostrará un mensaje confirmando que desea eliminar este instrumento, de click en el botón OK Si existen elementos relacionados con el instrumento que desea eliminar, el software le mostrará una advertencia indicando que no puede ser eliminado. 6.6 Test de CC Esta sección le ayudará a entender acerca del test de control de calidad con el propósito de combinar ensayos, grupos de sueros e instrumentos 6.6.1. Adicionar un nuevo test de control de calidad Ingrese al menú configuración, sub-menu Test de CC, usted verá la siguiente pantalla 28 1. Click en el botón para entrar un nuevo test de cc 2. Ubicar el cursor en la casilla ID de INSTRUMENTO y hacer click en instrumentos disponibles que usted creó serán mostrados , un listado de los 3. Seleccione el instrumento a ser usado y haga click en el botón OK 4. 5. Ubique el cursor en la casilla GRUPO DE SUERO y haga click en , un listado de los grupos de suero creados aparecerá en la pantalla. Seleccione el grupo de suero a trabajar y de click en OK Ubique el cursor en la casilla DETALLES DE ANALISIS, y seleccione el ensayo a trabajar 6. Click en para guardar la información. Ahora un nuevo test de CC ha sido creado y estará disponible en la pantalla para empezar a ingresar resultados. Cuando un test de CC no va a ser usado mas, usted puede hacer Click en CC test Cerrado, para ocultarlo del árbol de la izquierda de la pantalla, estos resultados y estadísticas no serán mas importados a estas pruebas. 29 6.6.2 Eliminar un test de CC Para eliminar un test de CC, ingrese al menú configuración, sub-menú Test de CC 1. 2. 3. Click en Seleccionar para ver test de CC existentes, un listado de todos los test existentes será mostrado Seleccione el test de CC que desea eliminar y de Click en OK Los detalles de la configuración del test de CC aparecerán en la pantalla 4. 5. Click en el botón Click en el botón SI 6. Click en el botón , usted verá un mensaje solicitando confirmar que desea eliminar el test de CC para guardar los cambios Si existen elementos relacionados con el test de CC que desea eliminar, el software le mostrará una advertencia indicando que no puede ser eliminado. 6.7 Paneles El software 247 permite al usuario configurar paneles de pruebas para facilitar el ingreso de resultados de control de calidad por grupos de pruebas. Las pruebas dentro del panel pueden ser configuradas en el mismo orden en que los resultados salen del instrumento. Cuando se configura un panel es necesario asignar a este un nombre y luego seleccionar las pruebas que lo conformarán. El panel sólo puede ser creado después que se han configurado las pruebas en 247. 6.7.1 Configurar un panel Ingrese al menú configuración, sub-menú panel, usted verá esta pantalla 1. 2. Click en el botón para introducir un nuevo panel Ingrese el nombre del panel en el campo ID del Panel 3. 4. Click en el botón para guardar cambios Haga click en la primera cuadricula de la columna Número e ingrese el número para la primera prueba del panel El número que usted asigne a cada tets determinará la posición de la prueba dentro del panel. Si desea cambiar la posición de una prueba en la lista, solamente cambie el número asignado en el panel 5. 6. 7. Seleccione el primer test del panel haciendo click en la columna Detalles de Análisis Presione la tecla Tab para adicionar otro test al panel Repita los pasos 4 – 6 para adicionar mas test al panel El panel ha sido creado 30 6.7.2 Generar reportes de paneles Usted puede generar un reporte de panel para ver los paneles creados y su configuración. Ingrese al menú configuración, sub-menú panel. , de la opción ID del PANEL para ver las opciones de panel disponibles 1. Click sobre el botón 2. Se desplegará un listado de todos los paneles que han sido configurados 3. Seleccione el panel del cual quiere generar un reporte de panel y de click sobre OK. Todas las pruebas configuradas en el panel serán mostradas en la pantalla. 4. Click sobre el botón para imprimir el reporte de panel 6.7.2 Eliminar Paneles Para eliminar un panel, ingrese al menú configuración, sub-menu panel 1. 2. Seleccione el panel que desea eliminar El panel será mostrado en la pantalla del 247 3. 4. Elimine cada prueba configurada en el panel ubicando el cursor en cada prueba y de click en el botón Una vez que ha eliminado todas las pruebas del panel, podrá eliminar el panel Si usted intenta eliminar el panel antes de eliminar las pruebas configuradas en el, aparecerá una mensaje indicando que el panel no puede ser eliminado. 6.8 Media y SD fijas Los resultados de control de calidad pueden ser comparados frente a medias y desviaciones estándar (SD) fijas, estos valores pueden ser obtenidos de las estadísticas peer group. 6.8.1 Configurar medias y SD fijas Ingrese al menú configuración, sub-menú Medias/DE fijas, se desplegara esta pantalla 31 1. 2. Click en el botón de la opción Detalles de Análisis y seleccione la prueba a la cual desea fijar media y SD Ubique el cursor en la primera casilla de la columna No. de Lote Ningún No. de Lote debe ser escrito aquí, deben ser seleccionados de la lista existente 3. Click sobre la pestaña gris No. de Lote, para desplegar los lotes existentes Un listado de los lotes existentes se desplegará 4. 5. 6. 7. 8. 9. Seleccione el lote y de click en OK Ubique el cursor en la primera casilla en blanco de la columna Media y escriba la media correspondiente al lote Ubique el cursor en la primera casilla en blanco de la columna DE y escriba la SD correspondiente al lote Ubique el cursor en la primera casilla en blanco de la columna En vigor desde y escriba la fecha desde la cual la media y SD son fijadas Click en la tecla Tab, el cursor se ubicará en la siguiente casilla en blanco de la columna No. de lote Repita los pasos 3 a 8 para cada lote que desee fijar media y SD Si usted desea dejar de usar la media y SD fijas para usar la acumulada, no elimine ninguna media/SD fijas, en lugar de esto, elimine la fecha escrita en la casilla En vigor desde. Las medias y SD solo se eliminan si no hay ingresados resultados contra la media fija 32 6.8.2 Eliminar medias y SD fijas Para eliminar una media y SD fijas 1. Ingrese al menú configuración, sub-menú medias/SD Fijas Usted verá esta pantalla 2. 3. 4. Seleccione la prueba haciendo click en desde la opción Detalles de Análisis En la pantalla de 247 se mostrarán todas las medias y SD fijas para esta prueba Ubique el cursor sobre la que desea eliminar 5. Click sobre el botón Las medias y SD sólo pueden ser eliminadas si no han sido ingresados resultados relacionados con estas. 6.9 Comentarios El software 247 está configurado con un listado de comentarios/acciones estándar. Usted puede crear sus propios comentarios/acciones si lo desea. Esta opción me va a permitir los datos ingresados con los comentarios/acciones adecuados. 6.9.1 Adicionar comentarios/acciones Para adicionar un comentario/acción ingrese al menú configuración, sub-menú comentarios, usted verá la siguiente tabla 1. 2. Click en el botón para adicionar un nuevo comentario/acción Escriba el nuevo comentario/acción 33 3. Click en la tecla Tab o en el botón para guardar la información 6.9.2 Cambiar un comentario/acción A pesar de cambiar el idioma en la configuración del software 247, la mayoría de comentarios están en inglés. Sin embargo el laboratorio puede sobre-escribir el comentario/acción que desee en el idioma preferido. 1. 2. 3. 4. Ingrese al menú configuración, submenú comentarios Ubique el cursor sobre el comentario/acción a sobre-escribir Escriba sobre este, el comentario/acción en el idioma de su preferencia Click en la tecla Tab para guardar la información 6.9.3 Eliminar un comentario/acción 1. 2. Ingrese al menú configuración, sub-menú comentarios Ubique el cursor sobre el comentario/acción a eliminar 3. Click sobre el botón para eliminar el comentario Aparecerá un mensaje confirmando que usted desea eliminar el comentario/acción 4. Click en OK para confirmar Si hay algún registro relacionado con el comentario/acción que desea eliminar, usted verá un mensaje informando que no puede ser eliminado 6.10 Análisis definido por el usuario El 247 tiene la opción de configurar su propio análisis definido por el usuario. Usted puede usar este análisis para permitir al laboratorio analizar los datos usando un criterio de selección específico. Por ejemplo análisis por turnos para determinar el desempeño de la mañana (AM) frente a la noche (PM). Por defecto, el análisis definido por el usuario es indefinido en 247. Usted puede habilitar esto ingresando al menú configuración, sub-menú registro, donde aparece una opción llamada Nombre de la Tabla de Análisis, como se muestra abajo Simplemente, ubique el cursor en la casilla Nombre de la Tabla de Análisis y escriba allí el nombre que asignará, por ejemplo si es por turnos, escriba la palabra turnos, esto habilitará la opción. Haga click en la opción guardar información 6.10.1. Adicionar análisis definidos por el usuario Una vez que se ha especificado el tipo de Tabla de análisis definido por el usuario que usted quiere usar en 247, se pueden especificar los parámetros a elegir en la tabla. Por ejemplo, si usted definió la tabla de análisis basada en los turnos, se deben configurar las opciones que el usuario podrá elegir. Para adicionar nuevos parámetros: 34 1 Ingrese al menú configuración, sub-menú Análisis definido por el usuario (esto aparecerá con el nombre que se le haya asignado en el submenú registro). Verá esta pantalla 2. Ubique el cursor en la primera casilla en blanco de la columna Código y escriba allí el código con que identificará el análisis definido por el usuario. Por ejemplo AM Ubique el cursor en la primera casilla en blanco de la columna Descripción y escriba la descripción correspondiente al código ingresado. Por ejemplo, mañana Click en la tecla Tab Repita los pasos 2 y 3 para crear nuevos análisis definidos por el usuario 3. 4. 5. 6.10.2. Eliminar análisis definidos por el usuario 1. 2. Ingrese al menú configuración, sub-menú análisis definido por el usuario Seleccione el parámetro que desea eliminar 3. Click en el botón Aparecerá un mensaje confirmando que desea eliminar el parámetro 4. Click en OK, el parámetro será eliminado 6.11 Límites de desempeño El software 247 permite al usuario configurar sus propios límites de desempeño. Los límites de desempeño permiten establecer los límites de decisión en concentración y/o % y el número de SD de su nivel de decisión. Esto se debe usar en combinación tanto para el nivel bajo como alto para que los resultados fuera de rango puedan ser detectados. Los límites de desempeño listos en el sistema incluyen: Variabilidad Biológica, CLIA y RIQAS. Estos límites pueden ser usados o el usuario puede configurar los propios. 6.11.1 Adicionar nuevos límites de desempeño definidos por el usuario 1. Ingresar al menú configuración, sub-menú limites de desempeño definidos por el usuario. Usted verá la siguiente pantalla: 35 2. Seleccione el parámetro al cual desea adicionar un nuevo límite de desempeño haciendo click en el botón de la opción Analito 3. Una vez seleccionado el analito haga click en el botón 4. 5. Ingrese sus límites de desempeño Click en el botón GUARDAR 6.11.2 . Aparecerá esta pantalla Eliminar límites de desempeño definidos por el usuario 1. 2. 3. Ingresar al menú configuración, sub-menú límites de desempeño definidos por el usuario Seleccione el analito al cual desea eliminar un límite de desempeño Click sobre el límite de desempeño a eliminar 4. Click en el botón para eliminarlo Los límites de desempeño pre-establecidos en el software no pueden ser eliminados 6.12 Unidades El software 247 permite configurar los ensayos en unidades diferentes a las pre-establecidas en el software, como es el caso de analitos como la Prolactina, donde las unidades reportadas por los instrumentos no se encuentran disponibles en las unidades pre-establecidas en 247. Para esto es importante conocer el factor de conversión que aplica para cada ensayo. 36 1. Ingrese al menú configuración, sub-menú unidades. Aparecerá la siguiente pantalla 2. 3. Seleccione el analito para el cual desea configurar nuevas unidades, seleccionándolo desde la opción Analito En la pantalla aparecerá el analito y las unidades en que atualmente se encuentra configurado 4. Click sobre el botón 5. 6. 7. En la casilla Unidad escriba las nuevas unidades En la casilla Correction Factor escriba el factor de corrección para el test Click en el botón GUARDAR , se abrirá esta pantalla Ahora las nuevas unidades de reporte estarán disponibles en la configuración del ensayo, a los datos exportados les será aplicado el factor de conversión ingresado, para hacer la comparación peer group 6.13 Parámetros, métodos El 247 es un software de control de calidad abierto, lo cual permite al laboratorio unificar y estandarizar procesos, estableciendo el uso de un único software de calidad para todas las secciones del laboratorio. 6.13.1. 1. 2. Crear nuevos analitos Ingrese al menú configuración, sub-menú parámetros, métodos Se desplegará una pantalla con cuatro sub-menú : analitos, métodos, instrumentos y fabricantes de reactivos 37 3 Ingrese al primer sub-menú Analitos 4. 5. 6. 7. 8. Click en el botón , una nueva casilla en blanco estará disponible Escriba el nombre del nuevo analito en la casilla en blanco de la columna Descripción Ubique el cursor en la siguiente columna Unidad y escriba las unidades en que configurará el analito Pase a la siguiente columna Temperatura y describa si aplica la temperatura para el test Click en la tecla Tab El cursor se ubicará en una nueva casilla en blanco, siga los pasos 5 a 8 si desea crear nuevos analitos, finalmente click en el botón 6.13.2. Crear nuevos métodos 1. 2. 3. Ingrese al menú configuración, sub-menú parámetros, métodos Se desplegará una pantalla con cuatro sub-menú : analitos, métodos, instrumentos y fabricantes de reactivos Ingrese al sub-menú Métodos, aparecerá esta pantalla 4. 5. 6. 7. 8. 9. 10. Desde la opción Analito, seleccione el analito creado en el menú anterior (Analitos) Click en el botón El cursor se ubica en la primera casilla en blanco de la columna descripción Escriba la metodología para el analito Click en la tecla Tab El cursor se ubicara en una nueva casilla en blanco Click en el botón guardar Siga los pasos 4 a 8 para crear cada metodología 6.13.3. 1. 2. 3. Crear nuevos instrumentos Ingrese al menú configuración, sub-menú parámetros, métodos Se desplegará una pantalla con cuatro sub-menú : analitos, métodos, instrumentos y fabricantes de reactivos Ingrese al sub-menú Instrumentos, aparecerá esta pantalla 38 3. 4. 5. 6. Click en el botón , una nueva casilla en blanco estará disponible Escriba el nombre del nuevo instrumento en la casilla en blanco de la columna Descripción Ubique el cursor en la siguiente columna Número de generación de Slide y márquelo si es necesario Click en la tecla Tab El cursor se ubicará en una nueva casilla en blanco, siga los pasos 3 a 6 si desea crear nuevos instrumentos, finalmente click en el botón 6.13.4. Crear nuevos fabricantes de reactivos 1. 2. 3. Ingrese al menú configuración, sub-menú parámetros, métodos Se desplegará una pantalla con cuatro sub-menu : analitos, métodos, instrumentos y fabricantes de reactivos Ingrese al sub-menú Fabricantes de Reactivos, aparecerá esta pantalla 4. 5. 6. Click en el botón , una nueva casilla en blanco estará disponible Escriba el nombre del nuevo fabricante de reactivo en la casilla en blanco de la columna Descripción Click en la tecla Tab El cursor se ubicará en una nueva casilla en blanco, siga los pasos 4 a 6 si desea crear nuevos fabricantes de reactivos, finalmente click en el botón 39 7. Ingreso de resultados Los resultados pueden ser ingresados de tres maneras: ü ü ü Entrada de resultados por test Entrada de resultados por panel Entrada de resultados sumarizado 7.1 Entrada de resultados por test 7.1.1 Ingresar datos 1. Ingrese al menú Introducción de datos, sub-menú Entrada de resultados de CC por test. Aparecerá la siguiente pantalla A través de los botones de la parte inferior de la pantalla, se manejará toda la sección: Ingresar nuevos resultados Eliminar resultados 2. Borrar/cancela r Importar archivos externos Seleccione la prueba sobre la cual va a ingresar resultados, abriendo el árbol de la mano izquierda de la pantalla, el software le permite seleccionar si quiere ver todos los grupos de suero de control o solo los actuales 40 3. Click en el botón . Una nueva línea será habilitada para ingresar los resultados La primera y segunda columna correspondientes a Fecha y Hora, se completarán automáticamente. La columna Por, también se completará automáticamente con las iniciales del usuario que abrió sesión en el software. 4. 5. 6. 7. El cursor se ubicará entonces en la columna del análisis definido por el usuario, haga click allí y seleccione el parámetro adecuado Click en la tecla Tab Ingrese el resultado correspondiente al primer nivel de control Click en la tecla Tab Un mensaje será mostrado si el resultado ingresado genera una alarma o rechazo de acuerdo a la configuración del analito. Si esto ocurre oprima SI para continuar o NO para cambiar el resultado. 8. Repita los pasos 5 a 7 para cada lote en el tets de CC 9. Click en la columna acción si desea seleccionar alguna acción o comentario frente a los controles ingresados 10. Click en la tecla Tab, el cursor se ubicará de nuevo en la primera casilla de la fila indicando que el resultado fue grabado. Repita los pasos 3 a 10 si desea ingresar más resultados. 7.1.2 Eliminar resultados El 247 le permite al usuario de manager eliminar datos que han sido ingresados previamente, por ejemplo en los casos en que un resultado haya sido ingresado erróneam ente 1. 2. 3. Ingrese al menú introducción de datos, sub-menú entrada de datos de CC por test Seleccione el analito desde el cual desea eliminar un resultado Ubique el cursor sobre este resultado 4. 5. Click en el botón Aparecerá un mensaje confirmando que desea eliminar esta línea. Click en SI Ahora el resultado ha sido eliminado 7.2 Entrada de resultados de CC por panel Un panel es un grupo de resultados que han sido realizados a la vez. Es importante tener en cuenta que si el 247 está siendo usado por múltiples usuarios, solo se podrá ingresar un panel a la vez. 1. Ingrese al menú introducción de datos, sub-menú entrada de resultados de CC por panel 2. Click en la opción Instrumento´, Grupos de Sueros, Panel y Análisis definido por el usuario y seleccione en cada opción el elemento adecuado 41 3. 4. Una vez seleccionadas todas las opciones, aparecerá en la pantalla todos los analitos pertenecientes al panel. Ingrese los datos 5. Click en el botón para grabar la información 7.3 Entrada de resultados sumarizados por test El software 247 le permite ingresar resultados sumarizados por test, de los cuales ya tiene calculados la media y SD. 7.3.1 Ingresar de datos 1. Click en el menú introducción de datos, sub-menú resumen de entrada de datos por test, se verá est a pantalla: 2. Seleccione desde el árbol de la izquierda, el ensayo en el que va a ingresar resultados 3. 4. 5. 6. Click en el botón , una nuena línea en blanco se activará Seleccione el análisis definido por el usuario Ingrese el número de resultados, la media y SD para cada lote de control Click en Tab Repita los pasos 3 a 6 cada vez que desee ingresar un nuevo resultado 7.4 Entrada de resultados sumarizados por panel 1. 2. 3. Ingrese al menú introducción de datos, sub-menú rsulemn de entrada de datos por panel Seleccione el instrumento, grupo de suero, panel y análisis definido por el usuario Ingrese para los analitos pertenecientes al panel el número de datos, media y SD 4. Click en el botón para guardar la información 7.5 Entrada de resultados via LIMS El software 247 permite ingresar los resultados de control de calidad automáticamente a través de un sistema de integración LIMS, aboliendo la entrada manual de datos, evitando errores de digitación y optimizando el tiempo. Para ingresar resultados via LIMS, una configuración del sistema debe realizarse previamente. (Ver sección 12) 42 Los resultados pueden ingresarse de tres formas: 1. Al abrir el software 247 Si el archivo a importar está presente en el folder configurado, este será automáticamente leído para la importación cuando el software sea abierto 2. Desde la pantalla entrada de resultados por test Haciendo click en el botón encuentren en el folder 3. del sub-menú entrada de resultados por test, se pueden importar archivos que se Desde el menú External Data Import Seleccionando el menú External Data Import, sub-menú Import External Files, aparecerá esta pantalla Haga click sobre el siguiente ícono para importar los archivos 43 8. Informes El software 247 tiene varios tipos de reportes. Una vez se han ingresado datos al sistema, usted puede monitorear su desempeño generando reportes. Tenem os cuatro tipos de reportes diferentes; reporte de Levey – Jennings, Histograma, Resumen del desempeño del participante y estadísticas Peer Group. 8.1 Reporte de Levey – Jennings Este reporte permite al laboratorio evaluar su desempeño durante un período de 90 días. Los resultados marcados con alerta o rechazo son resaltados en esta gráfica, de acuerdo a la configuración de las multireglas de QC que se realizó al ensayo Los datos son mostrados por lote y los resultados de la siguiente manera, de acuerdo a la alarma que generen acorde con la activación de las multireglas seleccionadas al configurar la prueba Resultado aceptado Resultado con alarma Para generar un reporte de Levey – Jennings: 1. Resultado rechazado Ingrese al menú introducción de datos, sub-menú entrada de resultados de CC por test. Aparecerá esta pantalla 44 2. Seleccione desde el árbol de la izquierda el analito para el cual desea generar el reporte de Levey – Jennings 3. 4. 5. Haga click en el botón de la parte inferior de la pantalla 247 Ingrese una fecha en la opción final de período para ver los datos de 90 días anteriores a la fecha seleccionada Marcar la casilla Utilizar datos para todos los test si usted desea aplicar esta fecha para todos los test 6. Si usted tiene configurados análisis de desempeño definidos por el usuario y desea filtrar los datos de acuerdo a estos parámetros, seleccione la opción adecuada y de click en para actualizar los datos. Se puede seleccionar también la opción de ver la gráfica de desempeño por % de desviación, de acuerdo al criterio de límite de desempeño seleccionado desde la configuración del ensayo. Para esto: 7. Usted verá en la parte inferior del gráfico de Levey – Jennings la opción de seleccionar el tipo de gráfico, seleccione la de % Desviación 8. Aparecerá la siguiente gráfica, en la cual el software ajusta la región blanca para cada lote, aplicando el % Desviación seleccionado desde el límite de desempeño a la media del laboratorio. Los datos del laboratorio deben caer dentro de la región blanca indicando que no están excediendo el límite de desempeño y la variación no es clínicamente significativa. Ambos reportes pueden ser impresos, en papel o en form ato pdf. 9. Si desea imprimirlos en papel haga click sobre el botón IMPRIMIR teniendo en cuenta que la opción impresora este marcada. 10. Si los va a imprimir en pdf, desactive la impresora y de click en el botón IMPRIMIR 45 8.2 Histogramas Los laboratorios pueden ver el desempeño de sus datos de cada lote mensualmente como un histograma, dentro de un período de tiempo particular. El histograma muestra los datos de hasta 12 meses y puede ser usado como un valor promedio para cada mes. El histograma muestra los datos en SD respecto de la media de cada lote, de acuerdo a la m edia y SD fijas o acumuladas del laboratorio. Para generar esta gráfica: 1. Ingrese al menú introducción de datos, sub-menú entrada de datos de CC por test, usted verá esta pantalla: 2. Click sobre el botón 3. 4. Ingrese una fecha en la opción final de período para ver los datos de 12 meses anteriores a la fecha seleccionada Marcar la casilla Utilizar datos para todos los test si usted desea aplicar esta fecha para todos los test 5. Si usted tiene configurados análisis de desempeño definidos por el usuario y desea filtrar los datos de de la parte inferior de la pantalla y obtendrá el histograma acuerdo a estos parámetros, seleccione la opción adecuada y de click en para actualizar los datos. Ambos reportes pueden ser impresos, en papel o en form ato pdf. 46 6. Si desea imprimirlos en papel haga click sobre el botón IMPRIMIR teniendo en cuenta que la opción impresora este marcada. 7. Si los va a imprimir en pdf, desactive la impresora y de click en el botón IMPRIMIR 8.3 Resumen de funcionamiento del participante El reporte de resumen del funcionamiento del participante es usado por los laboratorios para comparar su desempeño con los datos del Peer Group Los valores son graficados, y su ubicación en la gráfica (Younden Plot) indica si los resultados que usted tiene generados se encuentran en el nivel deseable, aceptable o incierto. El cuadro verde en la gráfica muestra sus estadísticas (acumuladas o mensuales) comparadas con las estadísticas peer group por método. Un punto negro muestra sus estadísticas frente a las estadísticas del peer group que se especificaron antes de generar el reporte . El reporte peer group puede ser generado por varios grupos: ü ü ü ü ü ü ü Todos los métodos Método Fabricante de método/Reactivo Grupo de método/Instrumento Modelo de método/Instrumento Fabricante de reactivo/Grupo de método/Instrumento Fabricante de reactivo/Modelo de método/Instrumento El grupo par puede ser seleccionado por: ü ü Mundo Agrupar El rango de datos puede ser: ü ü Acumulativo Mensual 47 Para generar el reporte de resumen de desempeño del participante: 1. Ingrese al menú introducción de datos, sub-menú entrada de datos de CC por test, usted verá esta pantalla: 2. Click sobre el botón 3. Seleccione los parámetros frente a los cuales quiere generar el reporte peer group y automáticamente serán generados de la parte inferior de la pantalla Ambos reportes pueden ser impresos, en papel o en form ato pdf. 4. Si desea imprimirlos en papel haga click sobre el botón IMPRIMIR teniendo en cuenta que la opción impresora este marcada. 5. Si los va a imprimir en pdf, desactive la impresora y de click en el botón IMPRIMIR Otros informes pueden ser generados en 247 a través del menú INFORMES: 8.4 Estadísticas del grupo de comparación (configuración) Este menú permite seleccionar los ensayos de los que se requiere ver las estadísticas del grupo de comparación sin necesidad que estén configurados como test de CC en el software, y especificar las unidades de reporte acorde a las necesidades del laboratorio. Para realizar esto: 1. Ingrese al menú Informes, sub-menú Estadísticas del grupo de comparación (Configuración). Usted verá esta pantalla 48 Sólo los ensayos que usted tenga configurados en el software aparecerán marcados en la segunda columna Incluir en los informes? Para incluir otro ensayo en el informe de las estadísticas de comparación: 2. Click en el cuadro correspondiente al ensayo a activar, en la segunda columna “incluir en los informes?” Las estadísticas se generarán en las unidades que aparecen en la siguiente columna Unidad. Si desea cambiarlas: 3. 4. Ubique el cursor en la columna Unidad Click sobre el nombre de la columna (en gris) Se desplegará una nueva ventana con las unidades disponibles para este ensayo 5. Seleccione las unidades y de click en OK Todas las estadísticas peer group serán convertidas a las nuevas unidades 8.5 Estadísticas del grupo de comparación (MUNDO) Este sub-menú permite obtener un informe específico por lote de los ensayos activos en el sub-menú Estadísticas del grupo de comparación (configuración). Permite especificar el grupo de comparación a seleccionar manteniendo los parámetros del reporte peer group, seleccionar si es un reporte mensual o acumulativo y discriminar los criterios de selección del reporte. Para generar este reporte: 1. Ingrese al menú informes, sub-menú Estadísticas del grupo de comparación (MUNDO), usted verá est a pantalla 49 2. 3. 4. Seleccione el lote desde la opción No. de Lote, no debe escribir allí nada, sino seleccionarlo desde el listado disponible Especifique los criterios de comparación Click en el botón para actualizar la información, usted verá en la pantalla las estadísticas del peer group: (analito, unidad, resultados, media, SD, CV%, participantes) Los datos pueden ser impresos o exportados a una matriz en Excel. 5. Click en el botón 6. Click en el botón para imprimir las estadísticas peer group 7. Especifique la ruta en que desea exportar el archivo, y haga click en Exportar para exportar los datos a Excel, aparecerá la siguiente ventana 8.6 Informe de análisis estadístico (GLOBAL) Al generar este reporte se obtiene un informe estadístico global mostrando las estadísticas propias del laboratorio y del mundo (media, SD y CV%) para cada lote y ensayo. 1. Ingrese al menú informes, sub-menú Informe de análisis estadístico (GLOBAL), se verá esta pantalla 2. 3. Especifique el destino de información, período y ruta si el archivo va a ser exportado a Excel. Click en correr 50 Usted obtendrá este inform e 8.7 Detalles del análisis Este sub-menú permite generar un informe que describe los detalles de la configuración de cada ensayo en el software. Para generarlo: 1. Ingrese al menú informes, sub-menú detalles del análisis. Verá la siguiente pantalla 2. 3. Seleccionar el destino de la información Click en el botón IMPRIMIR, se generará este informe 51 8.8 Sumario de funcionamiento del participante El software 247 permite imprimir un resumen del funcionamiento del participante 1. Ingrese al menú informes, sub-menú sumario de funcionamiento del participante, verá esta pantalla 2. 3. 4. 5. Seleccione los detalles de análisis, la prueba desde y hasta la cual quiere general el informe Seleccione el grupo de suero deseado Seleccione el rango de datos, mensual o acumulativo Click en el botón Reporte de Análisis Si desea generar el reporte para los ensayos de un instrumento específico, seleccione el instrumento desde la opción ID de Instrumento. Se obtendrá este informe 52 53 9. Utilidades Desde este menú, usted puede realizar diferentes acciones: ü Rechazar/No Rechazar resultados ü Export ar datos ü Cambiar el grupo de controles actual ü Mostrar/Ocultar datos del ensayo ü Reset Systems Flags ü Import Version 2.04 Dat a ü Reindex files ü External dat a for import to 247.net 9.1 Rechazar/No Rechazar Resultados Esta opción permite rechazar o aceptar Resultados manualmente. Esto puede ser necesario si usted quiere ignorar resultados rechazados por las multireglas QC e incluirlo en las estadísticas, o por el contrario si usted quiere rechazar resultados que no fueron marcados con las multireglas QC pero que probablemente sesgarán las estadísticas. Para rechazar o no rechazar manualmente un resultado: 1. Ingrese al menú utilidades, sub-menú Rechazar/No Rechazar datos, se verá la siguiente pantalla: 2. Use el menú desplegable del árbol de la izquierda de la pantalla para seleccionar la prueba de la cual desea rechazar o aceptar result ados manualmente Active o desactive la casilla de verificación Rechazar a los resultados que desea rechazar o aceptar Active o desactive la casilla de verificación alerta a los resultados que desea rechazar o aceptar Click en la tecla Tab para pasar a la siguiente línea y guardar los cambios 3. 4. 5. Sus iniciales serán mostradas al lado de cualquier casilla de verificación que haya sido modificada. Sus iniciales también serán mostradas al lado del respectivo resultado en el sub-menú entrada de datos por test. Los result ados y estadísticas son actualizados. 54 9.2 Exportar datos Los result ados pueden ser exportados a una tabla, por ejemplo para usarlo en los casos que usted necesite alimentar otras tablas o sistemas. Para exportar datos: 1. Ingrese al menú utilidades, sub-menú exportar datos, usted verá esta pantalla 2. 3. 4. 5. 6. En la sección detalles de análisis seleccione el ensayo desde y hasta el cual desea exportar datos Click en la opción instrumento y seleccione el instrumento del cual desea exportar datos Click en la opcion grupos de suero y seleccione el grupo de suero adecuado En la opción rango de fecha ingrese la fecha de inicio y fecha final para exportar datos Click en nombre de achivo y escriba la ruta a la cual desea que sea exportado el archivo, y dele un nombre a este Click en el botón Exportar, los datos serán exportados 7. 9.3 Cambiar el grupo de controles actual Cuando un núm ero de lote de un suero cambia, usted debe configurar un nuevo grupo de sueros. Cuando un nuevo grupo de sueros ha sido configurado usted debe cambiar el grupo de sueros actual y todos los ensayos que se encontraban el en antiguo lote serán copiados al nuevo grupo de sueros. Para cambiar el grupo de controles actual: 1. Ingrese al menú utilidades, sub-menú cambiar el grupo de controles actual, usted verá esta pantalla: 55 2. Click en el botón de la opción antiguo grupo de controles y seleccione el grupo antiguo 3. 4. Click en el botón de la opción nuevo grupo de controles y seleccione el nuevo grupo Click en el botón GUARDAR El grupo de controles ha sido ahora cambiado 9.4 Mostrar/Ocultar datos del ensayo El software 247 permite ocultar detalles de ensayo que no se estén usando actualmente, de esta manera es más fácil identificar los otros detalles de ensayo que utiliza con más frecuencia en el sistema. 1. Ingrese al menú utilidades, sub-menú mostrar/ocultar datos del ensayo, aparecerá esta pantalla 2. Click en Seleccionar para ver datos de análisis existentes. Aparecerá un list ado de todas las pruebas configuradas 56 3. Click en el ensayo que desea ocultar y haga click en el botón OK, los detalles de la configuración del test serán mostrados: 4. Active la opción ocultar registro Ahora el registro se ha ocultado. Si por el contrario usted desea mostrar de nuevo este registro, siga los pasos 1 a 3, posteriormente: 5. 9.5 Desactive la opción ocultar registro y el ensayo estará nuevamente disponible Reset Systems Flags El software 247 puede en algún momento bloquear el sistema por seguridad para evitar daños en los datos y configuración. Este menú permite al usuario desbloquear el software cuando durante la transmisión de datos ví a internet o durant e la importación externa de datos ocurrió el bloqueo. El 247 puede bloquearse cuando se intenta ingresar al software desde dos computadoras diferentes pero usando el mismo ID de usuario, o cuando la computadora es apagada durante el proceso de transmisión de datos via internet. Sólo se tendrá acceso al menú Reset Systems Flags desde el usuario de Administrador del sistema. 1. 2. Ingrese al software 247 con el usuario de Administrador del sistema Ingrese al menú utilidades, sub-menú Reset systems flags. Usted verá esta pantalla 57 3. 4. 5. Cualquiera o ambas opciones podrán estar seleccionadas, razón por la cuál se produjo el bloqueo. Deseleccione la opción Click en guardar para salvar los cambios Cierre el software Ahora se ha desbloqueado el sistema, ingrese nuevamente con su usuario y trabaje el software normalmente. 9.6 Reindex files Esta opción me permite re-organizar la estructura de los archivos y desfragmentar la información. Este menú sólo está disponible para el usuario de Administrador. 1. 2. Ingrese al software 247 con el usuario de Administrador del sistema Ingrese al menú utilidades, sub-menú Reindex files. Usted verá esta pantalla Un mensaje de advertencia será mostrado indicando al operador que debe asegurarse que el software 247 no está siendo usado por otro usuario ant es de iniciar el proceso y que después de reindexar los archivos, el 247 será cerrado. 6. Click en COMENZAR Se verá el siguiente cuadro del proceso que hace el 247 Una vez terminado, el software se cerrará automáticamente. Luego usted puede ingresar con su usuario normalmente. 58 10. Transferir datos El 247 es un sistema de reporte peer group, por lo cual es necesario que los resultados de los participantes sean transferidos a una base de datos central para que las estadísticas peer group sean generadas. Los datos pueden ser transmitidos vía internet, esta opción conecta al laboratorio directamente con el servidor de Randox donde serán subidos sus resultados. Durante este proceso la última estadística peer group será descargada automáticamente en su computador. Desde este menú, usted puede realizar diferentes acciones: ü ü 10.1 Transferir datos vía internet Actualizar tablas de consulta Cómo debe estar configurado el 247 Siempre debem os tener configurado el perfil FTP como método de transmisión 10.2 Cómo verificar que existe conectividad con el servidor Antes de realizar cualquier transmisión es importante verificar que existe conexión con el servidor FTP de RANDOX, para eso podemos probar desde el símbolo de sistema el comando FTP ftp.randox.com y debemos ver una respuesta como la siguiente. 59 10.3 Transmisión de datos vía internet 1. Ingresar al menú Transferir datos, sub-menú transferir datos vía internet. Se verá esta pantalla 2. Click en el botón COMENZAR Aparecerá una aplicación llamada Randox FTP, que es la encargada de realizar la transmisión Nota: La aplicación puede tardar entre 20 a 45 minutos, por lo que en ocasiones puede aparecer como “No responde”, recomendamos esperar hasta que termine y no cerrarla. Cuando termine de trabajar “Randox FTP” realizará una extracción del archivo, el proceso debe llegar siempre a 100% Finalmente un mensaje de proceso completado será mostrado en la pantalla. 60 10.4 Cómo saber si la transmisión fue satisfactoria Para verificar que la transmisión se hizo correctamente vam os a la carpeta FTP dentro del directorio de Randox/247 donde se encuentra instalado y verificamos la existencia del archivo 247world.dat que debe pesar aproximadamente 25MB a 32MB, adicionalmente no debe existir ningún archivo .upl Cómo último paso abrimos el archivo 247ftpW.log que debe ser muy similar al siguiente. Cómo último paso abrimos el archivo 247ftpW.log que debe ser muy similar al siguiente. 10.5 Actualizar tablas de consulta Si se usa un método, fabricante de reactivo o instrumento que no es mostrado en 247, usted puede contactarse con Randox con una solicitud de cambios a las tablas de consulta. Las tablas tienen la extensión .dnl. Las tablas serán actualizadas por Randox, pará descargar esta actualización: 1. Ingrese al menú transferir datos, sub-menú Actualizar tablas de consulta, se mostrará esta pantalla: 61 2. Click en el botón PROCESO, se mostrará un mensaje del proceso de actualización de las tablas, que llegará hasta 100% Al finalizar, aparecerá este mensaje: 3. Click en ACEPTAR 62 11. 247 en red A través de los instaladores workstation se puede instalar el software 247 en red en todo el laboratorio, todos los computadores trabajaran sobre el data.file principal. Todos los usuarios podrán acceder a la misma información en 247. 11.1 En el servidor 1. Instale el software 247 version servidor (247 v3.04 setup) en la ruta C\Randox\247 2. Comparta la carpeta Randox\247 siguiendo estos pasos: a. De clic en INICIO\Disco C\Randox\click derecho\Compartir y Seguridad: b. En permisos para compartir seleccione la opción de compartir esta carpeta 63 c. Abra la pestaña PERMISOS y active todas las opciones mostradas allí: d. Abrir la opcion SEGURIDAD y otorgar todos los derechos allí mostrados a los usuarios que van a utilizar el software: 64 11.2 En las estaciones de trabajo (workstation) 1. Instalar en las estaciones de trabajo el program a 247v3.04workstation en la ruta C\Randox\247: 2. Una vez instado el programa en la ruta indicada seleccionar la ruta donde reside la Base de Datos es decir \\Servidor\Randox\247\Data asi: 65 3. Por último ejecutar el software 247 desde la estación de trabajo correspondiente entrando con el password del usuario asignado previamente en el servidor: Así hemos concluido el proceso de instalación del Software Randox 247 en Red 66 12. External Data Import La nueva versión del software 247 permite transmitir automáticamente los resultados de control de calidad a través de un sistema de integración LIMS. Durante la configuración, se crearán automáticamente dos sub-carpetas en la carpeta creada por el usuario par a archivar los archivos planos. Una sub-carpeta llamada Acceted y otra llamada Rejected. Los archivos importados son movidos automáticamente a una de estas carpetas después de realizarse el proceso de importación. Los archivos planos que contienen datos que han sido importados satisfactoriamente serán movidos a la carpet a Accepted; los archivos planos que contienen datos que han sido import ados erróneam ente serán movidos a la carpeta Rejected. En cada caso existirá un mensaje en el sub-menú Import Log, indicando los motivos por los cuales el archivo fue rechazado o aceptado. 12.1 Import Configuration En este sub-menú se realiza toda la configuración relacionada con el proceso de importar archivos de datos generados por el LIMS del laboratorio. 1. 2. Cree una carpeta de destino para los archivos planos generados por el LIMS del laboratorio Ingrese al menú External Data Import, sub-menú Import Configuration, aparecerá esta pantalla 3. En la opción Location of your External Data Import Files ingrese la ruta de ubicación de los archivos planos Seleccione del listado de la opción External File Format, el tipo de archivo plano que genera el LIMS del laboratorio. (Ver sección 15, formatos de archivo plano) Seleccione el formato de fecha desde la opción External Data Format. Seleccione el formato de hora desde la opción External Time format si el archivo genera esta información 4. 5. 6. El formato de fecha y hora deben ser seleccionados exactamente igual a como se genera la información en el archivo plano, de otro modo la importación será errónea. 7. 8. 9. Marque o desmarque la opción Use single identifier for QC test?, de acuerdo a las especificaciones del archivo plano Marque o desmarque la opción Date and Time supplied as single column? De acuerdo al formato en que se genere la fecha y hora en el archivo plano, en una sola columna o en columnas separadas. Marque o desmarque la opción EDI files contain User ID? Según corresponda si el archivo plano genera una columna de identificación de usuario. Para que el archivo plano sea leído por el software 247, cada columna de información debe ser identificada, en la parte inferior de la pantalla de configuración del External Data Import, usted verá los campos disponibles en el software: 67 10. Escriba en cada casilla el número de la columna donde se ubica cada parámetro en el archivo plano 11. Click en el botón Al terminar esta configuración, serán creadas las dos sub-carpetas Accepted y Rejected 12.2 QC Test Mappings Este sub-menú muestra todos los ensayos configurados y cómo se encuentran configurados. El software asigna a cada test un número de identificación, este número no se debe modificar. 12.3 Assay Details Mappings En este menú el software mostrará todos los test y en la primera columna asignará un External ID automáticamente, el cual debe ser cambiado por el nombre exacto con el cual la prueba es identificada en el archivo plano. 68 12.4 Lot Mappings En este menú el software mostrará todos los lotes disponibles en 247 y en la primera columna asignará un External ID automáticamente, el cual debe ser cambiado por el nombre exacto con el cual el lote es identificado en el archivo plano. 12.5 Instrument ID Mappings En este menú el software mostrará todos los Instrumentos creados por el usuario desde el menú configuración, submenú IDs de Instrumentos, en la primera columna asignará un External ID automáticamente, el cual debe ser cambiado por el nombre exacto con el cual el Instrumento es identificada en el archivo plano. 69 12.6 Import Log Esta pantalla muestra los mensajes generados por el software durante el proceso de importación de archivos externos, diferenciando la fecha y hora en que sucedieron y una descripción del evento. Este menú es muy útil para identificar el error específico de la importación y poder corregirlo. 12.7 Import External Files Desde este sub-menú se ordena al software 247 importar los archivos externos. 70 1. Click en el botón , los archivos serán importados Aparecerá un mensaje indicando que el proceso fue completado o que ocurrió un error durante la importación según sea el caso. 71 13. Formatos de archivo plano Los siguientes formatos de archivo plano generado por el sistema LIMS del laboratorio están disponibles en 247: ü ü ü ü ü ü ü Delimitado por com as Formato fijo Delimitado por tubo Delimitado por punto y coma Delimitado por tabulaciones Delimitado por tilde Formato .xml A continuación se mostrará un ejemplo de cómo aparecen los resultados en cada tipo de archivo, usaremos los siguientes datos para identificar cada campo: Assay Details ID = 01 Lot ID = 608UN Instrument ID = INTEGRA Date = 03/02/2011 Result = 5.00 Delimitado por coma , 01,608UN,INTEGRA,03/02/2011,5.00 Formato Fijo 01 608UN INTEGRA 03/02/2011 5.00 La posición de inicio de cada campo debe ser ingresada en el software y debe mantenerse constant para todos los resultados. La posición se refiere a la cantidad de caracteres desde el inicio de cada línea y la longitud se refiere a la cantidad de caracteres usados para la respectiva identificación. Para el ejemplo de arriba, los siguientes números deberían ser ingresados en el software: Assay Details ID = Posición de inicio (1) Longitud (2) Lot ID = Longitud de inicio (4) Longitud (5) Instrument ID = Posición de inicio (10) Longitud (7) Date = Posición de inicio (18) Longitud (10) Result = Posición de inicio (29) Longitud (4) Delimitado por tubos | 01|608UN|INTEGRA|03/02/2011|5.00 Delimitado por punto y coma ; 01;608UN;INTEGRA;03/02/2011;5.00 Delimitado por tabulaciones 01 608UN INTEGRA 03/02/2011 5.00 72 Delimitado por tilde ~ 01~608UN~INTEGRA~03/02/2011~5.00 Formato XML <QCImport Instrument="INTEGRA" Test="01" Control="608UN" Result="5.00" Date="03022011" /> Los nombres de cada valor deben ingresarse en el software y mantenerse constantes para todos los Resultados. Para el ejemplo de arriba, los siguientes nombres deberían ingresarse al software: XML Record ID = QCImport Assay Details ID = Test Lot ID = Control Instrument ID = Instrument Date = Date Result = Result 73 14 Versión del software Este es el último menú del software, permite conocer la versión actual en que se encuentra instalado el software 247. Para verlo simplem ente haga click sobre el menú Version Detalles y obtendrá la siguiente pantalla: 74 15. Respaldos Automáticos Actualmente el software 247 no tiene un sistema interno que permita salvar y respaldar la información para ello necesitamos crear un sistema de respaldo automático; se recomienda crear un script bat que realice dicha tarea. No existe una normativa por parte del proveedor sobre una manera de hacerlo, sin embargo con algunas pautas que podrá encontrar acá podrá tener una herramienta que cumpla los principales requerimientos, a continuación intentaremos responder las preguntas que generalment e puedan salir. 15.1 ¿Qué datos respaldadar? El directorio más importante del 247 es la carpeta “Data” la cual está ubicada por defecto en “C:\Randox\247\Data” pero dicha ubicación puede modificarse dependiendo de dónde se desea instalar o si se tienen más de un 247 instalado. Es indispensable que el respaldo siempre salve dicha carpeta, la cual puede tener un peso aproximado de ~400MB (Se sugiere que se realice una compresión ya que el peso puede reducirse en un factor de 1:10), adicionalmente se sugiere que el respaldo sea hecho de manera recurrente y diferente, es decir: 1. 2. 3. 4. 5. Se realice un respaldo diario. Se tenga respaldo de más de 1 semana. Los respaldos sea hechos a una hora de poca demanda. Sean respaldados en una Partición diferente a la del sistema de archivo. Si se tiene la posibilidad se realice también de manera remota. 15.2 ¿Qué periodo puede ser el mejor? Como se menciona previament e, sugerimos un respaldo mínimo de 1 semana, pero si se cuenta con un espacio mayor puede considerarse más tiempo, por ejemplo, si el equipo en el cual se tiene instalado el 247 cuenta con 4GB o más de espacio y realizamos una buena compresión de la información es posible realizar respaldos hast a de 3 meses, pero ya se puede considerar una cifra extrema. Así bien, ¿cómo podemos elegir el tiempo ideal par a realizar los respaldos? Una de las principales preguntas que debemos realizar es, ¿qué tanto tiempo máximo se puede pasar un error por desapercibido? Si contamos con un respaldo único, y el respaldo es acumulativo, es decir, siempre es el mismo archivo pero va creciendo, es posible que hace dos días se cometa un error al introducir los datos y modifique nuestra estructura, si sólo hasta hoy nos damos cuenta y requerimos volver a una versión anterior, la única versión que tendremos será la del día anterior y en ella el error también será respaldado, es por ello que es importante realizar respaldos diarios independientes, aunque eso genera un consumo de almacenamiento mayor. Con una herramienta que se actualiza constantemente de información la información de hoy comparada con la de hace un m es será muy diferente, es por ello que ya un mes puede ser mucho tiempo. Debemos establecer un periodo máximo basado en la pregunta, ¿Cuánto es el mayor tiempo que puede pasar en visitar nuevamente al cliente? Basados en eso estableceremos un ideal de respaldo. Nota: Aunque contemos con espacio adicional no es bueno respaldar más de 3 meses ya que eso puede significar más de 90 días y puede aumentar la complejidad de búsqueda del error. 15.3 ¿Cómo podemos respaldarlo de manera remota? Existen muchas formas de realizar respaldo remoto, una de ella puede ser agregando a nuestro script que copie por FTP el archivo comprimido a un servidor que tengamos es una herramienta que hemos usado y nos permit e asegurar la información en un lugar físicamente distante. 15.4 ¿Cuál sería un buen algoritmo para realizar la tarea? Para generar el respaldo local y externo se sugieren los siguientes pasos en el scritp: 1. 2. 3. 4. 5. Generar la fecha del día que permita darle nombre y organizar los respaldos (AAAA-MM-DD). Establecer una condición para que no se respalde más del tiempo establecido. Realizar una compresión de la carpeta Data del 247 en RutaARespaldar\AAAA-MM-DD. Generar los parámetros de conexión para el servidor FTP. Realizar el respaldo del archivo comprimido en la carpeta RutaARespaldar\AAAA-MM-DD en el servidor. 75 Ejemplo de archivos de configuración Ejemplo de datos respaldados 15.5 ¿Qué herramientas podemos usar? Para realizar el respaldo automático se pueden usar las siguientes herramientas: 1. 2. 3. Un script en bat. Una herramienta de compresión que soport e comandos de consola (Por ejemplo 7zip). Un servidor FTP (Puede ser Windows o Linux, o se puede contratar un servicio de alojamiento como por ejemplo Bluehost) 76 16. Interfaces 247 En cada laboratorio puede tener un LIMS diferente, y con ello la exportación del control de calidad sea diferente he incluso no pueda ser leído por el soportar del 247 para estos casos se hace necesario crear una interfaz que convierta nuestros datos a los restituidos por el 247 16.1 ¿Qué necesita el 247? El directorio más importante del 247 es la carpeta “Data” la cual está ubicada por defecto en “C:\Randox\247\Data” pero dicha ubicación puede modificarse dependiendo de dónde se desea instalar o si se tienen más de un 247 instalado. 1. 2. 3. 4. 5. 6. Fecha y hora Analito Lote Equipo Control Resultado 16.2 Simplicidad Es importante que las herramientas desarrolladas sean fáciles de usar, que no tengan muchas opciones y que no represente un problema para el operador, es por ello que se recomienda que se busque usar rutas exactas y constantes. 16.3 ¿Seguridad y archivos de configuración? Es importante que se manejen archivos de configuración que permitan mantener un estándar y así pueda ser modificado a las necesidades de cada laboratorio, además de ello se recomienda usar claves cifradas, un ejemplo es el siguiente: 77 16.4 Recomendaciones 1. 2. 3. 4. Siempre realizar un respaldo del archivo antes de procesar Mantener una estructura similar a la original. Usar librerías estándar. Manejar siempre archivos planos. 78 17. Solución de problemas 17.1 Usuario actualmente registrado Este mensaje se genera cuando usted intenta ingresar al software con su usuario pero este se encuentra bloqueado. El bloqueo ocurre porque se cerro de manera inadecuada el 247. Para corregirlo: 1. 2. 3. 4. 5. Click en ACEPTAR Ingrese con el password de administrador Ingrese al menú Configuracion, sub-menu usuarios Desactive su usuario quitando la marca en la columna Logeado en Cierre el software e ingrese nuevam ente con su usuario 17.2 Otro usuario está transmitiendo datos Este mensaje se genera cuando usted intenta transmitir datos via internet. El bloqueo ocurre porque se cerró de manera inadecuada el 247 durante el proceso de transmisión via internet Para corregirlo: 1. 2. 3. 4. 5. Click en ACEPTAR Ingrese con el password de administrador Ingrese al menú utilidades, sub-menu reset systems flags Desactive la opción FTP Cierre el software e ingrese nuevam ente el proceso de transmision 79