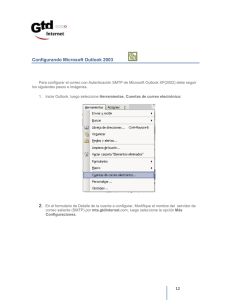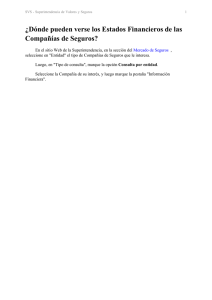CORREO DE ALUMNOS Outlook 2013 POP
Anuncio

Versión 2.0, Septiembre 2015 CORREO DE ALUMNOS Outlook 2013 POP En este documento le explicamos cómo configurar su cuenta de correo electrónico de la universidad en Outlook 2013. Las imágenes que verá se corresponden con esta versión. Si utiliza una versión diferente de Outlook puede que alguna imagen cambie, pero en lo fundamental será similar. La configuración realizada en este documento se hace en base a una cuenta genérica. Debe sustituir este nombre por el que le ha proporcionado la universidad. - Alumnos: [email protected] Configuración del cliente con POP La ventaja principal que tiene este protocolo es que carpetas, mensajes, etc se guardan en nuestro ordenador, con lo que nos permite leer el correo recibido sin estar conectado a la red. Además, al leer los mensajes y bajarlos a nuestro ordenador, liberamos espacio en nuestro buzón del Host, con lo cual tenemos menos probabilidades de que por descuido se nos llene el buzón y no podamos recibir más mensajes. Es el más extendido (prácticamente todos los programas de correo lo soportan) y es el ideal para conectarse siempre desde un mismo ordenador En caso de elegir POP como Servidor de Entrada el puerto sería 995 con la opción SSL marcada. Con esta opción se descargan los mensajes del servidor. Recomendamos marque la opción de “Dejar los mensajes en el servidor” y poner un nº de días deseado ya que POP descargar todos los mensajes en su ordenador, si esta opción no está marcad a no quedará nada en el servidor, por otro lado se recomienda mantener la copia durante un nº de días limitado para que el uso del disco del servidor tenga siempre espacio suficiente para seguir funcionando correctamente. Pulse "Aceptar" para cerrar la ventana y guardar la configuración. Los puertos que utiliza POP son el 110 por defecto y el 995 con soporte SSL. Para el correo UPM es obligatorio utilizar soporte SSL. Para configurar Outlook 2013 para usar su cuenta de correo de la universidad debe seguir los siguientes pasos: 1- Entre en “Archivo” y una vez allí seleccione “Información” en la parte izquierda de la pantalla. A continuación seleccione “Configuración de la cuenta”. 2- Se le abrirá una ventana. Seleccione la pestaña “Correo electrónico” y pinche sobre “Nuevo”: 3- Seleccione la opción “Configurar manual o tipos de servidores adicionales”. Pulse en siguiente. 4- Seleccione “POP o IMAP” y pulse en siguiente. 5- Rellene los campos con los siguientes datos: o o o o o En nombre y dirección ponga el suyo. Tipo de cuenta: POP3 Servidor de correo entrante: correo.alumnos.upm.es Servidor de correo saliente (SMTP): smtp.upm.es Nombre de usuario: la parte a la izquierda de la @ en su dirección de correo (en este caso alumno0) o Contraseña: La de su dirección de correo. 6- Pulse en “Más Configuraciones”. En la pestaña “General” y seleccione el nombre por el que desea referirse a la cuenta que está configurando. Por defecto este nombre será la dirección de correo. 7- Vaya a la pestaña “Servidor de salida”. Marque la opción “Mi servidor de salida (SMTP) requiere autenticación”. Debajo seleccione “Iniciar sesión utilizando” e indique su dirección de correo completa y su contraseña. 8- Vaya a la pestaña “avanzadas”. Seleccione la opción “Este servidor precisa una conexión cifrada (SSL)”. En el desplegable “Usar este tipo de conexión cifrada” seleccione TLS. En la casilla “Servidor de entrada (POP3)” debe aparecer el número “995”, si no es así póngalo a mano. En la casilla “Servidor de salida (SMTP)” introduzca el número “587”. Además en esta ventana puede indicar tras cuantos días se deben eliminar los mensajes del servidor (desmarque la opción si no desea que se eliminen) y si desea que se eliminen del servidor los mensajes que elimine en la carpeta “Elementos eliminados”. Pulse en aceptar. 9- Estará de nuevo en la ventana “Agregar nueva cuenta”. Pulse en siguiente. Se comprobará que todo es correcto. En caso de ser así verá una ventana como la de abajo. En caso contrario revise los datos y corríjalos. Con esto habrá terminado de configurar Outlook y podrá usar su cuenta de correo.