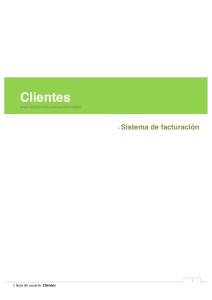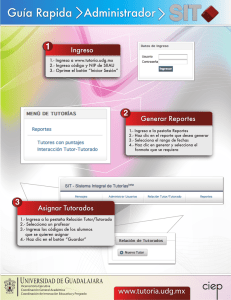Ejercicios de Word 1 FUENTES (TIPOS DE LETRA): TIPOS
Anuncio

Ejercicios de Word FUENTES (TIPOS DE LETRA): TIPOS, ESTILOS Y TAMAÑOS 1.- Copia (con Copiar y Pegar) 5 veces el siguiente texto: “Poco después, en 1833, Babbage diseñó su segunda máquina, denominada máquina analítica, capaz de realizar todas las operaciones matemáticas y con posibilidad de ser programada por medio de tarjetas de cartón perforado, siendo además capaz de almacenar en su interior una cantidad de cifras considerable. Por esta máquina y su estructura, Babbage es considerado actualmente como el padre de la informática.” utilizando los siguientes tipos y estilos de letra: .- Times New Roman, normal. .- Comic Sans, negrita. .- Courier, subrayado .- Otros dos tipos, a elección propia; cursiva y tachado. 2.- Averigua qué tipo de letra se ha empleado para escribir el original. 3.- Copia el mismo texto otras tres veces, dando a la letra los siguientes tamaños (en puntos): 6, 12 y 12’5. 3.- Escribe los enunciados siguientes, empleando donde corresponda los estilos superíndice y subíndice. 103 + 33 = 1000 + 27 Bw, Cx, Dy, Ez... PROCEDIMIENTO: Para copiar un texto: 1.- En primer lugar, selecciónalo; para ello sitúa el cursor al inicio del texto a copiar, haz clic con el botón izquierdo del ratón y arrastra éste hasta el final del texto en cuestión; dicho texto aparecerá blanco sobre fondo negro. 2.- Ve a Edición (menú principal), Copiar o pulsa el botón . de la Barra de Herramientas (si lo que se quiere es mover el texto de un sitio a otro, se ha de escoger Edición, Mover o pulsar el botón . 3.- Sitúa el cursor allá donde quieras copiar el texto; luego ve a Edición, Pegar o pulsa el botón de la Barra de Herramientas. SANGRÍAS Escribe el párrafo siguiente (“La hija del famoso...”) y cópialo cuatro veces, estableciendo las sangrías que se indican. Sangría de primera línea (1 cm.) 1 Ejercicios de Word La hija del famoso poeta Lord Byron (1788-1824), Augusta Ada Byron, condesa de Lovelace, fue la primera persona que realizó programas para la máquina analítica de Babbage, de tal forma que ha sido considerada como la primera programadora de la historia. Sangría izquierda (1 cm.) La hija del famoso poeta Lord Byron (1788-1824), Augusta Ada Byron, condesa de Lovelace, fue la primera persona que realizó programas para la máquina analítica de Babbage, de tal forma que ha sido considerada como la primera programadora de la historia. Sangría derecha (1 cm.) La hija del famoso poeta Lord Byron (1788-1824), Augusta Ada Byron, condesa de Lovelace, fue la primera persona que realizó programas para la máquina analítica de Babbage, de tal forma que ha sido considerada como la primera programadora de la historia. Sangría a los dos lados (1 cm.) La hija del famoso poeta Lord Byron (1788-1824), Augusta Ada Byron, condesa de Lovelace, fue la primera persona que realizó programas para la máquina analítica de Babbage, de tal forma que ha sido considerada como la primera programadora de la historia. Sangría francesa (1 cm.) La hija del famoso poeta Lord Byron (1788-1824), Augusta Ada Byron, condesa de Lovelace, fue la primera persona que realizó programas para la máquina analítica de Babbage, de tal forma que ha sido considerada como la primera programadora de la historia. ¿Cómo hacer las sangrías? Pueden hacerse antes de empezar a escribir el párrafo o, una vez escrito, situando el cursor en cualquier punto del mismo Una vez establecida una sangría, vale para todos los párrafos posteriores hasta que se cambie. Tipos de sangría: · Para adentrar un párrafo entero por la izquierda, haremos clic sobre el cuadrado inferior de la marca de sangría y la arrastraremos · hasta donde queramos adentrar el párrafo. Para adentrar un párrafo entero a la derecha, haremos lo mismo pero con la marca de sangría de la derecha · Para adentrar sólo la primera línea de un párrafo, haremos clic sobre la parte superior de la marca de sangría izquierda y la arrastraremos al punto deseado. 2 Ejercicios de Word · Para adentrar todo el párrafo menos la primera línea (sangría francesa), haremos lo mismo pero con la parte inferior de la marca. Sangría francesa Sangría izquierda Sangría 1ª línea Sangría derecha ESPACIO INTERLINEAL Y ESPACIO ENTRE PÁRRAFOS A. Espacio Interlineal Reproduce los ejemplos de espaciado interlineal que se muestran a continuación (el procedimiento está explicado al final de la actividad): Espacio (múltiple) de 0,75 . Ya se ha roto la principal barrera comercial del DVD, que hasta el momento sólo podía reproducir. Panasonic ha desarrollado el primer DVD grabador, con el que se podrán almacenar programas emitidos en televisión e imágenes grabadas en vídeo. Al ser formato DVD-RAM, se pueden reproducir los espacios grabados en un ordenador equipado con 4,7 GB. Una advertencia: el vídeo sólo tiene entradas analógicas, así que no podrán hacerse copias digitales. Espacio sencillo (1) Ya se ha roto la principal barrera comercial del DVD, que hasta el momento sólo podía reproducir. Panasonic ha desarrollado el primer DVD grabador, con el que se podrán almacenar programas emitidos en televisión e imágenes grabadas en vídeo. Al ser formato DVD-RAM, se pueden reproducir los espacios grabados en un ordenador equipado con 4,7 GB. Una advertencia: el vídeo sólo tiene entradas analógicas, así que no podrán hacerse copias digitales. Espacio de 1,5 Ya se ha roto la principal barrera comercial del DVD, que hasta el momento sólo podía reproducir. Panasonic ha desarrollado el primer DVD grabador, con el que se podrán almacenar programas emitidos en televisión e imágenes grabadas en vídeo. Al ser formato DVD-RAM, se pueden reproducir los espacios grabados en un ordenador equipado con 4,7 GB. Una advertencia: el vídeo sólo tiene entradas analógicas, así que no podrán hacerse copias digitales.. Espacio doble. Ya se ha roto la principal barrera comercial del DVD, que hasta el momento sólo podía reproducir. Panasonic ha desarrollado el primer DVD grabador, con el que se podrán almacenar programas emitidos en televisión e imágenes grabadas en vídeo. Al ser formato DVD-RAM, se pueden reproducir los espacios 3 Ejercicios de Word grabados en un ordenador equipado con 4,7 GB. Una advertencia: el vídeo sólo tiene entradas analógicas, así que no podrán hacerse copias digitales. Espacio (múltiple) de 3 Ya se ha roto la principal barrera comercial del DVD, que hasta el momento sólo podía reproducir. Panasonic ha desarrollado el primer DVD grabador, con el que se podrán almacenar programas emitidos en televisión e imágenes grabadas en vídeo. Al ser formato DVD-RAM, se pueden reproducir los espacios grabados en un ordenador equipado con 4,7 GB. Una advertencia: el vídeo sólo tiene entradas analógicas, así que no podrán hacerse copias digitales. PROCEDIMIENTO ¿Cómo establecer el espacio interlineal:? 1.- Sitúa el cursor en cualquier punto del párrafo a espaciar 2.- Ve a Formato (menú principal), Párrafo... y en la lista desplegable Interlineado, selecciona el tipo de interlineado. Si seleccionas Múltiple, has de precisar la distancia interlineal en la lista desplegable En. B. Espaciado entre párrafos Si establecemos una separación especial entre párrafos, esa separación se establece automáticamente al pulsar INTRO. Esto permite, por ejemplo, dejar una línea en blanco entre los párrafos de un documento, sin necesidad de pulsar INTRO dos veces cada vez que cambiamos de párrafo: ACTIVIDAD A REALIZAR Reproduce los ejemplos de espaciado entre párrafos que se muestran a continuación (el procedimiento está explicado al final de la actividad): Espaciado entre párrafos de 0 ptos. El ataque terrorista sufrido por Estados Unidos el pasado 11 de septiembre ha abierto aún más la desconfianza ante posibles ciberataques. De hecho, la consultora Gartner ha especificado que hay una gran expectación sobre lo que podrá suceder con la Red ya que podría convertirse en un arma terrorista. Teniendo en cuenta la situación actual, Gartner ha explicado que lo mejor que pueden hacer, por el momento, las empresas es comprobar los programas de seguridad así como proceder a actualizar los programas de antivirus y otros software de seguridad para evitar futuros ataques que podrían venir. Por otra parte, el Senado estadounidense ha decidido expandir los usos de "Carnivore", un sistema de vigilancia de correo electrónico del FBI, incluyendo a partir de ahora los actos de terrorismo y delitos informáticos. De este modo, al dedicar una mayor atención a Internet, el gobierno estadounidense espera que habrá menos ciberdelincuencia. Así, el FBI podrá libremente disponer de aquellos correos electrónicos con contenido "dudoso" –sobre todo aquellos escritos en árabe. De 6 ptos. 4 Ejercicios de Word El ataque terrorista sufrido por Estados Unidos el pasado 11 de septiembre ha abierto aún más la desconfianza ante posibles ciberataques. De hecho, la consultora Gartner ha especificado que hay una gran expectación sobre lo que podrá suceder con la Red ya que podría convertirse en un arma terrorista. Teniendo en cuenta la situación actual, Gartner ha explicado que lo mejor que pueden hacer, por el momento, las empresas es comprobar los programas de seguridad así como proceder a actualizar los programas de antivirus y otros software de seguridad para evitar futuros ataques que podrían venir. Por otra parte, el Senado estadounidense ha decidido expandir los usos de "Carnivore", un sistema de vigilancia de correo electrónico del FBI, incluyendo a partir de ahora los actos de terrorismo y delitos informáticos. De este modo, al dedicar una mayor atención a Internet, el gobierno estadounidense espera que habrá menos ciberdelincuencia. Así, el FBI podrá libremente disponer de aquellos correos electrónicos con contenido "dudoso" –sobre todo aquellos escritos en árabe. De 12 ptos. El ataque terrorista sufrido por Estados Unidos el pasado 11 de septiembre ha abierto aún más la desconfianza ante posibles ciberataques. De hecho, la consultora Gartner ha especificado que hay una gran expectación sobre lo que podrá suceder con la Red ya que podría convertirse en un arma terrorista. Teniendo en cuenta la situación actual, Gartner ha explicado que lo mejor que pueden hacer, por el momento, las empresas es comprobar los programas de seguridad así como proceder a actualizar los programas de antivirus y otros software de seguridad para evitar futuros ataques que podrían venir. Por otra parte, el Senado estadounidense ha decidido expandir los usos de "Carnivore", un sistema de vigilancia de correo electrónico del FBI, incluyendo a partir de ahora los actos de terrorismo y delitos informáticos. De este modo, al dedicar una mayor atención a Internet, el gobierno estadounidense espera que habrá menos ciberdelincuencia. Así, el FBI podrá libremente disponer de aquellos correos electrónicos con contenido "dudoso" –sobre todo aquellos escritos en árabe. PROCEDIMIENTO Cómo establecer el espacio entre párrafos: 1.- Selecciona todos los párrafos a espaciar (si sólo quieres espaciar dos párrafos, basta con situar el cursor en cualquier punto del párrafo a espaciar) 2.- Ve a Formato (menú principal), Párrafo... y, en el apartado Espaciado, sube el espaciado Anterior y Posterior según convenga (haciendo clic en las flechas hacia arriba). 3.- El espaciado Anterior es el que separa el párrafo en el que se halla el cursor respecto del párrafo anterior. 4.- El espaciado Posterior, es el que separa el párrafo en el que se halla el cursor respecto del párrafo siguiente. 5 Ejercicios de Word ESPACIO ENTRE CARACTERES (el tipo de letra es, en todos los casos, el mismo: Times New Roman): El espacio entre caracteres permite ajustar perfectamente el texto a copiar, de modo que (sin haber de recurrir al cambio de párrafo) cada línea acabe exactamente en el punto que corresponda. Normal: Antropología Comprimido (1 pto.): Antropología Expandido(1 pto.): Antropología Expandido (2 ptos.): Antropología Expandido (3 ptos.): Antropología Para ello podemos cambiar, por ejemplo, el espaciado entre caracteres de una palabra o, mejor, de una línea en intervalos de décimas de punto. Así, por ejemplo, en el siguiente ejemplo el espacio entre caracteres es de 0 ptos. (Normal), en el primer caso, y de 0,1 ptos. en el segundo: Antropología Antropología La diferencia es inapreciable a simple vista y, sin embargo, puede ser de gran utilidad para ajustar el texto, cuando para ello no basten las sangrías, márgenes, tipos de letra, etc. ACTIVIDAD A REALIZAR: Escribe los siguientes textos ajustando las líneas de forma que acaben exactamente en el punto en que aparece en el ejercicio. Utiliza para ello: sangrías, alineación del texto, tipo y estilo de letra, márgenes izquierdo y derecho y, si es necesario, espaciado entre caracteres. Inteligencia Artificial La IA (Inteligencia Artificial) es uno de los temas que más veces aparece en la ciencia ficción moderna. Todo relato futurista incluye siempre alguna referencia al tema (ya sea en forma de androide o de simple computador), e incluso en muchas ocasiones llega a ser el núcleo de la historia. Sin embargo, lo que en su día fue producto de la imaginación de diversos autores, hoy es una ciencia real sobre la que se trabaja. Y es que no hay dudas de la labor que desempeña en 6 Ejercicios de Word nuestra sociedad la ciencia ficción, como precursora de nuevos campos de desarrollo e investigación. Robots El nombre de robot procede del término checo robota (trabajador, siervo) con el que el escritor Karel Capek designó, primero en su novela y tres años más tarde en su obra teatral RUR (Los robots universales de Rossum, 1920) a los androides, producidos en grandes cantidades y vendidos como mano de obra de bajo costo, que el sabio Rossum crea para liberar a la humanidad del trabajo. En la actualidad, el término se aplica a todos los ingenios mecánicos, accionados y controlados electrónicamente, capaces de llevar a cabo secuencias simples que permiten realizar operaciones tales como carga y descarga, accionamiento de máquinas herramienta, operaciones de ensamblaje y soldadura, etc. PROCEDIMIENTO Cómo modificar el espacio entre caracteres: 1.- Selecciona el texto para el cual quieres hacer la modificación 2.- Ve a Formato (menú principal), Fuente..., Espacio entre caracteres 3.- En la lista desplegable Espacio, selecciona Normal, Comprimido o Expandido, según lo que quieras hacer. Si seleccionas Comprimido o Expandido, en el apartado De especifica el grado de compresión o expansión. BORDES Y SOMBREADOS Borde tipo Cuadro de ¼ pto. Hace sólo unos años muchos investigadores veían los ordenadores cuánticos más como una teoría que como una posibilidad práctica. Una vez más la tecnología ha ganado la partida al tiempo. IBM anunció ayer que ya ha desarrollado el ordenador cuántico más avanzado del mundo. Una máquina que es capaz de realizar en unos segundos, las mismas operaciones que a una persona le llevaría cientos de años. Borde tipo Sombra de 1 ½ pto. Hace sólo unos años muchos investigadores veían los ordenadores cuánticos más como una teoría que como una posibilidad práctica. Una vez más la tecnología ha ganado la partida al tiempo. IBM anunció ayer que ya ha desarrollado el ordenador cuántico más avanzado del mundo. Una máquina que es capaz de realizar en unos segundos, las mismas operaciones que a una persona le llevaría cientos de años. Borde tipo Cuadro con línea intermitente de ¼ pto. Hace sólo unos años muchos investigadores veían los ordenadores cuánticos más como una teoría que como una posibilidad práctica. Una vez más la tecnología ha ganado la partida al tiempo. IBM anunció ayer que ya ha desarrollado el ordenador cuántico más avanzado del mundo. Una máquina que es capaz de realizar en unos segundos, las mismas operaciones que a una persona le llevaría cientos de años. Borde tipo Cuadro con línea de 2 ¼ ptos. y sombreado del 12,5 % 7 Ejercicios de Word Hace sólo unos años muchos investigadores veían los ordenadores cuánticos más como una teoría que como una posibilidad práctica. Una vez más la tecnología ha ganado la partida al tiempo. IBM anunció ayer que ya ha desarrollado el ordenador cuántico más avanzado del mundo. Una máquina que es capaz de realizar en unos segundos, las mismas operaciones que a una persona le llevaría cientos de años. Borde tipo Personalizado: izquierdo, con línea de 1 ½ pto. Hace sólo unos años muchos investigadores veían los ordenadores cuánticos más como una teoría que como una posibilidad práctica. Una vez más la tecnología ha ganado la partida al tiempo. IBM anunció ayer que ya ha desarrollado el ordenador cuántico más avanzado del mundo. Una máquina que es capaz de realizar en unos segundos, las mismas operaciones que a una persona le llevaría cientos de años. Borde tipo Personalizado: superior e inferior, con línea de ¼ pto. Hace sólo unos años muchos investigadores veían los ordenadores cuánticos más como una teoría que como una posibilidad práctica. Una vez más la tecnología ha ganado la partida al tiempo. IBM anunció ayer que ya ha desarrollado el ordenador cuántico más avanzado del mundo. Una máquina que es capaz de realizar en unos segundos, las mismas operaciones que a una persona le llevaría cientos de años. Borde y sombreado de texto (no de párrafo): líneas continua de ¼ pto., intermitente de 1 ½ pto. y continua de ¼; sombreado del 15%, en este último caso. Hace sólo unos años muchos investigadores veían los ordenadores cuánticos más como una teoría que como una posibilidad práctica. Una vez más la tecnología ha ganado la partida al tiempo. IBM anunció ayer que ya ha desarrollado el ordenador cuántico más avanzado del mundo. Una máquina que es capaz de realizar en unos segundos, las mismas operaciones que a una persona le llevaría cientos de años ACTIVIDAD A REALIZAR: Reproduce los párrafos anteriores con los bordes y sombreados indicados Guarda el documento en el disquete con el nombre “Bordes y sombreados” PROCEDIMIENTO Cómo poner un borde a un párrafo, especificando el tipo y grosor de la línea: 1.- Sitúa el cursor en cualquier punto del párrafo a bordear 2.- Ve a Formato (menú principal), Bordes y sombreado... y a la ficha Bordes. 3.- En el apartado Valor selecciona el tipo de borde: Ninguno, Cuadro, Sombra, 3D, Personalizado. 4.- Selecciona el estilo y ancho de la línea (en el cuadro de lista Estilo y la lista desplegable Ancho) 5.- En el apartado Vista previa, si has seleccionado el tipo Personalizado, indica los bordes que deseas insertar haciendo clic en los iconos correspondientes (o en el borde correspondiente del dibujo del documento) 8 Ejercicios de Word 6.- Se puede cambiar la distancia entre el borde y el texto pulsando el botón de comando Opciones y modificando los valores predeterminados. Cómo sombrear un párrafo: 1.- Sitúa el cursor en cualquier punto del párrafo a bordear 2.- Ve a Formato (menú principal), Bordes y sombreado... y a la ficha Sombreado. 3.- En el apartado Relleno selecciona el porcentaje del sombreado. En la lista desplegable Estilo aparecen (por abajo) otras tramas posibles para el sombreado. Cómo poner borde y sombrear parte de un párrafo: 1.- Selecciona el texto a bordear. 2.- Los demás pasos son los mismos que antes. Pero teniendo en cuenta que en este caso sólo se admite el borde tipo Cuadro. IBM desarrolla el ordenador cuántico más avanzado Hace sólo unos años muchos investigadores veían los ordenadores cuánticos más como una teoría que como una posibilidad práctica. Una vez más la tecnología ha ganado la partida al tiempo. IBM anunció ayer que ya ha desarrollado el ordenador cuántico más avanzado del mundo. Una máquina que es capaz de realizar en unos segundos, las mismas operaciones que a una persona le llevaría cientos de años. Esta potente computadora está basada en las misteriosas propiedades fisico-cuánticas de los átomos, que permiten a los ordenadores utilizarlos como procesador de datos y como memoria, en lugar de los actuales chips de silicio. El ordenador, según afirmó un portavoz de IBM, emplea cinco átomos para hacer trabajar su procesador y su memoria, y demuestra por primera vez la capacidad de estos dispositivos para resolver ciertos problemas matemáticos gracias a su velocidad, mucho mayor que la de los ordenadores convencionales. El proyecto está considerado como el siguiente paso hacia una nueva clase de computadoras, capaces de realizar operaciones a una velocidad hasta ahora impensable. «La etapa de los ordenadores cuánticos empezará hacia el 2020 cuando los principales circuitos tengan el tamaño de un átomo», según Chuang. Este investigador manifestó que su equipo empleó el ordenador cuántico para resolver un problema matemático común en la criptografía. La máquina fue capaz de solucionarlo en un solo paso, mientras un ordenador convencional hubiese requerido, para realizar la misma operación, varios ciclos. Para Chuang, este experimento muestra la viabilidad de la tecnología cuántica. A diferencia de los ordenadores convencionales actuales, constituidos por series de millones de interruptores digitales que pueden accionarse y desconectarse rápidamente, los ordenadores cuánticos están compuestos de unidades llamadas q-bits, del tamaño de una molécula. 9 Ejercicios de Word Se basan en la estructura de un electrón o núcleo atómico y en las propiedades de las partículas cuánticas. Y disponen de capacidad para leer los unos y los ceros que forman el lenguaje binario de los ordenadores tradicionales. Pero lo que hace a estos aparatos únicos, sin embargo, es su capacidad de «superposición». Para resolver un problema, en vez de añadir todos los números en orden, lo que hacen es añadir todos los números a la vez. De esta forma, gracias a la tecnología cuántica ciertos tipos de cálculos, como complejos algoritmos criptográficos, serán resueltos fácilmente, dado que los ordenadores podrán realizar billones de cálculos a la vez. Lo que ya no está tan claro es cuándo se comercializarán estos superordenadores. Habrá que esperar. NICOLE VOLPE Reuters / EL MUNDO ACTIVIDAD A REALIZAR: Reproduce el texto del ejercicio, con las características indicadas a continuación. Guarda el documento en el disquete con el nombre “Ordenadores cuánticos”. Características del documento: Título: letra Comic Sans, 12 ptos, negrita y doble subrayado. Texto centrado 1er párrafo: Fuente: Times New Roman, 10 ptos., Normal Sangría: a ambos lados, izquierda de 3 cm. y derecha de 4 cm. De primera línea, de 1 cm. Bordes: tipo Cuadro, de 1 ½ ptos. de grosor Alineación: justificada (alineada a ambos lados) 2º párrafo: Fuente: Arial, 12 ptos., Negrita Sangría: a ambos lados, izquierda y derecha de 2 cm. De primera línea, de 1 cm. Bordes: tipo Sombra, de ¼ pto. de grosor Alineación: alineada a la izquierda 10 Ejercicios de Word 3er párrafo: Fuente: Courier, 12 ptos., cursiva. Sangría: izquierda y derecha de 1cm. y de primera línea de 1 cm. Bordes y sombreado: tipo Cuadro, de ¼ pto. Sombreado gris del 12,5% Alineación: texto centrado. 4º y 5º párrafos: Fuente: Comic Sans, 13 ptos., normal (con alguna palabra en negrita). Para las comillas «» utiliza la opción Insertar símbolo del apartado Insertar del menú principal. Sangría: de primera línea de 1 cm. Bordes: a derecha e izquierda, de ¼ pto. Alineación: justificada. 6º párrafo: Fuente, sangrías y alineación: como el 3er párrafo. Bordes: superior e inferior de 1 ½ ptos. 7º párrafo: Fuente, sangrías y alineación: como el 2º párrafo. Bordes: izquierdo intermitente de 1 ½ ptos. 8º párrafo: Fuente, sangrías y alineación: como el 1er párrafo Bordes: aplicados a texto (no al párrafo), de 1 ½ ptos. 9º párrafo: Fuente: Times New Roman, 12 ptos., normal. La expresión “billones de cálculos a la vez” tiene un subrayado grueso. Sangría: francesa de 1 cm. Alineación: justificada Espacio interlineal: doble 11 Ejercicios de Word Referencia del texto (título de la obra, autor, etc.): letra Times New Roman, 9 ptos. Alineada a la derecha. Otras cuestiones: Márgenes: superior de 2,5 cm., inferior de 3,5 cm.(Archivo, Configurar página, Márgenes), izquierdo y derecho de 3 cm. Espaciado entre párrafos: anterior y posterior de 6 ptos. TABULACIONES Tabulaciones: son marcas que indican el lugar en que se parará el cursor al pulsar la tecla “Tabulador”. Dichas marcas pueden fijarse sobre la regla simplemente haciendo clic con el botón izquierdo en el punto donde queremos insertar la tabulación. Haciendo clic con el botón derecho sobre el símbolo de tabulación a la izquierda de la regla (ver más abajo), cambiará el tipo de tabulación a insertar. Si no fijamos ninguna de estas marcas, la tabulación por defecto es de 1,25 cm. Es decir, cada vez que pulsemos la tecla “Tabulador” el cursor avanzará 1,25 cm. Existen diferentes tipos de tabulación: Izquierda: el texto se empieza a escribir desde el punto en que se insertó la tabulación hacia la derecha. Derecha: el texto se empieza a escribir desde el punto en que se insertó la tabulación hacia la izquierda Centrada: el texto se empieza a escribir desde el punto en que se insertó la tabulación hacia ambos lados. Decimal: utilizada para cifras; en números sin decimales, funciona igual que la tabulación derecha. En números con decimales, la parte entera se empieza a escribir desde el punto en que se insertó la tabulación hacia la izquierda; los decimales, desde el punto de tabulación hacia la derecha. Tabulación izquierda Tabulación centrada Tabulación derecha Tabulación decimal 12 Ejercicios de Word Haciendo clic con el botón derecho sobre este símbolo, cambiará el tipo de tabulación a insertar. Tabulación con relleno: haz doble clic con el botón izquierdo sobre la marca de tabulación en la que quieras el relleno y, en el cuadro de diálogo correspondiente, escoge el relleno que prefieras. También puedes ir a Formato, Tabulaciones..., escoger en el cuadro de lista Posición la tabulación correspondiente y, en el apartado Relleno, seleccionar el botón de opción correspondiente. Las tabulaciones se usan para: a.- Adentrar un párrafo: para esto es mejor, sin embargo, la sangría (que no obliga a pulsar una tecla cada vez que se empieza un párrafo) b.- Realizar listas con varias columnas: para esto, a su vez, son mejores las tablas. c.- Realizar índices de contenidos (ver ejemplo) Ejemplo: 1.- El inicio en Windows 95--------------------------------------------------- 13 1.1.- Un vistazo rápido------------------------------------------------- 13 1.2.- El escritorio. Área de trabajo------------------------------------ 15 Una vez fijada la marca de tabulación, dicha marca afectará a todos los párrafos posteriores, hasta que se elimine. Para fijar tabulaciones en texto ya escrito, selecciona primero todo el texto y luego establece la marca de tabulación. Para eliminar una marca de tabulación, arrastra la marca con el botón izquierdo del ratón ligeramente a un lado (derecha o izquierda, es indiferente) y luego hacia arriba, soltando finalmente el botón. ACTIVIDADES A REALIZAR: 13 Ejercicios de Word POBLACIÓN MUNDIAL CONTINENTE África América del Norte América Central América del Sur Asia Europa Oceanía POBLACIÓN (en millones) 705 432 71 332 4135 510 28 DENSIDAD 22,3 16,1 85,7 17,6 120,8 70,5 3,4 Copia la relación anterior utilizando las siguientes tabulaciones: “POBLACIÓN MUNDIAL”: tabulación izquierda a 1 cm. “CONTINENTE” (y la correspondiente columna): tabulación izquierda de 1 cm. “POBLACIÓN (en millones)”: tabulación centrada a 7 cm. Columna de “POBLACIÓN...”: tabulación decimal a 7 cm. “DENSIDAD”: tabulación derecha a 12,5 cm. Columna de “DENSIDAD”: tabulación decimal a 11,5 cm. Guarda el documento en el disquete con el nombre “Tabulaciones” En el mismo documento pero en una página aparte (Insertar, Salto..., Salto de página), copia la carta de la página siguiente, estableciendo las opciones de formato que correspondan (la letra del encabezado es Courier, 22 ptos., en negrita y cursiva; el resto, Times New Roman) y utilizando las tabulaciones con relleno. 14 Ejercicios de Word LIBRERÍA MARTÍNEZ Real, 189 8049 MADRID Madrid, 2 de octubre de 2007 EDITORIAL STELA Departamento de ventas Gran Vía, 809 28987 M A D R I D Señores: Estamos interesados en adquirir las siguientes obras: AUTOR TITULO PRECIO Labrado, C._____ Los buitres enrejados____________ 6,0 € Martín, J. __________ El apocalipsis _____________ 12,3 € Prat, B ____________ Lo anecdótico _____________ 17,9 € Total.................................. 36,2 € Les rogamos consideren que nuestra forma de pago es al contado por si conllevara algún descuento especial. Atentamente, JUAN PEDROSA DIVISIÓN AUTOMÁTICA CON GUIONES Texto con guiones de separación El creciente desarrollo de los robots y su constante perfeccionamiento ha hecho que cada día se apliquen en mayor medida a los procesos industriales en sustitución de la mano de obra humana. Dicho proceso, que se inició hacia 1970, recibe el nombre 15 Ejercicios de Word de robotización y ha dado lugar a la construcción de plantas de montaje parcial o completamente robotizadas. Este proceso conlleva, según sus detractores, la destrucción masiva de puestos de trabajo, mientras que para sus defensores supone la satisfacción de necesidades socioeconómicas de la población y lleva aparejado un aumento muy considerable de la productividad. Texto sin guiones de separación: La gente ha captado siempre atisbos de objetos que no han podido identificar, incluidos objetos en el cielo. Esto no es muy sorprendente. Lo que sí es sorprendente, sin embargo, es que en los últimos 35 años se ha puesto increíblemente de moda afirmar que algunos de esos objetos son en realidad naves espaciales de otros mundos. El moderno boom de observaciones de OVNIS (objetos volantes no identificados) empezó en 1947, a consecuencia del informe de un hombre de negocios estadounidense, Kenneth Amold. Estaba volando en su avioneta particular por las montañas Cascade y vio lo que más tarde afirmó que eran nueve objetos, del tamaño de aviones comerciales, volando a más de 1.500 km/h. Ocho de los objetos tenían forma de disco (el noveno era como un creciente de luna), y describió su movimiento a los periodistas «como platillos cayendo en el agua». Así nacieron los «platillos volantes». Al cabo de pocas semanas eran informadas en todos los Estados Unidos centenares de otras observaciones. ACTIVIDAD A REALIZAR: Transcribe los textos anteriores de forma que, sin necesidad de pulsar INTRO, las líneas acaben exactamente en el mismo punto y la separación (o no separación) con guiones sea la misma. Utiliza para ello: sangrías, tipo y tamaño de letra, espaciado entre caracteres y las opciones de la división con guiones (que se explican a continuación). Guarda el documento en el disquete con el nombre “Guiones”. 16 Ejercicios de Word Cómo dividir el texto de un documento con guiones: situado el cursor en cualquier punto del documento, ve a Herramientas (menú principal), Idioma, Guiones. División automática del documento. Zona de división: indica la distancia respecto al margen derecho a la que la palabra se dividirá. a.- Si se aumenta esta zona: se reduce el nº de divisiones (es decir, el nº de guiones); el ajuste del texto será menos preciso. b.- Si se reduce esta zona (mínimo: 0,25): aumenta el nº de guiones; el ajuste del texto será más preciso. Limitar guiones consecutivos: indica el nº máximo de líneas consecutivas que pueden acabar con una palabra dividida con guión. Cómo evitar la división de uno o más párrafos en un documento con división de guiones: En principio, la división con guiones afecta a todo el documento (aún sin necesidad de seleccionar el texto). Si, por la razón que sea, nos interesa que, en ese mismo documento, un determinado párrafo no incluya guiones de separación (como, por ejemplo, el segundo texto de este ejercicio) sigue estos pasos: 1.- Sitúa el cursor en cualquier punto del párrafo o selecciona los párrafos que no quieras dividir. 2.- Formato (menú principal), Párrafo... Abre la ficha Líneas y saltos de página. Activa la casilla de verificación No dividir con guiones. SEPARACIÓN DEL TEXTO EN COLUMNAS ACTIVIDAD A REALIZAR: Realiza los siguientes ejercicios: 1. Dos columnas de igual anchura y separación predeterminada (1,25 cm.) 2. Tres columnas de igual anchura y separación predeterminada 3. Dos columnas, con línea de división intermedia. 4. Dos columnas, la izquierda más estrecha, con línea de división (separación entre columnas, de 0’5 cm.) 5. Dos columnas, la derecha más estrecha, sin línea de división (separación entre columnas, de 0’5 cm). 6. Tres columnas, de ancho no predeterminado, con línea de división (la anchura de las columnas es de 5’5, 3 y 5’5 cm., respectivamente; separación entre columnas, de 0’5 cm.) y de longitud irregular (con salto de columna) 17 Ejercicios de Word Para la realización de los ejercicios se necesita descargar previamente el documento. PROCEDIMIENTO: Lo más recomendable es escribir el texto en formato normal (una columna) y luego seleccionarlo y dividirlo en columnas. Cómo separar en columnas el texto de un documento: 1.- Selecciona el texto a separar. 2.- Haz clic en el botón Columnas , de la barra de herramientas Estándar. Arrastrando con el ratón, selecciona el nº de columnas que quieres y luego suelta el botón. Cómo hacer que la columna cambie en un punto determinado: La división en columnas tiende a crear columnas de longitud igual. Si se desean columnas de distinta longitud, es posible establecer el punto en el cual el texto pasará de una columna a otra. Para ello es necesario insertar un salto de columna: 1.- Sitúa el cursor donde quieres que cambie la columna 2.- Insertar (menú principal), Salto... Selecciona el botón de opción Salto de columna. Cómo personalizar la división en columnas (espacio entre columnas, ancho de las columnas, línea de división): Formato (menú principal), Columnas... En el cuadro de diálogo, selecciona o establece las opciones que correspondan en cada caso. El apartado Vista previa ayuda a visualizar el aspecto (aproximado) que tendrá el texto. ESTILOS (I) Un estilo en Word es un conjunto de opciones de formato predefinidas que puede aplicarse a un texto en una sola acción. El propio Word incluye numerosos estilos ya diseñados; pero, además, permite al usuario crear otros. Supongamos que hemos creado un estilo cuyas características sean: tipo de letra Arial, 14 ptos., cursiva y subrayada, con sangría izquierda de 2 cm.. Aplicando dicho estilo es posible pasar del texto de arriba al de abajo con una sola acción: “Creación de estilos en Word” 18 Ejercicios de Word “Creación de estilos en Word” Existen básicamente dos tipos de estilos: a.- De párrafo: al aplicarlos, afectan a todo el párrafo en el que esté situado el cursor Esta marca indica que es un estilo de párrafo b.- De carácter: sólo afectan al texto seleccionado al aplicar el estilo Marca propia de los estilos de carácter 1.- Cómo aplicar un estilo ya existente a un texto. a.- Copia el texto “Creación de estilos en Word”. A continuación, sitúa el cursor en cualquier punto del texto. b.- Despliega la lista de estilos de la barra de herramientas Formato. Lista de estilos c.- Busca el estilo “Título 1” y selecciónalo; observa cómo cambia automáticamente el formato del texto. Si “Título 1” no se encuentra en la lista, ve a Formato, Estilo... En la lista desplegable Lista del cuadro de diálogo, selecciona Todos los estilos. En el cuadro de lista Estilos busca el estilo “Título1”, selecciónalo y pulsa el botón de comando Aplicar. Una vez aplicado por primera vez un estilo, éste se añade a la lista de la barra de herramientas Formato. d.- Guarda el documento en el disquete con el nombre “Estilos” 2.- Cómo crear y aplicar un nuevo estilo a.- En el documento Estilos escribe el siguiente texto con el mismo formato: “Hay tres clases de Gobierno: el republicano, el monárquico y el despótico. Para descubrir su naturaleza nos basta con la idea que tienen de estos tres Gobiernos los hombres menos instruidos. Doy por supuestas tres definiciones o, mejor, hechos: uno, que el Gobierno republicano es aquel en que el pueblo entero, o parte del pueblo, tiene el poder soberano; el monárquico es aquel en que gobierna uno solo, con arreglo a leyes fijas y establecidas; por el contrario, en el Gobierno despótico una sola persona, sin ley y sin norma, lleva todo según su voluntad y su capricho.” DEL ESPÍRITU DE LAS LEYES (Montesquieu) 19 Ejercicios de Word b.- Sitúa el cursor en cualquier punto del primer párrafo. c.- Ve a Formato (menú principal), Estilo... Haz clic en el botón de comando Nuevo... d.- En el cuadro de texto Nombre escribe “Cita” como nombre para el nuevo estilo. e.- En la lista desplegable Tipo de estilo selecciona Párrafo (si no está ya seleccionado) El estilo que crearemos afectará a todo un párrafo. En el apartado Descripción (debajo de Vista previa) aparecen las características del nuevo estilo. Como no las hemos definido y cualquier nuevo estilo creado se basa, por defecto, en el estilo Normal, éste es el que aparece descrito realmente. f.- Haz clic en el botón de comando Formato. Selecciona Fuente.... Establece el siguiente formato para la letra: Arial, 11 ptos., cursiva. Haz clic en Aceptar. g.- Selecciona Formato, Párrafo... Cambia las sangrías a: derecha e izquierda de 2 cm. y sangría de primera línea de 1 cm. y el Espaciado, Posterior a 6 ptos. Haz clic en Aceptar. h.- Selecciona Formato, Bordes... Establece un borde tipo Sombra, con línea de 1 ½ pto. (y aplicado a Párrafo). Haz clic en Aceptar. i.- En el cuadro de diálogo Nuevo Estilo haz clic en Aceptar. En el cuadro de diálogo Estilo, clic en Aplicar. Observa cómo el párrafo escrito cambia de formato según nuestras especificaciones. Si despliegas la lista de estilos de la barra de herramientas Formato, verás que se ha añadido el nuevo estilo. . j.- Crea, de acuerdo con las instrucciones de arriba, un nuevo estilo de párrafo llamado Referencia, con las siguientes características: Letra: Arial, 9 ptos., cursiva Párrafo: texto alineado a la derecha k.- Aplica este estilo al nombre del autor y título de la obra. 3.- Cómo modificar un estilo ya creado: a.- Ve a Formato, Estilo... En el cuadro de lista Estilos selecciona el estilo Cita. b.- Haz clic en el botón de comando Modificar. c.- En la lista desplegable Estilo del párrafo siguiente selecciona Referencia (el estilo creado más arriba). Con esto conseguimos que al pulsar INTRO tras un párrafo con el estilo Cita se establezca automáticamente el estilo Referencia para el párrafo siguiente. 20 Ejercicios de Word d.- Haz clic sucesivamente en Aceptar y en Cerrar. e.- En el texto copiado, borra el nombre del autor y el título de la obra. Sitúa el cursor al final del párrafo con el estilo Cita y pulsa INTRO. A continuación vuelve a escribir el nombre del autor y el título de la obra; observa que adoptan automáticamente el estilo Referencia ESTILOS (II) 1.- Cómo crear un estilo a partir de un párrafo con formato. a.- Escribe el siguiente párrafo: A propósito de “2001, una Odisea en el espacio”, se ha hablado bastante sobre el nombre de la computadora en la película, HAL, que si eran las letras anteriores a IBM por casualidad... Pero pocos saben que HAL significa también Hardware Abstraction Level, Nivel de abstracción de hardware y éste es el encargado de mostrarnos las famosas pantallitas azules que Windows muestra en los errores importantes. A continuación dale al texto el siguiente formato: Fuente: Arial, 14 ptos., color azul marino Párrafo: sangrías izquierda y derecha de 1’5 cm. y de primera línea de 2 cm. Espaciado interlineal doble. b.- Sitúa el cursor en cualquier punto del texto copiado y ve a Formato, Estilo... c.- Haz clic en Nuevo... En el cuadro de diálogo Nuevo estilo, escribe Azul como nombre para el nuevo estilo. d.- Haz clic sucesivamente en Aceptar y Cerrar. e.- Escribe el siguiente texto: “Cuando le preguntan por qué no cree en la astrología, el lógico Raymond Smullyan contesta que es Géminis y los Géminis no creen en la astrología.” Aplica al texto copiado el estilo Azul. Guarda el documento en el disquete con el nombre Estilos II. 2.- Cómo importar a un documento un estilo creado en otro documento. a.- Escribe el siguiente texto: Japón ha creado un reactor nuclear de 200 kilowatios capaz de generar electricidad para bloques de viviendas, según informa Tendencias Científicas (http://www.webzinemaker.com/tendencias). Lo que se pretende con estos reactores es que puedan ser distribuidos en Tokio y otras ciudades con dificultades para suministros eléctricos convencionales, una vez sea aprobado su uso. 21 Ejercicios de Word b.- Ve a Formato, Estilo... Haz clic en el botón de comando Organizador... c.- En la ficha Estilos verás dos cuadros de lista: en el de la izquierda aparecen los estilos disponibles en el documento actual (Estilos II). En el de la derecha, los disponibles en el documento Normal.dot (más adelante veremos en qué consiste este documento). Haz clic en el botón Cerrar situado debajo del cuadro de lista de la derecha. d.- El botón Cerrar se convierte en botón Abrir. Haz clic en él. e.- Busca el documento Estilos y ábrelo (es posible que tengas que especificar Todos los archivos en la lista desplegable Tipo de archivo). f.- Ahora, en el cuadro de lista de la derecha aparecen los estilos disponibles en el documento Estilos. Selecciona el estilo Cita y haz clic en el botón Copiar situado entre los dos cuadros de lista. Por último, haz clic en Cerrar. g.- En la lista desplegable de estilos aparecerá ahora en el documento Estilos II el estilo Cita. Aplícalo al texto copiado. IMÁGENES EN WORD Descarga el archivo y realiza la siguiente actividad: ACTIVIDAD A REALIZAR: Reproduce el documento, con las características que se indican más abajo. Guarda el documento en el disquete con el nombre “Imagen insertada”. CARACTERÍSTICAS DEL DOCUMENTO: Figura 1: imagen prediseñada, reducida de tamaño y copiada 3 veces. Figura 2: la misma imagen, también reducida (aunque menos). Figura 3: imagen en distintas posiciones respecto al margen superior (2’8., 2’7, 2’6 y 2’5 cm., respectivamente) Figura 4: imagen copiada 3 veces: a.- Primera imagen: con marco de línea de 0’75 ptos. b.- Segunda imagen: en modo blanco y negro, con marco de línea de otro estilo (línea triple de 6 ptos.). c.- Tercera imagen: con aumento del contraste, marco de línea de 2 ptos. y relleno. d.- Cuarta imagen: con aumento del brillo y marco de línea de estilo doble. Ajuste del texto a la imagen: en los cuatro primeros ejemplos se han elegido, sucesivamente, los ajustes estrecho, cuadrado a ambos lados, cuadrado a la derecha y cuadrado a la izquierda. En el quinto ejemplo se ha dado a la imagen el formato de marca de agua. El estilo de ajuste del texto es Ninguno. En el último ejemplo se ha dispuesto el texto en dos columnas (letra: 14 ptos.). 22 Ejercicios de Word La imagen se ha situado en medio, con un ajuste de tipo Cuadrado. Dibujos en Word BARRA DE HERRAMIENTAS “DIBUJO” Para crear y manipular dibujos en Word necesitas la barra de herramientas “Dibujo” (suele aparecer entre el área de trabajo y la barra de estado): Si no está en la pantalla, actívala del siguiente modo: a.- Haz clic con el botón derecho en un icono de cualquier barra de herramientas. b.- Se abre un menú contextual con todas las barras de herramientas que pueden visualizarse. Baja con el ratón hasta “Dibujo” y haz clic; la barra aparecerá entre el área de trabajo y la barra de estado). Autoformas: LLAMADA LLAMADA Líneas LLAMADA Formas básicas LLAMADA Flechas de bloque Llamadas Cintas y estrellas Círculo con sombra Círculos 3D Cuadro volteado , con línea gruesa y relleno 23 Ejercicios de Word Dibujos con texto y cuadros de texto: Siga la flecha CUADRO DE TEXTO Dibujo con texto CUADRO DE TEXTO ACTIVIDAD A REALIZAR: Reproduce los dibujos y cuadros de texto incluidos más arriba (excepto la imagen de la barra de herramientas Dibujo), así como el título del ejercicio. Guarda el documento en el disquete con el nombre “Autoformas”. PROCEDIMIENTO: Cómo dibujar una autoforma: Haz clic en la forma a dibujar. Luego, haz clic en el punto del documento donde quieras insertar el dibujo y arrastra para determinar el tamaño del dibujo. Suelta el botón cuando la forma tenga el tamaño deseado. Cómo modificar el tamaño de una autoforma: igual que las imágenes. Cómo modificar el formato de una autoforma (línea, relleno, ajuste del texto, etc.): igual que las imágenes Cómo voltear una autoforma: selecciona la forma haciendo clic sobre ella y luego pulsa con el ratón sobre el botón de la barra de herramientas Dibujo. El dibujo adquirirá el siguiente aspecto: 24 Ejercicios de Word Al situar el cursor sobre cualquiera de los círculos verdes, su forma cambiará a una flecha curva. Haz clic y arrastra el ratón hasta que la forma adopte el giro deseado. Cómo dar el efecto de sombra o 3D: selecciona la forma y haz clic en los botones (sombra) o (3D). Selecciona el efecto que quieras haciendo clic sobre él. Cómo manipular varios dibujos como si fueran sólo uno (agrupar): Haz clic sobre el botón (seleccionar objetos) de la barra de herramientas Dibujos. A continuación, haz clic en el documento y, arrastrando, traza un rectángulo que abarque completamente todos los dibujos y/o imágenes a agrupar. Una vez seleccionados todos los dibujos y/o imágenes, haz clic en el botón Dibujo de la barra de herramientas Dibujo y selecciona la opción Agrupar. Desagrupar: selecciona el dibujo agrupado. Ve a Dibujo y haz clic en Desagrupar. Reagrupar: selecciona cualquiera de los dibujos que antes estaban agrupados y haz clic en Dibujo, Reagrupar. Cómo escribir dentro de un dibujo o autoforma: Algunos dibujos o autoformas (las llamadas, por ejemplo) permiten escribir en su interior directamente. En los demás casos: selecciona el dibujo con el botón derecho y haz clic en la opción Agregar texto. A continuación, escribe el texto deseado y luego haz clic fuera del dibujo. Cómo crear y dar formato a cuadros de texto: Para crear un cuadro de texto, haz clic en el botón de la barra de herramientas Dibujo y luego dibújalo en el documento como si fuera una autoforma. El texto del cuadro de texto será independiente del texto del resto del documento (en cuanto a formato, sangrías, etc.). Tablas (I) CREACIÓN Y MODIFICACIÓN DE TABLAS Las tablas sirven para organizar la información de una forma clara, ordenándola en filas y columnas. ACTIVIDAD: crea las tablas que se muestran a continuación, siguiendo los procedimientos que se indican. Guarda las tablas en el disquete, en un documento llamado “Tablas”. 25 Ejercicios de Word Tabla simple: Requisitos formales para la legalización de la empresa (sólo algunos) Empresario individual Trámites Escritura constitución pública de Sociedades mercantiles No necesita Obligatoria Inscripción de la escritura en el Registro de Sociedades Anónimas Laborales ____ Inscripción de la escritura en el Registro Mercantil ____ Obligatoria Inscripción de la escritura en el Registro de Cooperativas ____ ____ Inscripción de la empresa individual en el Registro Mercantil Sólo para la S.A.L. Voluntaria, salvo para el naviero ____ Sociedades cooperativas Obligatoria ____ ____ Obligatoria ____ PROCEDIMIENTO Cómo crear la tabla (en blanco): 1.- Sitúa el cursor donde quieras que aparezca la tabla. 2.- Tabla (menú principal), Insertar tabla... En el apartado Nº de columnas cambia el nº a 4. En el apartado Nº de filas, escribe 6. Luego, haz clic en Aceptar. Cómo escribir dentro de la tabla: haz clic dentro de la celda o casilla correspondiente y empieza a escribir. El cambio de línea es automático y el ancho de la fila se va ajustando a medida que escribes. Para cambiar de párrafo, pulsa INTRO. Para pasar a la siguiente celda, pulsa la tecla “Tabulador” o haz clic en ella con el ratón. Cómo cambiar el ancho de las columnas y alto de las filas: sitúa el cursor justo encima de la línea que separa dos columnas o dos filas y cuando el cursor adopte alguna de estas formas: arrastra hacia derecha, izquierda, arriba o abajo, hasta alcanzar el tamaño deseado. 26 Ejercicios de Word Formato del texto en la tabla: las opciones de formato (tipos, estilos y tamaños de letra, sangrías, alineación de texto...) pueden ser distintas en cada celda de la tabla (si así se establece). Para cambiar el formato de varias celdas a la vez (p.ej., para poner el texto en negrita): 1.- Selecciona las celdas. Para ello apunta el cursor al interior de la primera celda a seleccionar; cuando el cursor tenga la forma de una flecha, haz clic y arrastra el ratón hasta seleccionar todas las celdas. 2.- Establece las opciones de formato correspondientes, de las formas ya vistas. Cómo centrar en vertical el texto en una celda: Para hacerlo necesitas la barra de herramientas “Tablas y bordes”. Haz clic con el botón derecho en cualquier botón de cualquier barra de herramientas y selecciona la opción “Tablas y bordes”. Aparecerá una barra como la siguiente: Sitúa el cursor en la celda a centrar y haz clic en el botón indicado. Tabla con Autoformato: Al insertar una tabla, es posible elegir para ella un formato predeterminado. He aquí un ejemplo: Obra Los miserables Autor Victor Editorial Cátedra Hugo Crítica de la razón Inmanuel práctica Kant Las minas del Rey Salomón H. R. Haggard Austral Anaya PROCEDIMIENTO: 1.- Sitúa el cursor en el punto adecuado y ve a Tabla, Insertar tabla... Establece el nº de filas y columnas. 2.- Haz clic en el botón Autoformato... En el cuadro de lista Formatos puedes elegir entre diferentes modelos. Escoge el modelo Efectos 3D 2. Luego, haz clic dos veces en Aceptar. A continuación, escribe el texto. 3.- El Autoformato no afecta al ancho de columnas y alto de filas, que tendrás que ajustar manualmente (de la forma ya explicada). Tabla irregular: Para la realización de este ejercicio necesitas descargar el archivo y copiar el ejemplo. 27 Ejercicios de Word PROCEDIMIENTO: Cómo crear una tabla irregular: La forma más rápida de hacerlo (a partir de Office 97) es dibujar la tabla: Estas tablas se pueden modificar, una vez dibujadas, de la misma forma que las insertadas mediante la opción de menú Tabla, Insertar tabla... Tabla (irregular) con bordes y sombreados personalizados: FICHA DE PROVEEDORES PRODUCTOS O SERVICIOS QUE SUMINISTRA CONDICIONES COMERCIALES Precio Transporte Descuentos Forma de pago Plazo entrega Seguros Otros gastos Servicios de PROCEDIMIENTO: 28 Ejercicios de Word Es muy similar al de bordear y sombrear párrafos (ejercicios 6 y 7). La diferencia es que aquí se pueden establecer también bordes interiores. Para conseguir la tabla del ejemplo sigue los pasos siguientes: 1.- Dibuja la tabla de arriba, escribiendo el texto en las celdas correspondientes (con el formato que haga falta). 2.- Selecciona toda la tabla: sitúa el cursor en cualquier celda, ve a Tabla (menú principal) y haz clic en Seleccionar tabla. 3.- Ve a Formato (menú principal), Bordes y sombreado..., Bordes. En el apartado Ancho, selecciona la línea de 2 ¼ pto. Luego, elige el modelo Cuadro y pulsa Aceptar. 4.- Selecciona las 6 primeras filas. Ve a Formato, Bordes y sombreado..., Bordes. En el dibujo de la derecha, que representa la parte de la tabla seleccionada, haz clic sobre cada uno los bordes horizontales interiores, de manera que desaparezcan. Luego, pulsa Aceptar. 5.- Selecciona las 4 últimas filas.Ve a Formato, Bordes y sombreado..., Bordes. En el apartado Ancho, Selecciona la línea de 2 ¼ pto. y luego haz clic, en el dibujo de la derecha, sobre el borde superior horizontal y sobre el borde interior vertical. Luego, pulsa Aceptar. 6.- Selecciona la 8ª fila. Ve a Formato, Bordes y sombreado..., Bordes. En el apartado Ancho, selecciona la línea de ¼ pto. y luego, en el dibujo de la derecha, haz clic en el borde inferior. Luego, pulsa Aceptar. 7.- Selecciona la 1ª fila. Ve a Formato, Bordes y sombreado..., Sombreado. En el apartado Relleno, selecciona un gris del 15% (el porcentaje del gris seleccionado aparece a la derecha de la paleta de colores). Aplica el mismo tipo de gris a las filas 3ª y 5ª. 8.- Selecciona la 7ª fila. Ve a Formato, Bordes y sombreado..., Sombreado. En el apartado Relleno, selecciona un gris del 20%. Aplica el mismo relleno a la 9ª fila. Nota: todo esto también se puede conseguir con los botones de la barra de herramientas “Tablas y bordes”: Tablas (II) Ordenar los elementos de una tabla según diferentes criterios (con “Ordenar texto...”): Tabla original: Fecha nacimiento Empleado 29 Ejercicios de Word 10/4/68 1/10/56 25/12/75 2/8/64 12/5/70 García Hinojosa, Eduardo Santos Torres, Catalina Oliver Cantos, Silvia Marcos Torrens, Luis Aguado Santamaría, Ana Tabla ordenada por nombre de empleado: Fecha nacimiento 12/5/70 10/4/68 2/8/64 25/12/75 1/10/56 Empleado Aguado Santamaría, Ana García Hinojosa, Eduardo Marcos Torrens, Luis Oliver Cantos, Silvia Santos Torres, Catalina Tabla ordenada por fecha, (de más reciente a más antigua): Fecha nacimiento 25/12/75 12/5/70 10/4/68 2/8/64 1/10/56 Empleado Oliver Cantos, Silvia Aguado Santamaría, Ana García Hinojosa, Eduardo Marcos Torrens, Luis Santos Torres, Catalina ACTIVIDAD A REALIZAR: Crea la tabla original. Luego, con Copiar y Pegar, cópiala dos veces. A continuación, ordena los elementos de la tabla según los criterios que se indican. Guarda el documento con el nombre “Tablas 2” PROCEDIMIENTO: 1.- Sitúa el cursor en cualquier celda de la tabla cuyos elementos quieres ordenar. 30 Ejercicios de Word 2.- Ve a Tabla (menú principal), Ordenar... En el cuadro de diálogo, en la lista desplegable Ordenar por... selecciona Fecha nacimiento o Empleado según el criterio que hayas de utilizar para la ordenación; y Ascendente o Descendente, según el sentido de dicha ordenación. Luego, haz clic en Aceptar. Tabla con fórmulas (los precios están en euros): DESTINATARIO: NIF: C/ 31 de Diciembre, 12 Palma de Mallorca NIF: FACTURA Nº: FECHA: CANTIDAD DESCRIPCIÓN PRECIO UNITARIO IVA IMPORTE 25 15 Bombillas de 60 W Múltiples de 4 tomas 0,72 0,9 16 16 =a9*c9 18 =a10*c10 13,5 =E9+E10 \* Base impon. MERGEFORMAT 31,5 IVA 16 =(B15*B16)/100 Importe \* impuesto MERGEFORMAT 5,04 =B15 \* MERGEFORMAT 31,5 =(B15*B16)/100 \* MERGEFORMAT 5,04 =B15+B17 \* TOTAL FACTURA MERGEFORMAT 36,54 € 31 Ejercicios de Word ACTIVIDAD: Crea la tabla de arriba (tabla irregular), insertando en la primera fila la imagen correspondiente y el texto de WordArt. Incluye las fórmulas que hagan falta según el procedimiento que se indica a continuación. Guárdalo todo en el mismo documento “Tablas 2”. PROCEDIMIENTO (para insertar las fórmulas): 1.- Sitúa el cursor en la celda donde ha de aparecer el importe del primer artículo. Ve a Tabla (menú principal), Fórmula... En el cuadro de diálogo, en el cuadro de texto Fórmula escribe la siguiente expresión: =A9*C9. Luego, haz clic en Aceptar. Explicación: en una tabla, cada columna se identifica (a efectos de fórmulas) con una letra y cada fila con un número. Las fórmulas, además, han de ir precedidas siempre del signo =. En cuanto a los signos de operación, son los siguientes: + (suma), - (resta), * (multiplicación) y / (división). Así, la expresión =A9*C9, en esta tabla lo que hace es multiplicar 25 (cantidad de bombillas compradas) por 0,72 (precio de cada bombilla). Hay que tener en cuenta que se han utilizado filas y columnas vacías y sin bordes para realizar separaciones, y que esas filas y columnas también han de contarse a los efectos de las fórmulas. Las demás fórmulas son: Importe de los enchufes múltiples: cantidad comprada * precio unitario Base imponible: suma de los importes de los dos artículos. Importe imp.: base imponible * 4, dividido por 100 Total factura: suma de la base imponible y el importe impuesto. Nota: si se modifican las cifras en las que se basa la fórmula (en este caso, las cantidades de artículos, los precios o el tipo de IVA), se puede actualizar el resultado de la fórmula seleccionando primero el resultado y pulsando luego F9. CORRECCIÓN ORTOGRÁFICA (y otras utilidades) Nota: los procedimientos están explicados a continuación del planteamiento de las actividades. ACTIVIDADES A REALIZAR: 1.- Crea como elemento de autotexto la expresión “Módulo de Aplicaciones Informáticas”. 2.- Incluye “ocbre” y “mensage” en la autocorrección, de forma que el programa los sustituya automáticamente por “octubre” y “mensaje". 3.- Copia el siguiente texto (con el correspondiente formato de letra y de párrafo; aunque el borde no es necesario hacerlo), incluyendo las faltas de ortografía: 32 Ejercicios de Word “Módulo de Aplicaciones Informáticas Microsoft tiene prebisto lanzar a bombo y platillo la nueva version de su programa operativo, conocido como Windows XP, el próximo 25 de octubre, a pesar de que la compañía decidió cambiar a última hora el eslogan inicial de “Prepárate a volar” por el de “Sí, tú puedes”. Con música de Madonna y un mensage de lo más optimista, el jigante informático Microsoft ultima los preparativos para el lanzamiento de la nueba versión de su producto estrella, el nuevo Windows XP. Microsoft ha tenido, sin embargo, que replantearse la campaña de publicidad para este producto, ya que se basava en un eslogan –“Prepárate a volar”- que no encajaba demasiado bien en un momento como el aktual, cuando ha pasado poco más de un més desde que un grupo de terroristas estrellase cuatro aviones contra las Torres Gemelas, el Pentágono y un descampado de Pennsylvania.” 4.- Aplica al texto copiado la corrección automática. Agrega al diccionario de Word aquellas palabras correctas que el programa no reconozca (p.ej, Windows o Pennsylvania) 5.- Por medio de la herramienta “Sinónimos” busca un sinónimo adecuado para las palabras: “compañía”, “publicidad” y “gigante” . Sustituye cada palabra por su sinónimo. 6.- Por medio de la utilidad de búsqueda y reemplazo automáticos, busca en el texto la palabra producto y sustitúyela por la palabra programa. Cómo crear un elemento de Autotexto. Esta herramienta sirve para introducir rápidamente frases más o menos largas que se repiten mucho en nuestros documentos (p.ej., el nombre o el cargo del firmante, en las cartas). Al empezar a escribir la frase, el programa sugiere la frase completa; para que acabe de escribir toda la frase sólo se ha de pulsar INTRO. Para crear como elemento de autotexto la frase Módulo de Aplicaciones Informáticas (que puede servir como encabezado de los ejercicios): 1.- Ve a Insertar, Autotexto, Autotexto... 33 Ejercicios de Word 2.- En el cuadro de texto Elementos de Autotexto escribe “Módulo de Aplicaciones Informáticas”. Luego, haz clic sucesivamente en el botón Agregar y en Aceptar. 3.- Sitúa al cursor al principio del ejercicio y empieza a escribir Módulo de Aplicaciones Informáticas. Cuando aparezca (sobre fondo amarillo) la frase completa, pulsa INTRO. Cómo añadir un elemento de Autocorrección Podemos hacer que Word cambie determinadas palabras o signos por otros a medida que escribimos. Esto es útil, sobre todo, para poder escribir abreviadas palabras que usamos muchas veces. P.ej., conseguir que, cuando escribamos la abreviatura “ocbre”., se sustituya automáticamente por el nombre completo del mes, “octubre”. Para ello: 1.- Ve a Herramientas, Autocorrección. 2.- En el cuadro de texto Reemplazar escribe ocbre 3.- En el cuadro de texto Con escribe octubre. 4.- Haz clic en el botón de comando Agregar. 5.- Haz clic en Aceptar. A partir de este momento, al escribir la abreviatura ocbre; automáticamente, será sustituida por octubre. Nota: esta herramienta también es útil para insertar automáticamente ciertos símbolos: «, en lugar de <<, por ejemplo. Indicar (al programa) que un párrafo está escrito en otro idioma Con el fin de excluirlo del proceso de corrección automática, si escribimos texto en un idioma diferente al del resto del documento debemos indicárselo al programa. En este caso, se ha de avisar al Word de que el tercer párrafo del texto a copiar está en catalán. Para ello: 1.- Selecciona el tercer párrafo. 2.- Ve a Herramientas, Idioma, Definir idioma... 3.- En el cuadro de lista, busca y selecciona Catalán. Luego, pulsa Aceptar. Corrección automática del documento: 1.- Ve a Herramientas (menú principal), Ortografía y gramática; o bien haz clic en el icono 2.- En el cuadro de diálogo que aparece se muestra: a.- Marcada en rojo la palabra que el programa no ha encontrado en su diccionario particular (y que, por tanto, considera incorrecta) b.- Abajo, las posibles opciones correctas 34 Ejercicios de Word c.- Abajo, a la izquierda, una casilla de verificación que da la opción de revisar la gramática además de la ortografía: se recomienda desactivar esta casilla. 3.- Si la palabra marcada es correcta (Word la marca como incorrecta porque no la encuentra en su diccionario), haz clic en el botón Omitir y la corrección pasará a la siguiente palabra incorrecta. Si es una palabra que piensas volver a utilizar, conviene añadirla al diccionario de Word: haz clic en el botón Agregar. (Word ya no volverá a señalar esta palabra como incorrecta). Si la palabra es incorrecta: selecciona la opción correcta de la lista de Sugerencias y haz clic en Cambiar o en Cambiar todas (si quieres que todas las veces que aparezca esta palabra en el documento se sustituya por la sugerencia que has escogido). 4.- Continúa así hasta que aparezca el mensaje Finalizó la revisión ortográfica. Nota: si se desea que el propio programa nos vaya avisando de las faltas ortográficas y/o gramaticales que cometemos a medida que escribimos, habremos de seleccionar esta opción. Si ya está seleccionada, las palabras o construcciones incorrectas se subrayarán automáticamente en rojo (ortografía) o verde (gramática). Esta opción, no obstante, muchas veces resulta molesta. La vía para desactivarla (o activarla) es Herramientas, Opciones, Ortografía y gramática. En el apartado Ortografía, activa o desactiva la casilla Revisar ortografía mientras escribe. Y en el apartado Gramática, la casilla Revisar gramática mientras escribe. Conviene tener en cuenta que la revisión ortográfica de Word no es infalible (y mucho menos la revisión gramatical) Cómo sustituir una palabra por su sinónimo 1.- Selecciona la palabra en cuestión. 2.- Ve a Herramientas, Idioma, Sinónimos 3.- Si es una palabra que puede usarse en distintos sentidos (polisémica), a la izquierda, abajo, aparecen los posibles sentidos. Elige el que corresponda en cada caso. 4.- En la lista de posibles sinónimos, selecciona el más adecuado (a ser posible, que concuerde en género con la palabra original, a fin de que no se produzcan discordancias de género con los artículos) y pulsa Reemplazar. Cómo buscar un texto por el documento y reemplazarlo por otro. Vamos a sustituir la palabra “producto” por la palabra “programa” 1.- Ve a Edición (menú principal), Reemplazar. 2.- En la lista desplegable Buscar escribe producto. 3.- En la lista desplegable Reemplazar con escribe programa. 4.- Haz clic en el botón de comando Reemplazar todos. Tras un breve momento aparecerá un mensaje con el nº de reemplazos efectuados. Haz clic en Aceptar y cierra el cuadro de diálogo. Nota: el botón Más permite acceder a otras opciones (tales como cambiar sólo el formato del texto, utilizar comodines para sustituir cadenas de texto, etc.) que no importa ver con detalle. 35 Ejercicios de Word DOCUMENTOS LARGOS En este ejercicio se ven herramientas que suelen utilizarse en documentos largos, tales como: notas a pie de página, numeración de páginas, orientación del papel, índices automáticos (además de otras ya vistas: espaciado interlineal, insertar imagen, bordes, estilos...). ACTIVIDAD A REALIZAR o Copia el texto incluido bajo el título “COMUNICACIÓN EN LA EMPRESA: ENTREVISTAS Y REUNIONES”, utilizando las opciones de formato de fuente, de párrafo, viñetas, sombreado, etc. que consideres más convenientes (a fin de que el resultado final sea lo más parecido posible al modelo). o Aplica el estilo Título 1 al título del documento (“COMUNICACIÓN EN LA EMPRESA: ENTREVISTAS Y REUNIONES”). Modifica el estilo Título 1 para que presente el aspecto adecuado. o Aplica a los apartados “La entrevista”, “Las reuniones y sus tipos” el estilo Título 2, y a los apartados “Tipos de entrevista” y “La entrevista de selección”, el estilo Título 3 (modificado previamente dichos estilos, si es necesario). o Inserta las imágenes incluidas en el documento y ajusta el texto a la imagen. o Crea el encabezado y el pie de página. o Numera las páginas. o La segunda página del documento está orientada en horizontal; la tabla está centrada en vertical en la página. o Crea el índice de contenidos al final del documento (en una página aparte). o Guarda el documento con el nombre “Comunicación en la empresa”. PROCEDIMIENTO: Cómo insertar una imagen desde un archivo 1.- Sitúa el cursor en el punto en el que quieras insertar la imagen 2.- Ve a Insertar, Imagen, Desde archivo...En el apartado Buscar en (del cuadro de diálogo que aparecerá), selecciona la imagen correspondiente y haz doble clic. Cómo poner a un documento un encabezado y un pie de página: 36 Ejercicios de Word Los encabezados y pies de página son textos que se introducen una vez y se repiten en todas las páginas de un documento. Para insertar el encabezado y el pie de página en este ejercicio, sigue los pasos siguientes: 1.- Ve a Ver (menú principal) y selecciona Encabezado y pie de página. 2.- El cursor se sitúa al principio del documento, encuadrado por una línea intermitente. Establece el formato del texto del encabezado (texto centrado, en cursiva; letra Times New Roman de 12 ptos.) 3.- Al activar la vista del encabezado, habrá aparecido en pantalla una barra de herramientas como ésta: Haz clic en el botón para llevar el cursor hasta el pie de página. Escribe el texto del pie con el formato correspondiente. 4. Finalmente, pulsa el botón Cerrar de la barra Encabezado y pie de página. El encabezado y el pie de página han de aparecer (de color gris atenuado) al principio y al final de cada página del documento. Cómo numerar las páginas: 1.- Ve a Insertar y selecciona Números de página. 2.- En el cuadro de diálogo que aparece puedes configurar el lugar, alineación y formato de los números de las páginas. En nuestro caso, elegiremos las opciones predefinidas (números en la parte inferior de la página, a la derecha). Haz clic en Aceptar y las páginas se numerarán (los números aparecen también en gris atenuado). Cómo orientar una página en horizontal: Por defecto, todas las páginas del documento se orientan en vertical. Aquí hemos de orientar la página 2 en horizontal. Como la orientación de la página afecta en principio a todas las páginas, para evitarlo habrás de insertar un salto de sección (con cambio de página) al final de la página 1[1]. 1.- Sitúa el cursor al final de la página 1 (sin contar el pie). Ve a Insertar (menú principal), Salto... En el apartado Saltos de sección, activa el botón de opción Página siguiente. 2.- Situado el cursor en la página 2, ve a Archivo, Configurar página... En el cuadro de diálogo, haz clic en la ficha Tamaño de papel. En el apartado Orientación, selecciona Horizontal. Pulsa en Aceptar. 3.- Una vez hayas creado la tabla, sitúa el cursor debajo y fuera de la misma e inserta un nuevo salto de sección con cambio de página. 4.- Situado el cursor en la página 3, vuelve a cambiar la orientación de la página a Vertical. 37 Ejercicios de Word Cómo crear un índice de contenidos automático: 1.- Al final del documento inserta un salto de página (Insertar, Salto..., Salto de página). No confundir este salto (que se limita a pasar el cursor a la página siguiente) con el salto de sección con cambio de página (que permite establecer opciones de formato totalmente nuevas a partir de la siguiente página). 2.- Escribe la palabra Índice (con el formato correspondiente). Pulsa INTRO dos o tres veces y pulsa el botón para justificar el texto del índice. 3.- Ve a Insertar, Índice y tablas... En el cuadro de diálogo, selecciona la ficha Tabla de contenidos. 4.- En el cuadro de lista Formatos selecciona Elegante (u otro formato, si lo prefieres). En el apartado Mostrar niveles, deja el n.º en 3. Haz clic en Aceptar. 5.- Si haces clic en cualquiera de los apartados o subapartados del índice, el cursor se desplaza automáticamente a dicho (sub)apartado. Insertar una nota a pie de página: 1.- Sitúa el cursor en el punto en el que quieres insertar la nota (es decir, no al final de la página sino a la derecha de la palabra donde aparecerá la referencia a la nota) 2.- Ve a Insertar, Nota al pie. Haz clic en Aceptar. 3.- Al final de la página aparecerá el número de la nota. Escribe el texto de la nota a continuación del número. Luego, haz clic en el botón Cerrar (si es que aparece), situado encima de la nota; o bien ve a Ver y haz clic en Notas al pie. El cursor volverá al texto principal. [1] Determinadas opciones de formato afectan, en principio, a todo un documento (como la orientación de las páginas, los márgenes, encabezados, etc.). Para que no sea así, es necesario dividir el documento en secciones. Cada sección de un documento puede tener opciones de formato totalmente distintas: incluyendo márgenes, encabezados y pies, columnas, etc. Los cambios (saltos) de sección pueden ser con o sin cambio de página. 1º Modelo de Carta a combinar: 38 Ejercicios de Word CREACIÓN DE FORMULARIOS (I) INTRODUCCI ÓN El formulario es quizá el tipo más corriente de documento administrativo; un formulario es, literalmente, un impreso con espacios en blanco. Esto incluye desde los impresos para la declaración de impuestos (IRPF, IVA, IAE, etc.) hasta cuestionarios, registros, fichas (de almacén, p.ej.), determinados certificados e instancias, etc. Antes de la aparición de los procesadores de texto, los formularios se habían de completar a mano o con la máquina de escribir. Los procesadores de texto, en general, permiten crear formularios de tal manera que se facilita mucho la tarea de cumplimentar impresos. A grandes rasgos, en Word la 39 Ejercicios de Word creación de formularios incluye dos pasos: 1.- Creación de una plantilla con el texto, tablas, etc. y con los espacios en blanco que componen el impreso. Puede tratarse de cualquier tipo de documento en forma de impreso: una factura, un contrato, un modelo de carta, una declaración de impuestos, una nómina... 2.- Introducción, en los espacios en blanco de campos de formulario. Un campo de formulario es un espacio en el que se puede hacer una de estas tres cosas: o o o introducir texto (letras, números u otros signos) activar o desactivar una casilla de verificación seleccionar una opción de una lista desplegable. Una vez acabado el formulario, se guarda como plantilla y se protege, de modo que al abrir un documento a partir de esa plantilla, sólo puedan introducirse los datos correspondientes a los campos de formulario, sin que sea posible modificar el resto del documento. De esta forma se evitan cambios accidentales en aquella parte del formulario que no debe variar. Ejemplo e instrucciones A continuación se ofrece un ejemplo de formulario e instrucciones para su elaboración: 40 Ejercicios de Word EJEMPLO DE FORMULARIO (PEDIDO) 41 Ejercicios de Word Nombres, direcciones y saludos: Nombre María de los Ángeles Lázaro Martínez María del Carmen Castilla Pérez 4º Luisa Martínez Lorenzo María del Pilar Martínez Casares 4º F. Dirección Isaac Peral, 1. Lope de Rueda, 26. México, 45. 6º A. Población 28009 Madrid Málaga Vigo (PONTEVEDRA) General Aranda, 98. Vigo (PONTEVEDRA) Saludo Querida amiga: Querida amiga: Estimada amiga: Muy Sra. nuestra: ACTIVIDAD A REALIZAR (y procedimiento): Combinar correspondencia: En la oficina te han pasado el borrador de una circular anunciando una oferta especial dirigida a todos aquellos clientes de la empresa que realizan más de 10 pedidos al año. Tu trabajo consiste en hacer llegar dicha circular a todos esos clientes. Consultas la base de datos de clientes de la empresa y encuentras que 100 clientes cumplen esa condición. ¿Qué harás?; ¿escribir cien cartas distintas?; ¿escribir una y copiarla 99 veces en otros tantos documentos, habiendo de cambiar a mano nombres, direcciones, etc.? No es necesario. Si dispones de una lista con todos los datos de los clientes, bastará escribir la carta una sola vez y combinar la carta modelo con los datos de la lista. Si no tienes esa lista, la puedes crear sin salir de Word. Resultado: con sólo dos documentos (la carta y la lista) podemos imprimir cuantas copias queramos de la carta en cuestión. ¿Cómo hacerlo?: con la opción Herramientas, Combinar correspondencia de Word. Ejemplo, e instrucciones: En la primera página del ejercicio aparece la carta que hemos de enviar a cuatro clientes potenciales de un establecimiento de artículos para el hogar. En la segunda página se incluye una tabla con los datos de dichas clientes. Seguiremos los siguientes pasos: 1.- Abre un nuevo documento de Word y guárdalo con el nombre Promoción. 2.- Selecciona Herramientas (menú principal), Combinar correspondencia 3.- Aparece un cuadro de diálogo en el que se reflejan los tres pasos de la operación. En el primer paso (Documento principal) pulsa el botón Crear y, en el menú desplegable que aparece selecciona Cartas modelo. 4.- En el cuadro de diálogo que aparece, selecciona el botón Ventana activa. 5.- En el segundo paso, pulsa sobre Obtener datos y selecciona Crear fuente de datos. Aparecerá un cuadro de diálogo como el siguiente: 42 Ejercicios de Word En el cuadro de diálogo se habla de registros y campos. Por lo que aquí interesa, cada cliente representa un registro y cada dato de cada cliente (nombre, dirección…), un campo. En la lista Campos en el registro inicial, selecciona Título y pulsa el botón Borrar campo. Haz lo mismo con los demás campos hasta que sólo queden: Nombre, Dirección1, CódigoPostal, Ciudad, Provincia y Saludo. Pulsa Aceptar. 6.- En el cuadro de diálogo que aparece (Guardar como) escribe Promoción2 como nombre de archivo. En el cuadro de lista Guardar en selecciona el Disco de 3 y ½ y pulsa Guardar. Aparecerá un cuadro de diálogo como éste: Pulsa sobre Modificar origen de datos. 7.- En el cuadro de diálogo que aparece, introduce los datos correspondientes a la primera cliente. Al acabar, pulsa Agregar nuevo e introduce los datos de la segunda cliente; así, hasta completar las cuatro. Luego, pulsa Aceptar. 8.- El programa vuelve al documento, en cuya parte superior ha aparecido una nueva barra de herramientas. Escribe la fecha y luego sitúa el cursor donde quieres que aparezca el primer dato de la primera cliente. A continuación, pulsa el botón Insertar campo de combinación y selecciona Nombre. Haz lo mismo con los demás datos o campos. 43 Ejercicios de Word 9.- Escribe el resto de la carta. Una vez finalizada, pulsa el botón y verás como los datos introducidos como campos se convierten en los datos de la primera cliente. Para ver los de las demás clientes, pulsa, en la barra de herramientas, el botón que contiene una flecha hacia la derecha Pulsando ese botón repetidamente, pasaremos de una copia a otra de la carta. 10.- Para obtener un documento con tantas copias de la carta como destinatarios, haz clic en el botón de la nueva barra de herramientas. Aparecerá otra vez el cuadro de diálogo Combinar correspondencia. Haz clic en el botón Combinar. 11.- En el cuadro de diálogo Combinar, haz clic en el botón Combinar. Aparecerá en pantalla el nuevo documento, con tantas copias de la carta como destinatarios (cada copia en una página distinta). Una vez realizada esta última operación, se imprimiría este documento y ya tendríamos listas todas las copias de la carta. 12.- Guarda el documento nuevo en el disquete con el nombre Promoción 3. 13.- Para acabar, guarda los cambios realizados en el documento Promoción. CREACIÓN DE FORMULARIOS (I) INTRODUCCIÓN El formulario es quizá el tipo más corriente de documento administrativo; un formulario es, literalmente, un impreso con espacios en blanco. Esto incluye desde los impresos para la declaración de impuestos (IRPF, IVA, IAE, etc.) hasta cuestionarios, registros, fichas (de almacén, p.ej.), determinados certificados e instancias, etc. Antes de la aparición de los procesadores de texto, los formularios se habían de completar a mano o con la máquina de escribir. Los procesadores de texto, en general, permiten crear formularios de tal manera que se facilita mucho la tarea de cumplimentar impresos. A grandes rasgos, en Word la creación de formularios incluye dos pasos: 1.- Creación de una plantilla con el texto, tablas, etc. y con los espacios en blanco que componen el impreso. Puede tratarse de cualquier tipo de documento en forma de impreso: una factura, un contrato, un modelo de carta, una declaración de impuestos, una nómina... 2.- Introducción, en los espacios en blanco de campos de formulario. Un campo de formulario es un espacio en el que se puede hacer una de estas tres cosas: o o o introducir texto (letras, números u otros signos) activar o desactivar una casilla de verificación seleccionar una opción de una lista desplegable. 44 Ejercicios de Word Una vez acabado el formulario, se guarda como plantilla y se protege, de modo que al abrir un documento a partir de esa plantilla, sólo puedan introducirse los datos correspondientes a los campos de formulario, sin que sea posible modificar el resto del documento. De esta forma se evitan cambios accidentales en aquella parte del formulario que no debe variar. Ejemplo e instrucciones A continuación se ofrece un ejemplo de formulario e instrucciones para su elaboración: 45 Ejercicios de Word EJEMPLO DE FORMULARIO (PEDIDO) Teléfono: 920345476 C/Santa Teresa, 190 05014 - ÁVILA e-mail: [email protected] PEDIDO Nº: DESTINATARIO Forma de envío: Fecha: CONDICIONES Portes pagados: Forma de pago: Lugar de entrega: Otras condiciones: Cantidad ARTÍCULO Precio unitario Importe total T Instrucciones para crear y guardar el formulario: 1.- Abre una plantilla en blanco en Word: para eso, selecciona en Archivo (menú principal) la opción Nuevo. En el cuadro de diálogo selecciona Documento vacío y, en “Crear nuevo” (abajo, a la derecha), Plantilla (luego, pulsa Aceptar ). Guarda la plantilla (en la carpeta predeterminada de Word para plantillas) con el nombre Formulario1. 2.- Crea una tabla como la que aparece en el ejemplo (es una sola tabla). 46 Ejercicios de Word 3.- En el ejemplo se han introducido campos de formulario en las celdas donde se ha de introducir la información cambiante. Sitúa el cursor en la celda A1, a la derecha de “PEDIDO Número:”. Después, activa la barra de herramientas Formulario (para ello, pulsa con el botón derecho en cualquier punto de cualquier barra de herramientas y selecciona Formulario): esta barra de herramientas consta de nueve botones; el de más a la derecha tiene un icono en forma de candado. 4.- Los tres botones de la izquierda muestran los tipos de campo que pueden introducirse (con texto, con casilla de verificación y con lista desplegable). Con el cursor en el punto que se ha indicado, pulsa sobre el botón Campo con texto. A continuación, y en la misma celda, sitúa el cursor a la derecha de “Fecha:” e introduce otro campo con texto. En las celdas A3, A5, A6, B6, A7, A10, C10 y D10 introduce igualmente campos con texto (has de situar primero el cursor en cada celda y luego pulsar el botón Campo con texto ). En la celda B5 introduce un campo con casilla de verificación. En la celda B10 introduce un campo con lista desplegable. 5.- Haz doble clic sobre el campo (espacio sombreado) introducido en la celda B10. En el cuadro de diálogo que aparece, el cursor se sitúa automáticamente en el cuadro de texto Elemento de la lista. Escribe Calculadora Casio y pulsa el botón Agregar. Haz lo mismo con los siguientes artículos: Radio-despertador Anter Cinta magnetofónica Rea Calculadora con papel Lucar Finalmente, pulsa Aceptar. 6.- Haz doble clic sobre el primer campo con texto de la celda A1. En la lista desplegable Tipo, selecciona Número. En la lista desplegable Formato de número, selecciona 0. Pulsa Aceptar. Haz lo mismo con los campos introducidos en las celdas A10 y C10. 7.- Haz doble clic sobre el segundo campo con texto de la celda A2. En la lista desplegable Tipo, selecciona Fecha. En la lista desplegable Formato de fecha selecciona d/MM/aaaa. Pulsa Aceptar. 8.- Haz doble clic sobre el campo con texto de la celda D10. En la lista desplegable Tipo, selecciona Cálculo. En el apartado Expresión, a la derecha del signo =, escribe A10*C10. En la lista desplegable Formato de número, selecciona 0,00. Pulsa Aceptar. A continuación, ve a Herramientas (menú principal), Opciones, Imprimir y en el apartado Opciones de impresión, activa la casilla de verificación Actualizar campos. Luego, pulsa Aceptar. De esta forma, el cálculo del importe se realizará automáticamente al enviar el documento a la impresora. 9.- Pulsa sobre el botón con el icono en forma de candado de la barra de herramientas Formulario. Observa que ya no puedes cambiar ningún elemento del documento que no sea el contenido de los campos. 47 Ejercicios de Word Guarda los cambios realizados en la plantilla. 10.- Abre un nuevo documento basado en la plantilla Formulario1. Para ello ve a Archivo, Nuevo, selecciona la plantilla Formulario1 y, asegurándote antes de que en el apartado Crear Nuevo está seleccionada la opción Documento, pulsa Aceptar. 11.- Llena los diferentes campos con los siguientes datos (con la tecla Tabulación puedes avanzar de un campo a otro. Para retroceder al campo anterior, pulsa Mayúscula + Tab): · · · · · · · · · · · · Número: 23 Fecha: 12-10-2001 Destinatario: Eléctricas García, S.A. Forma de envío: Transportes Veloz Portes pagados: sí (para activar la casilla, pulsa la barra espaciadora) Forma de pago: al contado Lugar de entrega: almacén Otras condiciones: descuento del 5% por pronto pago Cantidad: 100 Artículo: selecciona “Cinta magnetofónica Rea” de la lista desplegable Precio unitario: 1,3 (euros, pero no escribas el símbolo de la moneda) Importe: se calcula automáticamente al enviar el documento a la impresora. Una vez llenos todos los campos, guarda el nuevo documento el disquete con el nombre Formulario1bis. 12.- Guarda la plantilla en el disquete. Para ello: . Ve a Archivo, Abrir. Busca el archivo Formulario1 en la siguiente carpeta: C:\Archivos de programa\Microsoft Office\ Plantillas. . Haz clic con el botón derecho en el archivo Formulario1. En el menú desplegable, selecciona la opción Enviar a, Disco de 3 y ½. La plantilla se copiará en el disquete. . Haz clic en Cancelar. CREACIÓN DE FORMULARIOS (II) Un formulario se puede proteger por medio de una contraseña. Si no lo hacemos así, cualquiera puede desproteger los campos pulsando sobre el botón con el icono en forma de candado (botón Proteger formulario) y modificar el formulario. Como un mismo formulario puede ser utilizado por muchos usuarios (especialmente cuando los ordenadores están conectados en red), puede ser conveniente esta protección suplementaria. ACTIVIDAD Protege con una contraseña la plantilla Formulario creada en el ejercicio anterior PROCEDIMIENTO 48 Ejercicios de Word 1. Abre la plantilla Formulario1 y desprotégela (clic en el botón del candado de la barra de herramientas Formulario). A continuación, ve a Herramientas, Proteger documento. 2. En el cuadro de diálogo activa el botón de opción Formularios. Luego, en el cuadro de texto Contraseña introduce una contraseña corta que puedas recordar. Pulsa Aceptar y vuelve a introducir la contraseña. Pulsa otra vez Aceptar. 3. Guarda los cambios realizados (se guardarán en el disquete) y sal de la plantilla. Vuelve a abrir la plantilla. En la barra de herramientas Formulario, pulsa el botón Proteger formulario y observa cómo el programa te solicita una contraseña. Introdúcela (dos veces) y observa como ya puedes modificar el documento. 4. Sal de la plantilla sin guardar los cambios. 49