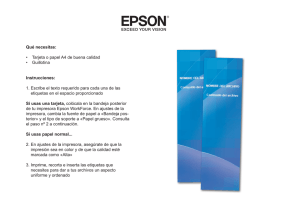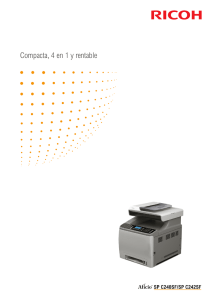Instrucciones Manual de hardware
Anuncio

Instrucciones Manual de hardware Leer esto primero Posición de las etiquetas de ADVERTENCIA y de PRECAUCIÓN.............................................................................5 Manuales de esta impresora.........................................................................................................................................7 ¿Cómo se lee este manual?...........................................................................................................................................8 Símbolos......................................................................................................................................................................8 Nombres de opciones principales............................................................................................................................8 Descripción del modelo específico...............................................................................................................................9 Guía de la impresora Exterior: Vista frontal....................................................................................................................................................11 Exterior: vista posterior.................................................................................................................................................12 Interior...........................................................................................................................................................................13 Panel de mandos..........................................................................................................................................................14 Opciones.......................................................................................................................................................................16 Opciones externas...................................................................................................................................................16 Opciones internas....................................................................................................................................................17 Instalación Dónde colocar la impresora........................................................................................................................................19 Espacio necesario para la instalación...................................................................................................................19 Colocación del cartucho de tóner..............................................................................................................................21 Cómo cargar el papel..................................................................................................................................................24 Carga de papel en la bandeja 1 (Bandeja tándem)............................................................................................24 Carga de papel en las bandejas 2 y 3..................................................................................................................25 Encendido de la máquina............................................................................................................................................27 SP E G148-7324 G1487344_0.0 Copyright © 2006 1 Selección del idioma de la pantalla...........................................................................................................................28 Impresión de prueba....................................................................................................................................................30 Conexión de la impresora Conexión a la red.........................................................................................................................................................33 Lectura de los indicadores luminosos.....................................................................................................................34 Conexión USB..............................................................................................................................................................35 Conexión paralela.......................................................................................................................................................36 Configuración Configuración de Ethernet...........................................................................................................................................38 Uso de DHCP: detección de la dirección de red automáticamente....................................................................40 Configuración de red para utilizar Netware.........................................................................................................41 Configuración de la velocidad Ethernet.................................................................................................................42 Configuración de IEEE 802.11b (LAN inalámbrica)................................................................................................45 Configuración de SSID............................................................................................................................................47 Configuración de una clave WEP..........................................................................................................................47 Instalación del driver de la impresora Instalación rápida.........................................................................................................................................................50 Cómo instalar las Instrucciones...................................................................................................................................52 Papel y otros soportes Papel y otros soportes admitidos por esta impresora................................................................................................54 Recomendaciones acerca del papel..........................................................................................................................56 Cómo cargar el papel.............................................................................................................................................56 Almacenamiento de papel......................................................................................................................................56 Tipos de papel y otros soportes..............................................................................................................................56 Papel no admitido en esta impresora.....................................................................................................................57 Área de impresión....................................................................................................................................................58 Carga de papel............................................................................................................................................................60 Carga de papel en la bandeja 1 (Bandeja tándem)............................................................................................60 Carga de papel en las bandejas 2 y 3..................................................................................................................62 Carga de papel en la bandeja A3 / 11" × 17"...................................................................................................69 Carga de papel en la bandeja de gran capacidad (LCT)...................................................................................69 Carga de papel en el intercalador (opcional)......................................................................................................71 Sustitución de consumibles Sustitución del cartucho de tóner................................................................................................................................73 Añadir grapas...............................................................................................................................................................76 Finisher SR841.........................................................................................................................................................76 2 Finisher SR4000.......................................................................................................................................................78 Finisher SR4000 (Encuadernación de folletos).....................................................................................................80 Limpieza y ajuste de la impresora Precauciones durante la limpieza...............................................................................................................................84 Ajuste del registro de bandejas...................................................................................................................................85 Localización de averías Mensajes de error y de estado del panel de mandos..............................................................................................89 Aviso luminoso encendido o parpadeando...............................................................................................................97 Cuando la máquina no imprime.................................................................................................................................99 Comprobación de la conexión del puerto..........................................................................................................100 Otros problemas de impresión.................................................................................................................................101 Localización de averías adicionales........................................................................................................................106 Detención de la impresión cuando se utilice el finisher..........................................................................................108 Retirar grapas atascadas..........................................................................................................................................109 Finisher SR841.......................................................................................................................................................109 Finisher SR4000....................................................................................................................................................111 Finisher SR4000 (Encuadernación de folletos)...................................................................................................112 Cómo sacar los restos de grapa...............................................................................................................................115 Cómo sacar los residuos de perforación ................................................................................................................116 Finisher SR841.......................................................................................................................................................116 Finisher SR4000....................................................................................................................................................116 Eliminación del papel atascado Eliminación del papel atascado...............................................................................................................................119 Retirar atasco A, U: Interno...................................................................................................................................119 Retirar atasco B-F: Interno.....................................................................................................................................121 Retirar atasco Q: Intercalador..............................................................................................................................126 Retirar atasco R: Finisher.......................................................................................................................................128 Apéndice Desplazamiento y transporte de la impresora........................................................................................................137 Desecho......................................................................................................................................................................138 Consumibles...............................................................................................................................................................139 Botellas de tóner....................................................................................................................................................139 Especificaciones.........................................................................................................................................................140 Unidad principal....................................................................................................................................................140 Opciones................................................................................................................................................................142 ÍNDICE......................................................................................................................................................................151 3 Leer esto primero Leer esto primero Posición de las etiquetas de ADVERTENCIA y de PRECAUCIÓN.............................................................................5 Manuales de esta impresora.........................................................................................................................................7 ¿Cómo se lee este manual?...........................................................................................................................................8 Símbolos......................................................................................................................................................................8 Nombres de opciones principales............................................................................................................................8 Descripción del modelo específico...............................................................................................................................9 G1487344_0.0 Copyright © 2006 4 Leer esto primero Posición de las etiquetas de ADVERTENCIA y de PRECAUCIÓN Esta máquina tiene etiquetas de ADVERTENCIA y PRECAUCIÓN en las posiciones mostradas a continuación. Por motivos de seguridad, siga las instrucciones y manipule la máquina de la forma indicada. AST006S 5 Leer esto primero AST007S 1. El interior de esta impresora alcanza temperaturas muy elevadas. No toque las zonas que lleven esta etiqueta (que indica superficie caliente). Si las toca puede producirse quemaduras. 2. No toque esta sección de la máquina. Puede causar heridas. 3. No toque esta sección de la máquina. Puede causar heridas. 4. No toque esta sección de la máquina. Puede causar heridas. 5. Temperatura alta: no toque esta tapa cuando retire el papel atascado. 6. No toque la zona de salida de papel del finisher. Puede causar heridas. 7. No toque la zona de salida de papel del finisher. Puede causar heridas. 6 Leer esto primero Manuales de esta impresora Encontrará información sobre las distintas funciones en las partes correspondientes del manual. Información de seguridad Ofrece información sobre un uso seguro de la máquina. Para no herirse y evitar dañar la máquina, asegúrese de leer esto. Manual de hardware (este manual) Contiene información sobre el papel y los procedimientos tales como instalación de opciones, sustitución de consumibles, respuestas a los mensajes de error y solución de atascos. Manual del software (HTML) Contiene procedimientos para utilizar esta máquina en un entorno de red, utilizando el software y las funciones de seguridad. Notas para el administrador Contiene notas para los administradores, como información sobre menús ocultos y funciones de sobresctitura del disco duro. Los administradores deben guardar este manual en un sitio seguro. 7 Leer esto primero ¿Cómo se lee este manual? Símbolos En este manual se utilizan los siguientes símbolos. Este símbolo indica una situación potencialmente peligrosa que podría dar lugar a lesiones graves e incluso a la muerte si se hace un mal uso de la máquina por no seguir las instrucciones que aparecen a continuación del símbolo. Asegúrese de leer todas las instrucciones que se describen en la sección Información de seguridad. Este símbolo indica una situación potencialmente peligrosa que podría dar lugar a lesiones moderadas o leves o a daños materiales sin lesiones personales si se hace un mal uso de la máquina por no seguir las instrucciones que aparecen a continuación del símbolo. Asegúrese de leer todas las instrucciones que se describen en la sección Información de seguridad. *Las indicaciones anteriores son para su seguridad. Si no sigue estas instrucciones, se pueden producir atascos de papel, daños en los originales o pérdida de datos. Asegúrese de leer esto. Este símbolo indica las precauciones que deben tomarse al utilizar la impresora, así como las acciones correctivas que deben emprenderse se se producen fallos en el funcionamiento. Este símbolo indica una referencia. [] Teclas que aparecen en la pantalla de la máquina. Teclas y botones que aparecen en la pantalla del ordenador. [] Teclas del panel de mandos de la máquina. Teclas del teclado del ordenador. Nombres de opciones principales Las opciones principales de esta máquina se mencionan de la siguiente manera en este manual: • [Bandeja de gran capacidad] [LCT] • [Finisher de 3000 hojas con grapa para 100 hojas] • [Plegador de folletos] Finisher SR841 Finisher SR4000 8 Leer esto primero Descripción del modelo específico En este manual, los siguientes apartados explican la impresora de los modelos específicos: Explica la impresora del modelo 220 - 240 V. Léalo si compra este modelo. Explica la impresora del modelo 120 V. Léalo si compra este modelo. • Puede identificar el modelo de la impresora comprobando la etiqueta del interior como se muestra. AST162S 9 Guía de la impresora Guía de la impresora Exterior: Vista frontal....................................................................................................................................................11 Exterior: vista posterior.................................................................................................................................................12 Interior...........................................................................................................................................................................13 Panel de mandos..........................................................................................................................................................14 Opciones.......................................................................................................................................................................16 Opciones externas...................................................................................................................................................16 Opciones internas....................................................................................................................................................17 G1487344_0.0 Copyright © 2006 10 Guía de la impresora Exterior: Vista frontal AST001S 1. Luz de advertencia Le informa de los errores que se produzcan durante la impresión, por ejemplo, si se acaba el papel o se atasca. 2. Bandeja externa (opcional) El papel impreso sale por aquí. 3. Interruptor de corriente Pone la alimentación de la impresora en modo de espera o activado. 4. Panel de mandos Contiene las teclas para el funcionamiento de la impresora y una pantalla que muestra su estado. 5. Tapa frontal Abra esta tapa para reemplazar ciertas piezas o retirar el papel atascado. 6. Bandeja de papel (bandejas 1 a 3) En estas bandejas se coloca el papel de impresión. 11 Guía de la impresora Exterior: vista posterior AST002S 1. Puerto Ethernet Utilice un cable de interface de red para conectar la impresora a la red. 2. Puerto USB Use un cable USB para conectar la impresora al ordenador host. 3. Ventilación Evita el sobrecalientamiento. No coloque ningún objeto cerca de estos orificios ni los cubra. 4. Placa del controlador Conecte aquí el cable de interface, el cable de interface de red o el cable de interface USB. 12 Guía de la impresora Interior AST003S 1. Unidad de fusión Fusiona la imagen en el papel. Cuando aparezca el mensaje "Sustituir unidad de fusión" en la pantalla, reemplace la unidad de fusión. Si desea más información sobre cómo reemplazar esta unidad, póngase en contacto con su distribuidor o con un representante del servicio técnico. 2. Tóner Cuando aparezca el mensaje "Añadir tóner" en la pantalla, reemplace la botella de tóner. 3. Unidad dúplex Imprime en ambas caras del papel. 13 Guía de la impresora Panel de mandos 1. Pantalla Muestra el estado actual de la impresora y los mensajes de error. 2. Tecla [Cancel.trab] Cuando la impresora esté en línea, pulse esta tecla para cancelar cualquier trabajo de impresión en curso. 3. Indicador de conexión en línea/Tecla [En Línea] Indica si la máquina está en línea o fuera de línea. Pulse esta tecla para pasar de un modo a otro. Si está en línea, la máquina estará lista para recibir datos y la luz permanecerá encendida. Si está fuera de línea, la máquina no podrá recibir datos y la luz se apagará. Si pulsa esta tecla mientras se están realizando ajustes la máquina volverá a la pantalla predeterminada. 4. Tecla [Alim.forzd.] Si la impresora está fuera de línea, pulse esta tecla para imprimir todos los datos almacenados en el búffer de entrada de la impresora. Puede utilizar esta tecla para forzar a la impresora a imprimir los datos recibidos con el estado de en línea cuando el tamaño o tipo de papel no coinciden con el tamaño o tipo definido en esos momentos. 5. Tecla [Menú] Pulse esta tecla para realizar y comprobar los ajustes actuales de la impresora. 6. Indicador de encendido Este indicador se ilumina cuando la impresora está encendida. Se apagará cuando la máquina se encuentre En espera o mientras esté en modo de ahorro de energía. 7. Indicador de error Parpadea o se enciende cuando se produce un error en la impresora. Cuando esta luz está en rojo, realice la acción que resulte necesaria en función del mensaje que aparece en el panel de mandos. 8. Indicador de entrada de datos Parpadea cuando la impresora recibe datos y permanece encendido si quedan datos por imprimir. 9. Tecla [Escape] Pulse esta tecla para volver al estado anterior de la pantalla. 10. Tecla [ Intro] Pulse esta tecla para confirmar o aplicar los ajustes y continuar con los siguientes pasos. 14 Guía de la impresora 11. Teclas [ ] [ ] Pulse estas teclas para aumentar o disminuir los valores que se muestran al realizar ajustes. Manténgalas pulsadas para desplazarse con más rapidez y aumentar o disminuir los valores mostrados en incrementos de 10. 15 Guía de la impresora Opciones Esta sección muestra los nombres y funciones de los principales componentes opcionales. Opciones externas Esta sección describe los componentes opcionales externos. AST005S 1. Emparejador de impresiones Se instala en el Finisher SR4000 para ordenar las impresiones. 2. Emparejador de impresiones Se instala en el Finisher SR841 para ordenar las impresiones. 3. Bandeja externa El papel impreso sale por aquí. 4. Bandeja de gran capacidad (LCT) Puede contener hasta 4.000 hojas. 5. Unidad de extensión Se adjunta a la bandeja LCT y puede contener hasta 2.500 hojas de papel de tamaño B4 JIS ó 81/2" × 11". 6. Finisher SR4000 La función de plegado permite grapar las copias por el centro y plegarlas para formar folletos. *1: Bandeja superior del finisher *2: Bandeja de desplazamiento del finisher *3: Bandeja plegador de folletos 7. Finisher SR841 Clasifica, apila, grapa y perfora las impresiones. *4: Bandeja de desplazamiento del finisher *5: Bandeja superior del finisher 8. Intercalador Inserta portadas o separadores en las copias impresas. 9. Bandeja A3/11" × 17" Puede cargar papel del tamaño A3 or 11" × 17" en la bandeja 1 utilizando esta unidad. 16 Guía de la impresora 10. Unidad de conexión de la LCT Conecte la bandeja LCT a la impresora. Opciones internas Esta sección describe los componentes opcionales internos. • Tarjeta de interface IEEE 1284 Se conecta al cable IEEE 1284. • Unidad de interface IEEE 802.11b Le permite instalar el interface LAN inalámbrico. • Tarjeta Ethernet Gigabit Le permite comunicarse mediante 1000 BASE-TX. • Retire los puertos Ethernet y USB de la máquina antes de conectar la tarjeta Gigabit Ethernet. • Si desea instalar esta unidad, póngase en contacto con su distribuidor o con un representante del servicio técnico. 17 Instalación Instalación Dónde colocar la impresora........................................................................................................................................19 Espacio necesario para la instalación...................................................................................................................19 Colocación del cartucho de tóner..............................................................................................................................21 Cómo cargar el papel..................................................................................................................................................24 Carga de papel en la bandeja 1 (Bandeja tándem)............................................................................................24 Carga de papel en las bandejas 2 y 3..................................................................................................................25 Encendido de la máquina............................................................................................................................................27 Selección del idioma de la pantalla...........................................................................................................................28 Impresión de prueba....................................................................................................................................................30 G1487344_0.0 Copyright © 2006 18 Instalación Dónde colocar la impresora • Confirme que la toma de corriente se encuentra cerca de la impresora y que se puede acceder a ella sin dificultad, a fin de poder desenchufar el cable fácilmente en caso de emergencia. • Conecte la impresora únicamente a una fuente de alimentación como la indicada en este manual. • Evite utilizar muchos cables. • No dañe, rompa o modifique de ninguna manera el cable de alimentación. No coloque objetos pesados sobre él, ni lo doble o tire de él innecesariamente. Estas acciones podrían dar lugar a descargas eléctricas o incendios. • El cable de alimentación adjunto sólo debe utilizarse con este producto y no debe aplicarse a ningún otro equipo electrónico o aplicación. No utilice ningún otro cable de alimentación con este producto, podría causar descargas eléctricas o incendios. • No manipule el enchufe con las manos húmedas. Si lo hace, podría sufrir una descarga eléctrica. • Mantenga la unidad en una zona que se encuentre dentro de las condiciones ambientales óptimas. Si utiliza la impresora en un entorno que exceda los límites recomendados de humedad y temperatura podrían provocarse descargas eléctricas o incendios. Mantenga limpia de polvo la zona que rodea el enchufe, ya que si se acumula polvo existe el riesgo de que se produzcan incendios. • Coloque la máquina sobre una superficie firme y nivelada. De lo contrario, podría caer y causar daños personales. • Si utiliza la impresora en un espacio cerrado, asegúrese de que el aire se renueva de forma continua. Espacio necesario para la instalación • Asegúrese de que hay suficiente espacio alrededor de la impresora. Este espacio es necesario para poder utilizar el dispositivo adecuadamente. Los requisitos de espacio mínimos (o recomendados) son los siguientes: AST100S A: 10 cm (4 pulgadas) o más B: 5 cm (2 pulgadas) o más C: 4 cm (1,6 pulgadas) o más D: 70 cm (27,6 pulgadas) o más 19 Instalación • Los límites de temperatura y humedad permitidos y los recomendados son los siguientes: AST101S AST102S • La máquina no debe tener un desnivel superior a 5 mm (0,2") entre la parte delantera y la trasera y la derecha y la izquierda. • Para evitar la acumulación de ozono, coloque esta impresora en una habitación grande y bien ventilada, en la que el aire se renueve a razón de más de 30 m3/hora/persona. • Si utiliza esta máquina durante un largo periodo de tiempo en un espacio reducido con poca ventilación, podría detectarse un olor extraño. Le recomendamos que mantenga la habitación bien ventilada para que el lugar de trabajo sea lo más confortable posible. • No coloque la máquina en zonas en las que se vea expuesta a: • luz directa del sol o a una luz intensa • polvo y otras partículas del aire • gases corrosivos • humedad • temperaturas extremas (calor o frío) • aparatos de aire acondicionado o humidificadores • vibraciones fuertes y frecuentes • campos electromagnéticos de otros equipos electrónicos cercanos 20 Instalación Colocación del cartucho de tóner • No incinere nunca el tóner usado ni los contenedores. El polvo del tóner es inflamable cuando se expone directamente a una llama. Deseche los contenedores de tóner utilizados siguiendo la normativa local. • Mantenga el tóner (usado o sin usar) y los depósitos de tóner fuera del alcance de los niños. • Si inhala tóner o tóner usado, haga gárgaras con agua abundante y vaya a un entorno con aire fresco. Consulte a un médico si es necesario. • Si le entra tóner o tóner usado en los ojos, láveselos inmediatamente con abundante agua. Consulte a un médico si es necesario. • Si se ingiere tóner o tóner usado, disuélvalo bebiendo abundante agua. Consulte a un médico si es necesario. • Evite que la ropa o piel se manchen de tóner al retirar un papel atascado o reponer el tóner. Si la piel entra en contacto con tóner o tóner usado, lave a fondo la zona afectada con agua y jabón. • Si se mancha la ropa con tóner, lávela con agua fría. El agua caliente fija el tóner al tejido y hace imposible su eliminación. • Nuestros productos se fabrican para que cumplan con elevados estándares de calidad y funcionalidad, por lo que recomendamos utilizar únicamente los consumibles suministrados en establecimientos autorizados. • No fuerce los cartuchos de tóner para abrirlos. El tóner podría derramarse, ensuciando la ropa o las manos y pudiendo provocar una ingestión accidental. • No exponga el cartucho de tóner a la luz durante demasiado tiempo. Si lo hace, se dañará el tóner y la calidad de impresión podría verse reducida. • No retire el tapón interior del cartucho de tóner. 1. Abra la tapa frontal de la máquina. AST016S 21 Instalación 2. Saque el nuevo cartucho de tóner de la caja. AST103S 3. Mantenga el cartucho de tóner en posición horizontal y agítelo cinco o seis veces sin retirar el tapón exterior. AST104S 4. Retire el tapón exterior. AST105S 5. Tire de la palanca hacia usted, hasta que forme un ángulo de 90º. AST106S 22 Instalación 6. Introduzca el cartucho de tóner. Empújelo hasta que la palanca verde haga clic. AST107S 7. Ponga la palanca situada bajo el cartucho de tóner en su posición inicial. AST108S 8. Cierre la tapa frontal de la máquina. • Nuestros productos se fabrican para que cumplan con elevados estándares de calidad y funcionalidad, por lo que recomendamos utilizar únicamente los consumibles suministrados en establecimientos autorizados. • Los cartuchos de tóner que se suministran con la impresora permiten imprimir unas 43.000 páginas. Esta cifra corresponde a la impresión de A4 con gráficos del 5%, aunque el número real de páginas variará dependiendo del tipo y tamaño de papel, del contenido y de los ajustes de impresión. • Los cartuchos de tóner no están cubiertos por la garantía. Sin embargo, si tiene algún problema, póngase en contacto con el establecimiento donde los ha adquirido. • Si la botella de tóner no encaja bien en su sitio, tire de ella suavemente, gírela 10-20º a la derecha y vuelva a introducirla. • No introduzca ni retire los cartuchos de tóner más de lo necesario, puesto que podría provocar fugas en el tóner. 23 Instalación Cómo cargar el papel A continuación, se explica cómo colocar el papel en las bandejas de papel. Carga de papel en la bandeja 1 (Bandeja tándem) A continuación, se describe la forma de cargar el papel en la bandeja 1. Las bandejas de papel admiten los siguientes tipos de papel: Ajustes predeterminados Bandeja 1: A4 Bandeja 1: 11 × 81/2 • Cuando se agota el papel cargado en la parte derecha de la Bandeja 1, el papel de la izquierda se desplaza automáticamente hacia la derecha. Mientras esto ocurre, aparece un mensaje indicándole que espere. No saque la bandeja en este momento. • En la pila derecha, alinee el borde derecho del papel con el borde derecho de la bandeja. En la pila izquierda, alinee el borde izquierdo del papel con el borde izquierdo de la bandeja. • La bandeja 1 utiliza papel A4 o 11 × 81/2 . Si desea cargar un papel diferente de A4 o 11 × 81/2 , póngase en contacto con un representante del servicio técnico. • No apile el papel por encima de la marca de límite. 1. Tire con cuidado de la bandeja de papel hasta que se detenga. ANS051S 2. Cuadre el papel y colóquelo con la cara de impresión hacia abajo. • Bandeja totalmente extraída 24 Instalación ANS052S • Mitad izquierda de la bandeja extraída ANS053S 3. Empuje suavemente la bandeja de papel hasta introducirla totalmente. • Puede cargar papel aunque esté imprimiendo desde la Bandeja 1. Puede tirar de la parte izquierda de la bandeja durante la impresión. Carga de papel en las bandejas 2 y 3 A continuación se describe el procedimiento de carga de papel en las Bandejas 2 y 3. • Es posible cargar varios tamaños de papel en las Bandejas 2 y 3 ajustando las posiciones de los topes lateral y posterior. • Compruebe que los bordes del papel estén alineados a la derecha. • No apile el papel por encima de la marca de límite. 1. Tire con cuidado de la bandeja de papel hasta que se detenga. ANS054S 25 Instalación 2. Cuadre el papel y colóquelo con la cara de impresión hacia abajo. ANS055S 3. Empuje suavemente la bandeja de papel hasta introducirla totalmente. • En la bandeja caben hasta 550 hojas. 26 Instalación Encendido de la máquina • Enchufe y desenchufe el cable de alimentación con las manos secas ya que, de lo contrario, podría sufrir una descarga eléctrica. Interruptor de corriente • Interruptor de alimentación (frontal izquierdo) Si coloca este interruptor en posición En espera la luz de encendido del panel de mandos se apagará. Cuando esto ocurre, es que la máquina está en modo en espera. • Asegúrese de que el cable de alimentación está bien enchufado en la toma de corriente. • Ponga la máquina en modo de espera cuando vaya a conectar y desconectar el enchufe de alimentación. • No ponga la máquina en modo de espera inmediatamente después de encender el interruptor de corriente. De lo contrario puede causar daños en el disco duro o la memoria, lo que causaría fallos de funcionamiento. 1. Abra la tapa del interruptor y asegúrese de que está en posición En espera. AST018S 2. Encienda el equipo. El indicador de corriente del panel de mandos se enciende. AST017S • Si no la utiliza durante cierto periodo de tiempo, la máquina entrará automáticamente en modo de ahorro de energía. 27 Instalación Selección del idioma de la pantalla A continuación se describe el procedimiento de selección del idioma de la pantalla. En pantalla aparecerá un mensaje sobre la selección del idioma. Si desea que la pantalla esté en inglés, no será necesario que realice los pasos siguientes. 1. Pulse la tecla [Menú]. ES AST008S El menú aparece en la pantalla. 2. Pulse las teclas [ ] o [ ] hasta que aparezca [Idioma]. 3. Pulse la tecla [ Intro]. ES AST009S Aparecerá el mensaje siguiente en la pantalla: 4. Pulse la tecla [ ] o [ ] hasta que aparezca el idioma que desea seleccionar. 5. Pulse la tecla [ Intro]. Espere un par de segundos. Aparecerá la pantalla [Menú]. 28 Instalación 6. Pulse la tecla [En Línea]. ES AST010S Aparece la pantalla inicial. • El ajuste predeterminado es inglés. 29 Instalación Impresión de prueba A continuación, se explica el procedimiento para la impresión de prueba de la página de configuración. 1. Pulse la tecla [Menú]. ES AST008S El menú aparece en la pantalla. 2. Pulse la tecla [ ] o [ ] para mostrar [ImpLista/prueba] y después pulse la tecla [ Intro]. Aparecerá el menú que permitirá seleccionar el contenido de prueba que va a imprimirse. 3. Pulse la tecla [ ] o [ ] para mostrar [Página config.] y después pulse la tecla [ Intro]. Aparecerá el siguiente mensaje y se imprimirá la página de configuración. 4. Compruebe las opciones. 5. Pulse la tecla [En Línea]. ES AST010S Aparece la pantalla inicial. 30 Instalación • Realice una impresión de prueba para confirmar que la impresora funciona con normalidad. Las impresiones de prueba sólo sirven para comprobar el funcionamiento de la impresora, no la conexión al equipo. • Si la impresión no es normal, compruebe y siga las indicaciones del mensaje de error de la pantalla y vuelva a intentar la impresión de prueba. • Si desea información detallada sobre la página de configuración, consulte la sección relativa a la interpretación de la página de configuración que aparece en el Manual de software. 31 Conexión de la impresora Conexión de la impresora Conexión a la red.........................................................................................................................................................33 Lectura de los indicadores luminosos.....................................................................................................................34 Conexión USB..............................................................................................................................................................35 Conexión paralela.......................................................................................................................................................36 G1487344_0.0 Copyright © 2006 32 Conexión de la impresora Conexión a la red A continuación se explica el procedimiento para conectar la impresora al ordenador a través de la red. Prepare el concentrador y los demás dispositivos de red antes de conectar el cable 10BASE-T o 100BASE-TX al puerto Ethernet de la impresora. Como alternativa, también está disponible la tarjeta opcional Ethernet Gigabit, compatible con 1000BASE-T. • Utilice el cable blindado Ethernet. Los cables no blindados crean interferencias electromagnéticas que podrían ocasionar un funcionamiento incorrecto. • El cable Ethernet no viene con esta impresora. Seleccione su cable según el entorno de red. 1. Conecte un núcleo de ferrita al extremo de la impresora del cable Ethernet y, a continuación, conecte otro núcleo de ferrita de aproximadamente 10 cm (4 pulgadas) (1) a este núcleo creando dos bucles como se muestra a continuación. AQU130S 2. Conecte el cable Ethernet al puerto Ethernet. AST012S 3. Conecte el otro extremo del cable a la red de la impresora, por ejemplo, a un concentrador. • Siga el mismo procedimiento para el cable Ethernet Gigabit. • Los puertos Ethernet y USB de la impresora no están disponibles cuando se instala una tarjeta Ethernet Gigabit en la impresora. • Para más información acerca de la configuración del entorno de red, consulte el Manual del software. • Para más detalles acerca de la instalación de la tarjeta Ethernet Gigabit, pónganse en contacto con su distribuidor o con un representante del servicio técnico. 33 Conexión de la impresora Lectura de los indicadores luminosos Para un puerto Ethernet estándar AQV563S 1. Verde: se ilumina cuando la impresora está conectada correctamente a la red. 2. Amarillo: se ilumina cuando el 100BASE-TX está en uso. Se apaga cuando el 10BASE-T está en uso. Para una tarjeta Ethernet Gigabit AQU060S 1. Amarillo: se ilumina cuando el 100BASE-TX está en uso. 2. Verde: se ilumina cuando el 10BASE-T está en uso. 3. Los indicadores verde y amarillo se encienden cuando 1000BASE-T está en uso. 34 Conexión de la impresora Conexión USB • • • • No se incluye el cable USB2.0. Obtenga un cable que sea adecuado para el ordenador que está utilizando. La conexión USB es posible con Windows Me/2000/XP, Windows Server 2003, Mac OS 9.x y Mac OS X. Windows Me admite velocidades USB 1.1. La conexión USB con Macintosh sólo es posible a través del puerto USB de la impresora. 1. Conecte el conector cuadrado del cable USB 2.0 al puerto USB. ASU201S Si está conectada la tarjeta Ethernet Gigabit, conecte el conector con forma cuadrada del cable USB 2.0 al puerto USB de la tarjeta. Los puertos Ethernet y USB de la impresora no están disponibles cuando se instala una tarjeta Ethernet Gigabit en la impresora. 2. Conecte el conector plano del extremo opuesto en un dispositivo como el interface USB del ordenador o un concentrador USB. • Para más información acerca de la configuración de la impresión por conexión USB, consulte el Manual del software. • Para más detalles acerca de la instalación de la tarjeta Ethernet Gigabit, pónganse en contacto con su distribuidor o con un representante del servicio técnico. 35 Conexión de la impresora Conexión paralela • El cable de interface paralelo no viene con la impresora. • La conexión paralela de la impresora es un interface estándar bidireccional que requiere un cable paralelo de 36 pins compatible con IEEE 1284 y el puerto paralelo de un ordenador host. • Utilice el cable blindado de interface. Los cables no blindados crean interferencias electromagnéticas que podrían ocasionar un funcionamiento incorrecto. • Tensión nominal del puerto paralelo del ordenador: CC 5 V (máx.) 1. Apague la impresora y el ordenador. 2. Conecte el cable al conector de interface de la tarjeta de interface IEEE 1284. AST013S 3. Conecte bien el otro extremo del cable paralelo al puerto paralelo del ordenador. Asegure el cable. • Para más información acerca de la configuración de la impresión, consulte el Manual del software. • Para más información acerca de la instalación de la tarjeta de interface IEEE 1284, póngase en contacto con su distribuidor o con un representante del servicio técnico. 36 Configuración Configuración Configuración de Ethernet...........................................................................................................................................38 Uso de DHCP: detección de la dirección de red automáticamente....................................................................40 Configuración de red para utilizar Netware.........................................................................................................41 Configuración de la velocidad Ethernet.................................................................................................................42 Configuración de IEEE 802.11b (LAN inalámbrica)................................................................................................45 Configuración de SSID............................................................................................................................................47 Configuración de una clave WEP..........................................................................................................................47 G1487344_0.0 Copyright © 2006 37 Configuración Configuración de Ethernet Realice los siguientes ajustes de red según el interface de red que esté utilizando. Puede utilizar SmartDeviceMonitor for Admin o un navegador web para configurar la dirección IP en un entorno TCP/IP. La siguiente tabla indica las opciones del panel de mandos y sus ajustes predeterminados. Estos elementos aparecen en el menú [Interface host]. Nombre de opción Valor • DHCP: Activado • Dirección IPv4: 011.022.033.044 Ajustes IPv4 • Máscara subred: 000.000.000.000 • Direc. gateway: 000.000.000.000 Ajustes IPv6 Aj. stateless: Activo Tipo trama (NW) Selec. auto • IPv4: Activo • IPv6: No activo Protoc. activo • NetWare: Activo • SMB: Activo • AppleTalk: Activo Veloc.Ethernet Selec. auto Tipo LAN Ethernet • Configure la impresora para la red mediante el panel de mandos. • Si DHCP está en uso, la dirección IP, la máscara de subred y la dirección gateway se configuran automáticamente. • Realice estos ajustes sólo en caso necesario. Consulte el Manual del software. 1. Pulse la tecla [Menú]. ES AST008S El menú aparece en la pantalla. 38 Configuración 2. Pulse la tecla [ ] o [ ] para seleccionar [Interface host] y, a continuación, pulse la tecla [ Intro]. 3. Pulse la tecla [ ] o [ ] para seleccionar [Configurac. red] y, a continuación, pulse la tecla [ Intro]. 4. Pulse la tecla [ ] o [ ] para seleccionar [Protoc. activo] y, a continuación, pulse la tecla [ Intro]. 5. Pulse la tecla [ ] o [ ] para seleccionar el protocolo de red y, a continuación, pulse la tecla [ Intro]. 6. Pulse la tecla [ ] o [ ] para seleccionar [Activo] o [No activo] y, a continuación, pulse la tecla [ Intro]. Ajuste del mismo modo los demás protocolos necesarios. • Seleccione [No activo] para los protocolos no usados. • Active el IPv4 para utilizar el entorno IPv4 puro de NetWare 5/5.1, NetWare 6/6.5. 7. Pulse la tecla [Escape] hasta que la pantalla vuelva al menú [Configurac. red]. 8. Si utiliza IPv4, asigne la dirección IPv4 a la impresora. Pulse la tecla [ ] o [ ] para seleccionar [Ajustes IPv4] y, a continuación, pulse la tecla [ Intro]. Para obtener la dirección IP para la impresora, póngase en contacto con su administrador de red. 9. Para especificar la dirección IP, pulse la tecla [ ] o [ ] para seleccionar [Dirección IPv4] y, a continuación, pulse la tecla [ Intro]. Si utiliza IPv4, asigne también la máscara de subred y la dirección gateway. 39 Configuración 10. Pulse la tecla [ ] o [ ] para introducir la dirección y, a continuación, pulse la tecla [ Después de introducir todos los campos, pulse la tecla [ de subred y la dirección gateway. Intro]. Intro]. Utilice este método para asignar la máscara No configure "011.022.033.044" como dirección IP. 11. Pulse la tecla [Menú] para volver a la pantalla inicial. 12. Imprima una página de configuración para confirmar los ajustes realizados. • Para más información acerca de la impresión de la página de configuración, consulte Pág.30 "Impresión de prueba". Uso de DHCP: detección de la dirección de red automáticamente • Cuando utilice esta impresora en un entorno DHCP, seleccione [DHCP] siguiendo este procedimiento. • Cuando seleccione [DHCP], no podrá realizar ajustes de la dirección IP y la dirección gateway. • Consulte al administrador de red para obtener información acerca de cómo ajustar la red. 1. Pulse la tecla [Menú]. ES AST008S El menú aparece en la pantalla. 2. Pulse la tecla [ ] o [ ] para seleccionar [Interface host] y, a continuación, pulse la tecla [ Intro]. 3. Pulse la tecla [ ] o [ ] para seleccionar [Configurac. red] y, a continuación, pulse la tecla [ Intro]. 40 Configuración 4. Pulse la tecla [ ] o [ ] para seleccionar [Ajustes IPv4] y, a continuación, pulse la tecla [ 5. Pulse la tecla [ ] o [ ] par seleccionar [DHCP] y, a continuación, pulse la tecla [ Intro]. Intro]. 6. Pulse la tecla [ ] o [ ] para seleccionar [Activado] o [Desactivado] y, a continuación, pulse la tecla [ Intro]. La impresora detectará la dirección. El valor predeterminado es [Activado]. 7. Pulse la tecla [Menú] para volver a la pantalla inicial. 8. Imprima una página de configuración para confirmar los ajustes realizados. • Para más información acerca de la impresión de la página de configuración, consulte Pág.30 "Impresión de prueba". Configuración de red para utilizar Netware Si utiliza NetWare, seleccione el tipo de trama para NetWare. Seleccione uno de los elementos siguientes si fuera necesario. • Selec. auto • Ethernet II • Ethernet 802.2 • Ethernet 802.3 • Ethernet SNAP • Por lo general, utilice el valor predeterminado ("Selec. auto"). Cuando selecciona por primera vez "Selec. auto", se adopta el tipo de trama detectado por la impresora. Si su red puede utilizar más de dos tipos de trama, la impresora puede fallar y no seleccionar el tipo de trama correcto si está seleccionado "Selec. auto". En este caso, seleccione el tipo de trama adecuado. 41 Configuración 1. Pulse la tecla [Menú]. ES AST008S El menú aparece en la pantalla. 2. Pulse la tecla [ ] o [ ] para seleccionar [Interface host] y, a continuación, pulse la tecla [ Intro]. 3. Pulse la tecla [ ] o [ ] para seleccionar [Configurac. red] y, a continuación, pulse la tecla [ Intro]. 4. Pulse la tecla [ ] o [ ] para seleccionar [Tipo trama (NW)] y, a continuación, pulse la tecla [ Intro]. 5. Pulse la tecla [ ] o [ ] para seleccionar el tipo de trama y, a continuación, pulse la tecla [ Intro]. 6. Pulse la tecla [Menú] para volver a la pantalla inicial. 7. Imprima una página de configuración para confirmar los ajustes realizados. • Para más información acerca de la impresión de la página de configuración, consulte Pág.30 "Impresión de prueba". Configuración de la velocidad Ethernet Configure la velocidad de acceso para Ethernet. Confirme su entorno de red y a continuación seleccione una velocidad que sea compatible utilizando la siguiente tabla. 42 Configuración Impresora Router/Hub [10Mbps Half D.] 10 Mbps Half Duplex [10Mbps Full D.] - 10 Mbps Full Duplex - 100 Mbps Half Duplex - - 100 Mbps Full Duplex - - Negociación automática (selección automática) - [100Mbps Half D.] [100Mbps Full D.] - - - - [Selec. auto] - - - - • No se puede establecer la conexión si la velocidad Ethernet no coincide con su velocidad de transmisión de red. • El mecanismo de negociación automática permite que dos interfaces, al conectarse, determinen automáticamente una velocidad Ethernet óptima. Le recomendamos que seleccione [Selec. auto]. 1. Pulse la tecla [Menú]. ES AST008S El menú aparece en la pantalla. 2. Pulse la tecla [ ] o [ ] para seleccionar [Interface host] y, a continuación, pulse la tecla [ Intro]. 3. Pulse la tecla [ ] o [ ] para seleccionar [Configurac. red] y, a continuación, pulse la tecla [ Intro]. 43 Configuración 4. Pulse la tecla [ ] o [ ] para seleccionar [Veloc.Ethernet] y a continuación pulse la tecla [ Intro]. 5. Pulse la tecla [ ] o [ ] para seleccionar la velocidad Ethernet y, a continuación, pulse la tecla [ Intro]. 6. Pulse la tecla [Menú] para volver a la pantalla inicial. 7. Imprima una página de configuración para confirmar los ajustes realizados. • Si la Ethernet y la LAN inalámbrica (IEEE 802.11b) están conectadas, seleccione qué interface desea utilizar a través de [Tipo LAN]. • Para más información acerca de la impresión de la página de configuración, consulte Pág.30 "Impresión de prueba". 44 Configuración Configuración de IEEE 802.11b (LAN inalámbrica) Configure la impresora para utilizar IEEE 802.11b (LAN inalámbrica). La siguiente tabla muestra las opciones del panel de mandos y sus ajustes predeterminados. Estos elementos aparecen en el menú [Interface host]. Nombre de opción Valor predeterminado Modo comunic. 802.11 Ad hoc Versión métrica: (1-13) 13 Canal Versión en pulgadas: (1-11) 11 Velocidad TX Automático SSID en blanco Mét. seguridad Ninguno • Para usar la unidad de interface IEEE 802.11b, se necesita instalar el módulo SDRAM opcional. Si el módulo SDRAM opcional no está instalado, la impresora no detecta la unidad y no funciona debido a la falta de memoria. • Para utilizar IEEE 802.11b (LAN inalámbrica), configure los siguientes parámetros mediante el panel de mandos: pulse la tecla [Menú] y, a continuación, seleccione [Interface host], [Configurac. red], [Tipo LAN] y después [IEEE 802.11b]. Asimismo, configure la dirección IP, la máscara de subred, la dirección gateway, el DHCP, el tipo de trama (NW) y el protocolo activo. • La unidad de interface IEEE 802.11b no puede utilizarse al mismo tiempo que un interface estándar Ethernet. 1. Pulse la tecla [Menú]. ES AST008S El menú aparece en la pantalla. 2. Pulse la tecla [ ] o [ ] para seleccionar [Interface host] y, a continuación, pulse la tecla [ Intro]. 45 Configuración 3. Pulse la tecla [ ] o [ ] para seleccionar [IEEE 802.11b] y, a continuación, pulse la tecla [ Intro]. 4. Pulse la tecla [ ] o [ ] para seleccionar [Modo comunic.] y, a continuación, pulse la tecla [ Intro]. 5. Pulse la tecla [ ] o [ ] para seleccionar el modo de transmisión de IEEE 802.11b y, a continuación, pulse la tecla [ Intro]. • El valor predeterminado es [802.11 Ad hoc]. • Para usar una tarjeta IEEE 802.11b, que no necesita la configuración de SSID (Nombre de red), seleccione [Ad hoc]. • Este modo de transmisión de IEEE 802.11b puede configurarse también mediante un navegador web. Para más información, consulte el navegador web y el apartado correspondiente del Manual del software. 6. Si selecciona [802.11 Ad hoc] o [Ad hoc] para [Modo comunic.], ajuste el canal que desea utilizar para la transmisión. Consulte a su administrador de red para saber el canal que debe utilizar. 7. Pulse la tecla [ ] o [ ] para seleccionar [Canal] y, a continuación, pulse la tecla [ Intro]. 8. Pulse la tecla [ ] o [ ] para seleccionar el canal y, a continuación, pulse la tecla [ Intro]. 9. Configure [Velocidad TX] de la misma manera. El valor predeterminado es [Automático]. Si necesita cambiar la velocidad de transmisión en función del entorno que esté utilizando, seleccione la velocidad de transmisión correspondiente. 10. Imprima una página de configuración para confirmar los ajustes realizados. • Para más información acerca de la impresión de la página de configuración, consulte Pág.30 "Impresión de prueba". 46 Configuración Configuración de SSID Si selecciona [Infraestructura] o [802.11 Ad hoc] para [Modo comunic.] configure SSID para utilizarlo para la transmisión. Consulte a su administrador de red para utilizar el SSID. 1. Pulse la tecla [ ] o [ ] para seleccionar [SSID] y, a continuación, pulse la tecla [ Intro]. Si se ha ajustado un SSID, puede comprobarlo. 2. Pulse la tecla [ ] o [ ] para seleccionar [Introducir ID] y, a continuación, pulse la tecla [ 3. Pulse la tecla [ ] o [ ] para introducir los caracteres y, a continuación, pulse la tecla [ Intro]. Intro]. El número de caracteres introducidos se muestra en la parte superior derecha de la pantalla. Los caracteres que se pueden utilizar son ASCII 0x20-0x7e (32 bytes), 16 dígitos. 4. Imprima una página de configuración para confirmar los ajustes realizados. • También se puede configurar el SSID mediante un navegador web. Para más información, consulte el navegador web y el apartado correspondiente del Manual del software. • La clave WEP también puede configurarse con un navegador web. Para más información, consulte la ayuda de Web Image Monitor. • Para más información acerca de la impresión de la página de configuración, consulte Pág.30 "Impresión de prueba". Configuración de una clave WEP En caso de utilizar una clave WEP en una red, active el ajuste WEP para utilizarlo en la comunicación junto con WEP. Consulte a su administrador de red para utilizar la clave WEP. 1. En el menú [IEEE 802.11b], seleccione [Mét. seguridad] mediante la tecla[ ] o [ ] y, a continuación, pulse la tecla [ Intro]. 47 Configuración 2. Pulse la tecla [ ] o [ ] para seleccionar [WEP] y, a continuación, pulse la tecla [ Intro]. Cuando active la configuración WEP, necesitará introducir la clave WEP. Si no ha introducido la clave, asegúrese de hacerlo. 3. Pulse la tecla [ ] o [ ] para seleccionar [Cambiar (HEX)] o [Cambiar (ASCII)] y, a continuación, pulse la tecla [ Intro]. 4. Pulse la tecla [ ] o [ ] para introducir los caracteres y, a continuación, pulse la tecla [ • Al introducir el carácter y pulsar [ Intro]. Intro], se ocultará con un asterisco por razones de seguridad. • Cuando utiliza una clave WEP de 64 bit, pueden utilizarse un máximo de 10 caracteres para los datos hexadecimales y un máximo de cinco caracteres para los ASCII. Cuando se utiliza una clave WEP de 128 bit, pueden utilizarse un máximo de 26 caracteres para los datos hexadecimales y un máximo de 13 caracteres para los ASCII. • El número de caracteres que puede introducirse está limitado a 10 ó 26 para los datos hexadecimales y a 5 ó 13 para los ASCII. • Para las cadenas de caracteres de ASCII, se distinguen las letras mayúsculas de las minúsculas. 5. Pulse la tecla [Menú] para volver a la pantalla inicial. 6. Imprima una página de configuración para confirmar los ajustes realizados. • La clave WEP también puede configurarse con un navegador web. Para más información, consulte la ayuda de Web Image Monitor. • Para más información acerca de la impresión de la página de configuración, consulte Pág.30 "Impresión de prueba". 48 Instalación del driver de la impresora Instalación del driver de la impresora Instalación rápida.........................................................................................................................................................50 Cómo instalar las Instrucciones...................................................................................................................................52 G1487344_0.0 Copyright © 2006 49 Instalación del driver de la impresora Instalación rápida Los usuarios de Windows 95/98/Me/2000/XP y Windows Server 2003 podrán instalar fácilmente este software con el CD-ROM proporcionado. Con la Instalación rápida, el driver de impresora PCL y/o el driver de impresora RPCS y DeskTopBinder se instalarán en el entorno de red y se definirá el puerto TCP/IP. • Para instalar el driver de impresora en Windows 2000/XP Professional y Windows Server 2003, deberá tener una cuenta con derechos para administrar impresoras. Inicie sesión como Administrador. • La Instalación rápida no estará disponible si utiliza una impresora con la conexión USB. Si se conecta mediante USB, consulte el Manual del software. 1. Cierre todas las aplicaciones que estén funcionando actualmente. 2. Inserte el CD-ROM en la unidad correspondiente. Se iniciará el programa de instalación. Es posible que la ejecución automática no funcione con determinadas configuraciones del sistema operativo. Si este es el caso, inicie "Setup.exe" del directorio raíz del CD-ROM. 3. Seleccione un idioma para el interface y haga clic en [Aceptar]. El idioma por defecto del interface es el inglés. 4. Haga clic en [Instalación rápida]. El contrato de licencia del software aparecerá en el cuadro de diálogo [Contrato de Licencia ]. 5. Después de leer el contrato, haga clic en [Acepto el Contrato.], y después en [Siguiente]. 6. Seleccione el modelo de impresora que quiere utilizar en el cuadro de diálogo [Seleccione la impresora]. En el caso de una conexión de red a través de TCP/IP, seleccione la impresora cuya dirección IP aparece en [Conectar con]. Para una conexión paralela, seleccione la impresora cuyo puerto aparezca en [Conectar con]. 7. Haga clic en [Instalar]. Comenzará la instalación del driver de la impresora. 8. Haga clic en [Finalizar]. Aparecerá un mensaje advirtiéndole de que debe reiniciar el equipo. Reinicie el ordenador para completar la instalación. 50 Instalación del driver de la impresora 9. Haga clic en [Salir] en el primer cuadro de diálogo del instalador y retire el CD-ROM. • Para detener la instalación del software seleccionado, haga clic en [Cancelar] antes de completar la instalación. Reinicie el equipo y reinstale otro software o driver de impresora. • Es posible que la ejecución automática no funcione con determinadas configuraciones del sistema operativo. Si este es el caso, inicie "Setup.exe" del directorio raíz del CD-ROM. • Si utiliza TCP/IP, seleccione una impresora cuya dirección IP aparezca en [Conectar con] para instalar SmartDeviceMonitor for Client. • La instalación rápida no estará disponible a no ser que active la comunicación bidireccional entre la impresora y el ordenador a través de una conexión paralela. Consulte "Instalar SmartDeviceMonitor for Client" en el CD-ROM proporcionado, en el Manual del software, para conocer información detallada sobre la comunicación bidireccional entre la impresora y el ordenador. 51 Instalación del driver de la impresora Cómo instalar las Instrucciones El CD-ROM suministrado con la impresora incluye el manual de Instrucciones en HTML. Siga el procedimiento que se incluye a continuación para instalarlo. Requisitos del sistema: • Windows 95/98/Me, Windows 2000/XP, Windows Server 2003 o Windows NT4.0. • 800 × 600 o una resolución de monitor superior. Navegadores web: • Microsoft Internet Explorer 5.5 SP2 o superior. • Firefox 1.0 o superior. Si está utilizando Internet Explorer 3.02 o anterior, o Netscape Navigator 4.05 o anterior como navegador de Internet, aparecerá una versión más corta del Manual de instrucciones. 1. Cierre todas las aplicaciones que estén funcionando actualmente. 2. Inserte el CD-ROM en la unidad correspondiente. Se iniciará el programa de instalación. Es posible que la ejecución automática no funcione con determinadas configuraciones del sistema operativo. Si este es el caso, inicie "Setup.exe" del directorio raíz del CD-ROM. 3. Seleccione un idioma para el interface y haga clic en [Aceptar]. 4. Haga clic en Instalar manuales. 5. Para finalizar la instalación, siga las instrucciones que aparezcan en pantalla. 6. Haga clic en [Finalizar] cuando termine la instalación. 7. Haga clic en [Salir]. • Es posible que la ejecución automática no funcione con determinadas configuraciones del sistema operativo. Si éste es el caso, copie todos los datos del directorio raíz del CD-ROM en su unidad de disco duro y ejecute "Setup.exe" para iniciar la instalación. • Si desea desinstalar el manual de Instrucciones, seleccione Programas en el menú Inicio, seleccione su driver de impresora y haga clic en Desinstalar. Puede desinstalar cada Guía de manual por separado. • Si utiliza un navegador web no compatible y la versión más sencilla del manual de Instrucciones no se muestra correctamente, abra la carpeta "MANUAL\LANG\ (Idioma) \ (nombre del manual) \unv\" del CD-ROM. Haga doble clic en "index.htm". 52 Papel y otros soportes Papel y otros soportes Papel y otros soportes admitidos por esta impresora................................................................................................54 Recomendaciones acerca del papel..........................................................................................................................56 Cómo cargar el papel.............................................................................................................................................56 Almacenamiento de papel......................................................................................................................................56 Tipos de papel y otros soportes..............................................................................................................................56 Papel no admitido en esta impresora.....................................................................................................................57 Área de impresión....................................................................................................................................................58 Carga de papel............................................................................................................................................................60 Carga de papel en la bandeja 1 (Bandeja tándem)............................................................................................60 Carga de papel en las bandejas 2 y 3..................................................................................................................62 Carga de papel en la bandeja A3 / 11" × 17"...................................................................................................69 Carga de papel en la bandeja de gran capacidad (LCT)...................................................................................69 Carga de papel en el intercalador (opcional)......................................................................................................71 G1487344_0.0 Copyright © 2006 53 Papel y otros soportes Papel y otros soportes admitidos por esta impresora En este apartado se describe el tamaño de papel, el sentido de alimentación y la cantidad máxima de papel que se puede cargar en cada una de las bandejas de papel de la impresora. Símbolos En este manual En la pantalla (Dirección de alimentación) (Dirección de alimentación) A4 (210 × 297) 8 1/2 × 11 A5 (210 × 148) 8 1/2 × 5 1/2 Dirección de la alimentación del papel Alimentación a lo ancho Alimentación a lo largo • Los símbolos y la terminología se utilizan para representar la dirección de alimentación. • Preste atención a la dirección de alimentación del papel. La dirección vendrá determinada por cada tamaño de papel. Tamaños de papel de entrada de la bandeja 1 Versión métrica A4 , 81/2 × 11(Letter) Versión en pulgadas 81/2 × 11(Letter) , A4 Si el componente opcional está instalado se admitirán los siguientes tamaños. Versión métrica Versión en pulgadas A3 , B4 JIS , A4 , 11 × 17 , 81/2 × 14(Legal) 11 × 17 , 81/2 × 14(Legal) , 81/2 × 11(Letter) , 81/2 × 11(Letter) , A3 , B4 JIS , A4 Las guías de la bandeja de papel están fijas. Si desea cambiar el tamaño del papel de la bandeja, póngase en contacto con el representante del servicio técnico. Tamaños de papel de entrada de la bandeja 2/3 Se admiten los siguientes tamaños, que la impresora selecciona automáticamente. Versión métrica Versión en pulgadas A3 , B4 JIS , A4 , B5 JIS , A5 , 11 × 11 × 17 , 81/2 × 14 (Legal) , 81/2 × 11 (Letter) 1 1 17 , 8 /2 × 14 (Legal) , 8 /2 × 11 (Letter) , 51/2 × 81/2 , 71/4 × 101/2 (Executive) , 51/2 × 81/2 , 71/4 × 101/2 (Executive) , , 8 × 13 (F/GL) , 81/2 × 13 (Tamaño folio) , 1 1 8 × 13 (F/GL) , 8 /2 × 13 (Tamaño folio) , 8 /4 × 13 (Folio) , A3 , B4 JIS , A4 , B5 81/4 × 13 (Folio) JIS , A5 La bandeja 2/3 admite un papel de tamaño personalizado de aproximadamente 139,7 - 297 mm (5,50 – 11,69 pulgadas) de ancho y 139,7 - 432 mm (5,50 – 17,00 pulgadas) de largo. El tamaño admitido 54 Papel y otros soportes puede variar dependiendo del lenguaje de impresora que utilice. Defina la opción de tamaño personalizado en el panel de mandos. Tamaños de papel de entrada de la bandeja de gran capacidad (LCT) (opcional) Versión métrica / Versión en pulgadas B4JIS , A4 , B5JIS , 81/2 × 14 , 81/2 × 11 La unidad de extensión (opcional) es necesaria para cargar papel de los tamaños B4JIS , A4 , 81/2 × 14 o 81/2 × 11 . En esta bandeja es posible cargar 2.500 hojas. Gramaje del papel y número de hojas Gramajes de papel admitidos Número máximo de hojas (papel normal) Bandeja 1 52,3 – 127,9 g/m2 (14 - 34 libras) 3.100 (1.550×2) (80 g/m2, 20 libras) Bandeja 2, Bandeja 3 52,3 – 127,9 g/m2 (14 - 34 libras) 550 (80 g/m2, 20 libras) LCT 52,3 – 216 g/m2 (14 - 57 libras) 4.000 (80 g/m2, 20 libras) • Compruebe que la parte superior de la pila no sobrepase la marca de límite del interior de la bandeja. • No se admiten gramajes de papel entre 128 y 216 g/m2. 55 Papel y otros soportes Recomendaciones acerca del papel Cómo cargar el papel • No utilice papel para impresoras de inyección de tinta, ya que podría adherirse a la unidad de fusión y producir un atasco del papel. • Cuando imprima en transparencias OHP que tengan una cara de impresión, cárguelas con la cara de impresión hacia arriba en la bandeja LCT. Si no tiene en cuenta esta precaución puede provocar que se adhieran a la unidad de fusión, causando atascos. • No use papel que ya esté impreso. Coloque el papel de la siguiente forma: • Bandeja 1: Cara de impresión hacia abajo • Bandejas 2 y 3: Cara de impresión hacia abajo • LCT: Cara de impresión hacia arriba No se podrá garantizar la calidad de impresión en caso de utilizar un tipo de papel distinto de los recomendados. Almacenamiento de papel Almacene siempre el papel adecuadamente. De lo contrario, puede resultar en una mala calidad de impresión, atascos del papel o daños en la impresora. Siga estas recomendaciones: • No almacene el papel en zonas húmedas. • No exponga el papel a la luz solar directa. • Almacene el papel sobre una superficie plana. • Conserve el papel en el mismo paquete en el que se ha recibido. Tipos de papel y otros soportes Papel normal Grosor del papel 60 - 105 g/m2 (16 - 28 libras) Pulse la tecla [Menú], seleccione [Entrada papel], [Tipo de papel], la bandeja de papel de destino y, por último, [Papel normal]. Configuración de la impresora • Los ajustes de tamaño de papel que realice en el panel de mandos tendrán prioridad sobre los ajustes del driver de impresora. Configuración del driver de impresora Seleccione [Normal] o [Normal/Reciclado] en la lista [Tipo papel:]. 56 Papel y otros soportes Bandeja de alimentación de papel activada Se puede usar cualquier bandeja de entrada. • Bandeja 1: 1.550 × 2 • Bandeja 2, Bandeja 3: 550 Número de hojas que se pueden colocar • LCT : 4.000 • Asegúrese de no apilar el papel por encima de la marca de límite superior ( ) del interior de la bandeja. Impresión a dos caras Posible Precauciones adicionales Si está imprimiendo en papel de 91 - 105 g/m2, la velocidad de impresión es ligeramente inferior a la de impresión en papel de 60 - 91 g/m2. Papel Grueso Grosor del papel 105 – 216 g/m2(28 - 57 libras) Pulse la tecla [Menú], seleccione [Entrada papel], [Tipo de papel], la bandeja de papel de destino y, por último, [Papel Grueso]. Configuración de la impresora • Los ajustes de tamaño de papel que realice en el panel de mandos tendrán prioridad sobre los ajustes del driver de impresora. Configuración del driver de impresora Seleccione [Grueso] en la lista [Tipo papel:]. Bandeja de alimentación de papel activada Se puede usar cualquier bandeja de entrada. Número de hojas que se pueden colocar Asegúrese de no apilar el papel por encima de la marca de límite superior ( ) del interior de la bandeja. Impresión a dos caras Posible Precauciones adicionales • La velocidad de impresión es ligeramente inferior a la del papel normal. • No se admiten gramajes de papel entre 128 y 216 g/m2. Papel no admitido en esta impresora Evite usar los siguientes tipos de papel, ya que esta impresora no los admite. • Papel para impresora de inyección de tinta • Papel doblado, plegado o arrugado 57 Papel y otros soportes • Papel curvado o torcido • Papel rasgado • Papel arrugado • Papel húmedo • Papel muy seco que tenga electricidad estática. • Papel en el que ya se haya impreso, excepto membretes preimpresos. Es muy posible que se produzcan fallos si se utiliza un papel en el que se haya imprimido con una impresora que no sea láser (por ejemplo copiadoras monocromo y a color, impresoras de inyección de tinta, etc.). • Papel especial, como papel térmico, papel de aluminio, papel carbón y papel conductor • Papel de un gramaje superior o inferior a los límites especificados • Papel con ventanilla, agujeros, perforaciones, recortes o grabados • Papel con etiquetas adhesivas en las que el adhesivo o el papel base está expuesto. • Papel con clips o grapas • Sobres • Transparencias Área de impresión A continuación se muestra el área de impresión de esta impresora. Asegúrese de definir correctamente los márgenes de impresión con la aplicación. Papel 1. Área de impresión 2. Sentido de la alimentación 3. Aprox. 4 mm (0,16 pulgadas) 4. Aprox. 2 mm (0,08 pulgadas) 58 Papel y otros soportes • El área de impresión puede variar según el tamaño del papel, el lenguaje de la impresora y la configuración del driver de impresora. 59 Papel y otros soportes Carga de papel La siguiente sección describe cómo volver a poner papel cuando se acaba. • Al cargar el papel, tenga cuidado de no engancharse ni dañarse los dedos. Carga de papel en la bandeja 1 (Bandeja tándem) A continuación se describe el procedimiento para cargar papel en la Bandeja 1. Las bandejas de papel admiten los siguientes tipos de papel: Ajustes predeterminados Bandeja 1: A4 Bandeja 1: 11 × 81/2 • Cuando se agota el papel cargado en la parte derecha de la Bandeja 1, el papel de la izquierda se desplaza automáticamente hacia la derecha. Mientras esto ocurre, aparece un mensaje indicándole que espere. No saque la bandeja en este momento. • En la pila derecha, alinee el borde derecho del papel con el borde derecho de la bandeja. En la pila izquierda, alinee el borde izquierdo del papel con el borde izquierdo de la bandeja. • La bandeja 1 utiliza papel A4 . Si desea cargar papel de un tamaño distinto de A4 , póngase en contacto con el representante del servicio técnico. • No apile el papel por encima de la marca de límite. 1. Tire con cuidado de la bandeja de papel hasta que se detenga. ANS051S 2. Cuadre el papel y colóquelo con la cara de impresión hacia abajo. Bandeja totalmente extraída 60 Papel y otros soportes ANS052S Mitad izquierda de la bandeja extraída ANS053S 3. Empuje suavemente la bandeja de papel hasta introducirla totalmente. • Puede cargar papel aunque esté imprimiendo desde la Bandeja 1. Puede tirar de la parte izquierda de la bandeja durante la impresión. Especificación del tipo de papel Si va a cargar papel translúcido o postales, ajuste convenientemente el tipo de papel. 1. Pulse la tecla [Menú]. ES AST008S El menú aparece en la pantalla. 2. Pulse la tecla [ ] o [ ] para visualizar [Tipo de papel] y después pulse la tecla [ Intro]. 61 Papel y otros soportes Aparece el menú de selección del tipo de papel. 3. Pulse la tecla [ ] o [ ] para visualizar el [Tipo de papel] y después pulse la tecla [ Intro]. Aparece el menú de selección de bandeja de papel. 4. Pulse la tecla [ ] o [ ] para visualizar la bandeja de papel de destino y después pulse la tecla [ Intro]. Aparece el menú de selección del tipo de papel. 5. Pulse la tecla [ ] o [ ] para visualizar la bandeja de papel de destino y después pulse la tecla [ Intro]. Espere unos segundos. La pantalla volverá al menú. 6. Pulse la tecla [En Línea]. Aparece la pantalla inicial. • • • • También es posible definir el ajuste de tipo de papel mediante el driver de impresora. Los ajustes de tamaño de papel que realice en el panel de mandos tendrán prioridad sobre los ajustes del driver de impresora. Si no desea utilizar el driver de impresora, podrá realizar los ajustes utilizando el panel de mandos. Los ajustes que realice aquí serán válidos hasta realizar el siguiente. Una vez que haya imprimido en papel grueso, restablezca el ajuste original para el siguiente usuario. • Para conocer los ajustes del driver de impresora, consulte la Ayuda del driver de impresora. Carga de papel en las bandejas 2 y 3 A continuación se explica el procedimiento para cargar papel en las bandejas 2 y 3. • Es posible cargar varios tamaños de papel en las Bandejas 2 y 3 ajustando las posiciones de los topes lateral y posterior. • Compruebe que los bordes del papel estén alineados a la derecha. • No apile el papel por encima de la marca de límite. 62 Papel y otros soportes 1. Tire con cuidado de la bandeja de papel hasta que se detenga. ANS054S 2. Cuadre el papel y colóquelo con la cara de impresión hacia abajo. ANS055S 3. Empuje suavemente la bandeja de papel hasta introducirla totalmente. • En la bandeja caben hasta 550 hojas. Cambio del tamaño de papel en las bandejas 2 y 3 A continuación se explica el procedimiento de cambio del tamaño de papel en las bandejas 2 y 3. • Si empuja con fuerza de la bandeja de papel al intentar colocarla, la guía lateral de la bandeja podría salirse de su lugar. • Compruebe que la parte superior del papel esté bien alineada con la parte derecha. • No apile el papel por encima de la marca de límite. 63 Papel y otros soportes 1. Compruebe que no se esté utilizando el papel de la bandeja para imprimir y tire de ésta suavemente hasta que se detenga. ANS058S 2. Si hay papel en la bandeja, sáquelo. 3. Suelte el bloqueo del tope lateral. ANS023S 4. Mientras empuja hacia abajo la palanca de liberación, deslice el tope lateral hasta que se alinee con el tamaño de papel que desea cargar. ANS024S 64 Papel y otros soportes 5. Deslice el tope final hasta que esté alineado con el tamaño de papel que desea cargar. ANS025S 6. Cuadre el papel y cárguelo con la cara de impresión hacia arriba. Vuelva a bloquear el tope lateral. ANS026S 7. Introduzca la bandeja de papel deslizándola con cuidado. 8. Compruebe el tamaño en la pantalla. • Si hay espacio entre el tope lateral y el papel, pegue el tope lateral al borde del papel. Especificación del papel de tamaño personalizado Cuando imprima en un papel de tamaño personalizado, seleccione el tamaño del papel utilizando el panel de mandos o el driver de impresora. A continuación se indican los tamaños de papel que pueden cargarse en cada tipo de bandeja de papel: • Vertical: 139,7 - 297,0 mm (5.5 - 11.7 pulgadas) • Horizontal: 139,7 - 432,0 mm (5,5 - 17,0 pulgadas) 65 Papel y otros soportes 1. Pulse la tecla [Menú]. ES AST008S El menú aparece en la pantalla. 2. Pulse la tecla [ ] o [ ] para visualizar [Tipo de papel] y después pulse la tecla [ Intro]. Aparece el menú de selección del papel. 3. Pulse la tecla [ ] o [ ] hasta que aparezca [Tam. pap. band.] y después pulse la tecla [ Intro]. Aparece el menú de selección de bandeja de papel. 4. Pulse la tecla [ ] o [ ] para visualizar la bandeja de papel de destino y después pulse la tecla [ Intro]. Aparece el menú de selección del tamaño del papel. 5. Pulse la tecla [ ] o [ ] para visualizar [Tam. persnlz.] y después pulse la tecla [ Intro]. 6. Pulse la tecla [ ] o [ ] para definir el valor horizontal y después pulse la tecla [ Intro]. Aparece la pantalla en la que introducir la longitud. 7. Pulse la tecla [ ] o [ ] para definir el valor vertical y después pulse la tecla [ Intro]. 66 Papel y otros soportes Si pulsa esta tecla, el valor aumentará o disminuirá en 0,1 mm (0,001 pulgada). Si la deja presionada, el valor variará en 1 mm (0,01 pulgada). Espere unos segundos. La pantalla volverá al menú. 8. Pulse la tecla [En Línea]. Aparece la pantalla inicial. • Si la bandeja de papel se ha ajustado a [CambioAuto band], los ajustes de tamaño de papel que realice mediante el panel de mandos tendrán prioridad sobre los ajustes del driver de impresora. Si la bandeja de papel se define como Bandeja #, los ajustes de tamaño de papel que realice mediante el panel de mandos tendrán prioridad sobre los del driver de impresora. Especificación del tipo de papel Defina el tipo de papel si va a cargar papel translúcido o papel grueso. Si desea información detallada sobre el tipo de papel, consulte Pág.56 "Recomendaciones acerca del papel". Impresión en hojas con pestaña Es posible imprimir en hojas con pestaña. • Las hojas con pestaña pueden colocarse en las bandejas 2-3. • Cuando vaya a utilizar las hojas con pestaña, utilice siempre el tope o la guía opcional para las hojas con pestaña. 1. Seleccione la bandeja de papel en la que introdujo las hojas con pestaña. AST014S 2. Coloque las hojas pestaña de forma que se alimenten en primer lugar desde el lateral que no tiene la pestaña. 67 Papel y otros soportes 3. Ajuste la posición del tope posterior de forma que el tope de las hojas con pestaña se ajuste a las hojas con pestaña. AST015S 4. Pulse la tecla [Menú]. ES AST008S El menú aparece en la pantalla. 5. Pulse la tecla [ ] o [ ] para visualizar [Tipo de papel] y después pulse la tecla [ 6. Pulse la tecla [ ] o [ ] para visualizar el [Tipo de papel] y después pulse la tecla [ Intro]. Intro]. 7. Pulse la tecla [ ] o [ ] para visualizar la [Bandeja 2] o la [Bandeja 3] y después pulse la tecla [ Intro]. 8. Pulse la tecla [ ] o [ ] para mostrar [Hojas pestaña] mediante [ ] o [ ], y después pulse la tecla [ Intro]. 9. Pulse la tecla [En Línea]. Aparece la pantalla inicial. 68 Papel y otros soportes • Compruebe la posición de la pestaña para evitar que la imagen salga cortada. • Coloque las hojas pestaña con la cara en la que se va a imprimir hacia abajo. Carga de papel en la bandeja A3 / 11" × 17" El siguiente procedimiento explica cómo cargar papel en la bandeja A3 / 11" × 17". Si desea utilizar la bandeja A3 / 11" × 17", deberá reemplazar la bandeja 1. • Asegúrese de que la pila de papel está pegada al tope lateral derecho. • No apile el papel por encima de la marca de límite. 1. Tire con cuidado de la bandeja de papel hasta que se detenga. ANQ008S 2. Coloque el papel en la bandeja pegado al borde izquierdo. ANQ009S 3. Introduzca la bandeja de papel deslizándola con cuidado. • En la bandeja caben hasta 550 hojas. Carga de papel en la bandeja de gran capacidad (LCT) El siguiente procedimiento explica la carga de papel en la bandeja de gran capacidad (LCT). • Alinee el papel totalmente y presione el borde contra la guía derecha e izquierda. Si el papel no se carga adecuadamente se pueden producir atascos. 69 Papel y otros soportes • Compruebe que los bordes de papel están alineados a la izquierda. • No apile el papel por encima de la marca de límite. 1. Abra la tapa superior de la bandeja de gran capacidad (LCT). AST109S 2. Cargue el papel en la bandeja alineándolo al borde izquierdo. AST110S 3. Pulse la tecla [Abajo]. La tecla parpadea cuando la placa inferior desciende. AST111S 4. Cargue papel repitiendo los pasos 2 y 3. La bandeja puede contener hasta 4.000 hojas. 5. Cierre la tapa superior de la bandeja de gran capacidad (LCT). Especificación del tipo de papel Defina el tipo de papel si va a cargar papel translúcido o papel grueso. Si desea información detallada sobre el tipo de papel, consulte Pág.56 "Recomendaciones acerca del papel". 70 Papel y otros soportes Carga de papel en el intercalador (opcional) • • • • Cargue el papel con la cara impresa hacia abajo. Cargue el papel en el intercalador con la misma orientación que el papel de la bandeja de papel. Se graparán y perforarán las hojas por la parte izquierda, mirando de frente a la máquina. No ponga nada encima del intercalador ni deje documentos sobre el sensor. Una obstrucción del sensor podría provocar que el tamaño del papel no se detecte correctamente o que el papel se atasque. • No apile papel por encima de la marca de límite del interior de la bandeja. 1. Cargue el papel. AST112S 2. Ajuste las guías de papel al tamaño del papel. AST113S • Alise el papel doblado o arrugado antes de cargarlo. • Separe bien las hojas de papel antes de ponerlas en la bandeja. 71 Sustitución de consumibles Sustitución de consumibles Sustitución del cartucho de tóner................................................................................................................................73 Añadir grapas...............................................................................................................................................................76 Finisher SR841.........................................................................................................................................................76 Finisher SR4000.......................................................................................................................................................78 Finisher SR4000 (Encuadernación de folletos).....................................................................................................80 G1487344_0.0 Copyright © 2006 72 Sustitución de consumibles Sustitución del cartucho de tóner • No incinere nunca el tóner usado ni los contenedores. El polvo del tóner es inflamable cuando se expone directamente a una llama. Deseche los contenedores de tóner utilizados siguiendo la normativa local. • Mantenga el tóner (usado o sin usar) y los depósitos de tóner fuera del alcance de los niños. • Si inhala tóner o tóner usado, haga gárgaras con agua abundante y vaya a un entorno con aire fresco. Consulte a un médico si es necesario. • Si le entra tóner o tóner usado en los ojos, láveselos inmediatamente con abundante agua. Consulte a un médico si es necesario. • Si se ingiere tóner o tóner usado, disuélvalo bebiendo abundante agua. Consulte a un médico si es necesario. • Evite que la ropa o piel se manchen de tóner al retirar un papel atascado o reponer el tóner. Si la piel entra en contacto con tóner o tóner usado, lave a fondo la zona afectada con agua y jabón. • Si se mancha la ropa con tóner, lávela con agua fría. El agua caliente fija el tóner al tejido y hace imposible su eliminación. • Nuestros productos se fabrican para que cumplan con elevados estándares de calidad y funcionalidad, por lo que recomendamos utilizar únicamente los consumibles suministrados en establecimientos autorizados. • No fuerce los cartuchos de tóner para abrirlos. El tóner podría derramarse, ensuciando la ropa o las manos y pudiendo provocar una ingestión accidental. • Utilice los cartuchos de tóner recomendados. El uso de cartuchos de tóner diferentes puede provocar un funcionamiento incorrecto. • El cambio debe realizarse mientras el interruptor de alimentación está conectado. Si está en espera, los ajustes se cancelan y no se podrá reanudar la impresión. Además, podría no detectarse el cambio del tóner y volver a aparecer la pantalla "Añadir tóner". • Asegúrese de recargar el tóner sólo cuando se indique en la pantalla. • No retire el tapón interior. • Evite poner y sacar el cartucho de tóner repetidamente. El tóner podría derramarse. • Se pueden imprimir aproximadamente hasta 1.000 hojas más después de que aparezca el mensaje "Queda poco tóner". Sin embargo, las impresiones podrían ir saliendo cada vez más claras, por lo tanto, sustituya el cartucho de tóner lo antes posible. • Cuando el cartucho de tóner está vacío, aperece "Añadir tóner" y no se puede seguir imprimiendo. 1. Abra la tapa frontal de la máquina. AST016S 73 Sustitución de consumibles 2. Tire hacia usted de la palanca situada debajo del cartucho de tóner, hasta que quede a 90º. AST163S 3. Levante la palanca verde y extraiga suavemente el cartucho de tóner. AST164S 4. Sujete la botella nueva en posición horizontal y, a continuación, agítela cinco o seis veces sin retirar el tapón exterior. AST104S 5. Retire el tapón exterior. AST105S 74 Sustitución de consumibles 6. Coloque el cartucho de tóner en su sitio y empújelo hasta que la palanca verde haga clic. AST107S 7. Ponga la palanca situada bajo el cartucho de tóner en su posición inicial. AST108S 8. Cierre la tapa frontal de la máquina. 75 Sustitución de consumibles Añadir grapas • Mantenga las manos alejadas de la bandeja del plegador de folletos cuando extraiga o introduzca la unidad de grapado del finisher. De lo contrario, podría engancharse los dedos. Cuando aparece "Añadir grapas" en la pantalla, significa que el compartimento para las grapas está casi vacío. Siga estos pasos para cambiar el recambio de grapas por uno nuevo. • Pueden producirse fallos de grapado o atascos si utiliza un cartucho de grapas diferente del recomendado. Finisher SR841 El siguiente procedimiento explica cómo añadir grapas al finisher SR841. 1. Abra la tapa frontal del finisher. AST114S 2. Tire de la palanca R7 para deslizar la unidad y, a continuación, tire de la palanca R8 para extraer la unidad de grapado. AST115S 76 Sustitución de consumibles 3. Extraiga el cartucho con cuidado de la unidad de grapado. AST025S 4. Levante la tapa. AST116S 5. Inserte el nuevo recambio y, a continuación, presione la tapa hasta que oiga un clic. AST117S AST118S 77 Sustitución de consumibles 6. Retire la cinta. AST119S 7. Vuelva a instalar el cartucho, presionándolo hasta que oiga un clic. AST060S 8. Vuelva a instalar la unidad de grapado. 9. Cierre la tapa frontal del finisher. Finisher SR4000 El siguiente procedimiento explica cómo añadir grapas al finisher SR4000. 1. Abra la tapa frontal del finisher. 2. Extraiga la unidad de grapado. Extraiga con cuidado el cartucho. AST038S 78 Sustitución de consumibles 3. Sujete ambos lados del cartucho y retire la unidad superior del cartucho. AST049S 4. Extraiga el recambio vacío en la dirección de la flecha. AST050S 5. Alinee las flechas del nuevo recambio con el cartucho y presione el recambio hasta que oiga un clic. AST051S 6. Introduzca con cuidado la unidad superior en el cartucho. AST052S 79 Sustitución de consumibles 7. Retire la cinta. AST053S 8. Sujete la palanca verde mientras introduce el cartucho hasta que oiga un clic. AST042S Vuelva a colocar la unidad de grapado en su posición inicial. 9. Cierre la tapa frontal del finisher. • Si no puede extraer la unidad superior, aún quedan grapas dentro del cartucho. Utilice todas las grapas y no añada más. Finisher SR4000 (Encuadernación de folletos) El siguiente procedimiento explica cómo añadir grapas al finisher SR4000. 1. Abra la tapa frontal del finisher. 2. Extraiga la unidad de grapado. AST043S 80 Sustitución de consumibles 3. Tire de la palanca S2. Extraiga el cartucho con cuidado. AST044S 4. Sujete ambos lados del cartucho y retire la unidad superior del cartucho. AST054S 5. Extraiga el recambio vacío en la dirección de la flecha. AST055S 6. Alinee las flechas del nuevo recambio con el cartucho y presione el recambio hasta que oiga un clic. AST056S 81 Sustitución de consumibles 7. Introduzca con cuidado la unidad superior en el cartucho. AST057S 8. Retire la cinta. AST058S 9. Sujete la palanca verde mientras introduce el cartucho hasta que oiga un clic. Vuelva a colocar la palanca S2 en su posición inicial. AST048S Vuelva a colocar la unidad de grapado en su posición inicial. 10. Cierre la tapa frontal del finisher. • Si no puede extraer la unidad superior, aún quedan grapas dentro del cartucho. Utilice todas las grapas y no añada más. 82 Limpieza y ajuste de la impresora Limpieza y ajuste de la impresora Precauciones durante la limpieza...............................................................................................................................84 Ajuste del registro de bandejas...................................................................................................................................85 G1487344_0.0 Copyright © 2006 83 Limpieza y ajuste de la impresora Precauciones durante la limpieza • No retire ninguna tapa o tornillo que no se especifique en este manual. Algunas partes de la máquina están sometidas a alta tensión y pueden producirle una descarga eléctrica. Además, si la máquina consta de un sistema láser, el contacto directo (o indirecto) por reflexión de los ojos con el rayo láser puede provocar lesiones oculares graves. Cuando necesite comprobar, ajustar o reparar la máquina, póngase en contacto con un representante del servicio técnico. • No desmonte ninguna pieza ni intente realizar ninguna modificación en esta máquina. Hay peligro de incendio, descarga eléctrica, explosión o pérdida de visión. Si la máquina consta de un sistema láser, hay peligro de provocar lesiones oculares graves. Limpie la impresora periódicamente para mantener la calidad de impresión. Limpie el exterior con un paño suave y seco. Si no es suficiente, límpielo con un paño suave y húmedo bien escurrido. Si el resultado aún no es satisfactorio, utilice un detergente neutro y, a continuación, retírelo con un paño húmedo bien escurrido, después pase un paño seco y déjelo secar. • Para evitar la deformación, decoloración o grietas de las superficies y los componentes, no utilice en la impresora productos químicos volátiles, como benceno o aguarrás ni pulverice insecticidas cerca de la impresora. • Si existe polvo o suciedad en el interior de la impresora, límpiela con un paño limpio y seco. • Debe desconectar el enchufe de la toma de corriente al menos una vez al año. Limpie el polvo o suciedad del enchufe y la toma antes de volver a conectarlo. El polvo y la suciedad acumulados pueden causar peligro de incendios. 84 Limpieza y ajuste de la impresora Ajuste del registro de bandejas Puede ajustar el registro de cada bandeja. El ajuste vertical se utiliza para todas las bandejas. Generalmente, no necesita actualizar el registro. A continuación, se explica el procedimiento de ajuste de la bandeja 2. El mismo procedimiento se aplica a otras bandejas. 1. Pulse la tecla [Menú]. ES AST008S El menú aparece en la pantalla. 2. Pulse la tecla [ ] o [ ] para mostrar [Mantenimiento] y, a continuación, pulse la tecla [ Intro]. Aparecerá el menú de mantenimiento. 3. Pulse la tecla [ ] o [ ] para mostrar [Registro] y a continuación pulse la tecla [ Intro]. Aparecerá el menú de registro. 4. Imprima la hoja de prueba para previsualizar los ajustes. Compruebe que se muestra [Impr. hoja pr.] y a continuación pulse la tecla [ Intro]. Aparecerá una pantalla invitándole a seleccionar la bandeja que desea ajustar. 5. Pulse la tecla [ ] o [ ] para seleccionar la bandeja que desea ajustar y a continuación pulse la tecla [ Intro]. Confirme la posición de la imagen en la hoja de prueba y, a continuación, ajuste el valor de registro. 85 Limpieza y ajuste de la impresora 6. Pulse la tecla [Escape]. 7. Pulse la tecla [ ] o [ ] para mostrar [Ajustes] y, a continuación, pulse la tecla [ Intro]. 8. Pulse la tecla [ ] o [ ] para mostrar el valor de ajuste y, a continuación, pulse la tecla [ Intro]. 9. Pulse la tecla [ ] o [ ] para configurar el valor de registro (mm). Incremente el valor para cambiar el área de impresión en sentido positivo y redúzcalo para cambiarla en sentido negativo. 86 Limpieza y ajuste de la impresora AAL708S (1): Área de impresión (2): Dirección de alimentación Si pulsa la tecla [ ] o [ ] el valor aumenta o disminuye en incrementos de 1,0 mm. 10. Pulse la tecla [ Intro]. 11. Pulse la tecla [Escape]. La pantalla vuelve al menú [Ajustes]. 12. Pulse la tecla [ ] o [ ] para mostrar [Impr. hoja pr.] y a continuación pulse la tecla [ Intro]. Confirme el resultado de los ajustes. 13. Imprima la hoja de prueba. 14. Pulse la tecla [En Línea]. Aparece la pantalla inicial. • Si pulsa la tecla [ ] o [ ] el valor aumenta o disminuye en incrementos de 1,0 mm. 87 Localización de averías Localización de averías Mensajes de error y de estado del panel de mandos..............................................................................................89 Aviso luminoso encendido o parpadeando...............................................................................................................97 Cuando la máquina no imprime.................................................................................................................................99 Comprobación de la conexión del puerto..........................................................................................................100 Otros problemas de impresión.................................................................................................................................101 Localización de averías adicionales........................................................................................................................106 Detención de la impresión cuando se utilice el finisher..........................................................................................108 Retirar grapas atascadas..........................................................................................................................................109 Finisher SR841.......................................................................................................................................................109 Finisher SR4000....................................................................................................................................................111 Finisher SR4000 (Encuadernación de folletos)...................................................................................................112 Cómo sacar los restos de grapa...............................................................................................................................115 Cómo sacar los residuos de perforación ................................................................................................................116 Finisher SR841.......................................................................................................................................................116 Finisher SR4000....................................................................................................................................................116 G1487344_0.0 Copyright © 2006 88 Localización de averías Mensajes de error y de estado del panel de mandos Esta sección explica el significado de los principales mensajes que aparecen en el panel de mandos. En caso de que aparezca un mensaje que no se incluya aquí, siga las instrucciones. Mensajes de estado Lista Este es el mensaje predeterminado de que la máquina está lista para su utilización y no se requiere realizar ninguna acción. Procesando… La máquina está imprimiendo. Espere unos segundos. Esperando… La máquina está esperando los siguientes datos que se van a imprimir. Espere unos segundos. Fuera de línea La máquina está fuera de línea. Para empezar a imprimir, ponga la máquina en línea pulsando [En Línea] en la pantalla. Calentando… La máquina está preparando la unidad de revelado. Espere unos segundos. Modo Ahorro energía La máquina se encuentra en Modo Ahorro energía de nivel 2. No se requiere ninguna acción. Cancelando trabajo... La máquina está cancelando el trabajo de impresión. Espere a que aparezca el mensaje [Lista] en la pantalla. Cambio ajuste en proceso La máquina está cambiando la configuración. Espere unos segundos. Suspendiendo... Se han suspendido todos los trabajos de la máquina. Espere unos segundos. Modo Hex Dump En el modo Hex dump, la máquina recibe los datos en formato hexadecimal. Apague la máquina después de imprimir y vuelva a encenderla. Mensajes (en orden alfabético) Añadir grapas La máquina se ha quedado sin grapas. • Añada grapas, cancele el modo de grapado o cancele el trabajo. • Consulte Pág.76. Añadir grapas (Folleto) Ambas grapadoras del plegador de folletos se han quedado sin grapas. 89 Localización de averías • Añada grapas a las dos grapadoras del plegador de folletos. • Consulte Pág.76. • También puede cancelar el modo de grapado mediante [Alim.forzd] o cancelar el trabajo. Añadir grapas (Folleto:Post.) La grapadora posterior del plegador de folletos no tiene grapas. • Añada grapas a la grapadora posterior del plegador de folletos. • Consulte Pág.76. • También puede cancelar el modo de grapado mediante [Alim.forzd] o cancelar el trabajo. Añadir grapas (Folleto:Front.) La grapadora frontal del plegador de folletos no tiene grapas. • Añada grapas a la grapadora frontal del plegador de folletos. • Consulte Pág.76. • También puede cancelar el modo de grapado mediante [Alim.forzd] o cancelar el trabajo. Añadir tóner La impresora no tiene tóner. • Cambie el cartucho de tóner. • Consulte Pág.76. Llam. STécn.: EC Apag./Enc. alim./Llame S.Técn. si ocurre error La máquina ha enviado un error de comunicación al controlador. • Apague y encienda el interruptor de encendido. Si el mensaje persiste, póngase en contacto con su distribuidor o con un representante del servicio técnico. No puede compr. Señal en Ad Hoc Se ha intentado comprobar la señal de radio mientras el modo de comunicación estaba establecido en [802.11 Ad hoc] en el menú [Mantenimiento]. • Para comprobar la señal de radio, seleccione Infraestructura en la configuración del modo de comunicación. Dúplex no disp. Bandeja # La bandeja seleccionada se ajusta como bandeja de 1 cara cuando se selecciona el modo dúplex. • Cancele el modo dúplex. También puede seleccionar otra bandeja mediante [Alim.forzd] o cancelar el trabajo. No puede selecc. misma band.para: / Hoja principal y Designar: Las hojas principales y las de designación están definidas en la misma bandeja. • Pulse la tecla [Cancel.trab]. • Cancele el trabajo, modifique la configuración de bandeja de hojas principales y la bandeja de hojas de designación y vuelva a intentar imprimir el trabajo. 90 Localización de averías Cambie ajuste bandeja #/Tamaño papel: Tipo papel La impresora ha detectado que el tipo de papel existente no coincide con la configuración de tipo de papel y tamaño de papel de la bandeja. • Cargue la bandeja indicada con el papel correcto o cambie el tamaño/tipo de papel marcándolo o mediante el menú [Entrada papel] del panel de mandos. También puede seleccionar otra bandeja mediante [Alim.forzd] o cancelar el trabajo. Cerrar tapa frontal Finisher La tapa frontal del finisher está abierta. • Cierre la tapa frontal del finisher. Cerrar tapa frontal La tapa frontal está abierta. • Cierre la tapa frontal. El DHCP asignado no se puede cambiar Se ha intentado cambiar la dirección IP, la máscara de subred o la dirección del gateway mientras el [DHCP] estaba ajustado en [Activo]. • Realice el cambio después de establecer [DHCP] como [Desactivado]. • Consulte Pág.38 "Configuración de Ethernet". Vaciar receptác. perforación El receptáculo de perforación está lleno. • Retire las virutas del receptáculo de perforación. • También puede desactivar la configuración de perforado. • Consulte Pág.116 "Cómo sacar los residuos de perforación ". Error: band.# o alim.forzd. Se ha producido un problema con la bandeja. • Apague y encienda el interruptor de encendido. Si el mensaje sigue apareciendo, póngase en contacto con su distribuidor o con un representante del servicio técnico. Error: Intro.10 o 26 caracteres El número de caracteres introducido para la clave WEP (entrada ASCII) no es correcto. • Introduzca la clave WEP correcta. • Consulte Pág.45 "Configuración de IEEE 802.11b (LAN inalámbrica)". Error:Introducir 5 o 13 caract. El número de caracteres introducido para la clave WEP (entrada ASCII) no es correcto. • Introduzca la clave WEP correcta. • Consulte Pág.45 "Configuración de IEEE 802.11b (LAN inalámbrica)". Error: band.# o alim.forzd. La bandeja seleccionada no funciona. 91 Localización de averías • Seleccione otra bandeja utilizando [Alim.forzd] o, después de cancelar el trabajo, apague y encienda el interruptor de encendido. Si el error sigue apareciendo, póngase en contacto con su distribuidor o con un representante del servicio técnico Problema hw Ethernet La impresora ha detectado un error de Ethernet. • Apague y encienda el interruptor de encendido. Si el mensaje sigue apareciendo, póngase en contacto con su distribuidor o con un representante del servicio técnico. Problema hw Finisher El finisher no funciona. • Apague y encienda el interruptor de encendido. Si el mensaje sigue apareciendo, póngase en contacto con su distribuidor o con un representante del servicio técnico. Problema de HW Band.despl.fin. La bandeja de desplazamiento del finisher ha tenido un problema al utilizar la función de desplazamiento. • Póngase en contacto con su distribuidor o con un representante del servicio técnico. Problema hw HDD La impresora ha identificado un error de la tarjeta del disco duro. • Póngase en contacto con su distribuidor o con un representante del servicio técnico. Problema HW Intercalador Hay un problema en el motor del intercalador. • Apague y encienda el interruptor de encendido. Si el mensaje sigue apareciendo, póngase en contacto con su distribuidor o con un representante del servicio técnico. Problema de HW LCT Hay un problema en el motor de transferencia de la bandeja de gran capacidad. • Apague y encienda el interruptor de encendido. Si el mensaje sigue apareciendo, póngase en contacto con su distribuidor o con un representante del servicio técnico. Problema hw I/F paralelo La impresora ha identificado un error en el interface paralelo. • Apague y encienda el interruptor de encendido. • Compruebe también que se está utilizando un cable de interface correcto. • Si el mensaje persiste, póngase en contacto con su distribuidor o con un representante del servicio técnico. Problema hw Fuente impresora La impresora ha detectado un error en el archivo de fuentes de la impresora. • Es necesario cambiar el módulo de impresión. Problema hw unidad grapado La unidad de grapado no funciona. • Póngase en contacto con su representante del servicio técnico. 92 Localización de averías Problema hw USB La impresora ha identificado un error de la tarjeta de interface USB. • Apague y encienda el interruptor de encendido. Si el mensaje sigue apareciendo, póngase en contacto con su distribuidor o con un representante del servicio técnico. Problema hw Circuito inal. Es posible acceder a la tarjeta de interface IEEE 802.11b, pero se ha detectado un error. • Compruebe que la tarjeta está instalada correctamente. Si el mensaje vuelve a aparecer, póngase en contacto con su distribuidor o con un representante del servicio técnico. Error contras. Reintentar Se ha introducido una contraseña no válida y la impresión bloqueada es incorrecta. • Introduzca la contraseña correcta. Cargar papel bandeja # / Tamaño de papel: Tipo de papel: No queda papel en la bandeja indicada. • Cargue papel en la bandeja indicada, seleccione otra bandeja mediante [Alim.forzd] o cancele el trabajo. Carg. pap:band.# o alim.forzd. La impresora ha detectado que el tipo y el tamaño del papel que hay ahora en las bandejas no coinciden con la selección del tipo y el tamaño del papel de la bandeja del modo de selección automática de papel. • Cargue la bandeja con el papel correcto o cambie el tamaño o tipo de papel marcándolo o utilizando el menú Entrada papel del panel de mandos. También puede seleccionar otra bandeja mediante [Alim.forzd] o cancelar el trabajo. Queda poco tóner El tóner de la impresora está casi agotado. • Prepare un nuevo cartucho de tóner. • Podrá seguir imprimiendo hasta que aparezca el mensaje [Añadir tóner]. Menú protegido No puede cambiar El panel de mandos se ha bloqueado digitalmente y no es posible modificar los ajustes. • Este mensaje de alerta aparece durante 2 segundos antes de volver a la pantalla anterior. No existen archivos No hay ningún archivo disponible para el trabajo de impresión de muestra o de impresión bloqueada. • Revise la lista de errores para identificar los archivos no disponibles para la impresión. Abrir tapa front Reaj. palanca B2 La palanca B2 no se ha ajustado correctamente. • Abra la tapa frontal y vuelva a colocar la palanca B2 correctamente. P=XX I=XXXXXXXX Apag./Enc. alim./Llame S.Técn. si ocurre error Error del controlador. El número SC indica el problema. 93 Localización de averías • Apague el interruptor de encendido y vuelva a encenderlo. Si el mensaje persiste, póngase en contacto con su distribuidor o con un representante del servicio técnico. Indíquele el código de error que aparece. Conexión error RC Gate La impresora no puede conectar con el puerto de comunicación remota. • Póngase en contacto con su distribuidor o con un representante del servicio técnico. Retirar atasco A,U: Interno Hay un atasco en la bandeja de entrada especificada o en la bandeja de gran capacidad. • Abra la tapa frontal o la tapa de la bandeja de gran capacidad y extraiga el papel atascado. • Consulte Pág.119 "Retirar atasco A, U: Interno". Retirar atasco B-F: Interno El papel se ha atascado en el recorrido interno de alimentación del papel. • Abra la tapa frontal y retire el papel atascado. • Consulte Pág.121 "Retirar atasco B-F: Interno". Retirar atasco Q: Intercalador El papel se ha atascado en el intercalador. • Retire el papel del intercalador y vuelva a cargar el papel. • Consulte Pág.126 "Retirar atasco Q: Intercalador". Retirar atasco R: Finisher Hay papel atascado en el finisher. • Abra la tapa del finisher y retire el papel atascado. • Consulte Pág.128 "Retirar atasco R: Finisher". Retirar papel en Dúplex Se ha dejado papel en la unidad dúplex. • Abra la tapa de la unidad dúplex y retire el papel. Retirar papel bandeja plegador La bandeja del plegador de folletos está llena de papel. • Retire el papel. Retirar ppl band despl. finisher La bandeja de desplazamiento del finisher está llena de papel. • Retire el papel. Retirar papel Band. sup. fin. La bandeja superior del finisher está llena de papel. • Retire el papel. Retire papel dentro finisher Se ha dejado papel en el finisher. 94 Localización de averías • Abra la tapa del finisher y retire el papel. • Consulte Pág.128 "Retirar atasco R: Finisher". Retire papel dentro finisher Se ha dejado papel en el finisher. (Folleto) • Abra la tapa del finisher y retire el papel. • Consulte Pág.128 "Retirar atasco R: Finisher". Sustituir unidad cargador Es momento de sustituir el cargador. • Póngase en contacto con su distribuidor o con un representante del servicio técnico en cuanto sea posible. Sustituir web limpieza pronto El web de limpieza está casi inservible. • Póngase en contacto con su distribuidor o con un representante del servicio técnico en cuanto sea posible. Sustituir unidad revelado Es preciso sustituir la unidad de revelado. • Póngase en contacto con su distribuidor o con un representante del servicio técnico en cuanto sea posible. Sustituir unidad de fusión Es preciso sustituir la unidad de fusión. • Puede seguir imprimiendo a pesar de este mensaje, pero para asegurar una buena calidad de impresión deberá ponerse en contacto con su distribuidor o con un representante del servicio técnico en cuanto sea posible. Sustituir PCU Es preciso sustituir la unidad fotoconductora. • Póngase en contacto con su distribuidor o con un representante del servicio técnico en cuanto sea posible. Sustituir banda transferencia Es necesario sustituir la banda de transferencia. • Póngase en contacto con su distribuidor o con un representante del servicio técnico en cuanto sea posible. Sustituir tóner residual(tipo E) Es el momento de sustituir la botella de tóner residual. • Póngase en contacto con su distribuidor o con un representante del servicio técnico. Colocar Band. # correctamente La bandeja de entrada de papel indicada no está instalada correctamente o no está instalada. • Coloque correctamente la bandeja de entrada de papel indicada. Ajustar band. # o alim.forzd. Se ha producido un problema con la bandeja. 95 Localización de averías • Cargue la bandeja con el papel correcto o cambie el tamaño y tipo de papel marcándolo o utilizando el menú Entrada papel del panel de mandos. También puede seleccionar otra bandeja mediante [Alim.forzd] o cancelar el trabajo. SC XXX-X Apag./Enc. alim./Llame S.Técn. si ocurre error El código de servicio o número SC indica el problema. • Apague y encienda el interruptor de encendido. • Si el mensaje sigue apareciendo, póngase en contacto con su distribuidor o con un representante del servicio técnico e indique el código de error que aparece. Autenticación SD fallida La autenticación de la tarjeta SD ha fallado. • Apague y encienda el interruptor de encendido. Si el mensaje sigue apareciendo, póngase en contacto con su distribuidor o con un representante del servicio técnico. SSID no introducido No se ha introducido el SSID de la red LAN inalámbrica. • Introduzca el SSID de la red LAN inalámbrica. • Consulte Pág.45 "Configuración de IEEE 802.11b (LAN inalámbrica)". Error pedido suministros El pedido de suministro ha fallado. • Póngase en contacto con su distribuidor o con un representante del servicio técnico. Se ha pulsado Suspend./Rean. Se ha pulsado el botón Suspend./Rean. del finisher. • Pulse de nuevo el botón para reanudar la impresión. Tóner residual casi lleno La botella de tóner residual está casi llena. • Póngase en contacto con su distribuidor o con un representante del servicio técnico. 96 Localización de averías Aviso luminoso encendido o parpadeando • No presione ni tire del aviso luminoso si está instalado en la impresora. De lo contrario, puede causar daños o fallos en el aviso luminoso o la impresora. El aviso luminoso combina una luz y un aviso acústico para avisar al usuario de que se ha producido un atasco de papel o de que el papel se ha agotado. Los colores del aviso y su significado se detallan a continuación: Estado de la luz (aviso acústico) Luz verde (sin aviso acústico) Significados Imprimiendo Se ha producido un error (Ejemplo) • Atasco de papel Luz roja (aviso acústico) • Papel agotado • Memoria llena Lea el mensaje del panel de mandos y adopte las medidas oportunas. Advertencia (Ejemplo) • Nivel bajo de tóner Parpadeo en rojo (sin aviso acústico) • La botella de tóner residual está casi llena Lea el mensaje del panel de mandos y adopte las medidas oportunas. AQU070S 1. Utilice la ruedecita para ajustar el volumen. 97 Localización de averías 2. Empuje la palanca para conectar y desconectar el aviso acústico. 98 Localización de averías Cuando la máquina no imprime Si la impresión no empieza a pesar de seguir las instrucciones de impresión, compruebe lo siguiente. ¿Está encendida la impresora? Compruebe que el cable esté bien conectado a la toma de pared y a la máquina. Encienda el interruptor de encendido. ¿Está la máquina conectada a la red? Si no lo está, pulse [En línea] en el panel de mandos. ¿Se mantiene en rojo el indicador de estado de la función de impresora? Si es así, compruebe el mensaje de error de la pantalla y adopte las medidas oportunas. ¿Hay papel en la máquina? Coloque el papel en la bandeja de papel. ¿Puede imprimir una página de configuración? Si no puede imprimir una página de configuración, puede deberse a un fallo de funcionamiento de la máquina. Póngase en contacto con su distribuidor o con un representante del servicio técnico. Consulte la información relativa a la impresión de una página de configuración. ¿Está bien conectado el cable del interface entre la máquina y el ordenador? Conecte el cable de interface de forma segura. Si tiene un cierre, asegúrelo. ¿Está utilizando un cable de interface correcto? El tipo de cable de interface que debe usarse depende del ordenador. Asegúrese de utilizar el correcto. Si el cable está dañado o desgastado, sustitúyalo. ¿Es la señal de estado satisfactoria cuando se utiliza una LAN inalámbrica? Si utiliza una LAN inalámbrica en modo Ad hoc o en modo 802.11 Ad hoc, traslade la máquina a un sitio por el que puedan pasar las ondas de radio o retire los objetos que puedan causar interferencias. Si utiliza una LAN inalámbrica en el modo de infraestructura, compruebe el estado de señal en el menú [Mantenimiento] del panel de mandos. Si la señal tiene mala calidad, traslade la máquina a un sitio por el que puedan pasar las ondas de radio o retire los objetos que puedan causar interferencias. ¿Está encendido o parpadeando el aviso luminoso? Si se ha instalado el aviso luminoso, éste le informará mediante la luz de cualquier error que se produzca durante la impresión. Compruebe si el aviso luminoso está encendido o parpadea y solucione cualquier error. Consulte Pág.97 "Aviso luminoso encendido o parpadeando". Si no puede resolver el problema, póngase en contacto con su distribuidor o con un representante del servicio técnico. 99 Localización de averías Comprobación de la conexión del puerto Cuando la impresora está conectada directamente mediante el cable del ordenador y el indicador de entrada de datos no parpadea ni se enciende, la conexión del puerto debe configurarse de la siguiente forma: • En el caso de una conexión en paralelo, configure el puerto LPT1 o LPT2. • En el caso de una conexión USB, defina el puerto USB00 (n). (n) es el número de impresoras conectadas. Windows 95/98/Me 1. Haga clic en el botón [Inicio], seleccione [Configuración] y haga clic en [Impresoras]. 2. Haga clic en el icono de la máquina. En el menú [Archivo] haga clic en [Propiedades]. 3. Haga clic en la ficha [Detalles]. 4. En la lista [Imprimir en el siguiente puerto:], compruebe que se ha seleccionado el puerto correcto. Windows 2000 1. Haga clic en el botón [Inicio], seleccione [Configuración] y haga clic en [Impresoras]. 2. Haga clic en el icono de la máquina. En el menú [Archivo] haga clic en [Propiedades]. 3. Haga clic en la ficha [Puertos]. 4. En la lista [Imprimir en los siguientes puertos], confirme que se ha seleccionado el puerto correcto. Windows XP Professional, Windows Server 2003 1. Haga clic en el botón [Inicio] y después en [Impresoras y faxes]. 2. Haga clic en el icono de la máquina. En el menú [Archivo] haga clic en [Propiedades]. 3. Haga clic en la ficha [Puertos]. 4. En la lista [Imprimir en los siguientes puertos], confirme que se ha seleccionado el puerto correcto. Windows XP Home Edition 1. Haga clic en el botón [Inicio] y después en [Panel de control]. 2. Haga clic en [Impresoras y otro hardware]. 3. Haga clic en [Impresoras y faxes]. 4. Haga clic en el icono de la máquina. En el menú [Archivo] haga clic en [Propiedades]. 5. Haga clic en la ficha [Puertos]. 6. En la lista [Imprimir en los siguientes puertos], confirme que se ha seleccionado el puerto correcto. 100 Localización de averías Otros problemas de impresión Si la imagen impresa difiere de las instrucciones del ordenador, compruebe lo siguiente: Aparecen borrones de tóner en la cara impresa de la hoja. • La configuración del papel puede no ser correcta. Por ejemplo, si no se ha definido la opción de papel grueso y se está utilizando papel grueso. • Compruebe los ajustes del papel. Consulte Pág.60 "Carga de papel". • Compruebe los ajustes del papel del driver de la impresora. Consulte la Ayuda del driver de la impresora. • Compruebe que el papel no está arrugado ni doblado. El papel de tamaño 11 x 17 se arruga fácilmente. Estire el papel antes de cargarlo. La imagen impresa es diferente de la imagen en la pantalla del ordenador. • Al utilizar determinadas funciones, como la ampliación y la reducción, el aspecto de la imagen puede ser diferente al que se ve en la pantalla del ordenador. • Puede haber seleccionado reemplazar las fuentes True Type en lugar de las fuentes de la máquina en el proceso de impresión. Para imprimir una imagen parecida a la de la pantalla del ordenador, realice los ajustes para imprimir las fuentes True Type como una imagen. Consulte la Ayuda del driver de la impresora. Aparecen caracteres extraños en la imagen impresa. • Puede que no haya seleccionado el idioma adecuado de la impresora. Seleccione [Leng. impresora] en el menú del [Sistema]. Las imágenes se cortan o se imprime por fuera de la hoja (exceso). • Puede que esté utilizando un papel más pequeño del tamaño seleccionado en la aplicación. Utilice el mismo tamaño de papel que el seleccionado en la aplicación. Si no puede cargar papel del tamaño correcto, utilice la función de reducción para reducir la imagen y a continuación imprima. Consulte la Ayuda del driver de la impresora. Las imágenes con calidad fotográfica se imprimen mal. • Algunas aplicaciones reducen la resolución de impresión. La trama de puntos finos no se imprime. • Realice los siguientes ajustes mediante el driver de la impresora: En la ficha [Calidad de impresión] del driver de impresora RCPS abra el cuadro de diálogo [Cambie Ajustes usuario] y, a continuación, en la ficha [Ajustes de imagen] cambie el ajuste [Difuminado:]. Para activar [Cambiar Ajustes usuario...], seleccione la casilla de verificación [Ajustes usuario]. Las líneas continuas se imprimen como discontinuas. • Realice los siguientes ajustes mediante el driver de la impresora: En la ficha [Calidad de impresión] del driver de impresora RCPS abra el cuadro de diálogo [Cambie Ajustes usuario] y, a continuación, en la ficha [Ajustes de imagen] cambie el ajuste [Difuminado:]. Faltan algunas zonas de la imagen o están borrosas. • El papel está húmedo. Utilice papel que se haya almacenado correctamente. 101 Localización de averías • El tóner está casi vacío. Cuando aparece el mensaje "Añadir tóner" o "Queda poco tóner" en la pantalla, sustituya el cartucho de tóner. • Debido a cambios bruscos de temperatura, puede aparecer condensación en el interior de la impresora, lo que reduce la calidad de impresión. Si ocurre esto, no utilice la impresora hasta que se aclimatice. Toda la impresión está borrosa. • El papel está húmedo. Utilice papel que se haya almacenado correctamente. • Si selecciona [Ahorro tóner] en la ficha [Calidad de impresión] en el cuadro de diálogo de las propiedades de la impresora, la impresión es por lo general menos densa. Consulte la Ayuda del driver de la impresora. • El tóner está casi vacío. Cuando aparece el mensaje "Añadir tóner" o "Queda poco tóner" en la pantalla, sustituya el cartucho de tóner. Consulte Pág.73 "Sustitución del cartucho de tóner". • Debido a cambios bruscos de temperatura, puede aparecer condensación en el interior de la impresora, lo que reduce la calidad de impresión. Si ocurre esto, no utilice la impresora hasta que se aclimatice. Aparecen rayas blancas • El tóner está casi vacío. Cuando aparece el mensaje "Añadir tóner" o "Queda poco tóner" en la pantalla, sustituya el cartucho de tóner. Consulte Pág.73 "Sustitución del cartucho de tóner". La parte posterior de las hojas impresas está manchada. • Cuando retire una hoja atascada, el interior de la impresora puede ensuciarse. Imprima varias hojas hasta que salgan limpias. • Si el tamaño del documento es mayor que el tamaño del papel, por ejemplo, cuando realiza impresiones A4 en papel B5, la parte posterior de la siguiente hoja impresa puede aparecer sucia. La tinta se corre. • Puede que los ajustes del papel no sean correctos. Por ejemplo, aunque utilice papel grueso, puede que no haya establecido el ajuste para papel grueso. Compruebe los ajustes del papel de la impresora. Consulte Pág.60 "Carga de papel". Compruebe los ajustes del papel del driver de la impresora. Consulte la Ayuda del driver de la impresora. • La unidad de fusión está deteriorada o dañada. Sustituya la unidad. Póngase en contacto con un representante del servicio técnico. No se ejecuta la función PDF Direct Print (impresión directa de PDF) (no se imprimen los archivos PDF). • Si realiza una impresión de un archivo PDF con una contraseña, configure la contraseña del archivo PDF mediante el [Menú PDF] o Web Image Monitor. • No se pueden imprimir los archivos PDF cuando se ha realizado el ajuste de seguridad de archivos PDF que no permite su impresión. Algunos caracteres no se imprimen o se imprimen deformados en la impresión directa de PDF. • Antes de imprimir, grabe la fuente en el archivo PDF. El tamaño de papel aparece en el panel de mandos y no se realiza la impresión directa de PDF. • Cuando utilice la impresión directa de PDF, tendrá que realizar ajustes en el archivo PDF. Si aparece un mensaje indicando un tamaño del papel, cargue papel de dicho tamaño en la bandeja de papel o lleve a cabo una alimentación forzada. 102 Localización de averías Las imágenes se cortan o se imprimen páginas en exceso. • Carga de papel de forma adecuada. Consulte Pág.60 "Carga de papel". • Ajuste el registro de las bandejas de papel. Consulte Pág.85 "Ajuste del registro de bandejas". Cuando se produce un atasco de papel Se producen atascos de papel con frecuencia. • El número de hojas introducidas en la bandeja supera el límite. Compruebe que la parte superior de la pila no supera la marca del límite del interior de la bandeja. Consulte Pág.60 "Carga de papel". • Puede que haya un espacio entre la guía lateral y el papel o entre las guías finales y el papel de la bandeja de papel. Asegúrese de que no hay espacios. • Puede que la guía lateral en la bandeja de papel no se haya cerrado correctamente. Asegúrese de que la guía lateral está cerrada. Consulte Pág.60 "Carga de papel". • Puede que la guía final en la bandeja de papel no se haya cerrado correctamente. Asegúrese de que la guía final está cerrada. Consulte Pág.60 "Carga de papel". • El papel es demasiado grueso o demasiado fino. Utilice el papel recomendado. • El papel está doblado o arrugado. • El papel ya se ha imprimido. • El papel está húmedo. Utilice papel que se haya almacenado correctamente. • Separe bien las hojas de papel antes de cargarlas. Se producen atascos de papel con frecuencia en la unidad dúplex. • Puede que los tornillos de la unidad dúplex no estén ajustados correctamente. Póngase en contacto con su distribuidor o con un representante del servicio técnico. Se han cargado varias páginas a la vez. • Puede que haya un espacio entre la guía frontal y el papel o entre las guías laterales y el papel en la bandeja de papel. Asegúrese de que no hay espacios. • El papel es demasiado grueso o demasiado fino. Utilice el papel recomendado. • El papel ya se ha imprimido. • El número de hojas introducidas en la bandeja supera el límite. Compruebe que la parte superior de la pila no supera la marca del límite del interior de la bandeja. • La electricidad estática provoca que las hojas se queden pegadas. Utilice papel que se haya almacenado correctamente. • Separe bien las hojas de papel antes de cargarlas. El papel se arruga. • El papel está húmedo. Utilice papel que se haya almacenado correctamente. • El papel es demasiado fino. Utilice el papel recomendado. • Puede que haya un espacio entre la guía lateral y el papel o entre las guías finales y el papel de la bandeja de papel. Asegúrese de que no hay espacios. • La unidad de fusión está deteriorada o dañada. Sustituya la unidad. Póngase en contacto con un representante del servicio técnico. 103 Localización de averías El papel no se alimenta desde la bandeja seleccionada. • Si utiliza un sistema operativo de Windows, los ajustes realizados mediante el driver de la impresora tienen prioridad sobre los de la pantalla. Establezca la bandeja de entrada deseada mediante el driver de la impresora. La impresión tarda demasiado tiempo en reanudarse. • Los datos son tan abundantes o complicados que tardan mucho en procesarse. Si el indicador de Entrada de datos parpadea, significa que se están procesando los datos. Simplemente espere a que se reanude la impresión. La impresora tarda demasiado tiempo en realizar el trabajo de impresión. • La impresora tarda mucho tiempo en procesar las fotografías y otras páginas con muchos datos, por lo que debe tener paciencia al imprimir estos datos. • Si cambia los siguientes ajustes con el driver de la impresora puede acelerar la impresión: PCL 6/5e Seleccione el valor más bajo para [Resolución] en la ficha [Calidad de impresión] en el cuadro de diálogo de las propiedades de la impresora. PostScript 3 Seleccione el valor más bajo para [Resolución]. La ubicación de este ajuste se ofrece a continuación. Si utiliza el sistema operativo de Windows, en [Opción de salida PostScript], seleccione [PostScript (optimizar para velocidad)]. [Opción de salida PostScript] se encuentra en: • Windows 95/98/Me En el cuadro de diálogo de las propiedades de la impresora, ficha [Calidad de impresión]. • Windows 2000/XP, Windows 2003 Server En el cuadro de diálogo de las propiedades de la impresora, en la ficha [Calidad de impresión], [Avanzado...], [Opción Postscript], [Opción de salida PostScript]. • Mac OS 9.x En el cuadro de diálogo de la impresora, [Especificaciones de la impresora]. • Mac OS X En el cuadro de diálogo, [Ajustes de la impresora], ficha [Ajustar a 3]. Si utiliza Windows, seleccione [PostScript (optimizar para velocidad)] • Windows 95/98/Me En el cuadro de diálogo de las propiedades de la impresora, en la ficha [PostScript], [Formato de salida PostScript:]. • Windows 2000/XP, Windows Server 2003 En el cuadro de diálogo de las propiedades de la impresora, en la ficha [Calidad de impresión], [Avanzado...], [Opción Postscript], [Opción de salida PostScript]. RPCS En el cuadro de diálogo de las propiedades de la impresora, en la ficha [Calidad de impresión], haga clic en el cuadro de diálogo [Cambie Ajustes usuario...], en la ficha [Ajustes de imagen] y, a continuación, seleccione el valor más bajo para [Resolución:]. 104 Localización de averías En el cuadro de diálogo del driver de la impresora, en la ficha [Calidad de impresión], en la lista [Prioridad de impresión], seleccione [Velocidad]. Para activar [Cambiar Ajustes usuario...], seleccione la casilla de verificación [Ajustes usuario]. En el cuadro de diálogo de las propiedades de la impresora, en la ficha [Calidad de impresión], en la lista [Tipo de documento], seleccione [Rápido]. • Consulte la Ayuda del printer driver. • Los datos son tan abundantes o complicados que tardan mucho en procesarse. Si el indicador de Entrada de datos parpadea, significa que se están procesando los datos. Simplemente espere a que se reanude la impresión. Si no puede resolver el problema, póngase en contacto con su distribuidor o con un representante del servicio técnico. 105 Localización de averías Localización de averías adicionales Problemas relacionados con las funciones de la impresora. Ruido extraño. • Si el ruido extraño proviene del lugar donde se ha sustituido un componente o se ha instalado una opción recientemente, compruebe si el componente o la opción se han instalado de forma correcta. Si persiste el ruido extraño, póngase en contacto con su distribuidor o con un representante del servicio técnico. No recibe ningún e-mail cuando aparece una alerta ni después de resolver la alerta. • Acceda a la impresora a través del navegador web, conéctese como Administrador en Web Image Monitor y, a continuación, confirme los siguientes ajustes en [Notificación automática de email]: Dirección de e-mail del dispositivo Grupos que notificar Seleccionar grupos/ítems que notificar Para obtener más información acerca de estos ajustes, consulte la Ayuda de Web Image Monitor. • Acceda a la impresora a través del navegador web, conéctese como Administrador en Web Image Monitor y, a continuación, confirme los siguientes ajustes en el servidor SMTP en [E-mail]. • Si se apaga la impresora antes de enviar el e-mail, éste no se recibirá. • Compruebe que la dirección de e-mail corresponde al destinatario correcto. • Compruebe el historial de funcionamiento de la impresora mediante el menú de registro del sistema de Web Image Monitor en [Red]. Si el e-mail se ha enviado pero no se ha recibido, puede que el destino fuese incorrecto. • Compruebe también la información sobre errores de correo del servidor de e-mail. Se ha recibido un e-mail de notificación de error, pero ningún e-mail de notificación de error solucionado. • Compruebe que el e-mail está configurado para enviarse mediante la [Notificación automática de email ] de Web Image Monitor en el momento en que se produjo el error. • Haga clic en el botón [Modificar] de los [Ajustes detallados de cada elemento] en la [Notificación automática de email] y configure [Notificar el error:] como [Detectado y solucionado] en la pantalla mostrada. Se ha configurado la resolución de alertas para enviar e-mails, pero no se ha enviado ningún e-mail de resolución de alertas. • Si se apaga la impresora tras producirse una alerta, ésta se resuelve mientras la impresora está apagada y no se envía ningún e-mail de resolución de alerta. Se han configurado las alertas y la resolución de alertas para que se envíen e-mails, pero se ha recibido un e-mail de notificación de resolución de alerta sin recibir previamente ningún e-mail de alerta. • El e-mail de notificación de alerta no se envía si el problema se ha resuelto antes del envío. Sin embargo, sí se envía el e-mail de resolución de alerta. 106 Localización de averías Se ha modificado el nivel de notificación de alerta y no llegan e-mails. • Si recibe un e-mail de notificación de alerta, configurado con el nivel de notificación anterior, los e-mails posteriores no se enviarán, aun cambiando el nivel de notificación después. Cuando no se incluye información de fecha en el e-mail enviado, el servidor de correo tiene un problema. • Realice los ajustes necesarios para obtener información sobre la hora del servidor SNTP. Consulte la Ayuda de Web Image Monitor para los ajustes adecuados. Si no puede resolver el problema, póngase en contacto con su distribuidor o con un representante del servicio técnico. 107 Localización de averías Detención de la impresión cuando se utilice el finisher Puede pausar una gran cantidad de impresiones cuando utilice el finisher. 1. Pulse la tecla [Suspend./Rean.]. La tecla se ilumina. ANQ082S 2. Retire la pila de papel de la bandeja de desplazamiento del finisher. ANQ083S 3. Pulse la tecla [Suspend./Rean.]. La tecla se apaga y a continuación las copias se reanudan. • Puede interrumpir la copia sólo cuando la bandeja de salida está definida como la bandeja de desplazamiento del finisher. 108 Localización de averías Retirar grapas atascadas • Mantenga las manos alejadas de la bandeja del plegador de folletos cuando extraiga o introduzca la unidad de grapado del finisher. De lo contrario, podría engancharse los dedos. Si aparece el mensaje "Añadir grapas" cuando aún quedan algunas grapas, o si los documentos no se grapan a pesar de haber activado la función, puede que se hayan producido atascos de grapas. • Las grapas pueden atascarse debido al papel doblado. En este caso, intente darle la vuelta al papel en la bandeja. • Tras retirar las grapas atascadas, puede que no salgan grapas las primeras veces. Finisher SR841 El siguiente procedimiento explica cómo retirar las grapas atascadas del Finisher SR841. 1. Abra la tapa frontal del finisher. 2. Tire de la palanca R7 para deslizar la unidad y, a continuación, tire de la palanca R8 para extraer la unidad de grapado. AST115S 3. Gire el mando R9 para ajustar la escala. AST120S 109 Localización de averías 4. Extraiga el cartucho con cuidado de la unidad de grapado. AST025S 5. Pulse los botones a ambos lados del cartucho y abra la placa. AST121S 6. Retire las grapas atascadas. AST122S 7. Baje la placa hasta que oiga un clic. AST123S 110 Localización de averías 8. Vuelva a instalar el cartucho, presionándolo hasta que oiga un clic. AST060S 9. Vuelva a colocar la unidad de grapado en su posición inicial. 10. Cierre la tapa frontal del finisher. • El papel arrugado puede producir atascos de grapas de forma repetida. En este caso, cargue el papel boca abajo. • Cuando retire las grapas atascadas, puede que no salgan grapas las primeras veces que intente utilizar la grapadora. Finisher SR4000 El siguiente procedimiento explica cómo retirar las grapas atascadas del Finisher SR4000. 1. Abra la tapa frontal del finisher. 2. Extraiga la unidad de grapado. Extraiga con cuidado el cartucho. AST038S 3. Abra la placa frontal del cartucho. AST039S 111 Localización de averías 4. Retire las grapas atascadas. AST040S 5. Baje la placa frontal hasta que oiga un clic. AST041S 6. Sujete la palanca verde mientras introduce el cartucho hasta que oiga un clic. AST042S Vuelva a colocar la unidad de grapado en su posición inicial. 7. Cierre la tapa frontal del finisher. Finisher SR4000 (Encuadernación de folletos) El siguiente procedimiento explica cómo retirar las grapas atascadas del Finisher SR4000. 1. Abra la tapa frontal del finisher. 112 Localización de averías 2. Extraiga la unidad de grapado. AST043S 3. Tire de la palanca S2. Extraiga el cartucho con cuidado. AST044S 4. Abra la placa frontal del cartucho. AST045S 5. Retire las grapas atascadas. AST046S 113 Localización de averías 6. Levante la placa frontal hasta que oiga un clic. AST047S 7. Sujete la palanca verde mientras introduce el cartucho hasta que oiga un clic. Vuelva a colocar la palanca S2 en su posición inicial. AST048S Vuelva a colocar la unidad de grapado en su posición inicial. 8. Cierre la tapa frontal del finisher. 114 Localización de averías Cómo sacar los restos de grapa 1. Abra la tapa frontal del finisher. AST124S 2. Suelte el tope del depósito de residuos de grapas y a continuación extráigalo con cuidado. AST125S AST126S 3. Vacíe el depósito. 4. Vuelva a instalar el depósito de residuos de grapas y, a continuación, vuelva a colocar el tope. 5. Cierre la tapa frontal del finisher. 115 Localización de averías Cómo sacar los residuos de perforación Cuando aparece el mensaje "Vaciar receptác. perforación", no se puede utilizar la función de perforación. Finisher SR841 El siguiente procedimiento explica cómo retirar los residuos de perforación del Finisher SR841. 1. Abra la tapa frontal del finisher. AST127S 2. Extraiga la caja de residuos de perforación con cuidado y vacíela. AST128S 3. Vuelva a instalar el depósito de residuos de perforación. Si no lo hace, el mensaje "Vaciar receptác. perforación" permanecerá en la pantalla. 4. Cierre la tapa frontal del finisher. El mensaje "Vaciar receptác. perforación" desaparecerá. • Si el mensaje no desaparece, vuelva a instalar el depósito de residuos de perforación. Finisher SR4000 El siguiente procedimiento explica cómo retirar los residuos de perforación del Finisher SR4000. 116 Localización de averías 1. Abra la tapa frontal del finisher. AST061S 2. Extraiga la caja de residuos de perforación con cuidado y vacíela. AST062S 3. Vuelva a instalar el depósito de residuos de perforación. Si no lo hace, el mensaje "Vaciar receptác. perforación" permanecerá en la pantalla. 4. Cierre la tapa frontal del finisher. El mensaje "Vaciar receptác. perforación" desaparecerá. • Si el mensaje aún no desaparece, vuelva a instalar el depósito de residuos de perforación. 117 Eliminación del papel atascado Eliminación del papel atascado Eliminación del papel atascado...............................................................................................................................119 Retirar atasco A, U: Interno...................................................................................................................................119 Retirar atasco B-F: Interno.....................................................................................................................................121 Retirar atasco Q: Intercalador..............................................................................................................................126 Retirar atasco R: Finisher.......................................................................................................................................128 G1487344_0.0 Copyright © 2006 118 Eliminación del papel atascado Eliminación del papel atascado Aparece un mensaje de error cuando se atasca el papel. El mensaje de error indica dónde está el atasco. Compruebe la ubicación del atasco del papel y retire el papel atascado. • El interior de la máquina puede alcanzar temperaturas muy elevadas. Cuando retire el papel atascado no toque las piezas que no se especifiquen en este documento. De lo contrario, pueden causarle quemaduras. • La zona de fusión de esta máquina puede alcanzar temperaturas muy elevadas. Debe tener cuidado cuando retire el papel. • Mantenga las manos alejadas de la bandeja del plegador de folletos cuando extraiga o introduzca la unidad de grapado del finisher. De lo contrario, podría engancharse los dedos. • Puede que el papel atascado esté cubierto de tóner. Tenga cuidado de que no le caiga tóner en las manos o en la ropa. • Es posible que el tóner de las impresiones realizadas después de eliminar papel atascado esté suelto (fusión incorrecta). Realice varias impresiones de prueba hasta que dejen de aparecer las manchas. • No fuerce el papel atascado al retirarlo o se romperá. Si quedan fragmentos rotos en la impresora, se producirán más atascos y es posible que la impresora sufra daños. Retirar atasco A, U: Interno Se ha producido un atasco de papel en una de las bandejas de papel o en la bandeja de gran capacidad (LCT) (opcional). AST020S 1. Abra la tapa frontal. AST016S 119 Eliminación del papel atascado 2. Presione el botón A y abra la placa de guía. AST144S 3. Retire el papel atascado. AST145S 4. Cierre la placa de guía y, a continuación, la tapa frontal. 5. Abra la tapa superior. AST146S 6. Retire el papel atascado. AST147S 120 Eliminación del papel atascado 7. Cierre la tapa superior. 8. Si el mensaje de error persiste, abra la tapa frontal. 9. Gire la palanca C1 hacia la izquierda. ASU515S 10. Gire la palanca C2 en sentido contrario a las agujas del reloj y retire el papel atascado. Tras retirar el papel, vuelva a colocar la palanca en su posición inicial. ASU516S 11. Cierre la tapa frontal. • El papel atascado dentro de la bandeja de gran capacidad puede resultar difícil de retirar dependiendo de la configuración del tamaño del papel. Siga el paso 8 para retirarlo. Retirar atasco B-F: Interno Se ha producido un atasco de papel dentro de la impresora. AST021S 121 Eliminación del papel atascado 1. Abra la tapa frontal. AST016S 2. Gire el mando B1 en sentido contrario a las agujas del reloj y retire el papel atascado. ASU513S 3. Vuelva a colocar la palanca B2 en su posición inicial. ASU514S Tras retirar el papel, vuelva a colocar la palanca en su posición inicial. Si no puede retirar el papel, siga en el paso siguiente. 122 Eliminación del papel atascado 4. Gire la palanca C1 hacia la izquierda. ASU515S 5. Gire la palanca C2 en sentido contrario a las agujas del reloj y retire el papel atascado. ASU516S Tras retirar el papel, vuelva a colocar la palanca en su posición inicial. Si no puede retirar el papel, siga en el paso siguiente. 6. Gire la ruedecita D1/E1 de la unidad de fusión entre 11 y 12 veces hacia la izquierda para expulsar el papel. AST134S 123 Eliminación del papel atascado 7. Tire de la palanca D2 y extraiga la unidad de fusión. AST135S 8. Levante la palanca D3. AST136S 9. Levante la palanca D4. AST137S 10. Retire el papel con cuidado de no tocar la zona que rodea la palanca D4. AST138S Tras retirar el papel, vuelva a colocar la palanca y la unidad en sus posiciones iniciales. 124 Eliminación del papel atascado Si no puede retirar el papel, siga en el paso siguiente. 11. Tire del asa E2 y extraiga completamente la unidad dúplex. AST139S 12. Levante la palanca E3. AST140S 13. Retire el papel con cuidado de no tocar la zona que rodea la palanca E3. AST141S Tras retirar el papel, vuelva a colocar la palanca y la unidad en sus posiciones iniciales. Si no puede retirar el papel, siga en el paso siguiente. 125 Eliminación del papel atascado 14. Baje la palanca F mientras la presiona. AGU142S 15. Retire el papel atascado. AST143S 16. Vuelva a colocar cada unidad y cada palanca en sus posiciones iniciales y, a continuación, cierre la tapa frontal de la máquina. Retirar atasco Q: Intercalador Se ha producido un atasco de papel en una de las bandejas de papel o en la bandeja de gran capacidad (LCT) (opcional). AST022S 126 Eliminación del papel atascado 1. Abra la tapa superior del intercalador. AST148S 2. Levante el rodillo de alimentación. AST149S 3. Retire el papel atascado. AST150S 4. Baje el rodillo de alimentación y, a continuación, cierre la tapa superior del intercalador. 5. Si el mensaje de error persiste, abra la tapa frontal del finisher. AST151S 127 Eliminación del papel atascado 6. Baje la palanca Q1 y, a continuación, retire el papel atascado. AST152S 7. Si no puede retirar el papel, baje la palanca Q2 y retire el papel atascado. AST153S 8. Levante la palanca Q1 y, a continuación, cierre la tapa frontal del finisher. Retirar atasco R: Finisher Se ha producido un atasco de papel en el finisher. Finisher SR841 AST023S 128 Eliminación del papel atascado 1. Abra la tapa frontal del finisher. AST154S 2. Levante la palanca R1 y retire el papel atascado. AST155S Tras retirar el papel, vuelva a colocar la palanca en su posición inicial. 3. Si no puede retirar el papel, levante la palanca R2 y, a continuación, retire el papel atascado. AST156S Tras retirar el papel, vuelva a colocar la palanca en su posición inicial. 129 Eliminación del papel atascado 4. Si no puede retirar el papel, levante la palanca R3 y retire el papel atascado. AST157S Tras retirar el papel, vuelva a colocar la palanca en su posición inicial. 5. Si no puede retirar el papel, levante la palanca R4 y retire el papel atascado. AST158S Tras retirar el papel, vuelva a colocar la palanca en su posición inicial. 6. Si no puede retirar el papel, levante la palanca R5 y retire el papel atascado. AST159S Tras retirar el papel, vuelva a colocar la palanca en su posición inicial. 130 Eliminación del papel atascado 7. Si no puede retirar el papel, levante la palanca R6 y retire el papel atascado. AST160S Tras retirar el papel, vuelva a colocar la palanca en su posición inicial. 8. Si no puede retirar el papel, tire de la palanca R7, extraiga la unidad de grapado y a continuación retire el papel atascado. AST161S 9. Vuelva a colocar cada unidad y cada palanca en sus posiciones iniciales y cierre la tapa frontal de la máquina. Finisher SR4000 AST024S 1. Abra la tapa frontal del finisher. 131 Eliminación del papel atascado 2. Gire la palanca R1 azul en sentido contrario a las agujas del reloj. AST026S 3. Gire la ruedecita R2 azul en sentido contrario a las agujas del reloj. Si el intercalador opcional está instalado, baje la palanca Q2 y, a continuación, gire el mando R2 hacia la izquierda. AST027S 4. Retire el papel atascado. AST028S Tras retirar el papel, vuelva a colocar la palanca en su posición inicial. 132 Eliminación del papel atascado 5. Si no puede retirar el papel, levante la palanca R3 y retire el papel atascado. AST029S 6. Levante la palanca R4 y retire el papel atascado. AST030S Tras retirar el papel, vuelva a colocar la palanca en su posición inicial. 7. Si no puede retirar el papel, levante la palanca R5 y retire el papel atascado. AST030S Tras retirar el papel, vuelva a colocar la palanca en su posición inicial. 133 Eliminación del papel atascado 8. Si no puede retirar el papel, levante la palanca R6 y retire el papel atascado. AST032S Tras retirar el papel, vuelva a colocar la palanca en su posición inicial. 9. Si no puede retirar el papel, levante las palancas R3 y R7 y retire el papel atascado. AST033S Tras retirar el papel, vuelva a colocar la palanca en su posición inicial. 10. Si no puede retirar el papel, gire la ruedecita R8 en el sentido de las agujas del reloj y la R9 entre 9 y 11 veces en el mismo sentido. AST034S 134 Eliminación del papel atascado 11. Tire de la palanca R10, extraiga la unidad de grapado y retire el papel atascado. AST035S 12. Si no puede retirar el papel, abra la palanca R12 y retire el papel atascado. AST036S Tras retirar el papel, vuelva a colocar la palanca en su posición inicial. 13. Si no puede retirar el papel, abra la palanca R12 y retire el papel atascado. AST037S Tras retirar el papel, vuelva a colocar la palanca en su posición inicial. Vuelva a colocar la unidad de grapado en su posición inicial. 14. Cierre la tapa frontal del finisher. 135 Apéndice Apéndice Desplazamiento y transporte de la impresora........................................................................................................137 Desecho......................................................................................................................................................................138 Consumibles...............................................................................................................................................................139 Botellas de tóner....................................................................................................................................................139 Especificaciones.........................................................................................................................................................140 Unidad principal....................................................................................................................................................140 Opciones................................................................................................................................................................142 G1487344_0.0 Copyright © 2006 136 Apéndice Desplazamiento y transporte de la impresora Cuando tenga que trasladar o transportar la máquina, póngase en contacto con el establecimiento en el que la adquirió o con el servicio técnico. 137 Apéndice Desecho Para desechar la máquina, póngase en contacto con el establecimiento en el que la adquirió o con el servicio técnico. 138 Apéndice Consumibles Para adquirir los siguientes consumibles, póngase en contacto con su distribuidor o con un representante del servicio técnico. Botellas de tóner Número de páginas por botella Botella de tóner 43.000 • Es posible que tenga que cambiar las botellas de tóner antes de lo indicado debido a su deterioro durante el periodo de uso. • Una vez que haya transcurrido el periodo de sustitución, no se podrá continuar con la impresión. Le recomendamos que adquiera pronto un cartucho o que tenga algunos de repuesto. • El número real de páginas impresas de una botella de tóner determinada depende del tipo y tamaño de papel que utilice, el contenido de imágenes y el entorno de impresión. Todo esto significa que puede necesitar cambiar la botella de tóner antes de que se hayan imprimido 1.000 páginas. • Las botellas de tóner (un consumible) no se incluyen en la garantía. Sin embargo, en el caso de defectos u otros problemas, póngase en contacto con el establecimiento donde los adquirió. 139 Apéndice Especificaciones Unidad principal Configuración: Consola Proceso de impresión: Escaneo por rayo láser e impresión electrofotográfica Revelado de tóner de doble componente Velocidad de primera impresión: 5,5 seg. o menos (A4 , 81/2 × 11 ) Velocidad de impresión: Máximo 75 páginas por minuto (A4 , 81/2 × 11 ) • La impresión continua en hojas de un ancho de 230 mm o menor puede reducir la velocidad de impresión dependiendo del control de temperatura de la unidad de fusión. Interface: Estándar: • Ethernet (10/100 Base - TX) • USB 2.0 Requiere un puerto y un cable de ordenador USB compatibles con USB 2.0. Opcional: • IEEE 802.11b (LAN inalámbrica) • Paralela (Bidireccional IEEE1284) • Ethernet Gigabit (1000Base-T) Resolución: 1.200 × 1.200 dpi (PCL 6, RPCS, PostScript 3, PDF) 600 × 600 dpi (PCL 6, PCL 5e, RPCS, PostScript 3, PDF) 300 × 300 dpi (PCL 5e, PDF) Lenguaje de impresora: PCL 6, PCL 5e, RPCS, PostScript 3, PDF Fuentes: PCL 6, PCL 5e 35 Intellifonts de Monotype Imaging , 10 fuentes TrueType y 1 fuente de mapa de bits PostScript 3: 136 fuentes (Tipo 2:24, Tipo 14:112) 140 Apéndice Tamaño del papel Consulte Pág.54 "Papel y otros soportes admitidos por esta impresora". Gramaje del papel: 52,3 - 216 g/m2 (45 - 180 kg, 14 - 57 lb.) No se admiten gramajes de papel entre 128 y 216 g/m2. Tipo de soporte: Consulte Pág.54 "Papel y otros soportes admitidos por esta impresora". Fuente de alimentación: 220 - 240 V, 50 / 60 Hz, 10 A 120 V, 60 Hz, 20 A Consumo de energía: Máximo 1,85 KW o menos Imprimiendo 1,50 KW o menos Ahorro de energía 30 W Emisión de ruidos: Durante la impresión: menos de 71 dB En espera: menos de 51 dB Dimensiones: 690 × 760 × 1005 mm/27,6" × 30,4" × 40,2" (sin la instalación del finisher ni del aviso luminoso) 690 × 760 × 1466 mm/27,6" × 30,4" × 58,6" (sin finisher) Peso: Menos de 188 kg (sin tóner) Tiempo de calentamiento: Menos de 300 segundos (23 ºC, 73 F) Capacidad de papel: Bandeja de papel tándem 1.550 hojas × 2 (80 g/m2, 20 lb.) Bandeja de papel estándar 550 hojas × 2 (80 g/m2, 20 lb.) Gramaje del papel: 60 - 105 g/m2 (16 - 28 lb.) Memoria: 256 MB Unidad de disco duro: 80 GB 141 Apéndice Red: Topología: Ethernet (10BaseT/100BaseTX) Protocolo: TCP/IP, SMB, IPX/SPX, AppleTalk Opciones Finisher SR841 (con grapa para 100 hojas) [Bandeja superior del finisher] Tamaño del papel: A3 , B4 JIS , A4 , B5 JIS , A5 , B6 JIS , A6 , 11 × 17 , 81/2 × 14 , 81/2 × 11 , 1 1 1 1 5 /2 × 8 /2 , 12 × 18 , 7 /4 × 10 /2 , 8 × 13 , 81/2 × 13 , 81/4 × 13 , 81/4 × 14 Gramaje del papel: 52 - 216 g/m2, 14 - 58 lb. Capacidad de apilado: 500 hojas (A4 lb.) , B5 JIS , A5 , B6 JIS 250 hojas (A3 , B4 JIS , 11 × 17 A6 , 81/2 × 11 , 81/2 × 14 , 12 × 18 , 51/2 × 81/2 ) (80 g/m2, 20 ) (80 g/m2, 20 lb.) [Bandeja de desplazamiento del finisher] Tamaño del papel: A3 , B4 JIS , A4 , B5 JIS 1 , 12 × 18 , 7 /4 × 101/2 , A5 , 11 × 17 , 81/2 × 14 , 81/2 × 11 , 8 × 13 , 81/2 × 13 , 81/4 ×13 , 81/4 × 14 , 51/2 × 81/2 Gramaje del papel: 52 - 216 g/m2, 14 - 58 lb. Capacidad de apilado: • 3.000 hojas (A4 , B5 JIS , 81/2 × 11 ) (80 g/m2, 20 lb.) • 1.500 hojas (A3 , B4 JIS , A4 , B5 JIS , 11 × 17 ) (80 g/m2, 20 lb.) , 81/2 × 14 , 81/2 × 11 , 12 × 18 • 500 hojas (A5 , 51/2 × 81/2 ) (80 g/m2, 20 lb.) • 100 hojas (A5 , 51/2 × 81/2 ) (80 g/m2, 20 lb.) Tamaño del papel grapado: A3 , B4 JIS , A4 , B5 JIS , 11 × 17 ,81/2 × 14 , 81/2 × 11 Gramaje del papel grapado: 64 - 80 g/m2, 17 - 20 lb. Capacidad de grapado: • 100 hojas (A4 , B5 JIS , 81/2 × 11 ) (80 g/m2, 20 lb.) • 50 hojas (A3 , B4 JIS , 11 × 17 , 81/2 × 14 ) (80 g/m2, 20 lb.) 142 Apéndice Capacidad de apilado después del grapado • 200-30 juegos (10-100 hojas) (A4 • 150 juegos (2-9 hojas) (A4 , 81/2 × 11 , B5 JIS , B5 JIS , 81/2 × 11 • 150-30 juegos (10-50 hojas) (A3 , B4 JIS , 11 × 17 ) (80 g/m2, 20 lb.) ) (80 g/m2, 20 lb.) 81/2 × 14 ) (80 g/m2, 20 lb.) • 150 juegos (2-9 hojas) (A3 , B4 JIS , 11 × 17 , 81/2 × 14 ) (80 g/m2, 20 lb.) Posición de grapado: 4 posiciones (superior, inclinación superior, inferior, 2 grapas) Consumo de energía: Aprox. 100 W (energía suministrada desde la unidad principal) Dimensiones (An x La x Al): 800 × 730 × 980 mm, 31,5 × 28,7 × 38,6 Peso: Aprox. 65 kg, 143,3 lb. Finisher SR4000 [Bandeja superior del finisher] Tamaños de papel: A3 , B4 JIS , A4 , B5 JIS , A5 , B6 JIS , A6 , 11 × 17 , 81/2 × 14 , 81/2 × 11 51/2 × 81/2 , 12 × 18 , 71/4 101/2 , 8 × 13 , 81/2 × 13 , 81/4 × 13 , 81/4 × 14 , Gramaje del papel: 52 - 163 g/m2, 14 - 43 lb. Capacidad de apilado: • 250 hojas (A4 lb.) , B5 JIS , A5 • 50 hojas (A3 , B4 JIS , 11 × 17 , B6 JIS , 81/2 × 11 , 81/2 × 14 , 12 × 18 , 51/2 × 81/2 ) (80 g/m2, 20 ) (80 g/m2, 20 lb.) [Bandeja de desplazamiento del finisher 1] Tamaños de papel: A3 , B4 JIS , A4 , B5 JIS , A5 , B6 JIS , A6 , 11 × 17 , 81/2 × 14 , 81/2 × 11 1 1 1 1 5 /2 × 8 / , 12 × 18 , 7 /4 × 10 /2 , 8 × 13 , 81/2 × 13 , 81/4 × 13 , 81/4 14 , Gramaje del papel: 52 - 216 g/m2, 14 - 58 lb. Capacidad de apilado: • 500 hojas (A4 , B5 JIS , A5 , 81/2 × 11 • 250 hojas (A3 , B4 JIS , 11 × 17 , 81/2 × 14 ) (80 g/m2, 20 lb.) , 12 × 18 ) (80 g/m2, 20 lb.) • 100 hojas (A5 , B6 JIS , 51/2 × 81/2 ) (80 g/m2, 20 lb.) 143 Apéndice Tamaño del papel grapado: A3 , B4 JIS , A4 , B5 JIS , 11 × 17 , 81/2 × 13 , 81/4 × 13 , 81/4 × 14 , 81/2 × 14 , 81/2 × 11 , 71/4 × 101/2 , 8 × 13 Gramaje del papel grapado: 64 - 90 g/m2, 17 - 28 lb. Capacidad de grapado: Un solo tamaño: • 50 hojas (A4 , B5 JIS , 81/2 × 11 ) (80 g/m2, 20 lb.) • 30 hojas (A3 , B4 JIS , 11 × 17 , 81/2 × 14 ) (80 g/m2, 20 lb.) Varios tamaños: • 30 hojas (A4 /A3 , B5 JIS /B4 JIS , 81/2 × 11 /11 × 17 ) (80 g/m2, 20 lb.) Capacidad de apilado después del grapado Un solo tamaño: • 50-10 juegos (10-50 hojas) (A4 , 81/2 × 11 ) (80 g/m2, 20 lb.) • 50 juegos (2-9 hojas) (A4 , 81/2 × 11 ) (80 g/m2, 20 lb.) • 25-16 juegos (10 - 30 hojas) (otro tamaño de papel) (80 g/m2, 20 lb.) • 25 juegos (2 - 9 hojas) (otro tamaño de papel) (80 g/m2, 20 lb.) Varios tamaños: • 16 juegos (2 - 30 hojas) (A4 /A3 , B5 JIS /B4 JIS , 81/2 × 11 /11 × 17 lb.) ) (80 g/m2, 20 Posición de grapado: 4 posiciones (superior, inclinación superior, inferior, 2 grapas) [Bandeja de desplazamiento del finisher 2] Tamaño del papel: A3 , B4 JIS , A4 , B5 JIS , A5 , B6 JIS , A6 , 11 × 17 , 81/2 × 14 , 81/2 × 11 , 1 1 1 1 1 1 1 5 /2 × 8 /2 , 12 × 18 , 7 /4 × 10 /2 , 8 × 13 , 8 /2 × 13 , 8 /4 × 13 , 8 /4 × 14 Gramaje del papel: 52 - 216 g/m2 14 - 58 lb. Capacidad de apilado: • 2.500 hojas (A4 , 81/2 × 11 ) (80 g/m2, 20 lb.) • 1.250 hojas (A3 , B4 JIS , A4 , B5 JIS ) (80 g/m2, 20 lb.) , 11 × 17 , 81/2 × 14 , 81/2 × 11 , 12 × 18 • 500 hojas (A5 ) (80 g/m2, 20 lb.) • 100 hojas (A5 , B6 JIS o 51/2 × 81/2 ) (80 g/m2, 20 lb.) Tamaño del papel grapado: A3 , B4 JIS , A4 , B5 JIS , 11 × 17 1 1 1 , 8 /2 × 13 , 8 /4 × 13 , 8 /4 × 14 , 81/2 × 14 , 81/2 × 11 , 71/4 × 101/2 , 8 × 13 144 Apéndice Gramaje del papel grapado: 64 - 90 g/m2, 17 - 28 lb. Capacidad de grapado: Un solo tamaño: • 50 hojas (A4 , B5 JIS , 81/2 × 11 ) (80 g/m2, 20 lb.) • 30 hojas (A3 , B4 JIS , 11 × 17 , 81/2 × 14 ) (80 g/m2, 20 lb.) Varios tamaños: • 30 hojas (A4 /A3 , B5 JIS /B4 JIS , 81/2 × 11 /11 × 17 • 50 hojas (A4 lb.) , B5 JIS , A5 , B6 JIS • 30 hojas (A3 , B4 JIS , 11 × 17 , 81/2 × 11 , 81/2 × 14 , 12 × 18 ) (80 g/m2, 20 lb.) , 51/2 × 81/2 ) (80 g/m2, 20 ) (80 g/m2, 20 lb.) Capacidad de apilado después del grapado Un solo tamaño: • 250-50 juegos (10 - 50 hojas) (A4 , 81/2 × 11 )(80 g/m2, 20 lb.) • 250 juegos (2 - 9 hojas) (A4 , 81/2 × 11 ) (80 g/m2, 20 lb.) • 125 - 25 juegos (10 - 50 hojas) (A4 , B5 JIS • 125 juegos (2 - 9 hojas) (A4 , B5 JIS , 81/2 × 11 )(80 g/m2, 20 lb.) , 81/2 × 11 )(80 g/m2, 20 lb.) • 125 - 40 juegos (10 - 30 hojas) (otro tamaño de papel)(80 g/m2, 20 lb.) • 125 juegos (2 - 9 hojas) (otro tamaño de papel) (80 g/m2, 20 lb.) Varios tamaños: • 50 juegos (2 - 30 hojas) (A4 /A3 , B5 JIS /B4 JIS , 81/2 × 11 /11 × 17 lb.) ) (80 g/m2, 20 Posición de grapado: 4 posiciones (superior, inclinación superior, inferior, 2 grapas) Tamaño de papel en la función de plegado: A3 , B4 JIS , A4 , 11 × 17 , 81/2 × 11 Gramaje de papel en la función de plegado: 64 - 90 g/m2 17 - 28 lb. Capacidad de la función de plegado: 1 juego (15 hojas) Capacidad de apilado después del plegado • 25 juegos (2 - 5 hojas) (A4 , 81/2 × 11 ) (80 g/m2, 20 lb.) • 15 juegos (6 - 10 hojas) (A4 , 81/2 × 11 (80 g/m2, 20 lb.) • 10 juegos (11 - 15 hojas) (A4 , 81/2 × 11 ) (80 g/m2, 20 lb.) • 30 juegos (2 - 5 hojas) (otro tamaño de papel) (80 g/m2, 20 lb.) • 20 juegos (6 - 10 hojas) (otro tamaño de papel) (80 g/m2, 20 lb.) • 10 juegos (11 - 15 hojas) (otro tamaño de papel) (80 g/m2, 20 lb.) 145 Apéndice Posición de la función de plegado: Centro 2 posiciones Consumo de energía: Aprox. 72 W (energía suministrada desde la unidad principal) Dimensiones (An x La x Al): 700 × 620 × 960 mm, 27,6 × 24,5 × 37,8 Peso: Aprox. 65,3 kg, 144 lb. Unidad de perforado (Finisher SR4000) Tamaño del papel: 2 y 4 orificios 2 orificios A3 - A5, 11 × 17 - 51/2 × 81/2 2 orificios A4 - A5, 81/2 × 11, 51/2 × 81/2 4 orificios A3, B4 JIS, 11 × 17 4 orificios A4, B5 JIS, 81/2 × 11 4 orificios 4 orificios A3 - A5, 11 × 17 - 51/2 × 81/2 4 orificios A4-A5, 81/2 × 11, 51/2 × 81/2 2 y 3 orificios 2 orificios A3 - A5, 11 × 17 - 51/2 × 81/2 2 orificios A4 - A5, 81/2 × 11, 51/2 × 81/2 3 orificios A3, B4 JIS, 11 × 17 3 orificios A4, B5 JIS, 81/2 × 11 Gramaje del papel: 52 - 163 g/m2, 14 lb. - 43 lb. Consumo de energía: 26,4 W (energía suministrada desde la unidad principal.) Dimensiones (An x La x Al): 142 × 456 × 92 mm, 55,9 × 179,5 × 36,2 Peso: Aprox. 2,9 kg, 6,4 lb 146 Apéndice Unidad de perforado (Finisher SR841) Tamaño del papel: 2 y 4 orificios 2 orificios A3 - A5, 11 × 17 - 51/2 × 81/2 2 orificios A4 - A5, 81/2 × 11, 51/2 × 81/2 4 orificios A3, 11 × 17 4 orificios A4, 81/2 × 11 4 orificios (para el Norte de Europa) 4 orificios A3 - B5 JIS, 11 × 17 - 71/4 × 101/2 4 orificios A4 - A5, 81/2 × 11, 51/2 × 81/2 4 orificios (para Europa) 4 orificios A3, B4 JIS, 11 × 17 4 orificios A4, B5 JIS, 11 × 81/2 2 y 3 orificios 2 orificios A3 - A5, 11 × 17 - 51/2 × 81/2 2 orificios A4 - A5, 81/2 × 11, 51/2 × 81/2 3 orificios A3, B4 JIS, 11 × 17 3 orificios A4, B5 JIS, 81/2 × 11 Gramaje del papel: 4 orificios: 52 - 128 g/m2, 14 lb. - 34 lb. 2 y 3 orificios: 52 - 163 g/m2, 14 lb. - 43 lb. Consumo de energía: 60 W (energía suministrada desde la unidad principal) Dimensiones (An x La x Al): • 4 orificios: 92 × 463 × 100 mm, 3,6 × 18,2 × 3,9 pulgadas • 2 y 3 orificios, 2 y 4 orificios: 105 × 463 × 100 mm, 4,1 × 18,2 × 3,9 pulgadas Peso: • 4 orificios: Aprox. 2,4 kg, 5,3 lb • 2 y 3 orificios, 2 y 4 orificios: Aprox. 2,6 kg, 5,7 lb 147 Apéndice Large Capacity Tray RT43 Tamaños de papel: A4 , B5 JIS , 81/2 × 11 , B4 JIS (opcional) (opcional), A4 (opcional), 81/2 × 14 (opcional), 81/2 × 11 Gramaje del papel: 52 - 128 g/m2, 14 - 34 lb. No se admiten gramajes de papel entre 128 y 216 g/m2. Capacidad de papel: 4.000 hojas (80 g/m2, 20 lb.) Consumo de energía Máximo 50 W (energía suministrada desde la unidad principal) Dimensiones (An x La x Al, unidad opcional): 314 × 458 × 659 mm, 12,4 × 18 × 25,9 pulgadas Peso: Aprox. 20 kg, 44 lb. Cover Interposer Type 3260 Tamaño del papel: A3 , A4 , B5 JIS 11 × 17 , 81/2 × 14 , 81/2 × 11 , 51/2 × 81/2 , 71/4 × 101/2 Gramaje del papel: 64 - 216 g/m2, 20 - 58 lb. Capacidad de papel: 200 hojas (80 g/m2, 20 lb.) Consumo de energía (máx.): Aprox. 48 W (energía suministrada desde la unidad principal) Dimensiones (An x La x Al): 500 × 620 × 200 mm, 19,7 × 24,4 × 7,9 pulgadas Peso: Aprox. 12 kg, 26,5 lb. IEEE 802.11b Interface Unit Type H Especificaciones de transmisión: Basada en IEEE 802.11b (LAN inalámbrica) Protocolo: IPv4, IPv6, IPX/SPX, AppleTalk 148 Apéndice • Admite SmartDeviceMonitor y Web Image Monitor. Velocidad de transferencia de datos: Selección automática entre las velocidades siguientes 1 Mbps, 2 Mbps, 5,5 Mbps, 11 Mbps Selección automática entre las velocidades siguientes 1 Mbps, 2 Mbps, 5,5 Mbps, 11 Mbps Intervalo de frecuencias: Versión métrica: 2412 - 2472 MHz (1 - 13 canales) Distancia de transmisión: 1 Mbps 400 m 2 Mbps 270 m 5,5 Mbps 200 m 11 Mbps 140 m Estas cifras son una guía para el uso externo. En general, la distancia a la que se puede transmitir es de 10 - 100 m, dependiendo del entorno. Modo de transmisión: Modos Ad hoc e Infraestructura IEEE 802.11b Interface Unit Type I Especificaciones de transmisión: Basada en IEEE 802.11b (LAN inalámbrica) Protocolo: IPv4, IPv6, IPX/SPX, AppleTalk • Admite SmartDeviceMonitor y Web Image Monitor. Velocidad de transferencia de datos: Selección automática entre las velocidades siguientes 1 Mbps, 2 Mbps, 5,5 Mbps, 11 Mbps Intervalo de frecuencias: Versión en pulgadas: 2412-2462 MHz (1-11 canales) Distancia de transmisión: 1 Mbps 400 m 2 Mbps 270 m 149 Apéndice 5,5 Mbps 200 m 11 Mbps 140 m Estas cifras son una guía para el uso externo. En general, la distancia a la que se puede transmitir es de 10 - 100 m, dependiendo del entorno. Modo de transmisión: Modos Ad hoc e Infraestructura IEEE 1284 Interface Board Type A Especificaciones de transmisión: IEEE 1284 Cable necesario: Cable Micro Centronics de 36 pins que cumpla la norma IEEE 1284 Gigabit Ethernet Board Type A Conector de interface: Ethernet (10Base - T, 100Base - TX, 1000Base - T) USB 2.0 Requiere un puerto y un cable de ordenador USB compatibles con USB 2.0. Velocidad de transmisión de datos: • Ethernet: 1000 Mbps, 100 Mbps, 10 Mbps • USB: 480 Mbps (Velocidad alta: USB 2.0), 12 Mbps (Velocidad total) Protocolo: TCP / IP, IPX / SPX, AppleTalk Distancia entre dispositivos: Ethernet: 100 m USB: 5 m 150 ÍNDICE ÍNDICE A Añadiendo papel..........................................................................................60 B Bandeja de gran capacidad (LCT)............................69 C Cambio del tamaño de papel bandeja 2 y 3............................................................................63 Carga de papel...........................................................60 Bandeja 1 (Bandeja tándem)...........................................24, 60 bandeja de gran capacidad (LCT)..........................................69 Bandejas 2 y 3..................................................................25, 62 Copia en hojas con pestaña......................................67 D Detención de la copia cuando se utiliza el finisher....... ....................................................................................108 E Exterior vista frontal.................................................................................11 F Finisher.......................................................................108 H Hojas con pestaña.......................................................67 L LCT................................................................................69 N Nombres de opciones principales...............................8 T Tarjeta de interface IEEE 1284 Tipo A....................150 Tarjeta Gigabit Ethernet tipo A................................150 U Unidad de interface IEEE 802.11b................148, 149 G1487344_0.0 Copyright © 2006 151