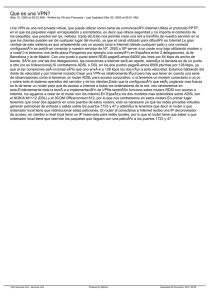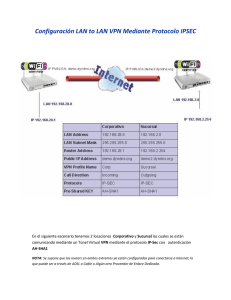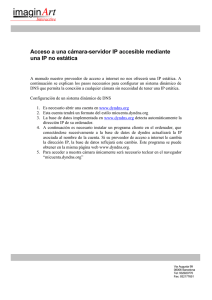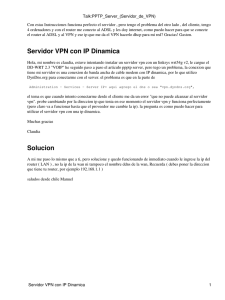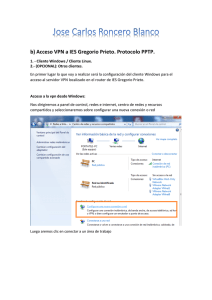Configuración acceso remoto por VPN (Mayo 2011)
Anuncio
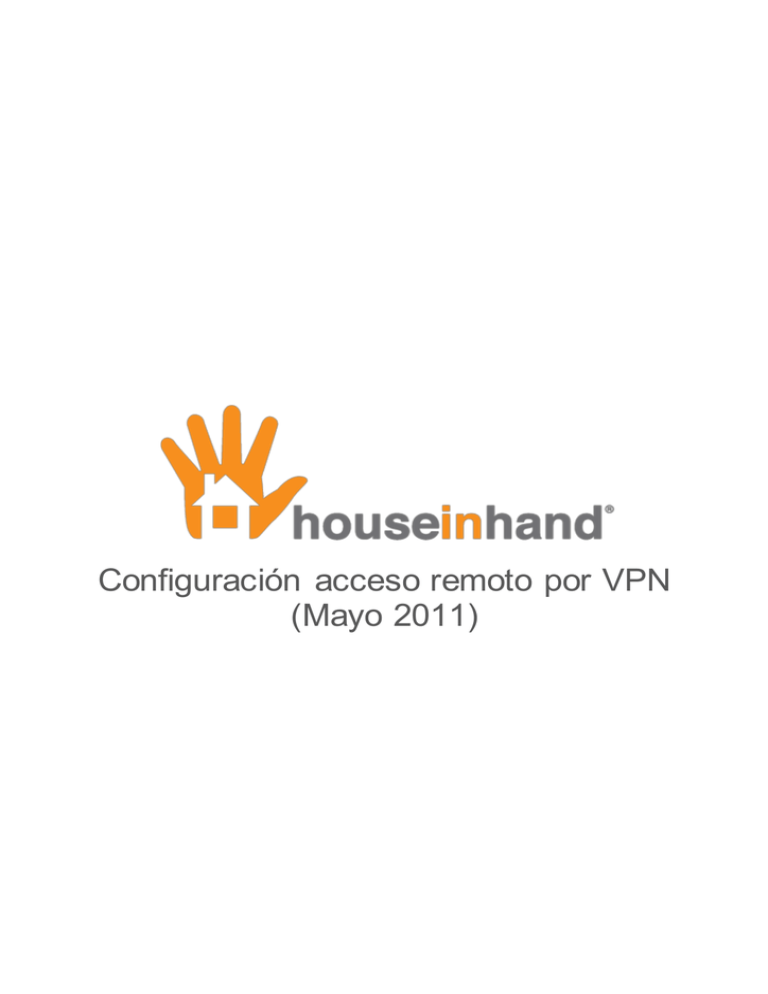
Configuración acceso remoto por VPN (Mayo 2011) Contenido Copyright........................................................................................................................2 Consideraciones importantes .......................................................................................3 Introducción ...................................................................................................................4 Modelos de routers soportados ..................................................................................................................................... 4 Topología de la instalación .............................................................................................................................................. 4 Configuración IP Dinámica (DynDNS) ...........................................................................5 Configuración router Vigor 2710.................................................................................10 Parámetros ADSL .............................................................................................................................................................. 11 DynDNS.................................................................................................................................................................................. 14 Parámetros servidor VPN.............................................................................................................................................. 16 Configuración en iPhone / iPod / iPad........................................................................19 ANEXO A: Actualización del firmware del router Draytek Vigor 2710 (2710N) ........22 ANEXO B: Acceso a internet mediante módem 3G USB ............................................23 1 Copyright La información, los datos y valores de este documento pueden ser cambiados sin previo aviso. También la información técnica puede ser cambiada sin previo aviso. iTunes, App Store, iPhone, iPod e iPad son marcas comerciales de Apple Inc. Houseinhand es una marca comercial de Intesis Software S.L. 2 Consideraciones importantes Algunos proveedores de servicios de Internet (de ahora en adelante ISP), restringen el tráfico mediante VPN. Para más información consulte con su ISP. Es posible que la configuración indicada no funcione con otros modelos de routers diferentes a los especificados. Asegúrese que el router tiene instalado la última versión de firmware (actualmente la 3.6). En caso contrario consulte: “ANEXO A: Actualización del firmware”. En instalaciones donde no sea posible substituir el router principal (por ejemplo si el cliente dispone de Imagenio), se recomienda conectar al router un módem 3G USB. Para más información consulte: “ANEXO B: Acceso a internet mediante módem 3G USB”. 3 Introducción Modelos de routers soportados Los modelos de routers probados son de la marca Draytek. Concretamente, en función de las necesidades, se recomienda usar uno de los siguientes modelos: - Vigor 2710: Capacidad para conectar de manera simultánea hasta 2 VPN. Dispone de funcionalidades de firewall, además de tener un puerto USB para conectar dispositivos de almacenamiento, impresoras y módems 3G (ver anexo). No soporta conexiones inalámbricas. - Vigor 2710N: Capacidad para conectar de manera simultánea hasta 2 VPN. Dispone de funcionalidades de firewall, además de tener un puerto USB para conectar dispositivos de almacenamiento, impresoras y módems 3G (ver anexo). Sí soporta conexiones inalámbricas. Para más información visite: http://www.draytekonline.com. Topología de la instalación En el esquema anterior se indica las conexiones físicas necesarias para el router. El KNX IP Router – Gateway se conectaría como cualquier otro PC (a un puerto LAN del router). 4 Configuración IP Dinámica (DynDNS) NOTA: Este apartado solo es necesario en caso de no disponer de una IP fija. Para más información consulte con su ISP. La mayoría de ISP proporcionan a sus clientes una IP dinámica para conectarse a internet. Como esta IP puede ser modificada en cualquier momento, es necesario configurar el servicio DynDNS para poder establecer conexiones sin la necesidad de saber en cada momento la IP pública de la instalación. En primer lugar diríjase a la página: http://www.dyndns.com/. 5 A continuación, vaya a “Sign In” -> “Create an Account”. Seguidamente, se le pedirá que registre un nombre de usuario y contraseña; además de una dirección de correo electrónico donde se le enviará un correo de verificación. 6 Una vez recibido el correo de confirmación, se le pedirá que confirme el password para activar la cuenta. Con la cuenta de DynDNS creada, le aparecerá una ventana como la que se muestra a continuación. Seleccione “Add Hostname”. 7 A continuación, aparecerá una ventana como la siguiente: Los campos a rellenar son: - Hostname: Nombre a asignar al servicio. Es posible introducir cualquier nombre. Seleccione la extensión .dyndns.org. Un ejemplo seria hihprueba.dyndns.org. - Service Type: Se dejará en “Host with IP address”. - IP Address: Dirección IP pública actual. Rellénelo con la que indica el campo “Your current location’s IP address is …” - Mail Routing: Se dejará desactivado. 8 Finalmente, seleccione “Proceed to checkout”, para finalizar la configuración. 9 Configuración router Vigor 2710 Este apartado se ha dividido en los siguientes puntos: - Parámetros ADSL: Conjunto de parámetros necesarios para tener salida a internet con el router. - DynDNS: Configuración del servicio DynDNS en el router. - Parámetros servidor VPN: Configuración necesaria para crear el servidor VPN en el router y permitir las conexiones remotas. Además, en caso de disponer del modelo Vigor 2710N, se deberá configurar la red inalámbrica. Una vez conectado el router (según el conexionado del apartado “Topología de la instalación”), conecte el ordenador a un puerto LAN del router y acceda al configurador web http://192.168.1.1/. Le aparecerá una ventana como la siguiente, donde deberá introducir el nombre de usuario y la contraseña (por defecto admin – admin). 10 Parámetros ADSL El primer paso será introducir los parámetros necesarios para establecer la conectividad a internet. Para tal efecto, seleccione la opción “Quick Start Wizard”. En primer lugar podrá modificar el password de acceso al router (se puede continuar sin modificarlo). A continuación introduzca los parámetros de la ADSL contratada, pudiendo usar la opción de auto detectar. En la siguiente ventana se le pedirá el nombre de usuario y la contraseña proporcionada por su ISP. En caso de no conocer estos parámetros, su ISP le facilitará estos datos. 11 12 Una vez introducidos todos los parámetros, el router ya dispondrá de acceso a internet, siendo posible comprobar el estado de la conexión en la opción “Online Status” -> “Physical Connection”. 13 DynDNS NOTA: Este apartado solo es necesario en caso de no disponer de una IP fija. Para más información consulte con su ISP. Una vez creada la cuenta DynDNS (ver apartado “Configuración IP Dinámica”), es necesario configurar el router para que actualice el servicio DynDNS cada vez que se modifique la IP pública. Para tal efecto, seleccione “Applications” -> “Dynamic DNS”. Le aparecerá una ventana como la siguiente, donde se activará “Enable Dynamic DNS Setup” y se presionará sobre el índice 1. En la siguiente ventana configure los siguientes parámetros: - “Enable Dynamic DNS Account”: Active la casilla. - “Service Provider”: Seleccione dyndns.org (www.dyndns.org). - “Service Type”: Seleccione “Dynamic”. - “Domain Name”: Hostname creado en el servicio DynDNS. Seleccione la extensión .dyndns.org. En el ejemplo anterior hih-prueba.dyndns.org. - “Login Name”: Nombre de usuario de la cuenta DynDNS. - “Password”: Password de la cuenta DynDNS. 14 Los demás parámetros deberá dejarlos en blanco. 15 Parámetros servidor VPN En primer lugar, seleccione en la barra de la izquierda “VPN and Remote Acces” -> “Remote Access Control” y marque las tres opciones. A continuación, seleccione “IPsec General Setup” e introduzca una contraseña compartida (a partir de ahora definida como secreto). En el apartado “IPSec Security Method” desmarque todas las casillas, excepto “3DES”. 16 Una vez aceptadas las modificaciones, seleccione “Remote Dial-in User” y active la casilla “Enable this account”. Modifique la casilla “Idle Timeout” a 0. A continuación active las casillas “PPTP” y “L2TP with IPSEC Policy” (con la opción a “Must”). Seguidamente, marque la casilla “Specify Remote Node” y edite el nombre de usuario y la contraseña (que serán los que habrá que introducir en el iPhone). El siguiente paso será introducir el secreto antes configurado (en el apartado “IKE Authentication Method”) y, en el apartado “IPSec Security Method” desmarcar todas las opciones excepto “3DES”. Opcionalmente, se podrá activar la casilla “Multicast via VPN” (de “Block” a “Pass”), para habilitar la opción de Autodescubrir IP en conexiones remotas. Una vez introducidos todos los parámetros, presione sobre “OK”. 17 Finalmente, será necesario volver a esta ventana, desmarcar la opción “Specify Remote Node” y guardar los cambios (ver imagen a continuación). Todas las demás opciones disponibles se deberán dejar tal y como se encuentren por defecto. 18 Configuración en iPhone / iPod / iPad Con los siguientes pasos, se configurará el dispositivo móvil para que pueda acceder a la red remota (dónde se encuentra la instalación KNX) mediante una conexión VPN. 1. Acceda a “Ajustes” -> “General” -> “Red” -> “VPN”. 2. Seleccione la opción: “Añadir configuración VPN”. 3. Rellene los siguientes campos en el tipo “L2TP”: - Descripción: Nombre que asignará a la VPN configurada - Servidor: Si ha configurado el servicio DynDNS rellénelo con la dirección del servidor configurada (xxx.dyndns.org). En caso contrario introduzca la IP fija asignada por el ISP. - Cuenta: Nombre de usuario insertado en el apartado “Remote Dial-in User” del router. - RSA SecurID: Se dejará desactivado. - Contraseña: Contraseña introducida en el apartado “Remote Dial-in User” del router. Si se deja en blanco, cada vez que active la VPN se le pedirá la contraseña. - Secreto: Secreto configurado en el router, en el apartado “IKE Authentication Method”. - Enviar todo el tráfico: Déjelo activado. 19 - Proxy: Seleccione No. 4. Guarde la configuración. 20 5. Active la VPN. El estado pasará de: “Conectando” -> “Iniciando” -> “Autenticando” -> “Conectado”. 6. A partir de este momento, en la página principal de ajustes, aparecerá un conmutador para activar / desactivar la conexión VPN. La conexión ya está lista, tanto si se conecta por 3G / GPRS, como desde otra WiFi. 21 ANEXO A: Actualización del firmware del router Draytek Vigor 2710 (2710N) Debido a modificaciones introducidas por Apple a partir de la versió n 4.0 de iOS, es necesario actualizar el firmware del router para que la conexión VPN funcione correctamente. Para la actualización, es necesario disponer de un ordenador con Windows conectado al router y seguir los siguientes pasos: 1. Diríjase a http://www.draytek.com/. 2. Vaya a “Support” -> “Downloads” y seleccione “Vigor 2710 series”. 3. Una vez registrado, seleccione de nuevo el modelo “Vigor 2710 series” y descargue la opción “Vigor2710 V3.3.6 AnnexA Standard.zip”. Al descomprimir el fichero, le aparecerán dos ficheros. El que necesitará es el .all. En este punto, es posible actualizar el router de dos formas distintas. La primera de ellas es acceder con el configurador web a la opción “System Maintenaince” -> “Firmware Upgrade” y actualizar directamente el router. Si esta opción no funcionara, descargue la utilidad del fabricante de la página web http://www.draytek.co.uk/support/downloads.html. La utilidad se encuentra en la parte inferior de la página, en “Router tools” -> “Firmware Upgrade V.3.6.2 (Windows)”. Al instalar y ejecutar esta utilidad, deberá introducir la IP del router, el firmware descargado y la contraseña de acceso al router (por defecto admin). NOTA: Es necesario desactivar el firewall de Windows durante la actualización. 22 ANEXO B: Acceso a internet mediante módem 3G USB Opcionalmente, es posible conectar al puerto USB del router un módem 3G. Esta funcionalidad puede ser de gran utilidad en entornos donde no sea posible substituir el router principal de la instalación (por ejemplo si se tiene contratado Imagenio), así como en instalaciones donde no se requiera de una conexión ADSL permanente (por ejemplo en segundas residencias). Finalmente, puede servir como segunda línea en caso de fallada del servicio principal de ADSL. La configuración puede variar según el módem USB 3,5G escogido. En cualquier caso, es necesario activar algunos parámetros del router. 1. Vaya a “Internet Access” -> “PPPoE/PPPoA”. 2. En la parte inferior de la ventana, seleccione “Go to 3G USB Modem Setup”. 3. En la siguiente ventana deberá configurar los siguientes campos: - “PPP Client Mode”: Seleccionaremos “Enable”. - “SIM PIN Code”: Introduzca el PIN de la tarjeta SIM. El fabricante recomienda desactivar el PIN de la SIM previamente. - “APN Name”: Parámetro asignado por su ISP. A continuación seleccione “Apply”. - “PPP Username”: Parámetro asignado por su ISP. 23 - “PPP Password”: Parámetro asignado por su ISP. Presione “OK” (tanto en esta ventana como en la anterior) para que la configuración tenga efecto. 24