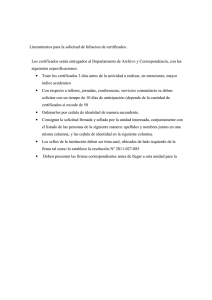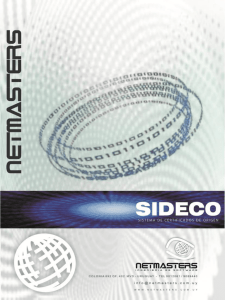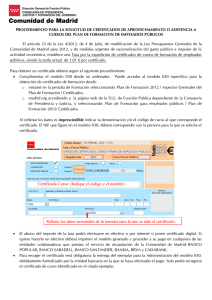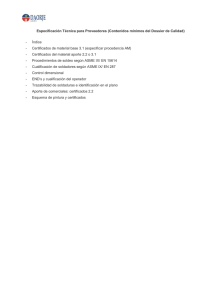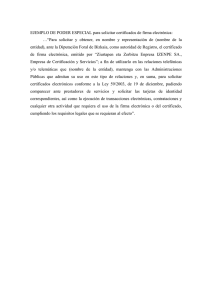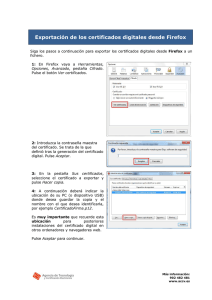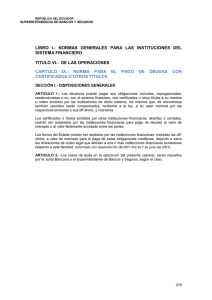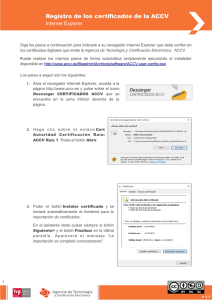Pasos a seguir para el Registro de los Certificados Digitales en
Anuncio
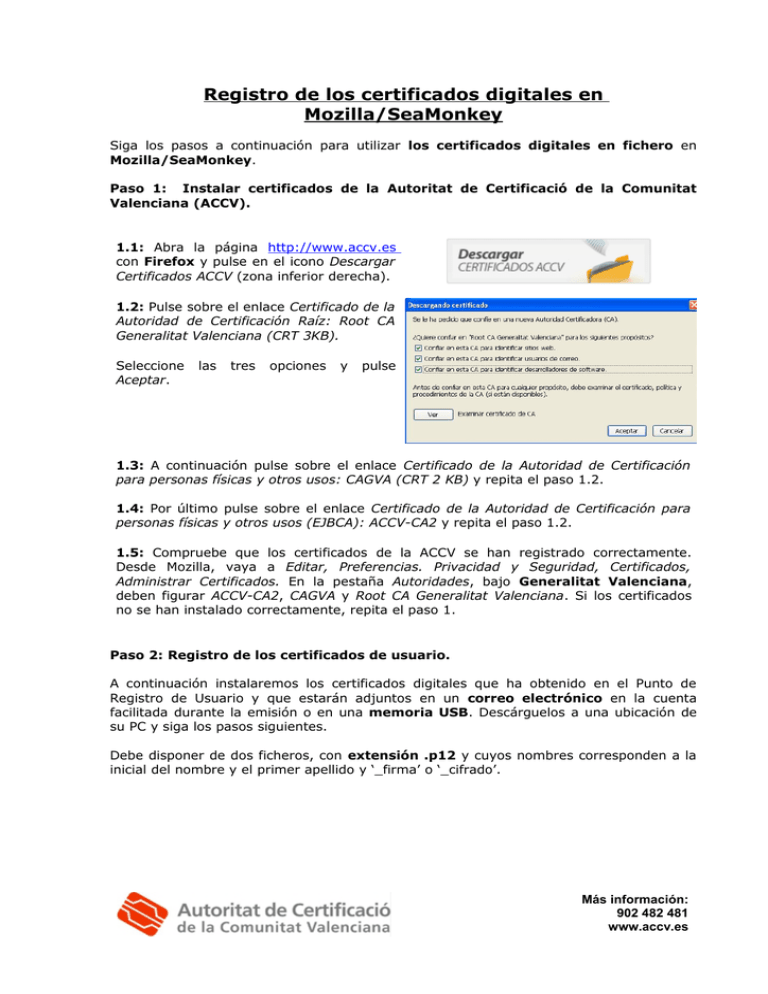
Registro de los certificados digitales en Mozilla/SeaMonkey Siga los pasos a continuación para utilizar los certificados digitales en fichero en Mozilla/SeaMonkey. Paso 1: Instalar certificados de la Autoritat de Certificació de la Comunitat Valenciana (ACCV). 1.1: Abra la página http://www.accv.es con Firefox y pulse en el icono Descargar Certificados ACCV (zona inferior derecha). 1.2: Pulse sobre el enlace Certificado de la Autoridad de Certificación Raíz: Root CA Generalitat Valenciana (CRT 3KB). Seleccione Aceptar. las tres opciones y pulse 1.3: A continuación pulse sobre el enlace Certificado de la Autoridad de Certificación para personas físicas y otros usos: CAGVA (CRT 2 KB) y repita el paso 1.2. 1.4: Por último pulse sobre el enlace Certificado de la Autoridad de Certificación para personas físicas y otros usos (EJBCA): ACCV-CA2 y repita el paso 1.2. 1.5: Compruebe que los certificados de la ACCV se han registrado correctamente. Desde Mozilla, vaya a Editar, Preferencias. Privacidad y Seguridad, Certificados, Administrar Certificados. En la pestaña Autoridades, bajo Generalitat Valenciana, deben figurar ACCV-CA2, CAGVA y Root CA Generalitat Valenciana. Si los certificados no se han instalado correctamente, repita el paso 1. Paso 2: Registro de los certificados de usuario. A continuación instalaremos los certificados digitales que ha obtenido en el Punto de Registro de Usuario y que estarán adjuntos en un correo electrónico en la cuenta facilitada durante la emisión o en una memoria USB. Descárguelos a una ubicación de su PC y siga los pasos siguientes. Debe disponer de dos ficheros, con extensión .p12 y cuyos nombres corresponden a la inicial del nombre y el primer apellido y ‘_firma’ o ‘_cifrado’. Más información: 902 482 481 www.accv.es 2.1: Abra una ventana del navegador Mozilla, vaya a Editar, Preferencias, Privacidad y Seguridad, Certificados. Elija la opción Administrar Certificados. 2.2: Seleccione la pestaña “Sus certificados”, pulse el botón Importar. En el cuadro de diálogo indique la ubicación del PC donde ha descargado el fichero que contiene el certificado de firma. Una vez seleccionado, pulse el botón Abrir. 2.3: A continuación va a definir una Contraseña maestra para mayor seguridad. Escriba aquí una contraseña de entre 4 y 8 dígitos (pueden ser números y letras y distingue mayúsculas y minúsculas). Pulse el botón Aceptar. 2.4: En el apartado “Contraseña” indique el PIN del certificado (aparece en la Sección 1 de su ejemplar del contrato de certificación). Pulse el botón Aceptar. 2.5: En la confirmación final pulse el botón Aceptar. Más información: 902 482 481 www.accv.es 2.6: Aparecerá la pantalla siguiente, que corresponde al repositorio del navegador. Pulse el botón Aceptar. Recuerde que debe repetir el paso 2 completo para el certificado de cifrado. En el punto 2.3 especifique la misma contraseña del sistema que utilizó para el certificado de firma. 2.7: Compruebe que la instalación se ha llevado a cabo correctamente. Acceda a Mozilla, Editar, Preferencias, Privacidad y Seguridad, Certificados, Administrar certificados. En la pestaña Sus Certificados aparecerán los certificados de usuario. Habrá dos certificados identificados con su nombre y D.N.I. o N.I.E. Si los certificados no se han instalado correctamente, repita el paso 2. Advertencia: Si el PC en el que instala los certificados es utilizado por más personas, se aconseja eliminarlos del repositorio de Mozilla después de utilizarlos (por ejemplo: PC de la Universidad o de un cibercafé, etc.). Para desinstalar un certificado, en Mozilla, vaya a Editar, Preferencias, Privacidad y Seguridad, Certificados, Administrar Certificados, Sus Certificados. Seleccione el certificado y pulse el botón Eliminar. Recuerde que debe desinstalar los dos certificados, ‘Firma’ y ‘Cifrado’. Más información: 902 482 481 www.accv.es