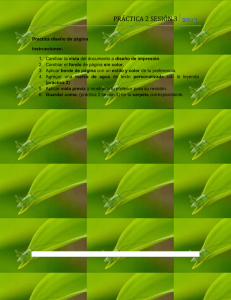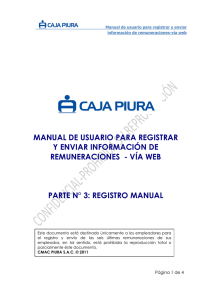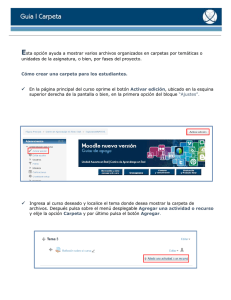en otra ventana
Anuncio

Capítulo III Capítulo III. Software Utilizado En esta sección se dará una breve guía de instalación y uso de todo el software utilizado durante la investigación, tres de ellos son necesarios y cuatro son opcionales. Los programas opcionales son para el modelado virtual de robots de LEGO y fueron utilizados para la elaboración de este documento. Toda la instalación está orientada para el sistema operativo Windows de Microsoft y se deben tener permisos de administrador para lograrla exitosamente. Un procedimiento ocupado durante varias instalaciones es la administración de variables del sistema: Abrir la ventana de variables de entorno: 1) Seleccionar el Menú Inicio → Configuración → Panel de Control. 2) Dar doble clic en Sistema. 3) Seleccionar la pestaña Opciones Avanzadas. 4) Presionar el botón Variables de entorno. Modificar una variable: 1) Buscar la variable deseada dentro de la sección de Variables del sistema. 2) Oprimir el botón Modificar. 3) Agregar al valor un ‘;’ al final. 4) Agregar el nuevo valor deseado al final. 5) Oprimir el botón Aceptar. Agregar una nueva variable: 1) En la sección de Variables del sistema oprimir el botón Nueva. Capítulo III 2) Asignar un nombre a la nueva variable. 3) Asignarle un valor. 4) Oprimir el botón Aceptar. 3.1. JAVA 2 SDK 1.4.2 [WEB14] Paso 1. Ejecutar el instalador j2sdk-1_4_2_01-windows-i586.exe Paso 2. Seguir las instrucciones que indica el instalador. Es probable que se requiera reiniciar la computadora una vez terminado este paso. Paso 3. Agregar la ruta completa del Java 2 SDK 1.4.2 a la variable del sistema PATH: • Abrir la ventana de variables de entorno. • Modificar la variable llamada Path. • Añadirle la ruta completa de la carpeta bin dentro del directorio J2SDK1.4.2_09. La variable Path debe finalizar con algo muy similar a lo siguiente, tal vez variando un poco en el nombre de la carpeta en la que se instaló: ;C:\Archivos de programa\Java\j2sdk1.4.2_09\bin 3.2. LEJOS 2.1.0 [WEB15] Paso 1. Descomprimir el archivo lejos_win32_2_1_0.zip en una carpeta arbitraria. Paso 2. Agregar la ruta completa de leJOS 2.1.0 a la variable del sistema PATH: • Abrir la ventana de variables de entorno. • Modificar la variable llamada Path. • Añadirle la ruta completa de la carpeta bin dentro del directorio donde se instaló leJOS. Capítulo III Paso 3. Agregar una nueva variable del sistema: • Se agregará una variable con el nombre RCXTTY y con el valor USB. Paso 4. Copiar las clases necesarias de leJOS al directorio de Java 2 SDK 1.4.2: • Seleccionar el Menú Inicio → Programas → Accesorios → Explorador de Windows. • Abrir con ayuda del árbol de navegación la carpeta lib que se encuentra dentro de la carpeta donde se instaló leJOS. • Copiar los archivos classes.jar y pcrcxcomm.jar. • Abrir con ayuda del árbol de navegación la carpeta ext que se encuentra en la dirección C:\Archivos de programa\Java\j2sdk1.4.2_09\jre\lib\ext. • Pegar los archivos copiados. Paso 5. Comenzar a utilizar leJOS. Para esto se deben importar los siguientes paquetes: • import josx.rcxcomm.*; Aquí se encuentran las clases necesarias para comunicar la IR Tower con el RCX. • import josx.platform.rcx.*; Tiene las clases esenciales de leJOS, que permiten controlar los sensores y actuadores. • import josx.robotics.*; Contiene las clases necesarias para programar el comportamiento del robot. Capítulo III 3.3. RCXTOOLS [WEB16] Este programa sirve para facilitar el proceso de usar los comandos de compilado y descarga de programas desde una terminal. Paso 1. Descomprimir el archivo RCXTools_1_5.zip en una carpeta arbitraria. Paso 2. Ejecutar el archivo RCXDownload.bat, que es la interfaz que permite gráficamente configurar el previamente instalado API de leJOS y compilar los programas que posteriormente se descargarán al RCX. Paso 3. Aparecerá la pantalla siguiente: Paso 4. Configurar esta pantalla de la siguiente forma: • Path to leJOS: Seleccionar la carpeta donde previamente se instaló el API de leJOS 2.1.0 • Path to JDK: Seleccionar la carpeta donde previamente se instaló el API de Java 2 SDK 1.4.2. Capítulo III • Seleccionar la opción de ocupar lejosc -target 1.1. Esta opción se utiliza en el compilado y es necesaria al ocupar Java 2 SDK 1.4.2. • Seleccionar el puerto USB. • Toda descarga de programas se debe hacer con la opción lenta, ya que si se hace rápido el éxito de la descarga se reduce drásticamente. Paso 5. La pantalla principal: Paso 6. Descargar el Firmware de leJOS al RCX: • Conectar la IR Tower. Capítulo III • Encender el RCX y acercarlo a la IR Tower. • Oprimir el botón Download Firmware. Paso 7. Abrir una clase programada con leJOS: • Presionar el botón Open. • Buscar y seleccionar la clase deseada. • Presionar el botón OK. Paso 8. Presionar el botón Compile para compilar una clase. Paso 9. Acercar el RCX encendido a la IR Tower y oprimir el botón Download para descargar la clase compilada al RCX. Nota: Si la clase que se compiló ocupa otras clases, éstas serán compiladas al mismo tiempo y también serán descargadas automáticamente al RCX junto con la clase principal. La clase principal necesita tener un método main para poder descargarse y ejecutarse en el RCX. 3.4. JAVA MEDIA FRAMEWORK 2.1.1e [WEB11] Paso 1. Ejecutar el archivo jmf-2_1_1e-windows-i586.exe y seguir las instrucciones. Paso 2. Conectar la LEGO Cam. Paso 3. Ejecutar el JMF Registry: • Seleccionar el Menú Inicio → Programas → Java Media Framework 2.1.1e → JMF Registry. • Seleccionar la pestaña Capture Devices. • Presionar el botón Detect Capture Devices y esperar a que el programa termine de ejecutarse. Capítulo III Paso 4. Comprobar que se ve la imagen captada desde la LEGO Cam: • Seleccionar el Menú Inicio → Programas → Java Media Framework 2.1.1e → JMF Studio. • Abrir el menú File. • Seleccionar el submenú Capture. • Seleccionar la opción vfw: Microsoft WDM Image Capture (win32):0 como se observa en la siguiente imagen: 3.5. LDRAW [WEB17] Paso 1. Mover el archivo ldraw027.exe para que se encuentre en la raíz C:/ Paso 2. Mover el archivo complete.exe a la misma ubicación. Paso 3. Instalar ldraw027.exe: • Seleccionar el Menú Inicio → Ejecutar. Capítulo III • Escribir C:\ldraw027.exe –y. • Presionar el botón Aceptar. Paso 4. Instalar complete.exe: • Seleccionar el Menú Inicio → Ejecutar. • Escribir C:\complete.exe –y. • Presionar el botón Aceptar. Paso 5. Instalar mklist.exe: • Seleccionar el Menú Inicio → Ejecutar. • Escribir C:\ldraw\mklist.exe. • Presionar el botón Aceptar. • Cuando la instalación pregunte si se quiere ordenar por número o por descripción, oprimir D para descripción. 3.6. MLCAD 3.20 [WEB18] Paso 1. Descomprimir el archivo mlcad320.zip en el directorio donde se instaló previamente LDRAW. Es importante asegurarse que este directorio contenga el archivo PARTS.LST. Paso 2. Ejecutar el programa MLCAD.exe. Paso 3. Un diálogo aparecerá diciendo que la dirección es errónea, y después aparecerá un segundo diálogo que es el de configuración. Se deberá especificar el directorio donde se instaló LDRAW. Capítulo III 3.7. L3P [WEB19] Paso 1. Descomprimir el archivo l3p.zip en una carpeta arbitraria. Paso 2. Agregar la ruta completa de L3P a la variable del sistema PATH: • Abrir la ventana de variables de entorno. • Modificar la variable llamada Path. • Añadirle la ruta completa de la carpeta donde está el archivo l3p.exe Paso 3. Agregar una nueva variable del sistema: • Se agregará una variable con el nombre LDRAWDIR y en el valor se colocará la ruta completa donde se instaló LDRAW: C:\LDRAW. Paso 4. Instalar las piezas de LGEO (Opcional): • Descomprimir el archivo lgeo.zip en una carpeta arbitraria. • Abrir la ventana de variables de entorno. • Agregar una nueva variable llamada LGEODIR y en el valor se colocará la ruta completa donde se descomprimió el archivo lgeo.zip, se recomienda usar C:\LDRAW\lgeo. Paso 5. Utilizar el programa: • Seleccionar el Menú Inicio → Programas → Accesorios → Símbolo del Sistema. • Usar el comando l3p. • Se le añade la opción –o para reemplazar el archivo de salida en caso de que exista. • El comando se aplica a un archivo .LDR ó .DAT, que son archivos encontrados en la carpeta MODELS dentro de LDRAW, y que fue generado al usar MLCAD para crear el modelo de un robot. Capítulo III Paso 5. Opciones de L3P [CLAGUE, 2002]: • -b [<color>]: inserta un color de fondo en formato RGB usando valores entre 0 y 1, el color defecto es 0.3, 0.8, 1, que es un poco de rojo, mucho verde y el máximo de azul. Ejemplo para un fondo blanco: l3p –o –b1,1,1 car.dat • -f [<type>][<y>]: inserta un piso en la imagen. Si se usa un piso tipo c, se mostrará uno cuadriculado. La y es la altitud en la que se colocará el piso, el valor por defecto lo colocará justo debajo del modelo. Ejemplo: l3p –o –fc car.dat • -lgeo: permite lograr una mejor calidad de imagen en el programa POV-Ray si se cuenta con las piezas de LGEO. • -cc<x>,<y>,<z>: permite cambiar la posición de la cámara usando un posicionamiento en los planos X, Y y Z. Capítulo III • -cla<x>,<y>,<z>: permite cambiar el punto al que la cámara está observando, el valor por defecto es el centro del modelo. • -cg<la>,<lo>[,<r>]: otra forma de ubicar la cámara con coordenadas del globo, usando una latitud (norte y sur, un ejemplo es el Ecuador), longitud (este y oeste, un ejemplo es Greenwich), y un radio que es la distancia a la cual está el punto observado por la cámara. El valor por defecto de esta opción es 30, 45, 0. • -lc<x>,<y>,<z>,[,<color>]: permite agregar una fuente de iluminación ocupando coordenadas cartesianas. Se pueden agregar todas las que se deseen. • -lg<la>,<lo>,<r>[,<color>]: permite agregar una fuente de iluminación ocupando coordenadas del globo. Se pueden agregar todas las que se deseen. • -ld: se usarán las fuentes de iluminación definidas por defecto en L3P. • -q<n>: permite cambiar la calidad de la imagen, donde n=0 es la mínima y n=3 es la máxima. 3.8. POV-RAY 3.6.1 [WEB20] Paso 1. Ejecutar el archivo povwin36.exe. Paso 2. Seguir las instrucciones del asistente de instalación, si se desea aquí se puede cambiar la carpeta que el instalador elige por defecto. Paso 3. Configurar el programa para usar las piezas de LGEO (Sólo si se instalaron anteriormente las piezas de LGEO): • Ejecutar pvengine.exe. • En el Menú Render seleccionar la opción Edit Settings/Render. Capítulo III • Agregar a las opciones de la línea de comando +L seguido de la ruta donde se instalaron las piezas de LGEO. • Presionar el botón Set but don’t Render. Paso 4. Usar el programa: • Abrir un archivo con extensión .pov, el cual fue creado anteriormente por el programa L3P. • Presionar el botón Run, con el cual se obtendrá una imagen estilizada del modelo.