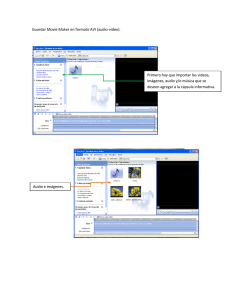to - Odontodiagnostico
Anuncio
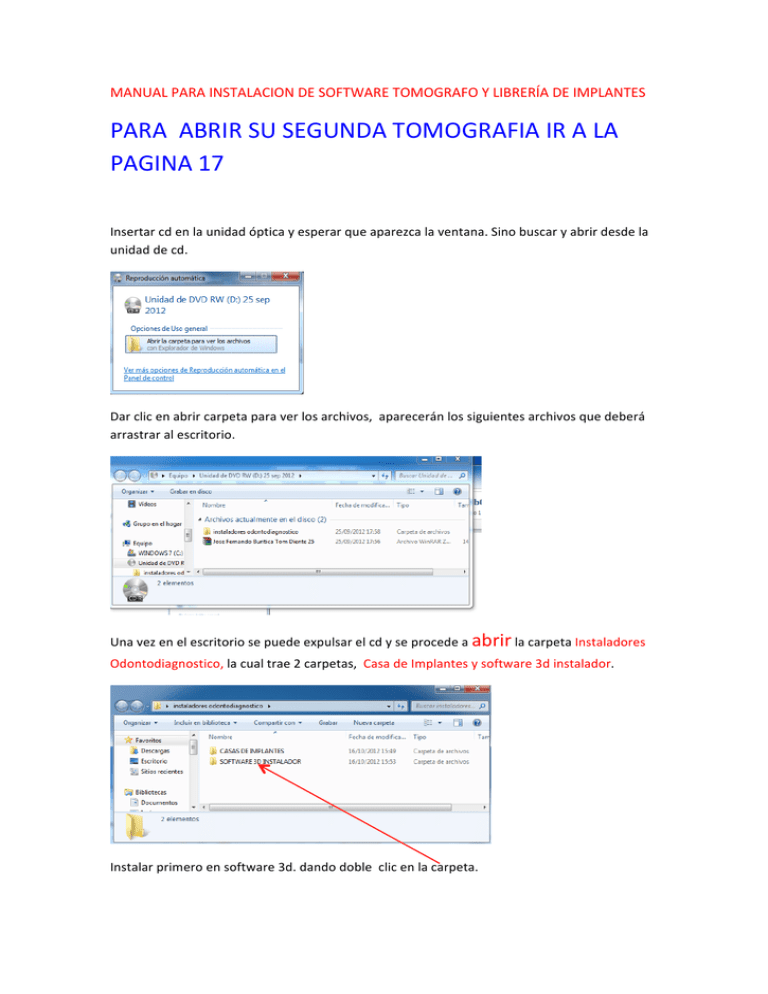
MANUAL PARA INSTALACION DE SOFTWARE TOMOGRAFO Y LIBRERÍA DE IMPLANTES PARA ABRIR SU SEGUNDA TOMOGRAFIA IR A LA PAGINA 17 Insertar cd en la unidad óptica y esperar que aparezca la ventana. Sino buscar y abrir desde la unidad de cd. Dar clic en abrir carpeta para ver los archivos, aparecerán los siguientes archivos que deberá arrastrar al escritorio. Una vez en el escritorio se puede expulsar el cd y se procede a abrir la carpeta Instaladores Odontodiagnostico, la cual trae 2 carpetas, Casa de Implantes y software 3d instalador. Instalar primero en software 3d. dando doble clic en la carpeta. Doble clic en Selecciono idioma ESPAÑOL y Le doy OK Clic en siguiente. Dar clic en imaging center. Clic en siguiente, luego clic en instalar y esperar a que termine el proceso. Clic en terminar. Quedará un icono en el escritorio. Ahora abr la carpeta de INSTALADORES ODONTODIAGNOSTICO y doy doble clic en Casa de Implantes. Aparece una carpeta con el nombre de Implant library Debo reemplazar la carpeta del sistema por esta carpeta como lo verán a continuación. Voy a inicio Le doy clic en equipo Me abre la siguiente ventana, clic en organizar. Clic en opciones de carpeta y búsqueda. Clic en ver. Selecciono mostrar archivos, carpetas y utilidades ocultos. Luego aplicar y aceptar. Luego voy a la unidad (C: disco duro del pc) le doy doble clic y busco la carpeta program data. Doble clic en ProgramData para abrir la carpeta. Busco la carpeta TW le doy doble clic, y reemplazo la carpeta implant library, por la que tengo en la carpeta de instaladores odontodiagnostico, casa de implantes, implent library. Arrastro la carpeta implant library de la CASA DE IMPLATES hasta la parte en blanco de la carpeta TW. Carpeta instaladores odonto, casa de implantes Carpeta TW Le doy SI Chuleo el cuadro realizar esta acción para los 2 siguientes conflictos y luego mover y reemplazar. Paso 2 Paso 1 Chulear (hacer esto para todos los elementos actuales). Y luego SI. Ya queda en el software del CS 3D Imaginig Software, instaladas las casas de implantes. En este momento ya tiene el software y las casas de implantes instalados COMO VISUALIZAR SU TOMOGRAFIA La tomografía viene en unos libros, lo que quiere decir que esta comprimida y no es posible verla desde los mismos. Antes debo descomprimirla para poder visualizarla. Dando clic derecho sobre los libros, WinRAR, extraer en (NOMBRE DEL PACIENTE). Si por el contrario aparece una carpeta con una cremallera, se le da en clic derecho EXTRAER TODO Y LUEGO EXTRAER. Luego aparece la carpeta con el nombre del paciente en el escritorio, y ya desde esta puede abrir la tomografía. Doble clic en la carpeta para abrirla. Me aparece la siguiente ventana y escojo cualquiera de los archivos 3DSlice. Dcm Dando clic derecho en uno de los archivos 3DSlice.dcm, abrir, o abrir con, aparece una nueva ventana. (Seleccionar un programa de la lista de programas instalados), seleccionar. Y aceptar Luego le doy EXAMINAR, escojo escritorio y escoge el Icono CS3D imaginig software que quedo en el escritorio. Esto se hace solo la primera vez. Luego solo se la da doble clic a cualquiera de los archivos 3DSlice de la carpeta. (No importa cuál), Y EL ABRE AUTOMATICAMENTE LA TOMOGRAFIA. Recuerde da clic Me abre la ventana del software CS3d le doy clic a SELECCIONAR TODO, CABEZA + CUERPO Y POR ULTIMO ACEPTAR. Después de que me abra voy a EDITAR PREFERENCIAS y me abre la ventana que está al frente, selecciono VISTA 3D desplazo la barra de la mitad toda a la derecha hasta calidad y quito el chulo de sombreado 1 Editar preferencias 2 Vista 3D Luego paso a la imagen MPR quitar los chulos del CS 9500 y de Otros y chulear CS 9300, aplicar y aceptar. quitar selecciona r quitar Ahora ya puede trabajar en su tomografía, deben tener en cuenta que estos pasos se hacen solo para abrir por primera vez la tomografía. De la segunda tomografía en adelante solo deben bajarla al escritorio descomprimirla y abrir cualquier corte con el nombre de 3DSlice. Por ultimo aparece una ventana en la cual puedo hacer cambios en: *TOOLS: chulear CROP BOX seleccionarlo para hacer un recorte de la imagen. *VOXEL SIZE: permite cambiar de tamaño la imagen de 90, 180 o 200mp dependiendo de la tomografía y de la tarjeta de video del computador, si la imagen en 3D no se ve o es muy lenta se puede subir desde 300 a 500mp esto me da la posibilidad de ver con más fluidez la tomografía. *VOLUME NAME: después de realizar cualquier cambio se debe de renombrar la tomografía, y darle ACEPTAR. De lo contrario si no queremos hacer ningún cambio, darle OMITIR.