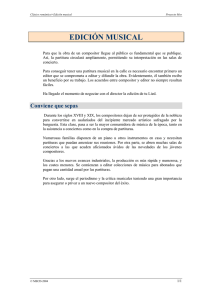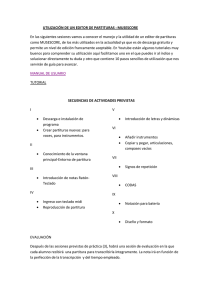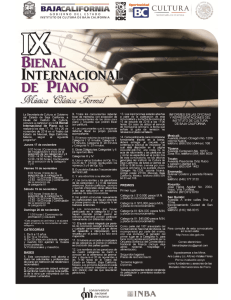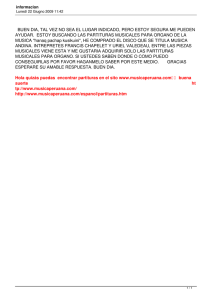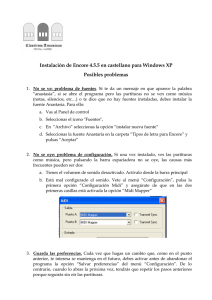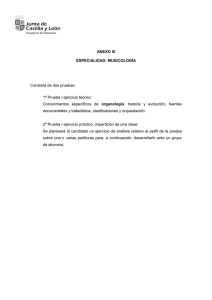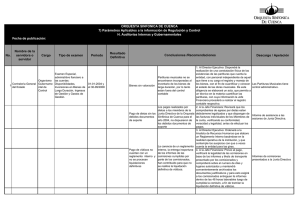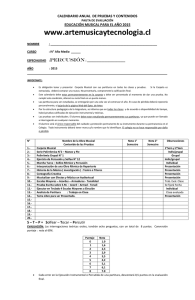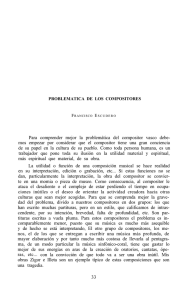Base de datos electrónica de partituras de música
Anuncio
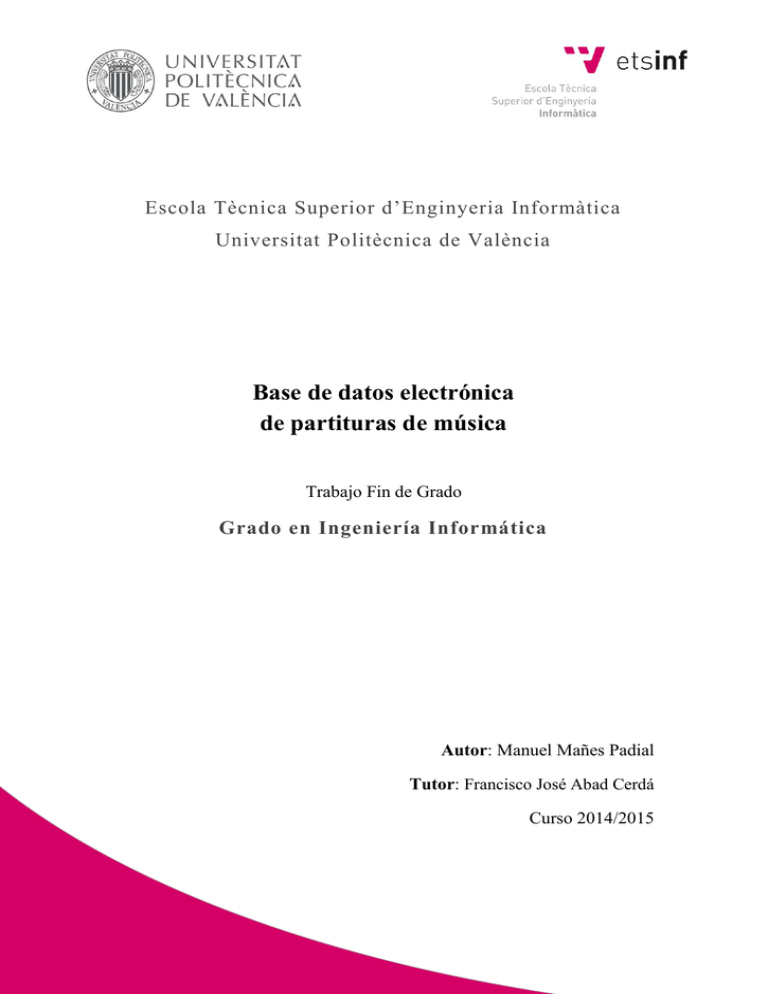
Escola Tècnica Superior d’Enginyeria Informàtica Universitat Politècnica de València Base de datos electrónica de partituras de música Trabajo Fin de Grado Grado en Ingeniería Informática Autor: Manuel Mañes Padial Tutor: Francisco José Abad Cerdá Curso 2014/2015 “En un día dado, una circunstancia dada, piensas que tienes un límite. Y entonces vas por este límite y tocas este límite, y piensas, ‘Bueno, este es el límite'. En cuanto tocas este límite, algo pasa y de repente puedes ir un poco más allá. Con el poder de tu mente, tu determinación, tu instinto, y la experiencia también, puedes volar muy alto.” Ayrton Senna da Silva, piloto de Fórmula 1 2 Prólogo El aquí y ahora. Eso es lo que importa. Si me hubiera preguntado a mí mismo hace casi cinco años si estaría aquí y ahora creo que mi respuesta hubiera sido muy diferente a lo que estoy viviendo. Tras todo este tiempo pasado, todo el esfuerzo y trabajo por conseguir esta meta, ahora que estoy a un paso de lograrla, me ha valido la pena. Quiero agradecer el poder estar escribiendo estas líneas a mis compañeros de la carrera por haberme ayudado a lo largo de mi trayectoria dentro de la universidad, así como por la relación de amistad que hemos forjado. También quiero mencionar a mis amigos de toda la vida a los cuáles estaré eternamente agradecido. A todas las personas que me han acogido como a un hermano o un hijo más sin pedir nada a cambio, ofreciéndome lo mejor de ellos mismos y a los que tanto quiero. Por supuesto a mi familia política quienes desde el primer día me recibieron con los brazos abiertos como a uno más de la familia. Como no a mis compañeros de la empresa Sopra Group por la paciencia y ayuda que me han brindado desde el primer día. Y evidentemente a la comunidad universitaria, que tanto me han hecho crecer como persona, y en especial a mi tutor por haberme hecho trabajar duro en el desarrollo de este proyecto a la vez que he seguido aprendiendo los entresijos de esta apasionante carrera. A mi familia... simplemente gracias a todos. Si tuviera que mencionaros a todos tendría para dos o tres memorias más... A mis tías Juani y Rosi que desde pequeño se pegaban por mí, mis tíos Jesús e Ignacio los cuales menuda paciencia tienen con la familia, mis primitos Sara, Martín y Carlos que tanto se pegan por jugar conmigo y matarme de cansancio entre los tres y a mis "yayes" Juan y Rosa que nos han dado todo lo habido y por haber a los siete nietos a pesar de cualquier situación, cuyas figuras han sido, son y serán siempre mis referentes. A mis hermanos pequeños Juan Carlos, Gema y Fernando que tanta guerra me han dado y me seguirán dando. También mis padres Manolo y Conchín, los cuales han sufrido incluso más que yo cuando las cosas no salían bien, pero sé que están orgullosos de mí pese a que muchas veces yo no haya cumplido como debiera. A mi abuelo Manolo, que desde hace dieciocho años me cuida desde donde esté y a quien recuerdo pese a que se fue muy pronto de mi vida, y a mi abuela Julieta, que fue a dar guerra junto a su marido hace casi cinco años y a la que debo un viaje en coche cuando nos volvamos a ver. Y a ti. Gracias por haber aparecido en mi vida, por haberte quedado y por la paciencia que has tenido con mi estrés y con mis pensamientos lejos de ti cuando la presión del estudio me impedía disfrutar como quería a tu lado. Ten fe, los sueños se consiguen tarde o temprano. Y tú sabes que es así. Ahora te toca a ti. 3 Índice Capítulo 1: Introducción ................................................................................................. 6 Capítulo 2: Antecedentes ................................................................................................ 8 Capítulo 3: Análisis ...................................................................................................... 12 Capítulo 4: Diseño ........................................................................................................ 16 4.1. Diseño general y tecnologías utilizadas ......................................................... 16 4.2. Diseño de la aplicación .................................................................................. 18 i. Pantalla inicial .............................................................................................. 18 ii. Pantalla “Explorar obras”............................................................................. 19 iii. Pantalla “Gestionar partituras” ..................................................................... 21 iv. Pantalla “Crear nueva obra” ......................................................................... 24 v. Pantalla “Imprimir partituras” ...................................................................... 27 vi. Pantalla “Editar datos de la obra” ................................................................ 29 vii. Pantalla “Configurar instrumentos y músicos” ............................................ 30 viii. Pantalla “Configurar compositores” ............................................................ 32 ix. Pantalla “Configurar tipos de obra” ............................................................. 33 4.3. i. Estructura de la base de datos ........................................................................ 35 Diagrama relacional ..................................................................................... 35 ii. Estructura del esquema ................................................................................ 36 4.4. i. Módulos relevantes desarrollados .................................................................. 39 Importar partituras........................................................................................ 39 ii. Convertir imagen a PDF .............................................................................. 40 iii. Visualizar PDF en pantalla .......................................................................... 40 iv. Añadir y eliminar páginas a partituras ......................................................... 41 v. Imprimir una obra completa ......................................................................... 42 Capítulo 5: Resultados .................................................................................................. 44 5.1. Descripción .................................................................................................... 44 5.2. Ejemplo de ejecución ..................................................................................... 44 i. Crear obra ..................................................................................................... 46 ii. Gestionar partituras ...................................................................................... 47 iii. Especificar la composición de la banda ....................................................... 49 iv. Imprimir partituras sueltas ........................................................................... 49 v. 4 Imprimir para concierto ............................................................................... 50 vi. Eliminar obra................................................................................................ 51 Capítulo 6: Conclusiones .............................................................................................. 52 6.1. Conclusiones generales ................................................................................ 52 6.2. Problemas encontrados ................................................................................ 52 6.3. Ampliaciones futuras ................................................................................... 54 Capítulo 7: Glosario de términos .................................................................................. 56 Capítulo 8: Bibliografía ................................................................................................ 57 Capítulo 9: Índice de imágenes .................................................................................... 58 A. Anexos ..................................................................................................................... 59 1. Contenido de la partitura Piano ........................................................................ 59 2. Contenido de la partitura Director .................................................................... 60 3. Contenido de la partitura Flauta travesera ........................................................ 64 4. Contenido de la impresión de las partituras seleccionadas del ejemplo ........... 65 5. Contenido de la impresión para el concierto del ejemplo ................................ 66 5 Capítulo 1: Introducción En la cultura española y más concretamente en la Comunidad Valenciana existe una gran tradición musical, siendo esta considerada como la tierra de la música por la gran cantidad de músicos originarios de esta comunidad. Estos músicos se asocian en bandas de música, tanto profesionales como amateurs. Las bandas musicales se componen por diferentes músicos, cada uno capaz de tocar un instrumento. Por regla general, las bandas siguen una composición de instrumentos común, tanto en el tipo de instrumento como en el número de miembros que toca cada instrumento, aunque en aquellas bandas más pequeñas, como las amateurs o de escuelas de música, la composición suele ser variable debido a la entrada y salida constante de músicos. Estas bandas musicales tienen como uno de sus objetivos principales, además de fomentar la pasión y la educación por la música, la interpretación de diferentes obras musicales. Las obras son popularmente conocidas como canciones. Cada obra dispone de una partitura distinta para cada instrumento, siendo esta el documento que contiene los símbolos musicales que los músicos son capaces de entender e interpretar para tocar su instrumento y, en conjunto con el resto de músicos de la banda, interpretar una obra. Las partituras suelen componerse de diferentes páginas, dependiendo de la extensión de la obra a la que pertenecen. Para facilitar a los músicos estas partituras para que puedan estudiar e interpretar las distintas obras de la banda musical, existe la figura del archivero, que es aquella persona encargada de la gestión de las partituras dentro de una banda musical. Esta persona se encarga de localizar las partituras de los diferentes instrumentos de una obra, facilitando el número de copias necesarias según el número de músicos de cada instrumento. Dentro de este ámbito, los archiveros de bandas de música pequeñas todavía emplean un archivo de partituras físico o bien emplean la descarga digital de partituras musicales por internet para obtener sus partituras cuando las requieren. Con la era digital, lo que se propone en este proyecto es agilizar y disipar lo que sucede en la actualidad en aquellas bandas de música que todavía no han digitalizado sus archivos o que no disponen de este, ya que con este proyecto se pretende reducir y facilitar las tareas que debe realizar el archivero a la hora de gestionar y proporcionar las partituras de cada obra a los músicos. El principal objetivo de este proyecto es el de proveer de una aplicación de gestión y archivador a usuarios reales que sufran el problema mencionado, por lo que la aplicación debe ser muy intuitivita, ya que en la mayoría de los casos el usuario podría no ser una persona acostumbrada a utilizar las tecnologías digitales. El archivero podrá 6 almacenar las partituras de cada obra y, a la vez, disponer rápidamente y sin demasiado trabajo de las partituras necesarias para la banda musical en el momento que desee obtener las partituras de una obra. En este documento se va a realizar una recopilación de todos aquellos aspectos relevantes para la creación del nuevo sistema pretendida con este proyecto, cuya estructura se corresponde con la siguiente explicación: En el segundo capítulo se indica la funcionalidad de un producto existente en el mercado de similares características, así como la investigación y breves conclusiones sobre diferentes librerías utilizadas a lo largo del proyecto, los problemas y las soluciones tomadas en cada caso previamente al desarrollo de la aplicación. La recopilación y especificación de requisitos o funcionalidades principales se encuentra en el capítulo tercero. La descripción del diseño realizado en el capítulo cuarto, así como detalles más concretos de la implementación y funcionamiento de la aplicación final, tales como capturas de pantalla de la interfaz final del producto desarrollado, el esquema relacional de la base de datos y algunas de las funciones desarrolladas destacadas. En el capítulo quinto se ha desarrollado un ejemplo de ejecución de la aplicación, mediante un guión gráfico que muestra las transiciones que realizaría un usuario en la interfaz de la aplicación con diferentes funcionalidades. Ya en el sexto capítulo, se encuentran una serie de conclusiones, tales como los problemas encontrados durante el desarrollo del proyecto y las posibles futuras ampliaciones del producto. Para finalizar, se adjunta también un glosario de términos en el capítulo séptimo para facilitar las definiciones de los términos musicales presentes en la aplicación y en la presente memoria, así como la bibliografía utilizada para la redacción de la misma, un índice con las capturas de pantalla de la aplicación final y un anexo con el contenido de los ficheros empleados en el ejemplo desarrollado en el apartado quinto. 7 Capítulo 2: Antecedentes Como paso previo al análisis de requisitos, diseño, implementación del proyecto y pruebas, se dedicó un tiempo a la investigación de tecnologías, librerías, herramientas, principales problemas y soluciones del ámbito implantación de la aplicación y una búsqueda de lo que se conoce como productos competidores. Por otra parte, los conocimientos musicales del autor del presente trabajo, con estudios y experiencias musicales durante más de 10 años, permiten conocer los términos técnicos musicales y las necesidades básicas en cuanto a la gestión de partituras dentro de las bandas de música, por lo que adquirir experiencia por este lado no ha sido necesario. Entrando de lleno ya en el análisis y aunque el objetivo de este proyecto no es el competir con ningún producto comercial, dado que se pretende proveer de manera completamente gratuita de la herramienta a desarrollar, se buscó información sobre cualquier otro tipo de software que pudiera contener toda o parte de la funcionalidad requerida por el usuario final, según los requisitos de la idea inicial del proyecto. Se encontró el producto comercial GESTPART(1) de la empresa JPA Informática, cuya licencia en la versión más básica es de 275 €, incluyendo una serie de limitaciones funcionales. Entre las funcionalidades encontradas en dicho producto, se encuentran destacadas las siguientes: Introducción de partituras o Mediante digitalización por escáner o Mediante un archivo PDF Clasificación de partituras: asignar a cada instrumento su partitura correspondiente. Maestro de actuaciones: creación de actuaciones, con su título y fecha. Introducción de las actuaciones: dentro de la actuación, establecer ordenadamente las partituras a interpretar. Impresión de partituras: impresión en papel, PDF o correo electrónico de partituras sueltas o de una actuación. Codificación de partituras: asignación de diferentes géneros a las partituras. Gestión de miembros de la banda: incluye los datos personales, así como los instrumentos que es capaz de tocar cada músico. Gestión de instrumentos: es posible crear, editar y borrar instrumentos. En segundo lugar, se contactó con una persona encargada de realizar las tareas de recopilación e impresión de partituras dentro de una banda de música, con el objetivo de obtener las principales necesidades que pudiera tener, para posteriormente analizarlas y poder proporcionar una solución dentro de la aplicación a desarrollar. A 8 rasgos generales (y sin duplicar algunas de las ideas comentadas en el párrafo anterior), las principales necesidades que se indicaron fueron: Necesidad de encontrar rápidamente una obra por título. Poder imprimir los instrumentos de una obra por separado. Por otra parte, en cuanto a las tecnologías a utilizar en la nueva aplicación, se consideraron una serie de necesidades, como son las de proveer de un sistema de almacenamiento de datos así como poder trabajar con ficheros PDF e imágenes, por lo que se dedicó un tiempo a la búsqueda de información y testeo de las herramientas encontradas para obtener la experiencia y noción de su utilidad dentro del proyecto. En primer lugar, en cuanto al sistema de gestión de bases de datos (SGBD), debido a la naturaleza de la aplicación, estará disponible únicamente a nivel local por lo que no se requería de un SGBD alojado en un servidor online, por lo que de entre las opciones existentes se optó por el SGBD SQLite en su versión 3.8.6 por experiencias previas con dicha herramienta. Esta librería permite almacenar ficheros binarios dentro de la base de datos. Sin embargo, probando la capacidad de respuesta de la librería se comprobó que los tiempos de lectura y escritura en la base de datos se disparaban con la cantidad de datos almacenados, así como dependiendo del tamaño de los archivos con los que se trabajaba en cada momento. Sumado a este problema, el tener que realizar las conversiones de archivos para componer o descomponer los archivos PDF y/o mostrar los archivos como imágenes empeoraban aún más el tiempo de respuesta del sistema, por lo que se desechó la idea de almacenar los documentos en la base de datos, pasando a mantener los archivos que requiriera el sistema o que el usuario necesitara guardar en un directorio interno de trabajo dentro de la aplicación. Por otro lado, uno de los mayores desafíos del proyecto es facilitar el trabajo con ficheros PDF de manera transparente, permitiendo al usuario gestionar el contenido (a nivel de añadir o eliminar contenido a nivel de páginas), así como facilitar la impresión del mismo. Se probaron diferentes librerías existentes y finalmente, se comprobó que se debía utilizar diferentes librerías debido a los diferentes problemas encontrados para cada una de ellas, combinando los puntos fuentes de ellas para finalmente obtener los resultados deseados. La primera librería utilizada es Apache PDFBox(2), que permite, entre otras cosas, concatenar ficheros PDF fácilmente, función que desempeñará en la futura aplicación. Por otra parte, también permite visualizar el contenido de un archivo PDF a calidad real, pero a la hora de hacerlo, convertía la fuente del archivo a una fuente existente dentro de la librería. El problema surge en el momento en el que se dispone de un archivo PDF que contiene una partitura escrita por algún software de edición musical, ya que estos programas utilizan unas fuentes de letras específicas con elementos de notación musical las cuales la librería no dispone ni es capaz de averiguar de qué fuente se trata. Se intentó forzar a la librería con algunas de las fuentes necesarias, pero 9 sin éxito, por lo que se optó por desechar esta librería como base para la visualización de partituras. En segundo lugar, se utilizará la librería iText(3), que permite crear y añadir imágenes a un archivo PDF, así como separar en diferentes archivos un archivo PDF dado, lo cual se utilizará para generar un documento PDF a partir de un documento cuyo formato sea de imagen. Por último, la librería PDFRenderer 0.9.1(4) permite visualizar en pantalla el contenido de un fichero PDF. Cabe destacar que, para solucionar el problema encontrado de la variación de la fuente utilizada en la creación de archivos PDF con PDFBox, lo que realiza esta librería es una conversión de un documento PDF a una imagen, lo cual provoca una bajada de calidad en la imagen pre visualizada (aunque no en el archivo real, que permanece inalterado), pero que permite la visualización en cualquier caso. Otro de los aspectos más relevantes del proyecto es la gestión de los dispositivos digitalizadores. Se pretende utilizar un escáner para importar partituras de las que se dispone en formato físico, para lo cual se requiere utilizar una librería que permita dicha función. En una primera búsqueda se detectó que no había prácticamente información acerca de cómo realizar esta tarea, pero aun así se trató de buscar todos los datos posibles para realizar esta funcionalidad. Entre todas, se encuentra la librería Morena(5) en su versión 7, de la que se dispone una amplia información y que permite la digitalización de archivos de manera muy sencilla. Tras realizar diferentes pruebas, se comprobó que esta librería era capaz de digitalizar archivos satisfactoriamente.. No obstante, al tratarse de un producto comercial en la versión final de la aplicación no se ha podido incluir debido al alto coste económico de la librería, ya que el coste de la licencia ascendía a 350 €. En segundo lugar, se encontraron referencias a la librería mm's computing en diferentes foros, la cual era gratuita. La dificultad añadida al intentar utilizar esta librería vino dada por la imposibilidad de acceder al sitio web oficial, dado que este ya no existía, por lo que incluso la tarea de descargar los archivos no fue trivial. Una vez se descargaron los ficheros contenedores de dicha librería, se procedió a probar la funcionalidad de la misma, detectando que se requería otras librerías para su correcto funcionamiento. De nuevo tras la investigación, se descargaron estas nuevas librerías y junto con un código que permite ejecuta una aplicación simple, se intentó realizar la digitalización. El problema en este caso fue que la librería mm's computing no detectaba en ningún momento el escáner del que se disponía. Tanto es así que ni habiendo actualizado los drivers y asegurando que tanto la librería como los drivers fueran a 32 bits en un sistema operativo limpio, el dispositivo seguía sin detectarse. Tras esto, tal y como se 10 ha comentado, la falta de información o el desfase de la misma imposibilitaba poder realizar otras tareas mediante el uso de esta librería. 11 Capítulo 3: Análisis El objetivo del producto a desarrollar, como ya se ha comentado, es el de ser un archivador y gestor de partituras de música. Debido al tipo de usuario final al que se destina la aplicación, un usuario que no necesariamente estará habituado al uso de las nuevas tecnologías, esta se desarrollará con un diseño cuidado y a la vez muy tradicional, intentando que sea intuitiva para evitar que los usuarios se encuentren con problemas de comprensión al utilizarla. Un requisito indispensable de la aplicación será la portabilidad de la misma, permitiendo que pueda ejecutarse en multitud de máquinas distintas, lo cual quiere decir que se permita la ejecución dentro de diferentes sistemas operativos. Otro de los requisitos importantes a tener en cuenta es que la aplicación debe ser capaz de ejecutarse en entornos donde el hardware es limitado, hasta el punto de incluso ser capaz de funcionar normalmente en un hardware de considerada edad. Teniendo en cuenta el producto competidor comentado en el capítulo de Antecedentes, el tiempo disponible para el desarrollo y las necesidades de los usuarios finales, se han extraído una serie de requisitos funcionales, validados con el tutor, que la aplicación debería proporcionar de tal manera que el usuario fuera capaz de realizar: a. Introducir una obra: Una obra dispondrá de una serie de datos como son el título, subtítulo, compositor, año de composición, arreglista y los diferentes tipos de categoría a los que pertenece. b. Introducir una obra escaneando las partituras: Se le permitirá al usuario de manera guiada utilizar su dispositivo digitalizador o escáner para incluir partituras de las que disponga físicamente en papel. c. Introducir una obra importando las partituras en bloque a partir de una estructura predefinida de directorios: A partir de una carpeta plantilla definida según los instrumentos que estén configurados en la aplicación, el usuario podrá importar los diferentes ficheros digitales de los que ya disponga, siempre que el formato sea una imagen o un archivo PDF. d. Imprimir una obra para un concierto: En este caso, el usuario podrá imprimir el número de copias de los miembros de la banda almacenados en el sistema para cada instrumento, de tal modo que no tenga que especificar el número de copias para cada instrumento (ya que 12 esto se realiza en la configuración de la composición de la banda, explicado más adelante). e. Imprimir la partitura para un instrumento de una obra: Esta función permitirá al usuario imprimir una partitura el número de copias que desee. Para los dos últimos requisitos, es necesario seleccionar una obra de la cual se desee imprimir partituras. Para ello se deberá seleccionar una obra desde el listado de obras disponibles para posteriormente, imprimir o bien las partituras que se seleccionen, especificando el número de copias, o bien imprimir la obra para un concierto de la banda. f. Gestión de partituras: Se le facilitará al usuario el poder añadir y eliminar partituras, así como añadir y eliminar páginas de la misma. Se ha de realizar una ventana que permita la gestión de partituras dentro de una obra, mostrando un listado con los instrumentos que tienen partituras registradas en el sistema, permitiendo borrarlas y añadiendo partituras de nuevos instrumentos. La edición de partituras se especifica en el siguiente apartado.. g. Visualizar una partitura en pantalla: La aplicación mostrará una pre visualización en la pantalla de una partitura seleccionada previamente. Se debe disponer de un visor para poder mostrar en pantalla cualquier partitura seleccionada. Dentro de este visor se podrá navegar a través del documento, permitiendo también realizar zoom. En cuanto a funcionalidades dentro del mismo, se podrán eliminar páginas, incluso llegando a eliminar la partitura si se eliminan todas las páginas. Además, se permitirá editar la partitura mediante la función de añadir nuevas páginas a la partitura que se esté mostrando en pantalla, seleccionando el archivo contenedor de la nueva página a importar (o páginas, si el archivo importado es multipágina). Finalmente, se permitirá exportar la partitura a un archivo PDF o bien imprimirla mediante la impresora. h. Gestión de obras: Se debe permitir la edición de los datos almacenados de una obra, así como su eliminación definitiva, impidiendo al usuario el acceso a través de la aplicación de ningún dato de la misma, así como a sus partituras. 13 i. Buscar una obra: Se proveerá un buscador de obras, donde aparecerán listadas todas las obras existentes en el sistema junto con los diferentes datos de los que se disponga para cada una. j. Filtrar obras por tipos: Como complemento al apartado anterior, al buscar una obra se podrá filtrar seleccionando diferentes tipos. Este filtrado se realizará de tal modo que los tipos que tiene asociados una obra coincida con al menos uno de los que el usuario haya seleccionado. k. Filtrar obras por título y compositor: Con el objetivo de facilitar la búsqueda en el listado, como complemento a los dos últimos apartados, se facilitará que el usuario pueda filtrar mediante el título de la obra buscada o el nombre del compositor. Este filtro actuará en paralelo junto con el filtro por tipos, por lo que deben ser compatibles entre sí. l. Gestión de tipos de obras: Se facilitará el añadir, modificar y eliminar tipos de obras. En el supuesto de que se modifique o elimine un tipo de obra, este se deberá actualizar en aquellas obras que tenga asociadas. m. Gestión de la composición de la banda: Se permitirá una fácil gestión de los instrumentos de la banda, así como el establecer el número de instrumentistas de cada instrumento, por lo que se podrán añadir, editar y eliminar instrumentos junto con el número de componentes asociados. En el caso de eliminar un instrumento se deberán eliminar todas las partituras de todas las obras asociadas a dicho instrumento, impidiendo al usuario el acceso a dichas partituras a través de la aplicación. Como es evidente, en cualquier aplicación de gestión es necesario almacenar gran cantidad de datos, por lo que se requerirá utilizar una base de datos. Se deberá generar la base de datos local y poblarla con ciertos datos predefinidos por defecto la primera vez que se ejecute al ser instalada en una nueva máquina, en el caso de que en el paquete de instalación de la aplicación no se provea de dicho archivo. Por tanto, el proyecto no requiere ningún tipo de conexión a Internet ya que los datos se almacenarán a nivel local. Por otro lado, todos los problemas y errores que pudieran surgirle al usuario en un momento dado deberán estar controlados, gestionándolos correctamente, indicando en 14 cada caso los datos del problema que ha surgido de manera clara y concisa mediante un cuadro de diálogo. 15 Capítulo 4: Diseño 4.1. Diseño general y tecnologías utilizadas Tal y como se ha comentado anteriormente, la aplicación debe facilitar su utilización, por lo que se ha decidido a realizar un diseño muy sencillo y guiado debido al usuario al que se dirige. Debido a que las tareas que debe permitir realizar la aplicación no iban a cambiar ni durante el tiempo de desarrollo ni posteriormente, ya que las funcionalidades que se van a implementar son las básicas para este tipo de herramientas, se ha decidido optar por el método de desarrollo en cascada. Este modelo es el más utilizado en los desarrollos software debido a que es muy sencillo de comprender y utilizar. Consta de cinco fases claramente diferenciadas que se desarrollan secuencialmente. Estas cinco fases son: especificación de requisitos, análisis, implementación, pruebas e implantación. Para empezar una nueva fase se tiene que haber terminado la anterior, siendo las salidas de la fase anterior las entradas de la fase actual. El modelo en cascada tiene un gran inconveniente: si en una de las fases iniciales se comete un error y no es corregido, éste se arrastra por todas las fases siguientes, provocando que cuanto más avanzado esté el proceso de desarrollo mayor coste tendrá su solución, tanto en coste temporal como económico. Tal y como se desprende del análisis realizado, es necesario registrar y almacenar diferentes datos, por lo que se utiliza SQLite como sistema gestor de bases de datos para asegurar la persistencia de todos los datos necesarios. Por ello, es necesario disponer de un archivo que contenga el esquema de la base de datos. Para poder disponer de este archivo, en caso de que la aplicación no lo provea en su paquete de instalación, al arrancar la ejecución se deberá comprobar que el archivo en cuestión existe y, en su defecto, la aplicación deberá ser capaz de crear dicho archivo con el esquema correcto y poblar con los datos predefinidos la base de datos recién creada para poder permitir la correcta ejecución de la aplicación. El archivo generado se ha ubicado dentro de la carpeta files con el nombre bbdd.db. Tras la obtención de las funcionalidades más importantes, destaca la necesidad de trabajar con archivos, dada la naturaleza de la aplicación a almacenar, mostrar, editar y borrar archivos. Como se ha comentado en el capítulo dos, tras las pruebas con SQLite se decide trabajar con los archivos dentro del directorio de la aplicación, dejando a la base de datos únicamente para almacenar el resto de datos del sistema, como los datos de las obras y las relaciones entre los distintos ficheros almacenados. Por otro lado, para la aplicación esto será transparente ya que no sabrá en cada momento los archivos de los que dispone o no, sino que estos estarán referenciados mediante la base de datos. Esto quiere decir que puede llegar el punto de que se añadan archivos 16 manualmente, pero el sistema de trabajo está concebido de tal modo que no tenga conocimiento de estos archivos por lo que no mostrará ninguna referencia a ellos. Un punto a tener en cuenta es el modo trabajar con los archivos que contienen las partituras importados por el usuario. Existen dos posibilidades: trabajar con un archivo por cada página de la partitura o bien disponer de todas las páginas ordenadas en un único archivo, al cual realizar determinadas transformaciones cuando sea oportuno. Debido a las conclusiones extraídas previamente, la mayor facilidad para trabajar en la fase de desarrollo se da empleando un solo archivo por cada instrumento de cada obra, por lo que se opta por esta opción. No obstante, como posibles mejoras o cambios futuros que se puedan requerir se facilitará la tarea de mantenimiento de la aplicación de tal manera que se permita poder implementar la opción de la utilización de diferentes ficheros, incluyendo esta posibilidad tanto en la base de datos como en la lógica del sistema. El mecanismo para almacenar los ficheros de cada partitura es el siguiente: se dispone del directorio data incluido dentro de la carpeta de la aplicación, en la cual se crearán tantas carpetas como obras con partituras se introduzcan en el sistema. El nombre de esta carpeta debe ser único, por lo que se utilizará el valor numérico de su identificación (el campo id_obra de la tabla obra, explicado en el punto 4.3). Para especificar el instrumento al que pertenece cada archivo, se creará una nueva carpeta cuyo nombre también debe ser único dentro de cada obra, haciendo uso del campo numérico identificativo (id_instr de la tabla instrumento) con idéntica explicación respecto a la obra. Dentro de esta carpeta será donde se almacene el fichero de la partitura en formato PDF. Cabe destacar que con el funcionamiento actual no era necesario crear una carpeta por cada instrumento dentro de cada obra, ya que cada instrumento dispone de un único archivo, que podría haber sido almacenado en la carpeta raíz de cada obra con el campo identificativo de cada instrumento en el nombre del fichero para poder diferenciar cada uno. No obstante, no se ha realizado esta tarea debido a que en un futuro podría cambiar esta funcionalidad para disponer de diferentes ficheros dentro de un instrumento, por lo que de la manera en que se ha implementado permite una mejor adaptación del funcionamiento. Por otra parte, con el objetivo de aumentar la calidad y mantenibilidad del nuevo software construido, se ha decidido utilizar la arquitectura modelo-vista-controlador, para poder separar la parte gráfica respecto de la parte de persistencia. También se intentará reutilizar las diferentes clases que implementan las interfaces con motivo de ahorrar clases o código duplicado o muy similar, ya que por las necesidades en cada funcionalidad en múltiples ocasiones bastará con diferenciar la clase desde la que se instancia el objeto a ser creado para crearlo de acuerdo a los requisitos a mostrar en cada caso, al igual que modificar las funciones de los diferentes botones y tablas que se requiera. 17 Una de las funcionalidades que no se ha podido incluir en esta primera versión de la aplicación ha sido la digitalización embebida, dado los problemas con las librerías digitalizadoras comentadas en el capítulo de antecedentes y que serán comentados más adelante, en el capítulo de resultados. En último lugar, para facilitar la portabilidad entre sistemas se ha decidido utilizar el lenguaje de programación Java, con el JDK 1.8, ya que tan sólo es necesario que el usuario instale la máquina virtual para poder ejecutar la aplicación. Por otro lado, las APIs de desarrollo gráfico en Java como Swing facilitan la interacción con el usuario dado que gráficamente se asemejan a lo que un usuario medio puede contemplar normalmente. Por otra parte, se utilizan las librerías iText, Apache PDFBox y PDFRenderer para la manipulación de los archivos PDF y conversión de imagen a PDF, tal y como se ha comentado en el apartado dos. 4.2. Diseño de la aplicación Con el objetivo de dotar al nuevo sistema creado de la funcionalidad requerida obtenida tras la idea inicial y el análisis de requisitos de los usuarios, se han definido una serie de pantallas intentando simplificar al máximo tanto el diseño como intentando facilitar y guiar al usuario en el acceso a las diferentes funcionalidades. A modo de resumen, se dispone de una pantalla inicial con botones desde la cual se puede acceder a todas las funciones principales de la aplicación. i. Pantalla inicial Para facilitar un rápido acceso a cada una de las tareas que puede realizar el usuario, se ha diseñado la pantalla inicial (ver Imagen 1) de tal modo que la ventana ocupe un tamaño de 500x500 píxeles, permitiendo al usuario redimensionarla según sus preferencias, donde aparecen una serie de 8 botones que permiten acceder a todas las funcionalidades existentes en la aplicación, cada una de las cuales se explican en los apartados siguientes. Además, también se dispone de una barra de herramientas donde se puede acceder a diferentes sub-funciones incluidas dentro de alguna función general, como son las de crear una nueva obra, nuevo compositor, nuevo instrumento y nuevo tipo de obra en el menú “Archivo”; configurar los instrumentos y músicos, configurar los compositores y configurar los tipos de obra en el apartado de “Configuración” y finalmente, en el apartado de “Ayuda”, acceder a la ayuda de usuario de la aplicación y los créditos de la aplicación. 18 Imagen 1 – Pantalla principal ii. Pantalla “Explorar obras” Pulsando en el botón “Explorar obras” en la pantalla principal se abre la pantalla del mismo nombre (ver Imagen 2). Dentro de esta pantalla, se listan todas las obras almacenadas en el sistema en una tabla central, pudiendo ordenar alfabéticamente pulsando en la columna deseada. Además, haciendo doble click en una obra accederemos a la pantalla de visualización de sus partituras, explicado en el apartado siguiente. También, en la parte inferior se muestra un contador que indica el número de obras mostradas en cada momento, según los filtros establecidos, y el número total de obras almacenadas en el sistema. Por otro lado, esta pantalla se visualiza en primer lugar con un tamaño ajustado a las dimensiones de la pantalla del usuario, pero si este redimensiona la ventana, la siguiente vez que la pudiera abrir durante la sesión aparecerá con el último tamaño que haya fijado el usuario. 19 Imagen 2 - Explorar obras Describiendo ya la interfaz, en la parte superior de la misma, aparecen dos cuadros de texto, que son los filtros por título o por nombre del compositor. En el momento en que se escribe algún texto en uno o en ambos, la tabla se actualizará de tal modo que filtrará las obras a mostrar según los filtros introducidos, actuando con ambos en paralelo. En el caso del título, filtrará aquellas obras cuyo título contenga el texto introducido en el cuadro de texto del título. De igual manera se procede al escribir un texto en el campo de texto del nombre del compositor, filtrando según si el nombre del compositor de la obra contiene el texto introducido o no. Por otro lado, en el primero de los botones que aparecen a la derecha de los cuadros de texto abrirá el filtro por tipos de obra, pudiendo seleccionar los tipos que se deseen mostrar. Cabe destacar que este filtro mostrará instantáneamente las obras que estén asociadas a ese tipo, independientemente de si la obra tiene otros tipos asociados. Además, si hay algún filtro en alguno de los dos cuadros de texto, se filtrará también según se ha explicado anteriormente. Con el botón “Borrar filtros” se mostrarán todas las obras indistintamente de su tipo, pero manteniendo el filtrado por título o por nombre de compositor si lo hubiera. En penúltimo lugar, el botón más a la derecha eliminará todos los filtros existentes, tanto el filtrado por tipo de obra como por título o nombre de compositor. 20 Finalmente, el botón situado en la parte inferior marcado como “Cerrar” permite volver a la pantalla principal de la aplicación. En funcionalidades posteriores se utiliza una modificación de esta interfaz.. Esto se produce de manera trivial, modificando el texto del label que indica la acción a realizar y el método al que se llama tras el pulsado del botón “Siguiente” (que aparecerá junto al botón “Cerrar” que se muestra en la imagen anterior). iii. Pantalla “Gestionar partituras” Una vez se pulsa el botón “Gestionar partituras” en la pantalla inicial de la aplicación, aparecerá la pantalla del listado de obras comentada anteriormente en el punto ii con todas las funcionalidades ya descritas, indicando que se seleccione una obra para visualizar sus partituras. Tanto si se pulsa dos veces sobre una obra como si se pulsa una y a continuación en el botón “Siguiente”, accederemos a la pantalla de selección de instrumento (ver Imagen 3). Imagen 3 - Gestión de partituras En esta pantalla se pueden realizar una serie de tareas, como son la de añadir una nueva partitura de un instrumento, borrar partituras ya existentes en el sistema o bien pre visualizar una partitura. Cabe destacar que dependiendo del número de instrumentos señalados se activarán o desactivarán ciertas opciones, tal que si se selecciona un solo instrumento se habilitarán todos los botones, mientras que si se seleccionan varios registros se deshabilitará la opción “Ver”. En el caso de que el usuario seleccione uno o más registros, el botón “Borrar” le permitirá, previa confirmación, eliminar las partituras seleccionadas. Por otra parte, si 21 el usuario selecciona un solo instrumento (o hace doble click en él), se le habilitará la opción “Ver”, que le permitirá pre visualizar la partitura seleccionada en pantalla en el visor (ver Imagen 4) de la aplicación, mostrando una interfaz muy ligera con un panel conteniendo la partitura mostrada. Dicho panel contiene sendas barras de scroll que permiten al usuario navegar por el documento en el caso de que no sea posible mostrarlo entero en pantalla. Imagen 4 - Visor de partituras En este visor existen una serie de operaciones que el usuario puede realizar como son las de cambiar de página (botones de las flechas inferiores) y realizar zoom (botones en la parte superior derecha con una lupa), tanto pulsando tanto en los botones como utilizando el teclado. En el caso de realizar alguna de estas dos opciones se actualiza el valor del número página actual sobre el total de páginas del documento, así como el valor del zoom, cuyo rango se encuentra desde el 10% hasta un 300%, iniciándose en una visión al 100% del tamaño disponible en la pre visualización y con la posibilidad de variar en ± 10% según se pulse en los botones disponibles, que se deshabilitan o habilitan según se encuentre el zoom en cada momento. Además, se le permite al usuario eliminar la página actual pulsando en el botón de la cruz existente en la parte superior izquierda, así como añadir un documento antes o después de la página actual. 22 Por último, el usuario dispone de la opción de exportar la partitura a archivo PDF pulsando en el botón superior con forma de disquete, así como de imprimir la partitura a través de su impresora, mediante el cuadro de diálogo que le permite configurar los distintos parámetros de salida. Una vez que el usuario cierra la ventana del visor, vuelve a la ventana de selección de partitura para seguir gestionando las partituras. Volviendo a la pantalla de selección de partitura, resta la opción de “Nueva”, que permite crear una nueva partitura con el asistente creado para tal fin. En este asistente se solicita seleccionar el nuevo instrumento del cual se quiere añadir la partitura (ver Imagen 5), mostrando sólo los instrumentos que no tienen partitura ya almacenada, por lo que una vez seleccionado el instrumento, se abrirá el formulario donde se podrá importar desde cualquier directorio del sistema o desde un único archivo (ver Imagen 6). En ambos casos el sistema importará sólo los archivos que sean o bien PDF o bien imágenes. Una vez finalizado este proceso, se retorna a la página de selección de partituras, donde aparece el instrumento recién creado. Para finalizar, en la ventana de gestión de partituras queda el botón “Atrás”, que producirá el cierre de la ventana y el retorno a la ventana principal de la aplicación el caso de que sea pulsado. Imagen 5 - Seleccionar instrumento para crear nueva partitura 23 Imagen 6 - Importar partituras de un instrumento iv. Pantalla “Crear nueva obra” Desde el menú principal, pulsando en el botón “Crear nueva obra” o bien desde el menú superior pulsando en “Archivo” y posteriormente en “Crear nueva obra”, se puede acceder a la pantalla de crear nueva obra. A continuación, aparece la pantalla donde se pueden introducir los diferentes datos de los que se compone una obra (ver Imagen 7), como son el título, subtítulo, compositor (seleccionándolo del listado de compositores existentes), año de composición, el arreglista y seleccionar los diferentes tipos de obra a los que pertenece, si se requiere. El único dato imprescindible para poder crear correctamente es el título, lo cual es validado e informado al usuario en el caso de no estar informado dicho campo. También se valida el campo año, que sólo permite introducir caracteres numéricos, cuyo intervalo de rango válido es de 0 al año actual del sistema, indicando al usuario si este campo es incorrecto en el caso de estar informado. Por otro lado, es posible crear un nuevo compositor (se abrirá el formulario explicado en apartado viii) o un nuevo tipo (se abrirá el formulario explicado en ix). Si el usuario crea un nuevo compositor o introduce el nombre de un compositor que ya existe a través de dicha opción, se marcará la opción introducida. En el caso de crear un nuevo tipo, se actualizará la tabla añadiendo el nuevo tipo y seleccionándolo, manteniendo también la selección que había marcado previamente el usuario. 24 Imagen 7 - Formulario para crear obra Una vez completado el formulario con los datos deseados, pulsando en “Siguiente” aparecerá la opción de importar partituras (ver Imagen 8), a la vez que el botón habrá pasado a indicar “Guardar”. Para importar las partituras en la nueva ventana que aparece, se requiere disponer en una carpeta a modo de plantilla con un sistema de directorios predefinido que la aplicación sea capaz de reconocer, de tal modo que dentro de la carpeta plantilla existe una carpeta por cada instrumento cuyo nombre se corresponde con el nombre del instrumento, sustituyendo los espacios en blanco por un guión si los hubiere. Para ello, se puede pulsar en el botón de “Crear plantilla”, seleccionando una ruta donde crear este sistema de ficheros. Una vez creada, se especificará la ruta en el campo de texto y el sistema abrirá la nueva carpeta (ver Imagen 9) para que el usuario pueda copiar los diferentes ficheros a la carpeta del instrumento correspondiente, tantos como quiera por instrumento, ya que la importación se hará de manera alfabética. Una vez establecidos las distintas carpetas con los archivos correctamente, el usuario deberá seleccionar la carpeta plantilla mediante la opción Seleccionar directorio. Una vez hecho esto, el sistema validará si la ruta es correcta, guardando en este momento los datos de la obra en el sistema, así como los archivos importados, habiendo concatenado los archivos de cada instrumento de manera alfabética en el caso de haber detectado más de un archivo imagen o PDF, ignorando cualquier otro tipo de archivo. En el caso de que el usuario no introduzca un directorio válido se le notificará que la ruta no es correcta, creando la obra sin ninguna partitura. 25 Imagen 8 - Seleccionar directorio a importar Imagen 9 - Carpeta plantilla creada Finalmente, aparece un mensaje indicando el resultado de la operación, pudiendo indicar que no se han detectado partituras, que algunas no se han podido importar o que la operación se ha completado correctamente, tras el cual aparece un cuadro a modo de resumen (ver Imagen 10) mostrará todos los datos de la obra introducida, así como los diferentes instrumentos que el sistema ha importado en el caso de que los haya. Pulsando en el botón “Finalizar” se cierra dicha ventana, volviendo al menú principal de la aplicación. 26 Imagen 10 - Resumen al crear obra v. Pantalla “Imprimir partituras” De nuevo, desde la pantalla principal pulsando en el botón “Imprimir partituras” abrirá el listado de partituras con todas sus funciones activas, permitiendo al usuario seleccionar una obra de la cual imprimir las partituras. Una vez el usuario selecciona una sola obra y, o bien hace doble click o bien pulsa en “Siguiente”, se abrirá el listado de instrumentos que tienen una partitura almacenada en el sistema para la obra seleccionada (ver Imagen 11). 27 Imagen 11 - Imprimir obras En esta nueva pantalla, el usuario tendrá dos opciones: la primera será “Imprimir para concierto”, que le permitirá imprimir automáticamente todos los instrumentos que aparecen en el listado en el número de copias según el número de músicos configurados de cada instrumento. En segundo lugar, seleccionando uno o más instrumentos, se le permitirá imprimir las partituras seleccionadas mediante la habilitación del botón “Imprimir seleccionadas”. Pulsando en este botón, se le pedirá al usuario si desea imprimir un número específico de copias o prefiere imprimir el número de copias según los instrumentistas configurados, en cuyo caso deberá dejar el cuadro de texto vacío. En la situación en la que se produzca un error en cualquier acción realizada, como por ejemplo una configuración de músicos o de copias incorrecta, se le notificará al usuario mediante un cuadro de diálogo. Una vez haya optado por una de las dos opciones comentadas, se abrirá el cuadro de diálogo de la impresora (ver Imagen 12) para que el usuario pueda ajustar los diferentes parámetros de los que disponga, tales como si desea imprimir en color o blanco y negro, así como el formato del papel de salida, entre otros. 28 Imagen 12 - Configurar impresión vi. Pantalla “Editar datos de la obra” En esta interfaz (ver Imagen 13), a la que se accede pulsando el botón de su mismo nombre en la pantalla principal, pasando nuevamente por el listado y seleccionando una sola obra pulsando sobre ella dos veces o bien seleccionándola y pulsando en Siguiente, se accederá a la pantalla de gestión de los datos de una obra, donde se podrán modificar todos los parámetros disponibles, salvando los cambios pulsando el botón “Modificar” o bien eliminando la obra del sistema pulsando en el botón “Borrar” obra, previa confirmación con el usuario. Además, sólo se le permitirá al usuario modificar la obra si el campo obligatorio del título no está en blanco y el valor del año, en el caso de estar informado, se encuentra dentro del intervalo 0 y el año actual del sistema, tal y como se ha explicado en el apartado iv. Imagen 13 - Editar obra 29 vii. Pantalla “Configurar instrumentos y músicos” Accediendo a esta pantalla a través del botón “Configurar instrumentos y músicos” de la pantalla principal de la aplicación o bien de la opción dentro del menú “Configurar”, se mostrará la pantalla de gestión de instrumentos y componentes de la banda (ver Imagen 14). Imagen 14 - Gestión de instrumentos y componentes En esta interfaz se gestionan tanto los instrumentos existentes en el sistema como el número de instrumentistas de cada uno. Aparecen una serie de operaciones que el usuario puede realizar mediante los botones situados en la parte inferior de la pantalla. En primer lugar, seleccionando uno o más registros, el usuario podrá “Borrar” previa confirmación con el usuario. Esta operación es crítica dentro del sistema, puesto que en caso de borrarse un instrumento, dejarán de estar referenciadas todas las partituras de dicho instrumento, que también serán borradas de la base de datos (aunque permanecerán en el disco, pero el sistema no sabrá de ellas). Como se comenta más adelante en las extensiones posibles, en un futuro podría operarse de manera distinto, no eliminando el instrumento sino ocultándolo al usuario para poder deshacer la operación. En segundo lugar, seleccionando uno y sólo un instrumento, se podrá editar tanto su nombre como el número de miembros de la banda que tocan dicho instrumento mediante el formulario que se abrirá (ver Imagen 15). 30 Imagen 15 - Editar instrumento Cabe destacar, como en el caso anterior, que en el caso de editar el nombre del instrumento todas las partituras que estén referenciadas a dicho instrumento serán referenciadas al nuevo instrumento, cuestión que se le notifica al usuario en el caso de detectar que el nombre del instrumento se ha cambiado. En el caso de que tan solo se modifique el número de instrumentistas, campo en el que sólo se permite introducir valores numéricos en el rango entre 0 y 99, se almacenará sin mayor problema. Además, se validará que no existan instrumentos duplicados y que el nombre de dicho instrumento no esté vacío. La edición del número de músicos de cada instrumento también se podrá configurar directamente en la tabla, actualizando correctamente el valor introducido si este cumple la norma de ser un número comprendido entre 0 y 99 miembros. En tercer lugar, se le permite al usuario crear un nuevo instrumento pulsando en el botón nuevo (o también desde la pantalla principal de la aplicación, pulsando en “Archivo” y seguidamente en “Crear nuevo instrumento”), aparecerá el diálogo de crear nuevo instrumento. Imagen 16 - Crear nuevo instrumento De nuevo, como en la función de editar, el formulario no permite duplicar un instrumento ya existente y el valor del campo de texto del número de músicos sólo permite introducir caracteres numéricos. Pulsando en “Aceptar” se creará el nuevo instrumento. Por último, pulsando en el botón “Cerrar” se cerrará la pantalla actual y a continuación se mostrará la pantalla de la ventana principal de la aplicación. 31 viii. Pantalla “Configurar compositores” De nuevo desde la pantalla principal de la aplicación, pulsando en el botón “Configurar compositores” se accede a la interfaz de gestión de compositores (ver Imagen 17) que, análogamente a la anterior pantalla descrita, dispone de las mismas opciones y similar comportamiento. Imagen 17 - Gestión de compositores Empezando por las opciones disponibles en los botones de la parte inferior, se encuentra la opción de “Borrar” en el caso de haber seleccionado uno o más compositores. En el caso de que se pulse el botón, se solicita al usuario la confirmación de si realmente desea eliminar los compositores seleccionados. En caso afirmativo, todos los registros de obras que tengan asignado un compositor que vaya a ser borrado se reasignarán a “Sin asignar”. En segundo lugar se encuentra la opción “Editar”, que se activará en el momento que haya sido seleccionado un solo compositor. Una vez se pulse en dicho botón, se informará al usuario de que, si continua editando el compositor, todas las obras que lo tengan asignado se reasignarán al nuevo autor. Una vez el usuario acepta seguir editando, aparece el formulario de edición de compositor con el nombre existente en el sistema (ver Imagen 18). El usuario podrá actualizar el compositor siempre y cuando su nombre no esté en blanco y el nuevo compositor no esté previamente almacenado. 32 Imagen 18 - Editar compositor En tercer lugar, se encuentra el botón “Nuevo”, que permite al usuario crear un nuevo compositor. Al formulario al que aparece (ver Imagen 19) también se puede acceder desde el menú de la pantalla principal, pulsando en “Archivo” y a continuación en “Crear nuevo compositor”. El comportamiento del formulario es el mismo que en el caso de edición de compositores, no permitiendo al usuario crear el compositor si ya existe anteriormente en el sistema o si se intenta introducir con el nombre en blanco. Imagen 19 - Crear compositor Por último, pulsando en el botón “Cerrar” la aplicación cerrará la ventana de gestión de compositores y mostrará la ventana principal. ix. Pantalla “Configurar tipos de obra” Para finalizar con los botones de la pantalla inicial de la aplicación, tras pulsar el botón “Configurar tipos de obra” aparecerá la ventana de gestión de tipos de obra (ver Imagen 20). Su comportamiento es idéntico al de las dos pantallas anteriores, disponiendo de la misma funcionalidad: borrado de tipos mediante el botón “Borrar”, edición de tipos en el botón “Editar”, creación de nuevos tipos pulsando en el botón “Nuevo” y la función de volver atrás. 33 Imagen 20 - Configuración de tipos de obra Nuevamente, en el caso de “Borrar”, se activará dicha opción habiendo seleccionado al menos un registro. Al pulsar en el botón, este solicitará al usuario la confirmación de borrado, así como indicándole que todas las obras que tienen asignadas los tipos a eliminar perderán dicha asignación. Mediante el botón “Editar”, se le indicará al usuario que si edita el tipo se actualizará el mismo en cada obra al que esté asignado, y tras la confirmación necesaria aparecerá el formulario que permite editar una obra (ver Imagen 21), siempre y cuando el nuevo tipo no exista previamente en el sistema o no esté en blanco. Imagen 21 - Editar tipo de obra En el caso de pulsar el botón “Nuevo”, se abrirá un formulario donde añadir un nuevo tipo (ver Imagen 22). Análogamente a los casos anteriores, tampoco se permitirá crear un tipo con el nombre en blanco, así como no se permite almacenar tipos duplicados. 34 Imagen 22 - Crear nuevo tipo de obra Finalmente, con el botón “Cerrar” se le permitirá al usuario a volver a la pantalla inicial de la aplicación. 4.3. i. Estructura de la base de datos Diagrama relacional En la Imagen 23 que se muestra a continuación se encuentran todas las tablas con la totalidad de sus campos. En el siguiente apartado se mostrará una descripción más detallada de las tablas, que incluirá la definición de cada uno de los campos, junto con su tipo y longitud. 35 Imagen 23 - Modelo relacional ii. Estructura del esquema A continuación aparecen las diferentes tablas de las que se compone el esquema de la base de datos de la aplicación, implementada en SQL, que detalla más en profundidad el diagrama mostrado en el apartado anterior. Para cada tabla se especifican los campos que la forman, incluyendo el nombre del campo, el tipo y el tamaño de cada campo. También se detalla qué campos son clave primaria o única de cada tabla. 1. Tabla Obra Columna id_obra 36 Tipo Integer Nulo No Clave ajena titulo subtitulo varchar(50) varchar(50) No No id_comp Integer No visible anyo arreglista Integer Integer varchar(50) No No No compositor (id_comp) Nota: la columna visible no se utiliza actualmente, pero se ha mantenido por si en un futuro se pudiera utilizar para no eliminar el registro de la BBDD si no volverlo invisible. Índices Nombre de la clave PRIMARY KEY AUTOINCREMENTAL Campo(s) Único id_obra Sí 2. Tabla Tipo Columna id_tipo nombre Tipo Integer varchar(50) Nulo No No Clave ajena Índices Nombre de la clave PRIMARY KEY AUTOINCREMENTAL Campo(s) Único id_tipo Sí 3. Tabla Instrumento Columna id_instr nombre cantidad Tipo Integer varchar(50) Integer Nulo No No No Clave ajena Índices Nombre de la clave PRIMARY KEY AUTOINCREMENTAL Campo(s) Único id_instr Sí 37 4. Tabla Compositor Columna id_comp nombre Tipo Integer varchar(50) Nulo No No Clave ajena Índices Nombre de la clave PRIMARY KEY AUTOINCREMENTAL Campo(s) Único id_ comp Sí 5. Tabla Partitura Columna id_part id_obra Tipo Integer Integer Nulo No No id_instr Integer No varchar(3) Integer No No num_pag visible Clave ajena obra(id_obra) instrumento (id_instr) Nota: la columna visible no se utiliza actualmente, pero se ha mantenido por si en un futuro se pudiera utilizar para no eliminar el registro de la BBDD si no volverlo invisible. Por otro lado, la columna num_pag tampoco se utiliza ya que se almacena un único archivo que contiene todas las páginas de la partitura, pero en un futuro se podría utilizar para almacenar cada página en un único archivo. Índices Nombre de la clave PRIMARY KEY AUTOINCREMENTAL UNIQUE KEY Campo(s) Único id_ part Sí (id_obra, id_instr, num_pag) Sí 6. Tabla Tipo_obra Columna id_obra id_tipo Tipo Integer Integer Nulo No No Clave ajena Índices Nombre de la 38 Campo(s) Único clave UNIQUE KEY 4.4. (id_obra, id_tipo) Sí Módulos relevantes desarrollados Entre todas las funciones desarrolladas, se considera que las más importantes han sido aquellas en las que se requería trabajar con los archivos, por lo que a continuación se detallan algo más profundamente determinadas funciones. i. Importar partituras Como se ha indicado anteriormente en el presente documento, durante la gestión de las partituras, ya sea creando una obra o añadiendo partituras, se debe realizar una importación de diferentes documentos. Tal y como ya se ha explicado, se ha decidido la opción de disponer un único archivo por partitura, por lo que es necesario importar todos los archivos de cada instrumento de la carpeta plantilla y posteriormente concatenarlos. La decisión sobre el orden de la unión de los diferentes archivos que contienen las partituras viene dado por el nombre del archivo ordenado alfabéticamente. El flujo de la función es la siguiente: Se obtienen todos los instrumentos existentes en el sistema. Se itera tantas veces como instrumentos se dispongan registrados en la aplicación, seleccionando el instrumento n. Se obtiene el nombre de origen de la carpeta del instrumento n, que será su nombre sustituyendo los espacios por guiones si los hubiera, obteniendo los diferentes archivos existentes en dicha carpeta (si existe, en caso contrario se finaliza la iteración, pasando al último paso), descartando aquellos ficheros cuya extensión no sea una entre [PDF, JPG, JPEG] ignorando entre mayúsculas y minúsculas. En el caso de que se detecte un solo archivo se procede de igual manera, dado que a la hora de concatenar los archivos tan sólo se añade dicho archivo. En el caso de que algún archivo a importar Flujo 1 - Importar archivos 39 sea JPG o JPEG, será necesario convertir la imagen a PDF, aspecto que se explicará en el siguiente apartado. Se añaden los diferentes archivos a la herramienta que permite concatenarlos, mediante la utilidad PDFMergerUtility de la librería PDFBox. Se crea el archivo concatenado mediante la opción correspondiente de PDFBox y se copia a la carpeta de destino. En el caso de que todavía queden instrumentos por verificar si hay archivos a importar, se vuelve al segundo paso. En la aplicación se han desarrollado dos funciones que permiten la importación. La recién comentada es la más genérica, dado que recorre todos los instrumentos intentando buscar el contenido. En la segunda, podemos importar un único instrumento dado desde cualquier ubicación sin necesidad de una carpeta plantilla previa, por lo que realmente el flujo de trabajo es el mismo eliminando cualquier tipo de iteración. ii. Convertir imagen a PDF Para el caso de que se detecte un archivo con formato de imagen a la hora de importarlo como archivo en alguna de las opciones de importación disponibles en la aplicación, es necesario convertirlo y generar un nuevo fichero en formato PDF para posteriormente posibilitar su concatenación en el nuevo archivo a generar, ya fuera como parte de una partitura a importar o en la funcionalidad de añadir páginas a una partitura ya existente en el sistema. El funcionamiento de este módulo es muy sencillo, pues los pasos que se realizan son: obtener la imagen del archivo introducido, crear un nuevo documento PDF en blanco, añadir la imagen a este nuevo documento y guardarlo en un directorio temporal bajo el control de la aplicación para su posterior uso. iii. Visualizar PDF en pantalla Una de las funcionalidades más importantes dentro del sistema era la de poder visualizar las partituras de modo embebido dentro de la aplicación. Para ello se ha utilizado la librería PDFRenderer, dado que la librería PDFBox, pese a ser una potente herramienta para realizar dicha labor de una manera más sencilla, modificaba el contenido de los archivos en el caso de no detectar la fuente con la cual estaba compuesto, caso que se daba con los símbolos musicales existentes en los archivos PDF. El proceso en sí requería disponer de un ByteBuffer con el contenido del archivo a visualizar, para posteriormente obtener una página del archivo en PDF. Tras esta operación, se crea un objeto Image con la página obtenida para, seguidamente, crear un 40 ImageIcon con el objeto Image recién creado, el cual se incorpora dentro de un label que es el que finalmente muestra en el panel del visor el archivo solicitado. Otra de las opciones disponibles dentro del visor es la capacidad de realizar zoom durante la visualización de la partitura. Para ello, existe un valor que se aumenta o disminuye según si se desea realizar un mayor o menor zoom por el cual, según la opción pulsada, se multiplica o divide el valor del tamaño original de la página para obtener el nuevo ImageIcon que actualiza el label que permite visualizar la partitura. iv. Añadir y eliminar páginas a partituras Para realizar esta operación desde el visor, es necesario disponer del archivo PDF que se está visualizando en pantalla. Dentro de las funcionalidades implementadas, se han desarrollado las opciones de añadir una página (un documento en realidad) antes o después de la página que se está mostrando en dicho momento. Para realizar la operación comentada en el anterior párrafo, se dispone dentro de la clase GestionPartituras del método funcional intercalarPdf, que recibe como parámetros el archivo que se va a insertar, que será PDF o imagen previa comprobación por parte de la aplicación (en caso de este último se deberá convertir a PDF mediante la funcionalidad comentada en el apartado ii), la página a partir de la cual se va a insertar el nuevo archivo y el archivo al que se va a añadir el nuevo documento. El proceso queda reflejado tal y como se muestra en el Flujo 2. El proceso en general consta de tres partes, dado que no ha sido posible dividir un archivo PDF seleccionando un Flujo 2 - Flujo para intercalar un rango de páginas directamente debido a que la librería archivo PDFBox no dispone de las fuentes específicas de los distintos sistemas software de edición musical, por lo que el mecanismo desarrollado implica dividir el documento con la librería iText en páginas individuales y posteriormente unirlas en un único documento mediante PDFBox teniendo en cuenta la diferenciación entre las páginas que van en la posición anterior y posterior a la deseada según la opción del usuario. De este modo, en el primer paso es necesario dividir el documento original desde la primera página hasta la página actual en el caso de insertar el nuevo archivo a partir de la página actual o hasta la página actual menos una unidad en el caso de querer añadirla en la página precedente, obteniendo por tanto diferentes archivos PDF que se 41 almacenan en un directorio temporal controlado por la aplicación, numerados según el número de página al que pertenecen. Para finalizar esta primera parte del proceso, se crea un único fichero en dicho fichero temporal que contiene la parte anterior a la que se añadirá el nuevo documento y posteriormente, el resto del documento original. En el segundo paso, se comprueba si el fichero es un archivo PDF o imagen, al cual se le realizará la tarea de conversión a formato PDF descrita en el apartado ii. Una vez se dispone de la ruta del fichero correcto, se copiará dentro del directorio temporal para realizar la concatenación posteriormente en la posición requerida. Por último, en tercer lugar se realiza la división y posterior concatenación de las páginas restantes del documento original, de igual modo al que se ha explicado en el primer paso. Una vez se dispone de las tres partes del fichero, la parte previa obtenida en el paso uno, la nueva obtenida en el dos y la posterior obtenida en el tercer paso, se realiza la concatenación en el mismo orden. Cabe destacar los dos casos especiales en los que se desee insertar una página en la primera página o en la última, por lo que en el primer y tercer pasos respectivamente no se genera ningún archivo, por lo que sólo se unirán dos archivos. Por otra parte, también se dispone de la funcionalidad de eliminar páginas. Esta función recibe el archivo a editar y el número de la página. La operación que se realiza es la de dividir por páginas el documento recibido, sin dividir la página que se desea eliminar, por lo que no se produce el archivo con dicha página para posteriormente concatenar todos los archivos generados, de tal modo que al no haberse creado el de la página a eliminar en el nuevo documento generado dicha página no aparecerá. v. Imprimir una obra completa Otra de las funcionalidades más destacadas del sistema comprende la impresión de partituras. Dentro de la aplicación se dispone de tres opciones para imprimir archivos, que son las siguientes: imprimir un único archivo en una sóla copia, imprimir uno o varios archivos especificando las copias necesarias o imprimir todos los archivos de una obra en el número de copias que se ha configurado en el sistema según el número de músicos que toca cada instrumento distinto. En este caso, de las tres maneras de imprimir distintas, se considera que la última es la que permite una explicación más detallada de cómo se ha implementado, dado que las dos primeras formas son una simplificación de ella. Dentro de la clase GestionPartituras del paquete funcionalidades, se dispone de la función imprimir (cuyo proceso sigue el descrito en el Flujo 3), a la cual se le informa de todo el listado de instrumentos de los que dispone el sistema (junto con el número de músicos que tocan dicho instrumento), las diferentes partituras que contiene la obra, 42 y el número de copias solicitadas (aunque en este caso, como se le informa con un número negativo, se ignorará dicho valor, ya que este atributo se utiliza únicamente en la impresión cuando se especifica el número de copias). El funcionamiento básico será mediante el apoyo de la funcionalidad PDFMergerUtility de la librería PDFBox, generando un nuevo fichero que contendrá la unión de todas las partituras de la obra con el número de copias correcta. Una vez comienza la ejecución de este módulo funcional, se le solicita al usuario que seleccione un dispositivo con el cual realizar la impresión, así como una serie de parámetros adicionales, cancelando la operación en caso de que el usuario no seleccione ningún dispositivo. Seguidamente, se selecciona el primer instrumento disponible en el sistema, buscando dentro de las partituras si hay alguna que pertenece a dicho instrumento. En caso afirmativo de detectar que una partitura se corresponde con un instruemento, se obtiene el valor del número de músicos de dicho instrumento para especificar el número de copias de la partitura en cuestión, de tal modo que se añade en la concatenación del PDFMergerUtility la partitura dicho número de veces, para finalmente eliminarla del listado de partituras Flujo 3 - Imprimir partituras a imprimir y forzar la finalización del bucle de la búsqueda (porque, como ya se ha comentado, sólo se almacena un documento de cada instrumento por cada partitura). Llegados a este punto, se prosigue la ejecución seleccionando el siguiente instrumento existente en el sistema, de tal modo que se busque para cada instrumento hasta finalizar con todos los instrumentos disponibles. Tras la búsqueda de los archivos necesarios y su adición en la PDFMergerUtility, se procede a realizar la concatenación en un único temporal creado dentro del directorio de la aplicación, que es enviado a la impresión del dispositivo que el usuario indicó al inicio de la ejecución funcionalidad. utilidad archivo cola de de esta Por otro lado, cabe destacar que si se produce algún error durante la ejecución de estas operaciones, se indica el problema al usuario mediante un cuadro de diálogo y se finaliza el proceso. 43 Capítulo 5: Resultados 5.1. Descripción El resultado más evidente de la realización de este proyecto es la obtención del producto software desarrollado de acuerdo a los requisitos especificados previamente, habiendo realizado las pruebas pertinentes para la verificación de que la funcionalidad implementada es correcta conforme a su definición y a la vez satisface las necesidades de los usuarios finales. La aplicación desarrollada es compatible con diferentes sistemas operativos, siempre que soporten Java, a la vez que permite portar los archivos que contienen los datos almacenados, independientemente del sistema operativo del que o al que se porte. En el siguiente apartado se describe mediante un guión gráfico un ejemplo de ejecución mostrando diferentes funcionalidades de la aplicación. 5.2. Ejemplo de ejecución Para visualizar gráficamente el flujo de trabajo de la aplicación, desde la aplicación completamente nueva se va a proceder a crear una nueva obra, importando las partituras de tres instrumentos: director (compuesta por 4 páginas), piano y flauta travesera (ambas compuestas por una única página). Para ello se utilizan los archivos que se muestran en el apéndice A. El proceso que va a seguir el ejemplo, intentando abarcar todas las funcionalidades principales, se especifica en la figura Flujo 4. Además, como las funcionalidades se han descrito anteriormente, se muestra únicamente el flujo de interacción con el usuario con la interfaz del sistema a modo de guión gráfico de izquierda a derecha y de arriba a abajo, indicándose la operación a realizar en cada caso. 44 Crear obra Gestionar las patituras •Introducir datos •Crear nuevo compositor •Seleccionar diferentes tipos •Importar las partituras. • Observar la partitura del piano. • Borrar la partitura del piano. • Importar la partitura borrada del piano. • Editar el número de miembros de componentes de la banda: • Piano: 1 Espeficicar la • Director: 1 composición de • Flauta travesera: 3 la banda Imprimir partituras sueltas • Seleccionar la obra creada para ver sus partituras. • Seleccionar las partituras del piano y de la flauta travesera. • Imprimir las partituras seleccionadas, especificando 2 copias por partitura. • Desde la pantalla de imprimir partituras, imprimir para un concierto. Imprimir para concierto Eliminar obra • Acceder a editar datos de la obra. • Borrar la obra del sistema. Flujo 4 – Flujo de ejecución del ejemplo 45 i. 46 Crear obra Opción “Crear obra” Introducir datos Crear nuevo compositor Seleccionar tipos y Siguiente Importar partituras de la carpeta correctamente configurada previamente Confirmar resultado de la operación Observar resumen y finalizar ii. Gestionar partituras Opción “Gestionar partituras” Seleccionar obra Seleccionar partitura del piano Observar la partitura y volver atrás 47 48 Borrar partitura del piano Confirmar borrado Añadir nueva partitura Seleccionar instrumento Importar archivo Observar resultado iii. Especificar la composición de la banda Opción “Configurar instrumentos y músicos” iv. Editar en la tabla el número de músicos y cerrar Imprimir partituras sueltas Opción “Imprimir partituras” Seleccionar obra 49 Seleccionar partituras e imprimir seleccionadas Especificar número de copias y aceptar Como resultado de esta operación, se imprimen las partituras indicadas tal y como se muestra en el anexo 4. v. Imprimir para concierto Desde la última ventana del punto anterior, imprimir para concierto Se imprime todo el contenido de la obra según el número de instrumentistas configurado. El resultado impreso es el mostrado en el anexo 5. 50 vi. Eliminar obra Opción “Editar datos de la obra” Seleccionar obra Borrar obra Confirmar acción 51 Capítulo 6: Conclusiones 6.1. Conclusiones generales En líneas generales, un proyecto de estas características requiere de tiempo de dedicación para su correcta implementación. Pese a haber realizado pruebas previas de diferentes algoritmos y librerías y haber recopilado información meses antes del desarrollo de la herramienta, las dificultades añadidas surgidas durante el proyecto han limitado en parte las funcionalidades que se hubieran podido desarrollar, quedando pendientes para una futura versión de la aplicación (todas ellas comentadas en el punto 6.3). Todo ello junto con la limitación horaria debido a la carga laboral diaria, ha supuesto que el tiempo de desarrollo se haya concentrado en menos de dos meses, suponiendo una ardua tarea de realizar tras las obligaciones laborales. Por otra parte, la falta de información acerca de librerías open source acerca de la digitalización de documentos y la voluntad de investigación para poder implementar dicha funcionalidad, también mermaron en parte el tiempo disponible para el desarrollo. Tras una depuración intensa, se va a poder proveer de una primera versión muy completa de la aplicación creada en este proyecto a diferentes bandas musicales que deseen utilizar la tecnología digital en las gestiones de sus archivos de manera completamente gratuita, permitiendo la mejora futura de dicha aplicación con nuevas funcionalidades que pudieran ser requeridas, así como escuchando las sugerencias de los usuarios reales en cuanto a sus necesidades, facilitando la posibilidad de la actualización futura de la herramienta. Por otro lado, el producto entra dentro de la línea de una interfaz muy conservadora y guiada, tal y como se requiere para el tipo de usuario a los que va dirigido. 6.2. Problemas encontrados Uno de los problemas que más tiempo tomó se dio al imprimir las partituras mediante una impresora virtual, como lo es PDFCreator. Evidentemente, esta solución se tomó para no imprimir constantemente folios de prueba con el consecuente gasto económico y ecológico. El problema en sí era que la calidad del archivo impreso en PDF, que sería aquello que aparecería por pantalla, ya que era de una calidad inferior a los archivos que estaban almacenados en el sistema, incluyendo ruido y pixelado. Una de las ampliaciones que quedan pendientes es permitir a la aplicación la digitalización de partituras utilizando un dispositivo digitalizador. Tal y como se ha comentado en el capítulo dos, la falta de librerías open source y el tiempo disponible para la implementación han imposibilitado la realización de esta tarea, por lo que en una futura ampliación se podría incluir esta funcionalidad. Además, dentro de la aplicación ya se encuentran las interfaces que podrían implementar esta tarea, por lo 52 que no conllevaría de un gran esfuerzo una vez localizada una librería que posibilitara a la realización de esta tarea. Tal y como se ha explicado anteriormente, la funcionalidad de imprimir (ya fuera una obra completa o partituras sueltas) concatena los diversos archivos seleccionados para enviar a la cola de impresión un único archivo en lugar de un archivo por cada instrumento a imprimir. Aunque se había comprobado que la concatenación de archivos mediante Apache PDFBox y su utilidad PDFMergerUtility no empeoraba la calidad de los archivos resultantes, esta situación era desconcertante. Después de diversas pruebas realizadas, se comprobó que el archivo contenedor de las partituras seleccionadas temporal que se genera era de calidad superior a la que se generaba mediante PDFCreator. Tras un análisis del código que permitía la impresión, se corroboró que la implementación era correcta, por lo que se decidió añadir, a modo de nueva funcionalidad, la opción de exportar desde el visor para comprobar si había diferencias entre ambas funciones, que la hubo. Finalmente, se descubrió una configuración en la herramienta PDFCreator que reducía el tamaño del fichero que generaba, de tal modo que empeoraba su calidad. Una vez configurada de manera correcta como se muestra en la Imagen 24, PDFCreator mostraba el fichero de salida con una calidad correcta. Imagen 24 - Configuración de PDFCreator 53 Por otro lado, recordar el problema encontrado intentando utilizar las librerías para digitalizar documentos ya explicado en el punto dos de la presente memoria, lo cual ha imposibilitado realizar las funciones que permitían digitalizar archivos en la versión actual de la aplicación, quedando pendiente para futuras versiones. 6.3. Ampliaciones futuras Cualquier cambio futuro ha de tener en cuenta que el modelo de la base de datos está limitado a aquello que existe en la entrega actual, permitiendo añadir nuevas tablas, para asegurar la compatibilidad de diferentes versiones de la aplicación respecto al modelo relacional. Una de las ampliaciones que quedan pendientes es permitir a la aplicación la digitalización de partituras utilizando un dispositivo digitalizador. Tal y como se ha comentado, la falta de librerías open source han imposibilitado la realización de esta tarea en este proyecto, por lo que en una futura ampliación se podría incluir embebida. Además, dentro de la aplicación ya se encuentran las clases de las interfaces que podrían implementar esta tarea (evidentemente, sin que el usuario tenga acceso a ellas), por lo que no conllevaría de un gran esfuerzo una vez localizada una librería que posibilitara a la realización de esta tarea, ya que se podría hacer uso de los módulos de importación y almacenado de partituras ya existentes. Por otro lado, tal y como se ha ido comentando a lo largo del proyecto, una de las principales características de la aplicación es la gestión de archivos PDF. En las fases iniciales del proyecto se decidió el mecanismo de almacenar un único fichero por partitura, pese a que la idea originaria era de disponer un archivo por cada página de la misma. Es por ello que a nivel de base de datos e incluso de la lógica del programa existe la capacidad de disponer del campo de número de página, que se ha mantenido pese a que no se utiliza en esta versión para favorecer en un caso futuro si se deseara modificar esta funcionalidad. No obstante, una modificación en este sentido también afectaría a las funciones implementadas en la gestión de partituras, como son las de importar, guardar y cortar archivos, por lo que el coste no sería trivial. Aprovechando la circunstancia anterior, también se definió el campo visible tanto en la tabla Obra como en la tabla Partitura, dado que en un futuro podría implementarse la opción de no eliminar de la base de datos los registros de los que se dispone, sino que mediante este campo podría ocultarse al usuario mediante la gestión de las consultas a la base de datos adecuada, manteniendo los datos almacenados para así poder permitirle deshacer las acciones de edición o borrado u otras acciones que se pudieran considerar. Por otra parte, también se podría ampliar el visor de partituras de tal modo que se permitiera desplazar las páginas sin ser necesaria la eliminación de la página y su 54 posterior inserción. Otra cuestión más costosa sería el buscar más información acerca de la solución en cuanto a incrementar la calidad de la pre visualización mostrada. También se podría añadir un nuevo botón para abrir la partitura en el lector de PDF que se encuentre instalado en el sistema. Una nueva funcionalidad que se considera útil es la de la exportación e importación a un fichero zip de todo el contenido del sistema, para su posterior portabilidad, ya fuera a nivel global de todo el contenido o también la importación de un único archivo comprimido que contenga las diferentes partituras de una obra. Como complemento a la funcionalidad de importación, se podría añadir la opción de importar un rango o determinadas páginas de un fichero PDF. Un añadido que se le podría añadir a la aplicación es la de poder disponer de datos respecto a los tipos, compositores y miembros de la banda mucho más detallados. Una posible mejora futura sería la de ampliar los datos que se recaban de cada uno, mediante formularios más completos. También podría crearse un sistema de repositorio de todos los usuarios de la aplicación que les permitiera compartir y obtener las obras de las que dispone cada banda, facilitando la tarea de búsqueda de nuevas obras, tarea ardua para los archiveros musicales. Otra función que podría añadirse sería la de facilitar la tarea de entregar a cada músico la partitura correspondiente, pudiendo enviar vía email las partituras que correspondieran en cada caso a la hora de preparar el material. 55 Capítulo 7: Glosario de términos Término Definición Archivero Es aquella persona encargada del almacén de partituras físico, digital o mixto de una banda musical. Es el autor de una obra. Compositor Instrumentista Es aquella persona que es capaz de tocar un instrumento musical. Obra En el contexto de la aplicación, una obra se define como una canción de la cual se disponen diferentes partituras. Partitura Una partitura es un documento manuscrito o impreso que indica cómo debe interpretarse una composición musical, mediante un lenguaje propio formado por signos musicales.(6) En el contexto de la aplicación, una partitura se asocia con un instrumento. Tipo de obra Categoría a la que pertenece. Es un modo de clasificación configurable según las necesidades del usuario. 56 Capítulo 8: Bibliografía 1. GESTPART. http://www.gestpart.com. 2. Apache-PDFBox. https://pdfbox.apache.org/. 3. iText. http://itextpdf.com/. 4. PDFRenderer. https://java.net/projects/pdf-renderer. 5. Morena. http://www.gnome.sk/Morena/morena.html. 6. Wikipedia, definición de Partitura. http://es.wikipedia.org/wiki/Partitura. 7. PDFCreator. http://www.pdfforge.org/pdfcreator. 57 Capítulo 9: Índice de imágenes Imagen 1 – Pantalla principal ....................................................................................... 19 Imagen 2 - Explorar obras ........................................................................................... 20 Imagen 3 - Gestión de partituras................................................................................... 21 Imagen 4 - Visor de partituras ...................................................................................... 22 Imagen 5 - Seleccionar instrumento para crear nueva partitura ................................... 23 Imagen 6 - Importar partituras de un instrumento ........................................................ 24 Imagen 7 - Formulario para crear obra ......................................................................... 25 Imagen 8 - Seleccionar directorio a importar ............................................................... 26 Imagen 9 - Carpeta plantilla creada .............................................................................. 26 Imagen 10 - Resumen al crear obra .............................................................................. 27 Imagen 11 - Imprimir obras .......................................................................................... 28 Imagen 12 - Configurar impresión ............................................................................... 29 Imagen 15 - Editar instrumento .................................................................................... 31 Imagen 16 - Crear nuevo instrumento .......................................................................... 31 Imagen 17 - Gestión de compositores .......................................................................... 32 Imagen 18 - Editar compositor ..................................................................................... 33 Imagen 19 - Crear compositor ...................................................................................... 33 Imagen 20 - Configuración de tipos de obra ................................................................ 34 Imagen 21 - Editar tipo de obra .................................................................................... 34 Imagen 22 - Crear nuevo tipo de obra .......................................................................... 35 Imagen 23 - Modelo relacional ..................................................................................... 36 Imagen 24 - Configuración de PDFCreator .................................................................. 53 58 A. Anexos 1. Contenido de la partitura Piano A continuación se muestra el contenido del archivo PDF de la partitura del Piano utilizada en el ejemplo del capítulo 5. Se compone de una única página. 59 2. Contenido de la partitura Director En las siguientes páginas se muestra el contenido del archivo PDF de la partitura del Director utilizada en el ejemplo del capítulo 5. Se compone de cuatro páginas. 60 61 62 63 3. Contenido de la partitura Flauta travesera En la siguiente imagen se muestra el contenido del archivo PDF de la partitura de la Flauta travesera utilizada en el ejemplo del capítulo 5. Se compone de una única página. 64 4. Contenido de la impresión seleccionadas del ejemplo de las partituras A continuación se muestra el resultado impreso del ejemplo del capítulo 5 al seleccionar las partituras del piano y de la flauta travesera y especificar 2 copias de cada instrumento. (Flauta) (Flauta) (Piano) (Piano) 65 5. Contenido de la impresión para el concierto del ejemplo A continuación se muestra el resultado impreso del ejemplo del capítulo 5 al imprimir una obra, habiendo configurado 1 músico para el piano, 3 para la flauta y 1 para el director. (Piano) 66 (Flauta) (Flauta) (Flauta) (Director página 1) (Director página 2) 67 (Director página 3) 68 (Director página 4)