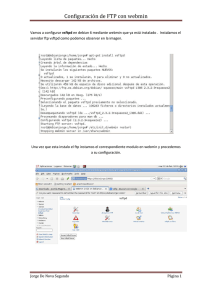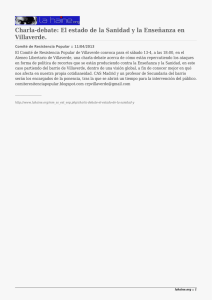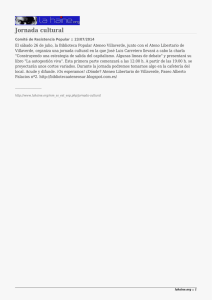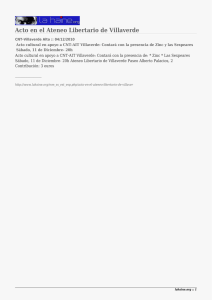Tema 5: Servicio FTP CASO PRÁCTICO 1 Ejercicios: 1, 2 Ejercicio 2
Anuncio
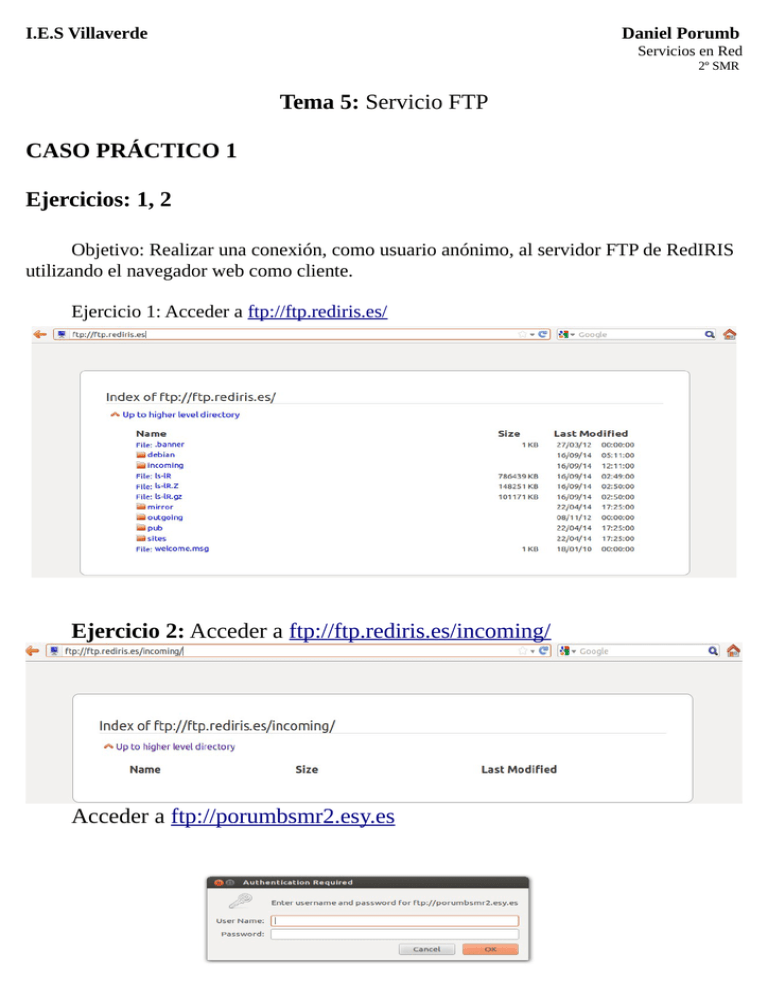
I.E.S Villaverde Daniel Porumb Servicios en Red 2º SMR Tema 5: Servicio FTP CASO PRÁCTICO 1 Ejercicios: 1, 2 Objetivo: Realizar una conexión, como usuario anónimo, al servidor FTP de RedIRIS utilizando el navegador web como cliente. Ejercicio 1: Acceder a ftp://ftp.rediris.es/ Ejercicio 2: Acceder a ftp://ftp.rediris.es/incoming/ Acceder a ftp://porumbsmr2.esy.es 1 I.E.S Villaverde Daniel Porumb Servicios en Red 2º SMR CASO PRÁCTICO 2 Uso de un cliente FTP en modo gráfico (gFTP) Objetivo: Utilizar gFTP como cliente FTP gráfico para conectarse a un servidor FTP Ejercicio 1: Primero debemos instalar gFTP: 2 I.E.S Villaverde Daniel Porumb Servicios en Red 2º SMR Conexión a un sitio remoto: Ejercicio 2: Descarga y subida de un archivo Para descargar un archivo, pulsamos la flecha izquierda situada entre los dos paneles. Para cargar un archivo, pulsamos la flecha derecha situada entre los dos paneles. Si hacemos doble clic (izquierdo) en un archivo situado en el panel de la izquierda, se cargará en la web, si por lo contrario hacemos doble clic en un archivo situado en el panel de la derecha se descargará el archivo. 3 I.E.S Villaverde Daniel Porumb Servicios en Red 2º SMR Ejercicio 4: Creación de una carpeta Para crear una carpeta nueva, pulsamos clic derecho en el panel que deseamos crear la carpeta y a continuación introducimos el nombre deseado para nuestra nueva carpeta. Ejercicio 5: transferencia entre servidores remotos FXP Para conectarnos al primer sitio remoto FXP seguimos los siguientes pasos: Barra de menú → Local → Abrir URL Después de introducir la dirección URL y pulsar el botón “conectar”, nos pedirá una 4 I.E.S Villaverde Daniel Porumb Servicios en Red 2º SMR contraseña a la que dejaremos en blanco pulsando después el botón conectar para establecer la conexión. Para conectarnos al segundo sitio remoto FXP introducimos los datos que se pueden observar en la siguiente imagen: Como se puede observar en la imagen de arriba estamos conectados en dos sitios remotos pudiendo intercambiar archivos (si tenemos los permisos correspondientes). 5 I.E.S Villaverde Daniel Porumb Servicios en Red 2º SMR VSFTPD CASO PRÁCTICO 3 Objetivo: descargar el módulo Webmin del servidor FTP vsftpd, instalar el módulo y configurar el servicio. Insalar Webmin en Ubuntu: 1º Actualizamos los reposiorios: 6 I.E.S Villaverde Daniel Porumb Servicios en Red 2º SMR 2º Instalamos unas librerías Perl que Webmin utiliza: sudo apt-get install perl libnet-ssleay-perl libauthen-pam-perl libpam-runtime openssl libio-pty-perl apt-show-versions python 3º Añadimos los repositorios necesarios de la siguiente manera: cat >> /etc/apt/sources.list <<-EOF deb http://download.webmin.com/download/repository sarge contrib deb http://webmin.mirror.somersettechsolutions.co.uk/repository sarge contrib 7 I.E.S Villaverde Daniel Porumb Servicios en Red 2º SMR EOF 4º Instalamos la GPG key, actualizamos los repositorios y despues instalamos Webmin: 8 I.E.S Villaverde Daniel Porumb Servicios en Red 2º SMR 5º Descargar el módulo Webmin: Accedemos a la página http://provider4u.de/downloads.html y descargamos el primer archivo: 6º Instalación del módulo Webmin: Accedemos a la página http://localhost:10000 para entrar en Webmin. A continuación accedemos a Webmin, seleccionamos Cofiguración de Webmin (Webmin cofiguration), y después, Módulos de Webmin. 9 I.E.S Villaverde Daniel Porumb Servicios en Red 2º SMR Al desplegarse la siguiente ventana, localizamos el archivo que bamos anteriormente y los intalamos: Si todo nos sale bien, deberá aparecer la siguiente ventana con el siguiente mensaje: 10 I.E.S Villaverde Daniel Porumb Servicios en Red 2º SMR 7º Configuración del módulo vsftpd: Vamos a la zona servidores y seleccionamos vsftpd: Seleccionamos Generally para configurar las opciones generales: pulsamos save changes y a coninuación vamos a la confiuración Anonymous FTP para configurar los usuarios anónimos que accedan: 11 I.E.S Villaverde Daniel Porumb Servicios en Red 2º SMR Volvemos a pulsar save changes y esta vez vamos a local user para configurar los usuarios locales: Volvemos a salvar nuestra configuración pulsando save changes y nos vamos a miscellaneous: 12 I.E.S Villaverde Daniel Porumb Servicios en Red 2º SMR • Force dot file: idica si (YES) quieres visualizar los archivos ocultos de los directorios. • Listen adress: puerto de escucha del servicio que, por defecto, es el 21. • Hide files: oculta los archivos que no quieras que estén visibles para FTP. • Opciones relativas a la velocidad de transferencia de los datos para usuarios locales como anónimo. Con estas opciones podemos poner un tope de ancho de banda para las descargas de los usuarios en bytes/segundo. Manual entries: permite la edición manual del archivo de configuración, ya sea para comprobar cómo ha quedado después de las opciones seleccionadas o para modificarlo directamente. 13 I.E.S Villaverde Daniel Porumb Servicios en Red 2º SMR CASO PRÁCTICO 4 Instalación del servicio IIS en Windows 2008 Server y del servidor FTP Objetivo: instalar y dejar operativo el servicio IIS como paso previo a la instalación y utilización del servidor FTP. 1º Instalación del servicio IIS: Seleccionamos funciones de servidor y elegimos los servicios que queremos instalar. 14 I.E.S Villaverde Daniel Porumb Servicios en Red 2º SMR Una vez acabada la instalación, hacemos lo mismo para instalar Servicios de publicación FTP. Comprobamos el funcionamiento de IIS tecleando en el navegador http://localhost. 15 I.E.S Villaverde Daniel Porumb Servicios en Red 2º SMR A continuación instalamos un sitio web. Primero nos aseguramos que existe el directorio inetpub y éste a su vez las carpetas wwwroot y ftproot. Estos se utilizan como direcorios de inicio del sitio web. Y procedemos a la configuración de nuestro sitio web. 16 I.E.S Villaverde Daniel Porumb Servicios en Red 2º SMR Creación de un sitio FTP 1º Para empezar debemos agregar un nuevo sitio FTP como se puede observar en la siguiente imagen: 2º A continuación configuramos el puerto y la IP de nuestra máquina: 17 I.E.S Villaverde Daniel Porumb Servicios en Red 2º SMR 3º Seleccionamos el fichero que nos servirá como almacenamiento de nuestro sitio FTP y después comprobamos nuestro FTP creado. 18 I.E.S Villaverde Daniel Porumb Servicios en Red 2º SMR Uso del cliente FTP en modo consola desde Ubuntu. Primero tenemos que acceder a nuestro FTP: Estos son algunos de los comandos más importantes para el modo consola de Ubuntu. Orden Descripción ? Muestra todas las órdenes disponibles Ascii Indica que la transferencia de archivos se hace en ASCII (texto) Binary Indica que la transferencia de archivos se hace en binario (música, fotos) Cd Cambia de directorio en el servidor FTP remoto Lcd Cambia de directorio en la máquina local Delete Borra un archivo en el servidor FTP Get Copia el archivo dado del servidor remoto a la máquina local con el mismo nombre. EJ: get archivo.txt Mget Copia varios archivos Put Copia el archivo dado de la máquina local al servidor remoto. Mput Copia varios archivos Ls Sin argumentos, muestra un listado de archivos en el servidor remoto 19 I.E.S Villaverde Daniel Porumb Servicios en Red 2º SMR !ls Muestra un listado de los archivos de la máquina local. Prompt Activa o desactiva en modo interactivo. (Pide confirmación o no si se quiere transferir varios archivos a la vez) Pwd Muestra el nombre del directorio de trabajo actual en el servidor remoto. Lpwd/ !pwd Muestra el nombre del directorio de trabajo actual en la máquina local. Rename Renombra un archivo o directorio del servidor remoto. Quit Termina la sesión y cierra la conexión. 20