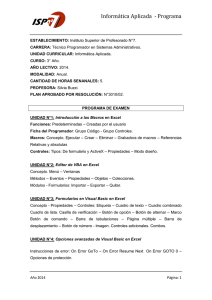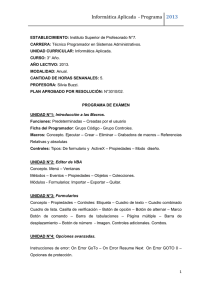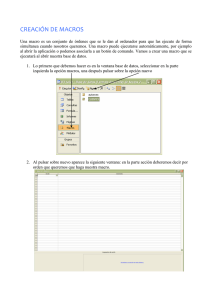Planilla de Cálculo MS-EXCEL Ver. 5.0 (Avanzado) - Fices
Anuncio

Area de Computación – Dpto. Cs. Básicas - F.I.C.E.S. - UNSL - 2000 Planilla de Cálculo MS-EXCEL Ver. 5.0 (Avanzado) A.- LO NUEVO EN LA VERSIÓN 5.0 DE MICROSOFT EXCEL En lugar de hojas de trabajo en la versión 5.0 se introduce el concepto de Libros de Trabajo, que es el archivo normal de Excel; es el equivalente electrónico de una carpeta corriente. Se compone de hojas, tales como hojas de cálculo y de gráfico. El nombre de cada hoja aparece en una etiqueta en la parte inferior del libro de trabajo. Es posible intercambiar datos entre las hojas de un libro, así como también copiarlas o moverlas de un libro a otro. En la versión 5.0 de MicroSoft Excel cuando se abre un archivo creado con versión 4.0 o anterior, éste queda convertido al nuevo formato de archivo. Cuando se graba en versión 5.0 ya no se puede abrir en versiones anteriores y hasta es posible que una parte del trabajo se pierda. La metodología de conversión se realiza de la siguiente manera: Tipo de archivo anterior de MicroSoft Excel Área de trabajo Gráfico Hoja de cálculo Hoja de macros Libro de trabajo Macro automática Plantilla Convertido al tipo de archivo de Excel 5.0 Área de trabajo Libro de trabajo con una sola hoja de gráficos Libro de trabajo con una sola hoja de cálculo Libro de trabajo con una sola hoja de macros Libro de trabajo. Las hojas permanecen en el nuevo libro de trabajo. Macro automática Plantilla del libro de trabajo Además de ello para que sea más congruentes con otras aplicaciones como Microsoft Word, se han reorganizado las estructuras de los menús y los comandos. De cualquier manera a través de la opción “Herramientas|Opciones|General” se puede elegir la casilla de verificación “Menús de Microsoft Excel 4.0”. Con “Menús nuevos” del menú Opciones se vuelve a la versión 5.0. • • • • • • • • • • • • • • • Entre las nuevas características se pueden nombrar las siguientes: Se puede utilizar el Asistente de ideas para aprender métodos abreviados. Con “Mostrar pistas” se pueden ver los nombres de los botones. Todos los archivos son Libros de Trabajo para lograr una mejor administración los datos. El comando Buscar Archivo del menú Archivo permite buscar un libro de trabajo. Se pueden crear series personalizadas de llenado automático. Se puede introducir y editar datos directamente en las celdas o en la barra fórmulas. Se pueden crear fórmulas y nombres tridimensionales para modelos de libros trabajo. Crear totales automáticamente con autosuma. Dibujar objetos directamente en gráficos. Con autoformato de gráfico se puede cambiar el tipo de gráfico y las opciones aplicación de formato. Se puede arrastrar los datos directamente a un gráfico. Agregar líneas de tendencia y barras de error a las series de datos. Agregar automáticamente subtotales y totales. Crear criterios de ordenamiento. Acceder a bases de datos externas con Microsoft Query. de de de de Para obtener informaciones de una hoja de cálculo Excel 5.0 incluye dos maneras de obtener y utilizar información sobre las funciones de la hoja de cálculo: El asistente para funciones incluye las descripciones de todas las funciones para hoja de cálculo. Puede seleccionar una función, ordenar los argumentos correctamente e insertar una función en la fórmula. La ayuda en pantalla incluye las descripciones completas de las funciones para la hoja de cálculo. B.- LISTAS Y GESTIÓN DE BASES DE DATOS Bases de datos Una base de datos es un conjunto de información, sobre cualquier cosa, relacionada y organizada en filas y en columnas para facilitar su organización y recuperación individual. Unidad Temática: Planilla de Cálculo MS-EXCEL Avanzado Ver. 5.0 - Página 1 Area de Computación – Dpto. Cs. Básicas - F.I.C.E.S. - UNSL - 2000 Las entradas individuales se colocan a lo largo de una fila y se denominan registros. Cada registro está formado por una serie de columnas denominadas campos, donde se almacenan los datos. Un ejemplo típico de una base de datos es una guía telefónica, en la que cada uno de los abonados es un registro y la información sobre cada abonado son los campos. En Excel la base de datos es dinámica y puede manejarse muy fácilmente, e incluye una serie de funciones estadísticas que permiten realizar distintos tipos de cálculos. Una base de datos debe estar en una hoja de cálculo. Listas Es una forma de guardar datos en una hoja de cálculo. Una lista consta de una serie de filas rotuladas que contienen datos similares. Una lista puede ser un listado de clientes, o una base de datos de facturas. La lista se puede considerar como una base de datos donde las filas constituyen los registros y las columnas constituyen los campos. No es necesario hacerle nada especial a la lista para convertirla en una base de datos. La mayoría de las tareas de las bases de datos, buscar, ordenar u obtener el subtotal de determinados datos, se realizan automáticamente al considerar al Excel la lista definida como una base de datos. Excel cuenta con una serie de características que facilitan la administración y el análisis de datos que conforman una lista. Las filas y columnas se deben introducir siguiendo algunas pautas básicas: • Se debe tratar de no tener más de una lista en la hoja de cálculo ya que algunas características administrativas, como la filtración, sólo permiten tener una sola lista dentro de la hoja de cálculo. • Se debe dejar al menos una columna o una fila en blanco entre la lista y los demás elementos de la hoja de cálculo. • Para obtener resultados óptimos, se debe evitar guardar datos importantes a la izquierda o la derecha de la lista ya que podrían ocultarse al filtrarla. • Una lista puede ocupar una hoja de cálculo: 16.384 filas por 256 columnas. • La primera fila de la lista debe tener los rótulos de las columnas correspondientes. Los rótulos permiten crear informes y organizar y buscar datos. • En ningún momento se deben dejar líneas en blanco para separar rótulos de datos, o datos entre sí. • Los rótulos tienen un máximo de 255 caracteres. • No se deben insertar espacios en blanco al principio de la celda para no afectar procesos de búsqueda y ordenamiento. A las listas se les puede asignar un nombre por medio del comando Nombre del menú Insertar. Cuando se desee hacer referencia a la lista se la podrá invocar por este nombre. Si se da el nombre Base de Datos a la lista, la primera fila se identificará siempre como rótulos o nombres de campo. Se pueden usar fórmulas para calcular valores de columnas, al igual que se hace con cualquier otra celda de la hoja. Fichas de Datos Una ficha de datos se puede utilizar con una lista o una Base de Datos en Excel, o bien, con cualquier rango de datos organizado en columnas rotuladas. Cuando se selecciona una sola celda en la lista y elija el comando Ficha del menú Datos, aparecerá el primer registro de la lista. El comando Ficha del menú Datos permite añadir registros al final de una lista o base de datos y visualizar, modificar, buscar y extraer registros. El comando ficha presenta cada registro de la base de datos como una ficha que permite ver todos los campos del registro a la vez. El número de campos a visualizar en una ficha depende de la longitud de los campos. Su cuadro de diálogo presenta, en su parte superior, el nombre de la hoja de cálculo que contiene la base de datos; debajo aparecen los nombres de los campos. Figura 1. Ficha de Datos Unidad Temática: Planilla de Cálculo MS-EXCEL Avanzado Ver. 5.0 - Página 2 Area de Computación – Dpto. Cs. Básicas - F.I.C.E.S. - UNSL - 2000 Si la base, ya tiene datos se visualiza el primer registro a la derecha de los campos; caso contrario estarán vacías. En una ficha de datos los campos pueden ser: • Campos editables: Los campos cuyas entradas se muestran en cajas de texto, pueden ser editados. • Campos calculados: No tienen cajas. No se pueden editar porque sus resultados son funciones o fórmulas. Los campos protegidos con los comandos proteger celda o proteger documento también se pueden editar. En la parte central del cuadro de diálogo aparece una barra de desplazamiento para desplazarse rápidamente por los registros de la base de datos. Para cerrar el cuadro de diálogo se debe cliquear el botón Cerrar o pulsar [ESC] o se ejecuta el comando Cerrar, [ALT]+[F4] del menú Control del cuadro de diálogo. Los botones del cuadro de diálogo son los siguientes: Nuevo: Presenta un registro en blanco para añadir registros al final de la base de datos. Eliminar: Borra el registro actual de la base de datos y de la hoja de cálculo. Restaurar: Si no se ha accedido a otro registro, cancela los cambios efectuados. Buscar anterior: Si no hay criterios establecidos, se desplaza el registro anterior. Si hay criterios, se desplaza al registro anterior que cumpla el criterio establecido. Buscar siguiente: Si no hay criterios establecidos se desplaza al registro siguiente. Si hay criterios, se desplaza al registro siguiente que cumpla el criterio establecido. Criterios: Permite establecer criterios de búsqueda. Cerrar: Sale de la ficha y retorna a la hoja de cálculo. Formas de desplazarse por la ficha Además de la barra de desplazamiento situada en la parte central de la ficha o de los botones buscar anterior y buscar siguiente hay otras formas de navegación a través de la ficha, que se describen a continuación: Ir a Teclado Primer registro [CTRL] + [PAGE DOWN] Ultimo registro [CTRL] + [PAGE UP] Anterior registro [↑] Siguiente registro primer campo [ENTER] Siguiente registro mismo campo [↓] Avanzar 10 registros [PAGE UP] Retroceder 10 registros [PAGE DOWN] Campo siguiente [TAB] Campo anterior [SHIFT]+[TAB] Edición, borrado y adición de registros desde la ficha de datos La edición y borrado de registros, al igual que la inserción, puede hacerse de forma manual utilizando las misma técnicas que en la inserción. Otra forma de hacerlo es utilizando la ficha de datos. Edición Para editar se deben seguir los siguientes pasos: 1. Mostrar el registro deseado usando las técnicas de navegación. 2. Resaltar el campo deseado pulsando [TAB] o marcándolo con el ratón. Para añadir caracteres en un campo se sitúa el puntero de inserción en el lugar adecuado y se escriben los nuevos caracteres. Para borrar caracteres se destacan los caracteres a borrar y se pulsa la tecla [DEL]. Para reemplazar caracteres por otros se escribe encima. Para validar el cambio se pulsa [ENTER] o se edita otro registro o se elige el botón Cerrar que es equivalente a pulsar [ALT]+[C]. Para rechazar los cambios y volver a la hoja de cálculo se pulsa [ESC]. Si luego de realizar un cambio se elige el botón Restaurar, se vuelve a la situación original antes de modificar. Borrado Unidad Temática: Planilla de Cálculo MS-EXCEL Avanzado Ver. 5.0 - Página 3 Area de Computación – Dpto. Cs. Básicas - F.I.C.E.S. - UNSL - 2000 Se deben realizar los siguientes pasos: 1. Editar el registro. 2. Pulsar [ALT]+[E] o marcar el botón Eliminar. Aparece una caja de alerta avisando que el registro se va a borrar. Si se elige Aceptar o se pulsa [ENTER], el registro es eliminado de la ficha de datos de la hoja de cálculo. Los registros situados por debajo del borrado se desplazan una posición más arriba. El comando Deshacer no recupera los registros borrados. Adición Para añadir un registro al final de una base de datos se debe realizar lo siguiente: 1. Seleccionar el botón Nuevo o arrastrar el botón de la barra de desplazamiento hasta el final de la misma. En la esquina superior derecha se visualiza el mensaje "Nuevo registro". 2. Excel presenta un registro vacío, donde se introducen los datos. Si se cometen errores se pueden editar las entradas y efectuar las modificaciones oportunas como se acaba de ver. Para validar la entrada se edita otro registro o se elige el botón Nuevo o Cerrar, o se pulsa [ENTER], o [ALT]+[N] para validar ese registro y situarnos en uno nuevo o [ALT]+[C] para cerrar el cuadro de diálogo. Criterios de selección Los criterios de selección permiten especificar a Excel sobre que registros de la base de datos debe actuar; por ejemplo todas las personas cuyo apellido sea Pérez. Al igual que los registros de la base de datos, los criterios de selección son entradas de la hoja de cálculo y deben almacenarse en un rango de celdas que recibe el nombre de rango_de_criterio. para crear y definir un criterio se deben efectuar los siguientes pasos: 1. Copiar o escribir uno o más nombres de campos en una fila vacía de la hoja de cálculo. Los nombres debe ser iguales a los de la base de datos. 2. Introducir el criterio de selección en la fila siguiente donde se han copiado los nombres. 3. Seleccionar las celdas que contienen los nombres de los campos y los criterios. 4. Ejecutar el comando Establecer criterios del menú Datos. Excel asigna a las celdas seleccionadas el nombre Criterios. Cada hoja de cálculo sólo puede contener un rango con el nombre Criterios. 5. Para ver los registros seleccionados se ejecuta el comando Buscar del menú Datos. En una base de datos los criterios pueden clasificarse en: • Criterios de comparación. • Criterios calculados. Criterios de comparación Los criterios de comparación comparan un campo de la base de datos con texto, números o resultados de fórmulas utilizando los operadores relacionales. En los campos de texto la sintaxis que se debe utilizar es la siguiente: ="=texto" donde texto es la condición de búsqueda. Está permitido el uso de los caracteres comodines [*] y [?] en los criterios de selección. La forma en que actúan es idéntica a la forma en que lo hacen en el Sistema Operativo. Criterios combinados Los criterios combinados permiten seleccionar registros por más de una condición para lo cual es necesario especificar entradas en más de una celda situada debajo de los nombres de los campos. Los criterios combinados pueden ser: • Criterios Y lógicos: Cuando en el rango de criterios se realizan dos o más entradas en la misma fila, Excel selecciona los registros que cumplan todas las condiciones. Cuando se quiere establecer un criterio combinado sobre el mismo campo, es necesario repetir el nombre del campo dos veces en columnas contiguas. Por ejemplo, personas con edad entre 25 y 35 años. Se debe repetir el nombre Edad en dos columnas. En una se establece el criterio >=25 y en la otra <=35. Las condiciones deben estar en la misma fila. Unidad Temática: Planilla de Cálculo MS-EXCEL Avanzado Ver. 5.0 - Página 4 Area de Computación – Dpto. Cs. Básicas - F.I.C.E.S. - UNSL - 2000 • • Criterios O lógicos: Las condiciones se deben escribir en dos o más filas. Entonces Excel analiza cada criterio por separado. Por lo tanto basta con que los registros cumplan un sólo criterio de los especificados. Criterios Y y O lógicos: Combinan las dos posibilidades anteriores. No sólo se pueden comparar textos o valores. También se pueden tomar direcciones de celdas. Por ejemplo si se quieren seleccionar los registros que coincidan con el valor ingresado en la celda F40, se debe introducir =F40. Es indispensable la introducción del signo igual, caso contrario lo procesa como texto. También se pueden ingresar fórmulas tales como =F40+5 o =J3*Q6, etc. Los campos que no interesen al efecto del criterio seleccionado se deben dejar vacíos en el rango de criterios. Se pueden establecer en una hoja de cálculo, tantos criterios de selección como se deseen, pero sólo uno estará activo a la vez. Criterios calculados Si se desean seleccionar registros con edad superior, por ejemplo, a la celda D3, al escribir >D3, se seleccionan los registros con el texto >D3. Para que esto no ocurra hay que trabajar con los criterios calculados. Los condicionantes que tienen los criterios calculados son los siguientes: • Se introducen mediante fórmulas. • No se pueden escribir debajo de una celda con nombre de campo, sino en una celda vacía o debajo de otra que contenga un texto pero que no coincida con ningún nombre de campo. • No pueden referirse a los nombres de campos de la base de datos, sino que deben hacerlo a las celdas de la fila situadas debajo del nombre de los campos de la base de datos. • Si las fórmulas hacen referencia a campos de la base de datos, debe utilizar referencias relativas a la celda situada debajo del nombre de campo. • Si las fórmulas hacen referencia a celdas situadas fuera del rango de la base de datos, deben utilizarse referencias absolutas o al menos mixtas, siendo la referencia de la fila absoluta. Para seleccionar los registros se procede de la siguiente manera: 1. 2. 3. 4. Seleccionar una celda vacía. Escribir la condición. Ej.: =D2>$D$3. Seleccionar la celda con la condición y la situada encima de ella. Ejecutar el comando Establecer criterios del menú Datos. Como resultado del criterio calculado, Excel muestra VERDADERO o FALSO, de acuerdo a que el primer registro de la base de datos cumpla o no con la condición. Como resultado del criterio calculado Excel evalúa el resultado de la función o fórmula especificada en el criterio. si el resultado es VERDADERO, el registro se selecciona; si el resultado es FALSO, cero, un texto o un valor de error, el registro no es seleccionado. Utilización de los criterios de selección Excel dispone de los comandos Buscar, Extraer y Eliminar, del menú Datos, para buscar, copiar y borrar los registros de una base de datos que cumplan las condiciones impuestas en el criterio de selección. Antes de ejecutar estos comandos hay que crear y definir un criterio de selección, como se ha explicado anteriormente. Uso de los criterios en el cuadro de diálogo ficha El comando Ficha, del menú Datos, permite definir criterios sencillos en su cuadro de dialogo. En una ficha de datos no se pueden usar criterios calculados, pero si buscar a través de campos calculados. Para poder definir los criterios en una ficha de datos se debe: 1. Ejecutar el comando Ficha. 2. Elegir el botón Criterios. Excel borra los contenidos de todas las cajas de texto y los deja vacíos para poder introducir el criterio, que se puede escribir en mayúsculas o en minúsculas, ya que Excel no hace distinción. La palabra Criterios se visualiza en la parte superior derecha de la ficha, y el botón Ficha sustituye al botón Criterios para poder volver al formato ficha. Dentro de los criterios de selección, además de los operadores relacionales, también se pueden emplear los comodines * y ?. A] pulsar [ENTER] Excel muestra el primer registro que cumpla la restricción. Con los botones Buscar anterior y Buscar siguiente permite encontrar el anterior o el siguiente registro que cumple el criterio especificado. Unidad Temática: Planilla de Cálculo MS-EXCEL Avanzado Ver. 5.0 - Página 5 Area de Computación – Dpto. Cs. Básicas - F.I.C.E.S. - UNSL - 2000 Para poder introducir otro criterio o modificar el actual se pulsa [ALT] + [0]. Antes de comenzar la búsqueda es preciso activar el primer registro de la base de datos, pues de lo contrario Excel solo buscará a partir del registro actual ignorando los anteriores. Cuando se abre la ficha de datos por primera vez, el registro activo es el primero. Para abandonar el criterio de selección se elige el botón Ficha. El comando Buscar El comando Buscar, del menú Datos, selecciona los registros de la base de datos de uno en uno. El primer registro que encuentre depende de la celda que esté activa en el momento de ejecutar el comando Datos. La celda activa puede ser: a) Exterior al rango de la base de datos, la búsqueda comienza desde el primer registro hasta el final de la base de datos. b) Interior al rango de la base de datos, la búsqueda comienza desde ese registro hasta el final. Si se pulsa la tecla MAYÚSCULAS mientras se ejecuta el comando Buscar, la búsqueda empieza desde ese registro hasta el principio. Sin embargo, comience por donde comience la búsqueda, Excel selecciona todos los registros que cumplan la restricción. Si no hay ningún registro que cumpla la condición, Excel visualiza la caja de alerta "Ninguna coincidencia". Si hay registros que cumplan la condición, las barras de desplazamiento cambian de diseño. Para moverse a través de los registros se usan las flechas de movimiento arriba o abajo o con el ratón se hace clic en las flechas arriba y abajo de la barra de desplazamiento vertical. Para moverse rápidamente se pulsan las teclas [PAGE UP] y [PAGE DOWN] o se hace clic en la zona rayada de la barra de desplazamiento; el desplazamiento es proporcional a la posición que ocupa el registro en el conjunto de registros seleccionados. En el modo Buscar están disponibles los comandos Cortar, Copiar y Borrar del menú Edición. Sus cometidos son: a) Cortar. Elimina el registro de la base de datos cuando se ejecuta el comando Pegar. b) Copiar. Copia el registro sin borrarlo de la base. c) Borrar. Lo borra y deja hueco en la base. Si se desea restablecer la situación inicial, se ejecuta el comando Deshacer del menú Edición. Cuando se ejecutan estos comandos, Excel abandona el modo Buscar. Par a salir del modo buscar, se hace clic en cualquier zona de la hoja de datos que no pertenezca a la base de datos, o se ejecuta el comando Finalizar búsqueda, que ha sustituido al comando Buscar, del menú Datos. El comando Extraer El comando Extraer, del menú Datos, copia los registros que cumplen la restricción en un rango de extracción de la hoja de calculo, sin borrarlos de la base datos. Una vez creado y definido el criterio de selección, el proceso de extraer los registros consta de dos pasos: 1. Definir el rango de extracción. 2. Ejecutar el comando Extraer del menú Datos. Definición del rango de extracción Determina el área donde Excel va a copiar los registros seleccionados. Para lo cual hay que copiar o introducir los nombres de los campos en una zona vacía de la hoja de cálculo. Los nombres deben ser exactamente iguales a los nombres de los campos de la base de datos y solo pueden ocupar una única línea; sin embargo, no tienen por qué ser todos los campos de la base de datos y tampoco tienen por qué estar en el mismo orden. El rango de extracción hay que elegirlo de tal forma que no haya datos por debajo, ya que se borrarían. El rango de extracción se puede definir por una de las siguientes formas: a) Seleccionando las cabeceras del rango de extracción. Excel extrae los campos indicados de todos los registros que cumplan la condición. b) Seleccionando un bloque de celdas cuya fila superior sea las cabeceras del rango de extracción. Excel extrae como mucho los registros que cumplan la condición hasta completar el bloque de celdas. Si hay más registros que filas seleccionadas, se visualiza una caja de alerta con el mensaje "El rango de extracción está lleno". Ejecutar el comando Extraer del menú Datos Unidad Temática: Planilla de Cálculo MS-EXCEL Avanzado Ver. 5.0 - Página 6 Area de Computación – Dpto. Cs. Básicas - F.I.C.E.S. - UNSL - 2000 Excel visualiza un cuadro de diálogo en el que se puede elegir entre extraer: a) Todos los registros seleccionados. Pulsar [ENTER]. b) Sólo una copia de cada registro. Si se selecciona la caja Sólo registros únicos, Excel extrae sólo las entradas que no están duplicadas en otros registros. Sólo se omiten los registros que tengan los mismos valores en los campos definidos en el rango de extracción. Cuando Excel extrae los datos, borra desde la fila posterior al rango de extracción hasta la última fila de la hoja de cálculo, la fila 16.384, y la información borrada no puede ser recuperada con el comando Deshacer. El comando Eliminar El comando Eliminar, del menú Datos, borra de una vez todos los registros de la base de datos que cumplen las condiciones impuestas en la restricción. Al ejecutarlo aparece en una caja de alerta el mensaje "Los registros que coincidan serán borrados permanentemente". Si se quiere borrar los datos, se elige Aceptar; en caso contrario, Cancelar. Antes de ejecutar el comando Eliminar hay que tener cuidado ya que los registros no se pueden recuperar con el comando Deshacer. Como precaución se pueden guardar los datos en el disco con los comandos Guardar, Guardar como o haciendo clic en el botón Guardar de la barra de herramientas Estándar. De esta forma, siempre se tendrá una copia de los datos. Si se han borrado registros no deseados, se sale del documento sin actualizar la hoja y se vuelve a abrir el documento. Uso de las funciones para buscar valores en una lista Una de las formas de buscar una lista es a través de la búsqueda y referencia. Con estas características es posible utilizar una fórmula de la hoja de cálculo para buscar un elemento de información que esté asociado con otro dentro de la misma lista. Por ejemplo, se podrá buscar en una lista el nombre del producto y el precio por unidad, por ejemplo, si se conoce la identificación del producto. El elemento utilizado para buscar otro elemento de información se denomina valor de búsqueda. Una vez escrito el valor de búsqueda en una celda de una hoja de cálculo, se puede utilizar la función BUSCARV para buscar otros valores de la lista. La función BUSCARV compara el valor de búsqueda con la primera columna de la lista y luego devuelve un valor asociado en la misma fila. Para usar la función BUSCARV, se debe escribir una fórmula tal como sigue: =BUSCARV(valor_buscado, matriz_buscar_en, indicador_columnas,ordenado) • • • • El argumento valor_buscado especifica el valor de búsqueda que desea comparar con la primera columna de la lista. Concretamente allí se debe referenciar la dirección de la celda donde se ha cargado el valor de búsqueda. El argumento matriz_buscar_en especifica el rango que contiene toda la lista. El argumento indicador_columnas identifica la columna que contiene el valor que desea que se devuelva en la matriz_buscar_en. El argumento ordenado indica a Excel de cómo comparar el valor de búsqueda con la primera columna. Si la tabla está configurada de manera tal manera que los valores de búsqueda están en la primera fila y no en la primer columna, se debe utilizar la función BUSCARH en vez de BUSCARV. Las funciones BUSCARV y BUSCARH, son válidas cuando el valor a buscar está en la primera columna de la lista. Si se desea buscar un valor de búsqueda que no esté en la primera columna se deben utiliza otras funciones. Por ejemplo se pueden utilizar las funciones COINCIDIR o INDICE juntas para ubicar un valor, en el que el valor de búsqueda sea idéntico a otro en la columna de búsqueda. Por ejemplo si se tiene una lista con cantidad, código, descripción de producto y precio unitario en ese orden de columnas y se quiere ubicar un producto a través de su código, se deben escribir las siguientes fórmulas: =COINCIDIR(valor_buscado,Nombre_de_Campo_Código,0) =INDICE(Nombre_de_Campo_Buscado, Función_COINCIDIR) La función COINCIDIR permite determinar la fila en la cual se halla en la lista el valor buscado en la columna rotulada Nombre_de_Campo_Código. Allí se debe especificar el rango de celdas que ocupan dicha columna. La función INDICE permite tomar a partir del valor dado por la función anterior (el número de fila donde se halla el dato que coincide, el campo que se desea tomar. Cuando se quiere buscar un valor dentro de un rango de valores, al argumento ordenado se le debe poner el número 1. Esto hace que Excel busque una correspondencia aproximada y produzca el valor asociado. Para poder utilizar esta búsqueda es necesario que la lista esté ordenada de acuerdo al campo con el que se desea comparar el valor de búsqueda, en orden ascendente. Ordenamiento de registros Unidad Temática: Planilla de Cálculo MS-EXCEL Avanzado Ver. 5.0 - Página 7 Area de Computación – Dpto. Cs. Básicas - F.I.C.E.S. - UNSL - 2000 En una base de datos los registros se muestran en el mismo orden en que se han introducido. La mayor parte de las veces ese orden no guarda ninguna relación respecto a un campo, lo que dificulta localizar una información concreta. En cambio si los datos están ordenados por algún campo, encontrar un dato resulta mucho más fácil. El comando Ordenar, del menú Datos, no solo ordena una base de datos por uno o más campos, sino que también permite ordenar cualquier cosa en una hoja de cálculo. Para ordenar una base de datos hay que realizar los siguientes pasos: 1. Seleccionar todos los registros de la base de datos, pero no la fila con los nombres de los campos. 2. Ejecutar el comando Ordenar del menú Datos. 3. Especificar si el ordenamiento se realiza por: Filas. Excel trata cada fila del área seleccionada como una unidad indisoluble. El ordenamiento se realiza cambiando de posición filas enteras. Columnas. Excel trata a cada columna del rango seleccionado como una unidad indisoluble. El ordenamiento se realiza cambiando columnas enteras. 4. En su cuadro de diálogo se especifica la referencia de los campos que se quieren ordenar en las cajas primer criterio, segundo criterio y tercer criterio. Por defecto, Excel muestra la referencia de la celda activa en la caja primer criterio. Si se desea cambiar la referencia de la celda, se puede introducir otra desde el teclado o marcarla con el ratón si está visible. 5. Especificar el tipo de ordenamiento: - Ascendente. Ordena los datos alfabéticos de la A hasta la Z (Excel no distingue entre mayúsculas y minúsculas), y los datos numéricos desde el mayor número negativo al mayor número positivo. - Descendente. Ordena los datos en orden contrario. Si un dato contiene entradas numéricas y del tipo texto, Excel en un ordenamiento ascendente sitúa todas las entradas numéricas antes que las del tipo texto. Si un dato contiene todo tipo de entradas, en un ordenamiento ascendente Excel sigue este orden: números, textos, valores lógicos (primero Falso y luego Verdadero), valores de error, celdas en blanco. El ordenamiento descendente es el inverso al anterior, excepto que en ambos órdenes las celdas en blanco son siempre las últimas. Para efectuar el ordenamiento desde la barra de herramientas Utilidades la secuencia de pasos es: 1. Seleccionar todos los registros, pero no los campos. 2. Activar el campo por el que se desea llevar a cabo el ordenamiento; se pulsa [TAB]. 3. Hacer clic en el botón Ordenación ascendente, el octavo por la izquierda, o el botón Ordenación descendente, el noveno por la izquierda. Deshacer el ordenamiento y restaurar los datos a su orden inicial es difícil. Si no se ha ejecutado ningún comando o no se han introducido nuevos datos, se puede ejecutar el comando Deshacer ordenar del menú Edición. Pero si no se dan estas premisas, no se puede deshacer el ordenamiento. Quizás la forma más difícil sea la de grabar el documento en el disco con los comandos Guardar, Guardar como o hacer clic en el botón Guardar de la barra de herramientas Estándar antes del ordenamiento. Si el ordenamiento no se realizó como se pretendía, se cierra la hoja sin grabar y se vuelve a abrir de nuevo el documento. Ordenamiento por campos múltiples La mayoría de las veces el ordenamiento se realiza por un sólo campo. No obstante, cuando hay varios datos con entradas duplicadas, para darle una mayor organización es necesario ordenar los datos por más de un campo. En estos casos, es necesario determinar cuál va a ser el orden de importancia de los campos para llevar a cabo el ordenamiento. El campo de mayor importancia será el primer criterio y el de menor importancia el último criterio de ordenamiento. Para ordenar por campos múltiples se repiten los tres primeros pasos que en el ordenamiento por un campo. En el cuadro de diálogo como: 1. Primer criterio de ordenamiento. Se introduce la referencia de una celda cualquiera del campo que va a mandar en el ordenamiento, y se elige el tipo de ordenamiento. 2. Segundo criterio de ordenamiento. Se introduce la referencia de una celda cualquiera del segundo campo que va a mandar en el ordenamiento y se elige el tipo de ordenamiento. 3. Tercer criterio de ordenamiento. Se introduce la referencia de una celda cualquiera del tercer campo y se elige el tipo de ordenamiento. 4. Seleccionar el botón Aceptar. Unidad Temática: Planilla de Cálculo MS-EXCEL Avanzado Ver. 5.0 - Página 8 Area de Computación – Dpto. Cs. Básicas - F.I.C.E.S. - UNSL - 2000 Excel sólo permite ordenar datos por tres criterios. Cuando se desea ordenar por más de tres campos, por ejemplo por cinco campos, primero se ordena por los dos últimos campos en orden de importancia como primero y segundo criterio, y luego se vuelve a ordenar por los otros tres campos. Ordenamiento por columnas En una base de datos la mayoría de las veces el ordenamiento se realiza por filas. Sin embargo, en otras aplicaciones de la hoja de calculo puede ser útil efectuar una ordenamiento por columnas. Para ordenar una hoja por columnas los pasos a seguir son los siguientes: 1. 2. 3. 4. 5. 6. Seleccionar el rango de ordenamiento. Ejecutar el comando Ordenar del menú Datos. Escribir la referencia de cualquier celda de la fila por la que se va a ordenar en la caja primer criterio. Elegir el botón opción Columnas. Elegir el tipo de Ordenamiento. Pulsar [ENTER] o hacer clic sobre el botón Aceptar. Filtración de datos Filtrar es el proceso de encontrar y trabajar rápidamente con un elemento de datos sin tener que moverlo ni ordenarlo. El filtrado permite mostrar sólo las filas que contienen cierto valor o cumplen un conjunto de condiciones de búsqueda, que son los criterios. Existen dos maneras de filtrar listas en Excel: El Filtro Automático permite realizar filtraciones rápidas, haciendo coincidir el contenido de la celda, o bien, por medio de criterios sencillos de comparación como mayor que. menor que, etc. El Filtro Avanzado permite filtrar datos basados en criterios complejos o calculados. También se puede utilizar para pegar en otro lugar los datos que satisfagan criterios especificados. Filtración de una lista utilizando el Filtro automático El filtro automático permite mostrar un subconjunto de la lista con sólo hacer clic con el botón del mouse. Cuando se selecciona el comando Filtro del menú Datos y luego Filtro Automático, Excel coloca flechas desplegables en los rótulos de las columnas de la lista. Si se hace clic en una flecha aparecerá una lista de todos los elementos únicos de la columna. Al seleccionar un elemento de la lista de una columna específica, ocultará todas las filas que no contienen el valor seleccionado. El elemento seleccionado en una lista desplegable de columna se llama criterio de filtro. Puede filtrar la lista eligiendo varios criterios en distintas columnas. Además de los valores cargados en la lista, aparecen otras opciones de filtración tales como Vacías en la lista desplegable. Para eliminar los criterios de filtración está la opción Todas. Se pueden especificar Filtros Personalizados, donde se pueden dar dos tipos de criterios y realizar comparaciones por menor, mayor o igual. Filtración de una lista utilizando criterios complejos Para esto está la opción Filtro Avanzado. Este filtra la lista en su sitio, tal como lo hace el Filtro Automático, pero no muestra las listas desplegables en las columnas. En cambio es necesario introducir los criterios en un rango de criterios en la hoja de cálculo. Luego de crear el rango de criterios, se debe seleccionar una celda de la lista, elija el comando Filtros del menú Datos y luego el comando Filtro Avanzado. Hay que especificar: el rango que contiene la lista que desea filtrar y el rango de los criterios. • • Los criterios pueden ser de comparación y criterios calculados múltiples. Los criterios de comparación permiten mostrar las filas que contienen valores especificados o valores que corresponden a los límites establecidos. Puede se una igualdad o una expresión como “>6000”. Los criterios calculados evalúan la columna seleccionada de la lista contra valores no contenidos en la misma. Por ejemplo, para mostrar las filas cuya columna monto, sea mayor a un determinado valor se escribe “=Monto>Celda”. Donde Monto es el rótulo del campo, y Celda es la dirección de la celda donde se encuentra el valor a comparar. Tipos de criterios de comparación Para encontrar datos que contengan un valor exacto,, se debe escribir el valor a establecer. Si el criterio es un texto, Excel encontrará todos los elementos que coincidan con ese texto. Para hacer coincidir el texto especificado, se escribe la fórmula =“=texto” donde texto es lo que se quiere hacer coincidir. Existen caracteres comodines tales como Unidad Temática: Planilla de Cálculo MS-EXCEL Avanzado Ver. 5.0 - Página 9 Area de Computación – Dpto. Cs. Básicas - F.I.C.E.S. - UNSL - 2000 • • • ? (Signo de interrogación). Cualquier caracter único en la misma posición que el signo de interrogación. * (Asterisco). Cualquier número de caracteres en la misma posición que el asterisco. ~ (Tilde) seguido de ?, * ó ~. Sirve para encontrar un ?, * ó ~. Copiar datos filtrados en otro lugar Luego de elegir el comando Filtro Avanzado, se puede seleccionar la opción “Copiar en otro lugar” ubicada debajo de “Acción”. En “Copiar en” se debe seleccionar el lugar donde se desean copiar las filas que cumplan con el criterio especificado. Para copiar en otra hoja de cálculo del libro, se deberá especificar Hoja!Rango donde Hoja es el nombre de la Hoja donde se va a copiar la extracción. Resumen de datos de una lista Funcionamiento de subtotales automáticos La inserción de subtotales automáticos es una manera rápida de resumir datos en una lista o una base de datos en Excel. No es necesario introducir ninguna fórmula en la hoja de cálculo para ingresar subtotales automáticos; al usar los grupos de datos elegidos Excel automáticamente calcula los valores de los subtotales y el total general, inserta y rotula las filas de totales y esquematiza la lista. Excel calcula los valores de los subtotales utilizando una función de resumen que puede ser SUMA o PROMEDIO. Pueden mostrarse subtotales para más de una clase de cálculo a la vez. • • Excel proporciona dos características avanzadas para el resumen de datos: Las funciones de bases de datos y las funciones matemáticas seleccionadas permiten calcular el total de filas o de celdas que satisfagan el criterio especificado. Las tablas dinámicas permiten crear tablas de resumen interactivas a partir de la lista. Para utilizar subtotales automáticos, los datos deben estar organizados en columnas rotuladas. Cuando se usa el comando Subtotales, se elige: • Los elementos para los que desea subtotales. • Los valores de los elementos que han de resumirse, tales como Ventas. • La función de resumen que usará con los valores. Antes de insertar subtotales automáticos, se deben ordenar las filas, de acuerdo al elemento cuyo subtotal se va a calcular. Una vez organizada la lista, los subtotales automáticos aparecen cuando se elige una sola celda de la lista y el comando Subtotales del menú Datos. Luego se deben elegir los elementos para hacer subtotales, la función de resumen (Suma, Promedio, Contar). Es posible mostrar los subtotales de más de una columna en la misma fila de subtotales y es posible insertar subtotales anidados. Además se puede utilizar más de una función de resumen para calcular datos de la misma columna. Para usar más de una función de resumen, se elige el comando Subtotales y se selecciona una función en el cuadro Usar función. Luego de Aceptar se elige el comando Subtotales nuevamente. Se selecciona la otra función y se desactiva la casilla de verificación “Reemplazar subtotales actuales”. Para eliminar los subtotales insertados últimamente está el comando “Deshacer Subtotales” del menú Edición. Para eliminar todos los subtotales de la lista, el comando es Subtotales del menú Datos y el botón “Eliminar todos”. Para organizar los grupos de subtotales ordenándolos, primero se deben ocultar las filas del detalle con los símbolos del nivel de filas ([1] [2] [3]). Posteriormente se ordenan de acuerdo al criterio elegido. Asimismo, por medio del Asistente para Gráficos se pueden graficar estos subtotales. Por otro lado existen funciones como CONTAR.SI y SUMAR.SI, que permiten contar o sumar siempre y cuando un rango de celdas cumpla con un criterio especificado. Por ejemplo CONTAR.SI(C2:C19,”>1000”), contará en el rango C2:C19 cuántos elementos hay con valor mayor que 1000. Funciones para Bases de Datos Utilizan el siguiente formato: =BDfunción(base_datos;nombre_campo;criterios) Unidad Temática: Planilla de Cálculo MS-EXCEL Avanzado Ver. 5.0 - Página 10 Area de Computación – Dpto. Cs. Básicas - F.I.C.E.S. - UNSL - 2000 base_datos. Rango de la base de datos sobre el cual va a operar la función; puede ser un rango de celdas o un nombre de rangos. Si se emplea el comando Establecer base de datos, del menú Datos, para asignar un nombre al rango de la base de datos, se puede utilizar como primer argumento el nombre Base_de_datos. nombre_campo. Indica qué campo de la base de datos contiene las entradas sobre las que va a trabajar la función. Si se especifica el nombre del campo debe ir entre comillas dobles. Como alternativa se puede especificar la posición del campo dentro de todos los campos que forman la base de datos, de forma que el campo situado más a la izquierda es el campo 1, el situado a su derecha es el 2, y así sucesivamente. criterios. Identifica el rango dónde se han definido los criterios; puede ser un rango de celdas o un nombre de rango. Si se emplea el comando Establecer criterios de menú Datos, para asignar un nombre al rango de los criterios, se puede utilizar como tercer argumento el nombre Criterios. Función Devuelve =BDCONTAR El número de celdas numéricas =BDCONTARA El número de celdas que no están vacías =BDDESVEST La desviación típica muestral =BDDESVESTP La desviación típica poblacional =BDEXTRAER En el argumento nombre_campo el único registro que satisface los criterios. Si ningún criterio lo cumple, devuelve #¡VALOR!. Si hay más de un registro, devuelve #¡NUM! =BDMAX El valor máximo del campo especificado =BDMIN El valor máximo del campo especificado =BDPRODUCTO El producto de los campos especificados =BDPROMEDIO El valor medio de los campos especificados =BDSUMA La suma de los campos especificados =BDVAR La varianza muestral =BDVARP La varianza poblacional Tablas dinámicas Una tabla dinámica es una hoja de cálculo interactiva que resume grandes cantidades de datos usando el formato y los métodos de cálculo que sean elegidos. En esta tabla se podrá girar los encabezados de filas y columnas alrededor del área de datos principales para lograr distintas representaciones de los datos fuente. La Tabla dinámica se puede actualizar a partir del cambio de los datos fuente. Una tabla dinámica crea un resumen de datos usando los métodos de cálculo o funciones de resumen que se elijan como SUMA o PROMEDIO. También se puede controlar el cálculo de subtotales y de totales. Se puede crear una tabla dinámica con datos precedentes en: • Una sola lista, base de datos o cualquier rango de hoja de cálculo de Excel que contenga columnas con rótulos. • Un conjunto de rangos de Excel con datos que desea consolidar. Estos rangos deben tener rótulos tanto en las filas como en las columnas. • Un archivo o tabla de base de datos de una aplicación o de un sistema de administración de base de datos externo, como Access, FoxPro, dBASE, ORACLE, o SQL. • Datos de una tabla dinámica existente o de una tabla sinóptica creada con la versión 4.0 de Excel. Para elegir el nivel y el tipo de detalle que se desee incluir en una tabla dinámica, así se pueden ocultar columnas, mostrar totales y subtotales, etc. Se debe especificar que datos se desean incluir y de que modo organizarlos eligiendo de la tabla de origen o de la lista los campos y los elementos que aparecerán en la tabla. Un campo es una categoría de datos, un elemento es una subcategoría de un campo. • • En la tabla dinámica, se pueden usar dos tipos de campos de la lista o de la tabla fuente: Campos que se usarán como rótulos del campo de fila, del campo de columna y del campo de páginas de la tabla dinámica. Campos de datos que contienen los datos que se desean resumir. Generalmente contienen cantos numéricos, pero también pueden contener texto. Unidad Temática: Planilla de Cálculo MS-EXCEL Avanzado Ver. 5.0 - Página 11 Area de Computación – Dpto. Cs. Básicas - F.I.C.E.S. - UNSL - 2000 Los elementos de la lista fuente se convierten en rótulos de filas o de columnas en la tabla dinámica resultante. Estos rótulos o elementos de la tabla dinámica, son subcategorías de un campo de una tabla dinámica, al igual que subcategorías del campo de la lista fuente. Se llama distribución a la organización de los campos y los elementos de una tabla dinámica. Pasos para crear una tabla dinámica sencilla Para crear una tabla dinámica se utiliza el Asistente para tablas dinámicas. Es un conjunto interactivo de cuadros de diálogo que guían paso a paso la elección de los datos fuente y la distribución que se desee utilizar en la tabla dinámica. Del menú Datos se elige el comando Tablas dinámicas. Aparece el Paso 1 del cuadro de diálogo Asistente para tablas dinámicas. Este paso permite indicar de donde provendrán los datos fuentes, que pueden ser una Lista o base de datos de Excel, una Fuente de datos externa, Rangos de consolidación múltiple u Otra tabla dinámica. Luego se debe especificar la ubicación de los datos fuente, que es el paso 2. El paso 3 consiste en organizar la distribución de la tabla dinámica. Allí se debe indicar que campos son los que se sumarizarán en filas y columnas y cual el es campo a sumarizar. En el paso 4 se especifica donde se desea que aparezca la tabla dinámica., que puede ser en la misma hoja o en otra hoja del libro activo. Con la opción terminar se crea la tabla dinámica y muestra la barra de herramientas Query y la tabla dinámica de la hoja de cálculo. • • • • • • • Una vez creada la tabla dinámica se la puede personalizar a través de los siguientes pasos: Introducir, eliminar o reorganizar los campos y elementos de la tabla dinámica. Cambiar la manera en que se calculan los datos. Mostrar o eliminar subtotales o totales. Cambiar los nombres de campos y elementos. Cambiar el formato. Ocultar y mostrar datos detallados. Agrupar y ordenar elementos. C.- GRÁFICOS Introducción Un gráfico es una representación de los datos seleccionados de una hoja de cálculo, incluyendo cualquier cabecera de filas o de columnas que interesa que aparezca en el gráfico. En Excel un gráfico puede estar en dos posiciones: a) Incrustado en la propia hoja, como un objeto gráfico que se visualiza en la hoja junto con los datos. b) En una ventana diferente a la de los datos y visualizarse independientemente. Un gráfico se actualiza cada vez que se cambien los datos de la hoja que lo genera. Excel dispone de 14 tipos de gráficos en 90 formatos predefinidos. Aunque el gráfico se haya creado en un tipo determinado se puede cambiar a otro tipo por medio del menú Galería o de la barra de herramientas Gráficos. Las opciones del menú Gráfico y del menú Formato permiten cambiar el formato: incluir una leyenda, añadir flechas o cualquier tipo de línea para destacar cierta información, cambiar los colores, etc. Elementos de un gráfico La Figura 2 muestra los elementos que forman parte de un gráfico. Son los siguientes: Gráfico Área de la ventana gráfica, que incluye a los demás elementos. Área de Zona donde está la serie de datos representada gráficamente. Todo lo que hay fuera del área de dibujo tiene trazado como finalidad explicar lo situado en su interior. Serie de datos Conjuntos de valores numéricos relacionados que van a ser representados gráficamente. Los componentes individuales de una serie se llaman puntos o puntos de datos. Las columnas de las series poseen todas el mismo patrón; en la barra de fórmula se representan por S1, S2, S3, etc. Categorías Nombre de la serie de datos. Hay gráficos que poseen una sola categoría y otros tienen varias. Normalmente se corresponde con el número de columnas. Unidad Temática: Planilla de Cálculo MS-EXCEL Avanzado Ver. 5.0 - Página 12 Area de Computación – Dpto. Cs. Básicas - F.I.C.E.S. - UNSL - 2000 Eje de O eje de las X, o eje 2, es el eje horizontal. Refleja las series de datos y las categorías. Si hay más de una categorías categoría, contiene etiquetas que definen a cada una de las categorías. Eje de valores O eje de las Y, o eje 1, es el eje vertical. Refleja los valores de las columnas o puntos de datos. Marcas de Líneas cortas que sirven para marcar e indicar la graduación de la escala y cortan los ejes. graduación Líneas Líneas opcionales horizontales y/o verticales que comienzan en las marcas de graduación de cada eje para divisorias facilitar la lectura del gráfico. Texto Texto que describe las etiquetas u objetos en el gráfico. El texto puede ser: • Fijo o adherido. Formado por los rótulos de los ejes que no pueden cambiar de posición por estar asociado a elementos o posiciones fijas. Al seleccionarlo aparece rodeado por delimitadores blancos. • Independiente. Texto que se introduce por teclado finalizando con <Enter>. Puede colocarse en cualquier lugar y al seleccionarlo aparece rodeado por delimitadores negros. Para borrarlo se procede de la misma forma que para borrar objetos gráficos. Leyenda Cuadro con la clave de identificación de las series de datos. Para seleccionar con el teclado una parte del gráfico se pulsa cualquier tecla de movimiento de forma repetida hasta su selección. En la barra de fórmulas aparece el nombre del elemento seleccionado. Para seleccionar con el ratón, seguiremos distintas pautas, según se trate de: • Un elemento: Se hace clic sobre el elemento deseado. Al seleccionar un elemento su nombre se edita en la barra de fórmula y aparece rodeado de unos delimitadores que pueden ser blancos (los elementos no se pueden mover) o negros (sí se pueden mover). • Un punto de datos individual: Al mismo tiempo que se mantiene pulsada la tecla <Ctrl> se hace clic en la serie de datos. En la barra de fórmula aparece S1P1, S1P2, S2P1, etc., donde P significa punto. • El área de trazado: Se hace clic sobre cualquier posición del área que no esté ocupada por otro elemento o se ejecuta el comando Seleccionar área de trazado del menú Gráfico. • Todo el gráfico: Se hace clic fuera del área de trazado que no esté ocupada por otro elemento o se ejecuta el comando Seleccionar gráfico del menú Gráfico. Para cancelar se pulsa <Esc> o hacer clic fuera de los delimitadores que seleccionan el gráfico. Si desde un gráfico se pulsa el botón derecho del ratón, Excel muestra un menú contextual. El menú contextual posee diferentes comandos según el elemento sobre el que esté situado el puntero o se encuentre en una zona libre del gráfico. Figura 2. Elementos de un gráfico. Creación de un gráfico incrustado en la hoja de cálculo La creación de un gráfico incrustado en la hoja de cálculo puede hacerse con el botón Asistente para gráficos de la barra de herramientas Estándar o con los botones de la barra de herramientas Gráficos. Asistente para gráficos Unidad Temática: Planilla de Cálculo MS-EXCEL Avanzado Ver. 5.0 - Página 13 Area de Computación – Dpto. Cs. Básicas - F.I.C.E.S. - UNSL - 2000 Para generar un gráfico con el Asistente para gráficos hay que seguir estos pasos utilizando el ratón: 1. Abrir o crear una hoja de cálculo con los datos a representar. 2. Seleccionar los datos, incluidos los títulos de las filas y de las columnas que sean útiles. La selección de los datos puede ser discontinua. 3. Marcar el botón asistente para gráfico de la barra de herramientas Estándar; está situado en la segunda posición por la derecha. En la línea de estado aparece el mensaje "Arrastre en el documento para crear un gráfico". 4. Situar el puntero del ratón en el lugar deseado y arrastrar el ratón hacia donde se desea. Cuando se suelte el botón del ratón el Asistente para gráficos ayuda a construir el gráfico en cinco pasos mediante cinco cuadros de diálogo, que se detallan a continuación, en donde se pueden elegir entre las diversas opciones gráficas que presenta Excel. Cada cuadro de diálogo presenta en su parte inferior una serie de botones, similares a los de los casetes: • • • • |<<. Permite ir al primer paso <Atrás. Retrocede un paso Siguiente>. Avanza un paso >>. Permite ir al final Paso 1 de 5. Selección de los datos En el cuadro de diálogo Asistente para gráficos, paso 1 de 5, permite ver el rango de celdas seleccionadas. Si no se está de acuerdo con la selección, se puede corregir. Para pasar al siguiente paso se marca el botón Siguiente. Paso 2 de 5. Selección del tipo de gráfico En el cuadro de diálogo Asistente para gráficos, paso 2 de 5, permite elegir el tipo de gráfico en el cual se van a representar los datos seleccionados. Para pasar al siguiente paso se marca el botón Siguiente. Paso 3 de 5. Elección del formato En el cuadro de diálogo Asistente para gráficos, paso 3 de 5, permite elegir el formato para el tipo de gráfico. Para pasar al siguiente paso se marca el botón Siguiente. Paso 4 de 5. Series de datos En el cuadro de diálogo Asistente para gráficos, paso 4 de 5, permite especificar la forma de representar los datos. Para representar los datos Excel supone que se desean menos series que puntos por serie. De forma que si el rango de celdas de la hoja de cálculo que se va a representar tiene: a) Más columnas que filas, cada fila de la hoja de cálculo será una serie de datos. b) Más filas que columnas, cada columna de la hoja de cálculo será una serie de datos. c) Igual número de filas que de columnas, cada fila de la hoja de cálculo será una serie de datos. Pueden representarse hasta 255 series con un total de 32.000 puntos de datos, pero cada serie tendrá un máximo de 400 puntos de datos. Si la primera celda del rango seleccionado, la superior izquierda, está vacía o si la primera fila y/o columna en lugar de valores numéricos contiene texto, Excel los utiliza como nombres de las series y de las categorías. Como texto para el eje de las X utiliza los textos de las filas y como leyendas, los textos de las columnas. Los botones de opciones son: • Series de datos en. Permite representar los datos desde dos puntos de vista diferentes: filas o columnas. • Usar la primera fila y Usar la primera columna. Permite elegir si la primera fila/columna se utilizará como texto o también se representará gráficamente. Estas opciones son importantes cuando la primera fila o columna seleccionada en lugar de contener un texto poseyeran datos numéricos. Para pasar al siguiente paso se marca el botón Siguiente. Paso 5 de 5. Finalizar el gráfico En el cuadro de diálogo Asistente, paso 5 de 5, permite añadir a la presentación del gráfico: • Leyenda. Activa/desactiva la visualización de la leyenda. • Título del gráfico. Permite introducir el título del gráfico. • Títulos de los ejes. Permite ingresar títulos de los ejes. Para finalizar se marca el botón Aceptar y el gráfico se sitúa incrustado en la hoja, como un objeto, en la posición reservada antes del paso 1. Cuando se guarde la hoja en el disco, el gráfico también se guarda con ella. Todos los cambios que experimenten los datos se reflejan automáticamente en el gráfico. El gráfico se puede mover, variar de tamaño o borrar de la misma forma que los objetos gráficos. Creación de un gráfico incrustado con la barra de herramientas Gráfico Unidad Temática: Planilla de Cálculo MS-EXCEL Avanzado Ver. 5.0 - Página 14 Area de Computación – Dpto. Cs. Básicas - F.I.C.E.S. - UNSL - 2000 La barra de herramientas Gráfico crea un gráfico del mismo tipo que el botón elegido de la barra de herramientas en un sólo paso. Para crear un gráfico se ejecutan los siguientes pasos utilizando el ratón: 1. Seleccionar los datos a representar en la hoja de cálculo. 2. Hacer clic en el botón deseado de la barra de herramientas Gráfico. 3. Situar el ratón en donde se desea que aparezca una esquina del gráfico y arrastrar hasta conseguir el tamaño y forma deseado. Excel muestra un rectángulo con los lados discontinuos. 4. Al soltar el botón del ratón aparece inmediatamente el gráfico incrustado en la hoja. Para cambiar el tipo de gráfico sólo es necesario marcar el botón deseado de la barra de herramientas Gráfico. Si se desea visualizar el nombre de los botones en la barra de estado, se hace clic sobre el botón deseado y se mantiene pulsado el botón izquierdo del ratón. Figura 3. Aspecto final de un gráfico incrustado. Documentos gráficos: creación de gráficos en ventanas independientes En Excel los gráficos pueden existir en ventanas independientes de la hoja de cálculo. Los gráficos se pueden crear a partir de un gráfico incrustado o a partir de una hoja de cálculo. Creación de un documento gráfico a partir de un gráfico incrustado Con el gráfico incrustado en la hoja de cálculo se hace un doble clic sobre él. La barra de menúes de la hoja de cálculo cambia para acoger a la barra de menúes de gráficos: Archivo, Edición, Galería, Gráfico, Formato, Macro, Ventana y ?. El objeto gráfico se transforma en una ventana gráfica. En su barra de títulos aparece el título provisional de la hoja de cálculo seguido de la palabra Gráfico 1. Para volver a restaurar el gráfico incrustado se hace clic en la hoja de cálculo o abrir el menú Ventana y seleccionar el nombre de la hoja de cálculo. Para guardar el gráfico se ejecuta el comando Guardar como del menú Archivo. Creación de un documento gráfico a partir de una hoja de cálculo Para crear un documento gráfico directamente a partir de una hoja de cálculo la secuencia de pasos a realizar es: 1. Abrir la hoja de cálculo 2. Seleccionar los datos a representar. 3. Ejecutar el comando Nuevo del menú Archivo y elegir la opción Gráfico. Desde el teclado se puede hacer directamente si se pulsa <F11> o <Alt + F1>. Unidad Temática: Planilla de Cálculo MS-EXCEL Avanzado Ver. 5.0 - Página 15 Area de Computación – Dpto. Cs. Básicas - F.I.C.E.S. - UNSL - 2000 Excel cambia la barra de menúes de la hoja de cálculo por la de gráficos y representa los datos en un diagrama de columnas en una ventana de gráficos separada a la que le asigna el nombre Graf1. La ventana se puede maximizar, minimizar, convertir en icono, mover, cerrar y restaurar como si fuese una hoja de cálculo normal. El gráfico, al estar en su propia ventana, se puede imprimir y guardar independientemente de la hoja de cálculo que la generó. La ventana de gráfico, a diferencia de una ventana de hoja de cálculo, no posee barras de desplazamiento ni etiquetas de filas y columnas, y la barra de menúes es diferente. Un documento gráfico no se actualiza cuando se modifica la serie de datos que lo generó. Para que se actualice deben estar abiertas al mismo tiempo la hoja de cálculo y el documento gráfico. Si está activado el cálculo manual de la hoja, se debe pulsar <F9> para actualizar la hoja de cálculo y el documento gráfico. Creación de un objeto gráfico a partir de un documento gráfico Para crear un objeto gráfico a partir de un documento gráfico se sigue este proceso: 1. Activar la ventana del documento gráfico. 2. Ejecutar el comando Seleccionar gráfico del menú Gráfico. En pantalla aparecen ocho delimitadores blancos. 3. Ejecutar el comando Copiar del menú Edición. 4. Activar la celda de la hoja de cálculo donde se desea situar la esquina superior izquierda del objeto gráfico. 5. Ejecutar el comando Pegar del menú Edición o del menú contextual. Este procedimiento es el adecuado para los usuarios que no disponen de ratón. Guardar, abrir, proteger e imprimir gráficos Guardar un Para guardar un documento gráfico por primera vez se ejecutan los comandos Cerrar, Guardar o Guardar documento como del menú Archivo. Excel pide el nombre del documento y por defecto le asigna la extensión .XLC, si se desea se puede especificar otra extensión. Los gráficos se construyen con fórmulas de vínculos basadas en la función Series que enlaza el gráfico a la hoja de cálculo que lo soporta. La función Series se puede modificar y editarse desde la barra de fórmulas. Abrir un Cuando se vuelve a abrir un documento gráfico con el comando Abrir del menú Archivo, si la hoja de documento datos que lo generó está abierta, Excel actualiza el gráfico. Si la hoja no está abierta, Excel muestra un mensaje indicando si se desea actualizar referencias a documentos no abiertos. Si se elige: • Sí. El gráfico se actualiza pero la hoja de cálculo no se abre. • No. Excel abre el documento gráfico tal como se guardó por última vez. Proteger un Para proteger un documento gráfico se ejecuta el comando Proteger documento del menú Gráfico, análogo documento al comando Proteger documento del menú Opciones de la hoja de cálculo. También se puede utilizar la opción Contraseña del comando Guardar como. Imprimir un Para definir la presentación de la página en que se va a imprimir un documento gráfico se ejecuta el documento comando Ajustar página del menú Archivo. En su cuadro de diálogo aparecen tres nuevas opciones: • Tamaño en pantalla. Imprime el gráfico con el mismo tamaño con que aparece en pantalla. • Ajustar a la página. Imprime el gráfico tan grande como sea posible pero conservando la relación ancho/alto con la que aparece en pantalla. • Página completa. El gráfico se imprime en una página entera, independientemente de la relación ancho/alto. El comando Presentación Preliminar del menú Archivo posee las mismas características que su homónimo de la hoja de cálculo, excepto que no aparece la opción Orden de páginas por ser todos los gráficos de una página. Para imprimir el gráfico se pulsa el botón Imprimir el comando Presentación preliminar o se ejecuta el comando Imprimir del menú Archivo o se marca el botón Imprimir de la barra de herramientas Estándar. Para imprimir un gráfico incrustado se siguen los mismos procedimientos que para imprimir las hojas de cálculo. Si el gráfico está en el rango de área seleccionada, se imprimirá junto a la hoja de cálculo. Si se desea imprimir sólo el gráfico y no la hoja, se hace un doble clic sobre el gráfico y se trata como si fuese un documento gráfico. Tipos de gráficos Unidad Temática: Planilla de Cálculo MS-EXCEL Avanzado Ver. 5.0 - Página 16 Area de Computación – Dpto. Cs. Básicas - F.I.C.E.S. - UNSL - 2000 Excel, por defecto, presenta los gráficos bajo la forma de gráficos de barras o de columnas. Sin embargo, se puede convertir un gráfico de un tipo en otro al hacer clic sobre el botón deseado de la barra de herramientas Gráfico o al elegir el tipo de gráfico deseado del menú Galería. El menú Galería sólo aparece cuando el documento gráfico está activado. El gráfico seleccionado tiene una marca. Al elegir cualquier tipo de gráfico, se nos presentan distintas variedades de éste. Si se selecciona el botón siguiente o Anterior del cuadro de diálogo veremos todos los gráficos disponibles de todos y cada uno de los tipos de gráficos. Los diferentes tipos de gráficos que aparecen en el menú Galería se describen a continuación. Gráficos de área Muestran cómo varía una serie de datos a lo largo del tiempo. Es útil cuando varían diversas series e interesa la suma de ellas. Gráficos de barra También llamados histogramas, permiten comparar el tamaño relativo de dos o más series para cualquier valor del tiempo. Son representaciones horizontales o verticales de los gráficos de columnas. Gráficos de Muestran la relación entre sus elementos a lo largo de un período de tiempo o permiten comparar el columnas tamaño relativo de dos o más elementos de cada categoría a lo largo del tiempo. Gráficos de líneas Muestran la variación de uno o más elementos a lo largo del tiempo. Los gráficos de máximos y mínimos se utilizan para mostrar dos valores de cada categoría, para lo cual hay que seleccionar sólo dos filas de datos y tantas columnas como se desee. Se usa para cotizaciones de bolsa. Gráficos circulares También llamados de tarta o sectores, comparan cada serie de datos con el total. Sólo pueden representar una categoría de datos, pero cada sector circular representa una serie de datos diferente. Gráficos radar Comparar los datos respecto a un punto central y unos con otros. Gráficos XY Se usan para determinar la relación, si existe, entre dos series de datos y las tendencias que representan. (Dispersión) Gráficos Consisten en dos tipos diferentes de gráficos: el principal y otro superpuesto. Son útiles para comparar combinados una o más series de datos con las restantes. Si hay un número par de series, la primera mitad aparece en el gráfico principal y la otra mitad en el gráfico superpuesto. Si el número de series es impar, el gráfico principal tiene una serie más que el superpuesto. El orden en que se trazan las series puede variar con el comando Series del menú Gráfico o con el comando Gráfico superpuesto del menú Formato. Los gráficos combinados se usan para cotizaciones en bolsa. Excel dispone de cinco tipos de gráficos combinados. Es posible crear gráficos combinados con el comando Agregar gráfico superpuesto del menú Gráfico. Gráficos en tres • dimensiones Gráficos áreas 3-D. Muestran un gráfico de área en tres dimensiones. Dan énfasis a la suma de los valores trazados y separan las diferentes series en filas. • Gráficos barras 3-D. Muestran un gráfico de barras en tres dimensiones. Dan énfasis a los valores individuales en un momento dado o establecen comparaciones entre elementos. • Gráficos columnas 3-D. Muestran un gráfico de columnas en tres dimensiones. Permiten comparar mejor los datos de cada serie. • Gráficos líneas 3-D. Muestran las líneas del gráfico como cintas tridimensionales. • Gráficos circulares 3-D. Muestran un gráfico circular como sectores tridimensionales. Si se desea separar un sector, pero no todos, se hace clic sobre el deseado y con el ratón se arrastra al lugar deseado. Para quitar los cuadros de selección se hace clic en una zona vacía del gráfico. • Gráficos superficie 3-D. Un gráfico de superficie sería semejante a cubrir un gráfico tridimensional con una lámina. Los colores se utilizan para indicar áreas que tienen la misma altura, a semejanza de los mapas topográficos de 3-D. Los colores se cambian en la paleta de colores del documento gráfico o de la hoja de cálculo según se trate de un documento gráfico o de un gráfico incrustado. El gráfico preferido Un gráfico preferido es un tipo de formato que Excel aplica por defecto cada vez que se crea un gráfico nuevo o se despliega el menú Galería. Para cambiar el formato del gráfico preferido, se selecciona el tipo de gráfico deseado y luego se ejecuta el comando Establecer gráfico preferido del menú Galería. El nuevo formato gráfico preferido posee todas las características (leyendas, grosor de las líneas, formatos de texto, flechas, etc.) del gráfico activo cuando se ejecutó Establecer gráfico preferido. Para retener un gráfico preferido hay que crear un archivo plantilla con el formato del gráfico deseado y recuperarlo cuando sea necesario. Para crear un gráfico plantilla se sigue este proceso: 1. Seleccionar el tipo de gráfico deseado del menú Galería. Unidad Temática: Planilla de Cálculo MS-EXCEL Avanzado Ver. 5.0 - Página 17 Area de Computación – Dpto. Cs. Básicas - F.I.C.E.S. - UNSL - 2000 2. Aplicar cualquier formato adicional que se desee incluir en la plantilla. 3. Ejecutar el comando Guardar como del menú Archivo. Se siguen los mismos pasos que para crear un archivo plantilla para la hoja de cálculo. Para usar el archivo gráfico plantilla se efectúan estos pasos: 1. Seleccionar en la hoja de cálculo los datos que se van a representar. 2. Abrir el archivo plantilla para lo cual se ejecuta el comando Abrir del menú Archivo. Excel presenta de forma automática los datos seleccionados en el tipo de gráfico y con el formato especificado en la plantilla. Edición de gráficos Un gráfico no es documento cerrado sino que se actualiza cada vez que se cambian los datos en la hoja de cálculo. En los siguientes puntos se desarrolla la forma de añadir y eliminar series a un gráfico, el intercambio de series de datos y categorías y el comando Editar del menú Gráfico. Añadir y eliminar series a un gráfico Para añadir una serie de datos a un gráfico ya existente, se ejecuta la siguiente secuencia de pasos: 1. 2. 3. 4. Activar la hoja de cálculo. Seleccionar los nuevos datos que se desean incorporar al gráfico. Ejecutar el comando Copiar del menú Edición. Activar la ventana gráfica al hacer un doble clic sobre ella o al pulsar <Ctrl + F6>, o al seleccionar su nombre del menú Ventana. 5. Ejecutar el comando Pegar del menú Edición. La nueva serie se visualiza en la Figura 3. Para eliminar una serie de un gráfico ya existente sin eliminar los datos de la hoja de cálculo, se procede como sigue: 1. Activar la ventana gráfica al hacer un doble clic sobre ella o al pulsar <Ctrl + F6>, o al seleccionar su nombre del menú Ventana. 2. Seleccionar la serie que se desea suprimir pulsando <Ctrl> y haciendo clic en ella o por medio de las teclas de movimiento. 3. Pulsar la tecla <Retroceso> y luego <Enter>. También se puede hacer por una de las siguientes maneras: a) Ejecutar el comando Borrar del menú Edición o del menú contextual y elegir la opción Series (igual que los objetos gráficos). b) Ejecutar el comando Editar serie del menú Gráfico y seleccionar el botón Eliminar. Para poder añadir o eliminar series de un gráfico incrustado o de un gráfico independiente con el asistente de gráficos la hoja de cálculo debe estar visible. Se hace clic en el botón Asistente de gráficos y en el cuadro de diálogo 1 de 5 se redefine la selección de datos. Para finalizar se marca el botón >>. Unidad Temática: Planilla de Cálculo MS-EXCEL Avanzado Ver. 5.0 - Página 18 Area de Computación – Dpto. Cs. Básicas - F.I.C.E.S. - UNSL - 2000 Figura 4. Adición de una serie de datos a un gráfico Personalización de los gráficos En los siguientes puntos se detallan las diferentes opciones para personalizar los gráficos: Añadir títulos y texto Excel permite insertar texto de dos formas: • Adherido al gráfico como título, descripciones al lado del eje Y y/o debajo del eje X, palabras o números junto a puntos individuales por medio del comando Adherir texto del menú Gráfico o del menú contextual o por el botón Cuadro de Texto de la barra de herramientas Gráficos. El texto adherido se encuentra ligado al elemento; si el elemento se mueve, el texto también se mueve. • Independiente o no adherido. Se hace clic sobre cualquier zona vacía del gráfico. A continuación se introduce el texto, y para finalizar se pulsa <Enter>. Para provocar un salto de línea se pulsa <Ctrl + Enter>. Un texto no adherido se puede mover por cualquier zona del gráfico. Para eliminarlo se hace clic sobre el título y se pulsa <Supr> o bien <Retroceso> y luego <Enter> o se ajusta el comando Borrar del menú contextual. Para añadir un título al gráfico se realizan los pasos siguientes: 1. Ejecutar el comando Adherir texto del menú Gráfico o del menú contextual. 2. En el cuadro de diálogo, marcar la opción Título del gráfico y luego el botón Aceptar. 3. Introducir el texto que se desea; para finalizar se pulsa <Enter>. Si el título ocupa más de una línea, para provocar el salto de línea se pulsa <Ctrl + Enter>. Alrededor del título aparecen delimitadores blancos que desaparecen al pulsar <Esc>. Se puede relacionar el título del gráfico con el valor de una celda de la hoja de cálculo, de forma que cuando cambie el contenido de la celda se refleje en el título. Para hacerlo se crea un título como se acaba de explicar, pero en lugar de introducir un texto se ha de introducir una referencia externa a la celda en cuestión o escribir el signo igual (=) y hacer clic en la celda. De esta forma, si luego la celda soporte se corta y se pega en otro lugar de la hoja, Excel actualiza la referencia externa para que el título no cambie. Para editar el título hay que proceder como sigue: 1. Seleccionarlo. 2. Pulsar <F2> o hacer clic en la barra de fórmulas. Ahora se siguen los mismos procedimientos que en la edición de celdas en la hoja de cálculo. Para añadir títulos a los ejes de un gráfico, la secuencia de pasos es la siguiente: 1. Ejecutar el comando Adherir texto del menú Gráfico o del menú contextual. 2. Seleccionar el eje sobre el cual se desea introducir el título y marcar el botón Aceptar. 3. Introducir el texto; para finalizar, <Enter>. Si el título ocupa más de una línea, para provocar el salto de línea se pulsa <Ctrl + Enter>. Excel centra el título entre los puntos extremos de los ejes. Para editarlo se realizan los mismos pasos que para los títulos del gráfico. Es posible añadir texto en los puntos de datos. El texto asociado a un punto de datos es el valor de dicho punto. El valor se puede incluir en el gráfico desde el teclado o desde el ratón con la siguiente secuencia de pasos: Teclado: 1. Seleccionar la serie que contiene al punto con las teclas de movimiento. 2. Ejecutar el comando Adherir texto del menú Gráfico. 3. En el cuadro de diálogo que aparece se selecciona la opción Serie. En la caja Número de punto se introduce el punto deseado. Si se introduce un número mayor que puntos hay en el gráfico, Excel visualiza una caja de alerta indicando el número de puntos que posee el gráfico. 4. Pulsar <Enter>. Ratón: 1. Seleccionar el punto pulsando <Ctrl> y haciendo un clic en la serie que contiene al punto. 2. Ejecutar el comando Adherir texto del menú Gráfico o del menú contextual. 3. En el cuadro de diálogo aparece marcar el botón Aceptar. Formatear el texto El texto, independientemente de que sea adherido o no, se puede formatear con los comandos Diseño, Fuentes y Texto del menú Formato o del menú contextual. Unidad Temática: Planilla de Cálculo MS-EXCEL Avanzado Ver. 5.0 - Página 19 Area de Computación – Dpto. Cs. Básicas - F.I.C.E.S. - UNSL - 2000 El comando diseño del menú Formato o del menú contextual permite cambiar el color y/o los patrones de las series de datos. Su cuadro de diálogo presenta las siguientes opciones: • Bordes. Afecta al estilo, color y grosor de la línea del elemento seleccionado. • Área. Controla el color del interior del elemento. Cuando sólo hay una serie de datos, aparecen dos nuevas opciones: • Aplicar a todo. Permite cambiar cada elemento de la serie de forma independiente. • Invertir si negativo. Invierte el color del primer plano y del fondo. El comando Fuentes del menú Formato permite cambiar las fuentes, tamaño, estilo fondo y color del texto. Su cuadro de diálogo es análogo al de la hoja de cálculo, con la diferencia de que las opciones de fondo permiten definir el área situada detrás del texto. El comando Texto del menú Formato contextual controla la alineación del texto dentro del gráfico. Su cuadro de diálogo es análogo al de la hoja de cálculo. Presenta estas opciones: • Texto automático. Permite restaurar el texto por defecto una vez modificado. Si se usa mal esta opción, el comando Deshacer del menú Edición permite restaurar el texto anterior. • Tamaño automático. Sólo se aplica al texto no adherido. Determina el tamaño del cuadro que rodea al texto. • Mostrar ordenada. Opera junto con la opción Tamaño automático para determinar el texto que por defecto Excel utilizará para nombrar las etiquetas de los puntos de datos. El nombre se extrae de los correspondientes valores de la hoja de cálculo; si la serie no tiene nombre, sobre los indicadores Excel sitúa los números 1, 2, 3, etc. • Mostrar clave. Visualiza junto al texto de cada punto un pequeño cuadrado que indica el color o el diseño aplicado al indicador de datos. Leyendas Para añadir una leyenda se ejecuta el comando Agregar leyenda del menú Gráfico o se hace clic en el botón Leyenda de la barra de herramientas Gráficos. Excel redibuja el gráfico y sitúa la leyenda en su parte derecha rodeada de indicadores negros. Para mover la leyenda primero se selecciona y con el ratón se coloca donde se desee. También se puede mover al hacer clic con el botón derecho del ratón sobre la leyenda y de su menú contextual se ejecuta el comando Leyenda, que presenta un cuadro de diálogo con las opciones siguientes: • Inferior. Sitúa la leyenda en un formato horizontal y la centra en la parte inferior del gráfico. • Esquina. Coloca la leyenda en la esquina superior derecha del gráfico. • Superior. Cambia la leyenda a un formato horizontal y la centra debajo del título del gráfico. • Derecha. Sitúa la leyenda centrada a la derecha. • Izquierda. Sitúa la leyenda centrada a la izquierda. Excel muestra los nombres que aparecen en la leyenda en un formato vertical: uno debajo de otro. Para cambiar la disposición de la leyenda a un formato horizontal, se arrastra la leyenda a la parte superior o inferior del gráfico. Al soltar el botón del ratón adquiere el formato horizontal; ahora se puede mover donde se desee. Para que tome el nuevo formato vertical, se arrastra al lado izquierdo o derecho del gráfico. El texto de la leyenda no se puede editar. Para modificarlo se debe ejecutar el comando Editar serie del menú Gráfico. La leyenda se puede formatear con los comandos Diseño y Fuentes del menú Formato o del menú contextual. Cuando se añade una leyenda el comando Añadir leyenda cambia a Eliminar leyenda. Para eliminar una leyenda sólo es necesario ejecutar este comando o hacer clic sobre el botón Leyenda de la barra de herramientas Gráficos. Construcción de gráficos combinados Además de los cinco tipos de gráficos combinados existentes en el comando Combinado del menú Galería, se puede construir un segundo gráfico manualmente con el comando Agregar gráfico superpuesto del menú Formato. Para crear un gráfico superpuesto es necesario realizar los siguientes pasos: 1. Situación inicial. Crear la hoja con los datos a representar. 2. Seleccionar los datos con <Mayúsculas> + las teclas de movimiento o con el ratón. Unidad Temática: Planilla de Cálculo MS-EXCEL Avanzado Ver. 5.0 - Página 20 Area de Computación – Dpto. Cs. Básicas - F.I.C.E.S. - UNSL - 2000 3. Pulsar <F11> para construir el gráfico. 4. Cambiar el formato del gráfico. Se ejecuta el comando Líneas del menú Galería. Se puede añadir una leyenda y formatear el gráfico como se desee. 5. Incluir la nueva serie en el gráfico. Para incluir la nueva serie en el gráfico desde la hoja de cálculo, se describió anteriormente en edición de gráficos. 6. Crear el gráfico superpuesto. Se ejecuta el comando Agregar gráfico superpuesto del menú Gráfico. La mitad de las series de datos permanecen en el gráfico principal y la otra mitad la lleva al superpuesto. Para formatear el gráfico superpuesto se ejecuta el comando Gráfico superpuesto del menú Formato o del menú contextual. Para eliminar el gráfico superpuesto: 1. Desplegar el menú Gráfico. 2. Ejecutar el comando Eliminar gráfico superpuesto. Presentación de los gráficos 3-D El comando Presentación 3-D, del menú Formato o del menú contextual, permite controlar la posición y la perspectiva de los gráficos tridimensionales. Su cuadro de diálogo posee las siguientes opciones: • Elevación. Modifica el ángulo de visión respecto al plano inferior del gráfico. El valor por defecto es 25. Se pueden introducir valores entre -90 y +90 (en los gráficos circulares 3-D el rango permitido es de 10 a 80). El valor 90 visualiza el gráfico desde arriba. El plano inferior es transparente, independientemente de cómo se haya formateado. La elevación se puede cambiar introduciendo un número por teclado o haciendo clic en las flechas grandes situadas a la izquierda del gráfico muestra. Para ver las series ocultas hay que incrementar la elevación. • Giro. Rota el gráfico respecto al eje vertical. El valor por defecto es 30 grados. Se pueden introducir valores entre 0 y 360 grados. Es útil cuando algunos datos están tapados por otros. Figura 5. El comando Presentación 3-D. • Perspectiva. Controla la profundidad. El valor por defecto es 30 e indica que la zona más alejada del gráfico es un 30 por 100 más pequeña que la más próxima. Se pueden introducir valores entre 0 y 100. Los valores bajos hacen al gráfico más aplanado. La perspectiva se puede cambiar introduciendo un número por teclado o haciendo clic en las flechas grandes situadas a la derecha del gráfico de muestra. • Escala automática. El gráfico rellena al máximo el espacio disponible en la ventana gráfica. • Ejes en ángulo recto. Elimina la perspectiva situando los ejes en ángulo recto. • Alto (%) de la base. Controla la altura del gráfico respecto a la base. El valor por defecto es del 100 por 100. Se pueden introducir valores entre 20 y 500. Los valores altos hacen que el gráfico parezca más pequeño. Con el ratón se puede conseguir rotar rápidamente el gráfico: 1. Hacer clic en una de las esquinas del gráfico. 2. Hacer clic en uno de los delimitadores negros. Se visualiza una imagen de alambre. 3. Arrastrar el delimitador en las distintas direcciones hasta conseguir la imagen adecuada. 4. Al soltar el ratón aparece el gráfico con la nueva perspectiva. D.- MACROS - Sistematización de aplicaciones Una macro es un pequeño programa compuesto por un conjunto de fórmulas y comandos que permiten a Excel ejecutar una tarea automáticamente o acelerar procedimientos repetitivos. Las macros se pueden utilizar para diversas funciones: Unidad Temática: Planilla de Cálculo MS-EXCEL Avanzado Ver. 5.0 - Página 21 Area de Computación – Dpto. Cs. Básicas - F.I.C.E.S. - UNSL - 2000 • Simplificar el trabajo a usuarios no expertos facilitando la entrada de datos en la hoja de cálculo y su manejo. • Automatizar tareas repetitivas o difíciles de realizar. • Configurar tareas que deben hacerse siempre de la misma forma. • Agrupar una secuencia de comandos Excel o de movimientos del ratón a una tecla. • Ejecutar cálculos complejos mediante fórmulas desarrolladas por el usuario, etc. En Excel hay dos clases de macros: a) Macroórdenes. Formadas por una serie de comandos Excel que realizan secuencias de acciones mucho más rápido que si se efectuasen de forma manual. Por ejemplo, almacenar la hoja de cálculo, seleccionar un rango determinado e imprimirlo, etc. b) Macrofunciones. Permiten realizar funciones de programación para construir menúes de usuario y automatizar la hoja de cálculo. Las macrofunciones llevan a cabo alguna acción. Por ejemplo, una función que permita conocer el capital amortizado, los intereses pagados, etc. Las macros se pueden crear y almacenar en: • Hojas de macros. Son similares a las hojas de cálculo con la diferencia de que las columnas son más anchas. Contienen macros que sólo se pueden ejecutar en la hoja de cálculo actual. • Una hoja de macros global. Es una hoja de macros oculta, GLOBAL.XLM, que contiene macros que se pueden ejecutar en cualquier hoja de cálculo Excel. Para visualizarla se ejecuta el comando Mostrar del menú Ventana. Para crear una macro se puede hacer de dos formas: a) Escribirla en la hoja de macros. b) Utilizar la grabadora de macros y dejar que Excel la escriba por nosotros. Las macros se construyen con las funciones estándares de hoja de cálculo. También se pueden utilizar las funciones para macros disponibles cuando desde una hoja de macros se ejecuta el comando Pegar función del menú Fórmula. Excel incluye una barra de herramientas Macro para crear macros y operar con las macros. Algunas otras herramientas como Finalizar grabación o la herramienta Botón pueden ser añadidas a la barra de herramientas Macro con la siguiente secuencia de pasos: 1. Hacer clic con el botón derecho del ratón en alguna barra de herramientas. 2. Elegir la opción Personalizar. 3. Seleccionar Macro de la lista Categorías. 4. Arrastrar el botón Finalizar grabación a la barra de herramientas Macro. Los pasos 3 y 4 se repiten con la herramienta botón de la lista Categorías Utilidades. Creación de una macro manual Para crear una macro manual hay que realizar cuatro procesos. 1. Crear una hoja de macros o abrir una ya existente. 2. Introducir la macro. 3. Asignar un nombre a la macro. 4. Grabar la macro. Crear una hoja de macros nueva o abrir una ya existente Para crear una macro nueva se puede optar por una de las dos siguientes opciones: Teclado Ratón 1. Ejecutar el comando Nuevo del menú Archivo y elegir la opción Hoja de macro. 2. Hacer clic sobre el botón Hoja nueva de la barra de herramientas Macro. Para abrir una hoja ya existente se debe: 1. Ejecutar el comando Abrir del menú Archivo. Unidad Temática: Planilla de Cálculo MS-EXCEL Avanzado Ver. 5.0 - Página 22 Area de Computación – Dpto. Cs. Básicas - F.I.C.E.S. - UNSL - 2000 2. Elegir la extensión .XLS para listar todas las hojas de macros. Introducción de la macro Consiste en escribir las instrucciones que conforman la macro. Las instrucciones se escriben en la misma columna pero en filas diferentes, una debajo de la otra. Veamos un ejemplo: En la celda A1 se escribe el título de la macro que es opcional pero ayuda a reconocer y mantener la macro. Escribimos: Primera. En la celda A2 se introduce la fórmula: =FORMULA("Esto es una macro en Excel"). En la celda A3 se escribe la fórmula: =VOLVER(). FORMULA y VOLVER son funciones para macros. La primera permite introducir texto, números o fórmulas en la celda seleccionada. La segunda indica el final de la macro. Todas las macros deben finalizar con la función VOLVER(). Asignar un nombre a la macro Un nombre de macro es un nombre de rango asignado a la primera celda de la macro. Para asignar un nombre a la macro se efectúa la siguiente secuencia de pasos: 1. Activar la primera celda donde está escrita la macro, A1. 2. Ejecutar el comando Definir nombre, del menú Fórmula, o hacer clic en el botón Pegar nombre de la barra de herramientas macro. Su cuadro de diálogo, Figura 6, es algo diferente al de la hoja de cálculo. Tiene las siguientes opciones: • Se refiere a. Referencia de la primera celda donde comienza la macro. • Nombre. Nombre que se le va a dar a la macro. Por defecto, Excel toma el nombre de la celda, de la superior o de la situada a su izquierda. • Categoría. Aparece sólo cuando hay una hoja de macros activa. Sólo está disponible cuando se elige la opción Función o Comando de la caja de selección Macro. Lista las categorías disponibles para los macrocomandos o macrofunciones que se crean; por defecto toma el valor "Definido por usuario". Su nombre aparece en el cuadro de diálogo del comando Pegar función, del menú Fórmula, después de haber asignado a una macro una categoría. • Macro. Permite especificar si es una macroorden, una macrofunción o ninguna de ellas. Se selecciona la opción Comando y se accede a la opción Ctrl +. • Ctrl +. Asigna una tecla de orden (puede ser cualquier letra mayúscula o minúscula, pero no se pueden usar números) a la macro de manera que pueda ser ejecutada cuando se pulsa <Ctrl> y la tecla de orden. Excel diferencia entre mayúsculas y minúsculas. Figura 6. Cuadro de diálogo Definir nombres para identificar las macros Para terminar de definir el nombre de la macro se hace clic en el botón Aceptar o se pulsa <Enter>. En las macros introducidas manualmente, al lado del nombre de la macro aparece, entre paréntesis, la tecla de orden. Grabar la macro Se ejecuta el comando Guardar como del menú Archivo. Excel asigna al nombre de la macro la extensión .XLM. Ejecución de una macro Para poder ejecutar una macro, tanto la hoja de cálculo como la hoja de macros deben estar abiertas. Para "esconder" una hoja de macros, o de cualquier clase, dejándola abierta se ejecuta el comando Ocultar del menú Ventana. Para volverla a mostrar, se ejecuta el comando Mostrar del menú Ventana. Para ejecutar una macro existen tres procedimientos: a) Asignar una macro a un botón. Unidad Temática: Planilla de Cálculo MS-EXCEL Avanzado Ver. 5.0 - Página 23 Area de Computación – Dpto. Cs. Básicas - F.I.C.E.S. - UNSL - 2000 b) Pulsar la combinación de teclas asociada a la macro, Ctrl + tecla de orden. c) Ejecutar el comando Ejecutar del menú Macro. El comando Ejecutar del menú Macro, en su cuadro de diálogo, presenta las cajas de texto: • Ejecutar. Lista los nombres de las macros existentes en todas las hojas de macros abiertas. El nombre tiene tres partes: a) La tecla de orden asociada a la macro. b) El nombre de la hoja de macro que la contiene. c) El nombre de la macro, separado del nombre de la hoja de macro por un signo de exclamación. • Referencia. Muestra la macro seleccionada en la caja Ejecutar. • El botón paso a paso, equivalente a su homónimo de la barra de herramientas Macro, permite comprobar la macro seleccionada acción por acción. Para ejecutar la macro se selecciona su nombre de la caja Ejecutar y se elige Aceptar o se pulsa Enter o se marca el botón Ejecutar macro de la barra de herramientas Macro. Una vez definida la macro se puede ejecutar tantas veces como se desee, siempre y cuando la hoja de macros que la contiene esté abierta. Grabadora de macros En lugar de escribir las acciones que componen las macros, Excel dispone de una grabadora de macros que va recogiendo las acciones que realiza el usuario y genera la macro de forma automática, de igual forma que un casete graba música. Finalizada la grabación, la macro se puede ejecutar. Para usar la grabadora, generalmente se sigue un proceso que consta de los siguientes pasos: a) Definir el rango de grabación. b) Comenzar la grabación. c) Realizar todos los procesos que se desean grabar en la macro. d) Finalizar la grabación. e) Activar en la hoja de macros la primera celda donde está escrita la macro. f) Asignar un nombre a la macro, de la misma forma que en las macros manuales. g) Grabar la hoja de macros con el comando Guardar como del menú Archivo. Al ejecutar una macro producirá en la hoja de cálculo los mismos efectos que cuando se grabó en horizontal o en vertical y reemplaza a la información que haya en esas casillas. Para definir el rango de grabación se realizan los siguientes pasos: 1. Activar la hoja de macros. 2. Activar la celda donde comenzará a escribirse de forma automática la macro. Si se activa una celda, Excel usa lo que queda por debajo de la columna como rango de grabación; si se activa un rango de celdas, Excel sólo usará se rango. Si el rango se llena antes de finalizar la macro, Excel detiene la grabación y visualiza en una caja de alerta el mensaje "El rango de grabación está lleno". Para poder continuar se activa la hoja de macros y se selecciona un rango mayor que incluya al anterior. 3. Ejecutar el comando Ajustar grabadora del menú Macro. Para comenzar la grabación se realizan los siguientes pasos: 1. Activar la hoja de cálculo. 2. Ejecutar el comando Grabar del menú Macro o hacer clic en su botón homónimo de la barra de herramientas Macro para activar la grabadora y comenzar la grabación. Al ejecutar el comando Grabar, Excel visualiza un cuadro de diálogo donde se introduce: 1. El nombre de la macro en la caja Nombre. Este no puede tener espacios en blanco. 2. La tecla de orden asociada a la macro. 3. Si se selecciona Hoja de macros global, la macro se graba en una hoja de macros oculta que siempre se abre al entrar en Excel y se puede ejecutar desde cualquier hoja. Si se selecciona Hoja de macros, la macro sólo se puede ejecutar desde ésta hoja de cálculo. La macro se graba en una nueva hoja de macros. 4. Marcar el botón Aceptar. En la línea de estado aparece el mensaje Grabando. Unidad Temática: Planilla de Cálculo MS-EXCEL Avanzado Ver. 5.0 - Página 24 Area de Computación – Dpto. Cs. Básicas - F.I.C.E.S. - UNSL - 2000 Para finalizar la grabación se ejecuta el comando Finalizar grabación del menú Macro o se hace clic en el botón homónimo de la barra de herramientas Macro. Si se desea interrumpir momentáneamente la grabación de una macro, porque se va a realizar alguna acción que no se desea que aparezca en ella, se ejecuta el comando Finalizar grabación del menú Macro. Para reanudar la grabación, se ejecuta el comando Comenzar grabación del menú Macro o se hace clic en el botón homónimo de la barra de herramientas Macro. La grabadora de macros permite referenciar a las celdas de forma: • Absoluta. Al ejecutar la macro siempre genera la información en las mismas celdas en que se creó. Es la opción por defecto. • Relativa. Al ejecutar la macro siempre genera la información a partir de la celda activa. Para pasar a una referencia relativa, en cualquier momento de la grabación, se ejecuta el comando Grabación relativa del menú Macro. En este momento el comando cambia a Grabación absoluta, para poder conmutar a referencias absolutas. Sea cual sea la referencia elegida, Excel referencia las celdas por el formato L1C1. Añadir una segunda macro Generalmente, en una hoja de macros se graba más de una macro. En estos casos la secuencia de pasos para introducir una nueva macro en una hoja de macros que contiene alguna macro es la siguiente: 1. Abrir la hoja de macros. 2. Activar una celda vacía, a ser posible por debajo de las otras macros escritas o en una columna vacía. En ella se escribe el nombre de la macro. 3. Activar la celda inferior donde comenzará a grabarse la nueva macro. 4. Ejecutar el comando Ajustar grabadora del menú Macro. 5. Activar la hoja de cálculo. 6. Ejecutar el comando Comenzar grabación del menú Macro. 7. Realizar todos los procesos que se desean grabar en la macro. 8. Para finalizar se ejecuta el comando Finalizar grabación del menú Macro. 9. Asignar un nombre a la macro. 10. Guardar la hoja de macros para que acoja a la nueva macro. Depurar la macro Con la hoja de macro activa se pueden usar los comandos de edición de la hoja de cálculo para eliminar comandos macros, insertar nuevas funciones, editar una celda determinada, formatearla, etc. Las macros no siempre funcionan como se desea debido a errores sintácticos o a que los argumentos están mal utilizados; en estos casos hay que depurar la macro. Para ello, lo mejor es ejecutar la macro con la opción Paso a paso del comando Ejecutar macro del menú Macro, ya que Excel se detiene cada vez que ejecuta un comando; así es fácil ver dónde se han producido los errores. La opción Paso a paso en su cuadro de diálogo presenta los siguientes botones: • Recorrer todo. Ejecuta la siguiente instrucción, sea personalizada o no. • Recorrer principal. Ejecuta la siguiente instrucción pero no las funciones personalizadas. • Evaluar. Evalúa cada una de las expresiones de la celda activa. • Pausa. Cierra el cuadro de diálogo y suspende la macro para poder ejecutar otras formas. En la pantalla visualiza el botón Reanudar. Para volver el cuadro de diálogo se marca este botón. • Detener. Finaliza la macro. • Continuar. Ejecuta la macro pero sin recorrerla paso a paso. • Ir a. Finaliza la macro y salta a la celda que se está ejecutando en la hoja de macros. Incluso las macros más sencillas pueden resultar difíciles de leer y recordar para qué se utilizan. Se pueden conseguir macros fáciles de leer si se documentan introduciendo texto explicativo en las celdas situadas a la derecha del comando macro. Asignar una macro a un botón Para asignar un botón a una macro se siguen los siguientes pasos: 1. Activar la hoja de cálculo. Unidad Temática: Planilla de Cálculo MS-EXCEL Avanzado Ver. 5.0 - Página 25 Area de Computación – Dpto. Cs. Básicas - F.I.C.E.S. - UNSL - 2000 2. Hacer clic en la herramienta Botón de la barra de herramientas Utilidades o de Macro si se ha personalizado. 3. Situar el puntero del ratón en el lugar de la hoja de cálculo donde se desea situar el botón y arrastrarlo para crear el tamaño del mismo. Excel le asigna el nombre Botón 1. 4. Una vez dibujado, Excel visualiza en el cuadro de diálogo Asignar a una macro las macroórdenes disponibles y las demás hojas de macros abiertas que se pueden asignar al botón. Se selecciona una de la lista y se hace clic sobre Aceptar o se pulsa <Enter>. 5. Situar el puntero del ratón dentro del botón y cambiar el texto si se desea hacerlo. 6. Para finalizar se hace clic fuera del botón. El botón ya está listo para ejecutar la macro a la cual ha sido asignada; basta con hacer clic sobre él. El puntero adopta la forma de una mano con el dedo índice extendido. Cuando se guarde la hoja de cálculo, el botón se guarda con ella. Se puede modificar el tamaño o el texto de un botón macro, de la misma forma que sucedía en los objetos gráficos. Para modificar la macro asociada a un botón o convertir un objeto gráfico en un botón macro, la secuencia de pasos es: 1. Mantener pulsada la tecla <Ctrl> al mismo tiempo que se hace clic sobre el botón. 2. Ejecutar el comando Asignar a un objeto del menú Macro y realizar la nueva asignación macro-botón. Funciones personalizadas Las funciones personalizadas definidas por el usuario son funciones creadas en una hoja de macros que son capaces de aceptar información de la hoja de cálculo, realizar los cálculos oportunos y devolver el resultado a la hoja de cálculo. Las funciones personalizadas también se agregan a la lista de funciones del cuadro de diálogo del comando Pegar función del menú Fórmula. Generalmente, las funciones personalizadas son cálculos que hay que efectuar muy a menudo. Los valores se les suministran mediante argumentos y utilizan fórmulas y funciones para calcular el resultado a partir de los datos de entrada. Cuando se construye una función personalizada para manejar los argumentos y el resultado, hay que emplear cuatro macrofunciones especiales, RESULTADO, ARGUMENTO, VOLÁTIL y VOLVER, que deben estar escritas en este orden. RESULTADO Permite cambiar el tipo de dato o el resultado. Su sintaxis es: =RESULTADO(tipo) • tipo. Especifica el tipo de resultado. Por defecto toma el valor 7 que permite resultados numéricos, de texto y lógicos. Puede tomar los valores: 1 Número 2 Texto 8 Referencia 16 Error 4 Lógico 64 Matriz Sólo hay que incluir la función RESULTADO cuando se desee que la función devuelva un resultado que no sea un número, texto o un valor lógico. ARGUMENTO Define los argumentos que va a usar la función personalizada. Se deben especificar tantas funciones ARGUMENTO como argumentos se pasen a la función. Tiene dos sintaxis: =ARGUMENTO(nombre;tipo) =ARGUMENTO(nombre;tipo;ref) • nombre. Nombre del argumento entre comillas. • tipo. Especifica el tipo de dato del argumento. Es opcional. Si no se especifica, Excel supone que es un número, texto o valor lógico. Puede tomar los mismos valores que la cláusula tipo de la función RESULTADO. • ref. Especifica la referencia de la celda o rangos de celdas de la hoja de macros en la que se almacena el valor o valores entrantes. VOLÁTIL Situada detrás de la última función ARGUMENTO, indica si la función debe recalcularse cada vez que lo hace la hoja de cálculo. Su sintaxis es: =VOLATIL(valor) Unidad Temática: Planilla de Cálculo MS-EXCEL Avanzado Ver. 5.0 - Página 26 Area de Computación – Dpto. Cs. Básicas - F.I.C.E.S. - UNSL - 2000 • valor. Puede tomar los valores verdadero o falso. Si se especifica verdadero o no se indica ningún argumento, la función se recalcula cada vez que lo hace la hoja de cálculo. Si se especifica falso, no se recalcula. VOLVER Termina la ejecución de una función personalizada. Su sintaxis es: =VOLVER(valor) • valor. Indica el valor que la función devuelve a la celda de la hoja de cálculo desde la cual se llamó a la función personalizada. Macros interactivas Las macros interactivas permiten al usuario introducir los datos desde el teclado a medida que se va ejecutando la macro. La forma más sencilla de construir una macro interactiva es usar la grabadora de macros y luego modificarla. La función más utilizada para construir macros interactivas es la función INTRODUCIR. INTRODUCIR Su sintaxis es: =INTRODUCIR(texto;tipo;título;estándar;pos_x;pos_y) • texto. Mensaje que se visualiza en el cuadro de diálogo. Debe ir entre comillas. • tipo. Tipo de dato a introducir por teclado. Toma los mismos valores que en la función RESULTADO. • título. Texto a visualizar en la barra de título del cuadro de diálogo. Debe ir entre comillas. Si se omite, Excel presenta el mensaje "Introducir". • estándar. Valor por defecto que aparece en la caja de texto. Para aceptarlo se pulsa <Enter> o se marca el botón Aceptar. • pos_x y pos_y. Posición de la pantalla donde aparece el cuadro de diálogo. La posición se indica en puntos, 1 punto = 0,35 mm. Administrador de macros automáticas El administrador de macros automáticas gestiona la inclusión y exclusión de macros automáticas en el grupo de trabajo. Una macro automática es aquella que se autoejecuta cuando se arranca Excel. Para incorporar una macro al grupo de trabajo se sigue este proceso: 1. Ejecutar el comando Macros automáticas del menú Opciones. Lista todas las macros instaladas. 2. Seleccionar el botón Agregar. Lista todas las macros automáticas disponibles. 3. Seleccionar la macro y marcar el botón Aceptar. La nueva macro se añade a la lista Macros automáticas instaladas. Para excluir una macro automática del grupo de trabajo se siguen estos pasos: 1. Ejecutar el comando Macros automáticas del menú Opciones. 2. Seleccionar la macro a excluir. 3. Marcar el botón Eliminar. Unidad Temática: Planilla de Cálculo MS-EXCEL Avanzado Ver. 5.0 - Página 27