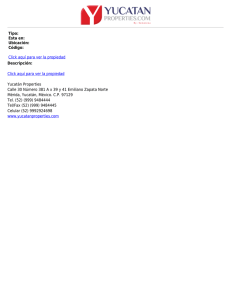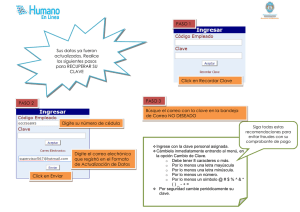Leer, escribir, recibir y enviar emails
Anuncio

REDESNA Informática S.L. Outlook Express de la A a la Z 2.- Leer, escribir, recibir y enviar emails El correo electrónico ha “invadido” nuestras vidas y se ha convertido en uno de los medios de comunicación preferidos entre particulares y en empresas. REDESNA Informática le ayuda a “engancharse” a este sistema y disfrutar de sus ventajas. REDESNA - C/ Alfonso el Batallador 8 – 31007 Pamplona - Tel/Fax: 948 270 837 - www.redesna.com 1 REDESNA Informática S.L. Leer, escribir, recibir y enviar emails Una vez iniciado Outlook Express e introducidos los datos de su cuenta de email, ya está todo preparado para que comience a utilizar el programa Outlook Express. En la parte de la izquierda de la ventana verá una lista con carpetas: En ellas se guardarán los emails (mensajes de correo electrónico). Cuando una de las carpetas muestra su nombre en negrita, significa que hay mensajes que aún no ha leído. Entre paréntesis aparece el número de mensajes pendientes de lectura. 1 La carpeta más importante es la bandeja de entrada. En ella se guardan todos los mensajes que recibe. Para ver su contenido haga un click sobre ella, . En el panel derecho aparecerá entonces una lista con todos los mensajes que se encuentran en la carpeta seleccionada: Su contenido figura en la parte inferior: REDESNA - C/ Alfonso el Batallador 8 – 31007 Pamplona - Tel/Fax: 948 270 837 - www.redesna.com 2 REDESNA Informática S.L. En este caso se trata de un email de bienvenida de Microsoft, que recibirá siempre que cree una cuenta de usuario nueva. Sin embargo, este mensaje no lo ha recibido a través de su cuenta de correo electrónico, sino que ya se encontraba almacenado y preparado en su sistema. 2 Si hace doble click en el título del mensaje, Outlook abrirá una ventana más pequeña donde se presenta el texto del mensaje. En la parte superior de esta ventana figura el nombre de su remitente, cuándo ha sido escrito, quién es su destinatario y el asunto: Esta ventana puede cerrarla ahora con un click sobre el icono esquina superior derecha. que hay en la 3 En caso de que tenga otros mensajes en la bandeja de entrada podrá leerlos haciendo simplemente click en ellos (o doble click si lo que quiere es abrirlos en una ventana aparte). 4 Para escribir un mensaje nuevo haga click en Obtendrá una nueva ventana. Empiece por escribir la dirección del destinatario. Para probar, lo mejor es que ponga su propia dirección de email. En nuestro caso es REDESNA - C/ Alfonso el Batallador 8 – 31007 Pamplona - Tel/Fax: 948 270 837 - www.redesna.com 3 REDESNA Informática S.L. 5 Después, pulse la tecla TAB. Si quiere que el mensaje se envíe al mismo tiempo a otros destinatarios, escriba sus direcciones en el campo inferior: Entre las direcciones debe poner un punto y coma. Sin embargo, para la primera prueba puedes dejar vacío este campo. 6 Pulse de nuevo la tecla TAB y teclee un título o asunto sobre el que trate el mensaje. Éste debe ser breve y debe permitir al usuario reconocer de qué va a tratar. Como lo que envía es un mensaje de prueba, puede escribir: 7 Pulse de nuevo la tecla TAB. A continuación, puede introducir el texto de su mensaje. Escriba lo que quiera comunicar al destinatario: 8 Si quiere adjuntar un archivo (texto, gráfico, etcétera...), debe pulsar en De esta manera, accederá a todas las unidades y carpetas de su disco. Seleccione el fichero en cuestión, REDESNA - C/ Alfonso el Batallador 8 – 31007 Pamplona - Tel/Fax: 948 270 837 - www.redesna.com 4 REDESNA Informática S.L. y haga doble click sobre él. Quedará así adjuntado al mensaje: 9 Haga click seguidamente sobre . Tras teclear la contraseña de conexión y confirmar ésta con un click en el mensaje será enviado a su destinatario. Si el mensaje no se envía inmediatamente, sino que se queda guardado temporalmente en la carpeta “Bandeja de salida”, haga click en el botón Tras teclear la contraseña de conexión y pulsar en CONECTAR, verá una ventana que le muestra qué tareas van a realizarse: En este proceso no solamente se envían sus mensajes escritos en los pasos anteriores sino que también se comprueba si ha recibido algún otro mensaje nuevo en tu buzón de correo electrónico. 10 Cuando finalice, podrá ver que tiene un nuevo mensaje en la bandeja de entrada: REDESNA - C/ Alfonso el Batallador 8 – 31007 Pamplona - Tel/Fax: 948 270 837 - www.redesna.com 5 REDESNA Informática S.L. El pequeño clip que aparece indica que el mensaje lleva un archivo adjunto. Para verlo, pinche aquí: Este icono podrá encontrarlo en la parte inferior de la ventana. Luego haga click en el nombre del fichero Se abrirá y podrás ver su contenido: CONSEJO: Puede indicarle al programa Outlook Express si quiere que el envío de emails se realice inmediatamente después de concluir la redacción del mensaje, o si se deben almacenar temporalmente en la carpeta “Bandeja de salida”, hasta que decida enviarlos en cualquier otro momento. Esto último será especialmente útil si escribe muchos mensajes seguidos, ya que será más rápido enviarlos todos juntos de una vez y no tener que establecer una conexión para cada uno. 1 Despliegue primero el menú denominado como Herramientas y después pincha en Opciones. 2 Sitúese ahora en la pestaña Enviar, y desactive o marca la casilla según quiera o no que los mensajes se vayan acumulando en la bandeja de salida y sean enviados posteriormente sólo al pulsar sobre el botón REDESNA - C/ Alfonso el Batallador 8 – 31007 Pamplona - Tel/Fax: 948 270 837 - www.redesna.com 6