Tema: Repaso sobre el uso del IDE de Microsoft Visual C#.
Anuncio
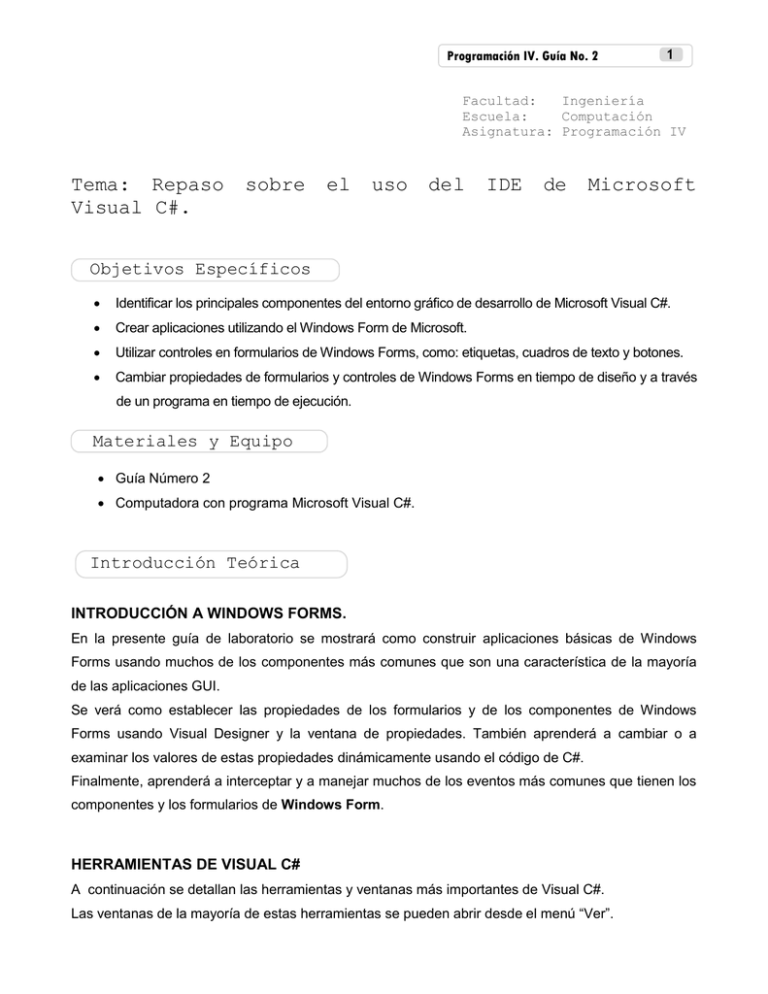
Programación IV. Guía No. 2
1
Facultad:
Ingeniería
Escuela:
Computación
Asignatura: Programación IV
Tema: Repaso
Visual C#.
sobre
el
uso
del
IDE
de
Microsoft
Objetivos Específicos
Identificar los principales componentes del entorno gráfico de desarrollo de Microsoft Visual C#.
Crear aplicaciones utilizando el Windows Form de Microsoft.
Utilizar controles en formularios de Windows Forms, como: etiquetas, cuadros de texto y botones.
Cambiar propiedades de formularios y controles de Windows Forms en tiempo de diseño y a través
de un programa en tiempo de ejecución.
Materiales y Equipo
Guía Número 2
Computadora con programa Microsoft Visual C#.
Introducción Teórica
INTRODUCCIÓN A WINDOWS FORMS.
En la presente guía de laboratorio se mostrará como construir aplicaciones básicas de Windows
Forms usando muchos de los componentes más comunes que son una característica de la mayoría
de las aplicaciones GUI.
Se verá como establecer las propiedades de los formularios y de los componentes de Windows
Forms usando Visual Designer y la ventana de propiedades. También aprenderá a cambiar o a
examinar los valores de estas propiedades dinámicamente usando el código de C#.
Finalmente, aprenderá a interceptar y a manejar muchos de los eventos más comunes que tienen los
componentes y los formularios de Windows Form.
HERRAMIENTAS DE VISUAL C#
A continuación se detallan las herramientas y ventanas más importantes de Visual C#.
Las ventanas de la mayoría de estas herramientas se pueden abrir desde el menú “Ver”.
2
Programación IV. Guía No. 2
1. El Editor de código, para escribir código fuente.
2. El compilador de C#, para convertir el código fuente de C# en un programa ejecutable.
3. El depurador de Visual Studio, para probar el programa.
4. El Cuadro de herramientas y el Diseñador, para desarrollar rápidamente interfaces de
usuario con el mouse.
5. El Explorador de soluciones, para ver y administrar archivos de proyecto y configuraciones.
6. El Diseñador de proyectos, para configurar opciones del compilador, rutas de
implementación, recursos, etc.
7. La Vista de clases, para desplazarse por el código fuente según los tipos, no los archivos.
8. La Ventana “Propiedades”, para configurar propiedades y eventos en los controles de la
interfaz de usuario.
9. El Examinador de objetos, para ver los métodos y clases disponibles en las bibliotecas de
vínculos dinámicos, incluidos los ensamblados de .NET Framework y los objetos COM.
10. Document Explorer, para explorar y buscar la documentación del producto en su equipo local
y en Internet.
HERRAMIENTAS DEL IDE.
Puede interactuar con las herramientas a través de ventanas, menús, páginas de propiedades y
asistentes en el IDE.
El IDE básico tiene un aspecto similar al siguiente:
Puede tener acceso rápidamente a las ventanas de herramientas o archivos abiertos presionando
CTRL + TAB.
Programación IV. Guía No. 2
3
EXPLORADOR DE SOLUCIONES Y DISEÑADOR DE PROYECTOS.
La ventana de la parte superior derecha es el “Explorador de soluciones”, que muestra todos los
archivos del proyecto en una vista de árbol jerárquica.
Cuando se utiliza el menú “Proyecto” para agregar nuevos archivos al proyecto, se verán reflejados
en el Explorador de soluciones. Además de los archivos, el Explorador de soluciones también
muestra la configuración del proyecto y las referencias a las bibliotecas externas que necesita la
aplicación.
Para obtener acceso a las páginas de propiedades del Diseñador de proyectos, haga clic con el
botón secundario del mouse en el nodo “Propiedades” del Explorador de soluciones y, a
continuación, haga clic en “Abrir”.
Utilice estas páginas para modificar opciones de generación, requisitos de seguridad, detalles de
implementación y muchas otras propiedades del proyecto.
Procedimiento
EJEMPLO No. 1: Creación de un nuevo proyecto.
Para la creación del Proyecto, por favor siga las indicaciones que se detallan a continuación. La
versión de Visual Studio en la que se elaboró la guía es la 2012.
1. Inicie Visual Studio.NET
2. En el menú “Archivo (FILE)”, seleccione “Nuevo (New)” y, después seleccione la opción
“Proyecto (Project)”.
4
Programación IV. Guía No. 2
En el panel “Tipos de proyecto”, seleccione proyectos de Visual C# y en el panel de plantillas,
seleccione “Aplicación para Windows (Windows Forms Application)” y en el cuadro de texto
“Nombre”, escriba “Ejemplo1”. Por último haga clic en el botón “Aceptar (OK)”.
Establecer las propiedades del formulario.
1. En la ventana “Propiedades” (si no ve la ventana presione “F4”, haga clic en la propiedad (Name),
y después escriba Ejemplo1 en el cuadro de texto (Name) para cambiar el nombre del control del
formulario (esto se hace así, porque con este nombre se hará referencia cuando se esté
programando).
2. En la misma ventana “Propiedades”, seleccione la propiedad Text y, después escriba “Este es un
ejemplo”, para cambiar la barra de título del formulario.
Programación IV. Guía No. 2
5
3. Seleccione la propiedad Font y haga clic en el botón “Puntos suspensivos” que aparece al
seleccionar la propiedad. Cuando se hace clic en el botón “Puntos suspensivos”, se abre el cuadro
de diálogo “Font” y se puede seleccionar la fuente y los efectos que se desean.
Añadir controles a los formularios.
Hasta ahora se ha creado un formulario, se han establecido algunas de sus propiedades. Para que el
formulario sea útil, se necesita agregar los controles y escribir algo de código propio.
Agregar controles de Windows Forms.
En la siguiente figura se muestra el cuadro de herramientas, donde podemos arrastrar los controles
que necesitamos para nuestra aplicación, (si no aparece la ventana presionar Ctrl+w+x)
Arrastre los controles necesarios, para construir un formulario similar al mostrado en la figura
siguiente:
6
Programación IV. Guía No. 2
Configuración de las propiedades de los controles.
Ahora es necesario configurar las propiedades de los controles que acaba de agregar al formulario.
Para cambiar el valor de la propiedad de un control, haga clic en el control para seleccionarlo, y
luego introduzca el valor correcto en la ventana de Propiedades.
En la tabla siguiente se listan las propiedades y valores que hay que asignar a cada uno de los
controles.
Control
Propiedad
Valor
TextBox1
Name
Pantalla
Text
Dejar en blanco
Button1 – Button10
Text
(0, 1, 2, 3, 4, 5, 6, 7, 8, 9)
Button11 – Button14
Text
(+, -, *, /)
Button15
Text
CE
Button16
Text
C
Button17
Text
=
Para todos los botones se recomienda cambiar la propiedad “Name” de forma nemotécnica.
Programando la aplicación.
Escribiremos el código necesario para darle funcionalidad a nuestra calculadora.
Programación IV. Guía No. 2
Buscamos el constructor de la clase del formulario y agregamos la siguiente línea de código:
Is1 = Is2 = false;
Debe quedar de la siguiente manera:
A continuación crearemos las funciones necesarias para darle operatividad a la aplicación.
Creamos las siguientes funciones:
A continuación declararemos las variables necesarias para la operatividad.
Agregamos el siguiente código a Form1.cs:
Num1 y Num2 las utilizaremos para capturar los operandos a utilizar.
Resultado manejará lógicamente el resultado de cada operación realizada por la calculadora.
Operacion indicará cuál es la operación matemática seleccionada por el usuario.
Is1, Is2, Es_op nos ayudarán a controlar la operatividad de nuestra calculadora.
7
8
Programación IV. Guía No. 2
Programación de los botones.
El siguiente paso es programar cada uno de los botones de la calculadora.
Damos doble clic en el botón rotulado con el número “0” (cero) y en el evento “Click” colocamos el
siguiente código:
Esta acción debe repetirse para cada uno de los botones rotulados con los números del “1” al “9”,
considerando que debe mostrarse el número que representa el botón presionado.
Damos doble clic en el botón rotulado con “C” y en el evento “Click” colocamos el siguiente código:
Damos doble clic en el botón rotulado con la operación “+” y en el evento “Click” colocamos el
siguiente código:
Esta acción debe repetirse para cada uno de los botones rotulados con las operaciones “-“, “*” y “/”,
correspondientes a la resta, multiplicación y división respectivamente, considerando que la variable
“Operacion” tomará los valores “1”, “2” y “3” en cada una de las operaciones restantes. Considerar el
caso de la división, donde el divisor no puede ser cero, manejar esto con un mensaje de error, para
indicarle al usuario que esta acción no es permitida (debe validarse esta operación). Esta validación
podría verse así:
Control de errores Try Catch.
En ocasiones es imprescindible manejar el comportamiento de nuestra aplicación cuando surge un
error.
Programación IV. Guía No. 2
try {
9
código que puede producir la excepción.
}
catch {
Impresión y tipo de error o excepción
}
El botón más importante de nuestra aplicación es el botón rotulado “=”.Damos doble clic en él y en el
evento “Click” colocamos el siguiente código:
Lo que hemos colocado en el botón, permitirá que si el usuario presiona el botón “=” si haber digitado
un segundo operando, aparezca la siguiente ventana:
Debe hacerse lo mismo para las restantes tres operaciones básicas: resta, multiplicación y división.
Recordando que para la operación “división” debe considerarse la validación de que no está
permitido que el divisor sea el cero.
Nuestra aplicación está casi lista, falta definir la función que simulará la funcionalidad de la
calculadora.
Creamos la siguiente función:
10
Programación IV. Guía No. 2
Ahora si podemos probar la funcionalidad de nuestra aplicación.
Análisis de resultados
Ejercicio No. 1
Agregar a la calculadora realizada en el ejemplo, las siguientes operaciones avanzadas:
a) Seno (Sin), Coseno (Cos) y Tangente (Tan).
b) Elevar un número cualquiera (X) a cualquier potencia (Y), es decir: XY
c) Logaritmo de un número (Log X)
d) Logaritmo natural de un número (Ln X)
Investigación Complementaria
Para la siguiente semana:
Programación IV. Guía No. 2
11
1. Modificar el programa del ejercicio 1, de tal manera que la calculadora muestre como se lee el
número en letras que se esté visualizando en la pantalla.
La calculadora debe permitir la operación de números decimales (ejemplo: 2.7 + 27.9).
Es decir, que el programa debe convertir a letras el número digitado por el usuario y que se
esté visualizando en la pantalla.
Por ejemplo, si el resultado de una operación es: 2,467.49, el programa debe mostrar en
pantalla dicho número y en una segunda pantalla debe mostrarse como se lee dicho
resultado: “Dos mil cuatrocientos sesenta y siete punto cuarenta y nueve”.
2. Investigar sobre librerías y/o bibliotecas que pueden utilizarse para implementar dibujos
(figuras geométricas, líneas, manejo de colores, etc.) en Visual Basic C#. NET.
Incluir programas de ejemplo del uso de estas librerías.
12
Programación IV. Guía No. 2
Guía 2: Repaso sobre el uso del IDE de
Microsoft Visual C#.
Hoja de cotejo:
Alumno:
Máquina No:
Docente:
GL:
2
Fecha:
EVALUACIÓN
%
CONOCIMIENTO
Del 20
al 30%
APLICACIÓN
DEL
CONOCIMIENTO
Del 40%
al 60%
ACTITUD
Del 15%
al 30%
TOTAL
100%
1-4
5-7
8-10
Conocimiento
deficiente
de los
fundamentos
teóricos
Conocimiento
y explicación
incompleta de
los
fundamentos
teóricos
Conocimiento
completo y
explicación
clara de los
fundamentos
teóricos
No tiene
actitud
proactiva.
Actitud
propositiva y
con
propuestas no
aplicables al
contenido de
la guía.
Tiene actitud
proactiva y
sus propuestas
son concretas.
Nota








