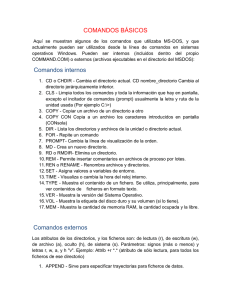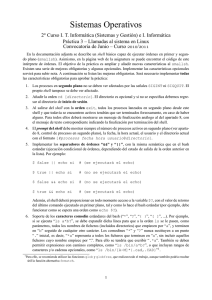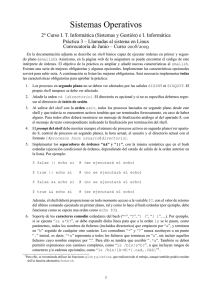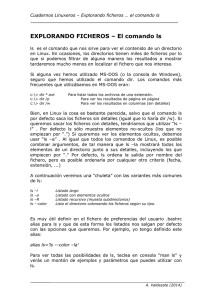La Shell
Anuncio

4. La Shell
4.1. Shell
La shell es el programa que más se utiliza en un sistema UNIX, ya que cada vez que se establece una
sesión de trabajo, se ejecuta una shell. Este programa permite la comunicación con el sistema, dándole
comandos que ejecutar y por último es el que controla el final de la sesión. En el caso de Linux, una vez
arrancado el sistema, tendremos varias consolas disponibles (como seis terminales), accesibles a través
de la combinación de teclas alt-F1,..., alt-F6 (en algunos sistemas la combinación es de tres teclas:
control–alt F1, ... , F6), todas ellas son consolas en modo texto donde se arrancará una shell como las
que vamos a ver. Existe una tercera con F7 que es de tipo gráfico.
Las características principales de la shell son las siguientes:
Permite el dialogo interactivo entre el usuario y el sistema a través de una serie de comandos
definidos.
Permite ejecutar programas en background, es decir, después de empezar la ejecución de un
programa, la shell devuelve el control al usuario para que pueda realizar otras tareas. Cuando el
primer programa termina la shell avisa al usuario a través de un mensaje que aparece en pantalla.
Permite la redirección de la entrada y la salida normales por terminal hacia otros dispositivos o
ficheros.
Permite hacer que la salida de programas pueda servir como entrada de otros programas (pipes) y
así de una manera sencilla construir programas más complicados.
Se permite el uso de caracteres comodines para seleccionar uno o más ficheros.
Se permite programar la shell para hacer comandos como combinación de la ejecución secuencial
de otros comandos, es decir, hacer macros, que en el entorno UNIX se llaman Shell Scripts. Las
estructuras sintácticas que se pueden usar en una macro dependen de la shell que se utilice, en la
C Shell es parecida al lenguaje de programación C.
Se permite controlar el funcionamiento (características) de la shell, a través de unas variables
definidas en la misma. De esta manera podemos cambiar por ejemplo la forma del prompt o el
camino (pathname) para encontrar ficheros ejecutables.
La utilización de la shell como se ha visto es bien sencilla, el sistema pone una pantalla de login (de
entrada de un usuario) pidiendo que se introduzca el nombre del usuario y su palabra de paso (password)
para protegerle de otros usuarios. Una vez que se ha realizado con éxito la entrada, se ejecuta una shell
(se puede escoger la shell a ejecutar y además puede haber varias ejecutándose), que pone el prompt en
la pantalla y espera que se introduzca una línea de comando, la cual analizará y ejecutará (un programa
es código que reside en un fichero y puede ser ejecutado, un proceso es un ejemplar de un programa
ejecutándose en memoria) en caso de estar correcta o nos devolverá un mensaje de error en caso
contrario. En ejecución normal el control del terminal pertenecerá en ese momento al programa que
hemos mandado ejecutar, y cuando termine éste, se devolverá el control del terminal a la shell, volviendo
a aparecer el prompt. Cuando queramos terminar la sesión de trabajo deberemos teclear el Control-D o
exit, con lo cual la shell terminará y se volverá a pedir el nombre del siguiente usuario.
Actualmente existen dos familias de shell: la bash (Bourne Again Shell) y la tcsh, procedentes de otras
dos clases anteriores: la ksh (David Korn Shell) y la csh (Berkeley UNIX C shell). La primera es más usual
para trabajos en general y la segunda está más orientada hacia la programación de guiones (shell scripts)
(se verán posteriormente), aunque ambas tienen casi todas sus características comunes (salvo
redirección, definición de varibales y startup) ya que proceden de la shell básica que es la sh, la shell de
Bourne.
Lo que haremos en los siguientes temas es repasar estas características.
4.2. Comandos
Los comandos que puede ejecutar el sistema siempre tienen la misma estructura por un lado está el
nombre del comando, a continuación las opciones que modifican la ejecución del mismo y que empiezan
por el símbolo "-" (en los ejemplos siguientes de color verde), y por último los argumentos necesarios
sobre los que toma o vuelca información, normalmente nombres de ficheros (en los ejemplos siguientes
de color azul) .
Los comandos más utilizados en una sesión normal de trabajo son los que nos permitirán trabajar con
ficheros, directorios y movernos en la estructura jerárquica que hemos visto anteriormente.
Los más importantes son los siguientes (sin indica sin opciones o sin argumentos):
• Manejo de directorios
pwd sin sin pinta directorio de trabajo
$ pwd
/usr/ramon/trabajos
$...
cd sin sin|directorio cambia de directorio (o sin, va la directorio
home)
$ cd ../textos
$...
mkdir sin directorio hace un nuevo directorio
$ mkdir /usr/ramon/graficos
$...
rmdir sin directorio remueve (borra) un directorio
$ rmdir graficos
$...
• Manejo de ficheros
cp sin f1 f2 fn directorio copia ficheros origen destino
$ cp origen destino
$ cp f1 f2 f3 graficos
$...
ls -a,c,l,r,s,... sin|directorio lista directorios
$ ls –alrt
muestra todos los archivos (incluidos los
ocultos) de forma extendida y ordenados por fecha de última
modificación en orden creciente
$...
En este comando el nombre del directorio es opcional y las opciones son: a
para dar todos los ficheros, c para ordenar por fecha, s para mostrar tamaño, r
para invertir el orden de salida y l para dar formato largo a la salida del
directorio, esta opción se usa tanto que hay una orden que sustituye a ls -l y es
ll. En Linux incluso se pueden presentar los distintos tipos de ficheros por
colores.
$ ll /usr/ramon
total 6
-rw-rw-rw- 1 grupo 7 alumnos 54 Nov 24 11:17 pepe.c
drw-rw-rw- 1 grupo 7 alumnos 654 Jul 01 13:11 ventas
-rw-rw-rw- 2 grupo 7 alumnos 3654 Nov 24 12:17 regis
donde en total nos dice el número de bloques de espacio listados (6), después
en la siguiente línea y en el primer carácter nos dice el tipo de fichero que es, y
a continuación los permisos del mismo, el número de enlaces, el propietario
del fichero, el grupo al que pertenece, el tamaño en bytes, la fecha del último
cambio y por último el nombre del fichero.
cat sin fichero (concatenar) muestra un fichero
$ cat pepe.c
main ()
{
...
more varias ficheros muestra por páginas un fichero
$ pg pepe
$...
tiene su propio lenguaje de comandos, principalmente se puede dar un número
positivo (+) o negativo (-) de pantallas para ir hacia adelante o hacia atrás, si
se da el número sin signo nos posicionamos en una determinada pantalla, si
pulsamos [enter] avanzamos una pantalla adelante y si pulsamos q nos
saldremos del programa (en algunos sistemas UNIX se utiliza el comando “pg”
de similares características).
head varias fichero muestra las primeras líneas de un fichero
$ head pepe.c
main ()
{
...
tail varias fichero muestra las últimas líneas de un fichero
$ tail pepe.c
...
}
}
mv sin origen destino mueve ficheros a un directorio
f1 f2 fn directorio
$ mv registro almacen
$ mv reg1 reg2 reg3 muestras
$...
ln varias fichero directorio enlaza (link) un fichero a otro virtual
fichero fichero
$ ln /usr/ramon/ventas /usr/ramon/graficos
$...
En este comando la forma de enlazado se puede hacer de dosmaneras: hard,
crea un enlace en el directorio sin crear el fichero enlazado (un mismo fichero
con dos nombres, es decir, comparten el mismo inodo); soft, se crea un fichero
que simplemente guarda información sobre como llegar al original. Los
directorios sólo se pueden enlazar de esta manera.
rm sin fichero elimina un fichero
rm -r directorio elimina un directorio y sus ficheros
$ rm fich
Borra recursivamente sin preguntar
$ rm -r /usr/ramon/ventas
$...
Hay que tener mucho cuidado con este comando, al igual que con rmdir, ya
que en UNIX no existe la orden undelete ni nada parecido y se se borrá no se
podrá recuperar lo eliminado.
• Información
Hay un comando muy útil en caso de duda y es el que escribe el manual en la pantalla, su
uso es simple:
man [seccion] comando
nos presentará la información que hay disponible sobre un determinado comando o
aplicación. La información del manual está dividida en secciones y deberíamos saber a que
sección pertenece lo que intentamos buscar (si es un comando normalmente la 1 que es
tomada por defecto), pero también podríamos buscar una llamada al sistema (la 2) u otra
entidad del sistema. El comando man nos responderá con la primera información que
encuentre por seccciones. El formato de salida será el del comando more, cuya actuación
es parecida al comando pg. Entre las muchas opciones que tiene, la -k es posiblemente la
más interesante y en Linux es equivalente al comando apropos que busca el string
indicado en la base de datos de búsqueda del sistema. Hay que destacar que es diferente a
-K que busca el string en todo el manual y puede ser muy lento, como podrás comprobar si
haces:
man -k apropos
o
man -K apropos
Las secciones del comando residen en el directorio /usr/man y son:
1. Comandos de usuario
2. Llamadas al sistema
3. Funciones y rutinas de librería
4. Configuración y formato de ficheros
5. Miscelánea
6. Ficheros especiales y hardware
7. Ficheros especiales y hardware
8. Comandos de mantenimiento
9. Drivers
10. ...
Por último y para acabar con este tema, podemos encadenar varios comandos en una sola línea de
comandos simplemente separándoles con un ;. También se pueden encerrar varios comandos entre
paréntesis, en este caso hay que tener en cuenta que su ejecución se realizará dentro de una subshell, si
se quisiera ejecutar la lista de comandos dentro de la misma shell se utilizarían las llaves con ; como
terminación interior (es importante el espacio):
(cd; pwd) ; pwd
él.
cd ; pwd ; pwd
{ cd; pwd;} ; pwd
pintará el directorio home, y después el actual, dejándonos en
pintará dos veces el directorio home y se quedará en él.
equivalente al anterior
Existen otras variantes de cadenas de ejecución, pero en este caso condicionales. Cada vez que se
ejecuta un proceso, devuelve a la shell un valor lógico (exit status) que la indica si este proceso se ha
ejecutado bien o no. El status valdrá cero (al contrario que en lenguaje C) cuando el comando se haya
ejecutado con éxito. Se puede utilizar este valor para encadenar la ejecución de varios comandos de
forma condicional, de tal manera que si se ha ejecutado el primero, se ejecute el segundo o no. Para ello
existen dos operadores principales: el AND, &&, y el OR, || :
comando1 && comando2
comando1 || comando2
se ejecutará el 2 si el 1 es correcto (status 0)
se ejecutará el 2 si el 1 es no correcto (status <> 0)
4.3. Comodines
U
na característica que está en otros sistemas operativos es la posibilidad de utilizar caracteres
especiales que sirven de comodines (Pattern Matching) para referenciar un grupo de ficheros.
En UNIX (en la shell) existen dos caracteres especiales el "*" que sirve para sustituir a una
secuencia de 0 ó más caracteres y el "?" que sólo sustituye uno. A diferencia de otros
sistemas operativos el punto en un nombre de un fichero no actúa como un carácter especial
separando nombre y extensión, sino que forma parte del nombre completo, por lo cual el "*"
también lo sustituye.
Algunos ejemplos de utilización son:
rm * borrará el directorio actual.
rm pep* borrará todos los ficheros que sean o empiecen por pep
rm reg? borrará los ficheros reg1, reg2 y reg3, pero no reg12
Hay una modificación del "?" y es cuando se especifican entre corchetes los caracteres que se van a
sustituir, así:
rm reg[12] sólo borrará los ficheros reg1 y reg2
También se pueden utilizar otros caracteres especiales: {} para replicar (expansión) un grupo de nombres
encerrados entre las llaves y separados por comas:
a{b,c,d}e se referirá a abe, ace y ade
Además en la tcsh existe el caracter ^ ( 94) para negar cualquier selección hecha con los comodines. Por
ejemplo, si tengo los ficheros bang, crash, cruch, y out, ls ^cr* dará como resultado bang out.
Otro caracter común a ambas shell es la tilde: ~ (126) -en el teclado de un PC se puede obtener con alt
126-. Este caracter sustituye al directorio home.
Por último, existe un carácter especial más que es el “\”, que antepuesto, sirve para interpretar
literalmente (quoting) algún carácter especial como puede ser un comodín o un espacio. Esto es útil
cuando por error (por estupidez o capricho) hemos introducido uno de estos caracteres en el nombre de
un archivo he intentamos acceder a él, piensa por ejemplo como podrías borrar un fichero que tiene en
medio del nombre el caracter espacio. Al igual que en lenguaje C, también existen las secuencias de
escape y tienen aquí el mismo significado.
Consejo: puedes hacer pruebas creando ficheros con el comando touch.
4.4. Redireccion
otra característica importante de las shells del UNIX es la redirección de los canales de entrada/salida
estándar. Cuando se ejecuta un programa, normalmente la shell le adjudica al proceso tres canales o
ficheros estándar, por un lado un canal de entrada, de donde el programa toma los datos, por otro lado un
canal de salida donde se dejan los resultados, y por último un canal de error que recibirá los mensajes de
error que se produzcan durante la ejecución del proceso. Los dos primeros canales están asignados
normalmente al terminal donde se trabaja (teclado y pantalla) y el tercero a la pantalla del terminal
(distinto de forma lógica al canal de salida). Estos tres canales tienen 3 descriptores de fichero asignados:
0 para entrada, 1 para salida y 2 para errores.
Desde la línea de comandos se pueden cambiar estos canales a través de un proceso que se
llama redirección y que utiliza dos caracteres especiales el ">" y el "<", el primero para la salida
y el segundo para la entrada, estos símbolos pueden ser precedidos por el descriptor de fichero,
aunque si son los normales (0 y 1) son omitidos, no así el de error.
Si tenemos un programa que nos pide datos desde la línea de comandos y produce un resultado en la
pantalla podemos hacer que esos datos los tome desde un fichero en vez de escribirlos uno a uno junto
con el comando, para ello utilizaremos la redirección de entrada:
$ programa < datos
donde datos es un fichero con la información necesaria para que el programa funcione. De igual manera
podemos hacer que la salida de ese programa no se pierda en la pantalla, sino que se escriba en un
fichero, entonces tendremos que utilizar la redirección de salida:
$ programa > salida
e incluso podemos hacer que tome los datos y los saque en dos ficheros a la vez:
$ programa < datos > salida
También podemos hacer que el fichero donde se sacan los datos no se inicialice cada vez que
ejecutamos el programa si no que se añadan los nuevos datos a los antiguos, esto se consigue con ">>":
$ programa >> salida
Y como hemos dicho la equivalencia entre un fichero y un dispositivo en UNIX es total, por lo que
podemos redirigir la entrada o la salida hacia un dispositivo:
$ programa > /dev/lp
También se puede redirigir la salida de error con "2>":
$ cat pepe 2> juan
de tal manera que si no existe el archivo pepe se escribirá el error en el archivo juan.
También se puede hacer que la salida de errores y la normal (o viceversa) vayan hacia el mismo canal.
Para ello existe la combinación &> o >&, aunque se recomienda la primera forma. En el primer caso
(salida normal desviada a errores) deberíamos usar 1&>2, en el segundo caso 2&>1.
Es conveniente saber que las redirecciones que hemos utilizado aquí son para las shell derivadas de sh
directamente: ksh y bash. Para la tcsh también sirven con dos salvedades: que no se usan los
descriptores de ficheros, lo que implica que la salida de errores se redirecciona con ">&·"; y que la salida
normal y la de errores no se pueden usar simultáneamente, con lo cual tenemos que utilizar la ejecución
en una subshell para corregirlo:
$ (programa > salida ) >& error
4.5. Canalización
L
a canalización está relacionada con la comunicación entre procesos y aunque se utilice también en la
línea de comandos y junto con la redirección, no tiene nada que ver con ésta. La canalización consiste en
transmitir datos directamente de un proceso (comando) a otro, de tal manera que si un comando va a
producir una salida que puede servir como entrada de otro comando, esto se pueda hacer directamente a
través de la utilización del símbolo "|" (pipeline) que comunica dos comandos. Técnicamente hace una
pipe (tubería) entre ellos y no a través de un fichero temporal y dos ejecuciones. Además no hay límite
entre el número de procesos que se pueden encadenar:
$ programa1 < entrada | programa2 | programa3 > salida
Existe un comando especial tee que divide la salida de otro programa (su entrada) en dos, una de las
cuales puede dirigirse hacia un fichero y otra encadenarse en la pipeline hacia otro comando:
$ programa1 | tee fichero | programa2
También podemos encadenar comandos a listas de comandos como se ha hecho en los dos ejemplos
siguientes:
Manda hola a un usuario o bien por
echo hola|{ write rafa||mail rafa;}
pantalla si está en el sistema o bien por mail.
cat fichero|write usuario&&echo funciono
Manda un fichero por pantalla a un
usuario y pone funciono sólo si realmente funcionó.
4.6. Background
Hay
dos formas de ejecutar un programa/comando una es la usual "foreground" y la otra es en
background. En la primera el programa una vez ejecutado toma el control de la entrada/salida, en la
segunda el control del terminal vuelve a la shell desde donde hemos ejecutado el comando (hay que tener
en cuenta que las salidas del programa se podrán mezclar en el terminal con el prompt y lo que
escribamos a la shell). Para realizar la ejecución de esta manera basta con poner un "&" detrás del
comando:
$ programa > salida &
Cuando se ejecutan varios procesos en background se puede ver si realmente se están ejecutando con el
comando ps (status de proceso) que no tiene argumentos y en el cual las opciones nos dicen que
procesos representar (todos los del sistema, los de un usuario, etc.) y su formato. La forma más normal
es:
$ ps
PID TT TIME COMMAND
3243 30 0:11 ksh
3254 30 0:01 ps
la información que aparece se refiere a la identificación del proceso (PID), al número de terminal, al
tiempo empleado en la ejecución y al nombre del proceso.
El directorio /proc (pseudo sistema de ficheros de sólo lectura) hace de interfase (la veremos
posteriormente en el capítulo de recursos) con el núcleo del sistema (más información con man proc).
En él aparecen una serie de "directorios" con nombre numérico (PID) que corresponden a los procesos
activos en ese momento en el sistema. En estos directorios podemos encontrar toda la información
necesaria para describir un proceso, como por ejemplo los ficheros que tiene abiertos (fd), el mapa de
memoria (maps), o el estado del mismo (status).
Otra forma de ver la jerarquía de los procesos es el comando pstree que nos da una imagen en forma
de árbol de los procesos que se están ejecutando actualmente.
Conociendo el PID (número) de un proceso siempre lo podemos abortar con el comando kill, al cual
daremos como argumento ese PID. En Linux muchas veces resulta más cómodo dar el nombre del
proceso (o procesos si tienen el mismo nombre como a.out) que queremos eliminar, esto se puede
hacer con el comando killall. En ambos casos los comandos pueden tomar una opción numérica que
es la señal (evento del sistema) que queremos enviar, en el caso de no poner nada la señal enviada es la
número 15. Los procesos pueden estar protegidos contra la recepción de señales, en ese caso el
comando kill no les afectaría. Por seguridad hay una señal que nunca puede ser evitada que es la número
9. Por eso en muchos casos se usa:
$ kill -9 12038
o
$killall -9 proceso
Los procesos son generales al sistema, pero la shell permite tratar a los procesos creados en una sesión
de una forma más sencilla, son los jobs. No hay que pensar que los jobs son diferentes a los procesos,
simplemente es una forma más sencilla de utilizarlos y no tener en cuenta el resto de procesos creados
en el sistema. De esta manera nosotros podemos suspender un proceso que se esté ejecutando con la
pulsación de ctrl-z (no confundir con ejecución en background, en ésta el proceso se está realmente
ejecutando en otro plano) y al tener el control de la shell de nuevo, mandar un nuevo proceso a ejecutar.
Para ver la lista de procesos de la sesión, jobs, tenemos en comando del mismo nombre jobs, que nos
dará una lista de los mismos entre corchetes:
$ jobs
[1]+ Running ls --color=tty -lR / &
Para ejecutarles sólo tenemos que utilizar los comandos fg y bg, que ponen respectivamente al job en
ejecución foreground o background.
También existen comandos específicos para ejecutar en background un proceso o bien a una
determinada hora o bien cuando el sistema tenga tiempo de CPU libre, estos comandos son at y batch
(primitivo sistema de colas) de los que se puede encontrar más información en el manual. Siempre se
puede ver la cola de procesos ejecutados con at con atq y también se pueden borrar con atrm. No todos
los usuarios tienen el privilegio de poder ejecutar programas con at.
Por último en algunas ocasiones nos interesa mantener un trabajo después de acabar la sesión de trabajo
(obviamente no puede tener ni entradas ni salidas), esto normalmente no es posible ya que la shell
manda la señal de SIGHUP para terminar con todos los procesos. Esto se puede evitar si ejecutamos un
comando antecediéndole nohup:
$ nohup ls -R /
4.7. Variables
O
tra característica potente de las shell es la definición de variables que servirá, primero para guardar
datos y después para modificar su comportamiento. Esto se hace o bien a través de la creación de
variables de shell del usuario, o bien modificando el valor de las definidas por la propia shell.
La definición de las variables depende del tipo de shell. En el caso de tener la shell bash se utiliza su
nombre seguido de "=" y el nuevo valor. Hay que recordar que en UNIX es distinto una letra mayúscula
que una minúscula y que las variables se suelen poner en mayúsculas. Una vez definida la variable, se
podrá utilizar en cualquier comando del sistema simplemente anteponiendo a su nombre el carácter “$”.
Por ejemplo:
$ DIRECTORIO=/home/pepe/proyecto/sesion/trabajo/grupo
$ echo $DIRECTORIO
Definición
Uso
En cuanto a las variables definidas por la shell, las más usadas son (hacer man bash para ver todas):
Donde se guardan los directorios donde se pueden encontrar
ficheros ejecutables.
HOME
E l directorio de trabajo (home) del usuario.
PS1
El string que se utiliza como prompt ($).
PWD
El directorio donde estamos.
PATH
En el primer caso la definición de la variables será el conjunto de directorios donde la shell va a buscar
ejecutables (en otros directorios no se podrá ejecutar nada) separados por ":" . Si hacemos echo $PATH
se podría obtener algo parecido a :
/usr/local/bin:/bin:/usr/bin:/usr/X11R6/bin:$HOME/bin
La segunda variable se puede usar como hemos visto para obtener el directotio home de un usuario. En
el tercer caso se puede usar como valor un string y alguno de los modificadores que existen (hacer man
bash para ver todos). Los modificadores más importantes son:
\d
\H
\j
\s
\t
\u
\w
\!
\#
\$
La fecha.
El nombre de máquina.
El número de jobs.
El nombre de la shell.
La hora.
El usuario.
El directorio actual.
El número del comando dentro de la historia de comandos.
El número de comando.
Será $ en caso de usuario normalo # en caso de root.
un caso habitual puede ser: [\u@\h \W]\$.
Debemos tener en cuenta que la definición de una variable sólo tiene efecto en esa sesión de shell, si
queremos que sirva para posteriores sesiones (variables de entorno o environment variables) hay que
utilizar el comando export (realmente es un comando interno [built-in] de la shell). Esto es importante en
el siguiente apartado en que veremos que es una macro, ya que las macros se ejecutan en una subshell.
El entorno definido (conjunto de variables exportadas) se pasa también a cualquier programa ejecutado
desde la shell en el tercer argumento de main (en el caso de lenguaje C).
Otro comando interesante es el set nos pondrá en pantalla las variables que tenemos asignadas (si sólo
queremos conocer una podremos hacer echo $variable). Su contrapartida está en unset que borra
una variable. Servirán tanto para la shell bash como para la tcsh, en el caso de esta última, que
veremos a continuación, también existe el comando setenv para ver las variables de entorno.
La shell tcsh
En las shell derivadas de la c, como la tcsh, se utiliza este mismo comando set para definir las variables
(con la opción -r se definen constantes y no variables). La forma usual de hacerlo es con el nombre de la
variable seguida de "=" y del valor (si es una sola palabra). Si el valor fuera de varias palabras se utilizan
los paréntesis y para el prompt el apóstrofe:
$
$
$
$
set
set
set
set
variable=valor
path=($path . $/home/bin)
path=(/usr/local/bin /bin /usr/bin .)
prompt='%/ %M %n %# hola '
El último pondrá el directorio, el host, el usuario, el >, y el string hola. Más modificadores de prompt se
pueden ver al hacer man tcsh.
Si al usar el set el valor es nulo servirá para borrarla, en ambas shell se puede usar el comando unset
para borrar una variable. Como en el caso de la bash (sh), sólo valen para una única sesión, si queremos
exportarlas tendremos que usar en este caso el comando setenv en vez de set, ya que export no
existe.
4.8. Macros
U
n aspecto importante de las shell de UNIX y esencial en la administración de sistemas, es que se
pueden programar y hacer macrocomandos compuestos de la ejecución secuencial de otros comandos
más simples. Es lo que se llama en UNIX shell scripts (guión) o normalmente macros. Esta característica
es muy útil cuando se utiliza a menudo una secuencia de comandos, ya que nos permitirá repetirla
fácilmente con un sólo nombre.
Básicamente, un macrocomando es un fichero de texto que tiene el atributo de ejecutable (o puede ser
ejecutado con sh macro) y en el que hemos escrito una serie de comandos que queremos ejecutar
secuencialmente, incluyendo redirección, canalización y background. Pero la estructura de los
macrocomandos puede llegar a la misma complejidad que la de un programa de C, de hecho dentro de
un macrocomando se pueden utilizar las mismas estructuras de control que en un programa y también se
puede hacer uso de variables, tanto definidas por el usuario como por la propia shell.
Una vez escrita la macro con el editor de textos, podremos ejecutarla, para ello tendremos que arrancar
una minishell (bourne) a la que le damos el nombre del script:
sh macro
El comando sh nos creará otra shell que ejecutará la macro de tal manera que cuando termine ésta,
también terminará la nueva sub shell. Otra forma de ejecutarla es cambiando el modo del fichero
haciéndolo ejecutable como se verá en el siguiente capítulo.
Además una macro puede recibir datos desde el exterior en la propia línea de comandos, estos datos son
conocidos como argumentos posicionales y pueden ser usados dentro de la macro antecediendo su
posición con el símbolo $ (ya que realmente son variables), de tal manera que $0 es el nombre de la
macro, $1 el primer argumento, etc. No es usual poner más de 10 argumentos, aunque si se diera el
caso, se podrían tomar con el comando interno shift.
Las variables más comunes son (antecediéndolas el $ para obtener su valor):
Variables de parámetros posicionales.
El nombre de la propia macro.
El número de argumentos dados.
El código exit del último comando ejecutado, cuando se ha
ejecutado sin errores valdrá 0.
$!
El identificador de PID del último proceso ejecutado.
$$
El identificador del proceso.
$*
Un string conteniendo todos los parámetros pasados empezando
en $1.
$1 a 9
$0
$#
$?
Esto se ha utilizado algunas veces para redefinir comandos de otros sistemas operativos como comandos
de UNIX. Por ejemplo, podríamos hacernos nuestro propio dir del MS-DOS escribiendo un fichero de
texto que se llamara dir, que se ejecutara como dir directorio y que contuviera :
ls -l $1
En este caso $0 sería el propio nombre de la macro:dir, y $1 el primer argumento: directorio. De
todos modos en la práctica no se usan las macros para este menester, ya que tenemos el comando
interno alias, que permite realizarlo más simplemente:
$ alias cd.. = “cd ..”
$ alias dir = “ls –l”
en estos dos ejemplos hemos redefinido el comando ls como dir y hemos evitado un error frecuente
que se comete al no dejar espacio entre cd y el directorio "..". Si quisieramos eliminarlos utilizaríamos el
comando interno de la shell unalias.
Las variables (información del exterior) también se pueden leer del teclado. Para ello se usa el comando
interno read (si hacéis un man de read os daréis cuenta de la importancia de poner la sección adecuada
en el man, ya que existen dos, el perteneciente a la shell y la llamada al sistema read). El siguiente
ejemplo nos demuestra como crear variables y utilizar comandos dentro de una macro (un # indica que la
línea es un comentario):
# Esta macro usa variables y los comandos echo y read
echo "Por favor entra tu apellido"
echo seguido de tu nombre:
read nombre1 nombre2
echo "Bienvenido a UNICAN $nombre2 $nombre1"
El comando echo (el mismo que el del tema anterior) sirve para poner un mensaje en pantalla, tanto con
comillas como sin ellas, read leerá desde teclado los valores de variables, en este caso nombre1 y
nombre2 y por último se pintarán estos valores usando el $ delante de la variable.
Si un comando necesita en una macro unas cuantas líneas de texto se utilizan los documentos here que
comienzan por <<- identificador y acaban en identificador, para más detalles man bash.
En algunos casos se suele utilizar una línea de comienzo especial que indica con que programa se tiene
que ejecutar la macro, así, podríamos haber comenzado el script con la línea:
#! /bin/sh
que es la shell por defecto. Como prueba cambia este comando por el cat y mira que ocurre.
Lo que hemos visto hasta ahora haría las veces (en un programa) de declaración de varibales y
entrada/salida, pero como hemos dicho, en una macro se pueden utilizar instrucciones de control de flujo
como selección e iteración. El primer paso para hacerlo es poder construir expresiones condicionales y
lógicas, para ello tenemos el comando test (los valores de las expresiones condicionales son contrarios
a los del lenguaje C, en este caso 0 es TRUE y distinto de 0 es FALSE, esto es debido a que cuando un
programa funciona bien devuelve un valor de exit de 0 que puede ser obtenido con la variable $?). test
adopta la forma de cualquier comando: el nombre las opciones y los argumentos (más información puede
encontrarse con man test), precisamente las opciones nos dirán lo que tenemos que comprobar (test).
En lo que se refiere a ficheros como argumentos, las principales opciones son: -e para existencia, -d para
directorio y -f para fichero regular.
test -e $fichero
Comprueba si el fichero $fichero (variable) existe o no.
En la mayoría de las shell modernas, en una macro en vez de utilizar test se puede usar [ ]; que es
equivalente: [ -e fichero];. También admite argumentos de tipo expresión lógica realizando entre
ellos operaciones lógicas: AND (-a) y OR (-o), string y enteros sobre los que puede establecer
comparaciones. Además si usamos la tcsh (es la única ventaja de usar esta shell), en las expresiones
también se pueden utilizar los mismos operadores lógicos que en el lenguaje C e incluso se pueden
utilizar operadores aritméticos. Los más importantes son:
== != <= >= < > || && !
| & ^ ~ >> << + * - / % ( )
Las expresiones construidas con test (o la ejecución de cualquier comando que como hemos visto
también es una expresión lógica) son utilizadas para cambiar el flujo de control de la macro, la orden más
básica es:
if expresion
then ordenes
fi
Un ejemplo de utilización sería:
if test ! -f $FICHERO
then
if test "$MENSAJE" = "si"
then
echo "$FICHERO no existe"
fi
fi
En este caso estamos usando el comando test combinado con la sentencia if (terminado con fi).
Como hemos dicho, al igual que utilizamos estas sentencias en C también las podemos utilizar en las
macros, en el ejemplo anterior miramos si el fichero dado por la variable FICHERO existe y es regular, si
no existe comprobamos si la variable MENSAJE está puesta a si entonces pintaremos un mensaje
(observar que hemos utilizado el operador = del comando test).
También existe la combinación de la sentencia if con la else, al igual que estas estructuras se pueden
anidar (else if o su contracción elif) su estructura sería:
if test
then
comandos (if condición es true)
else
comandos (if condición es false)
fi
Se pueden hacer comprobaciones más complejas utilizando los comandos existentes en la shell de Unix,
ya que sabemos que la ejecución de un comando devuelve un código exit:
if who | grep -s pepe > /dev/null
then
echo pepe esta en el sistema
else
echo no esta
fi
En este caso utilizamos el comando who (del ambiente multiusuario) combinado con el comando de
búsqueda grep para saber si un usuario está en el sistema, la opción -s indica que no se presenten
mensajes de error y la salida estándar se desvía a nada para que no aparezca en pantalla.
Existe también la construcción case, que compara una palabra dada con los patrones de la sentencia,
como siempre termina con la sentencia inversa esac:
case palabra in
patron1) comando(s)
;;
patron2) comando(s)
;;
patronN) comando(s)
;;
esac
Igual que existen sentencias condicionales, también existen sentencias iterativas, la primera de ellas es la
sentencia for que utiliza una variable de indice que se puede mover entre los valores de una lista de
valores, por ejemplo $* (todos los argumentos posicionales) que será tomado por defecto. La estructura
es:
for var in lista de palabras
do
comandos
done
Un ejemplo de utilización del bucle for se ve a continuación, donde pasamos a una macro una serie de
nombres de usuarios para saber si están en el sistema o no están:
for i in $*
do
if who | grep $i > /dev/null
then
echo $i esta en el sistema
else
echo $i no esta
fi
done
Otros tipos de bucle son el while y el until cuyo significado es claro y cuya estructura aparece a
continuación.
while lista de comandos
do
comandos
done
until lista de comandos
do
comandos
done
En el siguiente ejemplo podemos esperar a que un usuario salga del sistema (sleep 60 parará la
ejecución durante un minuto):
while who |grep $1 >/dev/null
do
sleep 60
done
echo "$1 se ha ido"
Arranque (start up) de una shell
Cuando hacemos definiciones de variables o cambios de las existentes y queremos que siempre estén
presentes en cualquier sesión de trabajo que establezcamos, deberemos definirlas y exportarlas en
ficheros especiales (están ocultos ya que empiezan por ".") de definición de shell. Estos ficheros no son
más que macros que se ejecutan en el inicio de la sesión y que por lo tanto también pueden ejecutar
comandos como por ejemplo alias. La única dificultad es que cada tipo de shell (incluidos los entornos
gráficos) tiene sus propios ficheros de arranque. Los que nosotros tenemos presentes están en el
directorio de trabajo: $HOME y se pueden ver con:
ls -a $HOME
Una de las macros típica es .profile , que en el caso de la shell bash se llama .bash_profile. Cada
vez que abramos una sesión de trabajo, la shell ejecutará este fichero y después nos devolverá el prompt.
En este fichero se suelen poner configuraciones del terminal que estamos usando, por ejemplo: stty erase
^h o definiciones de variables de la shell como PS1 o PATH.
En el caso de la tcsh habrá que colocar la definición en el fichero .cshrc (.tcshrc) o .login. La
diferencia entre ellos es que el fichero .login no es ejecutado por la shell cuando no se produce un
procesos de login, por ejemplo con el comando su.
Otras programas de creación de "macros"
Cuando el trabajo que debe realizar la macro (script) se hace más complejo, las herramientas disponibles
en la shell se quedan cortas, por eso existen comandos avanzados como el awk (de los apellidos de los
autores Aho, Weinberger y Kernighan -gawk en su versión GNU-) que básicamente realizan búsquedas
en ficheros y procesan patrones a través de expresiones regulares. Las expresiones regulares se utilizan
en más programas como el editor vi (ver apartado 5.2), el comando grep (apartado 5.3) o incluso otros
intérpretes de comandos como el sed. Su uso sería:
awk programa fichero
donde programa contendría las expresiones regulares y patrones a buscar en fichero. Queda fuera de
una asignatura básica explicar su funcionamiento (aunque no es muy complejo) pero como muestra valga
un botón, supongamos que tenemos un fichero organizado en 6 columnas donde la primera columna es
un producto, la segunda su precio, y de la tercera a la sexta las ventas trimestrales. Quremoa añadir al
fichero dos columnas más con las ventas totales del año y el importe. En este caso programa tendría este
aspecto:
{total=$3+$4+$5+$6; print $0, total, total*$2}
que se ejecutará en dos etapas (;) en la primera se calcula el total y en la segunda se pone la línea
original ($0) seguida de las dos nuevas columnas.
También han surgido nuevos lenguajes interpretados más potentes que estos comandos entre los que
cabe destacar perl (Practical Extraction and Report Language -http://www.perl.org/-) y phyton
(http://www.python.org/), más sencillo y claro que el anterior y a caballo entre un lenguaje interpretado tipo
perl y un lenguaje de medio nivel como C o Java. El que os escribe es un odiador nato de perl a pesar de
que reconozco que es muy potente, pero como dicen del UNIX, si un chimpancé se pusiera delante de un
teclado lo primero que escribiría sería una línea de Perl.
4.9. Edición
La
principal ventaja de las nuevas shell frente a la clásica sh (Bourne) es fundamentalmente la
posibilidad de editar la línea de comandos. Es decir, tener almacenadas todas las órdenes escritas
(history) y poderlas recuperar y editar fácilmente (en la bash se pueden ver con el comando interno
history, y hay dos variables que controlan por un lado el número de órdenes y por otro lado donde:
HISTSIZE y HISTFILE). En el caso de un PC, las líneas de comando anteriormente ejecutadas pueden
ser editadas a través de las teclas de flechas del teclado. Normalmente también se sigue una
nomenclatura de desplazamiento similar al editor de textos que exista definido para el usuario,
normalmente el vi o el emacs:
^F mueve al siguiente carácter
de línea
^B mueve al carácter anterior
línea
^D
borra
carácter
carácter a la izquierda
^K borra hasta el final de la línea
^A mueve al comienzo
^E mueve al final de
Delete
borra
^Y undelete
También la shell puede completar la línea de edición actual utilizando la tecla tabulador, para ello se
tiene en cuenta la fracción de la línea editada. Así, si la pulsamos al teclear un comando la shell nos lo
completará con el comando que empiece con lo que hasta el momento hemos pulsado, o si estamos
utilizando el nombre de un fichero o directorio, con su nombre. Si existe algún tipo de ambigüedad, la
shell pitará y presentará en pantalla las posibilidades, a lo cual el usuario responderá con la pulsación de
algún carácter que resuelva la ambigüedad.
Otra posibilidad muy útil es la expansión del history, de tal manera que si queremos repetir y/o modificar
alguna orden introducida, teclearemos el expansor "!" seguido del comienzo de la orden, la shell nos
pondrá automáticamente (lo último en el history que coincida) lo que va a ejecutar y después de un
lapso breve lo ejecutará. Así,
$!man b
ejecutará man bash si es lo último que empieza por man b.
En el caso de la tcsh, el comportamiento puede ser modificado a través de los valores de las variables
de la shell relacionadas: autolist y fignore. Con la primera nos pondrá la lista de posibilidades
automáticamente, con la segunda se pueden ignorar algunas terminaciones de ficheros en esa lista.
También a través de la variable correct se puede activar el servicio de autocorrección para que la shell
compruebe la corrección del comando editado automáticamente. Si hay algún error, la shell nos
propondrá la versión correcta, a lo cual nosotros responderemos con y, n, e o a, para decir si estamos o
no de acuerdo, para dejar la que estaba, o para abortar. El conjunto de variables, así como cualquier
ampliación, se puede ver con man tcsh.