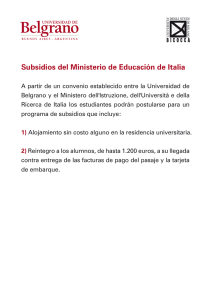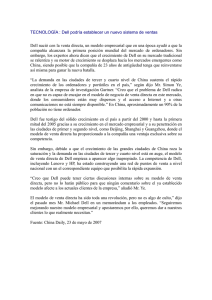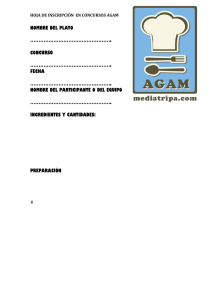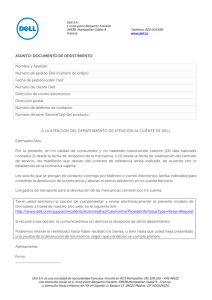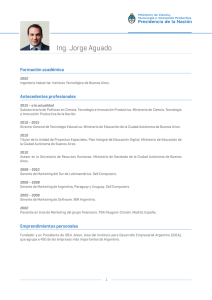Dell Data Protection Enterprise Server Installation and Migration Guide
Anuncio

Dell Data Protection Enterprise Server Installation and Migration Guide (Guía de instalación y migración de Enterprise Server) v9.4.1 Leyenda PRECAUCIÓN: Un icono de PRECAUCIÓN indica un posible daño en el equipo o una pérdida de datos si no se siguen las instrucciones. AVISO: Un icono de AVISO indica la posibilidad de daños en la propiedad, lesiones personales o la muerte. IMPORTANTE, NOTA, SUGERENCIA, MÓVIL o VÍDEO: Un icono de información indica información complementaria. © 2016 Dell Inc. Todos los derechos reservados. This product is protected by U.S. and international copyright and intellectual property laws. Dell and the Dell logo are trademarks of Dell Inc. in the United States and/or other jurisdictions. All other marks and names mentioned herein may be trademarks of their respective companies. Marcas comerciales y marcas comerciales registradas utilizadas en el conjunto de documentos de Dell Data Protection | Encryption, Dell Data Protection | Endpoint Security Suite, Dell Data Protection | Endpoint Security Suite Enterprise, Dell Data Protection |Security Tools y Dell Data Protection | Cloud Edition: DellTM y el logotipo de Dell, Dell PrecisionTM, OptiPlexTM, ControlVaultTM, LatitudeTM, XPS® y KACETM son marcas comerciales de Dell Inc. McAfee® y el logotipo de McAfee son marcas comerciales o marcas comerciales registradas de McAfee, Inc. en los EE. UU. y en otros países. Intel®, Pentium®, Intel Core Inside Duo®, Itanium® y Xeon® son marcas comerciales registradas de Intel Corporation en los EE. UU. y en otros países. Adobe®, Acrobat®, y Flash® son marcas comerciales registradas de Adobe Systems Incorporated. Authen Tec® y Eikon® son marcas comerciales registradas de Authen Tec. AMD® es una marca comercial registrada de Advanced Micro Devices, Inc. Microsoft®, Windows® y Windows Server®, Internet Explorer®, MS-DOS®, Windows Vista®, MSN®, ActiveX®, Active Directory®, Access®, ActiveSync®, BitLocker®, BitLocker To Go®, Excel®, Hyper-V®, Silverlight®, Outlook®, PowerPoint®, OneDrive®, SQL Server® y Visual C++® son marcas comerciales o marcas comerciales registradas de Microsoft Corporation en Estados Unidos y otros países. VMware® es una marca comercial o una marca comercial registrada de VMware, Inc. en Estados Unidos o en otros países. Box® es una marca comercial registrada de Box. DropboxSM es una marca de servicio de Dropbox, Inc. GoogleTM, AndroidTM, GoogleTM ChromeTM, GmailTM, YouTube® y GoogleTM Play son marcas comerciales o marcas comerciales registradas de Google Inc. en los Estados Unidos y en otros países. Apple®, Aperture®, App StoreSM, Apple Remote DesktopTM, Apple TV®, Boot CampTM, FileVaultTM, iCloud®SM, iPad®, iPhone®, iPhoto®, iTunes Music Store®, Macintosh®, Safari® y Siri® son marcas de servicio, marcas comerciales o marcas comerciales registradas de Apple, Inc. en los Estados Unidos y/o en otros países. GO ID®, RSA® y SecurID® son marcas comerciales registradas de EMC Corporation. EnCaseTM y Guidance Software® son marcas comerciales o marcas comerciales registradas de Guidance Software. Entrust® es una marca comercial registrada de Entrust®, Inc. en Estados Unidos y otros países. InstallShield® es una marca comercial registrada de Flexera Software en Estados Unidos, China, Unión Europea, Hong Kong, Japón, Taiwán y Reino Unido. Micron® y RealSSD® son marcas comerciales registradas de Micron Technology, Inc. en Estados Unidos y otros países. Mozilla® Firefox® es una marca comercial registrada de Mozilla Foundation en los Estados Unidos y/o en otros países. iOS® es una marca comercial o una marca comercial registrada de Cisco Systems, Inc. en los Estados Unidos y en determinados países y se utiliza bajo licencia. Oracle® y Java® son marcas comerciales registradas de Oracle y/o sus filiales. Los demás nombres utilizados pueden ser marcas comerciales de sus respectivos propietarios. SAMSUNGTM es una marca comercial de SAMSUNG en los Estados Unidos o en otros países. Seagate® es una marca comercial registrada de Seagate Technology LLC en Estados Unidos y otros países. Travelstar® es una marca comercial registrada de HGST, Inc. en Estados Unidos y otros países. UNIX® es una marca comercial registrada de The Open Group. VALIDITYTM es una marca comercial de Validity Sensors, Inc. en los Estados Unidos y en otros países. VeriSign® y otras marcas relacionadas son las marcas comerciales o marcas comerciales registradas de VeriSign, Inc. o sus afiliados o filiales en los Estados Unidos y en otros países y han otorgado la licencia a Symantec Corporation. KVM on IP® es una marca comercial registrada de Video Products. Yahoo!® es una marca comercial registrada de Yahoo! Inc. Este producto utiliza partes del programa 7-Zip. El código fuente se puede encontrar en www.7-zip.org. Con licencia GNU LGPL + restricciones de unRAR (www.7-zip.org/license.txt). Enterprise Server Installation and Migration Guide (Guía de instalación y migración de Enterprise Server) 2016 - 09 Rev. A00 Tabla de contenido 1 Introducción a Dell Enterprise Server............................................................................................................. 5 Acerca de Dell Enterprise Server..................................................................................................................................... 5 Cómo ponerse en contacto con Dell ProSupport..........................................................................................................5 2 Requisitos y arquitectura de Dell Enterprise Server....................................................................................... 6 Requisitos de Dell Enterprise Server............................................................................................................................... 6 Requisitos previos de Dell Enterprise Server............................................................................................................6 Hardware de Dell Enterprise Server.......................................................................................................................... 6 Software de Dell Enterprise Server........................................................................................................................... 7 Compatibilidad de idiomas en Dell Enterprise Server.................................................................................................... 8 Diseño de arquitectura de Dell Enterprise Server.......................................................................................................... 9 3 Configuración previa a la instalación.............................................................................................................15 Configuración.................................................................................................................................................................... 15 4 Instalación o actualización/migración...........................................................................................................21 Antes de comenzar la instalación o la actualización/migración..................................................................................21 Nueva instalación............................................................................................................................................................. 22 Instalación del servidor back-end y una base de datos nueva............................................................................. 22 Instalación del servidor back-end con base de datos existente...........................................................................36 Instalación del servidor front-end............................................................................................................................50 Actualización/migración................................................................................................................................................. 59 Antes de comenzar la actualización/migración..................................................................................................... 59 Actualización/migración de servidores back-end...................................................................................................61 Actualización/migración de servidores front-end................................................................................................. 68 Desinstalación de Dell Enterprise Server....................................................................................................................... 71 5 Configuración posterior a la instalación....................................................................................................... 74 Instalación y configuración de EAS Management........................................................................................................74 Instalar EAS Device Manager................................................................................................................................... 74 Instalar EAS Mailbox Manager................................................................................................................................. 75 Utilizar EAS Configuration Utility............................................................................................................................. 75 Configuración de los valores de administración de EAS....................................................................................... 76 Configuración de Dell Security Server en modo DMZ................................................................................................ 76 Utilizar Keytool para importar el certificado de dominio DMZ..............................................................................76 Modificar el archivo application.properties............................................................................................................. 77 Inscripción a APN............................................................................................................................................................. 77 Herramienta de configuración del servidor...................................................................................................................78 Agregar certificados nuevos o actualizados........................................................................................................... 78 Importar certificado Dell Manager............................................................................................................................81 Importar certificado de identidad.............................................................................................................................82 Configurar los valores para el Certificado Server SSL o Mobile Edition............................................................. 82 Dell Data Protection Tabla de contenido 3 Configurar los valores de SMTP para Dell Data Protection | Cloud Edition o servicios de correo electrónico.................................................................................................................................................................. 83 Cambiar el nombre, ubicación o credenciales de la base de datos......................................................................83 Migrar la base de datos.............................................................................................................................................84 6 Tareas administrativas.................................................................................................................................85 Asignar rol de administrador Dell....................................................................................................................................85 Iniciar sesión con rol de administrador Dell................................................................................................................... 85 Cargar licencia de acceso de cliente............................................................................................................................. 85 Confirmar políticas...........................................................................................................................................................85 Configurar Dell Compliance Reporter............................................................................................................................86 Configurar autenticación SQL con Compliance Reporter.................................................................................... 86 Configurar autenticación Windows con Compliance Reporter............................................................................86 Realizar copias de seguridad...........................................................................................................................................87 Copias de seguridad de Enterprise Server..............................................................................................................87 Copias de seguridad de SQL Server........................................................................................................................87 7 Descripciones de los componentes Dell....................................................................................................... 88 8 Prácticas recomendadas para SQL Server................................................................................................... 91 9 Certificados................................................................................................................................................. 92 Creación de un certificado autofirmado y generación de una solicitud de firma de certificado............................ 92 Generación de un nuevo par de claves y un certificado autofirmado................................................................. 92 Solicitud de certificado firmado a una Autoridad de certificación....................................................................... 93 Importación de un certificado raíz........................................................................................................................... 94 Método de ejemplo para solicitar un certificado.................................................................................................... 94 Exportación de un certificado a .PFX mediante la Consola de administración de certificados............................. 98 Cómo agregar un certificado de firma de confianza a Security Server cuando se ha utilizado un certificado no de confianza para SSL........................................................................................................................... 98 4 Dell Data Protection Tabla de contenido 1 Introducción a Dell Enterprise Server Acerca de Dell Enterprise Server Enterprise Server es la parte de administración de la seguridad de la solución de Dell. Remote Management Console permite a los administradores supervisar el estado de los extremos, el cumplimiento de políticas y la protección en toda la empresa. Enterprise Server tiene las siguientes características: • Administración centralizada de dispositivos • Creación y administración de políticas de seguridad basadas en roles • Recuperación de dispositivos asistida por el administrador • Separación de tareas administrativas • Distribución automática de políticas de seguridad • Rutas de confianza para comunicación entre los componentes • Generación de claves únicas de cifrado y depósito automático de claves seguras • Auditoría y elaboración de informes de cumplimiento centralizados Cómo ponerse en contacto con Dell ProSupport Llame al 877-459-7304, extensión 4310039 para obtener soporte telefónico sobre su producto Dell Data Protection 24 horas al día 7 días a la semana. De manera adicional, puede obtener soporte en línea para su producto Dell Data Protection en dell.com/support. El soporte en línea incluye controladores, manuales, recomendaciones técnicas, P+F y posibles problemas. Asegúrese de ayudarnos a conectarle rápidamente con el experto técnico adecuado teniendo su Código de servicio disponible cuando realice la llamada. Para obtener los números de teléfono fuera de los Estados Unidos, consulte Números de teléfono internacionales de Dell ProSupport . Dell Data Protection Introducción a Dell Enterprise Server 5 2 Requisitos y arquitectura de Dell Enterprise Server Esta sección describe los requisitos de hardware y software y las recomendaciones de diseño de la arquitectura para la implementación de Dell Data Protection. Requisitos de Dell Enterprise Server Los componentes de Dell Enterprise Server tienen requisitos de hardware y software además del software proporcionado en el medio de instalación de Dell. Asegúrese de que el entorno de instalación satisfaga dichos requisitos antes de seguir con las tareas de instalación o actualización/migración. Antes de comenzar la instalación, asegúrese de que se hayan aplicado todas las revisiones y actualizaciones a los servidores utilizados para la instalación. Requisitos previos de Dell Enterprise Server La siguiente tabla detalla el software que debe estar instalado antes de instalar Dell Enterprise Server. Los enlaces e instrucciones para instalar estos requisitos previos se detallan en Configuración previa a la instalación. Cada elemento de software aplicable debe instalarse antes de comenzar la instalación, a menos que se indique que el instalador instala el elemento. De lo contrario, la instalación fallará. Hardware de Dell Enterprise Server Requisitos previos • Paquete redistribuible de Microsoft Visual C++ 2010 Si falta este componente, el instalador lo agregará a la instalación en el sistema. • Paquete redistribuible de Microsoft Visual C++ 2013 • • Si falta este componente, el instalador lo agregará a la instalación en el sistema. Microsoft .NET Framework versión 3.5 SP1 Microsoft .NET Framework versión 4.5 • Microsoft SQL Native Client 2012 Microsoft ha publicado actualizaciones de seguridad para .NET Framework versión 4,5. Si se utiliza Microsoft SQL Server 2012. La siguiente tabla detalla los requisitos mínimos de hardware para Dell Enterprise Server. Consulte Diseño de arquitectura de Dell Enterprise Server para obtener más información acerca de la expansión basada en el tamaño de su implementación. 6 Dell Data Protection Requisitos y arquitectura de Dell Enterprise Server Requisitos de Hardware Procesador CPU moderna de cuatro núcleos mínimo (2 GHz+), incluidos Core Duo, Core 2 Duo, Core i3, Core i5, Core i7, Xeon, Itanium o equivalente AMD CPU moderna de cuatro núcleos (2 GHz+) para una configuración de servidor único RAM 8 GB mínimo, dependiendo de la configuración 16 GB para una configuración de servidor único Espacio libre en disco Alrededor de 1,5 GB de espacio de disco libre (más el espacio para el archivo de paginación) 20 GB o más de espacio de disco libre (más el espacio de paginación virtual) para una configuración de servidor único Tarjeta de red Tarjeta de interfaz de red de 10/100/1000 Varios TCP/IPv4 instalado y activado Software de Dell Enterprise Server La siguiente tabla detalla los requisitos de software para Dell Enterprise Server y Proxy Server. NOTA: Se debe deshabilitar UAC antes de la instalación. El servidor debe reiniciarse para que el cambio tenga efecto. En Windows Server 2012 R2, el instalador deshabilita UAC. NOTA: Ubicaciones de registro para Dell Policy Proxy (si está instalado): HKLM\SOFTWARE\Wow6432Node\Dell NOTA: Ubicación de servidores Windows en el Registro: HKLM\SOFTWARE\Dell Dell Enterprise Server - Servidor back-end y servidor front-end • Windows Server 2008 R2 SP0 - SP1 (64 bits) - Standard Edition - Enterprise Edition • Windows Server 2008 SP2 (64 bits) - Standard Edition - Enterprise Edition • Windows Server 2012 R2 - Standard Edition - Datacenter Edition Servidores Exchange ActiveSync Dell Data Protection Requisitos y arquitectura de Dell Enterprise Server 7 Si tiene pensado utilizar Dell Data Protection | Mobile Edition, se ofrece compatibilidad con los siguientes servidores Exchange ActiveSync. Este componente se instala en el Exchange Server front-end. • • • • Exchange ActiveSync 12.0: un componente de Exchange Server 2007 Exchange ActiveSync 12.1: un componente de Exchange Server 2007 SP1 Exchange ActiveSync 14.0: un componente de Exchange Server 2010 Exchange ActiveSync 14.1: un componente de Exchange Server 2010 SP1 Microsoft Message Queuing (MSMQ) debe instalarse/configurarse en Exchange Server. Repositorio LDAP • • • Microsoft Active Directory 2008 Microsoft Active Directory 2008 R2 Microsoft Active Directory 2012 Entornos virtuales recomendados para los componentes Dell Enterprise Server Dell Enterprise Server se puede instalar opcionalmente en un entorno virtual. Solo se recomiendan determinados entornos y puede que haya consideraciones de rendimiento, tal como se describen a continuación. • Dell Enterprise Server v9.4.1 se ha validado con VMware ESXi 5.5 y VMware ESXi 6.0. Asegúrese de que todos los parches y actualizaciones se apliquen inmediatamente a VMware ESXi para abordar las posibles vulnerabilidades. NOTA: Cuando se ejecuta VMware ESXi y Windows Server 2012 R2, vmxnet3 adaptadores Ethernet son los recomendados. Rendimiento de Dell Enterprise Server en un entorno virtual Dell ha observado un impacto de hasta el 50% en el rendimiento, dependiendo del entorno. El impacto es menos perceptible durante la activación, el procesamiento del inventario y la evaluación de errores. Si el desempeño es importante, recomendamos la implementación en entornos de servidores no virtualizados. La base de datos de Microsoft SQL Server que aloje el Dell Enterprise Server debe estar ejecutándose en un equipo independiente y en hardware físico. • • Base de datos • • • Microsoft SQL Server 2008 y Microsoft SQL Server 2008 R2: Standard Edition / Enterprise Edition Microsoft SQL Server 2012: Standard Edition / Business Intelligence / Enterprise Edition Microsoft SQL Server 2014: Standard Edition / Business Intelligence / Enterprise Edition NOTA: No son compatibles las versiones Express Edition en entornos de producción. El uso de las versiones Express Edition se debe limitar a pruebas de concepto (POC) y a efectos de evaluación. Remote Management Console de Dell Data Protection y Compliance Reporter • • • Internet Explorer 11.x o posterior Mozilla Firefox 41.x o posterior Google Chrome 46.x o posterior NOTA: Su navegador debe aceptar cookies. Compatibilidad de idiomas en Dell Enterprise Server Remote Management Console es compatible con la Interfaz de usuario multilingüe (MUI) y admite los idiomas siguientes. 8 Dell Data Protection Requisitos y arquitectura de Dell Enterprise Server Compatibilidad de idiomas Inglés (EN) Japonés (JA) Español (ES) Coreano (KO) Francés (FR) Portugués brasileño (PT-BR) Italiano (IT) Portugués europeo (PT-PT) Alemán (DE) Diseño de arquitectura de Dell Enterprise Server Las soluciones Dell Data Protection | Encryption, Dell Data Protection | Endpoint Security Suite, and Dell Data Protection | Endpoint Security Suite Enterprise son productos altamente escalables, escalados en el tamaño de su organización y en el número de extremos seleccionados para el cifrado. Esta sección proporciona un conjunto de pautas para escalar la arquitectura para 5000 a 60 000 extremos. NOTA: Si la organización tiene más de 50 000 extremos, póngase en contacto con Dell ProSupport para recibir ayuda. NOTA: Cada uno de los componentes enumerados en cada sección incluye las especificaciones de hardware mínimas, que se necesitan para asegurar un rendimiento óptimo en la mayoría de los entornos. No distribuir los recursos adecuados a cualquiera de estos componentes puede resultar en una degradación de rendimiento o problemas funcionales con la aplicación. Hasta 5000 extremos Esta arquitectura admite la mayoría de negocios de tamaño pequeño y mediano que tienen entre 1 y 5000 extremos. Todos los componentes de Dell Enterprise Server se pueden instalar en un servidor individual. De manera opcional, el servidor front-end se puede colocar en el DMZ para publicar políticas y/o activar extremos en Internet. Componentes de la arquitectura Dell Enterprise Server Windows Server 2008 R2 SP0-SP1 64 bits/Windows Server 2008 SP2 64 bits - Standard o Enterprise Edition/Windows Server 2012 R2 Standard o Datacenter Edition Configuración de servidor único 16 GB: 20 GB o más de espacio de disco libre (más el espacio de paginación virtual); CPU moderna de cuatro núcleos (2 GHz+) Configuración de servidor cuando se utiliza con servidores front-end Mínimo 8 GB, dependiendo de la configuración; +-1,5 GB de espacio de disco libre (más el espacio de paginación virtual); CPU moderna de cuatro núcleos mínimo (2 GHz+), incluidos Core Duo, Core 2 Duo, Core i3, Core i5, Core i7, Xeon, Itanium o equivalente AMD Servidor front-end externo de Dell Windows Server 2008 R2 SP0-SP1 64 bits/Windows Server 2008 SP2 64 bits - Standard o Enterprise Edition/Windows Server 2012 R2 Standard o Datacenter Edition Mínimo 8 GB, dependiendo de la configuración; +-1,5 GB de espacio de disco libre (más el espacio de paginación virtual); CPU moderna de cuatro núcleos mínimo (2 GHz+), incluidos Core Duo, Core 2 Duo, Core i3, Core i5, Core i7, Xeon, Itanium o equivalente AMD SQL Server Microsoft SQL Server 2008 y Microsoft SQL Server 2008 R2 Standard Edition / Enterprise Edition Dell Data Protection Requisitos y arquitectura de Dell Enterprise Server 9 Microsoft SQL Server 2012 Standard Edition / Business Intelligence / Enterprise Edition Microsoft SQL Server 2014 Standard Edition / Business Intelligence / Enterprise Edition 5000 - 20 000 extremos Esta arquitectura admite entornos que tengan entre 5000 y 20 000 extremos. Se agrega un servidor front-end para distribuir la carga adicional y está diseñado para administrar aproximadamente 15 000 - 20 000 extremos. De manera opcional, el servidor front-end se puede colocar en el DMZ para publicar políticas y/o activar extremos en Internet. Componentes de la arquitectura Dell Enterprise Server Windows Server 2008 R2 SP0-SP1 64 bits/Windows Server 2008 SP2 64 bits - Standard o Enterprise Edition/Windows Server 2012 R2 Standard o Datacenter Edition Mínimo 8 GB, dependiendo de la configuración; +-1,5 GB de espacio de disco libre (más el espacio de paginación virtual); CPU moderna de cuatro núcleos mínimo (2 GHz+), incluidos Core Duo, Core 2 Duo, Core i3, Core i5, Core i7, Xeon, Itanium o equivalente AMD Servidor front-end interno de Dell (1) y servidor front-end externo de Dell (1) Windows Server 2008 R2 SP0-SP1 64 bits/Windows Server 2008 SP2 64 bits - Standard o Enterprise Edition/Windows Server 2012 R2 Standard o Datacenter Edition Mínimo 8 GB, dependiendo de la configuración; +-1,5 GB de espacio de disco libre (más el espacio de paginación virtual); CPU moderna de cuatro núcleos mínimo (2 GHz+), incluidos Core Duo, Core 2 Duo, Core i3, Core i5, Core i7, Xeon, Itanium o equivalente AMD SQL Server Microsoft SQL Server 2008 y Microsoft SQL Server 2008 R2 Standard Edition / Enterprise Edition Microsoft SQL Server 2012 Standard Edition / Business Intelligence / Enterprise Edition Microsoft SQL Server 2014 Standard Edition / Business Intelligence / Enterprise Edition 10 Dell Data Protection Requisitos y arquitectura de Dell Enterprise Server 20 000 - 40 000 extremos Esta arquitectura admite entornos que tengan entre 20 000 y 40 000 extremos. Se agrega un servidor front-end adicional para distribuir la carga adicional. Cada front-end adicional está diseñado para administrar aproximadamente 15 000 - 20 000 extremos. De manera opcional, el servidor front-end se puede colocar en el DMZ para publicar políticas y/o activar extremos en Internet. Componentes de la arquitectura Dell Enterprise Server Windows Server 2008 R2 SP0-SP1 64 bits/Windows Server 2008 SP2 64 bits - Standard o Enterprise Edition/Windows Server 2012 R2 Standard o Datacenter Edition Mínimo 8 GB, dependiendo de la configuración; +-1,5 GB de espacio de disco libre (más el espacio de paginación virtual); CPU moderna de cuatro núcleos mínimo (2 GHz+), incluidos Core Duo, Core 2 Duo, Core i3, Core i5, Core i7, Xeon, Itanium o equivalente AMD Servidores front-end internos de Dell (2) y servidor front-end externo de Dell (1) Windows Server 2008 R2 SP0-SP1 64 bits/Windows Server 2008 SP2 64 bits - Standard o Enterprise Edition/Windows Server 2012 R2 Standard o Datacenter Edition Mínimo 8 GB, dependiendo de la configuración; +-1,5 GB de espacio de disco libre (más el espacio de paginación virtual); CPU moderna de cuatro núcleos mínimo (2 GHz+), incluidos Core Duo, Core 2 Duo, Core i3, Core i5, Core i7, Xeon, Itanium o equivalente AMD SQL Server Microsoft SQL Server 2008 y Microsoft SQL Server 2008 R2 Standard Edition / Enterprise Edition Microsoft SQL Server 2012 Standard Edition / Business Intelligence / Enterprise Edition Microsoft SQL Server 2014 Standard Edition / Business Intelligence / Enterprise Edition Dell Data Protection Requisitos y arquitectura de Dell Enterprise Server 11 40 000 - 60 000 extremos Esta arquitectura admite entornos que tengan entre 40 000 y 60 000 extremos. Se agrega un servidor front-end adicional para distribuir la carga adicional. Cada front-end adicional está diseñado para administrar aproximadamente 15 000 - 20 000 extremos. De manera opcional, el servidor front-end se puede colocar en el DMZ para publicar políticas y/o activar extremos en Internet. NOTA: Si la organización tiene más de 50 000 extremos, póngase en contacto con Dell ProSupport para recibir ayuda. Componentes de la arquitectura Dell Enterprise Server Windows Server 2008 R2 SP0-SP1 64 bits/Windows Server 2008 SP2 64 bits - Standard o Enterprise Edition/Windows Server 2012 R2 Standard o Datacenter Edition Mínimo 8 GB, dependiendo de la configuración; +-1,5 GB de espacio de disco libre (más el espacio de paginación virtual); CPU moderna de cuatro núcleos mínimo (2 GHz+), incluidos Core Duo, Core 2 Duo, Core i3, Core i5, Core i7, Xeon, Itanium o equivalente AMD Servidores front-end internos de Dell (2) y servidor front-end externo de Dell (1) Windows Server 2008 R2 SP0-SP1 64 bits/Windows Server 2008 SP2 64 bits - Standard o Enterprise Edition/Windows Server 2012 R2 Standard o Datacenter Edition Mínimo 8 GB, dependiendo de la configuración; +-1,5 GB de espacio de disco libre (más el espacio de paginación virtual); CPU moderna de cuatro núcleos mínimo (2 GHz+), incluidos Core Duo, Core 2 Duo, Core i3, Core i5, Core i7, Xeon, Itanium o equivalente AMD SQL Server Microsoft SQL Server 2008 y Microsoft SQL Server 2008 R2 Standard Edition / Enterprise Edition Microsoft SQL Server 2012 Standard Edition / Business Intelligence / Enterprise Edition Microsoft SQL Server 2014 Standard Edition / Business Intelligence / Enterprise Edition 12 Dell Data Protection Requisitos y arquitectura de Dell Enterprise Server Consideraciones de alta disponibilidad Esta arquitectura representa una arquitectura altamente disponible que admite hasta 60 000 extremos. Hay dos Dell Enterprise Servers configurados en una configuración activa/pasiva. Para conmutar por error el segundo Dell Enterprise Server, detenga los servicios en el nodo principal y que el alias DNS (CNAME) señale al nodo secundario. Inicie los servicios en el segundo nodo e inicie la Remote Management Console para asegurar que la aplicación esté funcionando correctamente. Los servicios en el segundo nodo (pasivo) deben configurarse como "Manual" para prevenir que dichos servicios se inicien por accidente durante la revisión o el mantenimiento. Una organización también puede decidir tener un servidor de base de datos del clúster SQL. En esta configuración, Dell Enterprise Server debe estar configurado para utilizar el nombre de host o la IP del clúster. NOTA: No se admite la replicación de la base de datos. El tráfico de cliente se distribuye a lo largo de tres servidores front-end internos. De manera opcional, varios servidores front-end se pueden colocar en el DMZ para publicar políticas y/o activar extremos en Internet. Dell Data Protection Requisitos y arquitectura de Dell Enterprise Server 13 Virtualización Servidores de aplicaciones Dell Data Protection La velocidad de disco en el hardware que aloja el servidor virtual, distribución RAM al invitado y configuración de almacenamiento puede causar un impacto de rendimiento significativo. El impacto es más perceptible durante la activación, el procesamiento del inventario y la política y la evaluación de errores. Dell recomienda reservar la mayor cantidad de RAM posible para el host virtual y dar la prioridad de host virtual en la distribución de recursos. Si el rendimiento es importante, recomendamos la implementación en entornos de servidores no virtuales. SQL Server En entornos más grandes, se recomienda encarecidamente que el servidor de la base de datos SQL se ejecute en el hardware físico y en un sistema redundante, como el clúster SQL, para asegurar la continuidad de los datos y disponibilidad. También se recomienda realizar copias de seguridad completas diariamente con inicios de sesión transaccionales habilitados para asegurar que cualquier clave generada recientemente mediante la activación del dispositivo/usuario se puede recuperar. Las tareas de mantenimiento de la base de datos deben incluir la reconstrucción de todos los índices de la base de datos y la recopilación de estadísticas. 14 Dell Data Protection Requisitos y arquitectura de Dell Enterprise Server 3 Configuración previa a la instalación Antes de empezar, lea las Enterprise Server Technical Advisories (Asesorías técnicas de Enterprise Server) para ver cualquiera de las soluciones alternativas o los problemas conocidos relacionados con Dell Enterprise Server. La configuración previa a la instalación del servidor o los servidores en los que tiene pensado instalar Dell Enterprise Server es muy importante. Preste especial atención a este apartado para garantizar una instalación fluida de Dell Enterprise Server. Configuración 1 Si está habilitado, desactive Configuración de seguridad mejorada (ESC) de Internet Explorer. Agregue la URL del servidor a los sitios de confianza en las opciones de seguridad el navegador. Reinicie el servidor. 2 Abra los siguientes puertos para cada componente: Interno: Comunicación de Active Directory: TCP/389 Comunicación por correo electrónico (opcional): 25 A front-end (si fuera necesario): Comunicación de Dell Policy Proxy externa a Dell Message Broker: TCP/61616 y STOMP/61613 Comunicación con el back-end de Dell Security Server: HTTPS/8443 Comunicación con el back-end de Dell Core Server: HTTPS/8888 y 9000 Comunicación con los puertos RMI - 1099 Comunicación con el back-end de Dell Device Server: HTTP(S)/8443: si su Dell Enterprise Server es v 7.7 o posterior. Si su Dell Enterprise Server es anterior a v7.7, HTTP(S)/8081. Externo (si fuera necesario): Base de datos SQL: TCP/1433 Remote Management Console: HTTPS/8443 LDAP: TCP/389/636 (controladora de dominio local), TCP/3268/3269 (catálogo general), TCP/135/49125+ (RPC) Dell Compatibility Server: TCP/1099 Dell Compliance Reporter: HTTP(S)/8084 (configurado automáticamente en la instalación) Dell Identity Server: HTTPS/8445 Dell Core Server: HTTPS/8888 y 9000 (8888 se configura automáticamente en la instalación) Dell Device Server: HTTP(S)/8443 (Dell Enterprise Server v7.7 o posterior) o HTTP(S)/8081 (pre-v7.7 Dell Enterprise Server) Dell Data Protection Configuración previa a la instalación 15 Dell Key Server: TCP/8050 Dell Policy Proxy: TCP/8000 Dell Security Server: HTTPS/8443 Autenticación del cliente: HTTPS/8449 (si se utiliza Dell Data Protection | Server Encryption (SE]) NOTA: Si sus clientes Enterprise Edition estarán autorizados de fábrica o si usted compra las licencias de fábrica, siga estas instrucciones para configurar GPO en la controladora de dominio para habilitar los derechos (es posible que no sea el servidor que ejecuta Enterprise Edition). Asegúrese de que el puerto de salida 443 esté disponible para establecer comunicación con el servidor. Si el puerto 443 está bloqueado por cualquier motivo, la función de autorización no funcionará. Para obtener más información, consulte la Enterprise Edition Advanced Installation Guide (Guía de instalación avanzada de Enterprise Edition). Creación de una base de datos Dell 3 Si aún no tuviera configurada una base de datos Microsoft SQL para Dell Enterprise Server, el instalador creará la base de datos por usted durante la instalación. Si prefiere configurar una base de datos antes de instalar Dell Enterprise Server, siga las instrucciones que se indican a continuación para crear la base de datos SQL y el usuario SQL en SQL Management Studio. Estas instrucciones son opcionales, ya que el instalador creará una base de datos para el usuario si no hay una ya. Cuando instale Dell Enterprise Server, siga las instrucciones de instalar servidor de back-end con la base de datos existente. Enterprise Server está preparado tanto para la autenticación SQL como para la de Windows. El método de autenticación predeterminado es la autenticación SQL. Tras crear la base de datos, cree un usuario de base de datos Dell con derechos db_owner. La función db_owner puede asignar permisos, hacer copias de seguridad y restaurar la base de datos, crear y eliminar objetos y administrar cuentas de usuario y roles sin restricciones. Además, asegúrese de que este usuario tiene permisos/privilegios para ejecutar procedimientos almacenados. Al utilizar una instancia de SQL Server no predeterminada, tras la instalación de Dell Enterprise Server, debe especificar cuál es el puerto dinámico de la instancia en la pestaña Base de datos de la Herramienta de configuración del servidor. Para obtener más información, consulte Herramienta de configuración del servidor. Como alternativa, habilite el servicio SQL Server Browser y asegúrese de que el puerto UDP 1434 esté abierto. Para obtener más información, consulte https://msdn.microsoft.com/en-us/ library/hh510203(v=sql.120).aspx. Si la base de datos SQL o la instancia SQL está configurada con una intercalación no predeterminada, la intercalación no predeterminada debe distinguir mayúsculas de minúsculas. Para obtener una lista de intercalaciones y distinciones de mayúsculas y minúsculas, consulte https://msdn.microsoft.com/en-us/library/ms144250(v=sql.105).aspx. Para crear la base de datos de SQL y el usuario de SQL en SQL Management Studio, elija entre: Crear una nueva base de datos de Microsoft SQL Server utilizando la autenticación de Windows: 16 a Haga clic en Inicio > Todos los programas > Microsoft SQL Server > Management Studio. b Haga clic con el botón derecho del mouse en la carpeta Bases de datos y, a continuación, haga clic en Nueva base de datos. Se mostrará el cuadro de diálogo Propiedades de la base de datos. c Introduzca el nombre de la base de datos y haga clic en Aceptar. d Expanda la carpeta Seguridad y haga clic con el botón derecho del mouse en Inicios de sesión. e Haga clic en Nuevo inicio de sesión para crear un propietario para la nueva base de datos. f Introduzca un nombre de usuario en el campo Nombre. g Seleccione la opción de autenticación Autenticación de Windows. h Seleccione Asignación de usuarios y, a continuación, resalte la nueva base de datos. i Seleccione el rol de base de datos (db_owner) y haga clic en Aceptar. Dell Data Protection Configuración previa a la instalación O bien Crear una nueva base de datos de Microsoft SQL Server con la autenticación de SQL Server: a Haga clic en Inicio > Todos los programas > Microsoft SQL Server > Management Studio. b Haga clic con el botón derecho del mouse en la carpeta Bases de datos y, a continuación, haga clic en Nueva base de datos. Se mostrará el cuadro de diálogo Propiedades de la base de datos. c Introduzca el nombre de la base de datos y haga clic en Aceptar. d Expanda la carpeta Seguridad y haga clic con el botón derecho del mouse en Inicios de sesión. e Haga clic en Nuevo inicio de sesión para crear un propietario para la nueva base de datos. f Introduzca un nombre de usuario en el campo Nombre. g Seleccione la opción de autenticación Autenticación de SQL Server. Introduzca y confirme la contraseña. h Deseleccione Exigir caducidad de contraseña. i Seleccione Asignación de usuarios y, a continuación, resalte la nueva base de datos. j Seleccione el rol de base de datos (db_owner) y haga clic en Aceptar. Paquete redistribuible Instalar Microsoft Visual C++ 2010/2013 4 Si todavía no lo ha hecho, instale los Paquetes redistribuibles Microsoft Visual C++ 2010 y 2013. Si lo desea, puede permitir que el instalador de Dell Enterprise Server instale estos componentes. Windows Server 2008 y Windows Server 2008 R2 - http://www.microsoft.com/download/en/details.aspx? displaylang=en&id=5555 Instalar .NET Framework 4.5 5 Si aún no estuviera instalado, instale .NET Framework 4.5. Windows Server 2008 y Windows Server 2008 R2 - https://www.microsoft.com/en-us/download/details.aspx?id=42643 Instalar Microsoft SQL Native Client 2012 6 Si utiliza Microsoft SQL Server 2012, instale Microsoft SQL Native Client 2012. http://www.microsoft.com/en-us/download/details.aspx?id=35580 Configurar Microsoft CA (MSCEP) Este paso solo debe realizarse en el servidor que ejecute MSCEP si tiene pensado utilizar iOS con Dell Data Protection | Mobile Edition. 7 Configure MSCEP. Windows Server 2008 R2 debe ser Enterprise Edition. Con Standard Edition no se puede instalar el rol MSCEP: a Abra Server Manager. En el menú izquierdo, seleccione Funciones de servidor y active la casilla para Servicios de certificados de Active Directory. Haga clic en Siguiente. El asistente para agregar roles le llevará a los siguientes pasos. En AD CS > Servicios de función, active las casillas para los servicios de rol Entidad de certificación e Inscripción web de entidad de certificación. Seleccione Agregar servicios de función necesarios para el servidor web IIS (si se le solicita). Haga clic en Siguiente. En AD CS > Tipo de configuración, seleccione Autónoma. Haga clic en Siguiente. En AD CS > Tipo de CA, seleccione CA subordinada. Haga clic en Siguiente. En AD CS > Clave privada, seleccione Crear una nueva clave privada. Haga clic en Siguiente. Dell Data Protection Configuración previa a la instalación 17 En AD CS > Clave privada > Criptografía, mantenga los valores predeterminados de RSA#Proveedor de almacenamiento de claves de software de Microsoft, 2048 y SHA1. Haga clic en Siguiente. En AD CS > Clave privada > Nombre de CA, mantenga todos los valores predeterminados. Haga clic en Siguiente. En AD CS > Clave privada > Solicitud de certificado, seleccione Enviar una solicitud de certificado a una CA primaria. Seleccione Examinar por: nombre de CA. Busque y seleccione CA primaria. Haga clic en Siguiente. En AD CS > Base de datos de certificados, mantenga los valores predeterminados. Haga clic en Siguiente. En Servidor web (IIS), haga clic en Siguiente. En Servidor web (IIS) > Servicios de función, mantenga los valores predeterminados. Haga clic en Siguiente. En Confirmación, haga clic en Instalar. En Resultados, revise los resultados y haga clic en Cerrar. En Administrador de servidores > Funciones, seleccione Agregar servicios de función en Servicios de certificados de Active Directory. Cuando aparezca la ventana Seleccionar servicios de función, active la casilla para Servicio de inscripción de dispositivos de red. Haga clic en Siguiente. Agregue la cuenta de usuario que el Servicio de inscripción de dispositivos de red debe utilizar al autorizar solicitudes de certificado al grupo de usuarios de IIS_IUSRS del servidor local. El formato es dominio\nombre de usuario. Haga clic en Aceptar. En la ventana Especificar cuenta de usuario, seleccione el usuario que acaba de agregar al grupo IIS_IUSRS. Haga clic en Siguiente. En la ventana Especificar información de entidad de registro, mantenga los valores predeterminados para Información requerida y Agregar información opcional según sea necesario. Haga clic en Siguiente. En la ventana Configurar criptografía para entidad de registro, mantenga los valores predeterminados. Haga clic en Siguiente. En la ventana Confirmar selecciones de instalación, haga clic en Instalar. En la ventana Resultados de la instalación, revise los resultados y haga clic en Cerrar. Cierre el Administrador del servidor. b Modifique la clave de registro de esta forma: HKLM\SOFTWARE\Microsoft\Cryptography\MSCEP\EnforcePassword "EnforcePassword"=dword:00000000 c Abra IIS Manager. Explore en profundidad en \<ServerName > \Sites\Default Web Site\CertSrv\mscep_admin.. Abra Autenticación y habilite Autenticación anónima. d Haga clic en Inicio > Ejecutar. Escriba certsrv.msc y haga clic en Intro. Cuando aparezca la ventana certsrv, haga clic con el botón derecho del mouse en el nombre del servidor, seleccione Propiedades y haga clic en la pestaña Módulo de políticas. Haga clic en Propiedades y seleccione Seguir la configuración de la plantilla de certificados si es aplicable. De otra manera, emitir siempre el certificado automáticamente. Haga clic en Aceptar. 18 e Cierre IIS Manager. f Reinicie el servidor. Para comprobarlo, abra Internet Explorer y en la barra de direcciones, introduzca Dell Data Protection Configuración previa a la instalación http://servidor.dominio.com/certsrv/mscep_admin/ Finalización de la configuración de MSCEP Windows Server 2008 R2. Windows Server 2012 R2: a Siga las Instrucciones de configuración en el artículo, Network Device Enrollment Service (NDES) in Active Directory Certificate Services (AD CS). (Servicio de inscripción de dispositivos de red [NDES] en los Servicios de certificados de Active Directory). b Modifique la clave de registro de esta forma: HKLM\SOFTWARE\Microsoft\Cryptography\MSCEP\EnforcePassword "EnforcePassword"=dword:00000000 c Abra IIS Manager. Explore en profundidad \<ServerName\Sites\Default Web Site\CertSrv\mscep_admin. Abra Autenticación y habilite Autenticación anónima. d Haga clic en Inicio > Ejecutar. Escriba certsrv.msc y haga clic en Intro. Cuando aparezca la ventana certsrv, haga clic con el botón derecho del mouse en el nombre del servidor, seleccione Propiedades y haga clic en la pestaña Módulo de políticas. Haga clic en Propiedades y seleccione Seguir la configuración de la plantilla de certificados si es aplicable. De otra manera, emitir siempre el certificado automáticamente. Haga clic en Aceptar. e Cierre IIS Manager. f Reinicie el servidor. Para comprobarlo, abra Internet Explorer y en la barra de direcciones, introduzca http://servidor.dominio.com/certsrv/mscep_admin/ Finalización de la configuración de MSCEP Windows Server 2012 R2. Instalación/configuración de Microsoft Message Queuing (MSMQ) Este paso solo debe realizarse si tiene pensado utilizar Dell Data Protection | Mobile Edition. Este es un requisito previo para que EAS Device Manager y EAS Mailbox Manager puedan comunicarse. 8 En Windows Server 2008 o Windows Server 2008 R2 (en el servidor que aloja el entorno de Exchange): http:// msdn.microsoft.com/en-us/library/aa967729.aspx O bien En Windows Server 2012 R2: a Abra Server Manager. b Vaya a Administrar > Agregar roles y características. c En la pantalla Antes de comenzar, haga clic en Siguiente. d Seleccione Instalación basada en características o en roles, y haga clic en Siguiente. e Seleccione el servidor en el que desea instalar la característica, y haga clic en Siguiente. f No seleccione roles de servidor. Haga clic en Siguiente. g En Características, seleccione Message Queuing y haga clic en Instalar. Opcional 9 Para una instalación nueva: copie su clave de producto (el nombre del archivo es EnterpriseServerInstallKey.ini) en C: \Windows para rellenar automáticamente la clave de producto de 32 caracteres en el instalador de Dell Enterprise Server. Dell Data Protection Configuración previa a la instalación 19 La configuración previa a la instalación del servidor ha finalizado. Continúe en Instalar o actualizar/migrar. 20 Dell Data Protection Configuración previa a la instalación 4 Instalación o actualización/migración Este capítulo proporciona instrucciones para realizar lo siguiente: • Nueva instalación: para instalar un nuevo Dell Enterprise Server. • Actualización/migración: para actualizar desde un Dell Enterprise Server v8.0 o posterior existente y funcional. • Desinstalación de Dell Enterprise Server: para eliminar la instalación actual, si es necesario. Si su instalación debe incluir más de un servidor principal (back-end), póngase en contacto con su representante de Dell ProSupport. Antes de comenzar la instalación o la actualización/ migración Antes de empezar, asegúrese de que se completen los pasos de Configuración previa a la instalación aplicables. Lea las Enterprise Server Technical Advisories (Asesorías técnicas de Enterprise Server) para ver las soluciones alternativas actuales o los problemas conocidos relacionados con la instalación de Dell Enterprise Server. Si está habilitado el Control de cuentas de usuario (UAC), debe deshabilitarlo. En Windows Server 2012 R2, el instalador deshabilita UAC. El servidor debe reiniciarse para que el cambio tenga efecto. Durante la instalación, se requieren las credenciales de autenticación de Windows o SQL para configurar la base de datos Si selecciona Autenticación de Windows, se utilizarán las credenciales del usuario que ha iniciado sesión. El usuario debe tener derechos de administrador del sistema y derechos para crear y administrar la base de datos de SQL (crear base de datos, agregar usuario y asignar permisos). Para la Autenticación de SQL, la cuenta utilizada deberá tener los mismos derechos. Estas credenciales se utilizan solo durante la instalación. El producto instalado no utiliza estas credenciales. También durante la instalación, las credenciales de autenticación de tiempo de ejecución del servicio se deben especificar para los servicios de Dell para acceder al SQL Server. La cuenta de usuario debe tener el esquema predeterminado de permisos de SQL Server: dbo y pertenencia al rol de base de datos: db_owner, public. Si no está seguro sobre los privilegios de acceso o la conectividad a la base de datos, pídale al administrador de la base datos que los confirme antes de iniciar la instalación. Dell recomienda el uso de las prácticas recomendadas para la base de datos Dell y que se incluya el software Dell en el plan de recuperación tras desastres de su organización. Si desea implementar componentes Dell en la DMZ, asegúrese de que estén protegidos apropiadamente frente a ataques. Para producción, Dell recomienda encarecidamente la instalación de SQL Server en un servidor dedicado. Una práctica recomendada sería instalar el servidor back-end antes de instalar y configurar el servidor front-end. Los archivos de registro de instalación están ubicados en este directorio: C:\ProgramData\Dell\Dell Data Protection\Installer Logs Dell Data Protection Instalación o actualización/migración 21 Nueva instalación Seleccione una de estas dos opciones para la instalación del servidor back-end: • Instalación del servidor back-end y una base de datos nueva: para instalar un nuevo Dell Enterprise Server y una nueva base de datos. • Instalación del servidor back-end con base de datos existente: para instalar un nuevo Dell Enterprise Server y conectarse a una base de datos SQL creada durante Configuración previa a la instalación o una base de datos SQL existente que sea v9.x o una versión posterior, cuando la versión del esquema coincida con la versión de Dell Enterprise Server que se va a instalar. Se debe migrar una base de datos v8.x o una versión posterior al esquema más reciente con la versión más reciente de la Herramienta de configuración del servidor. Para obtener instrucciones sobre la migración de bases de datos con la Herramienta de configuración del servidor, consulte Migración de la base de datos. Para obtener la Herramienta de configuración del servidor más reciente, o para migrar una base de datos pre-v8.0, póngase en contacto con Dell ProSupport para obtener asistencia. NOTA: Si tiene un Dell Enterprise Server v8.x o una versión posterior que funcione, consulte las instrucciones en Actualización/migración de servidores back-end. Si instala un servidor front-end, realice esta instalación después de instalar el servidor back-end: • Instalación del servidor front-end: para instalar un servidor front-end que se comunique con un servidor back-end. Instalación del servidor back-end y una base de datos nueva 1 2 3 4 22 En el medio de instalación de Dell, navegue hasta el directorio de Dell Enterprise Server. Descomprima (NO copie/pegue ni arrastre/ suelte) Dell Enterprise Server-x64 en el directorio raíz del servidor en el que vaya a instalar Dell Data Protection | Enterprise Edition. Si copia/pega o arrastra/suelta se producirán errores y la instalación no será correcta. Haga doble clic en setup.exe. En el cuadro de diálogo Asistente InstallShield, seleccione el idioma para la instalación y, a continuación, haga clic en Aceptar Si aún no se han instalado los requisitos previos, aparecerá un mensaje que le informará sobre qué requisitos serán instalados. Haga clic en Instalar. Dell Data Protection Instalación o actualización/migración 5 En el cuadro de diálogo Bienvenido, haga clic en Siguiente. 6 Lea el contrato de licencia, acepte los términos y haga clic en Siguiente. Dell Data Protection Instalación o actualización/migración 23 7 Si ha completado el paso 9 opcional en Configuración previa a la instalación, haga clic en Siguiente. En caso contrario, introduzca la clave de producto de 32 caracteres y haga clic en Siguiente. La clave de producto se encuentra en el archivo “EnterpriseServerInstallKey.ini”. 8 Seleccione Instalación back-end y haga clic en Siguiente. 24 Dell Data Protection Instalación o actualización/migración 9 Para instalar Dell Enterprise Server en la ubicación predeterminada de C:\Program Files\Dell, haga clic en Siguiente. En caso contrario, haga clic en Cambiar para seleccionar una ubicación diferente y, a continuación, haga clic en Siguiente. 10 Para seleccionar una ubicación en la que guardar los archivos de configuración de copia de seguridad, haga clic en Cambiar, navegue hasta la carpeta deseada y, a continuación, haga clic en Siguiente. Dell recomienda seleccionar una ubicación de red remota o unidad externa para la copia de seguridad. Dell Data Protection Instalación o actualización/migración 25 Tras la instalación, cualquier cambio realizado a los archivos de configuración, incluidos los cambios realizados con la Herramienta de configuración del servidor, deberán ser guardados mediante una copia de seguridad manual en estas carpetas. Los archivos de configuración son una parte importante de la información total utilizada para restaurar de forma manual el servidor. NOTA: La estructura de carpetas creada por el instalador durante este paso de la instalación (se muestra un ejemplo a continuación) debe permanecer inalterable. 11 Tiene la opción de escoger los tipos de certificados digitales que se utilizarán. Se recomienda encarecidamente que se utilice el certificado digital de una autoridad de certificación de confianza. Seleccione la opción "a" o "b" a continuación: a 26 Para utilizar un certificado existente que haya adquirido de una entidad emisora de certificados, seleccione Importar un certificado existente y haga clic en Siguiente. Dell Data Protection Instalación o actualización/migración Haga clic en Examinar para introducir la ruta al certificado. Introduzca la contraseña asociada con este certificado. El archivo de almacenamiento de claves debe ser .p12 o pfx. Para obtener instrucciones, consulte la sección Exportación de un certificado a .PFX mediante la consola de administración de certificados. Haga clic en Siguiente. NOTA: Para utilizar este valor, el certificado CA exportado que se importe debe tener la cadena de confianza completa. Si no está seguro, vuelva a exportar el certificado CA y asegúrese de que estén seleccionadas las siguientes opciones en el "Asistente para exportar certificados": • Personal Information Exchange: PKCS#12 (.PFX) • Si es posible, incluir todos los certificados en la ruta de acceso de certificación • Exportar todas las propiedades extendidas O bien Dell Data Protection Instalación o actualización/migración 27 b Para crear un certificado autofirmado, seleccione Crear un certificado autofirmado e importarlo en un almacenamiento de claves y haga clic en Siguiente. En el cuadro de diálogo Crear certificado autofirmado, introduzca la siguiente información: Nombre de equipo completo (ejemplo: nombreequipo.dominio.com) Organización Unidad organizacional (ejemplo: Seguridad) Ciudad Estado (nombre completo) País: abreviación de país de dos letras Haga clic en Siguiente. NOTA: El certificado caduca en un año de forma predeterminada. 12 Para Server Encryption (SE), tiene una opción de escoger los tipos de certificados digitales que se utilizarán. Se recomienda encarecidamente que se utilice el certificado digital de una autoridad de certificación de confianza. Seleccione la opción "a" o "b" a continuación: a 28 Para utilizar un certificado existente que haya adquirido de una entidad emisora de certificados, seleccione Importar un certificado existente y haga clic en Siguiente. Dell Data Protection Instalación o actualización/migración Haga clic en Examinar para introducir la ruta al certificado. Introduzca la contraseña asociada con este certificado. El archivo de almacenamiento de claves debe ser .p12 o pfx. Para obtener instrucciones, consulte la sección Exportación de un certificado a .PFX mediante la consola de administración de certificados. Haga clic en Siguiente. NOTA: Para utilizar este valor, el certificado CA exportado que se importe debe tener la cadena de confianza completa. Si no está seguro, vuelva a exportar el certificado CA y asegúrese de que estén seleccionadas las siguientes opciones en el "Asistente para exportar certificados": • Personal Information Exchange: PKCS#12 (.PFX) • Si es posible, incluir todos los certificados en la ruta de acceso de certificación • Exportar todas las propiedades extendidas O bien Dell Data Protection Instalación o actualización/migración 29 b Para crear un certificado autofirmado, seleccione Crear un certificado autofirmado e importarlo en un almacenamiento de claves y haga clic en Siguiente. En el cuadro de diálogo Crear certificado autofirmado, introduzca la siguiente información: Nombre de equipo completo (ejemplo: nombreequipo.dominio.com) Organización Unidad organizacional (ejemplo: Seguridad) Ciudad Estado (nombre completo) País: abreviación de país de dos letras Haga clic en Siguiente. NOTA: El certificado caduca en un año de forma predeterminada. 13 30 Desde el cuadro de diálogo Configuración de la instalación del servidor back-end, puede ver o editar nombres de host y puertos. • Para aceptar los nombres de host y los puertos predeterminados, en el cuadro de diálogo Configuración de la instalación del servidor back-end, haga clic en Siguiente. • Si está utilizando un servidor front-end, seleccione Trabaja con front-end para comunicarse con clientes internamente en su red o externamente en la DMZ e introduzca el nombre de host del Servidor de seguridad front-end (por ejemplo, server.domain.com). Dell Data Protection Instalación o actualización/migración • Para ver o editar nombres de host, haga clic en Editar nombres de host. Edite nombres de host solo si fuera necesario. Dell recomienda utilizar los valores predeterminados. NOTA: Un nombre de host no puede contener un guión bajo ("_"). Cuando termine, haga clic en Aceptar. • Para ver o editar puertos, haga clic en Editar puertos. Edite puertos solo si fuera necesario. Dell recomienda utilizar los valores predeterminados. Cuando termine, haga clic en Aceptar. Dell Data Protection Instalación o actualización/migración 31 14 Para crear una nueva base de datos, siga estos pasos: a b Haga clic en Examinar para seleccionar el servidor en el que se instalará la base de datos. Seleccione el método de autenticación que utilizará el instalador para configurar la base de datos Dell Data Protection. Tras la instalación, el producto instalado no utiliza las credenciales que se especifican aquí. • Credenciales de autenticación de Windows del usuario actual Si selecciona Autenticación de Windows, se utilizarán para la autenticación las mismas credenciales que se utilizaron para iniciar sesión en Windows (no se podrá modificar el contenido de los campos Nombre de usuario ni Contraseña). Asegúrese de que la cuenta tiene derechos de administrador del sistema y la capacidad de administrar el SQL Server. 32 Dell Data Protection Instalación o actualización/migración O bien • Autenticación del SQL Server mediante las siguientes credenciales Si utilizara la autenticación SQL, la cuenta SQL utilizada debe tener derechos de administrador del sistema en el SQL Server. c d e 15 El instalador debe autenticar el SQL Server con los siguientes permisos: crear base de datos, agregar usuario y asignar permisos. Identifique el catálogo de base de datos: Introduzca el nombre de un nuevo catálogo de base de datos. En el siguiente cuadro de diálogo se le pide crear el nuevo catálogo. Haga clic en Siguiente. Para confirmar que desea que el instalador cree una base de datos, haga clic en Sí. Para volver a la pantalla anterior para realizar cambios, haga clic en No. Seleccione el método de autenticación que utilizará el producto. Este paso conecta una cuenta al producto. • Autenticación de Windows Seleccione Autenticación Windows mediante las credenciales siguientes, introduzca las credenciales del producto que desea utilizar y haga clic en Siguiente. Asegúrese de que la cuenta tiene derechos de administrador del sistema y la capacidad de administrar el SQL Server. La cuenta de usuario debe tener el esquema predeterminado de permisos de SQL Server: dbo y pertenencia al rol de base de datos: dbo_owner, public. Estas credenciales son también las utilizadas por los servicios de Dell a medida que trabajen con Dell Enterprise Server. Dell Data Protection Instalación o actualización/migración 33 O bien • Autenticación SQL Server Seleccione Autenticación del SQL Server mediante las siguientes credenciales, introduzca las credenciales de SQL Server que utilizarán los servicios de Dell a medida que trabajen con Dell Enterprise Server y haga clic en Siguiente. La cuenta de usuario debe tener el esquema predeterminado de permisos de SQL Server: dbo y pertenencia al rol de base de datos: dbo_owner, public. 34 Dell Data Protection Instalación o actualización/migración 16 En el cuadro de diálogo Preparado para instalar el programa, haga clic en Instalar. El cuadro de diálogo de progreso muestra el estado a lo largo del proceso de instalación. 17 Cuando se complete la instalación, haga clic en Finalizar. Dell Data Protection Instalación o actualización/migración 35 Las tareas de instalación del servidor back-end se han completado. Dell Services se reinicia al final de la instalación. No es necesario reiniciar el servidor. Instalación del servidor back-end con base de datos existente NOTA: Si tiene un Dell Enterprise Server v8.x o una versión posterior que funcione, consulte las instrucciones en Actualización/migración de servidores back-end. Puede instalar un nuevo Dell Enterprise Server y conectarse a una base de datos SQL creada durante Configuración previa a la instalación o una base de datos SQL existente que sea v9.x o una versión posterior, cuando la versión del esquema coincida con la versión de Dell Enterprise Server que se va a instalar. Se debe migrar una base de datos v8.x o una versión posterior al esquema más reciente con la versión más reciente de la Herramienta de configuración del servidor. Para obtener instrucciones sobre la migración de bases de datos con la Herramienta de configuración del servidor, consulte Migración de la base de datos. Para obtener la Herramienta de configuración del servidor más reciente, o para migrar una base de datos pre-v8.0, póngase en contacto con Dell ProSupport para obtener asistencia. La cuenta de usuario desde la que se está realizando la instalación debe tener privilegios de propietario de la base de datos para la base de datos SQL. Si no está seguro sobre los privilegios de acceso o la conectividad a la base de datos, pídale al administrador de la base datos que los confirme antes de iniciar la instalación. Si la base de datos existente se ha instalado previamente con Dell Enterprise Server, antes de empezar la instalación, asegúrese de realizar una copia de seguridad de la base de datos, archivos de configuración y secretKeyStore y que se pueda acceder a ellos desde el servidor en el que esté instalando Dell Enterprise Server. Acceda a estos archivos en caso necesario para configurar Dell Enterprise Server y la base de datos existente. La estructura de carpetas creada por el instalador durante la instalación (se muestra un ejemplo a continuación) debe permanecer inalterable. 36 Dell Data Protection Instalación o actualización/migración 1 2 3 En el medio de instalación de Dell, navegue hasta el directorio de Dell Enterprise Server. Descomprima (NO copie/pegue ni arrastre/ suelte) Dell Enterprise Server-x64 en el directorio raíz del servidor en el que vaya a instalar Dell Data Protection | Enterprise Edition. Si copia/pega o arrastra/suelta se producirán errores y la instalación no será correcta. Haga doble clic en setup.exe. En el cuadro de diálogo Asistente InstallShield, seleccione el idioma para la instalación y, a continuación, haga clic en Aceptar 4 Si aún no se han instalado los requisitos previos, aparecerá un mensaje que le informará sobre qué requisitos serán instalados. Haga clic en Instalar. 5 En el cuadro de diálogo Bienvenido, haga clic en Siguiente. Dell Data Protection Instalación o actualización/migración 37 6 Lea el contrato de licencia, acepte los términos y haga clic en Siguiente. 7 Si ha completado el paso 9 opcional en Configuración previa a la instalación, haga clic en Siguiente. En caso contrario, introduzca la clave de producto de 32 caracteres y haga clic en Siguiente. La clave de producto se encuentra en el archivo “EnterpriseServerInstallKey.ini”. 38 Dell Data Protection Instalación o actualización/migración 8 Seleccione Instalación back-end e Instalación de recuperación y haga clic en Siguiente. 9 Para instalar Dell Enterprise Server en la ubicación predeterminada de C:\Program Files\Dell, haga clic en Siguiente. En caso contrario, haga clic en Cambiar para seleccionar una ubicación diferente y, a continuación, haga clic en Siguiente. Dell Data Protection Instalación o actualización/migración 39 10 Para seleccionar una ubicación en la que guardar los archivos de configuración de copia de seguridad, haga clic en Cambiar, navegue hasta la carpeta deseada y, a continuación, haga clic en Siguiente. Dell recomienda seleccionar una ubicación de red remota o unidad externa para la copia de seguridad. Tras la instalación, cualquier cambio realizado a los archivos de configuración, incluidos los cambios realizados con la Herramienta de configuración del servidor, deberán ser guardados mediante una copia de seguridad manual en estas carpetas. Los archivos de configuración son una parte importante de la información total utilizada para restaurar de forma manual el servidor. NOTA: La estructura de carpetas creada por el instalador durante la instalación (se muestra un ejemplo a continuación) debe permanecer inalterable. 40 Dell Data Protection Instalación o actualización/migración 11 Tiene la opción de escoger los tipos de certificados digitales que se utilizarán. Se recomienda encarecidamente que se utilice el certificado digital de una autoridad de certificación de confianza. Seleccione la opción "a" o "b" a continuación: a Para utilizar un certificado existente que haya adquirido de una entidad emisora de certificados, seleccione Importar un certificado existente y haga clic en Siguiente. Haga clic en Examinar para introducir la ruta al certificado. Introduzca la contraseña asociada con este certificado. El archivo de almacenamiento de claves debe ser .p12 o pfx. Para obtener instrucciones, consulte la sección Exportación de un certificado a .PFX mediante la consola de administración de certificados. Haga clic en Siguiente. Dell Data Protection Instalación o actualización/migración 41 NOTA: Para utilizar este valor, el certificado CA exportado que se importe debe tener la cadena de confianza completa. Si no está seguro, vuelva a exportar el certificado CA y asegúrese de que estén seleccionadas las siguientes opciones en el "Asistente para exportar certificados": b • Personal Information Exchange: PKCS#12 (.PFX) • Si es posible, incluir todos los certificados en la ruta de acceso de certificación • Exportar todas las propiedades extendidas O bien Para crear un certificado autofirmado, seleccione Crear un certificado autofirmado e importarlo en un almacenamiento de claves y haga clic en Siguiente. En el cuadro de diálogo Crear certificado autofirmado, introduzca la siguiente información: Nombre de equipo completo (ejemplo: nombreequipo.dominio.com) Organización Unidad organizacional (ejemplo: Seguridad) Ciudad Estado (nombre completo) País: abreviación de país de dos letras Haga clic en Siguiente. NOTA: El certificado caduca en un año de forma predeterminada. 42 Dell Data Protection Instalación o actualización/migración 12 Para Server Encryption (SE), tiene una opción de escoger los tipos de certificados digitales que se utilizarán. Se recomienda encarecidamente que se utilice el certificado digital de una autoridad de certificación de confianza. Seleccione la opción "a" o "b" a continuación: a Para utilizar un certificado existente que haya adquirido de una entidad emisora de certificados, seleccione Importar un certificado existente y haga clic en Siguiente. Haga clic en Examinar para introducir la ruta al certificado. Introduzca la contraseña asociada con este certificado. El archivo de almacenamiento de claves debe ser .p12 o pfx. Para obtener instrucciones, consulte la sección Exportación de un certificado a .PFX mediante la consola de administración de certificados. Haga clic en Siguiente. Dell Data Protection Instalación o actualización/migración 43 NOTA: Para utilizar este valor, el certificado CA exportado que se importe debe tener la cadena de confianza completa. Si no está seguro, vuelva a exportar el certificado CA y asegúrese de que estén seleccionadas las siguientes opciones en el "Asistente para exportar certificados": b • Personal Information Exchange: PKCS#12 (.PFX) • Si es posible, incluir todos los certificados en la ruta de acceso de certificación • Exportar todas las propiedades extendidas Para crear un certificado autofirmado, seleccione Crear un certificado autofirmado e importarlo en un almacenamiento de claves y haga clic en Siguiente. En el cuadro de diálogo Crear certificado autofirmado, introduzca la siguiente información: Nombre de equipo completo (ejemplo: nombreequipo.dominio.com) Organización Unidad organizacional (ejemplo: Seguridad) Ciudad Estado (nombre completo) País: abreviación de país de dos letras Haga clic en Siguiente. NOTA: El certificado caduca en un año de forma predeterminada. 44 Dell Data Protection Instalación o actualización/migración 13 Desde el cuadro de diálogo Configuración de la instalación del servidor back-end, puede ver o editar nombres de host y puertos. • Para aceptar los nombres de host y los puertos predeterminados, en el cuadro de diálogo Configuración de la instalación del servidor back-end, haga clic en Siguiente. • Si está utilizando un servidor front-end, seleccione Trabaja con front-end para comunicarse con clientes internamente en su red o externamente en la DMZ e introduzca el nombre de host del Servidor de seguridad front-end (por ejemplo, server.domain.com). • Para ver o editar nombres de host, haga clic en Editar nombres de host. Edite nombres de host solo si fuera necesario. Dell recomienda utilizar los valores predeterminados. NOTA: Un nombre de host no puede contener un guión bajo ("_"). Cuando termine, haga clic en Aceptar. Dell Data Protection Instalación o actualización/migración 45 • 14 Para ver o editar puertos, haga clic en Editar puertos. Edite puertos solo si fuera necesario. Dell recomienda utilizar los valores predeterminados. Cuando termine, haga clic en Aceptar. Especifique el método de autenticación que utilizará el instalador. a b Haga clic en Examinar para seleccionar el servidor donde reside la base de datos. Seleccione el tipo de autenticación. • 46 Credenciales de autenticación de Windows del usuario actual Dell Data Protection Instalación o actualización/migración Si selecciona Autenticación de Windows, se utilizarán para la autenticación las mismas credenciales que se utilizaron para iniciar sesión en Windows (no se podrá modificar el contenido de los campos Nombre de usuario ni Contraseña). Asegúrese de que la cuenta tiene derechos de administrador del sistema y la capacidad de administrar el SQL Server. O bien • Autenticación del SQL Server mediante las siguientes credenciales Si utilizara la autenticación SQL, la cuenta SQL utilizada debe tener derechos de administrador del sistema en el SQL Server. c d 15 El instalador debe autenticar el SQL Server con los siguientes permisos: crear base de datos, agregar usuario y asignar permisos. Haga clic en Examinar para seleccionar el nombre del catálogo de base de datos existente. Haga clic en Siguiente. Seleccione el método de autenticación que utilizará el producto. Esta es la cuenta que utiliza el producto para trabajar con la base de datos y con Dell services. • Para utilizar la autenticación de Windows Seleccione Autenticación Windows mediante las credenciales siguientes, introduzca las credenciales de la cuenta que el producto pueda utilizar y haga clic en Siguiente. Asegúrese de que la cuenta tiene derechos de administrador del sistema y la capacidad de administrar el SQL Server. La cuenta de usuario debe tener el esquema predeterminado de permisos de SQL Server: dbo y pertenencia al rol de base de datos: dbo_owner, public. O bien • Para utilizar la autenticación del SQL Server Seleccione Autenticación del SQL Server mediante las siguientes credenciales, introduzca las credenciales del SQL Server y, a continuación, haga clic en Siguiente. La cuenta de usuario debe tener el esquema predeterminado de permisos de SQL Server: dbo y pertenencia al rol de base de datos: dbo_owner, public. Dell Data Protection Instalación o actualización/migración 47 Si el instalador detecta un problema con la base de datos, se mostrará el cuadro de diálogo Error de base de datos existente. Las opciones del cuadro de diálogo dependerán de estas circunstancias: a • El esquema de la base de datos es de una versión anterior. (Consulte el paso a). • La base de datos ya tiene un esquema de base de datos v9.4.x. (Consulte el paso b.) Cuando el esquema de la base de datos es de una versión anterior, seleccione Salir del instalador para finalizar esta instalación. A continuación, deberá realizar una copia de seguridad de la base de datos. Las siguientes opciones DEBEN utilizarse solo con la ayuda de Dell ProSupport: • La opción Migrar esta base de datos al esquema actual se utiliza para recuperar una buena base de datos desde una implementación errónea del servidor. Esta opción utiliza los archivos de configuración en la carpeta /Copia de seguridad para reconectar a la base de datos y, a continuación, migrar la base de datos al esquema actual. Esta opción se deberá utilizar solo después de intentar primero la reinstalación de la versión correcta de Enterprise Server y, a continuación, ejecutar el instalador más reciente para actualizar. • b 48 La opción Continuar sin migrar la base de datos instala los archivos de Enterprise Server sin configurar completamente la base de datos. La configuración de la base de datos se debe realizar más tarde de forma manual mediante la herramienta de configuración del servidor y requerirá más cambios manuales. Cuando el esquema de la base de datos ya tiene el esquema de la versión actual, pero no está conectado al back-end de Dell Enterprise Server, se considera una Recuperación. Se muestra este cuadro de diálogo: Dell Data Protection Instalación o actualización/migración c 16 • Seleccione Modo de instalación de recuperación para continuar la instalación con la base de datos seleccionada. • Seleccione Seleccionar una base de datos nueva para elegir una base de datos diferente. • Seleccione Salir del instalador para finalizar esta instalación. Haga clic en Siguiente. En el cuadro de diálogo Preparado para instalar el programa, haga clic en Instalar. El cuadro de diálogo de progreso muestra el estado a lo largo del proceso de instalación. Dell Data Protection Instalación o actualización/migración 49 Cuando se complete la instalación, haga clic en Finalizar. Las tareas de instalación del servidor back-end se han completado. Dell Services se reinicia al final de la instalación. No es necesario reiniciar el servidor. Instalación del servidor front-end 1 2 3 50 En el medio de instalación de Dell, navegue hasta el directorio de Dell Enterprise Server. Descomprima (NO copie/pegue ni arrastre/ suelte) Dell Enterprise Server-x64 en el directorio raíz del servidor en el que vaya a instalar Dell Data Protection | Enterprise Edition. Si copia/pega o arrastra/suelta se producirán errores y la instalación no será correcta. Haga doble clic en setup.exe. En el cuadro de diálogo Asistente InstallShield, seleccione el idioma para la instalación y, a continuación, haga clic en Aceptar Dell Data Protection Instalación o actualización/migración 4 Si aún no se han instalado los requisitos previos, aparecerá un mensaje que le informará sobre qué requisitos serán instalados. Haga clic en Instalar. 5 En el cuadro de diálogo Bienvenido, haga clic en Siguiente. 6 Lea el contrato de licencia, acepte los términos y haga clic en Siguiente. Dell Data Protection Instalación o actualización/migración 51 7 Introduzca la Clave del producto. 8 Seleccione Instalación de front-end y haga clic en Siguiente. 52 Dell Data Protection Instalación o actualización/migración 9 Para instalar el servidor front-end en la ubicación predeterminada de C:\Program Files\Dell, haga clic en Siguiente. En caso contrario, haga clic en Cambiar para seleccionar una ubicación diferente y, a continuación, haga clic en Siguiente. 10 Tiene la opción de escoger los tipos de certificados digitales que se utilizarán. Se recomienda encarecidamente que se utilice el certificado digital de una autoridad de certificación de confianza. Seleccione la opción "a" o "b" a continuación: a Para utilizar un certificado existente que haya adquirido de una entidad emisora de certificados, seleccione Importar un certificado existente y haga clic en Siguiente. Dell Data Protection Instalación o actualización/migración 53 Haga clic en Examinar para introducir la ruta al certificado. Introduzca la contraseña asociada con este certificado. El archivo de almacenamiento de claves debe ser .p12 o pfx. Para obtener instrucciones, consulte la sección Exportación de un certificado a .PFX mediante la consola de administración de certificados. Haga clic en Siguiente. NOTA: Para utilizar este valor, el certificado CA exportado que se importe debe tener la cadena de confianza completa. Si no está seguro, vuelva a exportar el certificado CA y asegúrese de que estén seleccionadas las siguientes opciones en el "Asistente para exportar certificados": b 54 • Personal Information Exchange: PKCS#12 (.PFX) • Si es posible, incluir todos los certificados en la ruta de acceso de certificación • Exportar todas las propiedades extendidas Para crear un certificado autofirmado, seleccione Crear un certificado autofirmado e importarlo en un almacenamiento de claves y haga clic en Siguiente. Dell Data Protection Instalación o actualización/migración En el cuadro de diálogo Crear certificado autofirmado, introduzca la siguiente información: Nombre de equipo completo (ejemplo: nombreequipo.dominio.com) Organización Unidad organizacional (ejemplo: Seguridad) Ciudad Estado (nombre completo) País: abreviación de país de dos letras Haga clic en Siguiente. NOTA: El certificado caduca en un año de forma predeterminada. 11 En el cuadro de diálogo Configuración del servidor front-end, introduzca el nombre de host completo o alias de DNS del servidor back-end, seleccione Enterprise Edition y haga clic en Siguiente. Dell Data Protection Instalación o actualización/migración 55 12 Desde el cuadro de diálogo Configuración de la instalación del servidor front-end, puede ver o editar nombres de host y puertos. • Para aceptar los nombres de host y puertos predeterminados, en el cuadro de diálogo Configuración de la instalación del servidor front-end, haga clic en Siguiente. • Para ver o editar nombres de host, en el cuadro de diálogo Configuración del servidor front-end, haga clic en Editar nombres de host. Edite nombres de host solo si fuera necesario. Dell recomienda utilizar los valores predeterminados. NOTA: Un nombre de host no puede contener un guión bajo ("_"). Deseleccione un proxy solo si estuviera seguro de que no desea configurarlo para la instalación. Si deseleccionara un proxy en este cuadro de diálogo, no se instalará. Cuando termine, haga clic en Aceptar. 56 Dell Data Protection Instalación o actualización/migración • Para ver o editar puertos, en el cuadro de diálogo Configuración del servidor front-end, haga clic en Editar puertos externos o Editar puertos de conexión internos. Edite puertos solo si fuera necesario. Dell recomienda utilizar los valores predeterminados. Si deseleccionara un proxy en el cuadro de diálogo Editar nombres de host front-end, su puerto no se muestra en los cuadros de diálogo Puertos externos ni Puertos internos. Cuando termine, haga clic en Aceptar. Dell Data Protection Instalación o actualización/migración 57 13 En el cuadro de diálogo Preparado para instalar el programa, haga clic en Instalar. El cuadro de diálogo de progreso muestra el estado a lo largo del proceso de instalación. 58 Dell Data Protection Instalación o actualización/migración 14 Cuando se complete la instalación, haga clic en Finalizar. Las tareas de instalación del servidor front-end se han completado. Actualización/migración Puede actualizar a Dell Enterprise Server v8.0 y posteriormente a Dell Enterprise Server v9.x. Si su versión de servidor fuera anterior a v8.0, primero debe actualizar a v8.0 y posteriormente a v9.x. Antes de comenzar la actualización/migración Antes de comenzar, asegúrese de que se haya completado toda la Configuración previa a la instalación. Es un punto de especial importancia si va a realizar la implementación de Dell Data Protection | Mobile Edition. Lea las Enterprise Server Technical Advisories (Asesorías técnicas de Enterprise Server) para ver las soluciones alternativas actuales o los problemas conocidos relacionados con la instalación de Dell Enterprise Server. Dell Data Protection Instalación o actualización/migración 59 La cuenta de usuario desde la que se está realizando la instalación debe tener privilegios de propietario de la base de datos para la base de datos SQL. Si no está seguro sobre los privilegios de acceso o la conectividad a la base de datos, pídale al administrador de la base datos que los confirme antes de iniciar la instalación. Dell recomienda el uso de las prácticas recomendadas para la base de datos Dell y que se incluya el software Dell en el plan de recuperación tras desastres de su organización. Si desea implementar componentes Dell en la DMZ, asegúrese de que estén protegidos apropiadamente frente a ataques. Para producción, Dell recomienda encarecidamente la instalación de SQL Server en un servidor dedicado. A fin de aprovechar todas las capacidades de las políticas, le recomendamos actualizar a las versiones más recientes tanto de Dell Enterprise Server como de los clientes. Dell Enterprise Server v9.x admite: • Dell Data Protection | Enterprise Edition: • Clientes de Windows v7.x/8.x • Clientes Mac v7.x/8.x • Clientes SED v8.x • Autenticación v8.x • BitLocker Manager v7.2x+ y v8.x • Dell Data Protection | Cloud Edition v8.x • Dell Data Protection | Endpoint Security Suite v1.x • Dell Data Protection | Endpoint Security Suite Enterprise v1.x • Dell Data Protection | Server Encryption v1.x • Dell Data Protection | Mobile Edition v7.x/v8.x • Actualización/migración desde Dell Enterprise Server v8.x o posterior. (Cuando migre desde Dell Enterprise Server anterior a v8.x, póngase en contacto con Dell ProSupport para obtener asistencia). Al actualizar/migrar Dell Enterprise Server a una nueva versión que incluya nuevas políticas introducidas en la nueva versión, confirme las políticas actualizadas después de la migración/actualización, a fin de garantizar que su configuración preferida de políticas se implemente para las nuevas políticas, y no los valores predeterminados. En general, nuestra ruta de actualización recomendada es actualizar/migrar Dell Enterprise Server y sus componentes, seguido de la instalación/actualización del cliente. Aplicación de cambios en la política 1 Inicie sesión como administrador de Dell en la Remote Management Console. 2 En el menú izquierdo, haga clic en Administración > Confirmar. 3 Introduzca una descripción del cambio en el campo Comentario. 4 Haga clic en Confirmar políticas. 5 Cuando haya finalizado la confirmación, cierre sesión en la Remote Management Console. Asegurarse de que Dell Services se esté ejecutando 6 Desde el menú Inicio de Windows, haga clic en Inicio > Ejecutar. Escriba services.msc y haga clic en Aceptar. Cuando se abra Servicios, navegue hasta cada Dell Service y, si fuera necesario, haga clic en Iniciar el servicio. Copia de seguridad de la instalación existente 7 60 Realice una copia de seguridad de toda la instalación existente en una ubicación alternativa. La copia de seguridad debe incluir la base de datos SQL, secretKeyStore y archivos de configuración. Se necesitarán varios archivos de su instalación existente después de completar el proceso de actualización/migración. Dell Data Protection Instalación o actualización/migración NOTA: La estructura de carpetas creada por el instalador durante la instalación (se muestra un ejemplo a continuación) debe permanecer inalterable Actualización/migración de servidores back-end 1 En el medio de instalación de Dell, navegue hasta el directorio de Dell Enterprise Server. Descomprima (NO copie/pegue ni arrastre/ suelte) Dell Enterprise Server-x64 en el directorio raíz del servidor en el que vaya a instalar Dell Data Protection | Enterprise Edition. Si 3 copia/pega o arrastra/suelta se producirán errores y la instalación no será correcta. Haga doble clic en setup.exe. En el cuadro de diálogo Asistente InstallShield, seleccione el idioma para la instalación y, a continuación, haga clic en Aceptar 4 En el cuadro de diálogo Bienvenido, haga clic en Siguiente. 2 Dell Data Protection Instalación o actualización/migración 61 5 Lea el contrato de licencia, acepte los términos y haga clic en Siguiente. 6 Para seleccionar una ubicación en la que guardar los archivos de configuración de copia de seguridad, haga clic en Cambiar, navegue hasta la carpeta deseada y haga clic en Siguiente. Dell recomienda seleccionar una ubicación de red remota o unidad externa para la copia de seguridad. 62 Dell Data Protection Instalación o actualización/migración La estructura de carpetas creada por el instalador durante la instalación (se muestra un ejemplo a continuación) debe permanecer inalterable. 7 Cuando el instalador localiza correctamente la base de datos existente, el cuadro de diálogo se rellenará por usted. Dell Data Protection Instalación o actualización/migración 63 Para conectarse a la base de datos existente, especifique el método de autenticación que desea utilizar. Tras la instalación, el producto instalado no utiliza las credenciales que se especifican aquí. a Seleccione el tipo de autenticación de la base de datos: • Credenciales de autenticación de Windows del usuario actual Si selecciona Autenticación de Windows, se utilizarán para la autenticación las mismas credenciales que se utilizaron para iniciar sesión en Windows (no se podrá modificar el contenido de los campos Nombre de usuario ni Contraseña). Asegúrese de que la cuenta tiene derechos de administrador del sistema y la capacidad de administrar el SQL Server. La cuenta de usuario debe tener el esquema predeterminado de permisos de SQL Server: dbo y pertenencia al rol de base de datos: dbo_owner, public. O bien • Autenticación del SQL Server mediante las siguientes credenciales Si utilizara la autenticación SQL, la cuenta SQL utilizada debe tener derechos de administrador del sistema en el SQL Server. b 8 El instalador debe autenticar el SQL Server con los siguientes permisos: crear base de datos, agregar usuario y asignar permisos. Haga clic en Siguiente. Si el cuadro de diálogo Información de cuenta de tiempo de ejecución del servicio no está rellenado previamente, especifique el método de autenticación para el producto que desea utilizar después de la instalación. a b Seleccione el tipo de autenticación. Introduzca el nombre de usuario y la contraseña de la cuenta de servicio del dominio que los servicios de Dell utilizarán para acceder al SQL Server y haga clic en Siguiente. La cuenta de usuario debe tener el formato DOMAIN\\Username y el esquema predeterminado de permisos de SQL Server: dbo y pertenencia al rol de base de datos: dbo_owner, public. 64 Dell Data Protection Instalación o actualización/migración 9 Si no se realizara una copia de seguridad de la base de datos, debe realizarla antes de continuar con la instalación. La actualización de la base de datos no puede deshacerse. Solo después de que se haya realizado una copia de seguridad de la base de datos, seleccione Sí, se ha realizado una copia de seguridad de la base de datos, y haga clic en Siguiente. 10 Haga clic en Instalar para iniciar la instalación. Dell Data Protection Instalación o actualización/migración 65 El cuadro de diálogo de progreso muestra el estado a lo largo del proceso de actualización. 11 66 Cuando se complete la instalación, haga clic en Finalizar. Dell Data Protection Instalación o actualización/migración Dell Services se reinicia al final de la migración. No es necesario reiniciar el servidor. El instalador realizará los pasos 12-13 por usted. Es una Práctica recomendada comprobar estos valores para asegurarse de que los cambios se han realizado correctamente. 12 En la instalación a la que ha hecho copia de seguridad, copie y pegue <directorio de instalación de Compatibility Server>\conf \secretKeyStore en la nueva instalación: <Directorio de instalación de Compatibility Server>\conf\secretKeyStore 13 En la nueva instalación, abra <Directorio de instalación de Compatibility Server>\conf\server_config.xml y sustituya el valor server.pass por el valor del <directorio de instalación de Compatibility Server>\conf\server_config.xml del que ha hecho copia de seguridad, de la siguiente forma: Instrucciones para server.pass: Si conoce la contraseña, consulte el archivo server_config.xml de ejemplo y realice los siguientes cambios: • Sitúe el valor KeyName de CFG_KEY en ninguno. • Introduzca la contraseña en texto legible sin formato entre las etiquetas <value> </value>, que en el ejemplo corresponde a <value>changeit</value> • Cuando Dell Enterprise Server se inicie, se cifrará la contraseña en texto legible sin formato y el valor cifrado reemplazará el valor legible. Contraseña conocida Dell Data Protection Instalación o actualización/migración 67 Si no conoce la contraseña, corte y pegue la sección similar a la sección mostrada en la Figura 4-2 del archivo <directorio de instalación de Compatibility Server>\conf\server_config.xml del que ha hecho copia de seguridad, en la sección correspondiente del nuevo archivo server_config.xml. Contraseña desconocida Guarde y cierre el archivo. NOTA: No intente cambiar la contraseña de Dell Enterprise Server modificando el valor server.pass en server_config.xml en ningún otro momento. Si cambia el valor en el archivo perderá el acceso a la base de datos. Las tareas de migración del servidor back-end se han completado. Actualización/migración de servidores front-end 1 2 3 4 68 En el medio de instalación de Dell, navegue hasta el directorio de Dell Enterprise Server. Descomprima (NO copie/pegue ni arrastre/ suelte) Dell Enterprise Server-x64 en el directorio raíz del servidor en el que vaya a instalar Dell Data Protection | Enterprise Edition. Si copia/pega o arrastra/suelta se producirán errores y la instalación no será correcta. Haga doble clic en setup.exe. En el cuadro de diálogo Asistente InstallShield, seleccione el idioma para la instalación y, a continuación, haga clic en Aceptar Si aún no se han instalado los requisitos previos, aparecerá un mensaje que le informará sobre qué requisitos serán instalados. Haga clic en Instalar. Dell Data Protection Instalación o actualización/migración 5 En el cuadro de diálogo Bienvenido, haga clic en Siguiente. 6 Lea el contrato de licencia, acepte los términos y haga clic en Siguiente. Dell Data Protection Instalación o actualización/migración 69 7 En el cuadro de diálogo Preparado para instalar el programa, haga clic en Instalar. El cuadro de diálogo de progreso muestra el estado a lo largo del proceso de instalación. 70 Dell Data Protection Instalación o actualización/migración 8 Cuando se complete la instalación, haga clic en Finalizar. 9 Configure el servidor back-end para comunicarse con el servidor front-end. a b c En el servidor back-end, vaya a <directorio de instalación de Security Server>\conf\ y abra el archivo application.properties. Localice publicdns.server.host y establezca el nombre en un nombre de host externamente determinable. Localice publicdns.server.port y establezca el puerto (el predeterminado es 8443). Dell Services se reinicia al final de la instalación. No es necesario reiniciar el servidor hasta que se completen las tareas de configuración posteriores a la instalación. Desinstalación de Dell Enterprise Server 1 En el medio de instalación de Dell, navegue hasta el directorio de Dell Enterprise Server. Descomprima (NO copie/pegue ni arrastre/ suelte) Dell Enterprise Server-x64 en el directorio raíz del servidor en el que vaya a desinstalar Dell Data Protection | Enterprise Edition. Si copia/pega o arrastra/suelta se producirán errores y la instalación no será correcta. 2 Haga doble clic en setup.exe. 3 En el cuadro de diálogo Bienvenido, haga clic en Siguiente. Dell Data Protection Instalación o actualización/migración 71 4 En el cuadro de diálogo Quitar el programa, haga clic en Quitar. El cuadro de diálogo de progreso muestra el estado a lo largo del proceso de desinstalación. 72 Dell Data Protection Instalación o actualización/migración 5 Cuando se complete la desinstalación, haga clic en Finalizar. Dell Data Protection Instalación o actualización/migración 73 5 Configuración posterior a la instalación Lea las Enterprise Server Technical Advisories (Asesorías técnicas de Enterprise Server) para ver las soluciones alternativas actuales o los problemas conocidos relacionados con la configuración de Dell Enterprise Server. Si está instalando Dell Enterprise Server por primera vez o actualizando una instalación existente, deberá configurar algunos componentes de su entorno. Instalación y configuración de EAS Management Esta sección solo debe realizarse si tiene pensado utilizar Dell Data Protection | Mobile Edition. Si no es así, puede omitirla y continuar en Configuración de Dell Security Server en modo DMZ. Requisitos previos • La cuenta de inicio de sesión para el servicio de EAS Mailbox Manager debe ser una cuenta con permisos para crear o modificar políticas de Exchange ActiveSync, asignarlas a buzones de correo de los usuarios y hacer consultas sobre los dispositivos ActiveSync. • Para modificar archivos y reiniciar los servicios, EAS Configuration Utility se debe ejecutar con permisos de administrador. • Se requiere conexión de red con Dell Policy Proxy. • Tener disponible el FQDN de Dell Policy Proxy. • Tener disponible el número de puerto de Dell Policy Proxy. • Microsoft Message Queuing (MSMQ) ya debe estar instalado y configurado en el servidor que aloja el entorno de Exchange. Si no es así, consulte Instalación/configuración de Microsoft Message Queuing (MSMQ). Pasos para realizar durante el proceso de implementación Si va a utilizar Exchange ActiveSync para administrar dispositivos móviles con Dell Data Protection | Mobile Edition, su entorno de Exchange Server debe estar configurado. Instalar EAS Device Manager 1 En el medio de instalación de Dell, vaya a la carpeta EAS Management. En la carpeta EAS Device Manager, copie el archivo setup.exe en sus Servidores de acceso de cliente de Exchange. 2 Haga doble clic en setup.exe para iniciar la instalación. Si su entorno incluye más de un Servidor de acceso de cliente de Exchange, ejecute este instalador en cada uno de ellos. 3 Seleccione el idioma para la instalación y haga clic en Aceptar. 4 Haga clic en Siguiente cuando aparezca la pantalla de Bienvenida. 5 Lea el contrato de licencia, acepte las condiciones y haga clic en Siguiente. 6 Haga clic en Siguiente para instalar EAS Device Manager en la ubicación predeterminada de C:\Inetpub\wwwroot\Dell\EAS Device Manager\. 7 Haga clic en Instalar en la pantalla Listo para comenzar la instalación. Se mostrará una ventana de estado que muestra el progreso de la instalación. 8 74 Si lo desea, puede marcar la casilla de verificación para mostrar el registro de Windows Installer y hacer clic en Finalizar. Dell Data Protection Configuración posterior a la instalación Instalar EAS Mailbox Manager 1 En el medio de instalación de Dell, vaya a la carpeta EAS Management. En la carpeta EAS Mailbox Manager, copie setup.exe en sus Servidores de buzones de Exchange. 2 Haga doble clic en setup.exe para iniciar la instalación. Si su entorno incluye más de un Servidor de buzones de Exchange, ejecute este instalador en cada uno de ellos. 3 Seleccione el idioma para la instalación y haga clic en Aceptar. 4 Haga clic en Siguiente cuando aparezca la pantalla de Bienvenida. 5 Lea el contrato de licencia, acepte las condiciones y haga clic en Siguiente. 6 Haga clic en Siguiente para instalar EAS Mailbox Manager en la ubicación predeterminada de C:\Program Files\Dell\EAS Mailbox Manager\. 7 En la pantalla Información de inicio de sesión, introduzca las credenciales de la cuenta de usuario que iniciará sesión para utilizar este servicio. Nombre de usuario: DOMINIO\Nombre de usuario Contraseña: La contraseña asociada a este nombre de usuario Haga clic en Siguiente. 8 Haga clic en Instalar en la pantalla Listo para comenzar la instalación. Se mostrará una ventana de estado que muestra el progreso de la instalación. 9 Si lo desea, puede marcar la casilla de verificación para mostrar el registro de Windows Installer y hacer clic en Finalizar. Utilizar EAS Configuration Utility 1 En el mismo equipo, vaya a Inicio > Dell > EAS Configuration Utility > EAS Configuration para ejecutar EAS Configuration Utility. 2 Haga clic en Configuración para configurar los valores de EAS Management. 3 Introduzca la siguiente información: FQDN de Dell Policy Proxy Puerto de Dell Policy Proxy (el puerto predeterminado es 8090) Intervalo de sondeo de Dell Policy Proxy (el tiempo predeterminado es de un minuto) Seleccione la casilla para ejecutar EAS Device Manager en modo de solo informes (recomendado durante la implementación) NOTA: El modo de solo informes permite a dispositivos o usuarios desconocidos acceder a Exchange ActiveSync, aunque sigue mostrando información sobre el tráfico. Una vez que la implementación esté en funcionamiento, puede cambiar esta configuración para reforzar la seguridad. Haga clic en Aceptar. 4 Se mostrará un mensaje de finalización satisfactoria. Haga clic en Sí para reiniciar los servicios de IIS y EAS Mailbox Manager Services. 5 Haga clic en Salir cuando haya terminado. Dell Data Protection Configuración posterior a la instalación 75 Configuración de los valores de administración de EAS Una vez que la implementación esté en funcionamiento, siga los pasos siguientes si desea reforzar la seguridad. 1 Vaya a Inicio > Dell > EAS Configuration Utility > EAS Configuration para ejecutar EAS Configuration Utility. 2 Haga clic en Configuración para configurar los valores de EAS Management. 3 Introduzca la siguiente información: FQDN de Dell Policy Proxy Puerto de Dell Policy Proxy (el puerto predeterminado es 8090) Intervalo de sondeo de Dell Policy Proxy (el tiempo predeterminado es de un minuto) Deseleccione la casilla de verificación para ejecutar EAS Device Manager en modo de solo informes Haga clic en Aceptar. 4 Se mostrará un mensaje de finalización satisfactoria. Haga clic en Sí para reiniciar los servicios de IIS y EAS Mailbox Manager Services. 5 Haga clic en Salir cuando haya terminado. Configuración de Dell Security Server en modo DMZ Si Dell Security Server se implementa en una DMZ y una red privada, y solo el servidor DMZ tiene un certificado de dominio de una entidad emisora de certificados (CA) de confianza, serán necesarios algunos pasos manuales para agregar el certificado de confianza al almacén de claves Java del Dell Security Server de la red privada. Si se utiliza un certificado de confianza, omita esta sección y continúe con Inscripción a APN. NOTA: Recomendamos encarecidamente el uso de certificados de dominio de una entidad emisora de certificados de confianza para servidores DMZ y de red privada. Utilizar Keytool para importar el certificado de dominio DMZ IMPORTANTE: Realice una copia de seguridad de los cacerts de Dell Security Server existentes antes de continuar con las instrucciones de Keytool. Si se comete un error de configuración, podrá realizar el restablecimiento con el archivo guardado. Supuestos • Dell Security Server se ha instalado con un certificado no de confianza. • Dell Security Server en modo DMZ se ha instalado con un certificado firmado (Entrust, Verisign, etc.) • Se dispone de un archivo de certificado .pfx. Si el certificado debe convertirse a .pfx, consulte la sección Exportación de un certificado a .PFX mediante la consola de administración de certificados. Proceso 1 Agregue Keytool a la ruta del sistema. set path=%path%;<Dell Java Install Dir>\bin 2 Utilice Keytool para listar el contenido del certificado de dominio de confianza que desea importar. Apunte el nombre de alias mostrado. keytool -list -v -keystore " 76 Dell Data Protection Configuración posterior a la instalación 3 Utilice Keytool para importar el contenido del certificado firmado al archivo cacerts de Dell Security Server: keytool -importkeystore -v -srckeystore " Para -srcalias, necesitará reunir esta información del contenido exportado del certificado firmado. Para -destalias, puede ser cualquier ubicación de su elección. 4 Realice copia de seguridad del archivo cacerts actual y sustitúyalo en el directorio <directorio de instalación de Security Server>\conf \ por este archivo cacerts recién creado en Dell Security Server. Modificar el archivo application.properties Modifique el archivo application.properties para introducir el alias del certificado de firma. 1 Vaya al <directorio de instalación de Security Server>\conf\application.properties 2 Modifique la siguiente información: keystore.alias.signing=<Cambie este valor por el valor del paso 3 anterior para -destalias> 3 Reinicie el servicio de Dell Security Server. Inscripción a APN Si va a utilizar Dell Data Protection | Mobile Edition para Seguridad de dispositivos móviles con dispositivos iOS, debe utilizarse el asistente de la inscripción a APN para: • Crear un CSR • Crear un certificado de inserción de Apple • Cargar un certificado de inserción Si no va a utilizar Dell Data Protection | Mobile Edition para Seguridad de dispositivos móviles con dispositivos iOS, omita esta sección y continúe en Herramienta de configuración del servidor. El servicio de notificaciones de inserción de Apple (APN) permite la comunicación segura con dispositivos iOS a través del aire. Las APN se utilizan para enviar notificaciones de un dispositivo iOS para su comprobación con Dell Enterprise Server. Las APN solo envían notificación al dispositivo, no envían datos. Proceso 1 Abra el navegador y vaya a https://<FQDN-de-servidor-seguridad>:8443/csrweb. 2 En el cuadro de diálogo Inicio de sesión del asistente de inscripción a APN, especifique sus credenciales de administrador Dell y haga clic en Inicio de sesión. 3 Aparecerá un diálogo con la descripción de los pasos que está a punto de dar. Haga clic en Siguiente. Paso I: Crear CSR 4 Introduzca la siguiente información: Correo electrónico: la dirección de correo electrónico puede ser cualquier UPN, pero es recomendable utilizar una cuenta para el administrador que mantenga el certificado de APN. Nombre común: especifique el nombre común asociado con esta dirección de correo electrónico. Haga clic en Generar CSR. 5 Después de generar un CSR, guarde el archivo en una ubicación fácilmente accesible. 6 Haga clic en Siguiente. Paso II: Crear un certificado push de Apple Dell Data Protection Configuración posterior a la instalación 77 7 Haga clic en el enlace del Portal de certificados de inserción de Apple. Inicie sesión con su Id. y contraseña de Apple. 8 Lea los Términos de uso, indique su aceptación y haga clic en Aceptar. 9 Haga clic en Examinar y, a continuación, en Cargar el CSR que acaba de crear. 10 En la página Certificados de otros servidores, haga clic en Descargar. Guarde el archivo en una ubicación fácilmente accesible. 11 Vuelva al asistente de inscripción a APN y haga clic en Siguiente. Paso III: Subir certificado push 12 Introduzca la siguiente información (utilice las mismas credenciales que se utilizaron en Paso I: Crear CSR). Correo electrónico: Nombre común: Archivo de certificado push: haga clic en Examinar para localizar el archivo guardado en el paso 7.. Haga clic en Cargar. 13 Se mostrará un mensaje de finalización satisfactoria. Haga clic en Finalizar. La inscripción del certificado APN con Dell Enterprise Server habrá finalizado. Herramienta de configuración del servidor Cuando las configuraciones en su entorno pasan a ser necesarias después de completar su instalación, utilice la Herramienta de configuración del servidor para realizar los cambios. La Herramienta de configuración de Dell Server permite: • Agregar certificados nuevos o actualizados • Importar certificado Dell Manager • Importar certificado de identidad • Configurar los valores para el Certificado Server SSL o Mobile Edition • Configurar los valores de SMTP para Dell Data Protection | Cloud Edition o servicios de correo electrónico • Cambiar el nombre, ubicación o credenciales de la base de datos • Migrar la base de datos Los programas Dell Core Server y Dell Compatibility Server no se pueden ejecutar al mismo tiempo que la Herramienta de configuración de Dell Server. Detenga el servicio de Dell Core Server y el servicio de Dell Compatibility Server en Servicios (Inicio > Ejecutar. Escriba services.msc) antes de iniciar la Herramienta de configuración de Dell Server. Para iniciar la Herramienta de configuración de Dell Server, vaya a Inicio > Programas > Dell > Enterprise Edition > Herramienta de configuración del servidor > Ejecutar Herramienta de configuración del servidor. La Herramienta de configuración del servidor de Dell lleva un registro de la actividad en C:\Program Files\Dell\Enterprise Edition \Configuration Tool\Logs. Agregar certificados nuevos o actualizados Tiene la opción de elegir qué tipo de certificados utilizar (autofirmados o con firma): • Los certificados Autofirmados están firmados por su propio creador. Los certificados autofirmados son adecuados para pilotos, POC, etc. Para un entorno de producción, Dell recomienda certificados con firma de entidad emisora de certificados (CA) pública o certificados con firma de dominio. • Los certificados Firmados (con firma de CA pública o con firma de dominio) están firmados por una CA pública o un dominio. En caso de que los certificados estén firmados por una entidad emisora pública de certificados (CA), el certificado de la CA firmante ya existirá en el almacén de certificados de Microsoft y, por lo tanto, la cadena de confianza se establecerá de forma automática. Para los certificados de dominio con firma de una CA, si la estación de trabajo se ha incorporado al dominio, el certificado con firma de la CA del 78 Dell Data Protection Configuración posterior a la instalación dominio se habrá agregado al almacén de certificados de Microsoft de la estación de trabajo, de esta forma también se crea una cadena de confianza. Los componentes que quedan afectados por la configuración del certificado son: • Java Services (por ejemplo, Dell Device Server y así sucesivamente) • Aplicaciones .NET (Dell Core Server) • Validación de tarjetas inteligentes utilizadas para la Autenticación previa al inicio (Dell Security Server) • Importaciones de clave de cifrado privada para firmar paquetes de políticas enviados a Dell Manager. Dell Manager ejecuta la validación SSL para los clientes de Enterprise Edition administrados remotamente con unidades de cifrado automático o BitLocker Manager. • Estaciones de trabajo cliente: • Estaciones de trabajo que ejecutan Dell Data Protection | BitLocker Manager • Estaciones de trabajo que ejecutan Dell Data Protection | Enterprise Edition (clientes Windows) • Estaciones de trabajo que ejecutan Dell Data Protection | Endpoint Security Suite • Estaciones de trabajo que ejecutan Dell Data Protection | Endpoint Security Suite Enterprise Información relativa a qué tipo de certificado utilizar: La Autenticación previa al inicio mediante tarjetas inteligentes requiere validación SSL con Dell Security Server. Dell Manager realiza la validación SSL cuando se conecta a Dell Core Server. Para estos tipos de conexiones, la CA firmante deberá estar en el keystore (ya sea en el keystore de Java o en el keystore de Microsoft, según el componente de Dell Server que se esté tratando). Si se eligen certificados autofirmados, las siguientes opciones están disponibles: • Validación de tarjetas inteligentes utilizadas para la Autenticación previa al inicio: • Importe el certificado con firma de “Agencia raíz” y la cadena de confianza completa al keystore de Java de Dell Security Server. Para obtener más información, consulte Creación de un certificado autofirmado y generación de una solicitud de firma de certificado. Se debe importar la cadena de confianza completa. Dell Manager: • Introduzca el certificado con firma de “Agencia raíz” (desde el certificado autofirmado generado) en las “Entidades de certificación raíz de confianza” (para “equipo local”) de la estación de trabajo en el keystore de Microsoft. • Modifique el comportamiento de la validación SSL del lado servidor. Para desactivar la validación de confianza SSL del lado servidor, marque Deshabilitar comprobación de cadena de confianza en la pestaña Configuración. Existen dos métodos para crear un certificado: Exprés y Avanzado. Seleccione un método: • Exprés : seleccione este método para generar un certificado autofirmado para todos los componentes. Este es el método más sencillo, pero los certificados autofirmados son adecuados solo para pilotos, POC, etc. Para un entorno de producción, Dell recomienda certificados con firma de entidad emisora de certificados (CA) pública o certificados con firma de dominio. • Advanced: seleccione este método para configurar cada uno de los componentes por separado. Exprés 1 En el menú superior, seleccione Acciones > Configurar certificados. 2 Cuando se inicie el Asistente de configuración, seleccione Exprés y haga clic en Siguiente. Se utilizará la información del certificado autofirmado que se creó al instalar Enterprise Server, si está disponible. 3 En el menú superior, seleccione Configuración > Guardar. Si se le pide, confirme que desea guardar. La configuración del certificado ha finalizado. El resto de este apartado detalla el método avanzado para crear un certificado. Avanzado Dell Data Protection Configuración posterior a la instalación 79 Existen dos rutas para crear un certificado: Generar un certificado autofirmado y Utilizar la configuración actual. Seleccione una ruta: • Ruta 1: Generar un certificado de autofirma • Ruta 2: Utilizar la configuración actual Ruta 1: Generar un certificado de autofirma 1 En el menú superior, seleccione Acciones > Configurar certificados. 2 Cuando se inicie el Asistente de configuración, seleccione Avanzado y haga clic en Siguiente. 3 Seleccione Generar certificado autofirmado y haga clic en Siguiente. Se utilizará la información del certificado autofirmado que se creó al instalar Enterprise Server, si está disponible. 4 En el menú superior, seleccione Configuración > Guardar. Si se le pide, confirme que desea guardar. La configuración del certificado ha finalizado. El resto de este apartado detalla el otro método avanzado para crear un certificado. Ruta 2: Utilizar la configuración actual 1 En el menú superior, seleccione Acciones > Configurar certificados. 2 Cuando se inicie el Asistente de configuración, seleccione Avanzado y haga clic en Siguiente. 3 Seleccione Utilizar configuración actual y haga clic en Siguiente. 4 En la ventana Certificado SSL del Compatibility Server, seleccione Generar certificado autofirmado y haga clic en Siguiente. Se utilizará la información del certificado autofirmado que se creó al instalar Enterprise Server, si está disponible. Haga clic en Siguiente. 5 En la ventana Certificado SSL de Core Server, seleccione una de las siguientes opciones: • Seleccionar certificado: seleccione esta opción para utilizar un certificado existente. Haga clic en Siguiente. Navegue hasta la ubicación del certificado existente, introduzca la contraseña asociada con el certificado existente y haga clic en Siguiente. Haga clic en Finalizar cuando haya terminado. • Generar certificado autofirmado: se utilizará la información del certificado autofirmado que se creó al instalar Enterprise Server, si está disponible. Si selecciona esta opción, la ventana de Certificado de Message Security no se mostrará (la ventana sí aparece si selecciona la opción Utilizar configuración actual) y se utiliza el certificado creado para Dell Compatibility Server. Compruebe que el nombre de equipo completo (FQDN) sea correcto. Haga clic en Siguiente. Se mostrará un mensaje de aviso que indica que ya existe un certificado con el mismo nombre. Cuando le pregunte si desea utilizarlo, haga clic en Sí. Haga clic en Finalizar cuando haya terminado. • Utilizar configuración actual: seleccione esta opción para cambiar un valor de un certificado en cualquier momento después de la configuración inicial de Dell Enterprise Server. Si se selecciona esta opción, el certificado previamente configurado permanece en su lugar. Cuando seleccione esta opción, aparecerá la ventana de certificado de Message Security. En el certificado de Message Security, seleccione una de las siguientes opciones: • Seleccionar certificado: seleccione esta opción para utilizar un certificado existente. Haga clic en Siguiente. Navegue hasta la ubicación del certificado existente, introduzca la contraseña asociada con el certificado existente y haga clic en Siguiente. Haga clic en Finalizar cuando haya terminado. • 80 Generar certificado autofirmado: se utilizará la información del certificado autofirmado que se creó al instalar Enterprise Server, si está disponible. Dell Data Protection Configuración posterior a la instalación Haga clic en Siguiente. Haga clic en Finalizar cuando haya terminado. La configuración del certificado ha finalizado. Cuando se completen los cambios: 1 En el menú superior, seleccione Configuración > Guardar. Si se le pide, confirme que desea guardar. 2 Cierre la Herramienta de configuración de Dell Server. 3 Haga clic en Inicio > Ejecutar. Escriba services.msc y haga clic en Aceptar. Cuando se abra Servicios, navegue hasta cada Dell Service y haga clic en Iniciar el servicio. Importar certificado Dell Manager Si su implementación incluye clientes de Enterprise Edition administrados remotamente con unidades de cifrado automático o BitLocker Manager, debe importar su certificado creado recientemente (o existente). El certificado Dell Manager se utiliza como medio para proteger la clave privada utilizada para firmar los paquetes de políticas enviados a clientes Enterprise Edition administrados remotamente y a BitLocker Manager. Este certificado puede ser independiente de cualquiera de los otros certificados. Además, si esta clave perdió su carácter confidencial, puede sustituirse por una nueva y Dell Manager solicitará una nueva clave pública si no puede descifrar los paquetes de políticas. 1 Abra Microsoft Management Console. 2 Haga clic en Archivo > Agregar o quitar complemento. 3 Haga clic en Agregar. 4 En la ventana Agregar complemento autónomo, seleccione Certificados y haga clic en Agregar. 5 Seleccione Cuenta de equipo y haga clic en Siguiente. 6 En la ventana Seleccionar equipo, seleccione Equipo local (el equipo en el que se ejecuta esta consola) y haga clic en Finalizar. 7 Haga clic en Cerrar. 8 Haga clic en Aceptar. 9 En la carpeta Raíz de consola, expanda Certificados (equipo local). 10 Vaya a la carpeta Personal y busque el certificado deseado. 11 Resalte el certificado deseado y haga clic con el botón derecho del mouse en Todas las tareas > Exportar. 12 Cuando se abra el asistente para exportación de certificados, haga clic en Siguiente. 13 Seleccione Sí, exportar la clave privada y haga clic en Siguiente. 14 Seleccione Intercambio de información personal - PKCS #12 (.PFX) y, a continuación, seleccione las subopciones Incluir todos los certificados en la ruta de certificación (si es posible) y Exportar todas las propiedades extendidas. Haga clic en Siguiente. 15 Introduzca y confirme una contraseña. Puede elegir la contraseña que desee. Elija una contraseña que recuerde fácilmente, pero que los demás no puedan saber. Haga clic en Siguiente. 16 Haga clic en Examinar para ir a la ubicación en la que desea guardar el archivo. 17 En el campo Nombre de archivo, introduzca un nombre con el que guardar el archivo. Haga clic en Guardar. 18 Haga clic en Siguiente. 19 Haga clic en Finalizar. 20 Aparecerá un mensaje que indica que la exportación se ha realizado con éxito. Cierre el MMC. 21 Vuelva a la herramienta Dell Server Configuration. 22 En el menú superior, seleccione Acciones > Importar certificado de Manager. 23 Vaya a la ubicación donde se guardaron los archivos exportados. Seleccione el archivo y haga clic en Abrir. 24 Introduzca la contraseña asociada a este archivo y haga clic en Aceptar. Dell Data Protection Configuración posterior a la instalación 81 La importación del certificado Dell Manager habrá ahora finalizado. Cuando se completen los cambios: 1 En el menú superior, seleccione Configuración > Guardar. Si se le pide, confirme que desea guardar. 2 Cierre la Herramienta de configuración de Dell Server. 3 Haga clic en Inicio > Ejecutar. Escriba services.msc y haga clic en Aceptar. Cuando se abra Servicios, navegue hasta cada Dell Service y haga clic en Iniciar el servicio. Importar certificado de identidad Si su implementación incluye Server Encryption, deberá importar el certificado recién creado (o existente). El certificado de identidad protege la clave privada utilizada para firmar los paquetes de políticas que se envían a servidores cliente. Este certificado puede ser independiente de cualquiera de los otros certificados. 1 En el menú superior, seleccione Acciones > Importar certificado de identidad. 2 Seleccione un certificado y haga clic en Siguiente. 3 En la petición de Contraseña de certificado, introduzca la contraseña asociada con el certificado existente. 4 En el Diálogo de cuenta de Windows, seleccione una opción: 5 a Para cambiar las credenciales asociadas con el certificado de identidad, seleccione Utilizar credenciales de cuenta de Windows diferentes con el certificado de identidad. b Para continuar utilizando las credenciales de la cuenta que ha iniciado sesión, haga clic en Siguiente. En el menú superior, seleccione Configuración > Guardar. Si se le pide, confirme que desea guardar. Configurar los valores para el Certificado Server SSL o Mobile Edition En la Herramienta de configuración del servidor, haga clic en la pestaña Configuración. Dell Manager: Para desactivar la validación de confianza SSL del lado del servidor de Dell Manager, seleccione Deshabilitar comprobación de cadena de confianza. SCEP: Si utiliza Dell Data Protection | Mobile Edition, introduzca la dirección URL del servidor que aloja SCEP. Cuando se completen los cambios: 1 En el menú superior, seleccione Configuración > Guardar. Si se le pide, confirme que desea guardar. 2 Cierre la Herramienta de configuración de Dell Server. 3 Haga clic en Inicio > Ejecutar. Escriba services.msc y haga clic en Aceptar. Cuando se abra Servicios, navegue hasta cada Dell Service y haga clic en Iniciar el servicio. 82 Dell Data Protection Configuración posterior a la instalación Configurar los valores de SMTP para Dell Data Protection | Cloud Edition o servicios de correo electrónico En la Herramienta de configuración del servidor, haga clic en la pestaña SMTP. Esta ficha configura los valores de SMTP para Dell Data Protection | Cloud Edition Si la configuración SMTP necesita configurarse por otros motivos fuera de Dell Data Protection | Cloud Edition, consulte el tema "Habilitación del servidor SMTP para el envío de notificaciones de licencia por correo electrónico" de la Ayuda para el administrador. Introduzca la siguiente información: 1 En el campo Nombre de host:, introduzca el FQDN de su servidor SMTP, por ejemplo, nombreservidorsmtp.dominio.com. 2 En el campo Nombre de usuario:, introduzca el nombre de usuario con el que iniciará sesión en el servidor de correo. El formato puede ser DOMINIO\jperez, jperez, o el formato que requiera su organización. 3 En el campo Contraseña:, introduzca la contraseña asociada con este nombre de usuario. 4 En el campo Dirección de remitente:, introduzca la dirección de correo electrónico desde la que se originará el correo electrónico. Esta puede coincidir con la cuenta para el nombre de usuario ([email protected]), pero también puede ser otra cuenta diferente a la que dicho usuario tenga acceso para enviar mensajes en su nombre ([email protected]). 5 En el campo Puerto:, introduzca el número de puerto (normalmente 25). 6 En el menú Autenticación, seleccione Verdadero o Falso. Cuando se completen los cambios: 1 En el menú superior, seleccione Configuración > Guardar. Si se le pide, confirme que desea guardar. 2 Cierre la Herramienta de configuración de Dell Server. 3 Haga clic en Inicio > Ejecutar. Escriba services.msc y haga clic en Aceptar. Cuando se abra Servicios, navegue hasta cada Dell Service y haga clic en Iniciar el servicio. Cambiar el nombre, ubicación o credenciales de la base de datos En la Herramienta de configuración del servidor, haga clic en la pestaña Base de datos. 1 En el campo Nombre de servidor:, introduzca el nombre de dominio completo (FQDN) (si hay un nombre de instancia, inclúyalo) del servidor que aloja la base de datos. Por ejemplo, SQLTest.domain.com\DellDB. Dell recomienda utilizar un nombre de dominio completo, a pesar de que también puede usarse una dirección IP. 2 En el campo Puerto del servidor:, introduzca el número de puerto. Al utilizar una instancia de SQL Server no predeterminada, debe especificar el puerto dinámico de la instancia en el campo Port: (Puerto). Como alternativa, habilite el servicio SQL Server Browser y asegúrese de que el puerto UDP 1434 esté abierto. Para obtener más información, consulte https://msdn.microsoft.com/en-us/library/hh510203(v=sql.120).aspx. 3 En el campo Base de datos:, introduzca el nombre de la base de datos. 4 En el campo Autenticación:, seleccione Autenticación de Windows o Autenticación de SQL Server Si selecciona Autenticación de Windows, se utilizarán para la autenticación las mismas credenciales que se utilizaron para iniciar sesión en Windows (no se podrá modificar el contenido de los campos Nombre de usuario ni Contraseña). 5 En el campo Nombre de usuario:, introduzca el nombre de usuario adecuado asociado con esta base de datos. 6 En el campo Contraseña:, introduzca la contraseña para el nombre de usuario que aparece en el campo Nombre de usuario. Dell Data Protection Configuración posterior a la instalación 83 7 En el menú superior, seleccione Configuración > Guardar. Si se le pide, confirme que desea guardar. 8 Para probar la configuración de la base de datos, en el menú superior, seleccione Acciones > Probar configuración de base de datos. Se inicia el asistente de configuración. 9 En la ventana Prueba de configuración, lea la información de prueba y haga clic en Siguiente. 10 Si selecciona Autenticación de Windows en la pestaña Base de datos, puede, como opción, introducir credenciales alternativas para permitir el uso de las mismas credenciales que utilizará para ejecutar Dell Enterprise Server. Haga clic en Siguiente. 11 En la ventana Probar configuración se mostrarán la resultados de Probar configuración de conexión, Prueba de compatibilidad y Prueba de migración de la base de datos. 12 Haga clic en Finalizar. NOTA: Si la base de datos SQL o la instancia SQL está configurada con una intercalación no predeterminada, la intercalación no predeterminada debe distinguir mayúsculas de minúsculas. Para obtener una lista de intercalaciones y distinciones de mayúsculas y minúsculas, consulte https://msdn.microsoft.com/en-us/library/ms144250(v=sql.105).aspx. Cuando se completen los cambios: 1 En el menú superior, seleccione Configuración > Guardar. Si se le pide, confirme que desea guardar. 2 Cierre la Herramienta de configuración de Dell Server. 3 Haga clic en Inicio > Ejecutar. Escriba services.msc y haga clic en Aceptar. Cuando se abra Servicios, navegue hasta cada Dell Service y haga clic en Iniciar el servicio. Migrar la base de datos Puede migrar una base de datos v8.x al esquema más reciente con la versión más reciente de la Herramienta de configuración del servidor. Para obtener la Herramienta de configuración del servidor más reciente, o para migrar una base de datos pre-v8.0, póngase en contacto con Dell ProSupport para obtener asistencia. En la Herramienta de configuración del servidor, haga clic en la pestaña Base de datos. 1 Si todavía no ha realizado copia de seguridad de su base de datos de Dell existente, hágalo ahora. 2 En el menú superior, seleccione Acciones > Migrar base de datos. Se inicia el asistente de configuración. 3 En la ventana Migrar base de datos de Enterprise se mostrará un aviso. Confirme que haya hecho una copia de seguridad de toda la base de datos, o confirme que no sea necesario hacer una copia de seguridad de la base de datos existente. Haga clic en Siguiente. En la ventana Migrar base de datos, mensajes informativos mostrarán el estado de la migración. Al finalizar, compruebe que no existan errores. NOTA: Un mensaje de error identificado por indica que hubo errores en la tarea de la base de datos y que se debe tomar una acción correctiva para poder migrar correctamente la base de datos. Haga clic en Finalizar, corrija los errores de la base de datos y reinicie las instrucciones de este apartado. 4 Haga clic en Finalizar. Cuando finalice la migración: 1 En el menú superior, seleccione Configuración > Guardar. Si se le pide, confirme que desea guardar. 2 Cierre la Herramienta de configuración de Dell Server. 3 Haga clic en Inicio > Ejecutar. Escriba services.msc y haga clic en Aceptar. Cuando se abra Servicios, navegue hasta cada Dell Service y haga clic en Iniciar el servicio. 84 Dell Data Protection Configuración posterior a la instalación 6 Tareas administrativas Asignar rol de administrador Dell 1 Como administrador Dell, inicie sesión en Remote Management Console, en esta dirección https://server.domain.com:8443/webui/. Las credenciales predeterminadas son superadmin/changeit. 2 En el panel izquierdo, haga clic en Poblaciones > Dominios. 3 Haga clic en un dominio al que desee agregar un usuario. 4 En la página de Detalles del dominio, haga clic en la pestaña Miembros. 5 Haga clic en Agregar usuario. 6 Introduzca un filtro para buscar el Nombre de usuario por Nombre común, Nombre principal universal o sAMAccountName. El carácter comodín es el *. Es necesario definir un nombre común, un nombre principal universal y un sAMAccountName para cada usuario en el servidor de directorios empresarial. Si un usuario es miembro de un Dominio o un Grupo, pero no aparece en la lista de Miembros del dominio o del grupo en el Management, asegúrese de que los tres nombres para el usuario están definidos correctamente en el servidor de directorios empresarial. La consulta buscará automáticamente por nombre común, luego por UPN y, por último, por nombre de sAMAccount, hasta que se encuentre una coincidencia. 7 Seleccione los usuarios de la Lista de usuarios del directorio que se agregarán al dominio. Utilice <Mayús><clic> o <Ctrl><clic> para seleccionar varios usuarios. 8 Haga clic en Agregar. 9 Desde la barra del menú, haga clic sobre la pestaña Detalles y acciones del usuario específico. 10 Desplácese por la barra del menú y seleccione la pestaña Admin. 11 Seleccione las funciones administrativas que desea asignar a este usuario. 12 Haga clic en Guardar. Iniciar sesión con rol de administrador Dell 1 Cierre la sesión de la Remote Management Console Enterprise Server. 2 Inicie sesión en Remote Management Console Enterprise Server e inicie sesión con las credenciales de usuario del dominio. Cargar licencia de acceso de cliente Debe recibir las licencias de acceso de cliente aparte de los archivos de instalación, ya sea en la compra inicial o posteriormente al agregar licencias de acceso de cliente adicionales. 1 En el panel izquierdo, haga clic en Administración. 2 Haga clic en Administración de licencias. 3 Haga clic en Seleccionar archivo para encontrar y seleccionar el archivo de la Licencia del cliente. Confirmar políticas Confirmar políticas cuando haya finalizado la instalación. Dell Data Protection Tareas administrativas 85 Para confirmar políticas tras la instalación o, más tarde, una vez que se hayan guardado las modificaciones de políticas, siga estos pasos: 1 En el panel izquierdo, haga clic en Administración > Confirmar. 2 Introduzca una descripción del cambio en el campo Comentario. 3 Haga clic en Confirmar políticas. Configurar Dell Compliance Reporter 1 En el panel izquierdo, haga clic en Compliance Reporter. 2 Cuando se inicie Dell Compliance Reporter, inicie sesión utilizando las credenciales predeterminadas de superadmin/changeit. 3 Se admiten dos métodos distintos de autenticación. Para configurarlos, seleccione: • Configurar autenticación SQL con Compliance Reporter • Configurar autenticación Windows con Compliance Reporter Configurar autenticación SQL con Compliance Reporter A partir de la versión 8.1, el origen de datos está configurado previamente listo para utilizar. No es necesaria ninguna configuración. Utilice los siguientes pasos para cambiar el origen de datos, si fuera necesario. 1 Para establecer el origen de datos, en el menú superior, haga clic en Configuración. En el menú izquierdo, haga clic en Origen de datos. 2 Escriba el nombre de usuario para iniciar sesión en la base de datos de Dell. 3 Escriba la contraseña para iniciar sesión en la base de datos de Dell. 4 Escriba el nombre de host para iniciar sesión en la base de datos de Dell. 5 Escriba el nombre de la base de datos para iniciar sesión en la base de datos de Dell. 6 Escriba la cantidad máxima de conexiones inactivas permitidas. El valor predeterminado es 2. 7 Escriba la cantidad máxima de conexiones (activas) permitidas. El valor predeterminado es 10. 8 Escriba el tiempo de espera máximo (número máximo de milisegundos que hay que esperar para una conexión). -1 es indefinidamente. 9 Para comprobar el URL de la base de datos y probar la conectividad entre Dell Compliance Reporter y la base de datos de Dell, haga clic en Probar conexión. 10 Haga clic en Actualizar. Haga clic en Cancelar para descartar la información. Las tareas administrativas han finalizado. El resto de este capítulo trata de la autenticación de Windows y se puede omitir si se utiliza la autenticación SQL para Dell Compliance Reporter. Si es necesario, continúe en Creación de un certificado autofirmado y generación de una solicitud de firma de certificado) o en Exportación de un certificado a .PFX mediante la Consola de administración de certificados. Configurar autenticación Windows con Compliance Reporter A partir de la versión 8.1, el origen de datos está configurado previamente listo para utilizar. No es necesaria ninguna configuración. Utilice los siguientes pasos para cambiar el origen de datos, si fuera necesario. 1 Escriba el nombre de usuario para iniciar sesión en la base de datos de Dell. 2 Deje la contraseña en blanco. Cuando el usuario del dominio inicie sesión, su contraseña pasará a la base de datos. 3 Escriba el nombre de host para iniciar sesión en la base de datos de Dell. 4 Escriba el nombre de la base de datos para iniciar sesión en la base de datos de Dell. 5 Escriba la cantidad máxima de conexiones inactivas permitidas. El valor predeterminado es 2. 6 Escriba la cantidad máxima de conexiones (activas) permitidas. El valor predeterminado es 10. 7 Escriba el tiempo de espera máximo (número máximo de milisegundos que hay que esperar para una conexión). -1 es indefinidamente. 86 Dell Data Protection Tareas administrativas 8 Para comprobar el URL de la base de datos y probar la conectividad entre Dell Compliance Reporter y la base de datos de Dell, haga clic en Probar conexión. 9 Haga clic en Actualizar. Haga clic en Cancelar para descartar la información. Las tareas administrativas han finalizado. Si es necesario, continúe en Creación de un certificado autofirmado y generación de una solicitud de firma de certificado) o en Exportación de un certificado a .PFX mediante la Consola de administración de certificados. Realizar copias de seguridad Para fines de Recuperación tras desastres, asegúrese de que se realice una copia de seguridad de las siguientes ubicaciones semanalmente, con diferenciales cada noche: Copias de seguridad de Enterprise Server Realice periódicamente una copia de seguridad de los archivos almacenados en la ubicación seleccionada para las copias de seguridad de los archivos de configuración durante la instalación (paso 10 en la página 27) o la actualización/migración (paso 6 en la página 68). Se admiten copias de seguridad semanales de estos datos, ya que cambiaría poco y se puede volver a configurar manualmente si fuera necesario. Los archivos más críticos almacenan información necesaria para conectarse a la base de datos: <carpeta de instalación>\Enterprise Edition\Compatibility Server\conf\server_config.xml <carpeta de instalación>\Enterprise Edition\Compatibility Server\conf\secretKeyStore <carpeta de instalación>\Enterprise Edition\Compatibility Server\conf\gkresource.xml Copias de seguridad de SQL Server Realice copias de seguridad completas todas las noches con registros transaccionales habilitados, así como copias de seguridad de bases de datos diferenciales cada 3-4 horas. Si una base de datos de copia de seguridad está disponible, entonces la recomendación es que se realicen las tareas de envío de registros o registros de transacciones en intervalos de 15 minutos (si es posible, más cortos). Como anteriormente, se recomiendan el uso de las prácticas recomendadas para la base de datos Dell y que se incluya el software Dell en el plan de recuperación tras desastres de su organización. Para obtener información adicional sobre las mejores prácticas de SQL Server, consulte La siguiente lista explica las prácticas recomendadas para el SQL Server, que deben implementarse cuando se instale Dell Data Protection si no se han implementado aún. Dell Data Protection Tareas administrativas 87 7 Descripciones de los componentes Dell La siguiente tabla describe cada componente y su función. Nombre Descripción Necesario para Compliance Reporter Proporciona una vista amplia del entorno mediante la realización de informes de cumplimiento y auditorías. Informes Un componente de Dell Enterprise Server. Key Server Negocia, autentica y cifra una conexión cliente utilizando las API de Kerberos. Utilidades del administrador de Dell Requiere acceso a la base de datos SQL para extraer los datos clave. Un componente de Dell Enterprise Server. Herramienta de configuración del servidor Configura la comunicación de la base de datos con los servidores Core Server y Compatibility Server/Security Server. Se utiliza para inicializar la base de datos tras la instalación o para migrar la base de datos a un esquema más reciente. Se utiliza para controlar Dell Services. Todo Un componente de Dell Enterprise Server. Remote Management Console-Enterprise Server Console Consola de administración y centro de control para implementación en toda la empresa. Todo Un componente de Dell Enterprise Server. Core Server Administra el flujo de políticas, las licencias y Todo el registro para Autenticación previa al inicio, SED Management, BitLocker Manager, Threat Protection y Advanced Threat Protection. Procesa los datos de inventario para que los utilice Compliance Reporter y la Remote Management Console. Recopila y almacena datos de autenticación. Controla el acceso basado en roles. Un componente de Dell Enterprise Server. Security Server 88 Se comunica con Policy Proxy; administra la Todo recuperación de clave forense, las activaciones de clientes, los productos de Cloud Edition, la comunicación de SED-PBA, y de Active Directory para la autenticación o la reconciliación, incluida la validación de identidades para la autenticación en la Remote Management Console. Requiere el acceso de base de datos SQL. Dell Data Protection Descripciones de los componentes Dell Nombre Descripción Necesario para Un componente de Dell Enterprise Server. Compatibility Server Un servicio para administrar la arquitectura Todo empresarial. Recopila y almacena los datos de inventario iniciales durante la activación y los datos de políticas durante las migraciones. Procesa datos en función de los grupos de usuarios de este servicio. Un componente de Dell Enterprise Server. Message Broker Service Administra la comunicación entre los servicios del Enterprise Server. Organiza la información de políticas creada por el Compatibility Server para poner en cola el policy proxy. Todo Requiere el acceso de base de datos SQL. Un componente de Dell Enterprise Server. Device Server Permite activaciones y la recuperación de la contraseña. Dell Data Protection | Enterprise Edition for Mac Un componente de Dell Enterprise Server. Dell Data Protection | Enterprise Edition for Windows Dispositivos protectores de bolsillo CREDActivate Complementos de Device Server Ofrece compatibilidad con diversos componentes. Todo Un componente de Dell Enterprise Server. Identity Server Procesa las solicitudes de autenticación de dominios. Todo Requiere una cuenta de Active Directory. Debe ser la cuenta utilizada para acceder a SQL cuando se utiliza la autenticación de Windows. Un componente de Dell Enterprise Server. Policy Proxy Proporciona una ruta de comunicación de red para entregar actualizaciones de políticas de seguridad y actualizaciones de inventario. Un componente de Dell Enterprise Server. Security Token Services (STS) Se utiliza para ayudar a crear un canal de autenticación seguro entre la interfaz de usuario de Dell Enterprise Server y los servicios back-end de Dell. Dell Data Protection | Enterprise Edition for Mac Dell Data Protection | Enterprise Edition for Windows Dell Data Protection | Mobile Edition para seguridad de dispositivos móviles Todo Dell Data Protection Descripciones de los componentes Dell 89 Nombre Descripción Necesario para EAS Device Manager Habilita funciones a través del aire. Se instala en Exchange Client Access Server. Administración Exchange ActiveSync de dispositivos móviles. EAS Mailbox Manager El agente del buzón que está instalado en Exchange Mailbox Server. Administración Exchange ActiveSync de dispositivos móviles. 90 Dell Data Protection Descripciones de los componentes Dell 8 Prácticas recomendadas para SQL Server La siguiente lista explica las prácticas recomendadas para el SQL Server, que deben implementarse cuando se instale Dell Data Protection si no se han implementado aún. 1 Asegúrese de que el tamaño del bloque NFTS donde residen el archivo de registro y el de datos es de 64 KB. Las extensiones de SQL Server (unidad básica de SQL Storage) son de 64 KB. Para obtener más información, busque en los artículos de Microsoft TechNet para encontrar "Understanding Pages and Extents" (Comprensión de las páginas y extensiones). 2 • Microsoft SQL Server 2008: http://technet.microsoft.com/en-us/library/ms190969%28v=sql.100%29 • Microsoft SQL Server 2008 R2: http://technet.microsoft.com/en-us/library/ms190969(v=sql.105).aspx Como pauta general, establezca una cantidad de memoria máxima para el SQL Server del 80 por ciento de la memoria instalada. Para obtener más información, busque en los artículos de Microsoft TechNet para encontrar "Server Memory Server Configuration Options" (Opciones de configuración del servidor de la memoria del servidor) 3 • Microsoft SQL Server 2008: http://technet.microsoft.com/en-us/library/ms178067%28v=sql.100%29 • Microsoft SQL Server 2008 R2: http://technet.microsoft.com/en-us/library/ms178067%28v=sql.105%29 • Microsoft SQL Server 2012: http://technet.microsoft.com/en-us/library/ms178067%28v=sql.110%29 • Microsoft SQL Server 2014: https://technet.microsoft.com/en-us/library/ms178067%28v=sql.120%29 Establezca -t1222 en las propiedades de inicio de la instancia para asegurar que se captura la información de interbloqueo si se produce uno. Para obtener más información, busque en los artículos de Microsoft TechNet para encontrar "Trace Flags (Transact-SQL)" (Marcador de seguimiento [Transact-SQL]). 4 • Microsoft SQL Server 2008: http://technet.microsoft.com/en-us/library/ms188396%28v=sql.100%29 • Microsoft SQL Server 2008 R2: http://technet.microsoft.com/en-us/library/ms188396%28v=sql.105%29 • Microsoft SQL Server 2012: https://msdn.microsoft.com/en-us/library/ms188396%28v=sql.110%29.aspx • Microsoft SQL Server 2014: https://msdn.microsoft.com/en-us/library/ms188396.aspx Asegúrese de que se cubren todos los índices con una tarea de mantenimiento semanal para reconstruirlos. Dell Data Protection Prácticas recomendadas para SQL Server 91 9 Certificados Creación de un certificado autofirmado y generación de una solicitud de firma de certificado Esta sección explica los pasos necesarios para crear un certificado autofirmado para componentes basados en Java. Este proceso no puede utilizarse para crear un certificado autofirmado en componentes basados en .NET. Solamente recomendamos los certificados autofirmados en un entorno que no sea de producción. Si su organización exige un certificado de servidor SSL, o si necesita crear un certificado por cualquier otro motivo, esta sección describe el proceso de creación de un keystore de java utilizando la herramienta Keytool. Si su organización tiene pensado utilizar tarjetas inteligentes para la autenticación, deberá utilizar Keytool para importar la cadena de certificados completos de confianza que se utilizan en el certificado del usuario de tarjetas inteligentes. Keytool crea claves privadas que se transmiten en un formato de Solicitud de firma de certificado (CSR) a una Autoridad de certificación (CA), como puede ser VeriSign® o Entrust®. La CA, basada en esta CSR, crea y firma un certificado de servidor. El certificado de servidor se descarga entonces a un archivo, junto con el certificado de la autoridad de firma. Los certificados se importan a continuación al archivo cacerts. Generación de un nuevo par de claves y un certificado autofirmado 1 Navegue hasta el directorio conf de Dell Compliance Reporter, Dell Security Server o Dell Device Server. 2 Realice una copia de seguridad de la base de datos de certificados predeterminada: Haga clic en Inicio > Ejecutar e introduzca move cacerts cacerts.old. 3 Agregue Keytool a la ruta del sistema. Escriba el siguiente comando en la línea de comandos: set path=%path%;<Dell Java Install Dir>\bin 4 Para generar un certificado, ejecute Keytool como se muestra: keytool -genkey -keyalg RSA -sigalg SHA1withRSA -alias Dell -keystore .\cacerts 5 Introduzca la siguiente información cuando Keytool se la solicite. NOTA: Haga una copia de seguridad de los archivos de configuración antes de modificarlos. Cambie únicamente los parámetros especificados. Si se cambia algún otro dato de estos archivos, incluso las etiquetas, el sistema podría dañarse y presentar errores. Dell no puede garantizar que los problemas derivados de modificaciones no autorizadas a estos archivos se puedan resolver sin reinstalar Dell Enterprise Server. • 92 Contraseña de Keystore: escriba una contraseña (los caracteres no compatibles son <>;&" '), y establezca la variable en el archivo conf del componente en el mismo valor, tal como sigue: Dell Data Protection Certificados <Directorio de instalación de Compliance Reporter>\conf\eserver.properties. Establezca el valor eserver.keystore.password = <Directorio de instalación de Device Server>\conf\eserver.properties. Establezca el valor eserver.keystore.password = <Directorio de instalación de Security Server>\conf\eserver.properties. Establezca el valor eserver.keystore.password = • Nombre completo del servidor: escriba el nombre completo del servidor en el que esté instalado el componente con el que esté trabajando. Este nombre completo incluye el nombre de host y el nombre de dominio (ejemplo, server.domain.com). • Unidad organizacional: introduzca el valor adecuado (ejemplo: Seguridad). • Organización: introduzca el valor correspondiente (ejemplo: Dell). • Ciudad o localidad: introduzca el valor adecuado (ejemplo: Dallas). • Estado o provincia: introduzca el nombre de la provincia o el estado sin abreviar (por ejemplo: Texas). • código de dos letras del país. • La utilidad solicita la confirmación de que la información es correcta. Si fuera así, escriba yes. Si no, escriba no. Keytool muestra cada valor introducido previamente. Haga clic en Intro para aceptar el valor o cambie el valor y haga clic en Intro. • Contraseña de clave para alias: si no se introduce otra contraseña aquí, esta contraseña predetermina a la contraseña de clasificación de claves. Solicitud de certificado firmado a una Autoridad de certificación Utilice este procedimiento para generar una Solicitud de firma de certificado (CSR) para el certificado autofirmado creado en Generación de un nuevo par de claves y un certificado autofirmado. 1 Sustituya el mismo valor utilizado anteriormente para <certificatealias>: keytool -certreq -sigalg SHA1withRSA -alias <certificate-alias> -keystore .\cacerts -file <csr-filename> Por ejemplo, keytool -certreq -sigalg SHA1withRSA -alias sslkey -keystore .\cacerts -file Dell.csr El archivo .csr contendrá un par BEGIN/END que se utilizará durante la creación del certificado por parte de la CA. Archivo .CSR de ejemplo 2 Siga el proceso de su organización para la adquisición de un certificado de servidor SSL de una autoridad de certificación. Envíe el contenido de <csr-filename> para su firma. NOTA: Hay varios métodos para solicitar un certificado válido. Se muestra un método de ejemplo en Método de ejemplo para solicitar un certificado. 3 Cuando reciba el certificado firmado, guárdelo en un archivo. Dell Data Protection Certificados 93 4 La práctica recomendada es realizar una copia de seguridad de este certificado, en caso de que ocurra un error durante el proceso de importación. Esta copia de seguridad evitará tener que comenzar todo el proceso otra vez. Importación de un certificado raíz Si la autoridad de certificación del certificado raíz es Verisign (no Verisign Test), pase al siguiente procedimiento e importe el certificado firmado. El certificado raíz de la autoridad de certificación valida los certificados firmados. 1 2 3 Realice uno de los siguientes pasos: • Descargue el certificado raíz de la autoridad de certificación y guárdelo en un archivo. • Obtenga el certificado raíz del servidor de directorios empresarial. Realice uno de los siguientes pasos: • Si habilita SSL para Dell Compliance Reporter, Dell Security Server o Dell Device Server, cambie al directorio conf del componente. • Si habilita SSL entre Dell Enterprise Server y el servidor de directorio Enterprise, cambie a < directorio de instalación de Dell> \Java Runtimes\jre1.x.x_xx\lib\security (la contraseña predeterminada para el cacerts JRE es changeit). Ejecute Keytool de la siguiente manera para instalar el certificado raíz: keytool -import -trustcacerts -alias <ca-cert-alias> -keystore .\cacerts -file <ca-certfilename> Por ejemplo, keytool -import -alias Entrust -keystore .\cacerts -file .\Entrust.cer Método de ejemplo para solicitar un certificado Un ejemplo de un método para solicitar un certificado es utilizar un navegador web para acceder al servidor de CA de Microsoft, que su organización habría configurado internamente. 1 Navegue hasta el servidor de CA de Microsoft. Su organización le proporcionará la dirección IP. 2 Seleccione Solicitar un certificado y haga clic en Siguiente. Servicios de certificado de Microsoft 94 Dell Data Protection Certificados 3 Seleccione Solicitud avanzada y haga clic en Siguiente. Elegir tipo de solicitud 4 Seleccione la opción para Enviar una solicitud de certificado mediante el archivo PKCS #10 de codificación base64 y haga clic en Siguiente. Solicitud de certificado avanzado Dell Data Protection Certificados 95 5 Pegue el contenido de la solicitud CSR en el cuadro de texto. Seleccione una plantilla de certificado de Web Server y haga clic en Enviar. Enviar una solicitud guardada 6 Guarde el certificado. Seleccione DER codificado y haga clic en Descargar certificado de CA. Descargar certificado de CA 96 Dell Data Protection Certificados 7 Guarde el certificado. Seleccione DER codificado y haga clic en Descargar ruta de certificación CA. Descargar ruta de acceso del certificado de CA 8 Importe el certificado de la autoridad de firma convertido. Vuelva a la ventana de DOS. Escriba: keytool -import -trustcacerts -file <csr-filename> -keystore cacerts 9 Ahora que ya ha importado el certificado de la autoridad de firma, puede importar el certificado del servidor (puede establecerse la cadena de confianza). Escriba: keytool -import -alias sslkey -file <csr-filename> -keystore cacerts Utilice el alias del certificado autofirmado para emparejar la solicitud de CSR con el certificado del servidor. Dell Data Protection Certificados 97 10 Al mostrar el archivo cacerts se verá que el certificado del servidor tiene una longitud de cadena de certificado de 2, lo que indica que el certificado no está autofirmado. Escriba: keytool -list -v -keystore cacerts La huella digital del segundo certificado en la cadena es el certificado importado de la autoridad de certificación (que también aparece en el listado bajo el certificado del servidor en la lista). Exportación de un certificado a .PFX mediante la Consola de administración de certificados Después de tener un certificado en formato de archivo .crt file en MMC, deberá convertirlo en un archivo .pfx para su uso con Keytool cuando Dell Security Server se utilice en el modo DMZ y al importar un certificado de Dell Manager a la Herramienta de configuración de Dell Server. 1 Abra Microsoft Management Console. 2 Haga clic en Archivo > Agregar o quitar complemento. 3 Haga clic en Agregar. 4 En la ventana Agregar complemento autónomo, seleccione Certificados y haga clic en Agregar. 5 Seleccione Cuenta de equipo y haga clic en Siguiente. 6 En la ventana Seleccionar equipo, seleccione Equipo local (el equipo en el que se ejecuta esta consola) y haga clic en Finalizar. 7 Haga clic en Cerrar. 8 Haga clic en Aceptar. 9 En la carpeta Raíz de consola, expanda Certificados (equipo local). 10 Vaya a la carpeta Personal y busque el certificado deseado. 11 Resalte el certificado deseado y haga clic con el botón derecho del mouse en Todas las tareas > Exportar. 12 Cuando se abra el asistente para exportación de certificados, haga clic en Siguiente. 13 Seleccione Sí, exportar la clave privada y haga clic en Siguiente. 14 Seleccione Intercambio de información personal - PKCS #12 (.PFX) y, a continuación, seleccione las subopciones Incluir todos los certificados en la ruta de certificación (si es posible) y Exportar todas las propiedades extendidas. Haga clic en Siguiente. 15 Introduzca y confirme una contraseña. Puede elegir la contraseña que desee. Elija una contraseña que recuerde fácilmente, pero que los demás no puedan saber. Haga clic en Siguiente. 16 Haga clic en Examinar para ir a la ubicación en la que desea guardar el archivo. 17 En el campo Nombre de archivo, introduzca un nombre con el que guardar el archivo. Haga clic en Guardar. 18 Haga clic en Siguiente. 19 Haga clic en Finalizar. Aparecerá un mensaje que indica que la exportación se ha realizado con éxito. Cierre el MMC. Cómo agregar un certificado de firma de confianza a Security Server cuando se ha utilizado un certificado no de confianza para SSL 1 Detenga el servicio de Security Server, si se está ejecutando. 2 Realice copia de seguridad del archivo cacerts en <directorio de instalación de Security Server>\conf\. Utilice Keytool para hacer lo siguiente: 3 Exporte el PFX de confianza a un archivo de texto y documente el alias: keytool -list -v -keystore " 4 Importe el PFX al archivo cacerts de <directorio de instalación de Security Server>\conf\. keytool -importkeystore -v -srckeystore " 98 Dell Data Protection Certificados 5 Modifique el valor keystore.alias.signing de <directorio de instalación de Security Server>\conf\application.properties. keystore.alias.signing=AliasNamePreviouslyDocumented Inicie el servicio de Security Server. Dell Data Protection Certificados 99