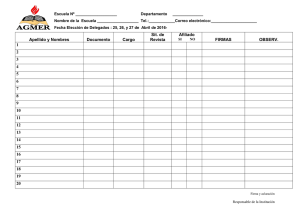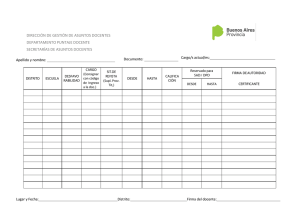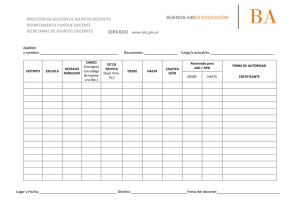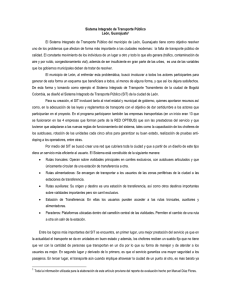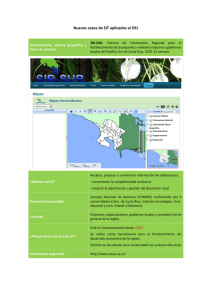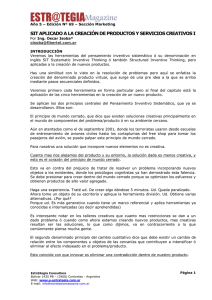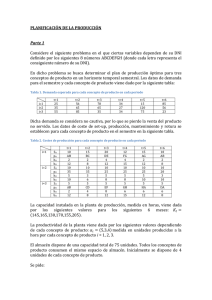Primeros pasos con el SIT
Anuncio

Primeros pasos con el SIT F100201 © TeleGestión Informática, S.L. Dpto. de Formación Juan de Urbieta, 13 28007 Madrid (Spain) Solicite información de los cursos presenciales y on-line sobre el contenido de este Manual: +34 915 016 438 [email protected] www.telegestion.com Edición: enero de 2010. Introducción Primeros pasos con el SIT Introducción ________________________________________________________________________ 4 Aplicación ERP ____________________________________________________________________________________ 4 Requisitos y Objetivos __________________________________________________________________________ 4 Estructura y Funcionamiento ____________________________________________________________________ 4 Módulo __________________________________________________________________________________________ 5 Prestación _______________________________________________________________________________________ 5 Ruta _____________________________________________________________________________________________ 5 Clasificación por colores _______________________________________________________________________ 6 Localizar información en el SIT________________________________________________________________ 6 Entrada de datos _______________________________________________________________________________ 7 Navegación _________________________________________________________________________ 9 Botones ____________________________________________________________________________________________ 9 Botones de Selección ___________________________________________________________________________ 9 Botones de Operación _________________________________________________________________________10 Botones de Acceso a Datos adicionales _______________________________________________________12 Otros Botones __________________________________________________________________________________12 Primeros pasos con Entidades y Cuentas ________________________________________________ 13 Principales características ______________________________________________________________________13 Términos utilizados ___________________________________________________________________________16 Búsqueda rápida de Contactos__________________________________________________________________17 Funcionamiento _______________________________________________________________________________17 Módulos del SIT_____________________________________________________________________ 18 Notas Técnicas ___________________________________________________________________________________18 Primeros pasos con el SIT 3 Introducción Introducción Aplicación ERP El SIT es una aplicación informática de tipo ERP. La Planificación de Recursos Empresariales, más conocida como ERP (Enterprise Resources Planning), es un conjunto de sistemas de información gerencial que permite la integración de ciertas operaciones de una empresa, especialmente las que tienen que ver con la gestión, la contabilidad, la logística o las tareas comerciales. La integración de todas estas operaciones en una base de datos centralizada permite la optimización de los procesos y la obtención de la información de manera más rápida y fiable. Además, todos los usuarios pueden compartir la información y acceder a ella simultáneamente. Ésta es una de las características fundamentales que diferencian al ERP de otro software de gestión: la integridad de sus sistemas. Pero además cuenta con más particularidades que influyen en su diferenciación con otras aplicaciones, como la división interna en módulos. Esta característica permite ir agregando nuevos servicios según van creciendo las necesidades de cada cliente. Requisitos y Objetivos Hay que incidir en la importancia de la visibilidad de la información introducida en el SIT por los distintos usuarios. Los datos que un usuario introduce en la aplicación, lo van a ver o lo pueden ver en el futuro otros usuarios. Además, cualquier dato introducido tiene o puede tener numerosas implicaciones en otros módulos o prestaciones del SIT. Por este motivo es muy importante introducir los datos correctamente, para que incluso resulten comprensibles para alguien que a priori no conoce la empresa o actividad que se está desarrollando. La clave reside en la forma en cómo introducimos la información generada por nuestra empresa. Al final, la aplicación será el resultado de lo que sus usuarios hagan con ella. El SIT juega un papel clave para la comunicación dentro de la empresa: ya no hay que contarse las cosas, anotarlas en cualquier sitio o memorizarlas. Únicamente hay que dejarlas reflejadas en el SIT. Con ello, cada usuario se libera de la información a medida que la va “soltando” a la aplicación. Esta información podrá recuperarse en el momento adecuado, cuando realmente sea necesaria. Para la consecución de este importante objetivo, es necesario un esfuerzo por parte de todos los usuarios: 1. Por conocer la aplicación en aquellos aspectos vinculados a su trabajo. 2. Por introducir en el SIT toda la información que tanto ellos como otros usuarios puedan necesitar. 3. Para que tomen decisiones basadas en los datos contenidos en el SIT. 4. Y se hagan responsables de toda la información que aportan al SIT. Estructura y Funcionamiento El SIT (Sistema Integrado de Telegestión), es una aplicación Informática para la Gestión Integral de la Empresa creada por TeleGestión. El SIT es una sola aplicación con 4 versiones: Configuración Monousuario y Multiusuario para plataformas Macintosh y Windows. Técnicamente, el SIT es una aplicación única y su instalación es idéntica en todos los usuarios según su plataforma y configuración. 4 Primeros pasos con el SIT Introducción A nivel de distribución, el SIT está dividido en Módulos. El usuario adquiere, mediante la Licencia de Uso, el derecho a utilizar determinados Módulos del SIT. Los módulos no adquiridos forman parte de la instalación, pero su funcionamiento se realiza en modo “Demostrativo”. Esto quiere decir que su uso está limitado por el número de registros que se pueden crear u otras limitaciones operativas. Módulo Un módulo es un conjunto de Prestaciones dirigidas a satisfacer las necesidades de un área de la gestión de la empresa. El documento de venta del SIT (Factura) o el contrato de mantenimiento especifican qué Módulos han sido adquiridos por el usuario. El número de licencia que se le entrega al usuario lleva encriptada la información sobre qué Módulos han sido adquiridos. En su funcionamiento, el SIT limita el uso de las prestaciones que no pertenecen a ningún Módulo de los adquiridos por el usuario. Ejemplos de Módulos: TeleCONTA, CRM, TeleGEST+, TeleNOMINA, etc. Prestación Es un conjunto de Ficheros, Procedimientos, Informes, Utilidades, etc. que satisfacen una necesidad concreta en la gestión de la empresa. Cada Prestación pertenece a un Módulo. Se puede dar la circunstancias de que una Prestación esté incluida en distintos módulos. Ejemplo de Prestaciones: Gestión de Ventas, Gestión de Compras, Contabilidad, Financiera, etc. El SIT es una base de datos con multitud de archivos relaciones entre sí. Cada archivo está compuesto de registros. En síntesis, el trabajo de usuario consiste en crear, eliminar o modificar esos registros. Ruta Tanto en la Base de Conocimientos (www.telegestion.com), como en los distintos manuales del SIT, se menciona la Ruta como el camino o pasos que debe seguir el usuario para poder utilizar una determinada utilidad del programa. Partiendo de la ventana principal, el usuario se desplaza por el programa haciendo clic sobre los distintos botones. La “Ruta” se representa de la siguiente forma: [PESTAÑA (de la Ventana Principal) : OPCIÓN PRINCIPAL : OPCIÓN SECUNDARIA : etc.]. De esta forma, haciendo clic en las opciones indicadas, le llevaremos hasta la ventana objeto de la explicación. Cuando llegue a una lista de registros podrá: - Crear un nuevo registro. - Modificar el registro. - Cambiar la selección de registros (ver botones de selección). - Utilizar cualquier otro botón para realizar una determinada acción (imprimir, borrar, exportar, etc.). El SIT es una aplicación multiproceso. Es decir, sin necesidad de salir de un determinado registro, puede acceder a otras ventanas: - Sólo estará activa la última ventana abierta en cada proceso. Primeros pasos con el SIT 5 Introducción - Si el cursor se convierte en un icono con forma de caja, significa que el usuario ha hecho clic en una ventana inactiva, ocultando la activa. Basta con pulsar cualquier tecla para que la ventana activa del proceso se sitúe en primer término. Clasificación por colores Los registros utilizan distintos colores, que en líneas generales representan: - Rojo: pendiente. - Naranja: parcialmente realizado o en curso. - Verde: realizado. - Violeta: cancelado. Localizar información en el SIT Para las búsquedas o selección de registros donde existan intervalos “desde – hasta”, por defecto se mostrarán desde el primer hasta el último registro. Al introducir datos en una búsqueda, tenga en cuenta que ésta se realizará cumpliendo las condiciones indicadas en todos los intervalos. Todas las condiciones se yuxtaponen, funcionando como “y”. Sugerimos únicamente acotar el criterio deseado, dejando los demás con los datos por defecto sugeridos por el SIT. 6 Primeros pasos con el SIT Introducción Ventana ejemplo para facilitar la búsqueda y selección de Documentos. Entrada de datos Cada vez que desde la ventana de selección de registros hacemos clic en “Nuevo” o modificamos uno de los registros (usualmente mediante un doble clic), se abre una ventana de “Entrada de datos”. Estas ventanas de tipo formulario, se componen de un conjunto de campos que es preciso rellenar o modificar. El SIT situará el cursor en el primer campo, por lo que se recomienda no usar el ratón y moverse con el teclado de la siguiente forma: escribir o modificar directamente el contenido del campo y pulsar la tecla “tabulador” de su teclado. De esta manera, el SIT colocará el cursor en el siguiente campo pasando a estar activo a la espera de introducir nuevos datos o modificar los existentes. Muchos campos hacen referencia a otras tablas (información previamente registrada en el SIT, como por ejemplo: clientes, artículos, etc.) o listas (valores posibles para un determinado campo, como por ejemplo, tipo de documento o tipo de sociedad). − Cuando el SIT le solicite que introduzca este tipo de información, puede teclear el signo "?" y a continuación, pulsar la tecla "tabulador". El SIT mostrará todas las opciones posibles para este campo. Primeros pasos con el SIT 7 Introducción − Cuando el SIT le solicite que introduzca una descripción (de cuenta, de artículo, etc.), puede escribir aquellos caracteres que conozca (por ejemplo, si quiere seleccionar "Telegestión Informática" es suficiente con introducir "teleges"). A continuación, pulse la tecla "tabulador". SIT mostrará todas las cuentas que contengan la palabra "teleges". − Cuando el SIT le solicite que introduzca un código (de cuenta, artículo, etc.), puede buscar aquellos que respondan a parte de su contenido (por ejemplo, todos los que lleven los caracteres "MINI"). Para ello, escriba el signo "@" antes del texto en un campo código del artículo. A continuación, pulse la tecla "tabulador". IMPORTANTE: existen ciertos campos (fechas, códigos de cuenta corriente, números de identificación, etc.) en los que no debe introducir el carácter separador (usualmente un guión o una barra inclinada). Teclee los números sin estos caracteres. Ventana ejemplo de Entrada de Datos. 8 Primeros pasos con el SIT Navegación Navegación Es muy importante que los usuarios adquieran destrezas que faciliten la navegación por los distintos módulos de la aplicación. Desde el primer momento deben aplicarse las siguientes normas, las cuales facilitarán la usabilidad de la aplicación. 1. El concepto de escenario como la disposición de ventanas del SIT en nuestro escritorio. Este escenario quedará guardado cuando salgamos del SIT. 2. Puede modificar el tamaño de la mayoría de las ventanas del SIT. Para restablecer el tamaño original, o si la información no se visualiza correctamente, ir a [USUARIOS : entrar en el usuario : PRIVILEGIOS DE ACCESO : botón Regenerar Ventanas]. 3. Los usuarios tienen a su disposición una página de ayuda en www.telegestion.com, pestaña SERVICIOS – SOPORTE SIT. 4. Asegurarse de que todos los usuarios conocen el funcionamiento de los comandos (atajos del teclado) del SIT: Aceptar (“intro” del teclado numérico, Cancelar (comando, ctrl + .), Nuevo (comando, ctrl + N), etc. 5. Procurar ser exquisito a la hora de introducir información en el SIT. Es la mejor manera para obtener la máxima productividad a la aplicación. 6. Todos los usuarios deben guardar una uniformidad cada vez que introduzcan información en los distintos campos. Prestar atención al uso de mayúsculas, nombres propios, etc. 7. Anotar cualquier duda que surja, indicando la ruta completa y comunicarla a la mayor brevedad a: [email protected]. Recuerde que puede enviar cualquier consulta o sugerencia de mejora a [email protected]. Botones A continuación detallamos el funcionamiento de los principales botones del SIT: Cambiar de Registro Flechas de desplazamiento Se utilizan para moverse por los registros de una selección. Por orden: Primer registro; anterior registro; siguiente registro; último registro. Botones de Selección El SIT está compuesto de múltiples ficheros, agrupados por áreas de trabajo (Contable, Documentos de Gestión, Comercial, Producción, etc.). Al entrar en cualquier fichero del SIT, éste hace una selección de los registros contenidos para permitir el trabajo del usuario en ficheros con muchos registros. A esta selección de registros la llamamos "Selección Inicial". Posteriormente, el usuario, para facilitar aún más su trabajo, selecciona mediante búsquedas o manualmente, el conjunto de registros sobre el que quiere trabajar. Lo recomendable es comenzar esta selección mediante cualquiera de las técnicas de búsqueda del SIT: botón de búsqueda (la lupa), menús de selección, etc. Si la selección encontrada no es suficientemente manejable, el usuario dispone de los botones de selección manual. Primeros pasos con el SIT 9 Navegación SELECCIÓN INICIAL Es el estado en el que el SIT muestra un listado de registros al entrar en cada parte del programa. Si entramos en "Presupuestos", su "Selección Inicial" sería todos los presupuestos (en cualquier estado, del año actual). El botón "Selección Inicial" muestra todos los registros de la selección inicial y pone todos los menús de selección a "0", es decir, nos muestra el listado tal y como lo encontramos cuando accedimos a él. * Si entramos mientras mantenemos pulsada la tecla mayúsculas del teclado, mostrará sólo los registros cuyo estado signifique "pendiente". ** [PROMOCIÓN COMERCIAL : PROCESOS] esta técnica permite entrar visualizando solamente registros pertenecientes al usuario activo. AISLAR Aísla los registros destacados. ** Si solamente seleccionamos un registro y accionamos este botón mientras mantenemos pulsada la tecla mayúsculas del teclado, aislará este registro junto con los que existan con su misma "cuenta" o dato más relevante. OMITIR Omite los registros destacados. BUSCAR OMITIDOS BUSCAR OMITIDOS: muestra registros previamente omitidos. los ** REDUCIR SELECCIÓN: si no seleccionamos ningún registro y accionamos este botón mientras mantenemos pulsada la tecla mayúsculas del teclado, convierte la selección "actual" en "inicial". Todas las selecciones posteriores se harán sobre esta nueva "Selección de Trabajo". Tendremos que salir (cerrar) la ventana en la que nos encontremos y volver a abrirla para recuperar todos los registros. Botones de Operación CONFIRMAR Guarda los cambios realizados en el registro y cierra la ventana. ** Intro (enter del teclado numérico). 10 Primeros pasos con el SIT Navegación CANCELAR Cierra el Registro sin guardar los cambios realizados. ** (Crtl/cmd + . ). PROCESOS Se abre un desplegable con distintas herramientas disponibles para esa ventana. Por ejemplo: • "Procesos Automáticos". • "Generar comunicados en bloque". • Etc. ORDENAR Ordena subregistros manualmente. Desplaza subregistros a una posición anterior o posterior. AÑADIR Añade subregistros. ** (Crtl/cmd + +). BORRAR Elimina subregistros. ** (Crtl/cmd + -­‐). ELIMINAR Elimina el registro seleccionado. ** (Crtl/cmd + Borrador). BUSCAR Muestra la ventana de "Opciones de búsqueda". IMPRIMIR Imprimir el/los Registros seleccionados. Primeros pasos con el SIT ** (Crtl/cmd + P). 11 Navegación NUEVO Nuevo Registro. ** (Crtl/cmd + N). DUPLICAR Duplica el/los registros seleccionados. Botones de Acceso a Datos adicionales Este tipo de botones dan acceso a registros asociados al registro principal. Estas ventanas no "bloquean" el registro original y se actualizan con la información del registro activo en cada momento. Si se mantienen abiertas su actualización será automática. ADJUNTOS Acceso a la Ventana de "Documentos Adjuntos". Esta ventana está disponible en la mayor parte de registros del SIT y se utiliza para incluir imágenes asociadas a un registro. COMENTARIOS Acceso a la Ventana de "Comentarios". Esta ventana está disponible en la mayor parte de registros del SIT y se utiliza para "comentar" aspectos relacionados con el registro actual (un cliente, una factura, etc.). Dispone de botones configurables para la introducción automática de texto e indicará al usuario la fecha en la que se produjo dicho comentario. Otros Botones AVISOS 12 Acceso a la Ventana de "Avisos". Se mostrarán de forma automática cada vez que cualquier usuario acceda a dicho registro. Cualquier registro del SIT es susceptible de incorporar uno o varios avisos. Solamente el usuario que publicó el aviso podrá anular o modificar el mismo. Primeros pasos con el SIT Primeros pasos con Entidades y Cuentas Primeros pasos con Entidades y Cuentas [GENERALES : ENTIDADES] [GENERALES : CUENTAS : PROVEEDORES/CLIENTES/PERSONAL/BANCOS/VARIOS : NUEVO] El SIT permite la gestión de una o varias empresas. Cada empresa gestionada, trata a su vez con otras empresas o personas, a las cuales llamamos ENTIDADES. Por ello, podemos definir como ENTIDAD a toda persona física o jurídica que no es mi EMPRESA y con la que ésta juega uno o varios “papeles”. Cada papel o rol entre mi empresa y una entidad se denomina CUENTA. Principales características La tabla Entidades del SIT guarda los datos básicos de una Cuenta: nombre legal y comercial, CIF, dirección, teléfono y personas de contacto. La tabla Cuentas del SIT gestiona toda la información comercial o contable de una Entidad, según sea cliente, proveedor, personal, banco u otros. Cada vez que crea una nueva Cuenta, el SIT buscará si ya existe la Entidad a la que hace referencia. Si es así, asociará la Entidad a la nueva Cuenta. Posteriormente podrá eliminar esta relación y crear una nueva. La tabla Entidades está a disposición de todas las Empresas que haya creado en el SIT (en [GENERALES : EMPRESAS]). No elimine Entidades o Cuentas. Si ya no va a trabajar con alguna, selecciónela y haga clic en el botón "Baja". Para crear nuevas Cuentas y Entidades, ir a [GENERALES : CUENTAS] y seleccione el tipo de Cuenta que quiere crear: A continuación, haga doble clic en una cuenta para modificarla o clic en el botón nuevo. Se abre la ventana de Cuentas: Primeros pasos con el SIT 13 Primeros pasos con Entidades y Cuentas Seleccione en el segundo desplegable que encontrará en la parte superior de la derecha, el subtipo de cuenta. Seleccione el campo "Descripción" y escriba el nombre de la empresa. Después, pulse la tecla tabulador. Si el SIT no ha encontrado una Entidad a la que asociar su nueva Cuenta, se abrirá la ventana de Entidades: 14 Primeros pasos con el SIT Primeros pasos con Entidades y Cuentas A continuación, seleccione el campo "Tipo de Sociedad" y teclee un signo "?". Tabule. El SIT le mostrará las opciones disponibles. Elija una y acepte: Por defecto, el SIT muestra en tipo de sociedad "P.F.", que significa "persona física". Si introduce otro tipo de sociedad, la ventana cambia su apariencia. Cumplimente el resto de datos, especialmente: dirección, CIF y teléfono. No olvide introducir el "origen comercial" y la "actividad": Confirme esta ventana. De esta manera, volverá a la ventana de Cuentas. Observe que los datos de la "Entidad" ahora se muestran con un fondo oscuro. Para modificar estos datos, deberá hacer clic en el botón "sobre" que se muestra a la derecha del "Código Entidad": Primeros pasos con el SIT 15 Primeros pasos con Entidades y Cuentas Por último, puede introducir otros datos en la parte derecha e inferior de la ventana, como por ejemplo, una dirección comercial para esta empresa (distinta de la dirección "fiscal" que aparece en la "Entidad"). Para introducir contactos, clic en el signo "+" que se muestra en la parte inferior derecha. Términos utilizados 1. Descripción: nombre descriptivo de la empresa. Para empresas recomendamos utilizar el nombre legal, incluyendo el tipo de sociedad (SL, SA, etc.). Para personas, el nombre y al menos el primer apellido. En "Descripción" introduciremos el Nombre de la Cuenta que queremos 1 crear . El SIT buscará entre las ENTIDADES existentes para comprobar que no exista ya esta entidad. Pueden darse dos circunstancias: a. La ENTIDAD ya existe: El SIT introducirá los datos de esta Entidad en esta nueva Cuenta y faltará completar otros datos complementarios. Los datos se mostrarán en la pestaña "Entidad". b. La ENTIDAD no existe: El SIT abrirá la ventana de ENTIDADES, dónde podremos completar los datos de la misma para, después de confirmar esta ventana, completar el resto de datos correspondientes a la cuenta. 2. Nombre Legal: nombre legal de la empresa. Por defecto, el SIT incluirá el introducido en la Descripción. 3. Nombre Comercial: nombre o denominación comercial, si existe. 4. Entidad: datos básicos de una persona física o jurídica, como la información fiscal (la necesaria para poder realizar, por ejemplo, una factura). 1 Puede introducir los primeros caracteres, o un grupo de caracteres, y el SIT presentará las Cuentas que más se le aproximan. También puede introducir el símbolo “?” y el SIT presentará una lista de todas las Cuentas. Esta herramienta funciona desde todas las ventanas de la aplicación. 16 Primeros pasos con el SIT Primeros pasos con Entidades y Cuentas 5. Cuenta: introducir los datos de la actividad. Si la dirección es distinta a la dirección de la fiscal, puede introducirla en la parte derecha de la ventana Cuenta. Una Entidad puede tener varias Cuentas (por ejemplo: cliente y proveedor). 6. Contacto: personas de contacto o Departamentos de una Entidad. Los contactos se agrupan por el Departamento al que pertenecen y serán visibles en todas las Cuentas de esta Entidad. Si existe una dirección del contacto distinta de la fiscal y de la actividad, puede incorporarla en este apartado. Si buscamos una cuenta desde [Búsqueda rápida de contactos/Operaciones] o desde [CUENTAS], nos mostrará los datos de la Entidad, independientemente del tipo de cuenta en el que nos encontremos. Es necesario pulsar el botón "sobre" para modificar los datos de la Entidad. Cada cuenta podrá tener ilimitados Contactos Personales o Departamentos que podrán ser usados por el programa de muy distinta manera. Por ejemplo, la Entidad/Cuenta BANCO X, puede tener varios contactos o departamentos, que son las sucursales con las que trabajamos. Dispone de más información sobre Entidades, Cuentas y Contactos en el Manual de TeleGEST (consulte nuestra página web: www.telegestion.com, Servicios / Soporte). Búsqueda rápida de Contactos Activar desde: [USUARIOS : PREFERENCIAS : opción 05; búsqueda rápida de contactos (debe mostrarse en verde)]. Al entrar en el SIT, el usuario dispondrá de una pequeña ventana con fondo negro, desde la que podrá hacer rápidas consultas en el archivo de CUENTAS y ENTIDADES. Este es un "Proceso" independiente del "principal", es decir, podremos acceder a esta ventana cada vez que lo necesitemos, estemos dónde estemos en la ventana principal. Funcionamiento Desde la Búsqueda Rápida de Contactos podremos localizar Cuentas de cualquier Entidad a la que tengamos acceso, introduciendo cualquiera de los siguientes datos: • Nombre de la Cuenta o Entidad: Descripción, Nombre Comercial o Nombre Legal. • Nombre de Contacto: Nombre de alguna de las personas que pertenecen a la cuenta. • NIF, CIF u otro documento de identificación. • "TL" + espacio + teléfono de la cuenta o de alguno de sus contactos. • "CC" + Código numérico del cliente: Busca la cuenta de cliente con dicho número en la Empresa Principal. Primeros pasos con el SIT 17 Módulos del SIT Módulos del SIT El SIT, tal y como hemos explicado, es un sistema integrado a su vez de varias aplicaciones o módulos, cada uno con una función muy definida. Para conocer todas sus prestaciones, le recomendamos la lectura de los distintos manuales en formato PDF que día a día mantenemos actualizados en nuestra web: www.telegestion.com. Haga clic en "Servicios", "Soporte", "Manuales del SIT". Notas Técnicas Como complemento a los manuales, desde nuestra Web ofrecemos una serie de documentos breves orientados a solucionar dudas y facilitar el trabajo con el SIT. Además, puntualmente comunicamos a nuestros usuarios cualquier cambio o novedad que afecte al SIT mediante la publicación de nuevas Notas Técnicas. Estos son algunos de los temas tratados: 18 − Uso de Entidades y Cuentas − Conciliación contable − Impuestos − Informes de Gestión Comercial − Inventarios de Almacén − Caja TPV − Envío de Comunicados − Etcétera Primeros pasos con el SIT