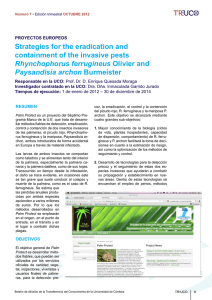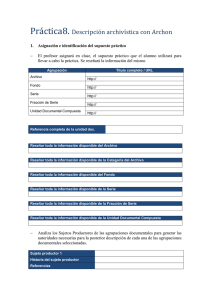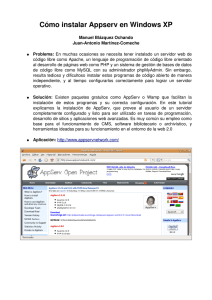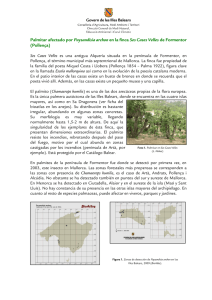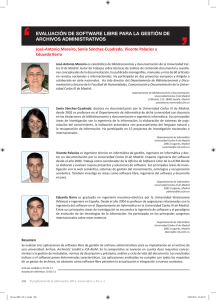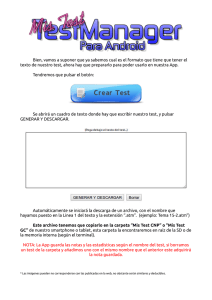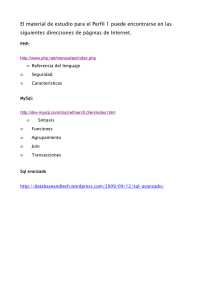Cómo instalar Archon en Windows XP
Anuncio
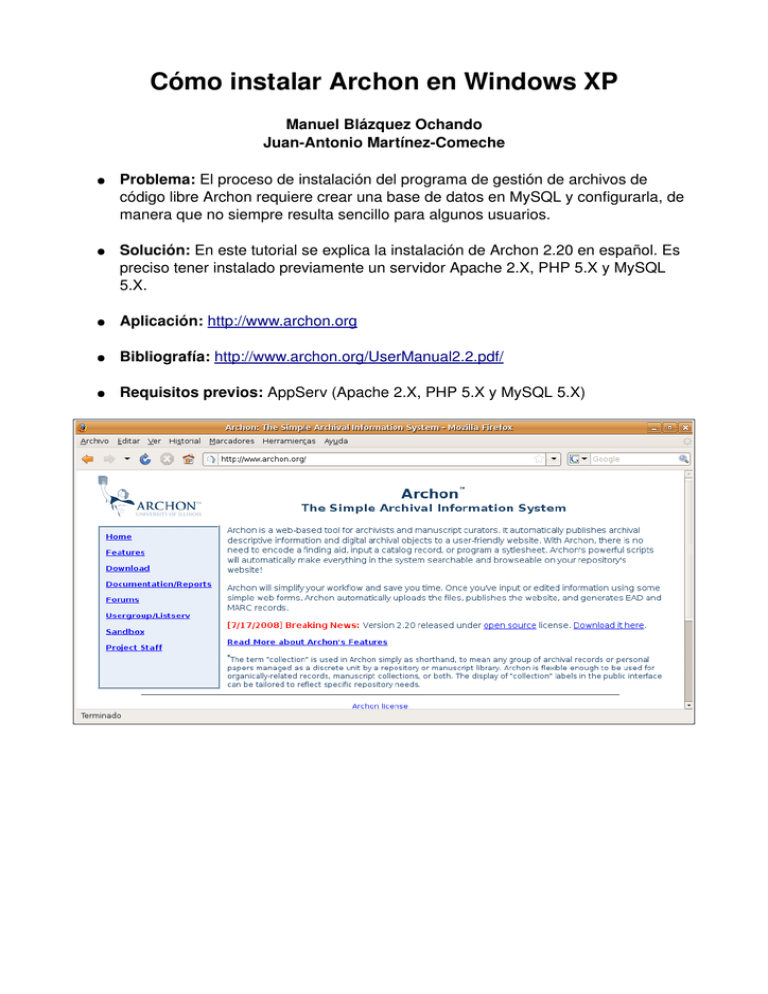
Cómo instalar Archon en Windows XP Manuel Blázquez Ochando Juan­Antonio Martínez­Comeche ● ● Problema: El proceso de instalación del programa de gestión de archivos de código libre Archon requiere crear una base de datos en MySQL y configurarla, de manera que no siempre resulta sencillo para algunos usuarios. Solución: En este tutorial se explica la instalación de Archon 2.20 en español. Es preciso tener instalado previamente un servidor Apache 2.X, PHP 5.X y MySQL 5.X. ● Aplicación: http://www.archon.org ● Bibliografía: http://www.archon.org/UserManual2.2.pdf/ ● Requisitos previos: AppServ (Apache 2.X, PHP 5.X y MySQL 5.X) Proceso de Instalación: ● ● ● ● ● ● ● ● ● ● ● ● ● Paso 1: Ir a http://www.archon.org/index.php Pinchar en el enlace “Download”, y en la página que surge, pinchar en el enlace “Download Archon 2.20”. Paso 2: Descargar el archivo “Archon 2.20.zip” y guardarlo en el Escritorio, por ejemplo. Paso 3: Crear una carpeta denominada “archon” en el directorio raíz del servidor web del equipo, por ejemplo C:\AppServ\www\archon . Paso 4: Descomprimir el archivo “Archon 2.20.zip” en la carpeta “archon” creada en el paso anterior. Paso 5: Visualizar el contenido de dicha carpeta “archon”. En ella se puede observar una carpeta “Archon” y varios ficheros. Crear otra carpeta nueva denominada “archon_soporte” y mover todos los ficheros a esta nueva carpeta. Al final, pues, dentro de la carpeta “archon” tendremos únicamente otras dos carpetas: “Archon” y “archon_soporte”. Paso 6: Abrir la carpeta “Archon” y mover todo su contenido al nivel superior C:\AppServ\www\archon . Paso 7: Eliminar la carpeta “Archon”, situada en C:\AppServ\www\archon\Archon , cuyo contenido acabamos de mover. Paso 8: Abrir la consola de MS­DOS. Para ello, teclear Inicio → Ejecutar, y en el campo “Abrir” teclear “cmd” (consola de línea de comandos). Paso 9: Teclear “cd..” e “Intro”. Repetir la operación hasta encontrar el prompt C:\> Paso 10: Teclear el comando C:\appserv\mysql\bin\mysql ­uroot ­proot mysql para abrir el gestor de bases de datos. Paso 11: Aparece un mensaje de bienvenida a MySQL y el prompt mysql> . Creamos la base de datos “archon”. Para ello tecleamos el comando “create database archon;” Paso 12: Comprobar que se ha creado la base de datos. Para ello teclear el comando “show databases;” .En una lista enmarcada debe aparecer al menos la línea “archon”. Cerrar la ventana de la consola pulsando la cruz en el margen superior derecho. Paso 13: Comprobar que en el fichero C:\WINDOWS\php.ini , en el apartado “Resource Limits”, la línea 256 con la variable “memory_limit =” contenga un valor de 16M como mínimo. Si figurase por defecto 8M, cambiar la línea tecleando “memory_limit = 16M”. Si figura 24M, o 128M, mantener estos valores. ● – – – – – Paso 14: Abrir el archivo C:\AppServ\www\archon\config.inc.php , realizar los siguientes cambios y guardarlo. Modificar la línea 59 con el texto: $_ARCHON­>db­>ServerType = 'MySQL'; Modificar la línea 81 con el texto: $_ARCHON­>db­>ServerAddress = 'localhost'; Modificar la línea 100 con el texto: $_ARCHON­>db­>Login = 'root'; Modificar la línea 119 con el texto: $_ARCHON­>db­>Password = 'root'; Modificar la línea 145 con el texto: $_ARCHON­>db­>DatabaseName = 'archon'; ● Paso 15: Visitar el sitio local de archon tecleando en el navegador web la dirección http://localhost/archon\index.php ● Paso 16: Aparece la página web de instalación. Pulsar “Next”. ● Paso 17: Aparece la ventana de licencia. Aceptar licencia y pulsar “Next”. ● ● ● ● ● ● Paso 18: Aparece la ventana de conexión con la base de datos. Avisa de la necesaria configuración previa, que se ha realizado en el paso 14, del archivo “config.inc.php”. Pulsar “Next”. Paso 19: Aparece la ventana de comprobación de la configuración de la base de datos. Comprobar que todos los apartados se encuentran verificados con OK y Yes en verde. Pulsar “Next”. Paso 20: Aparece la ventana de creación de la estructura de la base de datos. Una vez que el programa ha finalizado esta operación, aparece el mensaje “Database Structure Created!”. Pulsar “Next”. Paso 21: Aparece la ventana de passwords. Está dividido en dos áreas. En la superior, en el campo “Password”, teclear “root”. Confirmar Password. En el área inferior, en el campo “Login”, teclear “admin”. Abajo, en el campo “Password”, teclear “admin”. Más abajo, en el campo “Confirm Password”, volver a teclear “admin”. Por último, en el campo “Display Name”, teclear el nombre del administrador (juan, por ejemplo). Pulsar “Next”. Paso 22: En la ventana de paquetes, marcar todos. Pulsar “Next”. Por defecto, no suelen estar marcados los paquetes “accessions” y “research”. En tal caso, marcarlos. Paso 23: En la ventana con la información del archivo, rellenar por los menos los campos “Repository Name” (Facultad de Ciencias de la Documentación, por ejemplo), “Name of Administrator” (juan, por ejemplo) y el “E­Mail” ([email protected], por ejemplo). No se debe modificar el último campo “Website URL” que contiene la ruta de acceso a la aplicación http://localhost/archon. Pulsar “Next”. ● ● ● ● ● ● ● Paso 24: En la siguiente ventana, marcar la casilla “Spanish;Castilian” y desmarcar la casilla “English”. Pulsar “Next”. Paso 25: A continuación, se importan los paquetes marcados anteriormente y se configuran. Al final de este proceso, aparece el mensaje “All files imported!”. Pulsar “Next”. Paso 26: En la ventana aparece el mensaje “Installation Complete!”. Pulsar “Finish”. Paso 27: En el campo “Ingresar al sistema”, introducir “admin”; en el campo “Contraseña” introducir otra vez “admin”. Pulsar “Ingresar”. Paso 28: Aparece el mensaje de alerta “ATENCION: Archon no corre sin que packages\core\install\install.php se haya eliminado”. Para ello, cerrar el navegador pulsando en la cruz de la esquina superior derecha, ir a C:\AppServ\www\archon\packages\core\install y allí eliminar el archivo “install.php”. Paso 29: Abrir el programa, tecleando en el navegador la dirección http://localhost/ archon/. Aparece el portal del repositorio que hemos creado en la instalación (el archivo de la Facultad de Ciencias de la Documentación, por ejemplo). Pinchar en el enlace “Log In” en la esquina superior derecha, o pinchar en el enlace “Log In (Registered Researchers or Staff)” situado hacia el centro de la pantalla y validarse con “admin”. Paso 30: Aparece un mensaje de bienvenida, como resultado de la validación. Pulsar en el enlace “Admin” para iniciar el programa en modo Administrador.