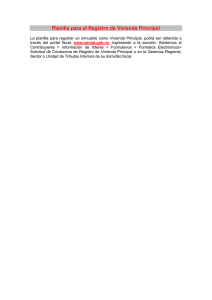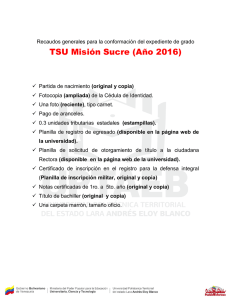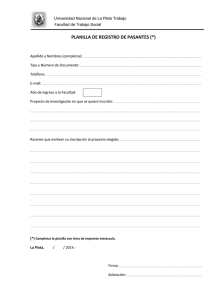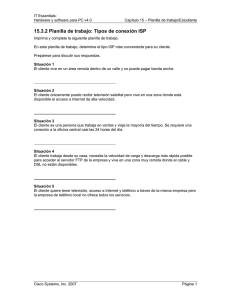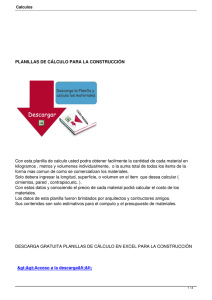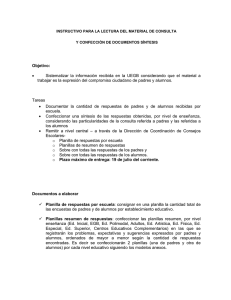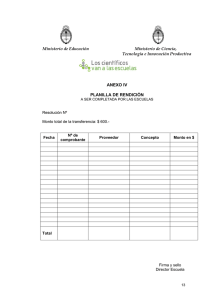Presentación de PowerPoint
Anuncio

Guía Práctica para Pagos Masivos Manuales - CNC Indice 1. Introducción 2. Creación de la Planilla Manual 3. Ejecución de la Planilla 4. Firmas 5. Consideraciones Importantes 5.1 Modificación de Planillas 5.2 Consultar Órdenes Introducción Guía Práctica para Pagos Masivos Manuales - CNC Este manual le permitirá realizar correctamente los pagos masivos en Continental Net Cash - CNC dependiendo de la versión contratada; COMERCIO, AVANZADO o PREMIUM: 1. COMERCIOS: 2. AVANZADO: 3. PREMIUM: Pagos de una planilla de 50 registros Pagos de dos planillas de 50 registros cada una Pagos de 6 planillas de 50 registros cada una o importar archivos de hasta 1500 registros. Creación de la Planilla Manual 2. Creación de la Planilla Manual Paso 1: Ingrese al portal del Banco: http://www.bbvacontinental.pe y seleccione la opción Banca por Internet Empresas. 2. Creación de la Planilla Manual Paso 2: Ingrese los datos solicitados: código de empresa, código de usuario y la clave de accesso, luego pulse botón “Aceptar” 2. Creación de la Planilla Manual Paso 3: Ingrese a la opción “Pagos/Pagos manuales” y seleccione “Mantenimiento de Planillas” 2. Creación de la Planilla Manual Paso 4: Seleccione la opción “Crear Planillas” 2. Creación de la Planilla Manual Paso 5: Seleccione el tipo de planilla que desea pagar y pulse botón “Continuar” 2. Creación de la Planilla Manual Paso 6: Ingrese cuenta del beneficiario: 1. Si es Propio Banco colocar después del 0011 (Código de Banco): - Código de Oficina (4 dígitos) - Número de Cuenta (10 dígitos). El cual debe empezar con 01(Cta.Ahorros) ó 02(Cta.Cte). 2. Si es Interbancaria colocar los 20 dígitos que correspondan. Luego pulse botón “Agregar” Después de agregar todas la cuentas, pulse botón “Continuar” 2. Creación de la Planilla Manual Paso 7: Aparecerán todas las cuentas ingresadas indicando el nombre del titular, la moneda y la situación de la cuenta. Seleccione todas cuentas a las que desea abonar Pulse botón “Continuar” 2. Creación de la Planilla Manual Paso 8: Coloque un nombre a la planilla y luego pulse botón “Aceptar” Ejecución de la Planilla 3. Ejecución de la Planilla Paso 1: Seleccione la opción de “Pagos Manuales” y el tipo de pago que desea realizar 3. Ejecución de la Planilla Paso 2: Seleccione la planilla a ejecutar y luego pulse botón “Inicio de Pago” 3. Ejecución de la Planilla Paso 3: Seleccione la cuenta de cargo y luego ingrese fecha de ejecución: -Si es hoy, indicar “inmediata” ú otro horario (11am, 3pm o 7pm.) -Si es Fecha Futura, colocar Día – Mes – Año. la firma debe hacerla el mismo día que se cargó el archivo. Ingrese los importes a abonar y luego pulse botón “Continuar” 3. Ejecución de la Planilla Paso 3: Verifique los datos para el proceso del pago - Si el proceso lo realiza el usuario planillero, pulsar botón “Pendiente”. La planilla quedará pendiente de la autorización del usuario apoderado - Si lo hace un usuario apoderado a sola firma, la operación quedaría realizada - En el caso de firmas mancomunadas, faltaría la firma del otro usuario apoderado Firmas Paso 1: Seleccione “Firmas\ Operaciones Pendiente de Firma” y luego seleccione “Autorización de Solicitudes” 4. Firmas 4. Firmas Paso 2: Seleccione la planilla pendiente de autorización y luego pulse botón “Continuar” 4. Firmas Paso 3: Para visualizar el detalle de la planilla a autorizar haga click sobre “el número de planilla” Coloque la contraseña de operaciones y la clave token. Si es conforme pulse botón “Autorizar”, de lo contrario pulse botón “Rechazar” Consideraciones Importantes 5.1 Modificación de Planillas Paso 1: Ingrese al menu “Pagos\ Pagos Manuales” y luego seleccione la opción “Modificar Planillas” 5.1 Modificación de Planillas Paso 2: Seleccione la planilla a modificar y pulse una de las opciones: -Eliminar Cuentas (borrar una o más cuentas ingresadas) -Agregar Cuentas (ingresar nuevas cuentas) -Renombrar (cambiar de nombre a la planilla seleccionada) 5.2 Consultar Órdenes Paso 1: Ingrese al menu “Archivos y Operaciones\ Archivos de Pagos Masivos” y luego seleccione la opción “Consultar Órdenes” 5.2 Consultar Órdenes Paso 2: Ingrese a la opción “Consultar Órdenes”, elegir planilla y luego seleccione: - Anular Órdenes: sólo puede anular la orden si aún se encuentra “pendiente de ejecución”. - Solicitar Descarga: Sólo está disponible en versión Premium y si ha importado archivo. - Consultar Detalle: visualizar el contenido de la planilla y exportarlo a un excel. Guía Práctica para Pagos Masivos Manuales - CNC