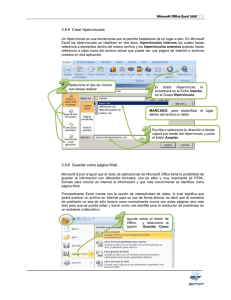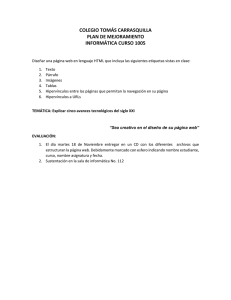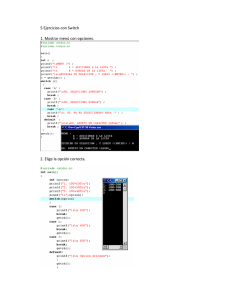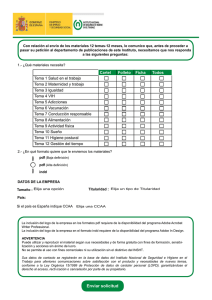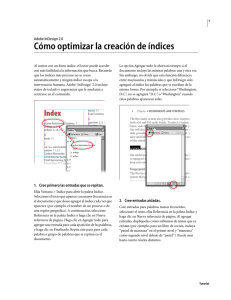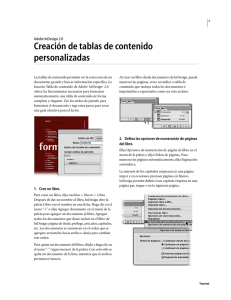Creación eficaz de hipervínculos
Anuncio
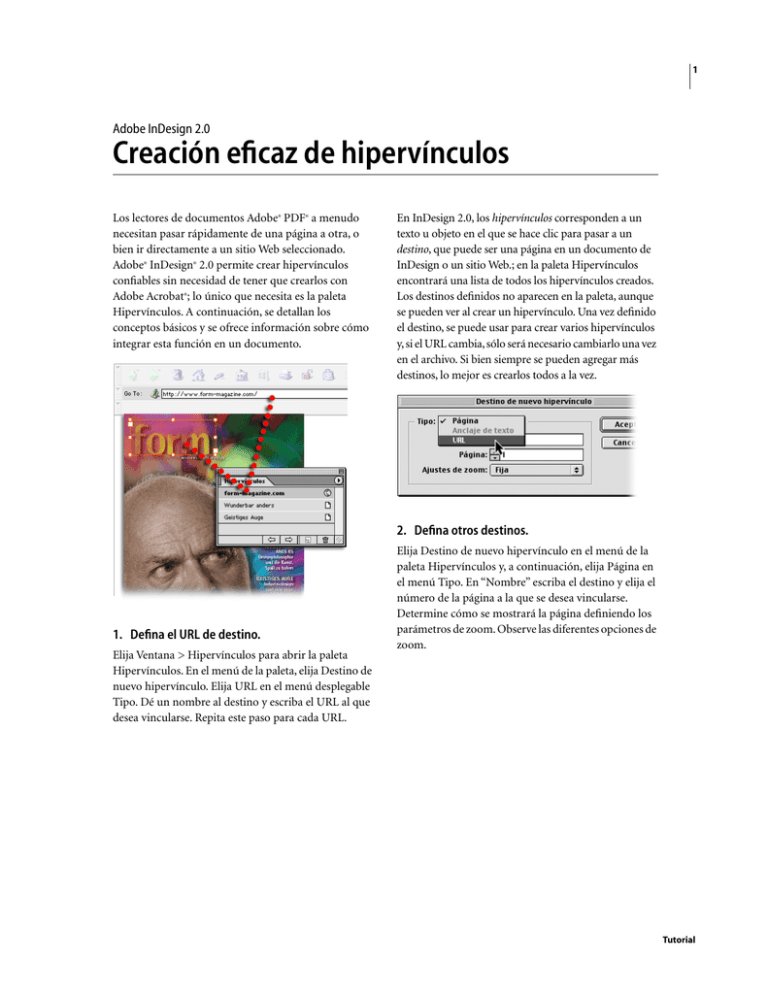
1 Adobe InDesign 2.0 Creación eficaz de hipervínculos Los lectores de documentos Adobe® PDF® a menudo necesitan pasar rápidamente de una página a otra, o bien ir directamente a un sitio Web seleccionado. Adobe® InDesign® 2.0 permite crear hipervínculos confiables sin necesidad de tener que crearlos con Adobe Acrobat®; lo único que necesita es la paleta Hipervínculos. A continuación, se detallan los conceptos básicos y se ofrece información sobre cómo integrar esta función en un documento. En InDesign 2.0, los hipervínculos corresponden a un texto u objeto en el que se hace clic para pasar a un destino, que puede ser una página en un documento de InDesign o un sitio Web.; en la paleta Hipervínculos encontrará una lista de todos los hipervínculos creados. Los destinos definidos no aparecen en la paleta, aunque se pueden ver al crear un hipervínculo. Una vez definido el destino, se puede usar para crear varios hipervínculos y, si el URL cambia, sólo será necesario cambiarlo una vez en el archivo. Si bien siempre se pueden agregar más destinos, lo mejor es crearlos todos a la vez. 2. Defina otros destinos. 1. Defina el URL de destino. Elija Ventana > Hipervínculos para abrir la paleta Hipervínculos. En el menú de la paleta, elija Destino de nuevo hipervínculo. Elija URL en el menú desplegable Tipo. Dé un nombre al destino y escriba el URL al que desea vincularse. Repita este paso para cada URL. Elija Destino de nuevo hipervínculo en el menú de la paleta Hipervínculos y, a continuación, elija Página en el menú Tipo. En “Nombre” escriba el destino y elija el número de la página a la que se desea vincularse. Determine cómo se mostrará la página definiendo los parámetros de zoom. Observe las diferentes opciones de zoom. Tutorial ADOBE INDESIGN 2.0 2 Creación eficaz de hipervínculos Al crear un hipervínculo a una página, InDesign muestra dicha página con el aumento seleccionado. Para vincular un texto en una página, seleccione dicho texto y elija Destino de nuevo hipervínculo en el menú de la paleta Hipervínculos. En el cuadro Destino de nuevo hipervínculo, Anclaje de texto aparece como el tipo de destino; cambie el nombre del destino si prefiere no incluir todo el texto. Si el vínculo para el URL no se repite, es mejor crear un hipervínculo sin definir el destino. En Nombre, elija Sin nombre y escriba el URL. Si el texto del vínculo es el mismo que el del URL, sólo es necesario seleccionarlo y elegir Nuevo hipervínculo desde URL en el menú de la paleta Hipervínculos. 3. Cree un hipervínculo para un URL. Elija el texto que desea convertir en hipervínculo con la herramienta Texto, o bien elija un objeto con la herramienta Selección. Elija Nuevo hipervínculo en el menú de la paleta Hipervínculos, o haga clic en el icono del nuevo hipervínculo al final de la paleta; aparece el cuadro Nuevo hipervínculo. Elija URL en el menú Tipo de la sección Destino. En el menú Nombre aparecerán los URL de destino creados anteriormente. Es posible crear vínculos a URL definidos como destinos en otro documentos de InDesign, siempre y cuando haya guardado dichos documentos. Basta con buscar en el menú Documento para seleccionar el documento deseado. Al elegir un URL del menú Tipo, el URL guardado en dicho documento aparece en el menú Nombre. 4. Especifique la apariencia del hipervínculo. En la sección Apariencia, defina si el rectángulo alrededor del hipervínculo se verá o no en un archivo PDF exportado. Si desea que se vea, defina el color, ancho y estilo de línea. En el menú desplegable Resaltar, elija cómo aparecerá el hipervínculo cuando se resalte en Adobe Acrobat Reader. Tutorial ADOBE INDESIGN 2.0 3 Creación eficaz de hipervínculos 5. Cree un hipervínculo para otro destino. 6. Compruebe los hipervínculos. Elija el texto u objeto del hipervínculo y haga clic en el botón Nuevo hipervínculo de la paleta Hipervínculos. Elija Página en el menú Tipo de la sección Destino. Los destinos definidos aparecen en el menú desplegable Nombre. Asimismo, puede elegir Anclaje de texto para crear un vínculo a un anclaje de texto ya definido. Para comprobar un hipervínculo, seleccione el nombre en la paleta Hipervínculos y, a continuación, elija Ir a destino o haga clic en la flecha derecha situada al final de la paleta. Al probar un hipervínculo con un URL, InDesign abre el explorador de Web y muestra el URL. Al probar una página o anclaje de texto, se abre la página correspondiente o se muestra el anclaje aumentado. Para crear un vínculo a una página no definida como destino, elija Sin nombre en el menú Nombre y especifique el número de página y el zoom. Los vínculos a destinos sin nombre sólo se pueden crear dentro de un mismo documento. InDesign crea automáticamente los hipervínculos desde las entradas de la tabla de contenido correspondientes. 7. Exporte el documento a PDF. Elija Archivo > Exportar, y marque Adobe PDF. Asigne un nombre al archivo PDF y haga clic en Guardar. Elija Incluir hipervínculos en la sección Opciones del cuadro Exportar PDF. Especifique las opciones que desee y luego exporte el archivo a PDF. Al exportar un documento de InDesign a XML o HTML, los hipervínculos se incluyen automáticamente. Adobe, el logotipo de Adobe, Acrobat e InDesign son marcas comerciales o marcas registradas de Adobe Systems Incorporated en Estados Unidos y en otros países. Windows es una marca comercial o una marca registrada de Microsoft Corporation en EE.UU. y en otros países. Macintosh es una marca comercial de Apple Computer, Inc. registrada en EE.UU. y en otros países. Flash es marca comercial de Macromedia, Inc. ©2001 Adobe Systems Incorporated. Reservados todos los derechos.