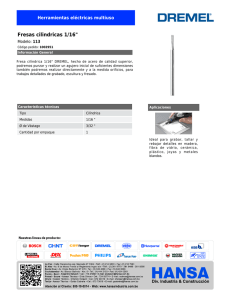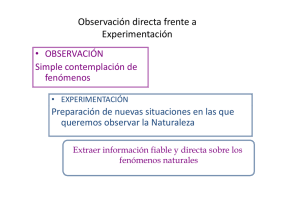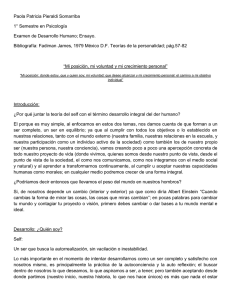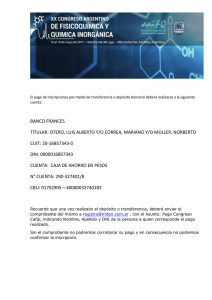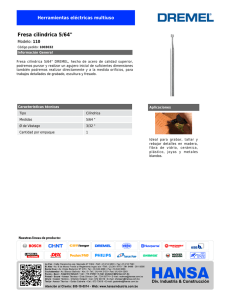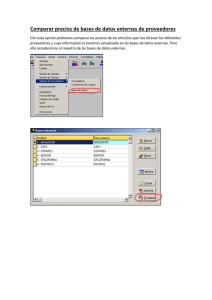Descarga el manual de uso
Anuncio

MANUAL DE USUARIO Rev.604 INDICE Contenido REQUERIMIENTOS BASICOS: ......................................................................................................... 1 PROCESO DE INSTALACION: ......................................................................................................... 1 CONFIGURACION INICIAL: ............................................................................................................ 3 CONEXIÓN Y REGISTRO: ............................................................................................................ 3 CONFIGURACIÓN DE TERMINAL: .............................................................................................. 4 CONFIGURACIÓN DE IMPRESIÓN: ............................................................................................. 6 ENTORNO DE TRABAJO: ............................................................................................................... 8 USUARIOS (ROLES): ................................................................................................................... 8 TECLAS RÁPIDAS: ....................................................................................................................... 8 MODO TECLADO:....................................................................................................................... 9 MODO TÁCTIL:........................................................................................................................... 9 CONFIGURACIÓN AVANZADA: ................................................................................................... 11 LOGOTIPO Y DATOS:................................................................................................................ 11 PERIFÉRICOS: ........................................................................................................................... 12 CARGAR IMÁGENES:................................................................................................................ 14 OPCIONES AVANZADAS: .......................................................................................................... 14 FICHEROS MAESTROS: ................................................................................................................ 18 CLIENTES:................................................................................................................................. 18 PROVEEDORES:........................................................................................................................ 22 ARTÍCULOS: ............................................................................................................................. 22 GRIDS (COLUMNAS Y FILTROS): .............................................................................................. 25 VENTAS: ...................................................................................................................................... 27 OPERATIVA DE VENTA: ............................................................................................................ 27 Buscar artículos: .................................................................................................................. 28 Borrar líneas ........................................................................................................................ 29 Abonar líneas:...................................................................................................................... 29 Descuentos en cascada ....................................................................................................... 29 Cobro rápido: ...................................................................................................................... 30 Cobro avanzado (botón ‘Cobrar’):....................................................................................... 31 Descuentos y redondeos ..................................................................................................... 32 FUNCIONES DE VENTA: ........................................................................................................... 33 Anular documento: ............................................................................................................. 33 Abrir cajón: .......................................................................................................................... 34 Venta en espera: ................................................................................................................. 34 Recuperar venta en espera: ................................................................................................ 34 Modificar documento.......................................................................................................... 35 Reimprimir documento ....................................................................................................... 35 Transformar documento ..................................................................................................... 36 Consulta rápida: .................................................................................................................. 37 NUMEROS DE SERIE: ............................................................................................................... 37 LOTES/FECHAS DE CADUCIDAD:.............................................................................................. 39 TALLAS Y COLORES: ................................................................................................................. 40 KITS/COMPUESTOS: ................................................................................................................ 41 PANEL TACIL (FAVORITOS): ..................................................................................................... 42 ANTICIPOS: .............................................................................................................................. 45 VALES DE DEVOLUCIÓN:.......................................................................................................... 47 VALES REGALO: ....................................................................................................................... 49 COBROS DE FACTURAS PENDIENTES:...................................................................................... 50 SERVIR DOCUMENTOS: ........................................................................................................... 51 COMPRAS:................................................................................................................................... 53 OPERATIVA DE COMPRA: ........................................................................................................ 53 FUNCIONES DE COMPRA: ........................................................................................................ 54 STOCKS: ....................................................................................................................................... 54 TRASPASOS DE ALMACÉN: ...................................................................................................... 54 INVENTARIOS: ......................................................................................................................... 56 CIERRES DE CAJA:........................................................................................................................ 57 ENTRADAS DE CAJA: ................................................................................................................ 57 SALIDAS DE CAJA: .................................................................................................................... 58 CONSULTA DE TERMINAL: ....................................................................................................... 60 CIERRE DE TERMINAL: ............................................................................................................. 62 ARQUEOS CIEGOS:................................................................................................................... 63 REIMPRESIÓN DE CAJAS: ......................................................................................................... 63 RESUMENES DE CAJAS: ........................................................................................................... 63 INFORMES: .................................................................................................................................. 63 LISTADOS: ................................................................................................................................ 64 ETIQUETAS: ............................................................................................................................. 64 REQUERIMIENTOS BASICOS: TPVLink, es un software de punto de venta, que trabaja conjuntamente con A3ERP, con lo que actualmente no tiene una base de datos propia, sino que utiliza la propia del ERP. La conexión se realiza a través de NAX, y requiere del activeXruntime. En el caso de que tengamos una instalación monopuesto, podremos tener A3ERP instalado, y el TPVLink, de manera que podremos arrancar sin necesidad de licencia adicional de activeXruntime, o bien A3ERP, o TPVLink, pero no las dos cosas simultáneamente, en tal caso necesitaremos esa licencia adiciona de activeXruntime. Ese tipo de conexión, nos condiciona en cuanto a rendimiento a que la velocidad de operativa dependa de las especificaciones de nuestro equipo, para ello más que unos requisitos mínimos, hablaremos de unos requisitos recomendados, que serían: - - Para una instalación monopuesto, en la que tenemos instalado A3ERP + TPVLink, necesitaríamos un equipo con procesador mínimo a 2.5Ghz, 4Gb de Ram, y disco duro de 80Gb. El sistema operativo tendrá que ser mínimo un Windows 7 (ya que a partir de las versiones 10 de A3ERP, ya no funcionará sobre Windows XP y anteriores). Para instalaciones en Red, el equipo recomendado sería de un Servidor con procesador Intel Xeon a 3.0Ghz y 4Gb de Ram, y un espacio en disco de 80Gb. Sistema operativo de Windows 2008 Server en adelante. PROCESO DE INSTALACION: Primeramente, nos haremos con una última versión del instalador, que nos servirá tanto para hacer una instalación desde cero, como para actualizar la versión que tengamos instalada actualmente. Ejecutamos el proceso de instalación a través de un sencillo asistente que durará menos de un minuto: 1 Este proceso nos habrá creado en C:\LINK\TPVLINKA3, el despliegue de la instalación de nuestro software, en ella habrá creado una serie de ficheros y directorios que detallamos a continuación: - - - - TPVLinkA3.exe (Único fichero de la aplicación, no requiere librerías adicionales). TPVLinkA3.conf (Fichero de texto, donde está toda la configuración de todos los terminales). \Exports\ (Directorio temporal donde se generarán los documentos PDF que generamos desde dentro de la aplicación). \Imagenes\ (Directorio donde quedarán almacenadas todas las imágenes de nuestro A3ERP, que nos servirán para configurar el panel táctil de botones, este directorio no estará disponible hasta que utilicemos la opción de ‘cargar imágenes’ desde la configuración de Terminal). \Log\ (Directorio donde nos generará cada día dos ficheros de texto, uno que contendrá solo ‘fecha’, y otro ‘fecha-Operación’. En los que reflejaremos los posibles errores que se pudieran generar durante las operaciones; y en el de operación, donde registraremos todas las pulsaciones que generan los usuarios en el TPV). \Logotipos\ (Directorio donde quedarán almacenados las imágenes que hemos cargados como logotipos, para todas las plantillas y listados, estas imágenes las cargaremos desde: Configuración de terminal\Logotipo y datos). \PDT\ (Directorio que nos permitirá la interacción de dispositivos de captura de datos, para poder realizar inventarios). \Reports\ (Directorio donde tendremos todas las plantillas de documentos e informes configurados). 2 CONFIGURACION INICIAL: CONEXIÓN Y REGISTRO: La primera vez que arranquemos la aplicación, arrancará en primer lugar, el asistente de conexión a nuestra base de datos de A3ERP, para ello nos autentificaremos con nuestro usuario y clave, pulsaremos el botón ‘Conectar con A3ERP’, y abajo nos mostrará un listado de las bases de datos a las que tenemos acceso con el usuario registrado. Una vez seleccionada una de ellas, pulsamos sobre ‘Guardar’. Pantalla de configuración de conexión a la base de datos. NOTA: Si al pulsar ‘Guardar’, no consigue realizar la conexión, pruebe a abrir la base de datos desde A3ERP, ya que es probable que tenga alguna actualización pendiente de aplicar. Para ello tendrá que cerrar el TPV y volverlo a ejecutar posteriormente. Una vez que haya establecido la conexión con la base de datos, si es la primera vez, nos saltará una pantalla de Registro, en la que tendremos que rellenar todos los datos que aparecen en el apartado de ‘solicitar registro’, seleccionar el número de licencias a solicitar, y el tipo de versión: si va a ser el modo demostración, o va a ser una licencia definitiva para el cliente. A continuación pulsamos ‘Solicitar’. Una vez recibida por el departamento de ‘Activaciones’, pasaremos a generarle la clave de registro correspondiente que le será devuelta a la dirección de correo electrónico indicada en la ficha de registro. 3 Formulario de registro y activación. Una vez recibida la clave de activación, la anotamos en el campo de ‘Registro’, y pulsamos sobre ‘Registrar’. NOTA: El registro se realiza sobre la propia base de datos, con lo que en caso de que queramos restaurar una copia de seguridad anterior al registro, éste nos lo volverá a solicitar, aunque podemos utilizar la misma clave de activación que se les ha enviado. CONFIGURACIÓN DE TERMINAL: En el segundo paso de la configuración inicial de TPVLink, será la de configurar los datos para el número de terminal que estemos registrando. Para ello es importante tener en cuenta que desde A3ERP, nunca tendremos que que configurar ningún parámetro, ya que el propio asistente, va a ir creando lo necesario según la configuración que vayamos parametrizando. Con lo primero que nos encontraremos en esta pantalla de configuración son los campos de ‘Centro’ y ‘Terminal’. Esto dos campos lo que van a hacer es activar en A3ERP los dos primeros niveles de analítica contable, y a los que le asignará como etiqueta ‘Centro’ y ‘Terminal’ respectivamente. De este modo podremos trabajar con centros a los que podremos imputar costes, y a nivel contable, poder ver los movimientos generados desde cada uno de los ‘centros de coste’ que hemos definido. Para crear un centro nuevo, solamente tenemos que escribir en el campo un código de centro, y una descripción. En el campo de ‘Nº Terminal’, estableceremos el código de terminal que queramos asignar, teniendo en cuenta que este número estará condicionado por el número de licencias disponibles en el registro. 4 Pantalla de configuración de terminal. En el campo serie podemos hacer lo mismo, podemos seleccionar entre las disponibles en A3ERP, o crear la nuestra propia, escribiendo en el campo su nomenclatura. El tipo contable, nos va a permitir trabajar hasta con dos tipos contables desde un mismo punto de venta. El resto de datos serán los valores por defecto que queremos indicar, como valores predeterminados (almacén, representante, documento por defecto, el banco asociado a ‘Efectivo’, el banco asociado a ‘visa’, la comisión de ‘visa’ si la hubiere). El campo de ‘password supervisor’, nos va a permitir configurar un código de acceso para el usuario supervisor, pudiendo de esta manera el que un usuario ‘vendedor’, pueda acceder a poder modificar todos estos parámetros. El check de ‘Caja rápida’, nos va a permitir trabajar de dos maneras diferentes, si tenemos marcada esta opción, pasaremos a funcionar como si fuéramos una caja de supermercado, es decir que primeramente pasamos el código y la línea se carga automáticamente con cantidad ‘1’, si queremos indicar otra cantidad, podemos poner primeramente la cantidad y a continuación pasar el código de barras. En el caso de que tengamos desactivada esta opción, cuando pasemos un código por el lector, este nos cargará la línea, pero se nos quedará el foco en el campo cantidad, si le damos ‘intro’, saltará a precio, si volvemos a pulsar ‘intro’, pasamos a descuento, y con otro ‘intro’, estamos listos para ingresar el siguiente artículo. 5 Para finalizar, pulsamos el botón ‘Guardar’, y se nos guardarán los cambios en el fichero: ‘TPVLink.conf’, y pasaremos al tercer paso que es el de la configuración de la impresión. CONFIGURACIÓN DE IMPRESIÓN: Una vez en este punto, lo primero que podemos determinar es con que documentos vamos a trabajar: Ticket (TCK), Factura (FAC), Albarán (ALB), Presupuesto (PRE), o Pedido (PED), para ello podremos desactivar los documentos que no nos interesen para que en la operativa de venta, no nos dé opción a su selección. Pantalla de configuración de impresión. En la siguiente columna podremos asignar la plantilla que más nos interese, todas ellas dentro del directorio de \Reports\Ventas. La plantilla por defecto será la que quede indicado en la primera columna, mientras que podemos seleccionar una segunda plantilla de impresión (como Plantilla 2), para que de este modo podamos reimprimir en un segundo formato que no sea el original desde la operativa de venta. A continuación en la columna ‘Impresora’, indicaremos el modelo de la impresora que por defecto queremos que se imprima cada uno de los documentos. A la derecha de esta tenemos un selector de cantidades, que nos va a permitir configurar 6 cuantas copias queremos que salgan automáticamente cuando finalicemos el documento. En el caso de que dejemos la cantidad a ‘cero’, no imprimirá ningún documento aunque desde la operativa de venta, podremos imprimir ‘bajo demanda’. Si dejamos el campo de impresoras vació, siempre seleccionará la impresora por defecto de Windows. De los dos iconos que tenemos a la derecha de cada tipo de documento, tenemos el icono de ‘impresora’ que nos permitirá pre visualizar como quedaría impresa la plantilla, siempre cogiendo el primer documento que encuentre en la base de datos de ese tipo; en caso de no existir ninguno, nos devolverá un mensaje de que: ‘No existe ningún documento’. Por último en el icono de ‘configuración’, junto al de la impresora, directamente nos permitirá abrir el editor de plantillas de documentos. Editor de plantillas de documentos. Este componente es el editor ‘FastReport 5’, que nos va a permitir crear, modificar y editar, cualquier plantilla que tengamos disponible con una extensión ‘.fr3’, con lo que será fácil, poder crear nuestras propias plantillas personalizadas, y poder utilizarlas en cualquier instalación. Para los más adentrados en el mundo de la programación, está a disposición de los usuarios avanzados, NOTA: Para los más adentrados en el mundo de la programación, está a disposición, dentro de: \Reports\SQL\Sentencias.ini, todas las sentencias necesarias, para poder añadir campos adicionales en nuestras consultas SQL, que nos van a permitir no tener límites a la hora de poder vincular campos necesarios para nuestras plantillas de documentos. 7 Para finalizar esta configuración, pulsamos ‘Guardar’, y toda esta información, quedará vinculada en nuestro fichero: ‘TPVLink.conf’. Una vez finalizado este proceso, habremos concluido todo el proceso de configuración básico para quedar operativo al 100%, con lo que nos quedamos en la pantalla de ‘usuarios’. ENTORNO DE TRABAJO: USUARIOS (ROLES): Actualmente, trabajaremos con dos roles de trabajo ‘Supervisor’ (Responsable de caja), ‘Vendedor’ (Operario de ventas), y ‘Administrador’ (solo para usuarios avanzados). El usuario ‘Vendedor’, es sobre el que podremos aplicar todas las restricciones de seguridad que encontraremos en ‘opciones avanzadas’ (a las que solamente se puede acceder si eres usuario Administrador). Seleccionaremos uno de los dos roles disponibles, o bien indicamos el código de ‘supervisor’ que hemos configurado en la configuración de terminal, indicándolo en el teclado inferior (en modo táctil), o desde el teclado convencional, y pulsamos ‘intro’, para ingresar en la pantalla de venta. TECLAS RÁPIDAS: Una vez que accedemos a la pantalla de venta, ya estamos preparados para operar sin ninguna limitación, lo primero que haremos es familiarizarnos con el los diferentes controles que disponemos en este TPV, para ello podremos acceder a una ayuda inicial, para comprender como tenemos agrupadas las diferentes opciones, que es pulsando la tecla ‘F1 – Ayuda’, y nos llevará a una pantalla, en la que nos mostrarán todas las posibles combinaciones para poder operar desde un teclado convencional, pudiendo familiarizarse con las acciones más habituales, y que nos permitirán conseguir mayor agilidad de operativa. 8 Principalmente los que vamos a utilizar más, son las teclas rápidas, que van desde F1, hasta F12. Es recomendable cuando hagamos una implantación nueva, poder imprimir esta hoja de ‘teclas rápidas’, para familiarizarse con su uso. Panel de ayuda F1 (teclas rápidas). MODO TECLADO: La configuración de venta en ‘modo teclado’, nos va a permitir operar directamente con un teclado convencional, utilizando para ello todas las teclas rápidas vistas previamente, de esta manera será imprescindible teclado y ratón en cualquier caso. Esta situación es la más idónea para mostradores de facturación, y procesos de gestión en general. MODO TÁCTIL: Debemos tener en cuenta que aparte de todas las teclas rápidas que nos permiten agilizar la operativa, podremos trabajar también en un modo táctil, que nos va a permitir combinar el uso de un teclado, con una pantalla táctil, haciendo que su uso como caja rápida sea mucho más cómodo y eficiente, ya que no tendremos la necesidad de tener que recurrir a un ratón (proceso que hace que sea lenta la operativa). Por ello todos los campos que están disponibles en el TPV, son activos, permitiéndonos la activación de los mismos a través del táctil. Es tan sencillo como pinchar en el área que pone ‘TICKET VENTA’, para ver cómo se nos despliega el listado de documentos a seleccionar, en el campo ‘VENDEDOR’, para poder hacer un cambio de vendedor en el documento activo. En ‘Cliente’, para que se nos abra el selector de clientes. También en los ‘Indicadores’, que pasamos a definir: 9 - ‘SER’: Se mostrará activado si el cliente tiene documentos pendientes de servir. ‘ANT’: Nos permite registrar anticipos, o si está activo, nos indicará que tiene anticipos pendientes de consumir. ‘PEN’: Nos indicará que tiene documentos que han generado cartera, y que están pendientes de cobrar. Panel de venta. Luego en el display de totales, si hemos configurado que no se impriman los documentos, al finalizar la venta, si pulsamos en el ‘Display de totales’, nos va a reimprimir el documento de la última venta. La opción de ‘Salir/Configuración’; si pinchamos en el logotipo de la empresa, nos va a llevar a la pantalla de usuarios, por ejemplo si hemos dejado nuestro turno, y queremos que el que entre, lo haga con su ‘Usuario/Rol’. En el caso del icono de ‘Configuración’, esta opción solo estará disponible si has entrado como Supervisor o como Administrador, en el caso de entrar como vendedor, no tendrás acceso y por lo tanto no podrás cambiar ninguna de las opciones de Conexión, Terminal, Impresión. El menú de funciones, donde aparecerán en dos estados posibles (azul / gris), para indicarnos si la opción está disponible en el momento de hacer la operación. Todas las teclas las detallaremos en la operativa de venta, si cabe mencionar dos de ellas que es la opción de ‘Salir’ de la aplicación, y la de las dos flechas, que nos llevará a la pantalla de ‘Más Opciones’. 10 A continuación tenemos un ‘Teclado numérico’ con cuatro funciones especiales que son: ‘Del’, para borrar líneas, ‘-‘para abonar líneas, ‘*’ para indicar cantidades, y ‘%’ para indicar descuentos, en definitiva su uso se asemeja bastante al teclado táctil convencional que tenemos. En la barra inferior tenemos dos botones uno de ‘Teclado’ (que nos va a permitir abrir un teclado virtual y operar desde un táctil, como si tuviéramos un teclado físico), y un botón ‘Favoritos’, que nos va a permitir configurar nuestros artículos que más uso tenemos para acceder de manera rápida y clasificada por familias (más adelante detallaremos su configuración). CONFIGURACIÓN AVANZADA: Una vez que ya tenemos todo el entorno configurado, hemos podido identificar de qué manera vamos a querer trabajar, necesitaremos dar un repaso al resto de opciones de configuración, como son: ‘Logotipo y datos’, ‘Periféricos’, ‘Cargar imágenes’ y ‘Opciones avanzadas’. LOGOTIPO Y DATOS: Lo primero que haremos será asignar nuestro logotipo o marca corporativa, junto con cinco líneas de datos, que son las que nos aparecen en ‘todas’ las plantillas predefinidas, de esta manera simplemente con este gesto, no evitaremos tener que personalizar todos los documentos que tengamos que emplear. Para cargar el logotipo, solamente habremos hecho ‘clic’ sobre la imagen (vacía inicialmente), y que nos permitirá buscar cualquier tipo de imagen (.JPG, .BMP, .PNG), independientemente de su tamaño, ya que al seleccionarla, automáticamente, la convertirá a .BMP, la tratará reduciéndola a un tamaño máximo de 500x500 pixeles, reduciendo la profundidad de colores a 16 bits, y la habrá copiado en el directorio de: \Logotipos\. Con lo que si queremos hacer algún retoque, podremos hacerlo desde este mismo directorio. 11 Datos de cabecera en documentos. PERIFÉRICOS: En la siguiente opción, tenemos la configuración de periféricos que vamos a tener conectado a nuestro TPV, independientemente de las impresoras que hemos definido en la configuración inicial. Entre estos dispositivos, podemos elegir entre: ‘Impresoras de tickets’, ‘Visores de precios para clientes’, ‘Balanzas electrónicas (solo peso)’, y opcionalmente ‘Terminales de datos (PDT, terminales de captura de datos)’, y ‘Lectores biométricos’, para el control de accesos de usuarios. 12 Pantalla de configuración de periféricos. Cada uno de los periféricos lo podremos activar o desactivar, con el control deslizante de cada opción. En el caso de la imagen anterior, podremos ver que tenemos activadas el envío de secuencias de escape para los diferentes modelos de impresora disponibles a la que podremos vincularle un cajón portamonedas, o tenerlo desactivado. Esta función, nos va a permitir utilizar un driver ‘Genérico/Solo Texto’, tanto en equipos cliente como en servidores, de manera que no será necesario instalar el driver de la impresora de tickets. Con estas secuencias, tendremos una secuencia de inicialización del ticket, donde también podríamos incluir la secuencia necesaria para que nos mostrase un logotipo si lo tuviéramos precargado en la memoria de la impresora de tickets. Luego le indicaremos un ‘Avance’, que serán el número de líneas que tiene que avanzar el ticket, y su secuencia de avance; y por último una secuencia de ‘Corte’ de papel. De este modo si pulsamos el botón ‘Test’, deberá lanzar todas estas secuencias de ‘Inicio’, ‘Avance’, ‘Corte’, y ‘Apertura de cajón’. En caso de que no funcione correctamente, podremos modificarlas y ‘Guardar’ los cambios. En el apartado de ‘Visor de cliente’, solamente configuraremos un ‘Puerto’ (que será: COM1, COMx… LPT1, LPTx…), junto con una opción de configuración de velocidad de puerto, que por defecto vendrá a 9600bps, 8 bits de datos, paridad ‘ninguna’, y bits de parada ‘1’. En el apartado de las ‘Balanzas electrónicas’ (solo peso), tendremos la misma configuración, pero además le indicaremos el ‘Protocolo’, configurado en la balanza, 13 actualmente está disponible el protocolo Delta. Eso hará que la balanza se tenga que configurar para poder funcionar con este protocolo de envío. NOTA: ¿Por qué en configuración periféricos, cuando tenemos que configurar el ‘Puerto de comunicaciones’, no nos permite seleccionarlo de una lista de puertos disponibles? El motivo es porque de esta manera cuando queremos configurar diferentes terminales desde el servidor, no tendríamos esos puertos disponibles, y no nos permitiría reasignar un puerto a un terminal remoto. CARGAR IMÁGENES: Esta opción, que aparentemente si la pulsamos no hace nada, pero es una opción interesante, ya que al pulsarla, lo que acaba de hacer es crear dentro del directorio de TPVLink, una carpeta llamada ‘Imágenes’, donde ha descargado todas las imágenes que tenemos en los artículos en A3ERP, y ha hecho un copia, donde previamente a tratado las imágenes, limitándolas a un máximo de 200x200 pixeles, reconvirtiendo su formato a .BMP, se ha reducido su profundidad de color a 16 bits, quedando de esta manera, con un peso adecuado para poder mostrarlo en el panel de favoritos. Si volvemos a pulsar por segunda vez esa opción de ‘cargar imágenes’, lo que hará es eliminar la carpeta ‘imágenes’, y volverla a generar nuevamente, descargando y tratando las imágenes nuevamente, con lo que siempre tendremos una copia en nuestra instalación, y no tendrá que estar consultando la imagen en A3ERP. ¿Por qué cuando pulsamos la opción, no parece que esté haciendo nada? Dependiendo del volumen de imágenes que tenga el cliente en su base de datos, es un proceso de conversión que consume recursos, con lo que la operación, la está ejecutando en un ‘thread’ distinto (en un hilo de ejecución diferente), con lo que podremos estar trabajando desde el TPVLink, mientras el trabajo se está procesando en un segundo plano. OPCIONES AVANZADAS: En este apartado tenemos unas opciones, que solo estarán disponibles entrando con el password de ‘Administrador’ (si entramos como supervisor, no estará disponible). En opciones avanzadas, las opciones se aplican a cada terminal de manera diferente, lo que quiere decir que en cada terminal podemos tener una configuración diferente, entre todas estas opciones tenemos: ‘Repercusiones contables en ventas’: Si desactivamos esta opción, al guardar la venta (Facturas y Tickets) en A3ERP, no generará movimientos en contabilidad. 14 ‘Repercusiones contables en compras’: Si desactivamos esta opción, al guardar las facturas de compra, no generará movimientos en contabilidad. ‘Ver precios de coste’: Vendedor, no podrá ver los precios de coste en la ficha de artículos. ‘Borrar documentos’: Vendedor, no podrá borrar ningún tipo de documento desde la opción ‘modificar’, ni tampoco podrá borrar ‘ventas en espera’. ‘Borrar líneas de documentos’: Vendedor, no podrá borrar ninguna línea de venta, obligándole de esta manera a ‘abonar’ la línea con lo que tendrá que añadir la línea en negativo. De este modo, si en ‘Aqueo’, tenemos marcada la opción de ‘Ventas abonadas’, en el diario de caja, nos aparecerían esas líneas abonadas, con el detalle de que artículo se ha abonado, en qué documento y vendedor lo ha realizado. ‘Vendedor puede cambiar precios de venta’: Vendedor, no podrá cambiar los precios de venta, ni en la ficha del artículo, ni en el grid de venta. ‘Vendedor puede cambiar descuentos de venta’: Vendedor, no podrá cambiar los descuentos en el grid de venta. ‘Margen de referencia’: Es un margen, que nos va a servir para que cuando estamos introduciendo compras, si el precio de compra del artículo está por debajo de este margen de referencia, la línea saldrá remarcada en verde, para que podamos entrar en la ficha del artículo y cambiar precios de venta/márgenes.. ‘Imprime antes del cobro’: Esta opción nos va a permitir que en el momento que pulsemos ‘Cobro’, se imprimirá el ticket del documento, y quedará a la espera de introducir la forma de pago (efectivo, visa, pendiente). Aunque de esta manera ganamos en velocidad a la hora de tener disponible el ticket para el cliente, no nos permitirá visualizar en él el valor entregado, cambio, y la forma (cosa, que podremos mostrar si desactivamos esta opción e imprimimos el ticket al final de toda la operativa). 15 Opciones avanzadas de configuración. ‘Permitir utilizar vales’: Hará que tengamos disponible el botón ‘vale’ en la pantalla de cobro, y también en ‘Más opciones’, tendremos activo el botón ‘Consulta Vales’. Al igual que un desplegable que nos permitirá cambiar la validez de los vales a partir del momento que lo cambiamos (no se cambiarán los vales generados previamente). ‘ Panel por defecto’: Tenemos tres posibles estados ‘Ninguno’, ‘Teclado’, ‘Táctil’; generalmente utilizaremos esta opción si lo que queremos es siempre tener activado el panel de favoritos, ya que sino cada vez que hagamos algún cambio, el panel se nos recogerá. ‘Arqueo’: Aquí podremos desactivar bloques de información que no queramos que aparezcan en el diario de caja que se imprime al hacer el cierre, únicamente el ‘Diario de movimientos’, es el único que no podremos desactivar, ya que contiene la información básica para hacer los cierres. El grupo de stocks mínimos, sirve para generar el ‘informe’ de stocks mínimos, sobre el que nos generará una previsión de compra en base a los parámetros que le indiquemos, como son los días de aprovisionamiento por defecto (en caso de que los artículos no los tengan indicado, cogerá el que tengamos en este campo). El margen de seguridad que incrementará la previsión de compra, ya que forma parte del cálculo, y la previsión, si la queremos hacer sobre nuestro almacén, o bien teniendo en cuenta el stock de todos los almacenes. A continuación tenemos disponible un campo por si queremos cambiar el código de clientes varios, que queremos predeterminar para este Terminal. Al indicar este 16 código, cuando arranquemos el TPV, cargará la descripción que tenga A3ERP en la ficha de cliente. El grupo de teclas rápidas, son seis teclas, que nos van a permitir trabajar con grupos genéricos de ventas, son las teclas: ‘Ins’, ‘Inicio’, ‘RePag’, ‘AvPag’, ‘Fin’, ‘Supr’; teclas que podremos encontrar encima de las teclas de cursores de un teclado convencional. A estas teclas rápidas, podremos asignar a cada tecla una referencia de artículo, de tal manera que: podremos utilizar artículos más genéricos o artículos a granel, como podrían ser: ‘varios panadería, varios carnicería, varios bollería, golosinas, etc..’. De este modo si en la venta en el teclado numérico indicamos un importe y pulsamos una de estas teclas, nos cargará ese artículo, y le asignará ese precio (p.ej: El cliente se lleva 10€ a ‘varios golosinas’, solo tendremos que indicar 10 en el teclado numérico y pulsar la tecla de varios). En las opciones de artículos, tenemos una serie de opciones que nos van a condicionar el comportamiento y criterio a seguir a la hora de referenciar nuestros artículos: ‘Búsqueda automática’: Nos va a permitir que la búsqueda de artículos, se vaya generando a medida que vamos escribiendo caracteres en campo de búsqueda. Eso conlleva que si tenemos muchas referencias, el proceso sea más lento, en tal caso es mejor desactivar esta opción, para hacer la búsqueda convencional, que consiste en escribir primeramente el filtro de búsqueda, y al dar intro, retornará el resultado de la misma (esta opción es la que viene por defecto). ‘Consultar precio al modificar cantidades’: Cuando cargamos un artículo en la pantalla de venta, es A3ERP quien nos devuelve el precio que debe tener la línea, ya que puede contener condiciones de precios especiales, tarifas de precios, etc.. Pero también esas condiciones pueden afectar a que el precio sea diferente según la cantidad que hayamos indicado, con lo que si marcamos esta opción, cada vez que modifiquemos la cantidad de la línea, volverá a consultar el precio y descuento que debería tener para esa nueva cantidad. De todos modos si en la búsqueda de artículos le hemos indicado p.ej: ‘20*caramelos’-, ya le estamos informando previamente de las cantidades, y A3ERP, ya nos devolvería el precio para esa cantidad de caramelos. ‘Generar EAN13 para imprimir’: En muchos casos el cliente utiliza como referencia de artículo cualquier valor alfanumérico, que nos imposibilita poder utilizar una codificación EAN13 para imprimir etiquetas, y nos tendríamos que ir a codificaciones de códigos de barras superiores (p.ej. EAN128), y nos haría más compleja la lectura de códigos, y las etiquetas deberían ser más grandes. Para poder simplificar este paso, con esta opción generaremos un código EAN13, que empezará por ‘900000000000C’, y terminará con su dígito de control para validación. Esta codificación será secuencial, y nos permitirá configurarla en las etiquetas para que independientemente de su referencia, podamos mostrar este EAN13 en la etiqueta, y quedará añadida en A3ERP como referencia equivalente. 17 ‘Proponer EAN13 en nuevos artículos’: Sin duda una de las opciones más recurrentes a la hora de crear los artículos, ya que nos permite crear automáticamente un EAN13 como referencia de producto, cosa que nos va a permitir que al imprimir las etiquetas de producto, podamos hacerlo directamente con la referencia de artículo. ‘Pesos/Importes variables EAN13’: Esta codificación nos permitirá poder utilizar las balanzas de peso, con referencias de artículos y precios cargados en las mismas. Generalmente se emplean en artículos perecederos, como pueden ser: Pescados y mariscos, carnes, embutidos, frutas y verduras. De acuerdo con los estándares internacionales de codificación EAN, existen dos tipos de codificaciones de productos de peso variable, que son: los que incluyen el precio, y los que incluyen el peso en la misma codificación EAN13. Por ello podremos configurar la impresión de etiquetas desde las balanzas del cliente de estos dos modos: - - Formato EAN13 incluyendo el precio: 25 RRRRR PPPPP C (Donde ‘25’, es el prefijo reservado para artículos de peso variable, que incluyan el precio; ‘R’ será para referencia del artículo, ‘P’ para indicar el precio en céntimos, y ‘C’ que será el dígito de control). Formato EAN13 incluyendo el peso: 28 RRRRR PPPPP C (Donde ‘28’, es el prefijo reservado para artículos de peso variable, que incluyan el peso; ‘R’ será para la referencia del artículo, ‘P’ para indicar el peso en gramos, y ‘C’ que será el dígito de control). FICHEROS MAESTROS: Todas las tablas maestras comparten la información disponible en A3ERP, con lo que cualquier cambio en las mismas, será aplicado en la ficha principal, y por lo tanto en el resto de terminales, en el mismo momento en el que guardemos las fichas. Como ficheros maestros tenemos los registros de: clientes, proveedores, y artículos. CLIENTES: Para acceder a las fichas de los clientes, podemos acceder desde la pantalla de venta, pulsando ‘F7’, o bien si pinchamos en el nombre del cliente en el encabezado, se nos abrirá la búsqueda de clientes, donde el campo ‘Buscar’, nos permitirá localizar cualquier registro que contenga, la búsqueda indicada en cualquiera de las columnas visibles. 18 Pantalla de búsqueda de clientes. Desde este mismo selector de búsqueda, tendremos la opción de crear un cliente nuevo, o de entrar en modo edición de la ficha de cliente, seleccionando el registro, y pulsando en ‘modificar’, lo que nos llevará directamente a la ficha de cliente. También podemos acceder a esta ficha directamente si desde la pantalla de venta, pulsamos ‘Ctrl+F7’, nos llevará directamente a la ficha del cliente que tengamos seleccionada en la cabecera del documento. 19 Ficha de cliente. En la ficha de cliente, podremos ver los datos básicos del registro de A3ERP, en el que haremos mención especial al campo ‘Alarma’, que se corresponderá con la misma de A3ERP, pero solo para ‘Facturas’, suficiente para poder mantener unas notificaciones internas para los puntos de ventas, además el mensaje de alarma que podemos ver en A3ERP se mostrará cuando carguemos este cliente, incluso cuando no tengamos marcada la opción de ‘Aplicar alarma en facturas’, esto nos va a permitir, poder mantener una gestión de alarmas en los TPVs, sin que tenga que saltar el mensaje en A3ERP, en caso de que activásemos este check, la alarma se nos mostraría al seleccionar el cliente, y también una vez finalizado el documento. También cabe mencionar el campo de ‘Desc.’, que podemos encontrar junto al selector de tarifas de precios, este es el descuento por líneas, cada vez que carguemos una línea se le aplicaría al cliente esta descuento en línea, facilitándonos en muchos casos la labor de tener que crear condiciones especiales desde A3ERP. 20 En la parte inferior, podemos encontrar un histórico de todos los documentos que tiene este cliente, y con su estado, con lo que podremos filtrar su contenido. Del mismo modo, si vamos pinchando sobre cada registro, podremos ver en la barra inferior, información referente al estado de la cartera de ese documento (si está cobrado en visa, en vales, si está pendiente, fraccionado, etc..). También nos va a permitir, manteniendo pulsada la tecla ‘Ctrl’, y pinchando los diferentes registros, hacer ´múltiple selección’, y haciendo botón derecho, podremos: Enviar los documentos por email (a la dirección que tenga configurado en la ficha de cliente), e intentará abrir nuestro gestor de correo electrónico por defecto, adjuntando los documentos en PDF, para poder hacer su envío manual; también podremos reimprimir los documentos, o bien hacer una vista previa del mismo. En caso de no tener disponible la función de ‘botón derecho’, podremos acceder a estas mismas funciones, si pinchamos en la parte superior ‘menú opciones’, que nos permitirá acceder a estas mismas opciones. NOTA: Si tenemos cualquier documento que no genere cartera (Albarán, Pedido, Presupuesto), podremos recuperar este documento al grid de venta, para modificarlo (siempre que no esté servido). Para ello, tendremos que o bien hacer doble clic, sobre el documento, o si hacemos botón derecho, nos aparecerá una opción: ‘Cargar documento’. También podremos acceder desde el ‘menú opciones’, a la misma función. A parte de tener disponibles todo el histórico de documentos del cliente, en la parte superior derecha e la ficha del cliente tendremos un listado de todos los documentos de venta, que han generado cartera, y que tienen algún efecto pendiente de cobro, de manera que tendremos los documentos TCK (Facturas simplificadas), y las 21 FAC (Facturas), con el importe total del documento. Podremos recuperarlo haciendo doble ‘clic’, o bien seleccionando el registro, y pulsando el botón de selección. Pendientes de cobro en cliente. Se nos puede dar el caso de que en el listado de documentos que nos aparece en el listado, que alguno de los registros nos aparezca remarcado en color rojo, esto nos está indicando que este documento procede de haber servido documentos o líneas de: albaranes, pedidos o presupuestos, pero que de igual modo, nos va a permitir recuperar el documento y hacer el cobro. PROVEEDORES: La ficha de proveedores sigue el mismo patrón que en clientes. Para poder abrir el selector de proveedores, primeramente tendremos que cambiar a documentos de compra, o bien desde teclas rápidas (‘Ctrl+Alt+F, Ctrl+Alt+A, Ctrl+Alt+P’, para Facturas, Albaranes y Pedidos de compra, respectivamente), o bien podemos ir a más opciones, y pulsar en cualquiera de los botones de tipos de documentos de compra. ARTÍCULOS: La ficha de artículos, tenemos los datos básicos para poder gestionar correctamente las referencias que tendremos disponibles en el TPV, tenemos la siguiente información relevante: Referencia de artículo, alias (que será el nombre que llevará este artículo en el panel táctil), la descripción, proveedor, referencia de proveedor (y su botón que nos mostrará las diferentes referencias de proveedor, con fecha de última compra, cantidad, precio última compra, y descuento de última 22 compra), también tenemos el campo de familia (familia de estadística en A3ERP), con su selector que nos va a permitir nuevas familias y asignarlas al artículo; el tipo de iva asociado al artículo, por defecto cargará el valor que tengamos configurado en la ‘configuración general’ de A3ERP. Ficha de producto. En el grupo de costes, podremos añadir los precios de compra y descuento, y en cuanto hayamos realizado alguna compra de la referencia, se nos actualizarán los campos de ‘Ultimo precio (neto), y Ultimo descuento’, junto con un precio medio del almacén que tengamos configurado por defecto. En el grupo de ventas, dependiendo de si en la configuración general tenemos configurado ‘iva/igic incluido’, nos dejara el campo activo indicado, para que podamos modificarlo. Margen SV / SC: Desde A3ERP, podremos predeterminar si el cálculo del margen comercial, queremos que sea ‘sobre compra’, o ‘sobre venta’, la opción la encontraremos en Datos generas / parametrización empresa, dentro de ‘Preferencias’ y en la pestaña ‘Facturación’. 23 De este modo si vamos al campo de ‘Margen’, e indicamos un porcentaje, nos recalculará el importe de ‘Precio(con) o (sin)’, con lo que podremos posteriormente redondear el precio de venta al que más nos convenga. Códigos de barras: Esta referencia tiene el mismo comportamiento que en A3ERP, son las ‘Referencias equivalentes’, que nos permitirán poder asignar a cada artículos múltiples referencias o códigos de barras, de manera que podemos leer un código de barras con el lector, y automáticamente hará la comprobación de que el código no exista y en tal caso nos lo agregará a la lista de referencias equivalentes, en la que también podremos eliminar referencias en desuso. Por otro lado tenemos la Alarma del artículo (aplicado solamente al campo de alarmas de facturas en A3ERP), y siguiendo el mismo comportamiento descrito en las alarmas en la ficha de clientes. Táctil: Este check, nos va a permitir que el artículo esté disponible en nuestro panel táctil, siempre que tenga asignada una familia, que también tenga marcada la opción de ‘visible en el táctil’, esta opción estará integrada en A3ERP, en la pestaña ‘General’ de la ficha del artículo, que está etiquetada como ‘Traspasar a TPVTACTIL’. Peso: Este check, solamente tendrá funcionalidad en el caso de que tengamos configurada alguna balanza en ‘Periféricos’, esto hará que cuando pasemos un artículo o referencia con esta opción marcada, intentará hacer la lectura del puerto que tiene configurada esa balanza de solo peso, con lo que como cantidad nos pondrá el que nos devuelva la balanza en cuestión. En A3ERP, tendremos un campo creado en la ficha de artículos en la pestaña de ‘Parametrizables’, un campo ‘Pide peso’. Siguiendo la misma estructura que seguimos en el resto de pantallas, dispondremos de un panel inferior, con los históricos de compras de este artículo, con precios y descuentos. 24 A la derecha de la ficha del artículo, tendremos disponibles los stocks del artículo en cada uno de los almacenes disponibles. Estos stocks también estarán disponibles si abrimos el selector de búsqueda de artículos, nos aparecerá también a la derecha de cada referencia por la que vayamos pasando. Panel de stocks en productos. Imagen de producto: La imagen del producto, si queremos asignar una de ellas, haremos clic en la imagen vacía para poder hacer una selección de: bmp, jpg, png, de manera que al asignarla, estaremos cargando esta imagen en A3ERP, y también en nuestro directorio de \Imagenes\ dentro de nuestra carpeta de instalación de TPV, con lo que no necesitaremos volver a realizar un ‘Cargar imágenes’ para actualizarlo. GRIDS (COLUMNAS Y FILTROS): El comportamiento que tienen todos los Grids de datos (recordemos que son las rejillas y celdas que componen todas las vista de registros, es decir listas de artículos, clientes, proveedores, stocks, documentos, etc..) es el mismo en todas las pantallas del TPV, cogeremos como ejemplo: el selector de búsqueda de cliente, donde nos aparece el listado de todos los clientes que hemos ido dando de alta; pues bien tendremos disponibles las siguiente funciones: Ordenar columnas: Si lo que queremos es ordenar las columnas por cualquier criterio, solamente tendremos que pinchar en la columna que queremos marcar ese orden, de manera que al hacerlo, a su derecha nos aparecerá un ‘triángulo’, que no estará indicando la orientación de la ordenación, bien en orden ascendente o descendente, si pinchamos en otra columna, se cambiará la reordenación a la otra columna seleccionado. 25 Ordenación de columnas. Filtrar datos: Otra funcionalidad muy recurrente, es la de poder filtrar datos desde la propia columna, para ello si movemos el ratón hasta situarnos encima del encabezado de la columna que queremos filtrar, nos aparecerá un pequeño ‘icono’, que simboliza un ‘embudo’ (muy empleado en aplicaciones de ofimática), y que aplicará la función de filtrado, de manera que al pulsarlo, nos permitirá verlas condiciones de filtro a aplicar: Filtros de datos en columnas. Esto propiciará que en la parte inferior del listado nos aparezca el filtro aplicado, o si hemos aplicado varios filtros, nos aparecerán todos ellos para que podamos ‘eliminar’ alguno de ellos o todos. Para ver que tenemos un filtro aplicado, veremos que en la columna el ‘icono de filtro’, se nos ha quedado activado y en azul, indicador de que hay algún filtro activo. Mover columnas: Podremos mover columnas, si pinchamos en una cabecera de la columna, y sin soltar la arrastramos hasta otra posición, donde se nos propondrá con unas flechas ‘verdes’, la ubicación más próxima donde se desplazará. 26 Selector de columnas: También podremos personalizar las columnas con la información que nos interese tener activa, para ello tenemos disponibles campos que están ocultos y los podemos visualizar, u otros que no nos sean relevantes, y nos interese ocultar. Selector de columnas. Una vez que hayamos activado/desactivado las columnas que queramos, y después de ajustar el ancho de las columnas, si queremos que esta configuración se nos guarde de manera permanente (solo aplicado al equipo en el que estemos), tendremos que situarnos en la cabecera y con botón derecho, indicar ‘Guardar filtro’, lo que hará que los cambios queden guardados de manera permanente. VENTAS: OPERATIVA DE VENTA: El funcionamiento básico para hacer una venta rápida es: en primer lugar hacer la selección de los artículos propios de la venta, y su cobro, para ello es muy importante entender todos con condicionantes y elementos que van a hacer de la búsqueda nuestro mejor aliado, ya que es lo que más va a condicionar nuestra rápida respuesta frente a un cliente. 27 Buscar artículos: Primeramente deberemos conocer como deberemos hacer las búsquedas de los artículos, para ello debemos tener claro que toda introducción de referencias, descripciones, etc... La deberemos hacer en el campo que denominamos ‘display de teclado numérico’ (que tenemos justo encima del teclado numérico que tenemos en pantalla). Teclado numérico táctil Este campo siempre debe tener el foco del cursor parpadeando, lo que nos indica que está preparado para recibir cadenas de caracteres para poder hacer búsquedas. Una vez que sabemos que tenemos el foco sobre ese campo, ya podemos empezar a realizarlas. El primer paso, si sabemos la referencia, la escribimos y le damos ‘Intro’, ‘Return’, o pulsamos el ‘enter’ que tenemos en el panel táctil. Si la referencia existe, nos la cargará en el grid de venta, y en caso contrario, nos devolverá un mensaje de que ‘La referencia no existe, en la barra de notificaciones, que tenemos abajo a la izquierda. Panel de notificaciones. Otra manera de hacer búsquedas sería poner en el campo de búsqueda ‘12*referencia’, en este caso nos cargaría 12 unidades del artículo ‘referencia’. También podremos utilizar en vez del ‘*’, podemos utilizar el ‘%’ para indicar descuentos, tal que: ‘20%referencia’, esto nos añadiría la línea al grid de venta, una unidad de la referencia, pero con un 20% de descuento aplicado. También podremos combinar ambas opciones, que sería: ‘12*20%referencia’, con lo que el resultado sería de doce unidades de la referencia con un 20% de descuento. 28 Cuando indicamos ‘referencia’, puede ser un código de barras (manual, o leído por el lector de códigos), un código de artículo, o incluso parte del texto de la descripción, con lo que podríamos poner: ‘12*cola’, lo que provocaría que si solo existe un artículo que contiene ‘cola’, nos cargaría las doce unidades, y si existen más artículos ‘cola’, nos devolvería el resultado de la búsqueda, para especificar cuál es que queremos indicar. Podremos hacer búsquedas compuestas, utilizando el ‘%’, como por ejemplo ‘BIC%CAR’, nos serviría para poder localizar todas las descripciones de productos que contienen ‘BIC’ y ‘CAR’ en cualquier posición, por ejemplo un resultado de la búsqueda podría ser: ‘Bicicleta de Carreras’. Una vez que los artículos ya están cargados en el grid de venta, del mismo modo, nos va a permitir seleccionar cualquier campo y cambiar su valor, ya sea: descripción, cantidad, precio o descuento. Borrar líneas: En el caso de que hayamos introducido varias líneas de artículos, si tenemos que borrar alguna de ellas, podemos hacerlo de dos maneras: seleccionando la línea a eliminar, y desde el teclado pulsamos la tecla ‘Supr’, o podemos tras seleccionar el registro, pulsar la tecla ‘Del’, que tenemos encima del teclado numérico del panel táctil. Para hacer el borrado de líneas, podemos utilizar la función de ‘selección múltiple de registros’ manteniendo pulsada la tecla ‘Ctrl’ y dejando marcados varios registros, podremos borrarlos todos juntos. Teclado numérico táctil. Abonar líneas: Siguiendo la misma operativa que el borrar líneas, también nos permite ‘abonarlas’, es decir que si tenemos varias líneas, y con múltiple selección hemos marcado un par de ellas, y pulsamos el botón ‘-‘, que tenemos encima del teclado numérico del panel táctil, lo que hará es añadirnos las mismas referencias, cantidad el importes, pero abonada (en negativo). Descuentos en cascada: La aplicación de descuentos en cascada, va a depender de como tengamos configurados el número máximo de descuentos en la configuración de ‘Datos generales / parametrización empresa’, y en ‘Preferencias’ y pestaña ‘Facturación’, donde indicaremos el número de descuentos a aplicar. 29 Datos generales en A3ERP Pantalla de descuentos en cascada Para que desde el TPV, podamos acceder a aplicar estos descuentos, haremos doble ‘clic’, sobre el campo descuento, y al aplicar más de uno de ellos, el campo se nos quedará reflejado el primero de ellos, pero en ‘rojo’, lo que nos indica que tiene descuentos adicionales aplicados. Cobro rápido: Una vez que ya sabemos operar con artículos, tenemos que finalizar el documento, para ello podemos hacerlo de dos maneras: simplemente pulsamos la tecla ‘F10’, o pulsamos el botón ‘Cobro rápido’, con lo que conseguiremos finalizar la venta, y cuyo único efecto de cartera pendiente de cobro, lo saldará de manera ‘Efectivo’ y ‘contado’. Quiere decir ello que no nos preguntará nada más. Generalmente para operaciones rápidas. Pero no siempre nos van a entregar el importe exacto de la operación, con lo que si antes de hacer el ‘Cobro rápido’, indicamos el importe ‘entregado’ y luego hacemos el ‘cobro rápido’, entonces nos aparecerá una pantalla del cambio que le tenemos que entregar al cliente, durante unos instantes, luego desaparecerá y el importe del cambio nos aparecerá reflejado en el display de totales. Pantalla de finalización de cobro rápdio. NOTA: Al finalizar cualquier venta, veremos que en el display de totales, se nos ha quedado registrado el último importe y el último cambio entregado, que desaparecerá cuando iniciemos la siguiente venta. Así mantendremos la referencia de la última venta, por si el cliente no tiene claro el cambio que le tendríamos que haber entregado. 30 Cobro avanzado (botón ‘Cobrar’): A la hora de finalizar la venta, se nos puede plantear que el cliente quiera pagar de alguna forma, que no sea en efectivo y contado. Para ello podemos recurrir a finalizar el documento con la función ‘Cobrar’, o bien finalizando la venta con ‘F11’. De este modo se nos abrirá una pantalla de finalización del documento, que nos va a permitir, detallar la manera en la que nos va a pagar. Cobro en efectivo Cobro en visa Cobro fraccionado En el momento que hemos pulsado F11 (o botón cobrar), nos ha llevado el importe total de la venta al campo de ‘efectivo’, de manera que podríamos pulsar de nuevo el botón ‘cobrar’ (F11), para finalizar la venta de esta manera. En caso contrario, si pulsamos el botón ‘Visa’ (o pulsamos ‘v’), nos llevará todo el importe a visa. Y el tercer caso sería si queremos hacer un cobro fraccionado, es decir, en el importe efectivo ponemos una cantidad inferior a la venta, la diferencia nos la llevaría a pendiente, pero si queremos podemos llevarla a visa, como es en la tercera imagen. Otra situación posible, es poder dejar la venta pendiente de cobro, como pueda ser el caso de ventas a crédito. En tal caso pulsaremos en ‘Pendiente’ (o pulsamos ‘p’). De esta manera podremos ver la forma de pago, que tiene el cliente asociada en su ficha, de manera que se le aplicarán el/los vencimientos que hayamos establecido. 31 Cobro pendiente Una vez seleccionada la manera en la que cobraremos este documento, pulsamos nuevamente el botón ‘cobrar’ (F11), y finalizamos la venta. Descuentos y redondeos: También se nos puede plantear la necesidad de queramos aplicar un descuento al cliente al finalizar el documento, o bien que queramos redondear el importe de la venta, para que el pago sea ‘redondo’. Para ello, cuando estamos en la pantalla de cobro, pulsaremos el botón ‘Desc.’ Aplicar descuentos Pie de documento en A3ERP. 32 De esta manera nos llevará todos el importe de la venta al campo de ‘A pagar’, donde seremos nosotros quien indiquemos el importe de redondeo que queremos que se aplique en el documento. Cuando estamos aplicando un descuento de este tipo, en A3ERP, estamos aplicando los descuentos de ‘pronto pago’, que tenemos en el pie del documento, la diferencia es que si aplicamos un ‘descuento porcentual’, quedar registrado ese porcentaje, y en caso de que apliquemos un redondeo, la diferencia nos la llevará al campo ‘Total’ del pronto pago. FUNCIONES DE VENTA: El TPV, dispone de un panel a la derecha donde tendremos todas las funciones, que nos van a ayudar a operar en todos los tipos de operaciones, y que van a ir cambiando dependiendo del tipo de operación que estemos realizando en ese momento, ya sea: ventas, compras, traspasos, inventarios, etc… Panel de funciones de venta Anular documento: La función de ‘anular documento’, solamente afectará a una nueva venta que acabemos de generar, y que todavía no hemos realizado el cobro, al pulsar ‘anular documento’, lo que hará es descartar lo que tengamos introducidos hasta el momento, y empezará una nueva venta. En caso de que hayamos recuperado una venta que previamente ya había sido grabada, no eliminaría la venta, simplemente descartaría los cambios que hubiéramos realizado sin guardar. En el caso de las ventas en espera si recuperamos una venta en espera, y le damos a ‘anular documento’, la venta en espera, volverá a quedar como estaba (en espera), simplemente descartaremos los cambios. 33 Esta función puede ser desactivada desde las opciones avanzadas, para los vendedores, para que éstos no puedan anular esas ventas empezadas, sino que se vean obligados a finalizarlas. Abrir cajón: La apertura del cajón portamonedas (conectado a la impresora de tickets), puede ser forzada sin que exista el cobro de una venta. Un caso habitual puede ser, que falle la impresora por cualquier motivo (que se quede sin papel, o que se hubiera desconectado), en tal caso, podremos forzar la apertura del cajón manualmente. Venta en espera: Cuando acabamos de hacer una operación de venta/compra, podremos ‘aparcar’, la venta y acumular tantas como queramos (cada vez que acumulamos una venta nueva, nos irá incrementando el contador situado en el botón de ‘recuperar venta’. De manera que si el cliente, no se ha decidido a finalizar la venta, podremos dejarla en espera, mientras realizamos una nueva y la cobramos. Una vez realizada esa operación, podremos recuperar esa venta en espera. Recuperar venta en espera: Para recuperar las ventas en espera, pulsamos el botón ‘Recupera venta’, y nos mostrará los diferentes documentos acumulados, pueden ser de cualquier tipo (TCK, ALB, FAC, PED, PRE), nos mostrará la hora y el importe. Estas ventas en espera, no desaparecerán nunca a no ser que las eliminemos con el botón de borrado (en opciones avanzadas, si tenemos la opción de que vendedor no puede borrar documentos, este botón aparecerá como inactivo, y no se podrán borrar). 34 Documentos en espera Cuando queramos salir del TPV, siempre hará la comprobación de si existen ventas en espera, y nos los indicará, pero cuando volvamos a entrar, las seguiremos teniendo disponibles. Modificar documento: Esta función nos va a permitir recuperar o revisar todas las ventas que hemos ido realizando desde la última vez que hicimos un cierre de caja. En el momento que hemos realizado ese cierre, todas esas ventas desaparecerán, porque formarán parte del histórico de documentos, que podremos consultar desde las fichas de los clientes. Siempre que estemos en la caja actual, podremos recuperar nuevamente los documentos, por si queremos modificar cualquier línea, o simplemente queremos volver a finalizar el documento, y cambiarle la forma de pago. Como el listado de documento nos sale abreviado, si nos vamos desplazando por encima de los registros, veremos como en la cabecera del documento se van actualizando los datos de cliente del registro que tenemos seleccionado, así podremos localizar más fácilmente el registro. Una vez localizado, podremos hacer doble ‘clic’, para cargar el documento, o pulsando el botón se ‘selección’ que tenemos junto al botón de borrar documento. Desde este mismo listado, podremos ‘borrar’ un documento (esta opción podremos bloquearla desde las opciones avanzadas), ya que no afectará a ninguna caja cerrada. Habrá que tener en cuenta que aunque se permita hacer un borrado de documento, si lo hacemos sobre una venta anterior a la última, nos dejará un salto en la numeración de documentos (lo que no se debería permitir). Reimprimir documento: Esta función, nos permitirá volver a imprimir un documento ya generado, sea cual sea su tipo, por cualquier motivo, porque se nos ha atascado la impresión anterior, o simplemente queremos sacar un duplicado de la misma. 35 Documentos en espera Configurar segunda plantilla de impresión Nos aparecerán dos iconos de ‘impresión’, que van a determinar con que plantilla queremos reimprimir el documento, la primera de ellas es la que tengamos configurada por defecto como plantilla de impresión, y la segunda, es la ‘Plantilla 2’ (asignada en configuración de impresión). En el ejemplo podemos ver como en la plantilla 2, hemos asignada una plantilla de ‘Ticket REGALO.fr3’, eso nos permitirá imprimir al cliente con el ticket normal, y reimprimir nuevamente el ticket en formato ‘Regalo’, que sería el mismo documento pero sin valoración de precios. NOTA: Para reimprimir el último documento, no es necesario entrar en esta opción, ya que recordemos que podemos pulsar en el total del documento, y estaremos reimprimiendo esa venta, o también podemos pulsar ‘F12’, con lo que también conseguiremos el mismo efecto. Transformar documento: No hay que confundir la función de ‘Servir’ con la opción de transformar. Es una función que tiene una determinada casuística; tal y como su nombre indica, podremos hacer conversiones de cualquier tipo. El caso más habitual sería, el cliente al que le hemos hecho un ticket, y al cabo de unas horas vuelve y quería que le hiciéramos una factura, en tal caso, pulsamos ‘transformar documento’, buscaremos el ticket en cuestión, y al seleccionarlo, nos preguntará a que tipo de documento queremos transformarlo, seleccionaremos factura, y la conversión quedará realizada. También se puede dar el caso de que no nos hayamos dado cuento y hemos realizado una factura directa, cuando lo que quería hacer era un presupuesto, pues bien 36 si ya habíamos guardado esa factura, la opción de transformar, evitará que tengamos que borrar la factura, y volver a cargar todas las líneas manualmente sobre el presupuesto. Esta transformación si tenemos activada la opción de trabajar con dos tipos contables, nos permitirá intercambiar ese documento y transformarlo al mismo documento pero de otro tipo contable. Consulta rápida: La consulta rápida de productos, nos permite seleccionar de la lista de artículos que hemos cargado al grid de venta, y al pulsar en ‘consulta rápida’, nos llevará directamente a la ficha del artículo, donde podremos realizar la consulta que estimemos oportuna, o simplemente cambiar el precio de venta. En el caso de que estemos en el modo de ‘caja rápida’, aunque no tengamos seleccionada ninguna línea, si pulsamos en consulta rápida, lo hará sobre la última línea cargada en el grid de venta. En el caso de que no tengamos empezada ninguna venta, y pulsemos sobre esta consulta, nos abrirá la ficha de artículo vacía y el foco lo tendremos en el ‘código’, con lo que podríamos leer un código de barras y estaríamos consultando el artículo en cuestión, y podremos hacer esa recarga tantas veces como queramos. Ese leer código, consultará en los artículos tanto en la referencia, como en el ‘código alternativo’ (o código de barras). NUMEROS DE SERIE: En la operativa de venta diaria, existen artículos que tienen diferentes propiedades, que los definen de una manera muy particular, en el caso de artículos que en A3ERP los tengamos marcada la opción de ‘números de serie’, provocará que al pasar la referencia o código de barras de ese tipo de artículos, que se nos abra automáticamente una pantalla para detallar los diferentes números de serie a registrar. 37 Pantalla de introducción de números de serie y búsqueda. De este modo, podremos ir pasando códigos de barras con los números de serie, y automáticamente irá añadiendo líneas, la particularidad de los números de serie, es que no se pueden repetir, con lo que no podemos vender dos unidades con el mismo números de serie. Si queremos hacer una consulta de los diferentes números de serie que tenemos disponibles, cuando estemos en el campo ‘Nº Serie’, pulsaremos ‘F9’, y se nos abrirá la pantalla de búsqueda donde podremos localizarlos manualmente y seleccionarlos. Si por otro lado, desde la pantalla de venta, el cliente nos ha pedido diez unidades de este artículo, habremos puesto: ‘10*n1’ (siendo ‘n1’ un artículo con números de serie), de esta manera nos llevará la misma pantalla, pero en la parte inferior nos irá mostrando la cantidad pendiente de informar. Números de serie pendientes de informar. Una vez que le demos a ‘Aceptar’, esos diez artículos con sus correspondientes números de serie, se añadirán como diez líneas diferentes, de manera que si pinchamos en cada una de ellas, veremos en la parte inferior 38 Detalle de propiedades de la línea seleccionada. LOTES/FECHAS DE CADUCIDAD: La operativa de lotes y fechas de caducidad es muy similar a la de los números de serie. Cuando cargamos un artículo que tiene marcada alguna de estas dos propiedades, se nos abrirá la pantalla de detalle de la línea, donde iremos indicando cantidades, lotes y fechas en tal caso. Si queremos consultar entre los diferentes lotes y fechas que tenemos disponibles a través de las compras, si estamos en el campo de lote, pulsaremos ‘F9’, y se nos abrirá la pantalla de búsqueda, en la que nos aparecerán los lotes disponibles en nuestro almacén. Una vez seleccionado, nos cargará en el grid de venta tantas líneas como lotes diferentes tengamos indicados; de manera que si vamos pulsando sobre cada línea, veremos abajo las propiedades de la misma Detalle de propiedades de la línea seleccionada. En el caso de que queramos evitarnos el paso de tener que seleccionar nosotros el lote, podremos hacer que éste lo recoja automáticamente desde la selección de A3ERP en la ficha del artículo, según las diferentes opciones que disponemos. Ficha del artículo en A3ERP (Pestaña General). Entre estas opciones, podremos hacer el sistema nos proponga automáticamente un lote (ascendente, o descendente), evitar lotes diferentes etc.. En este caso será A3ERP, quien nos informe de este lote. 39 TALLAS Y COLORES: Desde A3ERP, podremos tener activadas las opciones de trabajar con artículos de tallas y colores desde la configuración general, lo que nos va a permitir trabajar con artículos con estas dos dimensiones, que activaremos para cada artículo que tenga esta propiedad, en su propia ficha de producto. Ficha del artículo en A3ERP (Pestaña Tallas). Una vez que tenemos activada esta propiedad y tenemos asignados grupos de tallas y/o colores, al cargar la referencia de un artículo de tallas y colores, se nos mostrará una pantalla de ‘edición de tallas y colores’, en la nos aparecerá una matriz de tallas y colores representadas en una tabla con todas sus posibles combinaciones. En ella solamente tendremos que indicar la cantidad en su correspondiente celda y al pulsar a ‘guardar’, nos cargará las diferentes combinaciones al grid de venta. 40 Pantalla de edición de tallas y colores. Si queremos consultar los stocks disponibles, tenemos primeramente en el lateral derecho los stocks que tenemos disponibles en cada uno de los almacenes. En el caso de que lo que queramos es ver el detalle por tallas y colores, solamente tenemos que pulsar sobre el almacén correspondiente, y nos mostrará la pestaña de ‘stocks’, del almacén que hemos marcado. Por defecto cuando entramos en esta pantalla, si pinchamos en la pestaña de stocks, nos mostrará los que tengamos disponibles en nuestro almacén. Una vez, seleccionados y cargados en el grid de venta, nos aparecerá en la barra de detalles, la información correspondiente a cada una de las líneas. Detalle de propiedades de la línea seleccionada KITS/COMPUESTOS: Los artículos que forman un kit, son los que están compuestos de una estructura, que podremos definir en la ficha del artículo de A3ERP en la pestaña ‘Estructura’, en ella podremos definir los artículos que van a componer este kit, y el comportamiento que 41 tendrá al venderlo en el TPV, para ello nos fijaremos en las opciones que tenemos disponibles en la configuración. Ficha del artículo en A3ERP (Pestaña Estructura). Al cargar el artículo ‘kit’, y finalizar la venta, podremos hacer que en la plantilla de impresión, nos añada el detalle de toda la estructura que lo compone, o bien ocultarla y dejar solamente la descripción del artículo con su precio. PANEL TACIL (FAVORITOS): En el panel de venta, al igual que podemos añadir los artículos a la venta, añadiendo la referencia, o código de barras, también podremos habilitar artículos en un panel táctil (al que podremos añadir nuestros artículos favoritos, o los artículos más recurrentes). Para ello pulsaremos el icono ‘favoritos’, disponible en el panel inferior, y se nos desplegará el panel de artículos, que hemos ido añadiendo. Botón ‘favoritos’ en panel inferior. Una vez desplegado, si ya hemos añadido artículos y estructura de familias, nos quedará algo así: Panel táctil desplegado. 42 A la derecha tendremos una selección de familias que hemos ido activando. Para acceder al panel de configuración de familias, podremos hacerlo desde el botón que tenemos en la ficha del artículo junto al desplegable de familias, o bien si mantenemos pulsada la tecla ‘Ctrl’, y pinchamos encima de una de las familias que vemos en el panel, también se nos abrirá la misma pantalla de mantenimiento de las mismas. Pantalla de familias. Una vez que estemos dentro de esta pantalla, podremos dar de alta nuevas familias, borrarlas (siempre que no estén asignadas a productos), y hacer que esté ‘visible en táctil’; desde el panel de colores, podremos cambiarle el aspecto que va a tener el color del botón, y que también hará que los artículos que veamos en el panel táctil, la etiqueta con la descripción, compartirá el mismo color que el de la familia seleccionada. Una vez que ya tengamos marcadas que familias querremos tener disponibles en el panel táctil, tendremos que indicar dentro de esas familias, que artículos serán los que queremos activos. Si entramos en la ficha del artículo, veremos dos campos importantes, que son: el check de ‘Táctil’, que deberemos marcar, para indicarle que estará disponible en el panel de artículos; y el campo ‘Alias’, que será la etiqueta que queremos que nos aparezca en el panel táctil debajo de la imagen, o en caso de que no tenga imagen, nos saldrá en el centro del mismo botón. 43 Ficha de artículo. Si pinchamos en el botón junto al campo Alias, nos aparecerá la pantalla de selección táctil de los productos, en los que igualmente podremos cambiar familias, y hacer cambios masivos de artículos para no tener que abrir cada una de las fichas. Desde aquí podremos por ejemplo, filtrar los artículos pertenecientes a la familia del registro actual, y poder dar una repaso al resto de los artículos; ya que si queremos activarlos todos, nos será mucho más cómodo hacerlo desde esta selección. En la columna de la izquierda veremos que artículos están marcados como visibles en táctil. Pantalla de artículos/táctil. Si habitualmente vamos a querer trabajar con este panel, porque sea lo más habitual, tenemos una manera de ‘bloquear’ este panel, para que no se vaya ocultando en cada operación que vamos haciendo, para ello, tendremos que entrar como ‘administrador’, y en configuración de terminal, vamos al menú y ‘opciones avanzadas’, 44 y tendremos un desplegable: ‘Panel por defecto’, que nos permitirá dejarlo en modo ‘TÁCTIL’, y de esta manera, siempre nos dejará visible el panel en todo momento. ANTICIPOS: Desde el mismo panel de venta, igual que tenemos en la parte superior un indicador ‘ANT’, que en caso de que el cliente tenga algún anticipo registrado, se nos quedará remarcado en azul. Si el cliente no tiene ningún anticipo registrado, y queremos registrarle uno nuevo, solamente tendremos que hacer un ‘clic’, en el indicador de anticipos (que inicialmente estará en gris); esto nos llevará a la pantalla para poder registrar el/los anticipos (ya que podremos registrar varios de ellos, y posteriormente poder seleccionar cuál de ellos consumir. Indicador de anticipos. Pantalla de anticipos Una vez en la pantalla de anticipos, será importante indicar el documento de pago (efectivo/visa), con el importe y unas observaciones, para registrarlo, le daremos a guardar, o bien podremos darle directamente a la impresora, lo que hará es guardarlo e imprimirlo, como comprobante para el cliente. 45 Documento para el cliente. Para hacer la devolución del anticipo, que por error hayamos registrado, podemos abrir nuevamente la pantalla de anticipos, seleccionar el anticipo, y pinchar botón ‘Devolver’; esto nos llevará a la pantalla de cobro para registrar de qué manera queremos hacer la devolución; si pinchamos directamente en cobro, estaremos haciendo la devolución en efectivo (o visa), o también en vez de devolver el importe, podríamos imprimir al cliente un ‘vale devolución’, con lo que no saldrá el dinero de caja. Si el cliente tiene registrado anticipos, cuando hagamos un documento que vaya a generar movimientos de cartera (ticket, factura), cuando le demos a cobrar, nos saltará un mensaje que nos indicara que: ‘Existen anticipos de este cliente’, y si deseamos cancelarlos a cuenta de este documento. En caso de que queramos consumir ese anticipo, le diremos que sí, y nos mostrará la pantalla para consumir los anticipos. De este modo indicaremos en la columna ‘A cuenta’ el importe que queramos consumir y le damos ‘Aceptar’. Al salir de esta ventana, nos llevará a la pantalla de cobro, donde nos mostrará la diferencia entre el total del documento, y el anticipo consumido; la diferencia realizaremos el cobro como siempre. Pantalla de consumo de anticipos. 46 VALES DE DEVOLUCIÓN: La finalidad de los vales de devolución, es para cuando abonamos productos, y la venta nos ha quedado en negativo (a favor del cliente), o bien abonarle el importe de esta devolución, o bien podemos generarle un ‘Vale de devolución’, para ello hacemos el abono del artículo como si hiciéramos una venta normal, y le damos al botón ‘Cobro’, una vez estemos en la pantalla de cobro, pulsaremos el botón de ‘Vale’, esto nos generará un vale de devolución, con un código de barras impreso, que podremos cambiar más adelante. Vale devolución para el cliente. Otro día volverá este cliente y se llevará otro producto, y al finalizar la venta, nos indicará que dispone de un vale de devolución para hacer el pago, en tal caso en la pantalla de cobro, pulsaremos nuevamente ‘Vale’, y nos llevará a la pantalla en la que podremos en el ‘display’ del teclado numérico, leer el código de barras del vale de devolución presentado por el cliente, y el sistema detectará automáticamente si es un vale devolución o un vale regalo. Al recuperar ese importe, nos indicará la caducidad del mismo (que previamente habremos configurado en ‘Opciones avanzadas’, la durabilidad de los vales emitidos). O bien, podremos hacer la búsqueda manual pulsando en ‘buscar’. Una vez recuperado el importe del vale en la pantalla, podremos consumir el importe total del vale, o modificar la cantidad y consumir una parte inferior, en tal caso el importe restante del vale, nos quedará pendiente y podremos reimprimirle nuevamente ese vale, con el importe de la diferencia. 47 Pantalla de vales. En el caso de que el importe del vale que queramos consumir sea mayor que el importe de la venta, esa diferencia a favor del cliente, al pulsar ‘Consumir’, nos la llevará a la pantalla de cobro, y podremos optar, por pagar esa diferencia por caja, o podremos generarle un nuevo vale de devolución, con lo que el anterior vale quedará ‘consumido’. Todo el movimiento de vales que vamos haciendo, podremos consultarlo, si vamos a ‘Más opciones’, y pulsamos el botón ‘Consulta vales’. En esta pantalla, podremos ver el ‘Tipo’ de vale si es ‘DEV (Devolución)’, o ‘REG (Regalo)’, y el estado del mismo, y si tiene alguna tarjeta asociada (ver vales regalos). En el vale, veremos una columna del importe del mismo, y el saldo restante del documento. Si el vale ya está totalmente consumido, nos aparecerá la fecha en la que se hizo el consumo del mismo. También tendremos la opción de ‘cancelar vale’, en tal caso quedará registrado la fecha de cancelación. Contablemente los vales de devolución, cuando generamos uno de ellos, nos generará un apunte contable en A3ERP, llevándonos el importe de la venta a una cuenta de anticipos de cliente (438.0). Cuando vamos consumir un anticipo contra una venta, nos realizará igualmente un apunte de traspaso de la cuenta de ‘anticipos de cliente 438.0’, a la cuenta de ‘cliente 430.x’ configurado en la cabecera del documento. 48 Pantalla de consulta de vales regalo/devolución. VALES REGALO: Los vales regalo, los emplearemos cuando queremos hacer una ‘carga’ de crédito, sin que para ello exista una venta, es decir si nos vamos a ‘Más opciones’, y abrimos la pantalla de ‘Consulta vales’, tendremos abajo un icono de ‘regalo’, que nos va a permitir generar un nuevo vale regalo, esto nos abrirá una pantalla en la que registraremos de que manera nos paga este vale (efectivo/visa), el importe, una breve descripción y si queremos podremos asociarlo a una tarjeta (puede ser cualquier tarjeta pregrabada, bien sea de banda magnética, con código de barras, o Seri grafiada), de manera que tanto si utilizamos el vale regalo impreso en formato ticket como si pasamos la tarjeta que le hemos activado, llevará ese crédito asociado. Generar un nuevo vale regalo. Documento para el cliente. 49 Solamente los vales regalo, si volvemos a la pantalla de ‘Consulta vales’, podremos hacer ‘doble clic’ sobre el mismo, y nos permitirá modificar la tarjeta asociada. El caso más habitual, podría ser que la banda magnética de la tarjeta, lo leyera correctamente, en tal caso en vez de tener que hacer cancelaciones, simplemente lo que haremos es abrir ese vale regalo, y modificar el número de la tarjeta, pudiéndole así entregar al cliente una nueva tarjeta (con un código diferente), pero manteniendo el crédito que tenía ya no que no se ha desvinculado en ningún momento. A la hora de consumir el vale regalo, seguiría el mismo procedimiento que en los vales de devolución; es decir, haremos la venta y la finalizaremos con ‘Cobro’ (F11), una vez en la pantalla de cobro, pulsaremos ‘Vale’, y como el foco lo tendremos en el Display del teclado numérico, podremos leer con el lector de banda magnética, lector de código de barras, lector rfid, etc.., cualquier tipo de tarjeta que hayamos utilizado; o bien podremos leer el código de barras del ticket que imprimimos en su momento a la hora de generar el vale. En caso de no disponer del mismo, podremos hacer una búsqueda manual, y al localizarlo, pulsar en ‘Utilizar’; de esta manera nos cargará el importe del vale, que podremos consumir total, o parcialmente, llevando una gestión del saldo.. COBROS DE FACTURAS PENDIENTES: Cuando desde la pantalla de venta, seleccionamos un cliente, tenemos uno de los indicadores (‘PEN’), que en caso de estar activado, nos estará indicando que el cliente seleccionado, tiene documentos ‘pendientes de cobro’ (documentos que han generado movimiento en cartera). Indicador de documentos pendientes de cobro. Si hacemos ‘clic’, sobre el indicador activo, nos llevará a la ficha del cliente, donde podremos ver en el lateral derecho, el listado de documentos pendientes de cobro, tanto TCK (Facturas simplificadas), o FAC (Facturas), con el importe del total del documento. 50 Listado de documentos pendientes de cobro. Cada uno de estos documentos, podremos hacer doble ‘clic’ sobre el mismo, para cargarlo a la pantalla de venta, y hacer el cobro. Si queremos consultar la información más detallada del cliente, podremos desde la misma ficha del cliente, ir al menú, y consultar los informes de: ‘Listado de documentos’, ‘Pendientes de cobro’, ‘Listado mayor’, para poder imprimir resúmenes al cliente. SERVIR DOCUMENTOS: Otro de los indicadores que tenemos disponibles en la cabecera del documento es ‘SER’, que permanecerá activo cuando el cliente seleccionado en la cabecera, tiene documentos pendientes de servir. Indicador de documentos pendientes de servir. Si pulsamos en el indicadora activo, este nos llevará a la pantalla que nos permitirá servir cualquier documento, manteniendo siempre la jerarquía de los mismos, es decir, si estamos en FAC, o TCK, podremos servir ALB, PED, PRE; Si estamos en ALB, podremos servir PED, PRE; y si estamos en PED, solamente podremos servir PRE. Con todo esto, se nos puede dar el caso de que el cliente tenga documentos pendientes de servir, pero al pinchar en ‘SER’ nos aparezca vacío de documentos, esto 51 es porque aunque el cliente tiene documentos por servir, la jerarquía de documentos no nos los dejará ver a no ser que estemos en FAC, TCK. Pantalla de servir documentos/líneas. Una vez abierta la pantalla de servir documentos, podremos ver en la parte superior, un listado de todos los documentos que el cliente tiene pendientes de servir, y en la parte inferior izquierda un filtro, que inicialmente estará activa el botón ‘todos’, con lo que veremos todos los documentos mezclados. Si solamente queremos mostrar los ‘pedidos’ del cliente pendiente de servir, pulsaremos el botón ‘PED’ y solamente mostrará esos documentos, y así consecuentemente con el resto de documentos. Este pantalla, nos permitirá hacer múltiple selección (manteniendo pulsada la tecla ‘Ctrl’), y al pulsar ‘Servir documentos’, nos pasará todas las líneas al documento de venta que tengamos abierto. Del mismo modo que hacemos un ‘Servir documentos’, podremos hacer los mismo con las líneas de cada documento, pero esta vez utilizando la opción de ‘Servir líneas’. Habrá que tener en cuenta que las líneas solamente se podrán servir en el caso de que el documento que tengamos seleccionado sea un ‘PED’, o ‘PRE’, en el caso de ‘ALB’, no podremos servir líneas, ya que solamente nos permitirá servir el documento completo. Si una línea tiene varias unidades a servir, tendremos que servir la línea completa, y una vez en el grid de venta, podremos modificar las unidades que queremos servir, y el resto volverán a quedar pendientes de servir. NOTA: Cada vez que pulsemos sobre un documento en la pantalla de ‘servir’, en la parte superior nos estará mostrando los datos del cliente con los que registramos el documento, con lo que podremos tener 52pedidos registrados en ‘clientes varios’, y así poder localizar el nombre del cliente que lo formalizó. COMPRAS: OPERATIVA DE COMPRA: Toda la operativa aplicada en la venta, se aplica también a las compras, entre ellas, tanto: la búsqueda de artículos, el borrado de líneas, abonar líneas, descuentos en cascada, etc.. se aplicarán del mismo modo. Únicamente tendremos algunas consideraciones especiales, como por ejemplo que la búsqueda de artículos, lo haremos inicialmente por referencia de compra del producto/proveedor, con lo que en nuestro campo de búsqueda, la primera búsqueda la realizará por referencia de proveedor, en caso de no existir, podremos abrir el selector de artículos y buscar el artículo, bien por código, o por descripción. En la misma ficha del artículo, podremos indicar el proveedor, y su ‘Referencia de proveedor’, para que la búsqueda de artículos en documentos de compra sea más rápida. Desde la propia ficha del artículo, el botón junto al campo de ‘Ref.Prov.’, nos va a permitir ver el listado de proveedores al que hemos comprado este producto, con fechas de última compra, precios y descuentos. Pantalla de artículo, selección múltiples referencias por proveedor. 53 Una de las particularidades del grid de compra, es que cuando añadimos artículos al grid, en la línea, el texto nos puede aparecer en ‘verde’, lo que nos estará indicando, es que el ‘margen comercial’, del mismo, está por debajo del margen de referencia que le hemos indicado en las opciones avanzadas, esto nos va a permitir, que a medida que vamos introduciendo líneas, desde la misma, podremos entrar en la ficha del artículo (F9, o ‘consulta rápida’), e ir modificando los precios de venta, recalcular márgenes comerciales, etc.., con la finalidad de mantener nuestros precios de venta al día. FUNCIONES DE COMPRA: Del mismo modo que compartimos toda la operativa de venta, también compartiremos las funciones de compra, tales como ‘anular documento’, ‘abrir cajón’, ‘compras en espera’, ‘recuperar compra’, ‘reimprimir’, ‘modificar documento’, ‘transformar documento’, y ‘consulta rápida’. Las únicas particularidades, son los documentos de compra, no nos generarán cartera, y por lo tanto no podremos hacer el pago del mismo por caja. Pero sí que podremos abrir la ficha del proveedor (‘Ctrl+F7’), o abriendo la búsqueda de proveedores y pulsando en el botón ‘modificar’. En la ficha, podremos consultar el histórico de documentos de compras, recuperarlo, modificarlo, etc... En este caso, en documentos de compras, solamente nos aparecerá la opción de ‘Guardar’ documento. Una vez guardado el mismo, si queremos salir, y volver a la función de venta, deberemos utilizar la función de ‘volver’, que tenemos junto al botón de ‘consulta rápida’. STOCKS: TRASPASOS DE ALMACÉN: Para facilitar el intercambio de productos entre los diferentes almacenes, tendremos la opción de generar los traspasos de almacenes, a esta opción podremos acceder bien desde el botón ‘Mas opciones’, botón ‘traspaso almacén’, o bien utilizando las teclas rápidas ‘Ctrl+Alt+T’. 54 Pantalla de traspasos entre almacenes. En la misma pantalla de traspasos, podremos indicar en la cabecera tanto el almacén de salida (origen), como el almacén de entrada (destino). Podremos indicar un motivo de traspaso y la fecha del mismo. La operativa para ir cargando artículos será la misma que en compras y en ventas. Y en cuanto a las funciones, podremos utilizar tanto de la ‘modificar documento’, ‘reimprimir’, ‘consulta rápida’, y la que tiene mención especial, son los traspasos múltiples; esta opción, nos mostrará todos los productos que tenemos disponibilidad en nuestro almacén (o todos), y todos los almacenes de destino, de manera que podremos en un solo paso, al ‘Guardar’ en esta pantalla, el sistema nos generará todos los documentos de traspasos a la vez. 55 Pantalla de traspasos múltiples entre almacenes. INVENTARIOS: Otra opción a la que podremos acceder desde el botón de ‘Más opciones’, es el de ‘Inventario’, que del mismo modo podremos indicar el Almacén a cuadrar, el motivo, y la fecha de inventario. 56 Pantalla de inventarios. Una vez que hemos rellenado los datos de cabecera, le daremos a la opción de generar; una vez procesado el inventario, tendremos todas las referencias cargadas en el mismo documento, permitiéndonos ir actualizando cada artículo con sus existencias. Una vez finalizado, guardamos los cambios, y nos quedarán las existencias regularizadas a la fecha del documento. CIERRES DE CAJA: Una vez realizado todo el proceso de venta durante todo el día, nos quedará poder controlar los flujos de caja, y tendremos que poder registrar cualquier movimiento tanto de entrada como de salida de caja (efectivo), de manera que al final de nuestra sesión, podamos cuadrar caja, sin que deban producirse descuadres. ENTRADAS DE CAJA: Si queremos registrar un documento de entrada de caja, podremos registrarlo pulsando en ‘Más opciones’, el botón ‘Entrada de caja’. En ella nos aparecerán dos opciones, que podremos seleccionar en realizar una entrada de caja relativa a ‘Bancos’, u ‘otros conceptos’. 57 Pantalla de entrada de caja. En concepto de ‘Otros’, tendremos los conceptos que contablemente podemos considerar más habituales, y que tras seleccionar una de ellas, podremos indicar una descripción y el importe del mismo. Al pulsar ‘Guardar’ (o dar Intro), quedará registrado el momento. En el caso de que queramos modificar alguno de ellos, podremos hacer doble ‘clic’ sobre uno de ellos, y nos lo permitirá modificar. Estos movimientos de caja, podremos ir registrando tantos como queramos durante la caja que tenemos abierta, ya que una vez que cerremos la caja, todos estos movimientos quedarán reflejados en el diario de movimientos de caja y se inicializarán, con lo que ya no podremos modificarlos. Conceptos de ‘otras’ entradas de caja. Para finalizar la entrada de caja, al igual que podemos ‘Guardar’, tenemos la opción de ‘imprimir’ un comprobante que nos sirva de justificante de esa entrada. Ese justificante, podría ser el cobrar un reintegro de un décimo de lotería, y que para incorporar ese dinero a caja, realizaríamos esa entrada de caja, a la que le imputaríamos el concepto: ‘77800000. Ingresos extraordinarios (cobros reintegros, otros conceptos, …). SALIDAS DE CAJA: Siguiendo con la misma operativa y funcionamiento de las entradas, tenemos las salidas de caja, que cumplen con la misma función pero que en este caso, nos restarán 58 del efectivo que tengamos en caja. En este caso, un ejemplo claro sería si quisiéramos ingresar un dinero al banco, para retirar efectivo de la caja; de esta manera registraríamos una salida de caja a ‘Bancos’, con un concepto: ‘Retirada efectivo’, y el importe del mismo. En caso de que queramos registrar ‘otros’ conceptos que justifiquen una salida de caja, nos podemos encontrar mucha más variedad que en las entradas: Conceptos de ‘otras’ salidas de caja. Un ejemplo claro, sería si por ejemplo ha venido un proveedor, y queremos hacerle el pago de una factura a través del efectivo de caja. En tal caso registraríamos el movimiento de salida, y como ‘otros’ conceptos, le indicaríamos: ‘60000000. Compras mercaderías.’. Y para que quede correctamente registrado el pago, podremos imprimir un justificante que el proveedor al que le hemos realizado el pago y así poderlo adjuntar en el resumen de la caja del día. Comprobante de salida de caja. 59 CONSULTA DE TERMINAL: Cuando hemos finalizado nuestro turno, o bien hemos finalizado el día, lo primero que haremos es realizar una consulta de caja, que nos mostrará el diario de movimientos de caja, en el podremos ver la información repartida en cuatro bloques que podremos activar o desactivar desde las opciones avanzadas (solo desde el usuario Administrador). Opciones avanzadas de ‘Arqueo’. El arqueo (consulta o cierre), podremos desactivar ‘bloques de información’, como pueden ser: ‘Ventas por documento’, ‘Ventas por vendedores’, ‘Ventas abonadas’. La única opción que no podremos desactivar es el diario de movimientos de caja, donde nos saldrán detalladas todas las operaciones que hemos ido realizando durante la sesión. Diario de movimientos de caja. Una vez que tenemos en pantalla el diario movimientos de caja, y repasemos que las operaciones del día se han hecho correctamente, cerraremos esta ventana, para ello podemos pulsar ‘ESC’, o le daremos a la opción ‘Cerrar’. Al cerrar la ‘consulta de caja’, lo que hemos hecho es recalcular los movimientos, y esto nos habrá devuelto un saldo ‘positivo’, que ahora tendremos que ‘justificar’ o ‘declarar’. Para ello nos aparecerá a la 60 derecha un panel, donde tendremos que realizar esa declaración de caja, y donde nos mostrará esa ‘diferencia’ de caja que tenemos. Panel de declaración de caja. En el ejemplo anterior, tenemos que declarar un importe de 1.671,30€, para ello lo que vamos a hacer es, ir indicando una cantidad, y pulsando la ‘moneda/billete’ correspondiente, o indicar un importe y al pulsar en ‘Visa’ quedará asignado. Si nos hemos equivocado en algún importe, podremos ponerlo a ‘0’, poniendo esa cantidad y pulsando en la ‘pieza’ a anular. También tenemos la opción de no querer detallar el dinero efectivo, simplemente contamos todo el dinero junto, y en el campo ‘Efectivo’, pondremos el importe, y a la derecha el importe de las visas. De esta manera al poner una cantidad en ‘Efectivo’, anulará los despieces que pudiéramos haber hecho antes. Si los importes no nos hubieran cuadrado, podremos volver a la pantalla de venta, y repasar todas las ventas que hemos hecho durante el día, para poder localizar la diferencia. O si simplemente nos hemos equivocado al hacer un cobro, y queremos cambiar el documento de pago (entre efectivo/visa, o pendiente), para ello modificaremos el documento, lo volvemos a ‘cobrar’, aplicándole el nuevo documento de pago. Una vez corregido, podremos volver a ‘Más opciones’, y volveremos a realizar la consulta de caja; esto nos volverá a mostrar nuevamente el panel con el importe de caja modificado (si es el caso), junto con todo el despiece que teníamos de antes. 61 CIERRE DE TERMINAL: En el momento que la caja nos ha cuadrado, o tenemos diferencias de céntimos (asumibles como diferencia de caja). Procederemos a realizar el cierre de caja, o ‘cierre de terminal’, opción que tenemos en ‘Más opciones’, ‘Cierre terminal’. Este botón solamente nos aparecerá activo, si previamente hemos hecho una consulta de terminal, de esta manera evitaremos hacer cierres sin ningún movimiento (quedando la caja vacía de movimientos). Cierre de caja (valor declarado). En el momento que hemos hecho el cierre de caja, nos aparecerá en la parte inferior del informe, un resumen del valor declarado, con todo el despiece de monedas que hemos hecho, y el total resultante en efectivo, y en visa. Una vez realizado el cierre, automáticamente ya ha abierto una nueva caja, y el importe ‘efectivo’, que registramos anteriormente, nos lo ha arrastrado como saldo inicial de caja de la siguiente. Saldo inicial de caja. A partir de este momento, tenemos un importe de efectivo que seguramente querremos hacer una ‘salida de caja’ a ‘banco’, para retirar gran parte del efectivo, para que nos quede un fondo de caja para iniciar el día siguiente. El informe de cierre de caja, por defecto saldrá en un formato A4; pero en caso de que no tengamos disponible una impresora para imprimir ese formato, podemos cambiar la plantilla de impresión de cierre a un formato que salga por la impresora de tickets. Para ello, nos iremos a las opciones avanzadas (desde administrador), y 62 cambiaremos la plantilla actual (‘Cierre Terminal’), por la de (‘Cierre Terminal_TXT’), de esta manera la información nos saldrá mucho más resumida, y en un formato que podremos imprimir por la impresora de tickets. ARQUEOS CIEGOS: A la hora de realizar, el cierre de caja, tenemos la opción de realizar un arqueo ciego, que hará que el usuario vendedor, no pueda saber el importe del diario de caja, sino que al pulsar en ‘consulta terminal’, le mostrará directamente el panel para hacer la declaración de monedas y billetes, una vez introducido todo, realizaremos un ‘cierre de terminal’, con lo que ahí sí que nos saldrán todos los importes declarados, y si hay alguna diferencia de caja, en tal caso tendremos que justificar el motivo. Para activar los ‘Arqueos ciegos’, iremos a ‘opciones avanzadas’ (entrando como administrador), y en el grupo de ‘Arqueos’, marcaremos la opción correspondiente. REIMPRESIÓN DE CAJAS: Si necesitamos reimprimir alguna de las cajas anteriores, o la misma caja que acabamos de realizar, queremos volver a imprimirla, podremos desde ‘Más opciones’, iremos al menú de arriba y tendremos disponibles las opciones que nos permitirán ‘Reimprimir consultas’ o ‘Cierres de terminal’ anteriores, para ello le indicaremos fecha, o el número de caja (el número de caja, nos aparecerá siempre en el encabezado de las mismas). RESUMENES DE CAJAS: Otro informe muy recurrente es el de poder sacar un resumen de caja, donde veamos los totales de las cajas entre fechas, es decir, los importes de efectivo, visa, y las diferencias de las mismas. Para ello recurriremos al mismo menú dentro de ‘Más opciones’. INFORMES: Una de los mayores alicientes para cualquier usuario de punto de venta, es poder consultar la información más relevante, tanto de clientes, proveedores, artículos, stocks, cajas, etc… para ello tenemos una serie de listado e informes accesibles desde cada registro. 63 LISTADOS: Pasamos a enumerar los informes confeccionados por cada sección. Todos los informes comparten una cabecera en la que tendrá incrustado el logotipo que hemos definido en la configuración de terminal (‘Logotipo y datos’), de este modo todos ellos, nos saldrán ‘personalizados’. Entre todos ellos tenemos los siguientes informes: CLIENTES: o o o o Histórico de ventas. Listado de documentos. Pendientes de cobro. Listado Mayor. PROVEEDORES: o o o o Histórico de compras. Listado de documentos. Pendientes de pago. Listado Mayor. ARTICULOS: o Histórico de ventas. o Histórico de compras. o Movimientos de stock. MAS OPCIONES: o o o o o o o Reimprimir consulta caja. Reimprimir cierre caja. Resumen de cajas. Listado de stocks. Stocks mínimos. Listado de reposición. Inventario actual. Todos estos informes, nos abrirán un filtro de búsqueda para que podamos indicarle parámetros. ETIQUETAS: La impresión de etiquetas, podremos lanzarla desde cualquier documento en el que estemos, ya que podemos por ejemplo estar en un documento de venta, cargar algunos artículos y si queremos imprimir tantas etiquetas como tengamos en pantalla, iremos a ‘Más opciones’ y pulsamos a ‘Imprimir etiquetas’ (o bien pulsamos la tecla rápida ‘Ctrl+I’), esto nos abrirá una pantalla previa con todas las líneas, por si queremos 64 modificar la cantidad de cada línea, o si hay líneas que no queramos imprimir etiquetas (en tal caso pondremos la cantidad a cero). Pantalla para modificar cantidad de etiquetas a imprimir. Las formato de la plantilla de etiquetas, la habremos definido previamente en la configuración de impresión, al igual que la impresora por defecto de impresión de etiquetas. El proceso de impresión más habitual, será el de introducir un albarán de compra, en el que hemos tenido que crear los artículos nuevos, y que una vez completado, nos iremos a la opción de imprimir etiquetas, con lo que en la pantalla previa a la impresión de las mismas, nos propondrá la cantidad que tenga cada línea. De esta manera estaremos imprimiendo tantas etiquetas como cantidades registradas, lo que nos permitirá ir comprobando que lo que recibimos coincide con lo que tenemos en el albarán de compra. En caso de faltar o sobrar etiquetas, podremos detectar diferencias en los artículos recibidos. 65 Ctra. San Antonio – Ibiza km1 Polígono Can Bufí 07800 Ibiza – Baleares Teléfono (+34 971 31 82 88) Fax (+34 971 190 707) [email protected] www.linkinformatica.com 66