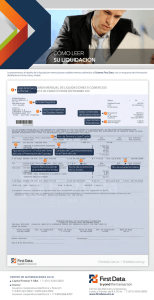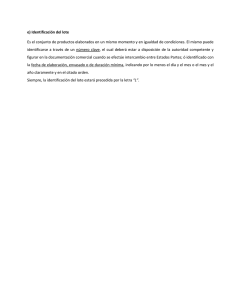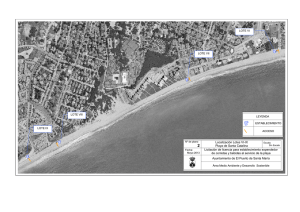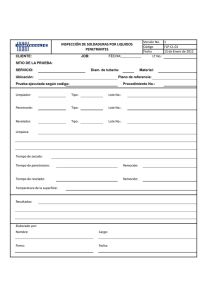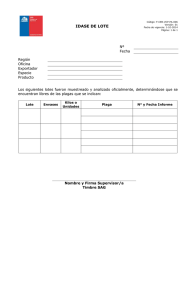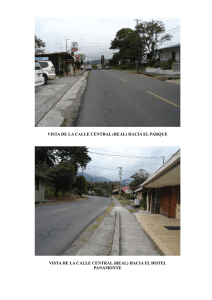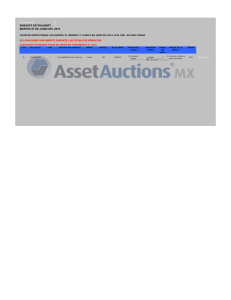Establecimientos
Anuncio
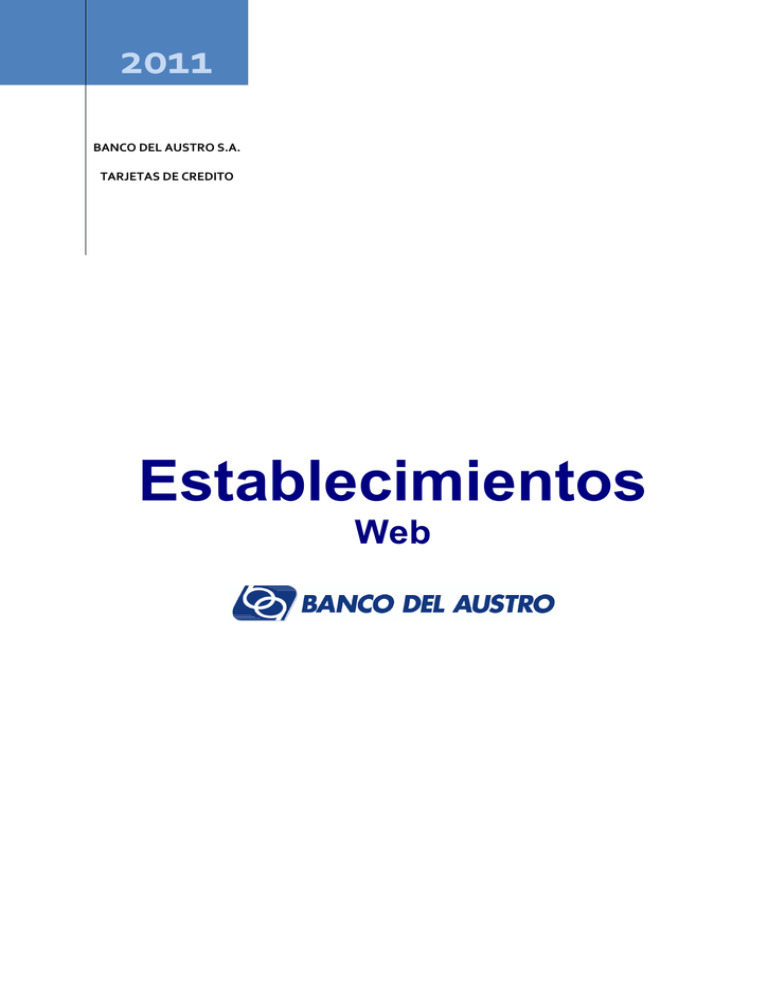
2011 BANCO DEL AUSTRO S.A. TARJETAS DE CREDITO Establecimientos Web Establecimientos - Web Manual de Usuario INDICE Establecimientos _________________________________________________ 3 1. 2. 3. 4. 5. 6. 7. 8. 9. 10. 11. 12. 13. ADQUIRIR PASSWORD _______________________________________________ 3 SUSCRIPCION A RECURRENCIA ________________________________________ 3 INICIO DE SESION ___________________________________________________ 3 MODIFICAR CUENTA DEL USUARIO ____________________________________ 5 ¿OLVIDO SU CONTRASEÑA? __________________________________________6 PAGINA DE INICIO ___________________________________________________6 ESTABLECIMIENTOS ASOCIADOS AL USUARIO __________________________ 7 LIQUIDACIONES ____________________________________________________ 7 8.1. IMPRESIÓN DE LA LIQUIDACION _________________________________8 COMISIONES Y EXCEPCIONES_________________________________________8 FACTURA __________________________________________________________9 10.1. IMPRESIÓN DE LA FACTURA _____________________________________9 RETENCION _______________________________________________________ 10 11.1. IMPRESIÓN DE LA RETENCION __________________________________ 10 CONCILIADOR _____________________________________________________ 11 12.1. PROCEDIMIENTO DE CONSULTA ________________________________ 11 12.2. REPORTES INFORMATIVOS _____________________________________ 16 RECURRENTES _____________________________________________________20 13.1. MANTENIMIENTO _____________________________________________20 13.2. CONSULTA/REINTENTOS ______________________________________ 21 Página | 2 de 22 Establecimientos - Web Manual de Usuario Establecimientos 1. ADQUIRIR PASSWORD Para poder utilizar la consulta de Liquidaciones de los Establecimientos y el manejo de Recurrencia, previamente el Usuario (Representante legal del establecimiento) debe adquirir su contraseña para acceder a esta sección del sitio web del Banco. Para éste propósito, el usuario debe comunicarse con un oficial de tarjetas de crédito para solicitar la clave asignada al número de identificación (RUC) del comercio. Esta clave asignada es temporal, ya que al momento de iniciar sesión por primera vez, podrá ser modificada. 2. SUSCRIPCION A RECURRENCIA De igual manera, como se menciono en el punto anterior, si el Establecimiento desea acceder al servicio de Recurrentes, debe indicar aquello al oficial de crédito del Banco al momento de adquirir su password, proporcionando datos específicos como el Código del Comercio con el cual se genera el archivo de recurrencia, el monto máximo permitido por transacción y por proceso, y el número de reintentos. No es obligatorio suscribirse a este servicio, por lo cual, si su comercio solamente desea realizar la consulta de liquidaciones por la web, no hace falta otorgar ésta información extra al momento de adquirir la contraseña. Cabe recalcar, que para que el comercio pueda ingresar en la web del banco, y utilizar el servicio de recurrencia (así como también la consulta de liquidaciones), necesariamente debe obtener un password para ello (Ver ADQUIRIR PASSWORD – Pág 3). 3. INICIO DE SESION Para acceder a la consulta de liquidaciones, facturas y retenciones, así como también para ingresar al proceso de Recurrencia, se debe ingresar al sitio web del banco del austro (www.bancodelaustro.com), y a continuación dirigirse a la sección de Establecimientos. Página | 3 de 22 Establecimientos - Web Manual de Usuario Una vez aquí, aparecerá una nueva ventana, en la cual debe ingresar el número de identificación y la contraseña asignada previamente (Ver ADQUIRIR PASSWORD – Pág 3), luego presionar el botón ingresadas. , la aplicación validará las credenciales En el caso de que los datos ingresados no sean los correctos, la aplicación mostrará un mensaje indicando el error que se ha producido, debiendo corregirlo para poder iniciar sesión normalmente. Página | 4 de 22 Establecimientos - Web Manual de Usuario 4. MODIFICAR CUENTA DEL USUARIO Si es la primera vez que el usuario inicia una sesión en la aplicación, debe modificar su contraseña y completar los datos de la cuenta como: email, nombres, apellidos, y usuario. Página | 5 de 22 Establecimientos - Web Manual de Usuario 5. ¿OLVIDO SU CONTRASEÑA? Si el usuario olvida su contraseña para iniciar sesión en el sitio web, puede utilizar esta opción, la cual envía la información necesaria al email registrado en su cuenta previamente. 6. PAGINA DE INICIO En la página de Inicio, se encuentran opciones para consultar el detalle de los Factores del Mes, y las Recomendaciones para realizar una venta segura. Página | 6 de 22 Establecimientos - Web Manual de Usuario 7. ESTABLECIMIENTOS ASOCIADOS AL USUARIO Los Usuarios tendrán la opción de consultar las liquidaciones efectuadas a sus Establecimientos. Para esto, aparece un listado con los comercios principales, asociados al RUC del usuario. Una vez seleccionado el establecimiento deseado, aparecerá un listado de liquidaciones, en un rango de fechas definido (máximo 35 días). En este listado, ordenado por fecha, para seleccionar una liquidación y a continuación desplegar los detalles de la misma, pulsamos en el icono 8. LIQUIDACIONES En esta pantalla se muestra un resumen detallado de la liquidación por marca, así como los datos principales del comercio: Nombre, Razón Social, Dirección, Teléfono, etc. Página | 7 de 22 Establecimientos - Web Manual de Usuario 8.1. IMPRESIÓN DE LA LIQUIDACION Se puede exportar los datos de la liquidación a Excel, o imprimirlos desde un archivo PDF, mediante los botones 9. COMISIONES Y EXCEPCIONES Se puede consultar el detalle de comisiones y excepciones del establecimiento previamente seleccionado y sus derivados, pulsando en el link Ver Comisiones y Excepciones. Página | 8 de 22 Establecimientos - Web Manual de Usuario 10. FACTURA Desde la pantalla donde se detalla la liquidación, se puede consultar la factura realizada en la liquidación actual, pulsando en el botón 10.1. IMPRESIÓN DE LA FACTURA Mediante los botones se puede exportar la factura a Excel o imprimirla desde un archivo PDF, respectivamente. Página | 9 de 22 Establecimientos - Web Manual de Usuario 11. RETENCION Desde la pantalla donde se detalla una liquidación, al pulsar el botón pueden consultar las retenciones que afectan a dicha liquidación. se 11.1. IMPRESIÓN DE LA RETENCION Para exportar los resultados a un archivo de Excel, o realizar una impresión desde un archivo PDF, usamos los botones Página | 10 de 22 Establecimientos - Web Manual de Usuario 12. CONCILIADOR Este módulo nos permite consultar, conciliar y evaluar toda la facturación del Comercio, dentro de un periodo o rango de fechas previamente especificado. Para el efecto se ha dividido el proceso de consulta en cuatro “hojas” o “pestañas de trabajo”, de la siguiente manera: Conciliar Lotes Ventas Diarias Ventas Mensuales Ventas por Marca 12.1. PROCEDIMIENTO DE CONSULTA Ingresar el RUC y seleccionar un comercio válido: Aquí ingresamos un RUC válido y procesamos la consulta mediante el botón que está junto a este número, en este momento se cargarán todos los comercios vinculados o asociados en el respectivo control, seleccionamos uno y continuamos con el siguiente paso. Especificar el modo y período de consulta: Esta parte, junto con la selección del Ruc y Comercio respectivo, afecta a todas las hojas o pestañas de trabajo. Entonces comenzaremos indicando si la consulta será por Periodo o por Fecha Página | 11 de 22 Establecimientos - Web Manual de Usuario O por fecha: Seleccionamos el modo de consulta e indicamos el rango de consulta Consultar facturación del comercio: Nos ubicamos en la hoja “1.- Conciliar Lotes”, damos un click en el botón “Consultar” y obtendremos toda la facturación que hasta el momento ya ha sido liquidada o pagada al Establecimiento. En este primer bloque de información podemos observar, las siguientes columnas, las cuales serán descritas en el mismo orden de presentación: Página | 12 de 22 Establecimientos - Web Manual de Usuario Columna Terminal N.Lote F.Cierre GB Cant. GB.Monto F.Proceso Proc. Monto Liq. Monto Ver Estado Saldo Descripción Nos permite ver el detalle del Lote. Este listado se carga en el bloque inferior de la pantalla. El numero del terminal donde se proceso la transacción. Numero del lote. Fecha de cierre en el POS. Cantidad de vales/vouchers procesados en el lote. Monto de vales/vouchers Fecha en la cual se proceso el lote, previo al pago o liquidación del mismo. Monto de vales/vouchers procesados, por lo general este valor debe coincidir con la columna GB.Monto Monto liquidado o pagado al Comercio, este valor ya esta descontado las respectivas comisiones y retenciones. Nos permite “ver” el detalle de la liquidación del Lote que hayamos seleccionado. Esta columna indica un valor “OK”, para el caso en el que ya se haya pagado al comercio el lote en su totalidad, es decir que el monto depositado GB.Monto sea igual al monto procesado Proc.Monto. Caso contrario se indicara un valor “-“ y en la siguiente columna se indicara la diferencia del valor pendiente de pago como un Saldo del Lote. Indica el valor pendiente de pago del lote. En lo referente a totales, los valores que se presentan en esta sección corresponden, dependiendo de la columna, al total, suma o reconteo de todos los datos consultados. Consultar el detalle de un lote: Esta información la podemos obtener al pulsar sobre el primer botón que precede a cada uno de los registros/lotes: Página | 13 de 22 Establecimientos - Web Manual de Usuario En este segundo bloque de información podemos observar, las siguientes columnas, las cuales serán descritas en el mismo orden de presentación Columna F.Transacción F.Cierre Terminal Lote Hora Trx. Descripción Indica la fecha en la cual re registro la venta en el POS del comercio. Indica la fecha de cierre del lote. Número de terminal asignado. Número de lote. Indica la hora de la transacción en el formato: HHmmsscc. Hora, minutos, segundos y centésimas de segundo. Número Tarjeta Número de la tarjeta (enmascarado). Subtotal Subtotal de la venta. Iva Impuesto V.Depósito Monto total de la venta o valor depositado. Autorización Número de autorización asignado a la transacción. Res. Código de respuesta del POS. Est. Estado de la transacción. Consultar el detalle de la liquidación: Esta información la podemos obtener al pulsar sobre el vínculo/botón “Liq.” Que tenemos en cada uno de los registros/lotes. Como veremos, en esta nueva ventana está el detalle completo de cómo se liquidó el lote seleccionado: Página | 14 de 22 Establecimientos - Web Manual de Usuario En este tercer bloque de información podemos observar, las siguientes columnas, las cuales serán descritas en el mismo orden de presentación: Columna F.Transacción Lote Subtotal Iva V.Depósito Comisión R.Fuente R.Iva A Pagar F.Proceso F.Liquidación T.Diferido Cuota Pagada Descripción Indica la fecha en la cual re registro la venta en el POS del comercio. Indica la fecha de cierre del lote. Subtotal de la venta. Impuesto Monto total de la venta o valor depositado. Valor retenido por concepto de comisión. Valor retenido por concepto de Retención en la Fuente. Valor retenido por concepto de Retención de Iva. Valor pagado al comercio/establecimiento. Fecha en la cual se proceso el lote. Fecha en la cual se liquidó o pagó al comercio/establecimiento. Indica el tipo de venta: Si es corriente=0, diferido (10 , 11), etc. Indica el número de cuota que se le está pagando al comercio, para el caso de pagos diferidos/recurrentes. Por lo general este valor se presenta en cero cuando se le ha cancelado el valor completo de la liquidación. Obtener reporte: Por último en esta hoja de trabajo, tenemos la opción de obtener un reporte resumido de “conciliación de lotes”, donde constará la información del periodo especificado en los correspondientes filtros. En todos los reportes tenemos la posibilidad de imprimirlos o exportarlos directamente a diferentes formatos de archivo. Página | 15 de 22 Establecimientos - Web Manual de Usuario Entre los posibles destinos de exportación de reportes tenemos: PDF, Microsoft Excel con o sin formatos de página, Microsoft Word, RTF, CSV (archivo plano o de texto donde los campos están separados por comas) y XML. 12.2. REPORTES INFORMATIVOS En esta parte para poder realizar una evaluación del comportamiento de ventas del comercio/establecimiento, tenemos las hojas de trabajo: 2.- Ventas diarias, 3.- Ventas mensuales y 4.- Ventas por Marca. 2.- Ventas diarias: En esta hoja se presentan todas las ventas del periodo especificado, desglosado por Terminal, fecha de transacción, valores y la respectiva autorización. Página | 16 de 22 Establecimientos - Web Manual de Usuario La consulta la podremos hacer para todos los terminales o por uno especifico. Por último tenemos la opción de un reporte comparativo de ventas diarias. 3.- Ventas mensuales: En esta hoja se presentan todas las ventas del periodo especificado, agrupado por Mes, Terminal y valores. Página | 17 de 22 Establecimientos - Web Manual de Usuario La consulta la podremos hacer para todos los terminales o por uno especifico. Por último tenemos la opción de dos reportes comparativos de ventas por terminal y por liquidación. En este reporte tenemos las ventas agrupadas por mes, terminal y valores facturados/depositados. En este reporte tenemos, las ventas agrupadas por mes y con los datos de la respectiva liquidación. Página | 18 de 22 Establecimientos - Web Manual de Usuario 4.- Ventas por Marca: En esta hoja se presentan todas las ventas del periodo especificado, agrupado por Marca, valores facturados/depositados y la cantidad de transacciones consideradas en cada marca. La consulta la podremos hacer para todos los terminales o por uno especifico. Por último tenemos la opción de un reporte comparativo de ventas por marca. En este caso las consideradas son Visa, MasterCard, Visa Debit y Visa Electron todas las demás marcas se agrupan en otras tarjetas. Página | 19 de 22 Establecimientos - Web Manual de Usuario 13. RECURRENTES Si un comercio se afilio al servicio de Recurrentes (Ver SUSCRIPCION A RECURRENCIAPág 3), al ingresar a la sección de establecimientos dentro de la web del banco del Austro, aparecerá una pestaña adicional de Recurrencia, dentro de la cual podrá ingresar todos los registros para la generación de éste proceso, y realizar las respectivas consultas. Dentro de esta pantalla, se encuentra un menú con 2 opciones, una para Mantenimiento, la cual proporciona herramientas para crear, modificar y/o eliminar un registro de recurrencia, y otra para realizar Consultas y/o Reintentos de los procesos de recurrentes generados en el último período. 13.1. MANTENIMIENTO El Mantenimiento de Recurrencia, presenta una sección de búsqueda, dentro de la cual, ingresando los criterios necesarios, se obtendrá la información de los registros que cumplan con dichos filtros. Para crear un nuevo registro, bastará con pulsar sobre el botón ingresar la información requerida en el formulario que se presenta. e Página | 20 de 22 Establecimientos - Web Manual de Usuario En el campo Referencia, se señalará claramente una indicación que identifique al registro creado. Los campos Tarjeta, Nombre y F.Vence, hacen referencia a información propia del tarjeta-habiente del cual se generará el proceso de recurrencia. En los campos Desde y Hasta, se escogerá el rango de fechas, dentro del cual tendrá vigencia la generación de recurrencia del registro a crear. El campo CicloPago, indica el día en el cual se realizará el proceso. El campo Monto, especifica el valor total a generarse en la recurrencia del registro (el monto máximo permitido depende de la configuración inicial del comercio al suscribirse al proceso de recurrentes – Ver SUSCRIPCION A RECURRENCIA – Pág 3). En el listado que muestra los resultados de los registros que cumplen con los criterios de búsqueda del mantenimiento de recurrentes, existen los botones para modificar o eliminar dicho registro respectivamente. , los cuales sirven Al modificar un registro, aparecerá un formulario con la información correspondiente, mostrando el número de tarjeta enmascarado, y para guardar los cambios realizados, será necesario ingresar ésta tarjeta completamente. 13.2. CONSULTA/REINTENTOS Esta opción permite consultar los procesos de recurrencia, indicando el estado en el que se encuentra determinado registro, ya sea en generación, aprobado o negado, para ello, mediante los filtros de consulta, se puede buscar los registros deseados. Página | 21 de 22 Establecimientos - Web Manual de Usuario Además, en el listado que se muestra al realizar una consulta, si existe algún registro en estado “Rechazado”, se puede realizar un Reintento del proceso de recurrencia (el número de reintentos depende de la configuración inicial del comercio al suscribirse al proceso de recurrentes – Ver SUSCRIPCION A RECURRENCIA – Pág 3), para ello, se debe señalar los registros deseados marcando la casilla “Reintento”, y a continuación pulsar sobre el botón Página | 22 de 22