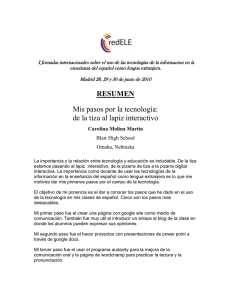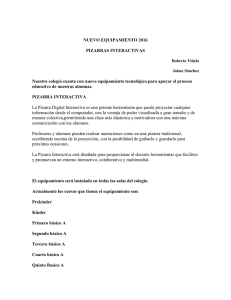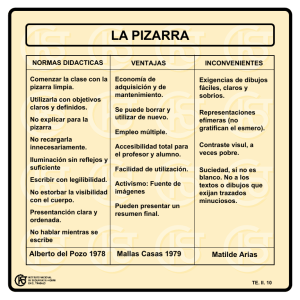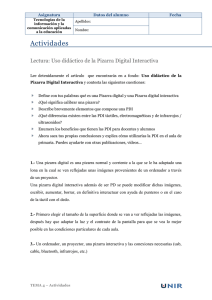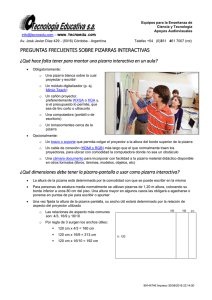Manual de uso de Easiteach
Anuncio
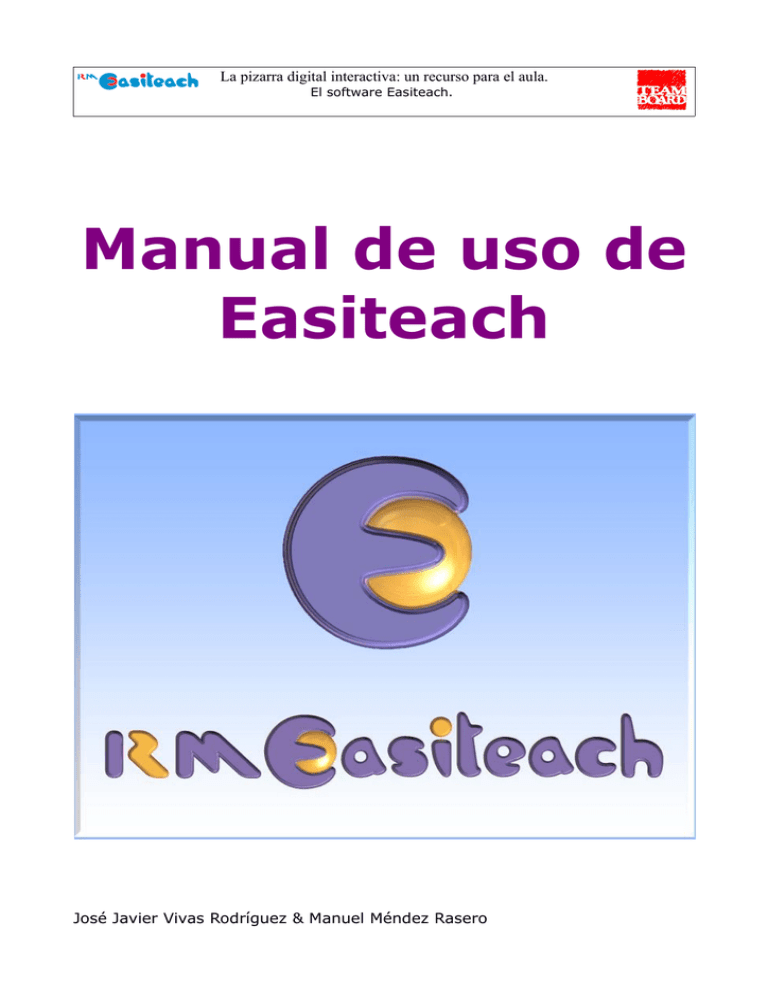
La pizarra digital interactiva: un recurso para el aula. El software Easiteach. Manual de uso de Easiteach José Javier Vivas Rodríguez & Manuel Méndez Rasero La pizarra digital interactiva: un recurso para el aula. El software Easiteach. Índice 1.- Instalación del programa. 2.- Las barras laterales 3.- Los iconos de la barra inferior 4.- La barra de herramientas − Barra de herramientas de utilidades 5.- Las pestañas de la barra inferior José Javier Vivas Rodríguez & Manuel Méndez Rasero La pizarra digital interactiva: un recurso para el aula. El software Easiteach. 1.- Instalación del programa. José Javier Vivas Rodríguez & Manuel Méndez Rasero La pizarra digital interactiva: un recurso para el aula. El software Easiteach. 2.- Las barras laterales El programa dispone de dos barras de herramientas laterales que se pueden colocar indistintamente a uno u otro lado de la pantalla, dependiendo de lo que nos interese. En un lateral están los siguientes iconos: Foco de luz: Cuando no se está usando la pizarra digital interactiva durante una lección, pulse en este icono y la pantalla se tapará. Así se consigue que los alumnos no pierdan la atención con el contenido de la página abierta. Para enfocar cualquier lugar de la pantalla. Se puede desplazar por toda la pantalla para señalar elementos. Pulse de nuevo en la pizarra para restaurar la vista normal. José Javier Vivas Rodríguez & Manuel Méndez Rasero La pizarra digital interactiva: un recurso para el aula. El software Easiteach. Desplegar/ocultar barra de herramientas Pulsando en este icono podemos desplegar u ocultar la barra de herramientas flotante de Easiteach. Con esta barra de herramientas es con la que vamos a trabajar en la página. Se puede minimizar pulsando en la flecha de la parte superior así como expandir en una flecha que tiene en la parte inferior. Dependiendo de si tenemos algún objeto seleccionado,se activarán o desactivarán algunos iconos. Papelera: Una vez seleccionado este icono cualquier objeto que se pulsa se va a enviar directamente a la papelera. Rectángulo / Elipse: Pulsando en uno u otro icono se selecciona la herramienta de elipse o rectángulo. El color del borde así como del relleno se puede cambiar en cualquier momento y por defecto nos lo va a hacer con los colores que tengamos seleccionados en la barra de herramientas. José Javier Vivas Rodríguez & Manuel Méndez Rasero La pizarra digital interactiva: un recurso para el aula. El software Easiteach. Lápiz de color: Pulsando en cualquiera de estos iconos se selecciona un lápiz del color escogido con el que vamos a poder escribir en la pizarra. Deshacer: Pulsando en este icono se deshace la última acción realizada Selección: Pulsando en este icono de la mano se activa el modo selección que nos servirá para mover objetos, seleccionarlos, girarlos... José Javier Vivas Rodríguez & Manuel Méndez Rasero La pizarra digital interactiva: un recurso para el aula. El software Easiteach. En el otro lateral están: Vista: El programa nos ofrece la posibilidad de trabajar o de ver el trabajo realizado de varias formas: Si pulsamos este icono se despliega una ventana de texto en la que aparecen las distintas formas, por defecto viene seleccionado el modo normal. Modo normal: Podemos trabajar en toda la pantalla. Sirve para realizar nuestro trabajo de insertar imágenes, textos, acceder a la barra de herramientas, hacer enlaces... Modo transparente: Seleccionando el modo transparente se despliega la barra de herramientas de modo transparente. Mientras se está trabajando en RM Easiteach, el Modo Transparente te permite abrir otra aplicación, por ejemplo una página web, anotar en la pantalla y capturarla para trabajar en RM Easiteach. Se puede cambiar entre la aplicación y el Modo Transparente pulsando el botón “Modo anotar-interactuar”. Puede añadir texto u objetos a su aplicación con la opción de “capturar pantalla” o “capturar área”. Si se pulsa en “salir” se regresa a la aplicación de RM Easiteach. José Javier Vivas Rodríguez & Manuel Méndez Rasero La pizarra digital interactiva: un recurso para el aula. El software Easiteach. Modo Pantalla Dividida: Se abren dos páginas a la vez. La página de la izquierda es la que estaba abierta antes de seleccionar este modo y la de la derecha es la siguiente página del documento. Para ver otra página diferente pulse en la página que quiera cambiar y vaya al navegador de páginas a elegir la nueva. Puede arrastrar textos e imágenes de una página a otra José Javier Vivas Rodríguez & Manuel Méndez Rasero La pizarra digital interactiva: un recurso para el aula. El software Easiteach. Modo “Clasificador de Páginas” Con este modo se despliegan todas las páginas del documento en una pantalla. Así puede fácilmente cambiar el orden de las páginas, borrarlas, copiar y pegar usando la barra de herramientas de este modo. Para cambiar el orden de las páginas lo único que debe hacer es arrastrar las páginas al lugar deseado. Una línea roja indica el lugar para insertarla. Si desea eliminarla, simplemente la desplaza hasta la papelera. Navegador de páginas: En la parte superior tenemos una flecha, unos números, y otra flecha. Con este apartado sabemos de cuántas páginas consta nuestro archivo. Los iconos de la parte inferior son para navegar por ellas. José Javier Vivas Rodríguez & Manuel Méndez Rasero La pizarra digital interactiva: un recurso para el aula. El software Easiteach. Crear página nueva 3.- Los iconos de la barra inferior Papelera: Se arrastran los objetos que deseemos borrar hasta la papelera y se depositan allí. Flechas de cambio de barras laterales: Hay una a cada lado y pulsando en ellas Ocultar/Mostrar teclado Tenemos la posibilidad de ocultar o mostrar el teclado virtual en la pantalla. Reconocimiento de escritura Con la barra de herramientas de reconocimiento de escritura te permite escribir en una aplicación de RM Easiteach (o cualquier otra aplicación si se está usando el “modo transparente”) si tiene el software de reconocimiento de escritura instalado. Pulse en el botón de reconocimiento de escritura para abrir su propia barra de herramientas y escriba en la pantalla. Lo escrito a mano se pasa automáticamente a texto. Los botones de la barra de herramientas José Javier Vivas Rodríguez & Manuel Méndez Rasero La pizarra digital interactiva: un recurso para el aula. El software Easiteach. permiten tres tipos de reconocimiento: numérico, escritura junta y escritura separada. Calculadora Se despliega la calculadora virtual. José Javier Vivas Rodríguez & Manuel Méndez Rasero La pizarra digital interactiva: un recurso para el aula. El software Easiteach. 4.- La barra de herramientas José Javier Vivas Rodríguez & Manuel Méndez Rasero La pizarra digital interactiva: un recurso para el aula. El software Easiteach. Modo “Selección”. El modo “selección” le provee de las funciones básicas usadas cuando se desarrolla una práctica. En este modo se puede mover, seleccionar, rotar, cambiar de tamaño, al igual que cortar, copiar o pegarlos. También se puede ordenar con la herramienta de ordenar. Modo “Edición”. Se utiliza para introducir texto y números. Se tiene acceso a muchas funciones de edición para crear prácticas como agrupar objetos, alinear y añadir efectos. También para selccionar dos o más objetos. En este modo los objetos seleccionados están remarcados en rojo. Resaltador. Está compuesto por resaltadores de cinco colores para resaltar el texto u otras partes de la página. Tiene la particularidad de ajustarse al texto que se quiere resaltar. José Javier Vivas Rodríguez & Manuel Méndez Rasero La pizarra digital interactiva: un recurso para el aula. El software Easiteach. Lápiz. Para escribir en la pantalla se despliegan cuatro colores con trazo fino. Si queremos elegir entre todos los demás colores se encuentra en “Tamaño de línea y grosor”. Papelera. Con esta opción lo que se seleccione irá a la papelera, lo eliminará. Lineas. Añada flechas, líneas rectas, a mano alzada, multilíneas, lineas oblicuas. José Javier Vivas Rodríguez & Manuel Méndez Rasero La pizarra digital interactiva: un recurso para el aula. El software Easiteach. Hablar. Lee en alto el párrafo o la palabra. Para ver las distintas opciones pulsar en “utilidades”. Formas Geométricas. Rectángulos, elipses, polígonos y figuras predefinidas como estrellas o bocadillos. José Javier Vivas Rodríguez & Manuel Méndez Rasero La pizarra digital interactiva: un recurso para el aula. El software Easiteach. Relleno. Rellena de color el texto, fondo o imágenes. Rellenar de color. Se abre una paleta de colores para cambiar el color a textos, imágenes y formas geométricas. Color y ancho de linea. Se abre una paleta de colores y tamaños para cambiar el color de línea a formas, líneas o textos. José Javier Vivas Rodríguez & Manuel Méndez Rasero La pizarra digital interactiva: un recurso para el aula. El software Easiteach. Deshacer / Rehacer. Deshace o rehace la última acción dentro de la sesión actual. Zoom Aumentar / Zoom Disminuir. Acerca o aleja la pantalla. Cortar. Corta el objeto, imagen o texto seleccionado. Copiar. Copia el objeto, imagen o texto seleccionado. Pegar. Pega el objeto, imagen o texto que hemos seleccionado con el icono copiar o cortar dentro o fuera de Easiteach. Agrupar / Desagrupar. Agrupa o desagrupa dos o más objetos. El botón se marca cuando varios objetos están seleccionados. José Javier Vivas Rodríguez & Manuel Méndez Rasero La pizarra digital interactiva: un recurso para el aula. El software Easiteach. Ordenar. Se abre la barra de herramientas de ordenar. Cuando los objetos se sobreponen en el orden incorrecto se puede seleccionar: traer adelante, traer al frente, llevar atrás o llevar al fondo para cambiarlos de posición. Alinear. Se despliega una ventana que te permite alinear los objetos seleccionados. José Javier Vivas Rodríguez & Manuel Méndez Rasero La pizarra digital interactiva: un recurso para el aula. El software Easiteach. Votar. Abre un sistema de votación. José Javier Vivas Rodríguez & Manuel Méndez Rasero La pizarra digital interactiva: un recurso para el aula. El software Easiteach. Efectos. Abre la ventana de efectos de texto o de imágenes para editar la apariencia de textos, formas o imágenes. Utilidades. Al pulsar sobre este icono se abre una nueva barra de herramientas. José Javier Vivas Rodríguez & Manuel Méndez Rasero La pizarra digital interactiva: un recurso para el aula. El software Easiteach. Barra de herramientas de utilidades. Bloquear / Desbloquear fondo. Bloquea texto o imágenes en el fondo de página para prevenir errores de edición. Acceso a elementos bloqueados. Desbloquea los objetos anteriormente bloqueados. Enlaces. Enlaza a otros documentos o archivos, animaciones creadas o a alguna página web y también se puede hacer que los objetos con enlace desaparezcan o se escondan. File el enlace que se realiza es a un programa o a una página web, así como a cualquier archivo que tengamos en nuestro ordenador: se escribe la ruta de enlace y se marca en load or run. Igualmente se puede escribir cualquier dirección de internet que nos José Javier Vivas Rodríguez & Manuel Méndez Rasero La pizarra digital interactiva: un recurso para el aula. El software Easiteach. redirccionará a dicha dirección. Crear texto con marco. Crea texto con un marco. Se puede introducir un texto amplio e ir visionándolo con los scrolls. Enlaces de texto con marco. Enlaza diferentes textos con marco para que el texto flote entre ellos. José Javier Vivas Rodríguez & Manuel Méndez Rasero La pizarra digital interactiva: un recurso para el aula. El software Easiteach. Opciones de dicción. Configura las opciones de hablar palabras o párrafos. La voz que va a leer puede ser con distintos acentos de idiomas: inglés, francés, español... En el caso de español debemos seleccionar: Maria Grabar sonido. Graba un sonido para utilizar en el documento. José Javier Vivas Rodríguez & Manuel Méndez Rasero La pizarra digital interactiva: un recurso para el aula. El software Easiteach. Fondo de página. Selecciona una imagen o un color para que sea fondo de imagen o con cualquier efecto. Corrector ortográfico. Chequea la corrección ortográfica de la página, reemplaza palabras. Los fallos son subrayados. José Javier Vivas Rodríguez & Manuel Méndez Rasero La pizarra digital interactiva: un recurso para el aula. El software Easiteach. Objeto. Cambia las propiedades de los objetos. Por ejemplo, puede hacer la copia de un objeto para arrastrarlo y fijar una copia del mismo. José Javier Vivas Rodríguez & Manuel Méndez Rasero La pizarra digital interactiva: un recurso para el aula. El software Easiteach. Estilo. Aplique estilos de texto. Edite los estilos existentes o cree estilos nuevos para RM Easiteach. José Javier Vivas Rodríguez & Manuel Méndez Rasero La pizarra digital interactiva: un recurso para el aula. El software Easiteach. 5.- Las pestañas de la barra inferior. File (Archivo). Se puede usar el File para abrir archivos existentes, crear nuevos, combinarlos, borrar la página, imprimir, cambiar la apariencia, el lenguaje Seleccione Open para abrir un archivo guardado en Easiteach. Seleccione Change Apparience para cambiar la interaface de su pantalla. Se puede elegir entre standar y gráfico: no hay diferencia en su funcionalidad. Seleccione Whiteboard Callibration para usar las harramientas de José Javier Vivas Rodríguez & Manuel Méndez Rasero La pizarra digital interactiva: un recurso para el aula. El software Easiteach. calibrar de la propia pizarra digital. Toolbars (Barra de herramientas) El menú de la barra de herramientas despliega un submenú de las herramientas de las que se tiene licencia. Va a permitir el acceso a diferentes herramientas según la licencia adquirida. Pulse en cualquier nombre para desplegar la barra de herramientas correspondiente a esa aplicación. Se pueden tener en una misma hoja todas las barras de herramientas que se desee. José Javier Vivas Rodríguez & Manuel Méndez Rasero La pizarra digital interactiva: un recurso para el aula. El software Easiteach. Recursos. El menú Resources (recursos) contiene enlaces al Banco Multimedia y al Banco de Palabras. Banco Multimedia. El Banco Multimedia dispone de una biblioteca de 2,000 imágenes RM Easiteach, fotos y multimedia. Pulse en la categoría para que se despliegue una ventana con los recursos deseados. José Javier Vivas Rodríguez & Manuel Méndez Rasero La pizarra digital interactiva: un recurso para el aula. El software Easiteach. Para insertar una imagen en la página, simplemente arrastre la imagen de la ventana inferior al lugar que quiera de la página. Se puede volver a su tamaño inicial con los botones de la derecha. También se puede acceder a otras imágenes, textos u objetos multimedia seleccionando Browse (buscador) y navegando por los ficheros de nuestro ordenador. Todas las imágenes encontradas se van a desplegar en la ventana del Banco Multimedia. José Javier Vivas Rodríguez & Manuel Méndez Rasero
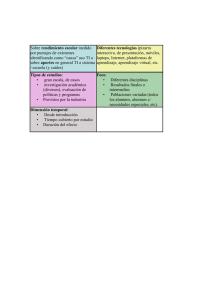
![Ver Pdf Cat logo AV: uBoard [912 KB]](http://s2.studylib.es/store/data/002264672_1-40a0ec82c922e90bd9c58114b32ec834-300x300.png)