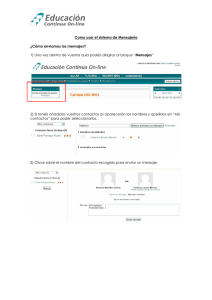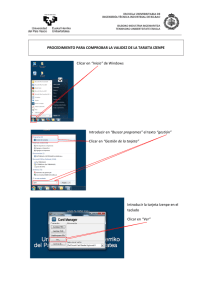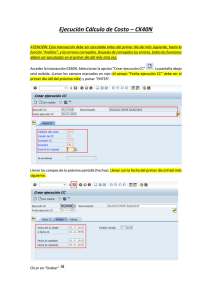Instalación RS-USB
Anuncio
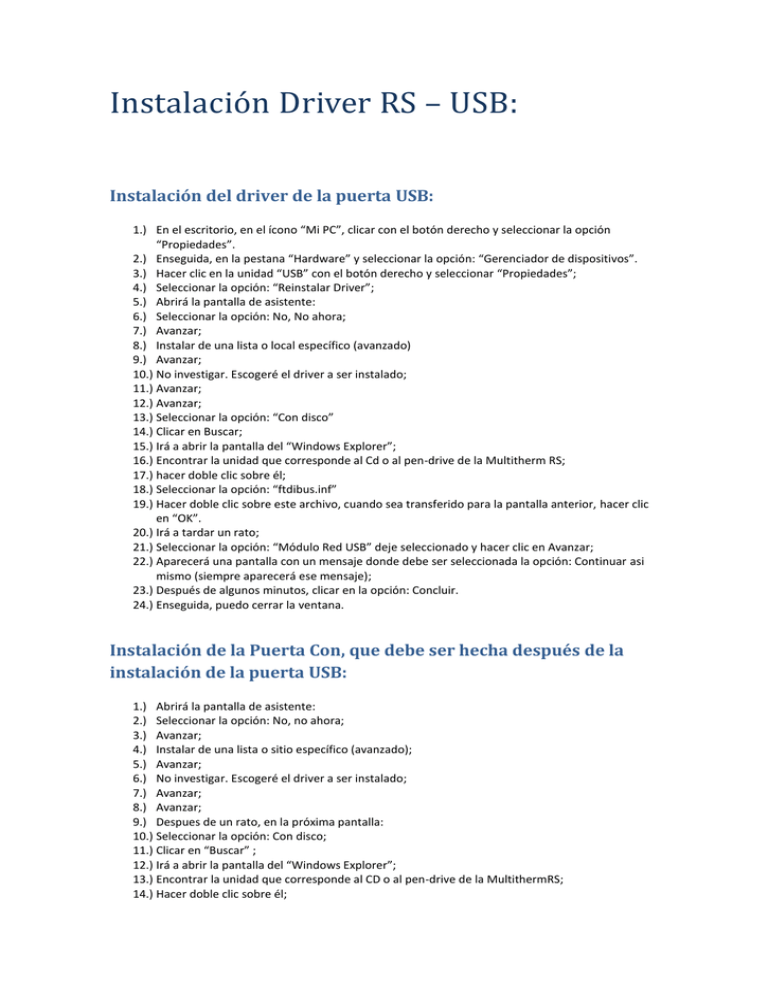
Instalación Driver RS – USB: Instalación del driver de la puerta USB: 1.) En el escritorio, en el ícono “Mi PC”, clicar con el botón derecho y seleccionar la opción “Propiedades”. 2.) Enseguida, en la pestana “Hardware” y seleccionar la opción: “Gerenciador de dispositivos”. 3.) Hacer clic en la unidad “USB” con el botón derecho y seleccionar “Propiedades”; 4.) Seleccionar la opción: “Reinstalar Driver”; 5.) Abrirá la pantalla de asistente: 6.) Seleccionar la opción: No, No ahora; 7.) Avanzar; 8.) Instalar de una lista o local específico (avanzado) 9.) Avanzar; 10.) No investigar. Escogeré el driver a ser instalado; 11.) Avanzar; 12.) Avanzar; 13.) Seleccionar la opción: “Con disco” 14.) Clicar en Buscar; 15.) Irá a abrir la pantalla del “Windows Explorer”; 16.) Encontrar la unidad que corresponde al Cd o al pen-drive de la Multitherm RS; 17.) hacer doble clic sobre él; 18.) Seleccionar la opción: “ftdibus.inf” 19.) Hacer doble clic sobre este archivo, cuando sea transferido para la pantalla anterior, hacer clic en “OK”. 20.) Irá a tardar un rato; 21.) Seleccionar la opción: “Módulo Red USB” deje seleccionado y hacer clic en Avanzar; 22.) Aparecerá una pantalla con un mensaje donde debe ser seleccionada la opción: Continuar asi mismo (siempre aparecerá ese mensaje); 23.) Después de algunos minutos, clicar en la opción: Concluir. 24.) Enseguida, puedo cerrar la ventana. Instalación de la Puerta Con, que debe ser hecha después de la instalación de la puerta USB: 1.) Abrirá la pantalla de asistente: 2.) Seleccionar la opción: No, no ahora; 3.) Avanzar; 4.) Instalar de una lista o sitio específico (avanzado); 5.) Avanzar; 6.) No investigar. Escogeré el driver a ser instalado; 7.) Avanzar; 8.) Avanzar; 9.) Despues de un rato, en la próxima pantalla: 10.) Seleccionar la opción: Con disco; 11.) Clicar en “Buscar” ; 12.) Irá a abrir la pantalla del “Windows Explorer”; 13.) Encontrar la unidad que corresponde al CD o al pen-drive de la MultithermRS; 14.) Hacer doble clic sobre él; 15.) Seleccionar la opción: ftdiport.inf; 16.) Hacer doble clic sobre este archivo, cuando sea transferido para la pantalla anterior, clicar en OK. 17.) Irá a tardar unos minuticos; 18.) Seleccionar la opción: Multitherm (deje seleccionado Y clicar en Avanzar; 19.) Aparecerá una pantalla con un mensaje donde debe ser seleccionada la opción: Continuar asi mismo; (siempre aparecerá ese mensaje); 20.) Después de algunos minutos, clicar en la opción: Concluir. 21.) Aparecerá junto del reloj el mensaje de que su nuevo hardware fue encontrado y está listo para usar. Para saber el número de la puerta para configurar en el GESTUM (en módulo Editor/Configuraciones/Configuraciones): 1.) En el área de trabajo, clicar sobre Mi Ordenador con el botón derecho del *mouse seleccionar la opción: Propiedades\; 2.) Clicar en la pestana “Hardware”; 3.) Enseguida en la opción: “Gerenciador de dispositivos”; 4.) Abrir la señal de “+” referente a la Puertas (COM Y *LPT); 5.) Dentro de esta opción aparecerá el número de la puerta; 6.) Esa puerta puede ser alterada: 7.) Basta clicar sobre la puerta con el botón derecho del ratón y seleccionar: “Propiedades”; 8.) Hacer clic en la pestana “Configuraciones de puerta” y enseguida en la opción Avanzado. 9.) El número de la puerta COM puede ser alterado tranquilamente.