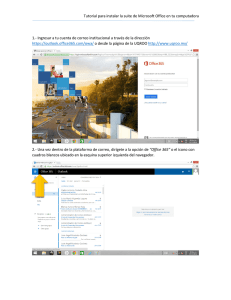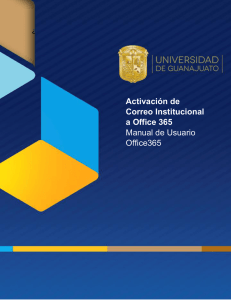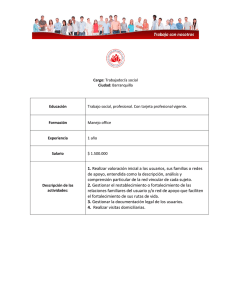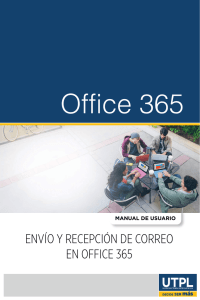t11 soln de probs rel con office
Anuncio

Módulo 5: Solución de problemas relacionados con Office Contenido Introducción 1 Lección: Configuración y solución de problemas de una instalación de Office 2 Lección: Configuración de la seguridad de Office 17 Lección: Configuración de la capacidad de recuperación de Office 25 Lección: Configuración de las características de idioma de Office 37 Práctica: Solución de problemas relacionados con Office 49 La información contenida en este documento, incluidas las direcciones URL y otras referencias a sitios Web de Internet, está sujeta a modificaciones sin previo aviso. A menos que se indique lo contrario, los nombres de las compañías, organizaciones, productos, dominios, direcciones de correo electrónico, logotipos, personas, personajes, lugares y eventos mencionados son ficticios. No se pretende indicar, ni debe deducirse ninguna asociación con compañías, organizaciones, productos, dominios, direcciones de correo electrónico, logotipos, personas, lugares o eventos reales. Es responsabilidad del usuario el cumplimiento de todas las leyes de derechos de autor aplicables. Sin limitar los derechos protegidos bajo copyright, ninguna parte de este documento puede ser reproducida, almacenada o introducida en un sistema de recuperación, ni transmitida de ninguna forma, ni por ningún medio, sin la previa autorización por escrito de Microsoft Corporation. Los nombres de fabricantes o productos, y las direcciones URL se proporcionan con fines informativos únicamente y Microsoft no hace ninguna representación ni otorga ninguna garantía, ya sea expresa, implícita o legal, en relación a estos fabricantes o al uso de los productos con ninguna de las tecnologías de Microsoft. La inclusión de un fabricante o producto no implica su aprobación por parte de Microsoft. Se proporcionan vínculos a sitios de terceros. Estos sitios no están bajo el control de Microsoft y Microsoft no es responsable del contenido de ninguno de los sitios vinculados ni de los vínculos que éstos contengan, ni tampoco de los cambios o actualizaciones que se produzcan en dichos sitios. Microsoft no es responsable de la difusión en Web ni de ninguna otra forma de transmisión recibida desde cualesquiera de los sitios vinculados. Microsoft facilita estos vínculos únicamente para su comodidad y la inclusión de un vínculo no implica la aprobación por parte de Microsoft del sitio o los productos contenidos en él. Microsoft puede ser titular de patentes, solicitudes de patentes, marcas, derechos de autor y otros derechos de propiedad intelectual sobre el contenido de este documento. La entrega de este documento no le otorga a usted ninguna licencia sobre estas patentes, marcas, derechos de autor u otros derechos de propiedad intelectual, a menos que ello se prevea en un contrato escrito de licencia de Microsoft. 2003-2004 Microsoft Corporation. Reservados todos los derechos. Microsoft, Active Directory, ActiveX, Authenticode, DirectDraw, DirectX, FrontPage, Hotmail, Links, MSDN, MS-DOS, MSN, Outlook, PowerPoint, SharePoint, Visio, Visual Basic, Visual FoxPro, Visual Studio, Win32, Windows, Windows Media, Windows NT y Windows Server son marcas registradas o marcas comerciales de Microsoft Corporation en los Estados Unidos y/o en otros países. Otros nombres de productos y compañías mencionados aquí pueden ser marcas comerciales de sus respectivos propietarios. Módulo 5: Solución de problemas relacionados con Office iii Notas para el instructor Presentación: 75 minutos Práctica: 30 minutos Material necesario Este módulo enseña a los alumnos a dar soporte técnico para Microsoft® Office. Después de completar este módulo, los alumnos podrán: ! Configurar una instalación de Office y solucionar problemas relacionados. ! Configurar la seguridad de Office. ! Configurar la capacidad de recuperación de Office. ! Configurar las características de idioma de Office. Para impartir este módulo necesitará el archivo 2340A_05.ppt de Microsoft Office PowerPoint®. Importante Se recomienda utilizar PowerPoint 2002 o una versión posterior para mostrar las diapositivas de este curso. Si utiliza PowerPoint Viewer o una versión anterior de PowerPoint, es posible que no se muestren correctamente algunas características de las diapositivas. Para realizar los ejercicios, los alumnos necesitarán los siguientes archivos: Preparativos ! office\setup.exe ! Macro_Doc.doc ! 2340_Dic.DIC ! German.doc Para preparar este módulo, debe: ! Leer todo el material del mismo. ! Realizar los ejercicios. iv Módulo 5: Solución de problemas relacionados con Office Recomendaciones para impartir este módulo Esta sección contiene información que le ayudará a impartir este módulo. En algunos temas del módulo, las referencias a otra información adicional aparecen en notas al final de los temas. Lea dicha información adicional para preparar la enseñanza del módulo. Durante la clase, asegúrese de que los alumnos conocen la existencia de esa información adicional. Lección: Configuración y solución de problemas de una instalación de Office En esta sección, se describen los métodos didácticos para impartir esta lección. Tipos de instalaciones de Office Describa los distintos tipos de instalaciones de Office. Métodos, orígenes y herramientas para instalar Office Describa los distintos métodos (manual, automatizado y actualización) y los orígenes (CD y red) para instalar Office. Asimismo, repase los distintos tipos de instalaciones y las principales diferencias entre ellos. Por último, describa cómo se puede utilizar Directiva de grupo y Microsoft Systems Management Server para implementar varias instalaciones de Office. Integración de Office con otras aplicaciones En este tema, describa brevemente cómo se integra Office con otras aplicaciones. Indique a los alumnos los recursos que pueden consultar para obtener más información. Éste es un tema avanzado. Opciones de personalización de Office y archivos de registro Presente las opciones de configuración avanzada. Explique a los alumnos que pueden utilizar los archivos de registro de la instalación para solucionar problemas con la misma. Proceso de actualización de Office Describa el proceso de actualizar otras versiones de Office. Cómo activar Office Explique el motivo por el cual Microsoft solicita a los usuarios que activen el producto y qué datos se transfieren durante el proceso de activación. Describa situaciones en las que quizás los alumnos tengan que ayudar a los usuarios a reactivar Office. Directrices para solucionar problemas de una instalación o actualización de Office Proporcione directrices comunes para solucionar problemas de las instalaciones de Office. Ejercicio: Determinar una metodología de instalación de Office Éste es un ejercicio escrito en el que los alumnos deberán leer situaciones de ejemplo y sugerir soluciones apropiadas. Puede dejar que los alumnos trabajen en pequeños grupos y compartan después sus ideas con la clase en un debate en grupo. Módulo 5: Solución de problemas relacionados con Office v Lección: Configuración de la seguridad de Office En esta sección, se describen los métodos didácticos para impartir esta lección. Cómo aplicar actualizaciones de Office En este tema se describe el sitio Web de Office Update. Los alumnos ya conocieron este sitio en un módulo anterior. Simplemente repase este tema. Cómo ajustar la seguridad de macros en Office Defina la seguridad de macros y describa los niveles de seguridad de macros disponibles. Proporcione ejemplos relativos a la importancia de comprobar que las macros provienen de orígenes de confianza. Directrices para solucionar problemas de seguridad de Office Describa consejos prácticos para comprobar que las aplicaciones son seguras. Ejercicio: Solución de problemas de seguridad de Office En este ejercicio, los alumnos ajustarán el nivel de seguridad de macros en una aplicación de Office. Lección: Configuración de la capacidad de recuperación de Office En esta sección, se describen los métodos para impartir esta lección. Cómo agregar y quitar componentes de Office Describa paso a paso el procedimiento para agregar y quitar componentes. Esencialmente, volverá a ejecutar el programa de instalación de Office. Cómo reparar aplicaciones de Office Describa las herramientas disponibles para reparar las aplicaciones de Office, como Microsoft Windows® Installer y el menú Ayuda de Office 2003. Presente situaciones en las que el alumno preferirá recomendar una reinstalación en lugar de una reparación. Cómo recuperar los archivos de aplicaciones de Office Haga hincapié en que la herramienta Recuperación de aplicaciones de Microsoft Office no sólo reinicia una aplicación, sino que también permite recuperar el documento, lo cual no puede hacer el Administrador de tareas de Windows. Qué es Autorrecuperación En este tema, describa la finalidad de la función Autorrecuperación, las acciones que activan Guardar Autorrecuperación y en qué circunstancias se elimina el archivo de Autorrecuperación. Cómo recuperar archivos de aplicaciones de Office mediante Autorrecuperación Describa brevemente el mecanismo de la recuperación de documentos. Enumere los formatos de archivo que guarda Autorrecuperación y describa los posibles problemas de soporte técnico que se pueden producir con esta función. Señale que Autorrecuperación suele utilizarse después de una interrupción del suministro eléctrico. Cómo prevenir la pérdida de datos mediante instantáneas Describa el servicio de instantáneas. Explique cómo permiten recuperar un archivo eliminado. Ejercicio: Solución de problemas de recuperación en Office En este ejercicio, los alumnos realizarán un proceso de reparación de Office. vi Módulo 5: Solución de problemas relacionados con Office Lección: Configuración de las características de idioma de Office En esta sección, se describen los métodos didácticos para impartir esta lección. Qué son las herramientas de corrección de Office Describa las herramientas de corrección disponibles en Office y explique cómo se utilizan. Cómo configurar un diccionario personalizado Explique el propósito de un diccionario personalizado. Guíe a los alumnos por el proceso de agregar una palabra al diccionario personalizado. Cómo agregar paquetes de idioma de Office En esta lección, describa la finalidad de un paquete de idioma y explique cómo se puede personalizar. Solución de problemas de las características de idioma de Office Exponga recomendaciones para solucionar problemas con los idiomas, las herramientas de corrección y el diccionario. Ejercicio: Solución de problemas de las características de idioma de Office En este ejercicio, los alumnos agregarán un diccionario personalizado e intentarán ver un documento en alemán. Puede dejar que los alumnos trabajen en pequeños grupos y compartan después sus ideas con la clase en un debate en grupo. Práctica: Solución de problemas relacionados con Office En esta práctica, los alumnos realizarán los tres ejercicios siguientes, que representan los problemas típicos que pueden tener los usuarios con Office: Ejercicio 1 En este ejercicio, los alumnos repararán una instalación dañada de Office. Ejercicio 2 En este ejercicio, los alumnos utilizarán Autorrecuperación para recuperar un documento en Microsoft Word. Ejercicio 3 En este ejercicio, los alumnos utilizarán instantáneas para recuperar una versión anterior de un documento. Antes de que los alumnos comiencen esta práctica, lea a la clase la situación de ejemplo asociada a cada ejercicio. De esta forma reforzará el problema general que van a solucionar y ayudará a que se inicie un debate de la práctica al final del módulo. Recuerde a los alumnos que respondan a las preguntas del debate después del último ejercicio de la práctica. Explique la finalidad del formato de dos columnas de la práctica: en la columna de la izquierda se menciona la tarea que el alumno debe llevar a cabo y en la de la derecha se ofrecen instrucciones para realizarla. Explique que el objetivo de este formato consiste en facilitar el aprendizaje al permitir que el alumno determine los pasos necesarios para llevar a cabo la tarea. Módulo 5: Solución de problemas relacionados con Office 1 Introducción ******EL USO POR QUIENES NO SEAN INSTRUCTORES NO ESTÁ AUTORIZADO Y RESULTA ILEGAL****** Introducción Muchas de las llamadas que tendrá que atender como especialista en soporte técnico de entornos de escritorio (DST, Desktop Support Technician) estarán relacionadas con una o más aplicaciones de Microsoft® Office. En el proceso de resolución de problemas, resulta de gran ayuda estar familiarizado con cada una de estas aplicaciones y saber cómo realizar tareas críticas como instalar el software y administrar su seguridad. Objetivos Después de finalizar este módulo, podrá: ! Configurar una instalación de Office y solucionar problemas relacionados. ! Configurar la seguridad de Office. ! Configurar la capacidad de recuperación de Office. ! Configurar las características de idioma de Office. 2 Módulo 5: Solución de problemas relacionados con Office Lección: Configuración y solución de problemas de una instalación de Office ******EL USO POR QUIENES NO SEAN INSTRUCTORES NO ESTÁ AUTORIZADO Y RESULTA ILEGAL****** Introducción Debido a que hay varios tipos de instalaciones de Office, a veces los usuarios necesitan ayuda para elegir una opción. Otros usuarios necesitan ayuda para determinar qué método, origen o herramienta tienen que utilizar al instalar Office. En esta lección se describe el proceso de instalar y actualizar Office 2003. También se explica cómo activar Office después de su instalación. Por último, en esta lección se incluyen directrices para solucionar problemas de las instalaciones y actualizaciones de Office. Si comprende cómo funciona el proceso de instalación y es capaz de identificar los puntos clave de este proceso, podrá ayudar a los usuarios cuando instalen Office en equipos que ejecuten Microsoft Windows® XP Professional o Windows XP Home Edition. Objetivos Después de finalizar esta lección, podrá: ! Describir los tipos de instalaciones de Office. ! Explicar cuáles son los métodos, los orígenes y las herramientas para instalar Office. ! Describir la integración de Office con otras aplicaciones. ! Describir las opciones de personalización y los archivos de registro de Office. ! Describir el proceso de actualización de Office. ! Activar Office mediante el Asistente para la activación de Microsoft Office. ! Aplicar directrices para solucionar problemas de una instalación o actualización de Office. Módulo 5: Solución de problemas relacionados con Office 3 Tipos de instalaciones de Office ******EL USO POR QUIENES NO SEAN INSTRUCTORES NO ESTÁ AUTORIZADO Y RESULTA ILEGAL****** Introducción Durante una instalación de Office, el programa de instalación permite especificar el tipo de instalación que se desea realizar. Para tomar una decisión, se debe tener en cuenta el espacio de disco disponible y los archivos que se desee instalar. En la tabla siguiente se describen los tipos de instalaciones disponibles y el espacio de disco necesario para realizar cada tipo de instalación en Office. Tipo Espacio de disco necesario Instalación típica 331 MB Instala los componentes de Office que se utilizan más comúnmente. Otras características se instalan cuando se van a utilizar por primera vez o se pueden agregar más adelante mediante Agregar o quitar programas en Panel de control. Instalación completa 577 MB Instala Office completo en el equipo, incluidos los componentes y herramientas opcionales. Instalación mínima 251 MB Instala Office con los componentes mínimos necesarios. Se recomienda si hay poco espacio en disco para la instalación. Instalación personalizada Según las características seleccionadas Permite al usuario seleccionar las características de Office que desea instalar en el equipo y si desea mantener o quitar las versiones anteriores de Office. Se recomienda para usuarios avanzados. Actualización Según las opciones de instalación anteriores Instala Office según la configuración actual de Office y quita las versiones anteriores del equipo. Descripción 4 Módulo 5: Solución de problemas relacionados con Office Métodos, orígenes y herramientas para instalar Office ******EL USO POR QUIENES NO SEAN INSTRUCTORES NO ESTÁ AUTORIZADO Y RESULTA ILEGAL****** Introducción Es posible que reciba llamadas de usuarios que estén intentando instalar Office y no sepan qué método u origen utilizar. En esta sección se describen los métodos, orígenes y herramientas de instalación de Office. Métodos de instalación de Office El programa de instalación de Office utiliza la tecnología de Windows Installer. Hay tres maneras de instalar Office en Microsoft Windows XP: Orígenes para instalar Office ! Instalación manual. El usuario inicia el proceso de instalación y sigue las instrucciones en pantalla para completarla. Este método permite a los usuarios especificar los archivos que desean instalar y configurar opciones avanzadas para las aplicaciones de Office. ! Instalación automatizada. La instalación se realiza de acuerdo con una secuencia de comandos de instalación creada específicamente para el equipo o la red. Todas las opciones de instalación están preseleccionadas. ! Instalación de actualización. Hay una versión anterior de Office instalada y se desea instalar una nueva, o se desea actualizar un componente específico de la versión actual. Los usuarios pueden instalar Office desde los siguientes orígenes: ! CD. Introduzca un CD en la unidad de CD-ROM y ejecute la rutina de instalación. ! Ubicación de red. Se puede configurar una red para que admita una implementación de software. Por ejemplo, el proceso de instalación comienza cuando los usuarios inician sus equipos o inician sesión en la red. También se puede colocar un icono que permita a los usuarios iniciar el proceso de instalación en los escritorios o áreas de notificación. O bien, se puede permitir que los usuarios seleccionen los componentes que deseen instalar en Agregar o quitar programas. Módulo 5: Solución de problemas relacionados con Office Herramientas para implementar varias instalaciones de Office Cuando las organizaciones implementan paquetes de software como Office, deben establecer un método centralizado, organizado y seguro que permita realizar correctamente varias instalaciones. Para implementar Office en toda una organización, se utilizan las dos herramientas siguientes: ! Directiva de grupo. Esta herramienta permite a los administradores instalar y mantener Office para todos los usuarios o en todos los equipos de un grupo designado. En una organización pequeña o mediana, Directiva de grupo es la herramienta preferida para administrar la implementación de software, especialmente si se ha implementado el servicio de directorio Active Directory® y todos los clientes tienen configuraciones de software y hardware coherentes. ! Systems Management Server (SMS). Esta herramienta permite administrar un gran número de clientes en un entorno empresarial complejo y en continuo cambio. SMS está diseñado para organizaciones medianas y grandes. A diferencia de Directiva de grupo, SMS no requiere Active Directory y se puede utilizar para implementar aplicaciones de software en varios clientes Windows. 5 6 Módulo 5: Solución de problemas relacionados con Office Integración de Office con otras aplicaciones ******EL USO POR QUIENES NO SEAN INSTRUCTORES NO ESTÁ AUTORIZADO Y RESULTA ILEGAL****** Introducción Office 2003 incluye herramientas que mejoran su capacidad de integración con otros sistemas y aplicaciones. Con la nueva funcionalidad de Office 2003, los sistemas hablan el mismo idioma, los usuarios tienen acceso a datos actualizados en todo momento y pueden recuperarlos prácticamente desde cualquier origen, y los grupos pueden colaborar y coordinarse entre sí independientemente de dónde se encuentren. XML Microsoft ha integrado el Lenguaje de marcado extensible (XML, Extensible Markup Language) en el núcleo de las aplicaciones de Office 2003. XML es un estándar de lenguaje de descripción de datos que se utiliza en todo el mundo para compartir información empresarial en el Web sin preocuparse de la incompatibilidad de programas, redes de equipos, estructuras de datos y sistemas operativos. Ventajas de XML Entre las ventajas de XML se encuentran las siguientes: ! Fácil intercambio de datos. XML permite recuperar y utilizar datos de sistemas diferentes que, de otro modo, serían incompatibles. ! Fácil reutilización de los datos. La reutilización de los datos mediante XML elimina la necesidad de volver a cifrarlos o codificarlos, lo que reduce el tiempo necesario y los errores que se generan al reutilizar la información. ! Fácil búsqueda de información. XML ayuda a proporcionar estructura y significado a la información electrónica, por lo que es más fácil buscarla y organizarla. ! Distintas vistas de los mismos datos. Debido a que XML separa el contenido de su presentación, se puede utilizar la misma información en distintos entornos, formatos, aplicaciones y dispositivos según las necesidades del usuario. ! Rápida implementación de soluciones. Los desarrolladores pueden escribir aplicaciones empresariales a partir de cero o incluso los usuarios expertos pueden generarlas más rápida y fácilmente si utilizan el formato de datos XML para estructurar la información. Módulo 5: Solución de problemas relacionados con Office Windows SharePoint Services 7 Office 2003 se integra perfectamente con Windows SharePoint® Services. Windows SharePoint Services es una plataforma que permite a los grupos crear sitios Web para compartir información y colaborar en documentos. Es posible utilizar muchos comandos de menú y paneles de tareas de las aplicaciones de Office 2003 para aprovechar las características de almacenamiento y administración de documentos de Windows SharePoint Services, crear sitios de SharePoint, importar y exportar listas a los sitios de SharePoint, y vincular datos de las listas de sitios de SharePoint a las bases de datos. Las áreas de trabajo compartidas permiten colaborar, planear, programar e interactuar con otros usuarios en tiempo real. Para obtener más información acerca de la integración de Office 2003 y Windows SharePoint Services, consulte http://www.microsoft.com/spain/ servidores/sharepoint/evaluation/relationship.asp. Caso práctico: Cómo se pueden beneficiar los usuarios de las características de integración de Office En el ejemplo siguiente se exponen las ventajas que puede obtener una compañía de la integración de las características de XML y Office 2003: Una compañía de investigación de valores financieros expone datos de compañías públicas y privadas a sus analistas a través de una solución que utiliza un esquema XML estándar para generar informes financieros y una solución de cliente inteligente basada en Microsoft Office Excel 2003. Las celdas de la hoja de cálculo de Excel se asignan a varios elementos del documento XML. La hoja de cálculo importa una lista de compañías al panel de tareas de Excel e introduce automáticamente en la hoja de cálculo resultados individuales o combinados cuando el analista selecciona las compañías. Después del análisis, un panel de tareas de Office Word 2003 expone los datos XML para preparar un informe dinámico preparado para el usuario. Debido a que la solución se basa en XML, tanto la hoja de cálculo Excel como el documento Word se actualizan constantemente con los cambios de la hoja de cálculo y el formato de los datos entrantes. Asimismo, cuando los datos cambian, los analistas sólo tienen que actualizar cualquiera de los dos archivos para que se actualice inmediatamente la información en los lugares correctos del informe. 8 Módulo 5: Solución de problemas relacionados con Office Opciones de personalización de Office y archivos de registro ******EL USO POR QUIENES NO SEAN INSTRUCTORES NO ESTÁ AUTORIZADO Y RESULTA ILEGAL****** Introducción Cuando los usuarios llamen con problemas de instalación, una de las primeras preguntas que debe hacerles es “¿Qué tipo de instalación está intentando realizar?” El proceso de instalación de Office varía ligeramente según el tipo y origen de instalación que se utilice. Por ejemplo, el procedimiento para realizar una instalación automatizada es diferente del procedimiento para instalar Office desde un CD. En este tema se describe el procedimiento general para realizar instalaciones de Office desde un CD. Los pasos varían en función del tipo de instalación que se elija, es decir, típica, mínima, completa o personalizada. Opciones de personalización La realización de una instalación de Office personalizada es similar a la instalación desde un CD, con la diferencia de que el usuario debe seleccionar las características y componentes específicos de Office que desea instalar en el equipo. En una instalación personalizada, el usuario debe elegir lo siguiente: ! Las aplicaciones específicas de Office que desea instalar, en el cuadro de diálogo Instalación personalizada. ! Las características y herramientas de las aplicaciones de Office que desea instalar; para ello, debe hacer clic en Elegir personalización avanzada de aplicaciones y, después, seleccionar las características y herramientas específicas que desea instalar. Las opciones de personalización avanzada son: • Ejecutar desde mi PC. El componente se ejecuta desde el equipo local. • Ejecutar todo desde mi PC. Instala el componente y todos los componentes situados a continuación en la jerarquía. • Instalar al utilizar por primera vez. Office le pide que instale el componente la primera vez que intente utilizarlo. • No disponible. Se omite la instalación del componente. Si hay una versión anterior de Office instalada en el equipo, puede elegir qué parte de esa versión anterior desea desinstalar. Módulo 5: Solución de problemas relacionados con Office Nota Tenga en cuenta que el conjunto de componentes de Office 2003 que elija no es definitivo. Después, puede volver a ejecutar el programa de instalación de Office para agregar o quitar componentes. El programa de instalación recuerda y muestra el conjunto exacto de aplicaciones, herramientas y características que se instalaron anteriormente. Después, puede ajustar ese conjunto y agregar o quitar características específicas. Archivos de registro creados durante la instalación Cuando se instala Office, se crean varios archivos de registro en el directorio temporal del equipo del usuario. Un DST puede utilizar estos archivos para solucionar los problemas de instalación de un usuario. Los siguientes archivos de registro contienen información detallada acerca de la instalación de Office: ! Office Professional Edition 2003 Setup(000x).txt ! Office Professional Edition 2003 Setup(000x)_Task(000x).txt ! MSI*.log ! offcln11.log (sólo existe si se ha desinstalado Office 2003 anteriormente) Nota Para obtener información acerca de aplicaciones individuales que están disponibles en cada edición de Office 2003, consulte http://www.microsoft.com/spain/office/editions/prodinfo/functionality.asp. 9 10 Módulo 5: Solución de problemas relacionados con Office Proceso de actualización de Office ******EL USO POR QUIENES NO SEAN INSTRUCTORES NO ESTÁ AUTORIZADO Y RESULTA ILEGAL****** Introducción El término actualizar hace referencia al proceso de instalar una versión más reciente del software actualmente instalado en el equipo. Actualizar una versión anterior de Office es muy similar a instalar Office por primera vez. Descripción general del proceso de actualización Para actualizar a Office 2003 desde un CD: 1. Introduzca el CD de Office en la unidad de CD-ROM para iniciar el programa de instalación de Office. Si el programa de instalación no se inicia automáticamente, puede ejecutar manualmente el archivo Setup.exe que se encuentra en la carpeta raíz del CD de Office. 2. Proporcione la información que se le solicita en los tres primeros cuadros de diálogo de la instalación y, en el cuadro de diálogo Clave del producto, escriba la clave del producto que aparece en la etiqueta de la caja del CD de Office. 3. Seleccione Actualización como tipo de instalación. 4. El programa de instalación muestra una lista con las aplicaciones que se instalarán. Haga clic en Instalar para completar la instalación. Después de hacer clic en Instalar, el programa de instalación completa la instalación de Office y quita la versión antigua. Módulo 5: Solución de problemas relacionados con Office 11 Cómo activar Office ******EL USO POR QUIENES NO SEAN INSTRUCTORES NO ESTÁ AUTORIZADO Y RESULTA ILEGAL****** Introducción Después de instalar o actualizar Office, debe activarse. Activación de productos de Microsoft es una tecnología contra la piratería que se diseñó para comprobar que los productos de software tienen una licencia auténtica. Cómo funciona la activación Activación de productos comprueba que la clave de producto de un programa de software, que debe especificarse para instalar el producto, no ha sido utilizada en más equipos de los que permite la licencia. Office 2003 incluye el Asistente para la activación de Microsoft Office, que permite al usuario suministrar el identificador (Id.) del producto a Microsoft a través de una transferencia cifrada por Internet o por teléfono. El Id. de instalación se devuelve al equipo para activar el producto. Cómo activar Office Cada vez que se inicia una aplicación de Office, el Asistente para la activación se inicia automáticamente hasta que el producto se activa. Nota Si el Asistente para la activación no se inicia automáticamente, puede iniciar el proceso de activación de forma manual. En el menú Inicio, seleccione Programas (o Todos los programas, según la versión de Windows), Herramientas de Office y, después, haga clic en Activar producto. 12 Módulo 5: Solución de problemas relacionados con Office Hay dos métodos para activar Office: ! Activación por Internet. Si decide activar el producto por Internet, el Asistente para la activación detecta automáticamente la conexión a Internet y, después, se conecta a un servidor interno de Microsoft para transferir el Id. de instalación a Microsoft. (Un Id. de instalación incluye una forma cifrada de la clave de producto y un identificador de hardware que contiene información acerca de la configuración de hardware actual. El identificador de hardware no incluye datos personales.) La única información de usuario necesaria es el nombre del país en el que se instala el producto, aunque si lo desea, puede proporcionar información personal con fines de registro. El equipo recibe un Id. de confirmación que activa Office automáticamente. Este proceso normalmente tarda unos segundos. ! Activación por teléfono. Para activar un producto por teléfono, sólo es necesario llamar al número gratuito que se muestra en el monitor durante el proceso de activación. Se le pedirá el Id. de instalación que aparece en la pantalla, el número se introduce en una base de datos y se le proporciona un Id. de confirmación. Después de escribir el Id. de confirmación, Office se activa. Nota Si realiza una puesta a punto completa del equipo y sustituye muchos componentes de hardware, posiblemente tenga que reactivar Office. Si es así, puede llamar al número de teléfono que aparece en la pantalla de activación para reactivar el software. Consecuencias de no activar Office Antes de activar Office, dispone de 50 inicios “de gracia”. Si no lo activa, Office entra en modo de funcionalidad reducida. En ese caso, no podrá editar o crear documentos, aunque podrá ver e imprimir los existentes. Si Office se encuentra en modo de funcionalidad reducida, puede activarlo en cualquier momento para habilitar toda su funcionalidad. Registro opcional del producto Una parte del proceso de activación es registrar el producto, lo que permite recibir información acerca de actualizaciones y ofertas especiales directamente de Microsoft. Ésta es una parte totalmente voluntaria del proceso de activación y no es necesario compartir información personal, como una dirección de correo electrónico válida. La información de registro que proporcione se almacena independientemente de la información de activación, en un servidor interno protegido de Microsoft. Ninguna información se cede ni se vende a terceros. Nota Para obtener más información acerca de la Activación de productos de Office XP, consulte http://www.microsoft.com/spain/Office/editions/ prodinfo/activation.asp. Para obtener información adicional acerca de la implementación, el mantenimiento y el soporte técnico de Office, consulte http://www.microsoft.com/spain/technet/productos/office/default.asp. Módulo 5: Solución de problemas relacionados con Office 13 Directrices para solucionar problemas de una instalación o actualización de Office ******EL USO POR QUIENES NO SEAN INSTRUCTORES NO ESTÁ AUTORIZADO Y RESULTA ILEGAL****** Introducción Al instalar y actualizar Office 2003 se pueden producir varios problemas. Consulte las siguientes recomendaciones cuando vaya a solucionar problemas de este tipo. Busque actualizaciones del sistema operativo Para asegurarse de que Office se instala correctamente, compruebe que el sistema operativo está actualizado. Compruebe si el usuario ha instalado todas las actualizaciones más recientes. Asimismo, compruebe si el usuario ha instalado los controladores de dispositivo más actuales. Consulte en el sitio Web del fabricante del programa si hay una actualización o una revisión disponible. Compruebe si hay una actualización disponible para el programa en el sitio Web de Microsoft Windows Update, en http://office.microsoft.com/es-es/officeupdate/default.aspx. Compruebe si el producto es válido Si un usuario recibe un error que indica que el producto no es válido, posiblemente haya adquirido una versión incorrecta de Office. Office 2003 está disponible como versión completa o como actualización. Para instalar la versión de actualización, se debe cumplir uno de los requisitos siguientes: ! Debe haber un producto autorizado, como Office XP, Office 2000 u Office 97, instalado en el equipo. -O bien- ! Deben estar disponibles los medios de instalación del producto autorizado válido. Cuando se ejecuta el programa de instalación de Office 2003, intenta detectar el producto válido en el equipo. Si el programa de instalación no puede detectarlo, aparece un mensaje de error. Si el usuario no posee un producto autorizado válido, deberá devolver la versión de actualización de Office 2003 y adquirir una versión completa de Office 2003. 14 Módulo 5: Solución de problemas relacionados con Office Cierre otros programas en ejecución Recomiende a los usuarios que cierren otras aplicaciones que se estén ejecutando antes de comenzar el proceso de instalación. Si están ejecutando un programa antivirus, pídales que lo cierren. Registre los errores de la instalación Recomiende a los usuarios que anoten los errores (y los números de error asociados) que se produzcan durante el proceso de instalación. La mayoría de los errores están documentados en Microsoft Knowledge Base (Base de conocimiento) o en Internet. Módulo 5: Solución de problemas relacionados con Office 15 Ejercicio: Determinar una metodología de instalación de Office ******EL USO POR QUIENES NO SEAN INSTRUCTORES NO ESTÁ AUTORIZADO Y RESULTA ILEGAL****** Objetivo En este ejercicio, leerá algunas situaciones de ejemplo y proporcionará una respuesta para cada pregunta. Recomendará un método para instalar Office 2003, describirá el proceso de activación y explicará cómo se integra Office 2003 con otras aplicaciones. Ejercicio ! Identificar el método de instalación correcto para cada usuario Situación de ejemplo Recibe una llamada de un usuario que acaba de adquirir Office 2003 en un distribuidor local. El usuario le pide consejo para instalarlo. ¿Qué le respondería? Recomiende al usuario que instale Office desde un CD-ROM. Ofrezca al usuario una descripción general del proceso de instalación. Ayúdele a determinar el tipo de instalación, como típica o personalizada, según la cantidad de espacio de disco disponible y la clase de tareas que vaya a realizar. _______________________________________________________________ _______________________________________________________________ _______________________________________________________________ _______________________________________________________________ 16 Módulo 5: Solución de problemas relacionados con Office Situación de ejemplo Recibe una llamada de un administrador de sistemas de una pequeña compañía que acaba de adquirir Office 2003. El administrador le pide información acerca de los métodos de instalación disponibles para implementar Office 2003 en toda la compañía. Le indica que en la red se ha implementado Active Directory. ¿Qué le respondería? Si la compañía utiliza Active Directory y los usuarios tienen equipos con configuraciones de hardware y software similares, Directiva de grupo puede ser la herramienta idónea. Para obtener más información acerca de las opciones de implementación, consulte http://www.microsoft.com/spain/technet/productos/office/default.asp. ________________________________________________________________ ________________________________________________________________ ________________________________________________________________ ________________________________________________________________ Situación de ejemplo ! Describir el proceso de activación Recibe una llamada de un usuario que no activó Office y ahora los programas de Office se ejecutan en modo de funcionalidad reducida. El usuario no desea activar Office porque le preocupa que su información personal llegue a otros proveedores. ¿Qué le respondería? Describa el objetivo de la activación y asegúrele que los datos de activación enviados a Microsoft no incluyen información personal. A continuación, llévele hasta la opción Activar producto del menú Inicio. ________________________________________________________________ ________________________________________________________________ ________________________________________________________________ ________________________________________________________________ ! Describir la integración de Office 2003 con aplicaciones Mencione tres bases de datos a las que pueda conectarse Office 2003: Entre las posibles respuestas se encuentran Access, Visual FoxPro, SQL Server, dBase, Paradox, Btrieve, Oracle y OLAP. ________________________________________________________________ ________________________________________________________________ ________________________________________________________________ Módulo 5: Solución de problemas relacionados con Office 17 Lección: Configuración de la seguridad de Office ******EL USO POR QUIENES NO SEAN INSTRUCTORES NO ESTÁ AUTORIZADO Y RESULTA ILEGAL****** Introducción En esta lección se describen las herramientas disponibles en Office para ayudarle a garantizar que las aplicaciones de Office de los usuarios están actualizadas y protegidas. Objetivos Después de finalizar esta lección, podrá: ! Aplicar actualizaciones de Office. ! Ajustar la seguridad de macros en Office. ! Aplicar directrices para solucionar problemas relacionados con la seguridad de Office. 18 Módulo 5: Solución de problemas relacionados con Office Cómo aplicar actualizaciones de Office ******EL USO POR QUIENES NO SEAN INSTRUCTORES NO ESTÁ AUTORIZADO Y RESULTA ILEGAL****** Sitio Web de Office Update El sitio Web de Microsoft Office Update es una extensión de Office en línea que ayuda a los usuarios a mantener sus aplicaciones actualizadas. Dado que se agrega contenido nuevo al sitio con regularidad, los usuarios siempre pueden obtener las actualizaciones y revisiones más recientes para proteger Office y mantenerlo en funcionamiento sin problemas. El sitio Web de Office Update se encuentra en http://office.microsoft.com/es-es/officeupdate/default.aspx. Cómo funciona Office Update Office Update explora el equipo y proporciona una selección personalizada de las actualizaciones aplicables a los elementos del equipo. La lista aparece en la pantalla de Office Update. Actualizaciones críticas Cualquier actualización que se considera crítica para el funcionamiento del equipo se denomina actualización crítica y se selecciona automáticamente para su instalación durante la exploración. Estas actualizaciones se proporcionan para ayudar a resolver problemas conocidos y proteger los equipos de los puntos vulnerables del producto. Las actualizaciones críticas que corresponden a un sistema operativo específico, programas de software o hardware aparecen bajo la categoría Actualizaciones críticas del sitio Web. Procedimiento Aconseje a los usuarios que consulten el sitio de Office Update con regularidad; para ello: 1. Al entrar en el sitio Web de Office Update, haga clic en Buscar actualizaciones. 2. Seleccione las actualizaciones que desee instalar. Para leer la descripción completa de cada elemento, haga clic en el vínculo Más información. 3. Cuando haya seleccionado todas las actualizaciones que desee, haga clic en Iniciar la instalación. Nota Algunas actualizaciones requieren que se reinicie el equipo. Guarde todo el trabajo y cierre todos los programas abiertos antes de empezar el proceso de instalación. Módulo 5: Solución de problemas relacionados con Office 19 Cómo ajustar la seguridad de macros en Office ******EL USO POR QUIENES NO SEAN INSTRUCTORES NO ESTÁ AUTORIZADO Y RESULTA ILEGAL****** Introducción Muchas aplicaciones están asociadas a un lenguaje de macro, como Microsoft Visual Basic® para Aplicaciones. A menudo, estos lenguajes de macro incluyen conjuntos de comandos extraordinariamente eficaces que les permiten manipular el sistema de formas que son peligrosas desde el punto de vista de la seguridad. Qué son los virus de macro Un virus de macro es un tipo de virus informático que se almacena en una macro dentro de un archivo, plantilla o complemento. Para proteger el equipo de los virus de macro, debe adquirir e instalar software antivirus especializado. Importante Para reducir más el riesgo de infección de las macros en los archivos de Office, establezca el nivel de seguridad de macros en Alta o Media, y utilice firmas digitales. Qué son las macros con firma digital Una firma digital confirma que la macro proviene del desarrollador que la firmó y que no ha sido modificada. Cuando se abre un archivo o se carga un complemento que contiene una macro firmada digitalmente, la firma digital aparece en el equipo como un certificado. El certificado indica el origen de la macro e incluye cualquier información adicional acerca de la identidad e integridad del origen. Una firma digital no garantiza necesariamente la seguridad de una macro, por lo que deberá decidir si confía o no en una macro firmada digitalmente. Por ejemplo, puede confiar en las macros firmadas por alguien de su entorno o por una compañía reconocida. Si no está seguro de un archivo o complemento que contiene macros firmadas digitalmente, examine cuidadosamente el certificado antes de habilitar las macros o, para mayor seguridad, deshabilítelas. Si sabe que puede confiar en todas las macros que provienen de un origen determinado, puede agregar ese desarrollador de macros a la lista de orígenes de confianza al abrir el archivo o cargar el complemento. 20 Módulo 5: Solución de problemas relacionados con Office Niveles de seguridad de macros A continuación se explica brevemente cómo funciona la protección contra los virus de macro con cada valor de la ficha Nivel de seguridad del cuadro de diálogo Seguridad (menú Herramientas, submenú Opciones, ficha Seguridad). Si se ha instalado software antivirus que funciona con Office 2003, con todas las opciones se exploran los archivos para comprobar si tienen virus conocidos antes de abrirlos. En la tabla siguiente se describe la función de cada nivel de seguridad. Nivel de seguridad Función Alto Sólo se ejecutarán las macros firmadas digitalmente y las que usted confirme que provienen de un origen de confianza. Antes de confiar en un origen, debería confirmar que éste es responsable y utiliza un detector de virus antes de firmarlas. Las macros no firmadas se deshabilitan automáticamente y el archivo se abre sin ninguna advertencia. Medio Aparece una advertencia siempre que se encuentra una macro de un origen no incluido en la lista de orígenes de confianza (que se describe más adelante). Al abrir un archivo, puede elegir si habilita o deshabilita las macros. Si existe la posibilidad de que el archivo contenga virus, deshabilite las macros. Bajo Si está seguro de que todos los archivos y complementos que abre son seguros, puede seleccionar esta opción, que desactiva la protección contra los virus de macro. Con este nivel de seguridad, las macros siempre se habilitan al abrir los archivos. De manera predeterminada, el nivel de seguridad se establece en Alta. Si el nivel de seguridad se establece en Media o Alta, se puede mantener una lista de orígenes de macros de confianza. Cuando se abre un archivo o se carga un complemento que contiene macros desarrolladas por alguno de estos orígenes, las macros se habilitan automáticamente. Cuándo confiar en un origen Cuando se abre un archivo que incluye macros firmadas, se le pide que indique si desea confiar en todas las macros que provengan de ese origen. Si selecciona esta opción, agrega el propietario del certificado a la lista de orígenes de confianza. Antes de decidirlo, debe revisar los detalles del certificado digital. Por ejemplo, consulte los campos Enviado a y Emitido por para determinar si confía en su origen y consulte el campo Válido desde para determinar si el certificado es actual. El certificado puede incluir también detalles como la dirección de correo electrónico, el nombre o el sitio Web de la persona que obtuvo el certificado. Después de agregar una persona o compañía a la lista de orígenes de confianza, Office habilitará las macros firmadas por este origen de confianza sin mostrar ninguna advertencia de seguridad. No obstante, siempre puede quitar entradas de la lista de orígenes de confianza. Módulo 5: Solución de problemas relacionados con Office 21 Directrices para solucionar problemas de seguridad de Office ******EL USO POR QUIENES NO SEAN INSTRUCTORES NO ESTÁ AUTORIZADO Y RESULTA ILEGAL****** Introducción Un DST debe ser consciente de que hay varios problemas relacionados con la seguridad de Office. Consulte las recomendaciones siguientes para solucionar problemas de instalación y actualización: Instalar la actualización de seguridad más reciente Asegúrese siempre de que están instaladas las actualizaciones de seguridad más recientes. Habilite la protección contra virus de macro Para habilitar la protección contra virus de macro en las aplicaciones de Office: 1. En el menú Herramientas, haga clic en Opciones. 2. En el cuadro de diálogo Opciones, en la ficha Seguridad, haga clic en Seguridad de macros y, a continuación, seleccione el nivel de protección de las macros. 3. Repita los pasos 1 y 2 con cada aplicación de Office 2003. Después de activar la protección contra virus de macro, se le pedirá que habilite o deshabilite las macros siempre que abra un archivo que contenga una macro de Microsoft Visual Basic para Aplicaciones. Nota Al activar la protección contra virus de macro no protege el equipo de los virus de macro escritos en el lenguaje de macros Excel 4.0. Desinstalar Visual Basic para Aplicaciones La mejor manera de garantizar que no se ejecutarán macros de Visual Basic para Aplicaciones en las aplicaciones de Office es desinstalar Visual Basic para Aplicaciones. Para desinstalarlo, utilice el programa de instalación de Office 2003. 22 Módulo 5: Solución de problemas relacionados con Office Reduzca el intervalo para guardar en Autorrecuperación La cantidad de información nueva que contiene el archivo recuperado depende de la frecuencia con la que un programa de Office guarda el archivo de recuperación. Por ejemplo, si el archivo de recuperación se guarda sólo cada 15 minutos, en él se dejará de incluir hasta 15 minutos de trabajo realizado antes de la interrupción del suministro eléctrico u otro problema similar, con lo que se asume que el archivo no se guardó manualmente durante ese intervalo de tiempo. Para cambiar el intervalo de almacenamiento de Autorrecuperación, en el menú Herramientas, haga clic en Opciones y, después, haga clic en la ficha Guardar. Después, especifique un número en el cuadro minutos. Cuando se reinicia un programa de Office después de una interrupción del suministro eléctrico u otro problema similar, el programa abre automáticamente los archivos recuperados. Si el archivo no se abre por algún motivo, puede abrirlo usted mismo. Para abrir el archivo de recuperación: 1. En la barra de herramientas Estándar, haga clic en Abrir. 2. En la lista de carpetas, busque la carpeta donde se almacenan los archivos recuperados y haga doble clic en ella. Los archivos recuperados suelen guardarse en C:\Documents and Settings\nombreDeUsuario\Datos de programa\Microsoft\ nombreDelPrograma. 3. En el cuadro Archivos de tipo, haga clic en Todos los archivos. Cada archivo recuperado aparecerá con el nombre “nombreDeArchivo (Recuperado)” y tendrá la extensión predeterminada del programa. 4. Haga clic en el nombre del archivo que desee recuperar y, después, en Abrir. 5. En la barra de herramientas Estándar, haga clic en Guardar. 6. En el cuadro Nombre de archivo, escriba el nombre del archivo existente. 7. Cuando aparezca un mensaje donde se le pregunta si desea o no reemplazar el archivo existente, haga clic en Sí. Módulo 5: Solución de problemas relacionados con Office 23 Ejercicio: Solución de problemas de seguridad de Office ******EL USO POR QUIENES NO SEAN INSTRUCTORES NO ESTÁ AUTORIZADO Y RESULTA ILEGAL****** Objetivo En este ejercicio, ajustará la seguridad y abrirá un documento de Word con una macro. Ejercicio ! Ajustar la seguridad de macros y abrir un documento de Word con una macro 1. En Acapulco, inicie sesión localmente como Administrador con la contraseña P@ssw0rd. 2. En el menú Inicio, seleccione Todos los programas, seleccione Microsoft Office y, después, haga clic en Microsoft Office Word 2003. 3. En Word, en el menú Archivo, haga clic en Abrir. 4. En el cuadro de diálogo Abrir, en el cuadro Nombre de archivo, escriba c:\Archivos de programa\Microsoft Learning\2340\practices\ mod05\macro_doc.doc y, después, haga clic en Abrir. 5. En el cuadro Advertencia de seguridad, haga clic en Deshabilitar macros. 6. En el menú Herramientas, seleccione Macro y, a continuación, haga clic en Macros. 7. En el cuadro de diálogo Macros, haga clic en Macro1 y, después, en Ejecutar. ¿Qué ocurre al ejecutar la macro? Aparece un cuadro de advertencia de Microsoft Visual Basic donde se indica que las macros están deshabilitadas. ____________________________________________________________ ____________________________________________________________ 8. En el menú Herramientas, seleccione Macro y, a continuación, haga clic en Seguridad. 24 Módulo 5: Solución de problemas relacionados con Office 9. En el cuadro de diálogo Seguridad, en la ficha Nivel de seguridad, haga clic en Bajo y, después, haga clic en Aceptar. 10. Cierre Word. 11. En el menú Inicio, seleccione Todos los programas, seleccione Microsoft Office y, después, haga clic en Microsoft Office Word 2003. 12. En Word, en el menú Archivo, haga clic en Abrir. 13. En el cuadro de diálogo Abrir, en el cuadro Nombre de archivo, escriba c:\Archivos de programa\Microsoft Learning\2340\practices\ mod05\macro_doc.doc y, después, haga clic en Abrir. ¿Qué ocurre al abrir el documento? Al abrir Macro_Doc.doc se abre un segundo documento en blanco. ____________________________________________________________ ____________________________________________________________ 14. Cierre todas las ventanas, termine la sesión y pause el equipo virtual 2340_Acapulco. Módulo 5: Solución de problemas relacionados con Office 25 Lección: Configuración de la capacidad de recuperación de Office ******EL USO POR QUIENES NO SEAN INSTRUCTORES NO ESTÁ AUTORIZADO Y RESULTA ILEGAL****** Introducción En esta lección se explica cómo reparar una aplicación de Office y archivos de aplicación de Office que están dañados o no funcionan correctamente. También se explica cómo ayudar a los usuarios a recuperar datos perdidos. Objetivos Después de finalizar esta lección, podrá: ! Agregar y quitar componentes de Office después de la instalación. ! Reparar aplicaciones de Office. ! Recuperar archivos de aplicación de Office. ! Describir las opciones de configuración de Autorrecuperación. ! Recuperar archivos de aplicación de Office mediante Autorrecuperación. ! Prevenir la pérdida de datos mediante el uso de instantáneas. 26 Módulo 5: Solución de problemas relacionados con Office Cómo agregar y quitar componentes de Office ******EL USO POR QUIENES NO SEAN INSTRUCTORES NO ESTÁ AUTORIZADO Y RESULTA ILEGAL****** Introducción Si los usuarios tienen problemas con una o más características o componentes de Office y sospecha que los archivos de programa o los valores del Registro están dañados, sugiérales que vuelvan a ejecutar el programa de instalación de Office en cualquier momento para agregar o quitar características o componentes específicos. El programa de instalación recuerda y muestra el conjunto exacto de aplicaciones, herramientas y características que se instalaron anteriormente. Después, podrá guiarles por el proceso de ajustar ese conjunto y agregar o quitar características específicas. Procedimiento Para agregar o quitar componentes de Office, es necesario volver a ejecutar el programa de instalación en modo de mantenimiento. Para agregar o quitar componentes de Office: 1. En el menú Inicio, haga clic en Panel de control y, a continuación, haga clic en Agregar o quitar programas. 2. Seleccione el programa de Office en la lista de programas y, a continuación, haga clic en Cambiar. 3. En la página Opciones del modo de mantenimiento, haga clic en Agregar o quitar funciones y haga clic en Siguiente. El programa de instalación mostrará las mismas opciones de instalación seleccionadas la última vez que lo ejecutó. Sólo necesitará cambiar las opciones de instalación de las características que desea agregar o quitar; el resto de la instalación no se modificará. 4. Seleccione cada uno de los componentes que desea instalar y haga clic en Actualizar. Módulo 5: Solución de problemas relacionados con Office 27 Cómo reparar aplicaciones de Office ******EL USO POR QUIENES NO SEAN INSTRUCTORES NO ESTÁ AUTORIZADO Y RESULTA ILEGAL****** Introducción Office 2003 aprovecha totalmente las características de autorreparación que ofrece Microsoft Windows Installer. Windows Installer es un componente del sistema operativo Windows XP que simplifica el proceso de instalar y configurar productos y aplicaciones. Si no se encuentra un recurso que es necesario para iniciar un programa de Office, como un archivo o una clave del Registro, Windows Installer lo detecta y repara el programa. Nota Para obtener más información acerca de Windows Installer, consulte http://msdn.microsoft.com/library/en-us/msi/setup/ overview_of_windows_installer.asp (en inglés). Cómo reinstalar o reparar aplicaciones de Office Si los usuarios tienen problemas con una aplicación de Office, puede recomendarles que intenten volver a instalar o reparar la aplicación. Para reinstalar Office o reparar problemas relacionados con Office: 1. En el menú Inicio, haga clic en Panel de control y, a continuación, haga clic en Agregar o quitar programas. 2. Seleccione el programa de Office en la lista de programas y, a continuación, haga clic en Cambiar. 28 Módulo 5: Solución de problemas relacionados con Office 3. En la página Opciones del modo de mantenimiento, haga clic en Reinstalar o reparar y haga clic en Siguiente. En la página Reinstalar o reparar Office, puede seleccionar una de estas opciones: • Reinstalar Office. Indica al programa de instalación que reinstale todos los archivos de Office y restablezca todas las claves del Registro, ya parezcan defectuosos o no. • Detectar y reparar errores en la instalación de Office. Indica al programa de instalación que detecte las configuraciones o archivos defectuosos y realice las reparaciones que sean necesarias. Si ha modificado o eliminado alguno de los accesos directos predeterminados que el programa de instalación de Office agrega al menú Inicio de Windows y desea restaurar los accesos directos originales, active la casilla de verificación Restaurar accesos directos del menú Inicio. Sugerencia Cuando los usuarios no estén seguros de si deben reinstalar o reparar Office, recomiéndeles que primero intenten repararlo. Si el problema no se soluciona, aconséjeles la reinstalación. Cómo detectar y reparar aplicaciones de Office desde el menú Ayuda En Office 2003, puede utilizar el comando Detectar y reparar del menú Ayuda de cualquiera de las aplicaciones principales de Office para que éste detecte y repare los errores de la aplicación. Este comando incluye una opción adicional que descarta la configuración personalizada y restaura todos los valores predeterminados. Para detectar y reparar aplicaciones de Office desde el menú Ayuda: 1. En el menú Ayuda de cualquier programa de Office 2003, haga clic en Detectar y reparar. 2. En el cuadro de diálogo Detectar y reparar, elija una de las opciones siguientes: • Si desea mantener los accesos directos de Office que ha personalizado, active la casilla de verificación Restaurar los accesos directos durante la reparación. De manera predeterminada, esta casilla de verificación está activada. Si la desactiva, Detectar y reparar quitará los accesos directos de Office personalizados. • Si desea que su configuración vuelva al estado en el que estaba la primera vez que instaló Office antes de realizar cualquier personalización, active la casilla de verificación Descartar la configuración personalizada y restaurar la predeterminada. Se restaurará lo siguiente: • La selección de caracteres del Asistente. • Se quitarán las entradas de archivos utilizados más recientemente del menú Archivo. • El tamaño de la ventana de todos los programas. Módulo 5: Solución de problemas relacionados con Office 29 • La posición de los menús y barras de herramientas, y todas sus personalizaciones. • El nivel de seguridad de cada programa. • La configuración de las vistas del programa, como la vista Calendario de Microsoft Outlook®. Deberá volver a especificar su nombre de usuario y sus iniciales cuando reinicie los programas de Office. 3. Haga clic en Iniciar. 4. Haga clic en Omitir si el cuadro de diálogo Cerrar programas de Office muestra el siguiente mensaje (donde programa es cualquier programa de Office 2003 que se esté ejecutando): Para recuperar o restaurar correctamente su configuración, debe cerrar los siguientes programas: Microsoft programa 5. Una vez completado el proceso de reparación, haga clic en Aceptar para responder al mensaje siguiente (donde edición es la versión de Office 2003 que ha instalado): La instalación de Office edición 2003 finalizó correctamente. Nota Para obtener más información acerca de la función Detectar y reparar de Office 2003, consulte el artículo de Knowledge Base 822238. 30 Módulo 5: Solución de problemas relacionados con Office Cómo recuperar los archivos de aplicaciones de Office ******EL USO POR QUIENES NO SEAN INSTRUCTORES NO ESTÁ AUTORIZADO Y RESULTA ILEGAL****** Introducción La herramienta Recuperación de aplicaciones de Microsoft Office proporciona un método para recuperar una aplicación de Office 2003 que ha dejado de responder debido a un problema con el sistema operativo o una interrupción del suministro eléctrico. Cuando esto ocurra, puede utilizar la herramienta Recuperación de aplicaciones de Office para recuperar documentos y reiniciar la aplicación. Para utilizar la herramienta Recuperación de aplicaciones de Office: 1. En el menú Inicio, seleccione Todos los programas, Microsoft Office, Herramientas de Microsoft Office y haga clic en Recuperación de aplicaciones de Microsoft Office. El cuadro de diálogo Recuperación de aplicaciones de Microsoft Office muestra todas las aplicaciones de Office que se están ejecutando actualmente e incluye información de estado acerca de cada una. 2. Seleccione el nombre de la aplicación que desea recuperar y haga clic en Recuperar aplicación. Al recuperar la aplicación, ésta se cierra e intenta guardar los cambios que no se hayan guardado. Advertencia Al hacer clic en Finalizar aplicación en la herramienta Recuperación de aplicaciones de Microsoft Office, la aplicación especificada se cierra sin intentar guardar los datos. Módulo 5: Solución de problemas relacionados con Office 31 Qué es Autorrecuperación ******EL USO POR QUIENES NO SEAN INSTRUCTORES NO ESTÁ AUTORIZADO Y RESULTA ILEGAL****** Introducción Autorrecuperación es una función de Office 2003 que recupera datos de archivos de aplicaciones de Office que están dañados. La recuperación se simplifica cuando la aplicación guarda los archivos abiertos en un intervalo de tiempo especificado para evitar que se pierda una gran cantidad de trabajo si se produce un error por el que se cierra inesperadamente. Especialmente, la funcionalidad de Autorrecuperación hace frente a situaciones tales como la interrupción del suministro eléctrico. Funcionalidad personalizada Es posible cambiar la ubicación de almacenamiento automático de forma global y deshabilitar Autorrecuperación para archivos específicos. Qué activa el almacenamiento de Autorrecuperación Durante el funcionamiento normal, la función Autorrecuperación guarda cualquier archivo abierto modificado en el intervalo de tiempo especificado. Por ejemplo, si se habilita la función Autorrecuperación, al abrir un archivo existente Autorrecuperación no lo guarda hasta que no se modifica por primera vez y no transcurre el intervalo de tiempo especificado para guardar. Autorrecuperación seguirá guardando el archivo con la frecuencia especificada sólo si se realizan más cambios. Cuando se utiliza Guardar o Guardar como, el archivo de Autorrecuperación se elimina. Cuándo se eliminan los archivos de Autorrecuperación El archivo de Autorrecuperación también se elimina cuando: ! Se cambia el nombre del archivo mediante Guardar como. ! Se cierra el archivo. ! Se cierra la aplicación (en ese momento se le pedirá que guarde los archivos modificados, por lo que deberá tomar una decisión). ! Se deshabilita Autorrecuperación para el archivo actual. ! Se deshabilita Autorrecuperación globalmente. 32 Módulo 5: Solución de problemas relacionados con Office Cómo recuperar archivos de aplicaciones de Office mediante Autorrecuperación ******EL USO POR QUIENES NO SEAN INSTRUCTORES NO ESTÁ AUTORIZADO Y RESULTA ILEGAL****** Introducción En este tema se examina la mecánica de la recuperación de documentos desde las aplicaciones de Office 2003. Recuperación de errores Las aplicaciones constantemente hacen un seguimiento de los archivos abiertos, sus rutas de acceso completas y la ruta de acceso completa a la ubicación de Autorrecuperación de cada archivo. Cuando se inicia una aplicación de Office, ésta comprueba si en el Registro hay indicios de que no se hayan guardado archivos cuando se ejecutó por última vez. Si se encuentran tales indicios, la aplicación implementa Recuperación de errores y muestra una interfaz de recuperación. Formatos de archivo que abarca Autorrecuperación Autorrecuperación guarda todos los formatos de archivo que se pueden abri en Office 2003 en el intervalo de tiempo asignado. Sin embargo, para que el proceso sea rápido y sencillo, Autorrecuperación guarda todos los archivos en el formato de archivo predeterminado de la aplicación actual, independientemente del formato original del archivo. El archivo se guarda como archivo oculto con un nombre aleatorio. Cuando se intenta guardar un archivo recuperado después de volver a abrir la aplicación tras algún tipo de error, se sugiere el formato y nombre del archivo original como tipo de archivo para guardar. Posibles problemas de soporte técnico con Autorrecuperación Cuando una aplicación de Office deja de responder y se abren nuevos archivos pero no se guardan, Autorrecuperación no puede reestablecer los vínculos al archivo no guardado. Esto sucede porque Autorrecuperación guarda los archivos no guardados con la extensión de archivo predeterminada de la aplicación (.xls, .doc, .ppt, etc.), aunque no se agregue al archivo hasta que se guarda por primera vez. Esto significa que, cuando se abre un archivo no guardado durante la recuperación, tiene un nombre de archivo diferente (como nombreDeArchivo.xls) del que especifica el vínculo en el archivo de destino (por ejemplo, nombreDeArchivoHoja1!A1). Cualquier archivo no guardado debe guardarse en la ubicación correcta después de la recuperación. Una vez hecho esto, se puede utilizar Cambiar origen en el cuadro de diálogo Modificar vínculos para reparar el vínculo en el archivo de destino. Módulo 5: Solución de problemas relacionados con Office Procedimiento 33 Para recuperar archivos mediante Autorrecuperación: 1. Abra la aplicación de Office. 2. Revise los archivos que aparecen en el panel de tareas Recuperación de documentos y decida cuáles desea conservar. • Si aparece [Recuperado] en el título de un archivo, normalmente se trata de un archivo que contiene cambios más recientes que uno en el que aparezca [Original]. • Si desea ver qué reparaciones se efectuaron en un archivo, seleccione el archivo en el panel de tareas Recuperación de documentos, haga clic en la flecha situada junto al nombre del archivo y, a continuación, haga clic en Mostrar reparaciones. • Si lo desea, puede revisar las versiones recuperadas: ábralas todas y guarde la mejor. 3. Seleccione cada archivo que desee mantener en el panel de tareas Recuperación de documentos, haga clic en la flecha situada junto al nombre del archivo y, a continuación, siga uno de estos procedimientos: • Para trabajar con el archivo, haga clic en Abrir. • Para guardar el archivo, haga clic en Guardar como y escriba el nombre del archivo. De manera predeterminada, el archivo se guarda en la misma carpeta que el original. Si utiliza el nombre que tenía el archivo original, este último se sobrescribe. Cuando aparezca un mensaje donde se le pregunte si desea reemplazar el archivo existente (con los cambios que haya realizado hasta la última vez que guardó el archivo), haga clic en Sí. 4. Cuando haya abierto o guardado todos los archivos que desea conservar, haga clic en Cerrar en el panel de tareas Recuperación de documentos. Seguridad adicional para los archivos Una forma adicional de proteger un archivo consiste en utilizar la función Autorrecuperación para guardar periódicamente una copia temporal del archivo abierto. Para recuperar el trabajo, la función Autorrecuperación debe estar activada antes de que se produzca el problema. El intervalo para guardar de la función Autorrecuperación se puede establecer en menos de 10 minutos (que es el valor predeterminado). Por ejemplo, si configura la función Autorrecuperación para que guarde cada 5 minutos, recuperará más información que si la configura para que lo haga cada 10 minutos en el caso de que haya modificado el archivo o no lo haya guardado manualmente en ese período de tiempo. 34 Módulo 5: Solución de problemas relacionados con Office Cómo prevenir la pérdida de datos mediante instantáneas ******EL USO POR QUIENES NO SEAN INSTRUCTORES NO ESTÁ AUTORIZADO Y RESULTA ILEGAL****** Introducción Las instantáneas son una tecnología de Microsoft Windows Server™ 2003 que hace un seguimiento del historial de los documentos que se encuentran en el servidor y permite a los usuarios deshacer cambios realizados en esos archivos o restaurarlos si se han eliminado de forma accidental. Para utilizar las funciones del servicio de instantáneas de Windows XP, se debe instalar el paquete de software de cliente de instantáneas. Este paquete instala la ficha Versiones anteriores en el cuadro de diálogo Propiedades de los archivos y carpetas ubicados en carpetas y unidades de red compartidas. Cómo recuperar un archivo eliminado Para utilizar instantáneas con el fin de recuperar un archivo eliminado: 1. Vaya a la carpeta que contenía el archivo eliminado. 2. Coloque el cursor sobre un espacio en blanco de la carpeta, haga clic con el botón secundario del mouse (ratón) y haga clic en Propiedades. 3. En el cuadro de diálogo Propiedades, en la ficha Versiones anteriores, seleccione la versión de la carpeta que contenía el archivo eliminado y, después, haga clic en Ver. 4. En la carpeta, seleccione el archivo que desea recuperar. 5. Arrastre la instantánea al escritorio o la carpeta en el equipo local del usuario final, o copie y pegue el archivo para moverlo. Cómo recuperar un archivo sobrescrito o dañado Para utilizar instantáneas con el fin de recuperar un archivo que se ha sobrescrito o está dañado: 1. Haga clic con el botón secundario del mouse en el archivo sobrescrito o dañado y, a continuación, haga clic en Propiedades. 2. Seleccione Versiones anteriores. 3. Si desea ver la versión antigua, haga clic en Ver. Para copiar la versión antigua en otra ubicación, haga clic en Copiar. Para reemplazar la versión actual con la versión antigua, haga clic en Restaurar. Módulo 5: Solución de problemas relacionados con Office Cómo recuperar una carpeta eliminada 35 Para utilizar instantáneas con el fin de recuperar una carpeta: 1. Coloque el cursor en un espacio en blanco de la carpeta que desea recuperar. Si el cursor se desplaza por encima de un archivo, se seleccionará ese archivo. 2. Haga clic con el botón secundario del mouse y seleccione Propiedades en el menú. Haga clic en la ficha Versiones anteriores. 3. Seleccione Copiar o Restaurar. Si selecciona Restaurar, el usuario podrá recuperar todo lo que contenía la carpeta además de todas las subcarpetas. Al seleccionar Restaurar no se elimina ningún archivo. 36 Módulo 5: Solución de problemas relacionados con Office Ejercicio: Solución de problemas de recuperación en Office ******EL USO POR QUIENES NO SEAN INSTRUCTORES NO ESTÁ AUTORIZADO Y RESULTA ILEGAL****** Objetivo En este ejercicio, ejecutará una reparación de Office. Ejercicio ! Ejecutar una reparación de Office 1. Inicie 2340_Acapulco e inicie sesión localmente como Administrador con la contraseña P@ssw0rd. 2. En el cuadro de diálogo Agregar o quitar programas, haga clic en Microsoft Office Professional Edition 2003 y, a continuación, haga clic en Cambiar. 3. En la página Opciones del modo de mantenimiento, haga clic en Reinstalar o reparar y haga clic en Siguiente. 4. En la página Reinstalar o reparar Office, haga clic en Detectar y reparar errores en la instalación de Office y haga clic en Instalar. 5. En el cuadro de diálogo Reinstalando Office, haga clic en Cancelar. 6. En el cuadro de diálogo Instalación de Office 2003, haga clic en Sí y, a continuación, haga clic en Aceptar. 7. Cierre todos los cuadros de diálogo. Módulo 5: Solución de problemas relacionados con Office 37 Lección: Configuración de las características de idioma de Office ******EL USO POR QUIENES NO SEAN INSTRUCTORES NO ESTÁ AUTORIZADO Y RESULTA ILEGAL****** Introducción En esta lección se describen las características y funciones que están disponibles en Office 2003, como diccionarios personalizados, herramientas de corrección, paquetes de idiomas y la barra de herramientas Idioma. Estas características permiten a los usuarios trabajar eficazmente con archivos de datos, independientemente del idioma en que se hayan creado. Objetivos Después de finalizar esta lección, podrá: ! Describir las herramientas de corrección disponibles en Office 2003. ! Configurar un diccionario personalizado. ! Agregar paquetes de idiomas de Office a una instalación existente. ! Solucionar problemas habituales relacionados con las características de idioma de Office. 38 Módulo 5: Solución de problemas relacionados con Office Qué son las herramientas de corrección de Office ******EL USO POR QUIENES NO SEAN INSTRUCTORES NO ESTÁ AUTORIZADO Y RESULTA ILEGAL****** Introducción Office proporciona un complemento denominado herramientas de corrección que constituye un conjunto de tecnologías de edición que permite a los usuarios corregir documentos de Office en varios idiomas. Estas herramientas incluyen correctores ortográficos y gramaticales, listas de Autocorrección, funciones de Autorresumen para Word, Editores de métodos de entrada (IME, Input Method Editor) para idiomas de Asia oriental, etc. Las herramientas de corrección de Office 2003 se encuentran en un solo CD y se pueden agregar a cualquier conjunto de programas o programa individual de Office 2003. Requisitos para la instalación Las herramientas de corrección se instalan desde el CD o mediante el Asistente para instalación personalizada a fin de crear una transformación personalizada si no se hizo durante una instalación automatizada. Los requisitos de espacio de disco varían según el idioma. Por ejemplo, las herramientas de corrección del alemán requieren 48 megabytes (MB) de espacio en el disco duro, mientras que las del chino simplificado requieren 365 MB. Los idiomas asiáticos requieren hasta 120 MB de espacio de disco para incluir las fuentes y los IME necesarios. Diccionarios de traducción Los diccionarios de traducción se utilizan para buscar palabras en otro idioma. Si no encuentra la palabra que busca en el diccionario de traducción o si necesita traducir un fragmento de texto mayor, se puede conectar a los servicios de traducción en Internet. Corrector ortográfico El corrector ortográfico identifica los posibles errores ortográficos de un archivo de texto al comparar su contenido con una base de datos de vocablos aceptados. El corrector ortográfico es una de las características más utilizadas de Word. Los correctores ortográficos también pueden realizar tareas más sofisticadas. En algunos idiomas, se introduce información flexional (es decir, de variaciones de una palabra) en algoritmos para perfeccionar el resultado. Es el caso de idiomas muy flexionales, como el sueco o el rumano. Corrector gramatical y de estilo El corrector gramatical y de estilo corrige oraciones mediante un sistema de reglas que define la estructura gramatical de un idioma. Word integra esta herramienta, que se ejecuta en segundo plano y realiza correcciones automáticamente. Módulo 5: Solución de problemas relacionados con Office 39 Diccionario de sinónimos El diccionario de sinónimos permite a los usuarios buscar los sinónimos de una palabra determinada. Sin embargo, los diccionarios de sinónimos de las herramientas de corrección realizan tareas más sofisticadas que simplemente recuperar sinónimos directos desde una base de datos. Los algoritmos especiales de los diccionarios de sinónimos extraen la información flexional de una palabra raíz (es decir, una palabra base) para proporcionar una serie de sinónimos con la misma flexión. Por ejemplo, si se busca la palabra “amó” podría sugerirse el sinónimo “quiso”. Autocorrección Autocorrección detecta y corrige automáticamente los errores tipográficos, ortográficos y gramaticales, y el uso incorrecto de mayúsculas y minúsculas. Por ejemplo, si escribe “lso” y un espacio, Autocorrección sustituye el texto por “los”. También se puede utilizar para insertar rápidamente texto, gráficos o símbolos. Por ejemplo, escriba (c) para insertar © o escriba “aw” para insertar “Adventure Works”. Guiones Esta herramienta permite a los usuarios conectar o dividir palabras mediante un guión. Los guiones ayudan a eliminar los espacios en el texto justificado, y ayuda a mantener longitudes de línea uniformes en las columnas estrechas. Cada idioma tiene reglas diferentes para el uso de guiones. Autorresumen Autorresumen identifica los puntos principales de un documento después de analizarlo y asignar una puntuación a cada oración. A las oraciones que contienen palabras utilizadas con frecuencia se les asigna una puntuación más alta. Después, el usuario elige las oraciones con mayor puntuación que se mostrarán en el resumen. Autorresumen es muy útil para documentos muy estructurados, como informes, artículos y documentos científicos. IME Un IME funciona con el sistema operativo para permitir a los usuarios escribir texto asiático en Windows y las aplicaciones habilitadas para esos idiomas, incluido Office 2003, al convertir las pulsaciones del teclado en caracteres asiáticos. A menudo, la única indicación visual de que hay un IME instalado en el equipo es una barra de herramientas flotante que controla las conversiones y un indicador en la barra de tareas de Windows. Los distintos idiomas asiáticos requieren IME diferentes; por ejemplo, para escribir texto en japonés, se utiliza el IME de japonés. 40 Módulo 5: Solución de problemas relacionados con Office Cómo configurar un diccionario personalizado ******EL USO POR QUIENES NO SEAN INSTRUCTORES NO ESTÁ AUTORIZADO Y RESULTA ILEGAL****** Introducción Un diccionario personalizado es una lista de palabras que crea el usuario. Es posible que estas palabras no estén incluidas en el diccionario estándar pero el usuario desea que el corrector ortográfico las acepte como correctas. Todas las aplicaciones de Office 2003 tienen acceso a estos archivos. Aunque todas las aplicaciones de Office pueden crear y modificar un diccionario personalizado, cada aplicación utiliza un método diferente. Importante En los siguientes procedimientos se utiliza Microsoft Word. Aunque cada aplicación de Office tiene la misma funcionalidad, la interfaz de usuario puede ser diferente. Cómo crear un diccionario personalizado Para crear un diccionario personalizado: 1. En el menú Herramientas, haga clic en Opciones y, después, haga clic en la ficha Ortografía y gramática. 2. Haga clic en Diccionarios personalizados y, a continuación, en Nuevo. Cómo agregar, eliminar o modificar palabras en un diccionario personalizado Para agregar, eliminar o modificar palabras en un diccionario personalizado: 1. En el menú Herramientas, haga clic en Opciones y, después, haga clic en la ficha Ortografía y gramática. 2. En el cuadro de advertencia de Office Word, haga clic en Sí. 3. Haga clic en Diccionarios personalizados. 4. Seleccione el diccionario que desea modificar, sin desactivar su casilla de verificación. Módulo 5: Solución de problemas relacionados con Office 41 5. Haga clic en Modificar y, después, realice uno de los procedimientos siguientes: • Para agregar una palabra, escríbala en el cuadro Palabra y, después, haga clic en Agregar. • Para eliminar una palabra, selecciónela en el cuadro Diccionario y haga clic en Eliminar. • Para modificar una palabra, elimínela y vuelva a agregarla escribiéndola como desee. Cómo agregar palabras a un diccionario personalizado durante una corrección ortográfica Para agregar palabras a un diccionario personalizado durante una corrección ortográfica: 1. En el menú Herramientas, haga clic en Ortografía y gramática. 2. En el cuadro No está en el diccionario, asegúrese de que ve la palabra que desea agregar a un diccionario personalizado. 3. Para seleccionar el diccionario personalizado al que desea agregar palabras, haga clic en Opciones, seleccione Diccionario personalizado, haga clic en un diccionario en el cuadro Diccionarios personalizados, haga clic en Aceptar y, después, otra vez en Aceptar. 4. Haga clic en Agregar al diccionario. Cómo cambiar el idioma asociado a un diccionario personalizado De manera predeterminada, cuando se crea un nuevo diccionario personalizado, Word establece el diccionario en Todos los idiomas, lo que significa que el diccionario se utiliza al corregir la ortografía del texto en cualquier idioma. Sin embargo, un diccionario personalizado se puede asociar a un idioma determinado, de manera que Word utilizará ese diccionario al corregir la ortografía de texto escrito en ese idioma. Para cambiar el idioma asociado a un diccionario personalizado: 1. En el menú Herramientas, haga clic en Opciones y, después, haga clic en la ficha Ortografía y gramática. 2. Haga clic en Diccionarios personalizados. 3. En el cuadro Diccionario, haga clic en el diccionario que desea configurar. 4. Haga clic en Modificar. 5. En el cuadro Idioma, haga clic en el idioma que desea para el diccionario. Cómo cambiar el diccionario personalizado predeterminado Se puede cambiar el diccionario personalizado que Word utiliza de manera predeterminada para corregir la ortografía de todos los idiomas o de un idioma en particular. Para cambiar el diccionario personalizado predeterminado: 1. En el menú Herramientas, haga clic en Opciones y, después, haga clic en la ficha Ortografía y gramática. 2. Haga clic en Diccionarios personalizados. 42 Módulo 5: Solución de problemas relacionados con Office 3. En el cuadro Lista de diccionarios, seleccione el diccionario que desea utilizar como predeterminado. Si el cuadro Lista de diccionarios contiene los diccionarios asociados a un idioma determinado, los nombres de los diccionarios aparecen bajo el idioma correspondiente o bajo Todos los idiomas. • Para cambiar el diccionario predeterminado de todos los idiomas, haga clic en el nombre del diccionario en Todos los idiomas. • Para cambiar el diccionario predeterminado de un idioma determinado, haga clic en el nombre del diccionario bajo el título del idioma correspondiente. 4. Haga clic en Cambiar predeterminado. La próxima vez que corrija la ortografía, Word utilizará el diccionario personalizado predeterminado que ha seleccionado. Nota Cada grupo de idiomas del diccionario, incluido Todos los idiomas, dispone de un diccionario personalizado predeterminado. Módulo 5: Solución de problemas relacionados con Office 43 Cómo agregar paquetes de idioma de Office ******EL USO POR QUIENES NO SEAN INSTRUCTORES NO ESTÁ AUTORIZADO Y RESULTA ILEGAL****** Introducción Office 2003 Multilingual User Interface (MUI) Pack proporciona funciones multilingües al traducir el texto de la interfaz de usuario, la Ayuda, los asistentes y las plantillas de aplicaciones de Office. Cuando los usuarios utilizan MUI Pack, pueden estar trabajando en la versión de Office en inglés, pero también pueden ver comandos, opciones de cuadros de diálogo, temas de la Ayuda, asistentes y plantillas en otro idioma. Cómo instalar los MUI Pack a la vez que Office Si conoce los requisitos de idiomas de su organización en el momento de implementar Office, puede instalar Office y los MUI Pack al mismo tiempo. Para instalar los MUI Pack a la vez que Office: 1. Cree un punto de instalación administrativa para Office 2003. 2. Cree un punto de instalación administrativa para los archivos de MUI Pack que desea implementar. Puede utilizar el punto de instalación administrativa de Office o un recurso compartido de servidor independiente. 3. Personalice la instalación del MUI Pack. Utilice el Asistente para instalación personalizada a fin de crear una transformación para Office, para cada MUI Pack o para ambos. Para una transformación de Office, puede almacenar la configuración de idioma con otra configuración de Office en un archivo de configuración de perfil (archivo .OPS) de Office o puede establecer la configuración de idioma en el Asistente para instalación personalizada. 44 Módulo 5: Solución de problemas relacionados con Office 4. Implemente Office con los MUI Pack seleccionados para los usuarios. Normalmente, Office se instala en los equipos de los usuarios antes que los archivos de MUI Pack, pero este proceso predeterminado se puede eludir si se utiliza la propiedad de instalación CHECKINSTALORDER. Esta opción se establece cuando no se puede garantizar de ningún otro modo el orden de implementación de los componentes que se van a instalar; por ejemplo, si va a realizar la implementación mediante tecnologías de Directiva de grupo para la instalación del software. 5. Para instalar uno o varios MUI Pack, utilice un archivo independiente de configuración personalizada de la instalación (Setup.ini) o permita que los usuarios elijan los MUI Pack con el MUI Pack Wizard. Componentes de MUI Pack Los componentes de un MUI Pack permiten crear una implementación multilingüe personalizada. En la tabla siguiente se muestran los componentes de MUI Pack en Office 2003: Componente Descripción MUI Packs (archivos Lpk.msi) Hay un paquete (archivo MSI) por cada idioma. Multilingual User Interface Pack Wizard (Lpkwiz.msi) Este archivo de asistente, utilizado por el programa de instalación de Multilingual User Interface Pack, permite elegir los idiomas que se instalarán en los equipos desde el punto de instalación administrativa. Actualización de archivos del sistema (Osp.msi) Este componente contiene los archivos compartidos y de sistema de Office 2003 necesarios para distintos idiomas. Nota En algunos escenarios de implementación, es necesario conocer el identificador regional (LCID) de un idioma para instalar el MUI Pack correcto. Puede encontrar una tabla con esta información en http://www.microsoft.com/ resources/documentation/office/2003/all/reskit/en-us/oe_inta03.mspx (en inglés). Módulo 5: Solución de problemas relacionados con Office 45 Solución de problemas de las características de idioma de Office ******EL USO POR QUIENES NO SEAN INSTRUCTORES NO ESTÁ AUTORIZADO Y RESULTA ILEGAL****** Introducción Un DST puede recibir llamadas de usuarios que tienen problemas con las características de idioma disponibles en Office. A continuación se exponen muchos de los problemas comunes y sus soluciones. Comprobar texto en otro idioma “¿Cómo compruebo texto en hindú?” Diccionarios personalizados “No puedo agregar una palabra al diccionario personalizado.” Si desea comprobar texto en otro idioma, instale las herramientas de corrección ortográfica y gramatical de ese idioma, y asegúrese de que ese idioma está habilitado para la edición. De ahí en adelante, Word detectará automáticamente el idioma de los documentos y utilizará las herramientas de corrección ortográfica y gramatical correctas. ! Asegúrese de que la palabra tiene como máximo 64 caracteres y no contiene espacios. ! Asegúrese de que el número de palabras del diccionario personalizado no es superior a 5000 y el tamaño del archivo no excede los 64 kilobytes (KB). ! Los diccionarios personalizados son archivos de texto ANSI (American National Standards Institute), por lo que no se pueden agregar caracteres que no cumplan ese estándar de codificación. ! Para utilizar un diccionario personalizado a fin de comprobar la ortografía, debe activarlo; para ello, seleccione la casilla de verificación que aparece junto a su nombre en el cuadro de diálogo Diccionarios personalizados. Además, si agrega una palabra al diccionario personalizado mientras se está ejecutando otro programa, la palabra no aparecerá hasta que reinicie Microsoft Word. ! Word ha simplificado sus métodos para trabajar con diccionarios personalizados, por lo que ya no es necesario utilizar un editor de texto independiente para trabajar con el contenido de un diccionario personalizado. Bloc de notas ha dejado de ser la herramienta recomendada. 46 Módulo 5: Solución de problemas relacionados con Office Detección automática del idioma “Word no detecta mi idioma correctamente.” ! Asegúrese de que ha habilitado el idioma para la edición mediante la herramienta Configuración de idioma de Office. ! Escriba al menos una oración que contenga cinco o más palabras en ese idioma. Cuanto más escriba, mayor será la exactitud de la detección. ! Es posible que el idioma que Word ha detectado no sea muy diferente de otro idioma (por ejemplo, noruego y danés, o español y portugués). Cuando los idiomas tienen diferencias ortográficas mínimas, quizás Word no sea capaz de identificar el idioma correctamente, en especial si hay pocas palabras en la oración. ! Si tiene dos idiomas similares habilitados para la edición y escribe sólo en uno de estos idiomas, pruebe a deshabilitar el que no utiliza. ! El texto puede contener una mezcla de idiomas. Word evalúa el texto oración a oración para determinar su idioma. Si una oración contiene palabras en más de un idioma o muchos términos científicos o especiales, Word puede aplicar el idioma predeterminado del documento o el idioma de la oración anterior. Si una palabra tiene un subrayado ondulado debido a que pertenece a un idioma diferente, puede aplicarle el idioma adecuado. Haga clic con el botón secundario del mouse en la palabra, seleccione Idioma en el menú contextual y, a continuación, haga clic en el idioma que desee. “Word no detecta mi idioma en absoluto.” ! Es posible que Word no admita ese idioma. ! Asegúrese de que ha habilitado el idioma para la edición mediante la herramienta Configuración de idioma de Office. Módulo 5: Solución de problemas relacionados con Office 47 Ejercicio: Solución de problemas de las características de idioma de Office ******EL USO POR QUIENES NO SEAN INSTRUCTORES NO ESTÁ AUTORIZADO Y RESULTA ILEGAL****** Objetivo En este ejercicio, agregará un diccionario personalizado y abrirá un documento de Word escrito en otro idioma. Ejercicio ! Agregar un diccionario personalizado 1. Reanude el equipo virtual 2340_Acapulco. 2. En Acapulco, inicie sesión localmente como Ana García con la contraseña P@ssw0rd. 3. En el menú Inicio, seleccione Todos los programas, seleccione Microsoft Office y, después, haga clic en Microsoft Office Word 2003. 4. En Word, en el menú Herramientas, haga clic en Opciones y, después, haga clic en la ficha Ortografía y gramática. 5. Haga clic en Diccionarios personalizados. 6. En el cuadro de diálogo Diccionarios personalizados, haga clic en Agregar. 7. En el cuadro Agregar diccionario personalizado, en el cuadro Nombre de archivo, escriba c:\archivos de programa\microsoft learning\2340\practices\mod05\2340_Dic.dic y haga clic en Aceptar. 8. En el cuadro de diálogo Diccionarios personalizados, haga clic en Aceptar. 9. En el cuadro de diálogo Opciones, haga clic en Aceptar. 48 Módulo 5: Solución de problemas relacionados con Office ! Abrir un documento de Word escrito en alemán 1. En Word, en el menú Archivo, haga clic en Abrir. 2. En el cuadro Abrir, en Nombre de archivo, escriba c:\archivos de programa\microsoft learning\2340\practices\mod05\german.doc y, después, haga clic en Abrir. 3. En el menú Herramientas, haga clic en Idioma y, a continuación, haga clic en Definir idioma. Word 2003 detecta automáticamente el idioma en el que se han escrito los documentos. ¿Qué idioma ha detectado Word para este documento? Word detectó que este documento se había escrito con el idioma definido como Inglés (Reino Unido). ____________________________________________________________ 4. Cierre el equipo virtual 2340_Acapulco y elimine los cambios. Módulo 5: Solución de problemas relacionados con Office 49 Práctica: Solución de problemas relacionados con Office ******EL USO POR QUIENES NO SEAN INSTRUCTORES NO ESTÁ AUTORIZADO Y RESULTA ILEGAL****** Objetivos Después de finalizar esta práctica, podrá: ! Reparar una instalación dañada de Office. ! Habilitar la recuperación de documentos. ! Utilizar instantáneas para recuperar versiones anteriores de documentos. Requisitos previos Antes de trabajar en esta práctica, debe saber cómo utilizar Microsoft Virtual PC. Antes de empezar Utilice la contraseña P@ssw0rd en todos los ejercicios de esta práctica. En Virtual PC, MAYUSCULAS DERECHA+SUPRIMIR equivale a CTRL+ALT+SUPRIMIR. Tiempo previsto para completar esta práctica: 30 minutos 50 Módulo 5: Solución de problemas relacionados con Office Ejercicio 1 Reparación de una instalación dañada de Office En este ejercicio, solucionará problemas relacionados con una instalación dañada de Office. Situación de ejemplo Un usuario llama y dice que ha eliminado accidentalmente un archivo del sistema utilizado por Microsoft PowerPoint® y no está seguro de qué hacer. No sabe qué archivo ha eliminado y no dispone de una copia de seguridad de la unidad. Necesita utilizar PowerPoint para crear una presentación para su jefe y pregunta qué debe hacer. Tareas 1. Iniciar el equipo virtual Acapulco y, después, iniciar sesión localmente como Administrador. 2. Iniciar PowerPoint. Directrices para realizar la tarea " Utilice la consola de Virtual PC. ¿Se ha iniciado PowerPoint normalmente? Sí, PowerPoint se ha iniciado y no aparecen cuadros de diálogo del sistema. 3. Cerrar PowerPoint. 4. En Acapulco, ir a C:\Archivos de programa\Microsoft Learning\2340\ Labfiles\Lab05\ y ejecutar 2340_Lab05_Ex01. 5. Iniciar PowerPoint. " Este paso simula la eliminación de un archivo de sistema de PowerPoint por parte del usuario. ¿Se ha iniciado PowerPoint normalmente? No. Aparece un cuadro de diálogo y Windows configura Microsoft PowerPoint. ¿Qué debería hacer el usuario para resolver el problema? Nada. Simplemente, debe iniciar PowerPoint y Windows sustituirá automáticamente el archivo que no se encuentra. 6. Cerrar todas las ventanas y terminar la sesión en Acapulco. Módulo 5: Solución de problemas relacionados con Office 51 Ejercicio 2 Habilitar la recuperación de documentos En este ejercicio, utilizará Autorrecuperación para recuperar un documento en Word. Situación de ejemplo Una usuaria llama y dice que en el edificio donde trabaja son frecuentes las interrupciones del suministro eléctrico y a menudo pierde su trabajo a pesar de que suele guardar los cambios. Trabaja con Word y desea que usted la ayude a reducir al mínimo la cantidad de datos que pierde. Tareas Directrices para realizar la tarea 1. En Acapulco, iniciar sesión localmente como Ana García. " Utilice la consola de Virtual PC. 2. Resolver el problema mediante Autorrecuperación. " Configure un intervalo de un minuto. 3. Ejecutar Bad Macro.doc para probar la solución. " Cree un documento, escriba texto, espere dos minutos y, después, sin guardar el documento, abra C:\Archivos de programa\Microsoft Learning\2340\Labfiles\Lab02\Bad Macro. " Habilite la macro para que se ejecute y, después, haga clic en el documento. Word deja de responder. " Para terminar el proceso de Winword.exe, presione CTRL+ALT+ SUPRIMIR, haga clic en Administrador de tareas y, en la ficha Procesos, haga clic en Winword.exe y en Terminar proceso. ¿Ha podido recuperar el documento? Sí. La función Autorrecuperación proporcionó una opción para restaurar el documento perdido. 4. Cerrar todas las ventanas y terminar la sesión en Acapulco. 52 Módulo 5: Solución de problemas relacionados con Office Ejercicio 3 Uso de instantáneas En este ejercicio, utilizará instantáneas para recuperar una versión anterior de un documento. Situación de ejemplo Un usuario llama y dice que a menudo pierde los cambios realizados en los documentos ubicados en el servidor. Normalmente, esto pasa porque sobrescribe accidentalmente los documentos existentes. Le pregunta si hay alguna manera de recuperar las versiones anteriores de un documento ubicado en un recurso compartido de servidor. Recientemente, el usuario eliminó por error la mayor parte del contenido de un archivo y después guardó los cambios. Ahora, querría obtener acceso a la versión más reciente del documento. El archivo se encuentra en \\London\RAHelp y el usuario desea saber si lo puede restaurar a partir de una copia de seguridad. Tareas 1. Iniciar el equipo virtual 2340_London y reanudar el equipo virtual 2340_Acapulco. 2. En el equipo Acapulco, iniciar sesión en el dominio como Administrador. 3. Resolver el problema del usuario al recuperar la versión más reciente de \\london\RAHelp\ Important.doc. 4. Apagar el equipo virtual 2340_London y eliminar los cambios. Pausar el equipo virtual Acapulco. Directrices para realizar la tarea " " Utilice la consola de Virtual PC. " El problema se ha resuelto correctamente si el archivo recuperado Important.doc muestra “Enhorabuena. Ha recuperado el documento del usuario.” Espere a que el equipo London muestre la pantalla de inicio de sesión antes de iniciar Acapulco. Módulo 5: Solución de problemas relacionados con Office Debate de la práctica Una vez terminados los ejercicios de esta práctica, dedique unos momentos a responder las preguntas siguientes. Cuando toda la clase haya terminado la práctica, el instructor dirigirá un debate basado en las soluciones propuestas para los problemas. 1. ¿Cómo diagnosticó las causas de los problemas? 2. ¿Cómo resolvió los problemas? 3. ¿De qué otras formas se podrían haber resuelto los problemas? 53 THIS PAGE INTENTIONALLY LEFT BLANK