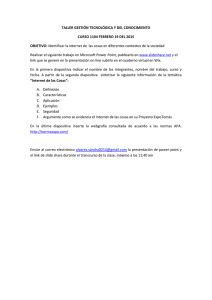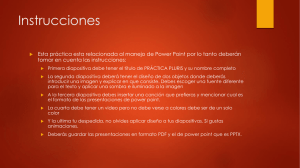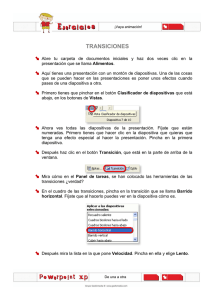PRESENTACIONES CON POWER POINT
Anuncio

EJERCICIO 1 DE POWER POINT POWER POINT EJERCICIO 1 PRESENTACIONES CON POWER POINT Power Point es un programa de presentaciones. Su utilidad: exponer un tema o asunto cualquiera por medio de diapositivas, que se suceden en pantalla ya sea manual o automáticamente. El Power Point, y en general todos los programas de este tipo, ofrece múltiples recursos para hacer la presentación más dinámica, clara y entretenida: efectos visuales, sonoros, etc. Aunque el uso abusivo de estos efectos generalmente lo que hace es crear confusión y ralentizar la exposición. En cualquier caso, esta clase de presentaciones sólo deberían servir como complemento a la exposición y no como sustituto de la misma, que es lo que ocurre con demasiada frecuencia. Nota previa: descarga de la web del módulo en tu pendrive todos los archivos incluidos en el apartado Archivos para ejercicios de Power Point. ACTIVIDAD A REALIZAR Confecciona con Power Point, de acuerdo con el procedimiento que se expone, una presentación de las actividades de la academia de informática BityByte. PROCEDIMIENTO Abre el programa Power Point haciendo doble clic en icono correspondiente del escritorio 1 EJERCICIO 1 DE POWER POINT 2- Haz clic en la opción A partir de una plantilla de diseño 1- En el panel lateral haz clic en esta opción. El panel será sustituido por el que aparece a la derecha Desplázate con la barra lateral hasta la plantilla Píxel y haz clic en ella. La diapositiva adquirirá el aspecto que aparece a la izquierda 2 EJERCICIO 1 DE POWER POINT A continuación, ve a Formato (del menú principal) y Diseño de la diapositiva. Desplázate con la barra lateral hasta este modelo y selecciónalo, de manera que la diapositiva adquiera el aspecto mostrado a la izquierda El modelo elegido está pensado para incluir: un título, un texto y una imagen. Donde dice Haga clic para agregar título haz clic y escribe el nombre de la academia (BITYBYTE) en mayúsculas. A continuación, selecciónalo y cambia el tipo de letra a Comic Sans (tamaño de la letra: 48; color: marrón oscuro). Este mismo título con idéntico formato se repetirá en todas las diapositivas de la presentación. En Haga clic para agregar texto incluye el texto que se indica para la primera diapositiva (tamaño de la letra: 28 y 14; tipo de letra: Century Gothic Haz clic en el botón Insertar imagen. Busca en tu pendrive el archivo Aulainf y haz doble clic sobre el mismo. La imagen quedará encajada en el cuadro. 3 EJERCICIO 1 DE POWER POINT Para añadir una nueva diapositiva, haz clic en el botón Nueva diapositiva de la barra de herramientas Formato Como patrón de diseño para la diapositiva nueva: elige, del apartado Diseños de texto, el 2º de la primera fila (sólo título y texto). Diapositiva 2: Configura el título como en la 1ª diapositiva y escribe debajo el texto correspondiente. Texto: Century Gothic. Primer apartado: 28 ptos. Subapartados: 24 ptos. El último punto inclúyelo en un cuadro de texto aparte, más abajo (los cuadros de texto funcionan como en Word): tamaño de letra, 18 ptos. Texto centrado (letra Century Gothic, como la de todos los textos, salvo el título, de ahora en adelante) Diapositiva 3: Diseño: Título sin texto (apartado Diseños de texto: el 2º de la primera fila) Visualiza la barra de herramientas Dibujo (Ver, Barras de herramientas, Dibujo) dibuja las autoformas que sean precisas, añadiéndoles texto y configurándolas para que queden como en la 3ª diapositiva (los colores son libres, siempre que el resultado sea claro). El procedimiento de tratamiento de las autoformas es el mismo que en Word. El tipo de letra en las autoformas es también Century Gothic, aunque de tamaño 16 y 12 ptos. Diapositiva 4: Diseño: el 1º del apartado Diseño de texto y objetos (título, texto y objetos) Configura la diapositiva según el modelo: Título: como el de las anteriores Tamaños del texto: 16, 14 y 12 Imagen: Aula1 (agrándala, si es necesario) Diapositiva 5: igual que la 4, salvo que el diseño es el 2º del apartado Diseño de texto y objetos (título, imagen y texto) y la imagen es la del archivo Aula2. 4 EJERCICIO 1 DE POWER POINT Diapositiva 6: Diseño: el 4º del apartado Diseños de objetos (Título y objetos) Tabla: Tras configurar el título igual que en las diapositivas anteriores, en el apartado que dice “Haz clic en un icono para agregar contenido”, clica en el icono de tabla (arriba, a la izquierda) y especifica el nº de columnas (4) y de filas (5) que tendrá y pulsa Aceptar. Para convertir la primera fila en una celda única: o Selecciona las 4 celdas de la primera fila o Haz clic en el botón Combinar celdas de la barra de herramientas Tablas y bordes. Barra de herramientas Tablas y bordes Botón Combinar celdas Selecciona todas las celdas de la tabla y centra su contenido en vertical con el botón Centrar verticalmente Completa la tabla según el modelo, estableciendo el formato y tamaño que correspondan para el texto. Diapositiva 7: Diseño: el mismo que el de la 6ª. Organigrama: Tras configurar el título igual que en las diapositivas anteriores, haz clic en el icono de organigrama (abajo, en el centro) Crea el organigrama según el modelo, de la misma forma que en el Word. Diapositiva 8: Diseño: el 1º del apartado Diseño de texto y objetos (Título, texto y objetos) Título: igual que en las diapositivas anteriores Texto: según el modelo. Tipo y tamaño: Century Gothic, 28 ptos. 5 EJERCICIO 1 DE POWER POINT Gráfico: haz clic en el icono de Gráfico. Modifica la tabla de datos para que quede así: Hecho esto, cierra la tabla. Cambia el tamaño de la letra de todo el gráfico a 10 ptos. (letra Century Gothic) Luego, ve a Gráfico, Opciones de gráfico y en Títulos, Eje de valores (Z) escribe Nº de matrículas y cambia la alineación y el tamaño (10 ptos.) del texto. Haz doble clic sobre cada columna y cambia los colores a: amarillo (Aplicaciones), rojo (Programación) y azul (Telemática). Por fin, haz clic en el cuadro de texto, a la izquierda del gráfico e introduce el texto correspondiente (el del modelo) Diapositiva 9: Diseño: el 2º del apartado Diseño de texto y objetos (Título, objetos y texto) Título: igual que en las diapositivas anteriores Gráfico: haz clic en el icono de gráfico. Ve a Gráfico, Tipo de gráfico y selecciona el gráfico circular en 3D. Modifica la tabla de datos para que quede así: 6 EJERCICIO 1 DE POWER POINT A continuación, selecciona el gráfico y ve a Gráfico, Opciones de gráfico. Como título del gráfico escribe: Distribución matrícula en 2008-09. Cambia los colores de los sectores del gráfico: haz doble clic sobre cada uno y establece los siguientes colores: amarillo (MsOffice), verde (Excel avanzado), azul (OpenOffice) y naranja (Animación con Flash). El texto de la leyenda será Century Gothic, 12 ptos. Para poner el título, ve a Gráfico, Opciones de gráfico, Títulos. Para mostrar los porcentajes: Gráfico, Opciones de gráfico, Rótulos de datos. El texto será Century Gothic; 18 ptos, para el título del gráfico y 14 ptos para el resto. Diapositivas 10 y 11: Diseño: el 4º del apartado Diseños de texto (Título y texto en 2 columnas) Título: igual que en las anteriores diapositivas. Texto: Izquierdo: Century Gothic, 24 ptos. Derecho: Century Gothic, 20 ptos. (viñetas: para adentrar un nivel, haz clic en el botón de la barra de herramientas) Diapositiva 12: Diseño: el 1º del apartado Diseño de texto y objetos (título, texto y objetos) Texto: Century Gothic, 24 ptos, centrado. Imagen: son dos. Los archivos Autopista información y Mapa respectivamente. Adapta su tamaño para que queden como en el modelo. Inserta primero la imagen Mapa por el procedimiento ya visto. Luego, ve a Insertar (Menú principal), Imagen, Desde archivo… Insertar un archivo de sonido: Sitúate en la primera diapositiva y ve a Insertar, Películas y sonidos, Sonido de archivo... Busca en tu pendrive el archivo Kalimba.mp3, bajado de la web del módulo, 7 EJERCICIO 1 DE POWER POINT selecciónalo y haz clic en Aceptar. Cuando el programa te pregunte ¿Cómo desea que empiece el sonido en la presentación con diapositivas?, haz clic en Automáticamente. Aparecerá en la diapositiva un icono de altavoz como este: Insertar las flechas de cambio de diapositiva: Sitúate en la segunda diapositiva, ve a Presentación, Botones de acción y selecciona el botón . Luego, dibújalo sobre la diapositiva en el lugar en que aparece en el modelo y más o menos con el mismo tamaño. En el cuadro de diálogo que aparecerá, haz clic directamente en Aceptar. Haz lo mismo con el botón . A continuación, selecciona los dos botones (clic en uno y, mientras pulsas la tecla Shift, clic en el otro) y cópialos en el mismo lugar en todas las demás diapositivas salvo: En la primera, en la que sólo aparecerá el botón En la última, en la que sólo aparecerá el botón Para comprobar cómo queda, de momento, la presentación, sitúate en la primera diapositiva y ve a Presentación, Ver presentación. Como aún no has configurado la animación, tendrás que hacer clic para que vaya apareciendo cada elemento de la diapositiva. Para pasar de una a otra, usa las flechas insertadas en cada diapositiva. Hasta aquí, la estructura básica de la presentación. En el siguiente ejercicio se verá la manera de animarla con efectos visuales y sonoros. 8